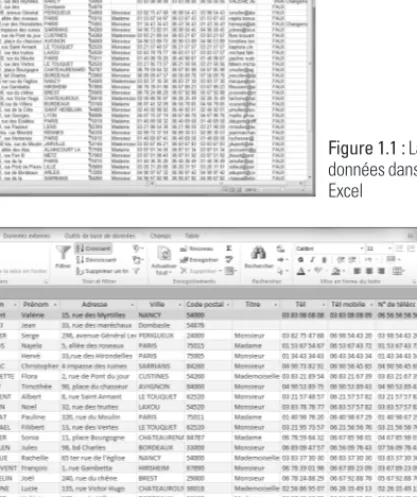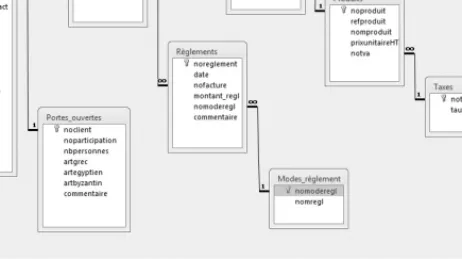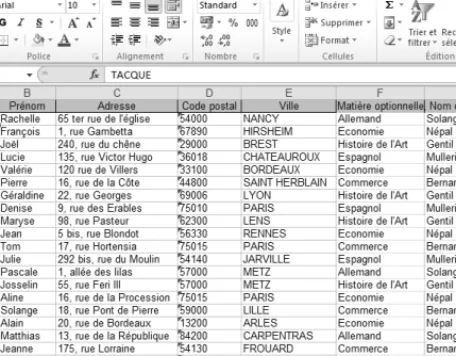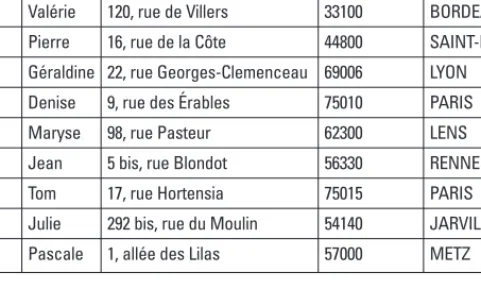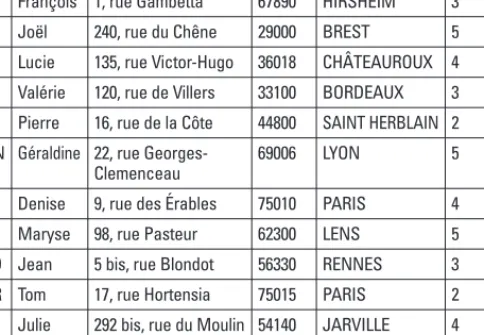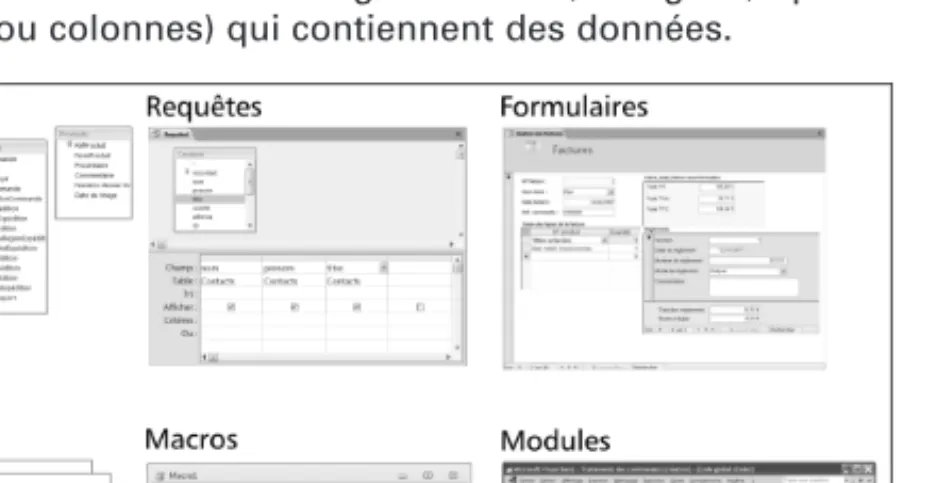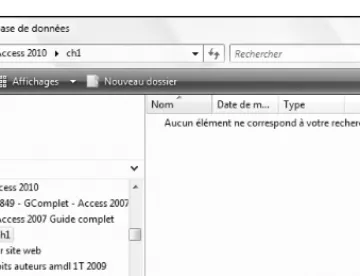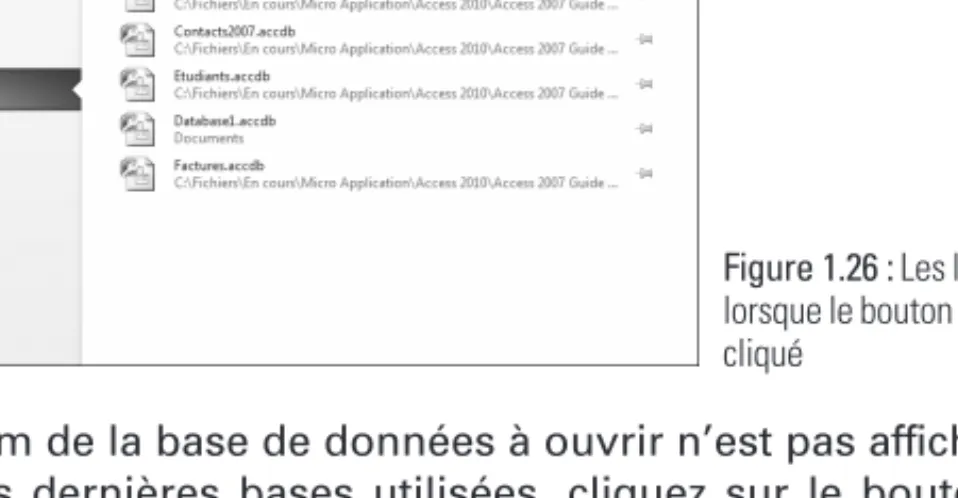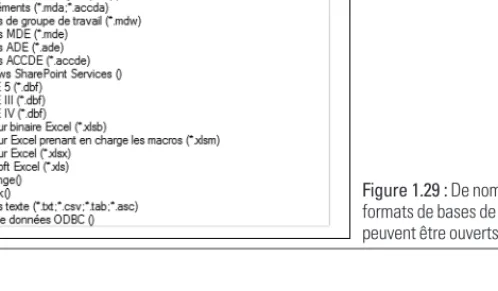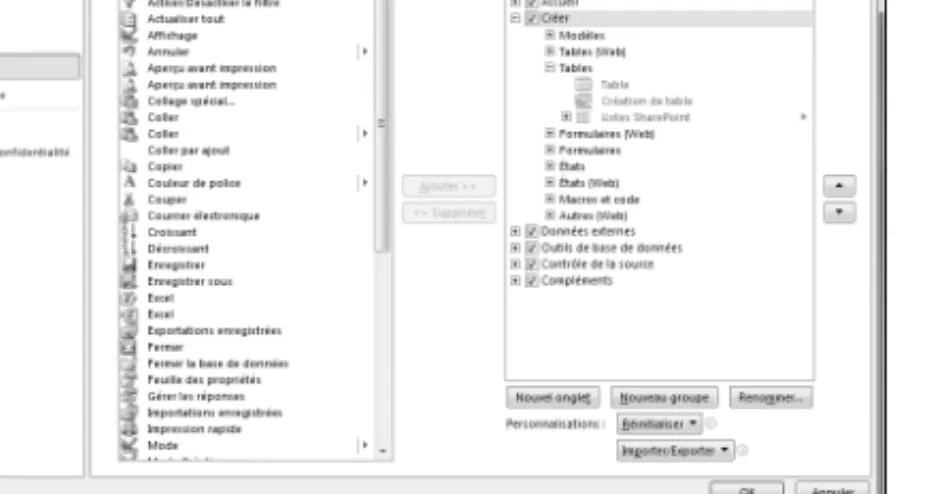ACCESS
2010
Copyright © 2010 Micro Application 20-22, rue des Petits-Hôtels 75010 Paris
1èreÉdition - Mai 2010
Auteur MOSAIQUE Informatique, SARL
Toute représentation ou reproduction, intégrale ou partielle, faite sans le consentement de MICRO APPLICATION est illicite (article L122-4 du code de la propriété intellectuelle).
Cette représentation ou reproduction illicite, par quelque procédé que ce soit, constituerait une contrefaçon sanctionnée par les articles L335-2 et suivants du code de la propriété intellectuelle.
Le code de la propriété intellectuelle n’autorise aux termes de l’article L122-5 que les reproductions strictement destinées à l’usage privé et non destinées à l’utilisation collective d’une part, et d’autre part, que les analyses et courtes citations dans un but d’exemple et d’illustration. Avertissement Les informations contenues dans cet ouvrage sont données à titre indicatif aux utilisateurs et n’ont aucun caractère exhaustif voire certain. A titre d’exemple non limitatif, cet ouvrage peut vous proposer une ou plusieurs adresses de sites Web qui ne seront plus d’actualité ou dont le contenu aura changé au moment où vous en prendrez connaissance.
Aussi, ces informations ne sauraient engager la responsabilité de l’Edi-teur. La société MICRO APPLICATION ne pourra être tenue responsable de toute omission, erreur ou lacune qui aurait pu se glisser dans ce produit ainsi que des conséquences, quelles qu’elles soient, qui résul-teraient des informations et indications fournies ainsi que de leur utili-sation.
Tous les produits cités dans cet ouvrage sont protégés, et les marques déposées par leurs titulaires de droits respectifs. Cet ouvrage n’est ni édité, ni produit par le(s) propriétaire(s) de(s) programme(s) sur le(s) quel(s) il porte et les marques ne sont utilisées qu’à seule fin de dési-gnation des produits en tant que noms de ces derniers.
ISBN : 978-2-300-029264 ISSN : 1950-0289
MICRO APPLICATION Support technique : 20-22, rue des Petits-Hôtels Également disponible sur
75010 PARIS www.microapp.com
Tél. : 01 53 34 20 20 Fax : 01 53 34 20 00 http://www.microapp.com
Retrouvez des informations sur cet ouvrage ! Rendez-vous sur le site Internet de Micro Application www.microapp.com. Dans le module de recherche, sur la page d’accueil du site, entrez la référence à 4 chiffres indiquée sur le présent livre. Vous accédez directement à sa fiche produit.
Avant-propos
Destinée aussi bien aux débutants qu’aux utilisateurs initiés, la col-lection Guide Complet repose sur une méthode essentiellement pra-tique. Les explications, données dans un langage clair et précis, s’appuient sur de courts exemples. En fin de chaque chapitre, décou-vrez, en fonction du sujet, des exercices, une check-list ou une série de FAQ pour répondre à vos questions.
Vous trouverez dans cette collection les principaux thèmes de l’uni-vers informatique : matériel, bureautique, programmation, nouvel-les technologies...
Conventions typographiques
Afin de faciliter la compréhension des techniques décrites, nous avons adopté les conventions typographiques suivantes :
j gras: menu, commande, boîte de dialogue, bouton, onglet.
j italique: zone de texte, liste déroulante, case à cocher, bouton radio.
j Police bâton: Instruction, listing, adresse internet, texte à saisir.
j ✂ : indique un retour à la ligne volontaire dû aux contraintes de la
mise en page.
Il s’agit d’informations supplémentaires relatives au sujet traité.
Met l’accent sur un point important, souvent d’ordre technique qu’il ne faut négliger à aucun prix.
Propose conseils et trucs pratiques.
Donne en quelques lignes la définition d’un terme technique ou d’une abréviation.
Chapitre 1 Concepts et manipulations de base 9
1.1. Introduction . . . 11
1.2. Base de données, définition . . . 15
L’organisation des données en sujets . . . 15
L’identifiant unique . . . 18
Les relations permanentes et l’intégrité référentielle . . . 20
De nombreux objets hiérarchisés . . . 21
1.3. Analyser le problème . . . 26
1.4. Créer une base de données . . . 30
Créer une base de données vide . . . 31
Créer une base de données à partir d’un modèle . . . 35
1.5. Fermer une base de données . . . 37
1.6. Ouvrir une base de données . . . 37
Choisir un mode d’ouverture de la base . . . 39
1.7. Découvrir l’interface d’Access 2010 . . . 40
Connaître les composants essentiels de l’interface . . . 40
Connaître les actions proposées dans la barre d’outils Accès rapide et dans le Ruban . . . 42
Changer l’emplacement de la barre d’outils Accès rapide . . . 42
Modifier le contenu de la barre d’outils Accès rapide . . . 43
Découvrir le Volet de navigation . . . 44
Masquer ou afficher le Volet de navigation . . . 45
La Barre d’état . . . 46
Manipuler les objets . . . 47
Utiliser l’aide d’Access 2010 . . . 55
1.8. Créer une table . . . 57
Créer une table en mode Création . . . 57
Fermer et enregistrer une table . . . 64
1.9. Autres méthodes pour créer des tables . . . 65
Créer une table en entrant des données . . . 65
Créer une table en important des données . . . 70
1.10. Cas pratiques . . . 74
Analyser rapidement les données . . . 74
Créer la base de données initiale . . . 76
Créer la table Auteurs en entrant des données . . . 77
Créer les tables Contacts et Livres en mode Création . . . 79
Chapitre 2 Manipuler les données 85 2.1. Le mode Feuille de données . . . 87
Ouvrir une table . . . 87
Ajouter un enregistrement . . . 90
Modifier des données . . . 92
Réaliser des sélections . . . 93
Se déplacer dans les enregistrements au moyen des boutons de déplacement . . . 97
Supprimer un enregistrement . . . 98
Définir la largeur des colonnes et la hauteur des lignes . . . 99
Déplacer un champ . . . 102
Renommer un champ . . . 104
Supprimer un champ dans une table . . . 105
Modifier la mise en forme des caractères . . . 105
Masquer des colonnes . . . 107
Afficher des colonnes masquées . . . 108
Imprimer des données d’une table . . . 109
2.2. Rechercher des données dans une table . . . 114
2.3. Remplacer des données dans une table . . . 118
2.4. Trier et filtrer les données d’une table . . . 120
Effectuer un tri simple . . . 120
Effectuer un tri avancé . . . 122
Appliquer des filtres courants . . . 126
Filtrer par sélection . . . 130
Filtrer par formulaire . . . 131
Appliquer un filtre avancé . . . 137
2.5. Cas pratique . . . 139
Saisir des données . . . 139
Rechercher et remplacer un type de livre . . . 143
Trier des livres . . . 146
Filtrer des livres . . . 150
Chapitre 3 Construire une structure de table optimale 155 3.1. Manipuler les champs . . . 157
Afficher la structure d’une table . . . 157
Ajouter un champ . . . 159
Sélectionner des champs . . . 160
Déplacer un champ . . . 162
Supprimer un champ . . . 162
3.2. Exploiter les propriétés des champs . . . 164
La propriété Taille du champ . . . 165
La propriété Nouvelles valeurs . . . 167
La propriété Format . . . 168
La propriété Décimales . . . 176
La propriété Légende . . . 177
La propriété Valeur par défaut . . . 177
La propriété Null interdit . . . 179
3.3. Appliquer des masques de saisie . . . 179
Utiliser l’Assistant Masque de saisie . . . 180
Créer un masque de saisie personnalisé . . . 184
3.4. Utiliser les listes de choix . . . 186
Faciliter la saisie avec des listes de valeurs constantes . . . 186
Faciliter la saisie avec des listes de valeurs provenant d’une table . . . 190
3.5. Appliquer des règles de validation . . . 196
Appliquer une règle de validation sur un champ . . . 197
Appliquer une règle de validation sur une table . . . 202
3.6. Indexer les données . . . 205
Créer un index sur un champ . . . 205
Créer un index sur plusieurs champs . . . 207
Supprimer un index . . . 209
3.7. Cas pratique . . . 209
Optimiser la table Contacts . . . 210
Optimiser la table Livres . . . 217
Chapitre 4 Contrôler la cohérence des données 229 4.1. Comprendre l’utilité des relations et de l’intégrité référentielle . 231 4.2. Définir une clé primaire dans une table . . . 233
Définir une clé primaire sur un champ . . . 233
Définir une clé primaire sur plusieurs champs . . . 235
Supprimer une clé primaire . . . 236
4.3. Définir les relations entre les tables . . . 237
Construire des relations un à plusieurs . . . 237
Construire des relations plusieurs à plusieurs . . . 244
Construire des relations un à un . . . 251
Modifier une relation . . . 254
Supprimer une relation . . . 255
4.4. Appliquer des règles d’intégrité référentielle . . . 256
Comprendre l’utilité des règles d’intégrité référentielle . . . 256
Appliquer l’intégrité référentielle . . . 259
Appliquer l’intégrité référentielle en cascade . . . 260
4.5. Imprimer les relations . . . 264
4.6. Cas pratique . . . 265
Définir des relations un à plusieurs . . . 267
Définir des relations plusieurs à plusieurs . . . 274
Définir des relations un à un . . . 281
Quelques opérations annexes . . . 285
Chapitre 5 Extraire des données 291 5.1. Comprendre le rôle des requêtes . . . 293
5.2. Les requêtes de sélection . . . 294
Quelques rudiments de SQL . . . 295
Travailler en mode Création . . . 308
Créer une requête triée . . . 315
Créer une requête sur plusieurs tables . . . 316
Créer une requête utilisant des critères . . . 319
Créer une requête utilisant des opérations . . . 326
Définir des formats dans une requête . . . 329
Utiliser les jointures d’une requête . . . 330
5.3. Utiliser l’Assistant Requête . . . 333
Créer une requête simple avec l’Assistant . . . 333
Créer une requête sur les doublons . . . 337
Créer une requête sur la non-correspondance entre des tables . 340 5.4. Créer des requêtes action . . . 342
Créer une requête action de type création de table . . . 342
Créer une requête action de type ajout . . . 345
Créer une requête action de type suppression . . . 347
5.5. Ajouter des paramètres dans les requêtes . . . 350
5.6. Cas pratique . . . 352
Créer des requêtes de sélection en mode SQL . . . 353
Créer des requêtes en mode Création . . . 358
Créer une requête action . . . 369
Utiliser un paramètre dans la requête . . . 370
Créer une liste de choix avec requête . . . 372
Chapitre 6 Améliorer la saisie 379 6.1. Comprendre le rôle des formulaires . . . 381
6.2. Le modèle conceptuel des objets des formulaires . . . 382
6.3. Créer des formulaires simples . . . 383
Utiliser l’Assistant . . . 383
Créer un formulaire sans l’Assistant . . . 387
Manipuler des données dans un formulaire . . . 395
Modifier les objets du formulaire en mode Création . . . 403
6.4. Créer des formulaires imbriqués . . . 424
Créer un formulaire et un sous-formulaire simultanément à l’aide de l’Assistant . . . 424
Créer un sous-formulaire dans un formulaire existant . . . 427
6.5. Cas pratique . . . 430
Réaliser un carnet d’adresses avec l’Assistant Formulaire . . . 430
Modifier des objets du formulaire . . . 433
Réaliser le formulaire de saisie d’une facture . . . 436
Insérer un calcul dans un formulaire . . . 443
Chapitre 7 Restituer les données 449 7.1. Créer des états simples . . . 451
Utiliser les Assistants . . . 451
Créer un état sans l’Assistant . . . 459
Visualiser les données de l’état . . . 463
Modifier un état en mode Création . . . 469
7.2. Créer des états avancés . . . 482
7.3. Cas pratique . . . 485
Réaliser un état du carnet d’adresses avec l’Assistant . . . 486
Réaliser l’état des factures . . . 487
Chapitre 8 Automatiser les traitements 501 8.1. Créer une macrocommande . . . 503
Modifier une macro . . . 506
Exécuter une macro . . . 508
Utiliser une macro . . . 509
8.2. Créer des modules en Visual Basic . . . 509
8.3. Créer des graphiques . . . 512
8.4. Créer des tableaux croisés dynamiques . . . 516
8.5. Consulter les données dans un navigateur Internet . . . 522
8.7. Cas pratique . . . 528
Créer une macro affichant un message de bienvenue . . . 529
Créer une macro exécutant plusieurs actions . . . 530
Utiliser une macro lancée par un événement dans un formulaire . . . 530
Utiliser une macro dans un bouton de commande . . . 533
Chapitre 9 Glossaire 537 B . . . .539 C . . . .539 D . . . .540 E . . . .540 F . . . .540 G . . . .541 I . . . .541 L . . . .542 M . . . .542 N . . . .543 O . . . .543 P . . . .543 R . . . .543 S . . . .544 T . . . .544 U . . . .544 V . . . .545 Chapitre 10 Index 547
CHAPITRE
1
CONCEPTS
ET MANIPULATIONS
DE BASE
Introduction ...11Base de données, définition ...15
Analyser le problème ...26
Créer une base de données ...30
Fermer une base de données ...37
Ouvrir une base de données ...37
Découvrir l’interface d’Access 2010 ...40
Créer une table ...57
Autres méthodes pour créer des tables ...65
Dans ce premier chapitre, vous allez découvrir les concepts fédéra-teurs d’Access 2010.
1.1. Introduction
"Je gère ma base de données sur Excel…"
Il est encore fréquent d’entendre cette phrase, un non-sens puisque Excel n’est pas un système de gestion de bases de données mais un tableur. Cette confusion trouve son origine dans le fait que les inter-faces des deux logiciels sont similaires, lorsque les données sont présentées en tableau.
Figure 1.1 : La présentation de données dans une feuille de calcul Excel
Figure 1.2 : La présentation des données en mode Feuille de données sur Access n’est pas sans rappeler celle d’Excel
La ressemblance s’arrête là. Le tableur se caractérise par sa sou-plesse et sa rapidité de mise en œuvre, alors que le système de gestion de bases de données permet avant tout d’assurer la cohé-rence d’une grande quantité d’informations, indépendamment de leur présentation : tables, relations, intégrité référentielle sont autant de puissants outils spécifiques aux bases de données – que vous découvrirez bientôt dans cet ouvrage – permettant d’assurer un contrôle permanent de la cohérence des informations qu’elles ren-ferment.
Bien sûr, comme Excel, Access vous permet de saisir des informa-tions, de les consulter à l’écran et de les imprimer. De plus, le logiciel est capable d’effectuer des traitements, des synthèses de données et il est interfaçable avec le Web. Toutefois, comme tout système de gestion de base de données, la caractéristique majeure d’Access, qui le différencie des autres familles d’applications, est son aptitude à optimiser l’organisation des données qu’il renferme. L’utilisation d’un SGBDR est donc à envisager lorsque la quantité de données à enregistrer est importante et que les traitements de ces données sont nombreux et sophistiqués.
SGBDR
Sigle signifiant "système de gestion de bases de données relationnelles". Access entre dans cette catégorie de logiciels.
Figure 1.3 : Les relations entre tables représentent un outil puissant d’optimisation de la cohérence des données
Si vous souhaitez, par exemple, développer rapidement et facile-ment le système de facturation de votre entreprise, gérer les albums de votre discothèque ou les livres de votre bibliothèque ou encore administrer les comptes et les mots de passe des abonnés en ligne de votre site web, Access est fait pour vous.
RAD
Sigle signifiant Rapid Application Development et désignant les logiciels permettant les développements rapides d’applications. Access 2010 entre dans cette catégorie de programmes.
Access et Excel
Chaque logiciel dispose de spécificités propres ; vous devez avoir recours à l’un ou à l’autre en fonction de la situation à traiter. Ainsi le manque de sécurité d’Excel, en ce qui concerne la cohérence des données, est-il large-ment compensé par une grande souplesse en matière de calculs complexes ou de réalisation de graphiques. À l’inverse, Access demande au développeur une grande rigueur, du temps et des connaissances, tribu qu’il devra payer comme prix du contrôle de cohérence permanent qu’exerce Access sur les données. Choisissez donc le tableur si vous travaillez seul sur des données non optimisées ou encore si vous avez besoin d’obtenir rapidement des
Figure 1.4 : Access dispose de nombreux outils de synthèse et de présentation des données (ici, un formulaire avancé faisant appel aux données de plusieurs tables)
résultats lors de simulations, par exemple. En revanche, préférez Access si votre travail est de type collaboratif, si la quantité d’informations est grande et si les traitements sont nombreux, répétitifs et normalisés.
Les autres SGBDR
Access est certainement le SGBDR le plus répandu, mais il trouve ses limites lorsque les applications deviennent très importantes ou nécessitent l’écriture d’une grande quantité de code de programmation. Des SGBDR tels qu’Oracle ou SQL Server lui sont alors préférés, même s’ils nécessitent un temps de mise en œuvre beaucoup plus important.
Les différentes versions d’Access
Depuis 1992, année de son lancement, Microsoft a mis sur le marché de nombreuses versions du logiciel : Access 2, Access 95, Access 97, Ac-cess 2000, AcAc-cess XP, AcAc-cess 2003, AcAc-cess 2007 et enfin AcAc-cess 2010, la mou-ture de loin la plus sophistiquée et la plus puissante du programme.
Produit ayant pleinement atteint sa maturité, la version 2010 d’Ac-cess est donc la dernière en date à avoir été commercialisée par Microsoft. Access est le SGBDR le plus utilisé à ce jour ; statut mérité si l’on dresse la liste impressionnante et non exhaustive des traite-ments que le logiciel sait effectuer. Récupération de données issues de sources hétérogènes, exportations vers la majorité des autres applications, utilisations nombreuses sur Internet et en intranet, interfaçage natif avec SQL Server, langage de programmation à l’attention des développeurs ou encore bibliothèque de commandes macros pour les novices : ce ne sont que quelques exemples signi-ficatifs.
Configuration matérielle nécessaire
Access est un logiciel assez gourmand en ressources matérielles. Pour utiliser le programme dans des conditions de confort réalistes, la configuration matérielle nécessaire pourra être un ordinateur compatible PC, avec 2 Go Mo de mémoire vive et quelques gigaoctets d’espace libre sur le disque dur.
1.2. Base de données, définition
Pour être réaliste, il convient de préciser que la mise en œuvre d’un SGBD requiert un investissement de temps non négligeable (le dé-veloppement de la structure d’une base de données et des objets qui l’entourent comme les formulaires, les requêtes, ou les états de-mande de nombreux jours de travail). Dans quel cas doit-on utiliser un SGBDR et quelles sont les caractéristiques d’une base de données relationnelle ?
L’organisation des données en sujets
Un SGBDR optimise la manière dont les informations sont stockées en évitant les redondances. En effet, plutôt que d’enregistrer toutes les données dans un seul fichier, comme ce serait le cas dans un classeur d’Excel, Access 2010 fractionne l’information et regroupe les données appartenant à un même centre d’intérêt (ou sujet) dans des fichiers virtuels : les tables.
Redondance
Ce terme, couramment utilisé par les informaticiens, est synonyme de répétition.
Les tables, fichiers de données virtuels d’Access
Access utilise un fichier unique et indissociable, portant l’extension .accdb, et regroupant l’ensemble des objets de la base de données, dont les tables. Il n’est donc pas possible d’en isoler une et de la copier individuellement dans un dossier du disque dur. Il n’est donc pas faux de parler de "fichiers virtuels" pour désigner les tables, dans la mesure où, si une table ne peut être manipulée indépendamment de l’application qui la renferme en tant que fichier, il est en revanche parfaitement possible de la modifier depuis Access, après avoir ouvert la base de données qui la contient.
Certains SGDBR n’ont pas recours à un fichier unique mais à des fichiers séparés. Il est alors possible d’isoler une table et de la copier indépendam-ment.
L’exemple qui suit permet d’illustrer ces propos quelque peu théori-ques. Imaginez que votre travail consiste à constituer un fichier de personnes, des étudiants inscrits en université, par exemple. La quantité de données à répertorier est importante et les rubriques
telles que le nom, le prénom ou encore l’adresse de chacun d’entre eux sont nombreuses.
Chaque étudiant est inscrit à un cours optionnel, dispensé par des enseignants spécifiques (bien sûr, l’énoncé du problème est réduit ici au minimum). Le tableau suivant vous montre comment les informa-tions seraient stockées dans un fichier Excel :
Tableau 1.1 : Présentation des données dans un fichier unique
Nom Prénom Adresse Code
postal Ville Matière optionnelle Nom de l’ensei-gnant TACQUE Rachel 65 ter, rue de
l’Église
54000 NANCY Allemand Solange
THOUVENT François 1, rue Gambetta 67890 HIRSHEIM Économie Népal COSSELIN Joël 240, rue du Chêne 29000 BREST Histoire de
l’art
Gentil
ACHONE Lucie 135, rue Victor-Hugo
36018 CHÂTEAU-ROUX
Espagnol Mullerio
CÉZARD Valérie 120, rue de Villers 33100 BORDEAUX Économie Népal MULLER Pierre 16, rue de la Côte 44800
SAINT-HERBLAIN
Commerce internatio-nal
Bernardo
THOUVENIN Géraldine 22, rue Georges-Clemenceau
69006 LYON Histoire de l’art
Gentil
DUPONT Denise 9, rue des Érables 75010 PARIS Espagnol Muller MULLER Maryse 98, rue Pasteur 62300 LENS Histoire de
l’Art
Gentil
MARCHAND Jean 5 bis, rue Blondot 56330 RENNES Économie Népal SCHLESSER Tom 17, rue Hortensia 75015 PARIS Commerce
internatio-nal
Bernardo
DUPONT Julie 292 bis, rue du Moulin
54140 JARVILLE Espagnol Mullerio
COSSELIN Pascale 1, allée des Lilas 57000 METZ Allemand Solange
(voir Figure 1.5)
En fait, le tableur n’apporte ici aucun avantage significatif à la gestion de l’information, par rapport à un fichier manuel. Voyez maintenant comment Access traite le problème. Vous allez voir les failles de cette première solution ou, plus exactement, les redondances d’informa-tions…
Rien à dire en ce qui concerne les données personnelles des étu-diants : nom, prénom, adresse, code postal ou encore la ville. Ces informations sont uniques et spécifiques à chaque individu. Elles doivent donc être saisies dans leur intégralité. Il n’existe aucun moyen de déroger à cette saisie (sous peine de perdre des informa-tions). Il n’en va pas de même pour les rubriques Matière optionnelle et Nom de l’enseignant qui, comme vous pouvez le constater dans le tableau, sont répétées autant de fois qu’il existe d’étudiants inscrits au cours dispensé par l’enseignant. Ces répétitions d’une même information n’apportent rien. Puisqu’une matière et le nom de l’en-seignant qui la dispense sont uniques, il ne sert à rien de les répéter. Bien au contraire, cette redondance des informations est caractéris-tique d’un manque d’optimisation de la manière dont les données sont enregistrées et génère des aléas : perte de temps, risques de fautes d’orthographe, place gâchée inutilement sont les principaux.
L’un des concepts majeurs, que doit garder à l’esprit tout déve-loppeur d’une base de données, est de n’écrire qu’une fois une information donnée, même si celle-ci est utilisée par plusieurs "fi-ches" (une ligne d’information dans cet exemple). Pour cela, il se doit de regrouper les données en "sujets". Cette méthode, appliquée à l’exemple qui précède, donne le résultat suivant :
Tableau 1.2 : Le premier sujet est celui de l’identité de l’étudiant
Nom Prénom Adresse Code postal Ville
TACQUE Rachel 65 ter, rue de l’Église 54000 NANCY THOUVENT François 1, rue Gambetta 67890 HIRSHEIM COSSELIN Joël 240, rue du Chêne 29000 BREST ACHONE Lucie 135, rue Victor-Hugo 36018 CHÂTEAUROUX CÉZARD Valérie 120, rue de Villers 33100 BORDEAUX MULLER Pierre 16, rue de la Côte 44800 SAINT-HERBLAIN THOUVENIN Géraldine 22, rue Georges-Clemenceau 69006 LYON
DUPONT Denise 9, rue des Érables 75010 PARIS MULLER Maryse 98, rue Pasteur 62300 LENS MARCHAND Jean 5 bis, rue Blondot 56330 RENNES SCHLESSER Tom 17, rue Hortensia 75015 PARIS DUPONT Julie 292 bis, rue du Moulin 54140 JARVILLE COSSELIN Pascale 1, allée des Lilas 57000 METZ
Tableau 1.3 : Le deuxième sujet est celui de la matière et de son enseignant
Matière optionnelle Nom de l’enseignant
Allemand Solange
Commerce international Bernardo
Économie Népal
Espagnol Mullerio
Histoire de l’art Gentil
Il n’existe plus maintenant de répétition. La méthodologie employée pour le stockage de l’information est optimale et les inconvénients de la première méthode disparaissent : temps de saisie limité au minimum, orthographe unique pour une ligne, optimisation de l’es-pace de stockage.
L’identifiant unique
Il n’est pas possible d’arrêter ici le modèle conceptuel présenté précédemment car il est encore imparfait. Certes, les redondances d’informations sont évitées mais à quel prix. Les cours optionnels (et les noms des enseignants correspondants) ne sont plus rattachés
aux étudiants, si bien qu’il devient impossible de savoir à quelle matière ceux-ci sont inscrits. La base de données est inutilisable en l’état.
Il faut donc trouver un moyen, fiable, de relier les deux sujets. La solution consiste à recourir à un identifiant unique, appelé "clé pri-maire", affecté à chaque matière et reporté sur la liste des étudiants. Voyez cette méthode appliquée à notre exemple :
Tableau 1.4 : La rubrique ajoutée permet de répertorier l’identifiant de la matière optionnelle
Nom Prénom Adresse Code
postal
Ville Numéro de la
ma-tière optionnelle TACQUE Rachel 65 ter, rue de l’Église 54000 NANCY 1
THOUVENT François 1, rue Gambetta 67890 HIRSHEIM 3 COSSELIN Joël 240, rue du Chêne 29000 BREST 5 ACHONE Lucie 135, rue Victor-Hugo 36018 CHÂTEAUROUX 4 CÉZARD Valérie 120, rue de Villers 33100 BORDEAUX 3 MULLER Pierre 16, rue de la Côte 44800 SAINT HERBLAIN 2 THOUVENIN Géraldine 22, rue
Georges-Clemenceau
69006 LYON 5
DUPONT Denise 9, rue des Érables 75010 PARIS 4 MULLER Maryse 98, rue Pasteur 62300 LENS 5 MARCHAND Jean 5 bis, rue Blondot 56330 RENNES 3 SCHLESSER Tom 17, rue Hortensia 75015 PARIS 2 DUPONT Julie 292 bis, rue du Moulin 54140 JARVILLE 4 COSSELIN Pascale 1, allée des Lilas 57000 METZ 1
Tableau 1.5 : Un identifiant unique est affecté à chaque matière optionnelle
Numéro Matière optionnelle Nom de l’enseignant
1 Allemand Solange
2 Commerce international Bernardo
3 Économie Népal
4 Espagnol Mullerio
5 Histoire de l’Art Gentil
Cette modification est suffisante pour redonner leur cohérence aux données : il est maintenant possible de connaître la matière option-nelle et l’enseignant attachés à un étudiant. La quantité
d’informa-tions enregistrées a, certes, un peu augmenté (il faut enregistrer les identifiants uniques dans chaque table), mais le volume de stockage utilisé reste inférieur à celui qu’il était initialement. Il le serait encore plus si la table des matières optionnelles renfermait beaucoup plus de rubriques : on parle alors de "champs".
Terminologie des bases de données relationnelles
Il existe une terminologie consacrée au développement de bases de données. Ainsi, pour désigner des sujets (les étudiants par exemple), des fiches (le troi-sième étudiant par exemple) et des rubriques (le prénom par exemple), il est d’usage d’utiliser respectivement les termes "tables, enregistrements" ou "lignes" et "champs" ou "colonnes".
Le gain de place n’est pas le seul avantage de cette organisation des données : une modification du nom de l’enseignant affecté à une matière ne sera effectuée qu’une fois (alors qu’elle aurait dû être réitérée autant de fois que le nom était utilisé si les informations étaient stockées dans une table unique, comme c’était le cas initia-lement).
Les relations permanentes et l’intégrité
référentielle
Imaginez maintenant que l’une des matières optionnelles ensei-gnée dans la faculté soit supprimée et que les étudiants inscrits à ces cours doivent être rayés des listes car ils sont automatique-ment inscrits dans un autre établisseautomatique-ment universitaire dispen-sant ces cours.
Pour l’opérateur ou l’opératrice de saisie missionné pour réaliser la mise à jour des fichiers, la tâche est considérable puisqu’il lui faut, d’une part, supprimer l’enregistrement correspondant à la matière de la table des matières optionnelles, mais aussi et sur-tout supprimer de la table des étudiants ceux d’entre eux qui étaient inscrits au cours dans lesquels la matière supprimée était dispensée.
Access permet d’établir une relation permanente entre les deux tables et d’y associer une très puissante fonctionnalité, nommée "intégrité référentielle", dont le rôle est d’assurer une mise à jour en cascade des enregistrements d’une table en fonction des mo-difications effectuées dans une autre. Dans cet exemple, tous les
enregistrements faisant référence à la matière optionnelle suppri-mée seraient automatiquement effacés dans la table des étu-diants.
De nombreux objets hiérarchisés
Une base de données Access est un objet conteneur de toute l’appli-cation.
Il convient de définir les notions d’objets conteneurs et d’objets contenus car il est fait référence en permanence à ces notions dans Access (de même que dans la plupart des langages de programma-tion actuels qui sont dits orientés objets). La plupart des éléments utilisés se nomment des "objets" et fonctionnent selon le principe des poupées russes : un objet conteneur contient des sous-objets conteneurs qui contiennent eux-mêmes encore des sous-objets conteneurs ou des objets contenus. Ce schéma permet de désigner n’importe quel élément d’une application en "traversant" les objets qui lui sont hiérarchiquement inférieurs ; le terme consacré est DOM (Data Object Model).
Le DOM est une méthode très efficace pour désigner sans ambi-guïté un objet, une de ses caractéristiques ou propriétés, ou encore une action associée à un événement (on parle alors de "méthode").
Cette description du modèle objet peu paraître quelque peu abs-conse, voici donc une transposition de ce que pourrait être le DOM sur des êtres humains… L’analogie permettra de mieux fixer les idées. Imaginez que la langue DOM soit parlée dans le langage usuel. Vous ne direz plus alors : "J’ai mal à l’oreille Figure 1.6 : L’application de l’intégrité référentielle sous Access est une
gauche", mais : "J’ai Corps.Tête.Oreille.Douleur = Vrai". Déroutante, cette syntaxe a le mérite d’être claire puisque, dans l’objet conteneur
Corps, vous trouvez le sous-objet conteneur Tête, qui lui-même contient l’objet Oreille dont la propriété Douleur est égale à la valeur booléenne Vrai.
Objet
Le concept d’objet est omniprésent dans Access. Chaque boîte de dialo-gue, chaque liste ou chaque bouton est un objet. Certains d’entre eux sont des objets conteneurs, d’autres des objets contenus. L’objet conteneur le plus vaste est l’objet Base de données qui contient toute l’application.
L’objet conteneur Base de données contient plusieurs grandes fa-milles d’objets sous-conteneurs. Les principaux sont cités dans ce qui suit.
Les tables
Les tables, qui ont déjà été présentées, sont les objets conteneurs principaux d’Access. Elles renferment l’information structurée en enregistrements, eux-mêmes divisés en champs.
Les requêtes
Ces puissants objets permettent d’extraire et de modifier des infor-mations contenues dans les tables.
Les formulaires
Les formulaires autorisent la présentation à l’écran des informations contenues dans les tables ou dans les requêtes à des fins de consul-tation ou de modification. Sans eux, les données peuvent toutefois être obtenues dans un mode brut par le mode Feuille de données, mais ce dernier est peu convivial et ne peut être utilisé comme interface de saisie des informations dans une application finalisée (le mode Feuille de données n’est utilisé que pour tester l’application pendant le développement).
Les états
Les états sont utilisés pour restituer un résultat final, synthèse de l’information renfermée dans les tables (une facture imprimée ou consultée à l’écran par exemple).
Les macros
Les macros (ou macrocommandes) permettent, sans connaissance particulière en matière de programmation, d’automatiser des tâches simples.
Figure 1.10 : Un état d’Access 2010
Figure 1.11 : Une macrocommande d’Access
Les modules
Plus puissants que les macrocommandes, ces objets sont des pro-grammes écrits en langage Visual Basic. Ils permettent d’effectuer tous les traitements. Il est cependant nécessaire, pour y avoir re-cours, de disposer d’une connaissance approfondie en matière de programmation.
Résumé des termes utilisés sur Access
Une base de données contient les familles d’objets suivantes : les tables, les requêtes, les formulaires, les états, les macros et les modules.
Une table contient des enregistrements (ou lignes) qui contiennent des champs (ou colonnes) qui contiennent des données.
Figure 1.12 : Le code d’un module, en Visual Basic
1.3. Analyser le problème
Bien entendu, vous êtes probablement impatient de créer votre première table sur Access 2010. Les sections suivantes de ce chapi-tre vont satisfaire vos attentes. Mais profitons encore de cette intro-duction pour répéter qu’une table suffit rarement, pour ne pas dire jamais, comme conteneur d’une application, même primitive. En fait, le seul cas de figure qui se satisfasse d’une table unique est celui d’une simple liste (un carnet d’adresses par exemple), ce qui, avouons-le, constitue un piètre exercice de style pour un SGBDR aussi sophistiqué que celui qui est le sujet de ce livre.
L’exemple simple décrit dans la section précédente a déjà mis en évidence l’aspect néfaste des redondances d’informations dans une table. Ce constat doit être élevé au niveau de dogme pour tout développeur d’une base de données qui se respecte.
Cette affirmation est certes plus facile à énoncer qu’à mettre en pratique car chaque développement est guidé par une problémati-que spécifiproblémati-que qu’il convient d’analyser. Aussi, avant de se lancer dans le développement d’une base de données, qui débute forcé-ment par la création des tables puisque celles-ci constituent le noyau du système mis en œuvre, il est conseillé de prendre le temps nécessaire à la réflexion. Vos deux outils sont le papier et le crayon, tout simplement. Pensez que les quelques heures investies initiale-ment et pendant lesquelles vous questionnerez les utilisateurs, ob-serverez leurs habitudes et anticiperez leurs besoins vous seront restituées au centuple lorsque vos formulaires et vos états s’appuie-ront sur une structure saine et optimale constituée de tables bien construites. Pensez, à l’inverse, que des tables mal structurées repré-senteront un boulet qu’il vous faudra traîner tout au long du temps de vie de l’application et qui vous imposera un assemblage de "rustines", sources d’erreurs et génératrices de temps perdu. Le premier principe, qu’il vous faut appliquer, car il vous guidera dans votre analyse, est le "regroupement par sujets". Pour le comprendre et le maîtriser, vous allez étudier un nouvel exemple théorique. Vous découvrirez ensuite comment mettre en pratique votre analyse. Voici votre objectif : gérer une collection de dis-ques.
Regroupement par sujets
Pendant l’analyse du problème, les informations doivent être réunies par sujets. Les sujets déterminés permettent ensuite de créer facilement les tables qui en découlent.
Sujet
Un sujet est un type d’information, fractionné en plusieurs parties distinc-tes (les champs) et décrivant intégralement et uniquement le type concerné (il ne doit manquer aucun champ nécessaire à la description et, à l’inverse, le sujet ne doit pas renfermer de champ extérieur au type d’information qu’il décrit).
Si vous agissez dans la précipitation, vous risquez de commettre une erreur fréquente, la même que celle qui a été constatée dans l’exemple précédent, c’est-à-dire créer une table unique dans laquelle chaque champ correspond à l’une des informations à stocker. Inutile de préci-ser que la méthode est mauvaise car elle est synonyme, une fois encore, de redondances d’informations, de perte de temps, de risques d’erreurs et de place gaspillée, pour ne citer que les maux les plus flagrants. En outre, les "dégâts" seront plus importants que précédem-ment car l’application nécessite de stocker plus d’informations. Pas de précipitation, donc. À ce stade, un simple papier et un crayon sont les seuls instruments nécessaires. Commencez par dresser la liste (volontairement simplifiée) de toutes les informations à enregistrer :
j le titre du disque ; j le nom de l’artiste ; j le prénom de l’artiste ; j le nom de l’éditeur ; j l’adresse de l’éditeur ;
j le code postal de l’éditeur ; j la ville de l’éditeur ;
j le pays de l’éditeur ;
j la date de sortie du disque ;
j le type de disque (CD-ROM, DVD, vinyle) ;
j le thème musical (blues, classique, jazz, métal, pop, rap, rock,
rythm and blues, variété, soul) ; le prix du disque.
Indépendance des champs
Lors de la construction d’une table, veillez à créer un champ pour chaque donnée à enregistrer. Ainsi, le nom et le prénom étant des informations distinctes, il est indispensable de leur affecter chacun un champ dans la table qui les enregistrera. Si vous n’appliquez pas cette règle élémentaire, les traitements ultérieurs des données s’en trouveront alourdis, voire impossi-bles. Imaginez, par exemple, que vous n’ayez réservé qu’un seul champ pour stocker à la fois le code postal et la ville. Il vous serait alors très difficile d’effectuer un classement des enregistrements selon cette dernière.
Imaginons que vous vous lanciez précipitamment dans la création d’une table unique, qui contiendrait autant de champs qu’il existe d’éléments sur cette liste. Dès le début de la saisie, vous serez confronté au problème de redondance de certaines informations. En effet, il est rare qu’un auteur compose un seul disque et, si plusieurs œuvres d’un même auteur doivent être enregistrées, il deviendra nécessaire de répéter autant de fois la saisie de son nom et de son prénom que le fichier contiendra de disques de cet artiste. Cette erreur sera alors sanctionnée par :
j une perte de temps non négligeable lors de la saisie ; j une occupation inutile de l’espace libre de votre disque dur ;
j une baisse des performances lors des traitements (le parcours
d’un fichier volumineux est plus long que celui d’un petit fichier) ;
j une augmentation des risques d’erreurs (les informations étant enregistrées plusieurs fois, une erreur de saisie est probable) ;
j l’impossibilité de corriger une information relative à un artiste (un
changement de nom à la suite d’un mariage par exemple) sans devoir répéter la correction sur tous les enregistrements des dis-ques de cet artiste.
Une fois encore, la nécessité de regrouper les informations par sujets s’impose. Une information donnée ne doit être enregistrée qu’une fois dans son sujet. L’information finale (les renseignements relatifs à un disque donné dans cet exemple) sera reconstituée en liant les sujets entre eux au moyen de relations, dont le principe et les mécanismes seront décrits plus loin.
Dans cet exemple, la liste des informations peut être fractionnée en trois sujets :
j les informations relatives au disque ; j les informations relatives à l’artiste ;
j les informations relatives à l’éditeur.
Chacun de ces sujets nécessite la création d’une table.
Déterminer les sujets
Cette opération devient naturelle avec l’expérience car les mêmes sché-mas reviennent toujours, indépendamment du domaine d’application. Une bonne méthode consiste à lister, sur papier, toutes les informations à stocker (comme cela a été fait précédemment). Inutile de chercher à ce stade à établir un ordre. Il est par contre important de ne rien oublier. Déterminez ensuite le premier sujet, affectez-lui une marque d’index (le chiffre 1 ou la lettre A par exemple) et indexez tous les éléments de la liste qui lui correspondent (ces éléments deviendront des champs lorsque la table correspondante sera créée). Faites de même pour les autres sujets. Une fois chaque sujet précisé-ment décrit, il ne vous restera qu’à ordonner les informations (mettre le code postal avant la ville par exemple). Cet ordonnancement a pour seul but de vous permettre une meilleure appréhension du contenu de la table. Une erreur à ce stade n’est toutefois pas gravissime car il vous est toujours possible de présenter les données dans l’ordre de votre choix dans les formulaires ou les états récapitulatifs.
Le résultat obtenu est le suivant :
Tableau 1.6 : La liste des sujets
Sujet Numéro d’index du sujet
Disques 1
Artistes 2
Maisons d’édition de disques 3
Tableau 1.7 : Les informations à enregistrer et leurs sujets
Données à stocker Sujet auquel la donnée est affectée
Titre du disque 1
Nom de l’artiste 2
Prénom de l’artiste 2
Nom de l’éditeur 3
Adresse de l’éditeur 3 Code postal de l’éditeur 3 Ville de l’éditeur 3 Pays de l’éditeur 3 Date de sortie du disque 1
Tableau 1.7 : Les informations à enregistrer et leurs sujets
Données à stocker Sujet auquel la donnée est affectée
Thème musical 1
Prix 1
Clé primaire
Le numéro d’index du sujet est nommé "clé primaire". Il s’agit d’un iden-tifiant unique, affecté à chacun des enregistrements du sujet et permettant de l’identifier.
Désormais, en cas d’erreur sur le nom d’un artiste, son orthographe ne sera corrigée qu’une fois au sein du sujet Artistes mis en relation avec le sujet Disques.
Une telle analyse initiale du problème vous permettra de construire un "conteneur" optimal des données. Mettons fin pendant quelques pages à la théorie pour découvrir comment construire sur Ac-cess 2010 les tables correspondant aux sujets que vous venez de définir. Mais avant cela, il vous faut créer la base de données, conte-neur de toute l’application.
1.4. Créer une base de données
La procédure de création d’une base de données est très simple. Elle s’apparente à celle utilisée sur la plupart des logiciels bureautiques tels que Word ou Excel. Gardez toutefois à l’esprit qu’une base de données, même si Access l’enregistre sous la forme d’un fichier unique (portant l’extension .accdb), renferme de nombreux objets de types différents, dont les tables constituent le pivot central.
Commencez par lancer Access 2010 en cliquant sur le bouton
démar-rer, puis sur le menu Tous les programmes/Microsoft Office/Microsoft
Office Access 2010.
L’écran à l’ouverture d’Access 2010
Lorsque Access 2010 est démarré, un premier écran est affiché. Il propose les principales fonctionnalités de création d’une base de données (une base vide ou constituée à partir d’un modèle) ou d’ouverture d’une base existante (créée précédemment sous Access). Ct écran n’est pas affiché si le fichier d’une base de données existante est directement ouvert (par un double-clic
depuis l’Explorateur de fichiers de Windows, par exemple) : la base est dans ce cas automatiquement ouverte dans Access.
Il existe plusieurs méthodes pour créer une base de données, la première consistant à générer une base de données vide.
Créer une base de données vide
1 Cliquez sur l’onglet Fichier situé en haut et à gauche de la fenêtre d’Access 2010.
2 Dans le menu affiché, cliquez sur Nouveau.
3 A la rubrique Modèles disponibles, choisissez Base de données vide.
Dans la zone Nom de fichier, saisissez le nom de la base de don-Figure 1.14 : L’écran affiché au démarrage d’Access 2010
4 Access 2010 vous propose par défaut d’enregistrer le fichier dans le dossier Documents. Pour modifier cet emplacement, cli-quez sur l’icône Cherchez un emplacement pour votre base de
don-nées, symbolisé par un dossier ouvert, à droite de la zone Nom de
fichier.
5 Dans la boîte de dialogue Fichier Nouvelle base de données,
choi-sissez le dossier d’enregistrement de la base de données et cliquez sur le bouton OK.
Figure 1.16 : La création d’une base de données vide
Création d’un nouveau dossier lors de l’enregistrement d’un fichier
Pour créer rapidement un dossier lors de l’enregistre-ment du fichier, utilisez le bouton Nouveau dossier.
Les noms de fichiers
Comme les autres logiciels Microsoft, Access 2010 propose le dossier Documents par défaut comme espace d’enregistrement. Il est préférable de ne pas enregistrer tous vos fichiers dans ce dossier car leur nombre va très vite augmenter. Utilisez plutôt la méthode consistant à créer un dossier par type d’application.
Choisissez des noms de fichiers significatifs : évitez les noms du type Base de données1.accdb car ils ne donnent pas d’indication sur le contenu du fichier et préférez des noms comme Facturation.accdb ou Disques.accdb.
Extensions des fichiers Access 2010
Conservez l’extension .accdb pour vos fichiers de bases de données Access 2010, sinon les fichiers ne seront plus reconnus par l’application (accdb est l’abréviation de Access Data Base).
L’extension .accdb se substitue, depuis la version 2007 d’Access, à l’ancienne extension .mdb, employée par Microsoft pour les fichiers de bases de don-nées Access, jusqu’à la version 2003.
Il existe deux autres extensions caractéristiques d’Access 2010 : l’exten-sion .accde, qui remplace l’ancienne extenl’exten-sion .mde et caractérise les fi-chiers qui peuvent uniquement être exécutés (sans possibilité de modifica-tion) ainsi que l’extension .accdt, utilisée pour les modèles de bases de données Access.
6 De retour dans le volet Base de données vide, cliquez sur le bouton Créer.
Dans la fenêtre d’Access apparaît celle de la base de données. Access propose à l’utilisateur de créer immédiatement une table pour y saisir des données, en mode Feuille de données.
Modifier le dossier d’enregistrement par défaut
Pour redéfinir le dossier d’enregistrement par défaut de vos bases de données, cliquez sur l’onglet Fichier puis sur le bouton Options.
Cliquez ensuite sur l’onglet Général dans la boîte de dialogue Options Access. Saisissez le chemin du nouveau dossier dans la zone Dossier de base de données par défaut de la rubrique Création de bases de données.
Format d’enregistrement de la base de données
Le format d’enregistrement Access 2007 est proposé par défaut (format de la version précédente d’Access). Il vous permet de bénéficier de toutes les fonctionnalités offertes par cette nouvelle version du logiciel. Il vous est toutefois possible, pour des raisons de compatibilité, d’utiliser des formats d’enregistrement antérieurs des bases de données. Cliquez pour ce faire sur
Figure 1.18 : À la création d’une nouvelle base de données, la création immédiate d’une première table est proposée
la flèche de la liste Format de fichier par défaut pour la base de données vierge de l’onglet Général de la boîte de dialogue Options Access.
Créer une base de données à partir d’un modèle
Access 2010 offre de nombreux modèles de bases préconstruites, copiés lors de l’installation du logiciel sur le disque dur de l’ordina-teur ou disponibles en ligne, sur le site Internet de Microsoft, et dont les objets peuvent être utilisés en l’état ou modifiés. C’est un gain de temps appréciable pour le développeur qui y trouve un thème pro-che de celui de sa future application ; cette fonction représente également un outil pédagogique non négligeable puisque les objets générés peuvent y être étudiés.
Access 2010 offre plusieurs catégories de modèles.
1 Cliquez sur l’onglet Fichier.
Le mode Backstage
Ce nouveau terme désigne, sous Office 2010, les fonctionnalités accessibles depuis l’onglet Fichier (ouvertures et enregistrements de bases de données, raccourcis vers les fichiers récemment utilisés, impressions, options, …).
2 Dans la partie gauche de la fenêtre, cliquez sur Nouveau.
3 À la rubrique Modèles disponibles, cliquez sur Exemples de modèles.
Utiliser les modèles en ligne
La rubrique Modèles Office.com propose, dans sa partie inférieure, des liens permettant d’accéder à des catégories de modèles, depuis le site Inter-net de Microsoft.
4 Cliquez sur le nom du modèle à utiliser (Base de données Contacts
sur le Web, par exemple), symbolisé par une icône dans le volet. Figure 1.20 : Le choix du format d’enregistrement de la base de données
5 Dans la zone Nom de fichier, en bas et à droite de la fenêtre,
saisissez le nom à affecter à la nouvelle base de données puis cliquez sur le bouton Créer.
Modèles téléchargés à partir d’Office Online
Si le modèle utilisé est téléchargé depuis Office Online, il n’est pas présent sur l’ordinateur et doit être téléchargé avant de pouvoir être utilisé. Le bouton Télécharger se substitue alors au bouton Créer.
Figure 1.21 : Le choix d’un modèle
Figure 1.22 : La saisie du nom de la nouvelle base de données
Figure 1.23 : La nouvelle base de données, créée selon le modèle choisi, est ouverte dans la fenêtre d’Access 2010
1.5. Fermer une base de données
Comme tout fichier, une base de données doit être fermée à la fin de son utilisation. L’opération comprend évidemment une phase d’en-registrement automatique des données dans un fichier sur le disque dur afin de permettre leur réutilisation ultérieure.
Pour fermer la base de données en cours d’utilisation, cliquez sur l’onglet Fichier puis sur Fermer la base de données, dans le volet affiché.
1.6. Ouvrir une base de données
Il existe plusieurs méthodes pour ouvrir une base de données. La plus conviviale, si la base a été récemment utilisée, est la suivante :
1 Depuis le mode Backstage, accessible par l’onglet Fichier, cliquez
sur l’un des liens pointant vers l’une des dernières bases de données utilisées.
2 Ces liens, pointant vers les bases de données récemment
ouver-tes, sont également proposés depuis l’onglet Fichier, lorsque le Figure 1.24 : La fermeture de la base de données
Figure 1.25 : L’ouverture d’une base de données récemment utilisée
3 Si le nom de la base de données à ouvrir n’est pas affiché dans la
liste des dernières bases utilisées, cliquez sur le bouton Ouvrir, après avoir cliqué l’onglet Fichier (ou utilisez la combinaison de touches[Ctrl]+[O]).
La boîte de dialogue Ouvrir apparaît.
4 Dans la boîte de dialogue, cliquez sur le lecteur ou sur le dossier
qui contient la base de données à ouvrir. Sélectionnez la base de données, puis cliquez sur le bouton Ouvrir ou double-cliquez di-rectement sur le nom de la base de données à ouvrir.
Figure 1.26 : Les liens proposés lorsque le bouton Récent est cliqué
Figure 1.27 : L’ouverture de la base de données
La recherche d’une base de données
Pour retrouver rapidement une base de données, alors que la boîte de dialogue Ouvrir est affichée, cliquez sur le dossier ou sur le lecteur de l’ordi-nateur susceptible de renfermer la base de données (un disque dur ou un lecteur de CD, par exemple). Dans la zone Rechercher, saisissez tout ou partie du nom de la base de données recherchée.
Choisir un mode d’ouverture de la base
Access 2010 dispose de plusieurs modes d’ouverture d’une base de données. Par défaut, lorsque le bouton Ouvrir de la boîte de dialogue
Ouvrirest activé, la base est ouverte en mode d’accès partagé. Cela signifie que tous les utilisateurs peuvent lire et écrire simultanément dans la base.
Pour ouvrir la base de données en lecture seule afin de la consulter sans la modifier, cliquez sur la flèche du bouton Ouvrir et choisissez
Ouvrir en lecture seule.
Si vous souhaitez ouvrir la base de données en mode Exclusif, choisissez Ouvrir en exclusif parmi les options proposées sur la liste du bouton Ouvrir (les autres utilisateurs ne pourront pas, dans ce cas, ouvrir la base pendant votre utilisation de celle-ci).
Si vous choisissez la dernière option proposée dans la liste du bouton Ouvrir, intitulée Ouvrir en mode lecture seule exclusif, vous disposerez des mêmes fonctionnalités que dans l’option précédente, mais, de plus, seule la consultation vous sera permise (vous ne pourrez pas modifier la base).
Compatibilité avec d’autres formats de bases de données
Le bouton Microsoft Access de la boîte de dialogue Ouvrir autorise l’ouver-ture de fichiers enregistrés dans des formats différents du format ACCDB (mdb, dBASE, Excel, Exchange, Paradox, Sharepoint, etc.). Un Assistant construit alors les tables Access correspondantes et crée un lien dynamique avec le fichier source.
Figure 1.28 : L’ouverture d’une base de données en lecture seule
1.7. Découvrir l’interface d’Access 2010
Avant d’aller plus loin dans l’utilisation du logiciel, découvrez son interface.Connaître les composants essentiels de l’interface
Les principaux composants de l’interface d’Access 2010 sont les suivants :
j la Barre de titre, en haut de la fenêtre d’Access 2010, et dans laquelle le nom de la base de données ouverte est indiqué ;
j le Ruban. Cette zone, affichée en haut de la fenêtre d’Access,
renferme plusieurs catégories d’éléments de contrôle du pro-gramme. Parmi ceux-ci, citons les onglets de commandes, per-mettant d’interagir sur le logiciel. Certains de ces onglets sont dits contextuels car leurs contenus varient en fonction de l’action en cours de réalisation. Le Ruban affiche également des galeries (zones d’aperçus permettant d’apprécier le futur résultat, après application d’un traitement) ;
Figure 1.29 : De nombreux formats de bases de données peuvent être ouverts
La personnalisation du Ruban, une nouveauté d’Access 2010
Il vous est désormais possible de personnaliser l’aspect du Ruban de l’interface d’Access (ajouter ou supprimer des onglets et les boutons qu’ils renferment).
Pour ce faire, cliquez sur Fichier/Options ou opérez un clic droit dans le Ruban et choisissez Personnaliser le Ruban dans le menu contextuel qui apparaît. La boîte de dialogue Options Access, qui est alors affichée, vous permet de choisir les éléments affichés dans le Ruban ainsi que leurs emplacements.
j la barre d’outils Accès rapide,
qui regroupe les commandes les plus fréquemment utilisées,
ac-cessibles par de simples clics sur des boutons ;
j le volet Tous les objets Access, qui permet d’accéder aux objets
constituant la base de données.
Figure 1.31 : La personnalisation du Ruban depuis la boîte de dialogue Options Access
Figure 1.32 : La barre d’outils Accès rapide
Connaître les actions proposées dans la barre
d’outils Accès rapide et dans le Ruban
Pour connaître la signification des boutons proposés dans la barre d’outils Accès rapide et dans le Ruban, survolez-les avec le pointeur de la souris sans cliquer. Après une seconde environ d’immobilité du pointeur sur un bouton, une petite zone de texte, nommée "info-bulle", est affichée et donne une description succincte de l’action offerte par le bouton survolé.
Changer l’emplacement de la barre d’outils Accès
rapide
La barre d’outils Accès rapide renferme un bouton, nommé
Personnaliser la barre d’outils Accès rapide, permettant de modifier l’emplacement de la barre d’outils et son contenu.
Pour modifier la position de la barre d’outils dans l’interface, cliquez sur le bouton Personnaliser la barre d’outils Accès rapide et choisissez
Afficher en dessous du rubanou Afficher au-dessus du ruban dans le menu qui est alors développé, en fonction de la position que vous souhaitez affecter à la barre d’outils.
Figure 1.34 : Une infobulle est affichée lors du survol d’un bouton du Ruban
Figure 1.35 : Le bouton Personnaliser la barre d’outils Accès rapide
Modifier le contenu de la barre d’outils Accès
rapide
Pour modifier le contenu de la barre d’outils (c’est-à-dire les boutons qu’elle contient) :
1 Cliquez sur le bouton Personnaliser la barre d’outils Accès rapide
et choisissez Autres commandes.
La boîte de dialogue Options Access apparaît alors et la rubrique
Barre d’outils Accès rapidey est affichée.
2 Choisissez la catégorie de commandes (Onglet Fichier, Onglet
Aperçu avant impression, Onglet Accueil, etc.) dans la liste dérou-lante de la zone Choisir les commandes dans les catégories suivantes puis cliquez sur la commande devant être ajoutée à la barre d’outils, dans la liste présentée sous cette zone.
3 Cliquez sur le bouton Ajouter pour placer la commande
sélection-née dans la barre d’outils (la commande est alors affichée dans la colonne de droite).
À l’inverse, le bouton Supprimer permet de retirer une commande de la barre d’outils, après que celle-ci a été sélectionnée dans la colonne de droite.
4 Cliquez sur le bouton OK de la boîte de dialogue Options Access.
Figure 1.36 : La rubrique Personnaliser la barre d’outils Accès rapide de la boîte de dialogue Options Access
Autre méthode d’accès à la personnalisation de la barre d’outils Accès rapide
La rubrique Personnaliser la barre d’outils Accès rapide de la boîte de dialogue Options Access est également accessible par un clic sur l’onglet Fichier puis sur le bouton Options dans le menu affiché. Dans la boîte de dialogue Options Access, cliquez sur Barre d’outils Accès rapide.
Découvrir le Volet de navigation
Le Volet de navigation affiché sur la gauche de la fenêtre d’Ac-cess 2010 lorsqu’une base de données a été ouverte, les objets qui composent la base de données, rangés selon certaines catégories.
Modifier la taille du Volet de navigation
Pour modifier la largeur du Volet de navigation, il vous suffit de cliquer sur son bord droit, nommé Barre de redimensionnement, de maintenir le bouton de la souris enfoncé et de glisser la double flèche qui apparaît vers la droite ou vers la gauche.
Si la taille du volet a été réduite à son maximum, il n’affiche plus les catégo-ries d’objets (seule la mention Volet de navigation est affichée verticalement à gauche de la fenêtre d’Access).
Pour redonner au volet sa taille initiale, cliquez sur le bouton Ouvrir/Fermer la barre de redimensionnement présenté en haut du Volet de navigation.
Figure 1.37 : Le redimensionnement du Volet de navigation
Autre méthode de modification de la taille du Volet de navigation
Pour modifier la taille du Volet de navigation, il vous est également possi-ble d’utiliser la touche[F11] ou de double-cliquer sur la Barre de redimension-nement placée à droite du volet.
Masquer ou afficher le Volet de navigation
Vous pouvez choisir de rendre visible ou non le Volet de navigation en cliquant sur l’onglet Fichier puis sur le bouton Options qui est alors affiché et enfin en choisissant Base de données active dans la boîte de dialogue Options Access. Décochez ou cochez alors la case Afficher le
volet de navigationà la rubrique Navigation. Cette option sera dans ce cas activée au prochain démarrage du logiciel.
Figure 1.38 : Le bouton Ouvrir/Fermer la barre de redimensionnement
La Barre d’état
La Barre d’état est située en bas de la fenêtre d’Access 2010. Son rôle est d’afficher des informations spécifiques à l’action en cours. Elle renferme également différents boutons utiles pour passer d’un mode d’affichage à un autre.
Masquer ou afficher la Barre d’état
Vous pouvez choisir de rendre visible ou non la Barre d’état en cliquant sur l’onglet Fichier puis sur le bouton Options qui est alors affiché. Cliquez ensuite sur Base de données active puis décochez ou cochez la case Afficher la barre d’état à la rubrique Options de l’application.
Figure 1.39 : L’option d’affichage du volet de navigation
Manipuler les objets
Duplication, suppression, changement de nom ou encore de descrip-tion sont des opéradescrip-tions qui s’effectuent de façon identique sur chacune des familles d’objets d’Access 2010.
Les différents classements d’objets proposés dans
le Volet de navigation
Le Volet de navigation propose, dans sa partie supérieure droite, un bouton permettant de modifier les critères d’affichage des objets de la base de données (tous les objets, tables, formulaires, requêtes, etc.) sous forme de catégories ou de groupes.
Développer ou réduire un groupe d’objets
Pour faire apparaître la liste des objets d’un groupe dans le Volet de navigation, cliquez sur la double flèche dirigée vers le bas, à droite du nom du groupe. À l’inverse, cliquez sur la double flèche dirigée vers le haut, à droite du nom du groupe, pour masquer la liste des objets qu’il renferme.
Figure 1.41 : Les critères d’affichage des objets de la base de données, dans le Volet de navigation
Figure 1.42 : Les groupes contenus dans le Volet de navigation peuvent être développés ou réduits à volonté
Autre méthode de réduction ou de développement d’un groupe
Dans le Volet de navigation, un groupe peut également être développé ou réduit par un double-clic sur son nom ou par un clic droit sur le groupe. Choisissez ensuite Réduire le groupe ou Développer le groupe dans le menu contextuel qui apparaît. Les actions de réduction ou de développement peu-vent également être appliquées à l’ensemble des groupes par les menus Développer tout et Réduire tout présentés dans le menu contextuel.
Afficher les objets
La présentation des objets de la base de données est modifiable selon votre convenance. Vous pouvez ainsi personnaliser cet élé-ment de l’interface en ayant recours à des icônes ou à des listes plus ou moins détaillées. Des options d’affichage vous sont proposées.
j L’affichage utilisant des icônes. Cliquez du bouton droit sous la
liste des objets présentés dans le Volet de navigation ou sur un groupe d’objets. Dans le menu contextuel qui apparaît, choisissez
Afficher par/Icône.
Figure 1.43 : Le menu contextuel offre une autre méthode pour réduire ou développer les groupes
Figure 1.44 : Le choix d’un affichage utilisant de grandes icônes
j L’affichage en liste. Cliquez du bouton droit sous la liste des objets
présentés dans le Volet de navigation ou sur un groupe d’objets. Dans le menu contextuel qui apparaît, choisissez Afficher par/Liste.
j L’affichage détaillé. Cliquez du bouton droit sous la liste des objets
présentés dans le Volet de navigation ou sur un groupe d’objets. Dans le menu contextuel qui apparaît, choisissez Afficher
par/Dé-tails.
Figure 1.45 : Le choix d’un affichage utilisant des listes
Trier les objets
Pour chacun des affichages décrits précédemment, l’ordre de présentation des objets de chaque groupe peut être modifié par un clic droit sous la liste des objets présentés dans le Volet de navigation ou sur un groupe d’objets. Dans le menu contextuel qui apparaît, choisissez Ordre de tri puis un critère de tri des objets (tri croissant, tri décroissant, nom, type, date de création, date de modification).
Renommer un objet
Pour renommer un objet de la base de données :
1 Dans le Volet de navigation, cliquez du bouton droit sur l’un des
objets appartenant à un groupe (une table, par exemple).
2 Dans le menu contextuel qui apparaît, choisissez Renommer. Figure 1.47 : Le choix de l’ordre de présentation des objets
Figure 1.48 : Le menu contextuel permet de renommer l’objet
Utilisation de la touche F2
Cette touche, lorsqu’elle est activée, permet également de renommer l’objet sélectionné.
Le nom de l’objet apparaît en surbrillance.
3 Saisissez un nouveau nom. Validez en utilisant la touche[Ä].
Annuler le changement du nom de l’objet
Pour annuler une modification du nom d’un objet, utilisez la combinaison des touches[Ctrl]+[Z].
Dupliquer un objet
La copie est une opération très utile lorsque, par exemple, vous souhaitez réaliser une sauvegarde d’un objet avant une modification délicate ou si vous désirez créer un objet proche de celui qui est copié (en modifiant uniquement les caractéristiques spécifiques du nouvel objet afin de le personnaliser).
Voici, à titre d’exemple, le mode opératoire permettant de dupliquer une table dans une base de données :
1 Après avoir vérifié que la table est fermée et développé le groupe
d’objets Tables, dans le Volet de navigation, cliquez du bouton droit sur l’une des tables de la base de données ouverte.
2 Dans le menu contextuel qui apparaît, choisissez Copier.
3 Cliquez du bouton droit dans le Volet de navigation et choisissez Collerdans le menu contextuel qui apparaît.
Opérer la duplication au moyen des touches du clavier
L’opération de Copier/Coller peut également être effectuée en utilisant les touches[Ctrl]+[C] (pour effectuer le Copier) sur l’objet qui doit être dupliqué puis les touches[Ctrl]+[V] (pour réaliser le Coller).
La boîte de dialogue Coller la table sous est affichée.
4 Dans la boîte de dialogue, saisissez le nom de la nouvelle table