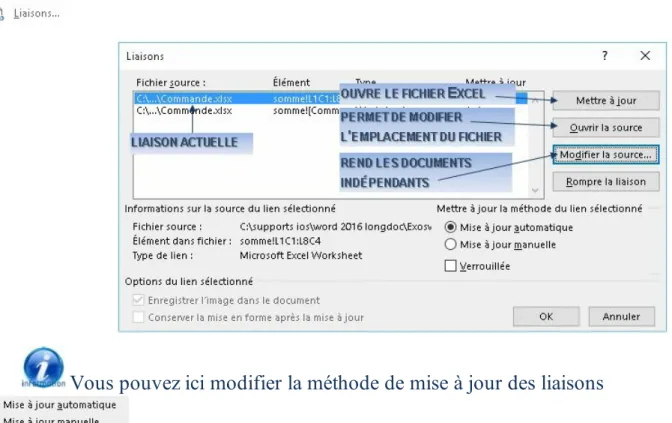Comment créer un long document ? Quelles sont les règles à suivre pour saisir les
données ?...
Comment utiliser les styles ? Modifier un style prédéfini, créer un nouveau style,
l'appliquer ?...
Comment structurer le document ? Créer des sections avec entêtes, pieds de
page, colonnes ?...
Comment enrichir le document ? Écrire des notes de bas de page, faire des
renvois, insérer une bibliographie, une table des illustrations, un index, une table des matières ?...
Comment réviser le document ? Insérer un commentaire, partager en temps réel
les commentaires, suivre les modifications effectuées par les différents relecteurs en ligne ?...
Comment insérer des objets dans Word ? Un composant QuickPart, une zone de
texte, une image, un ClipArt, une capture d'écran, une forme, un objet Word Art, un objet Smart Art, un lien hypertexte, une équation, un tableau, un graphique ? …
Comment disposer les objets dans Word ? Les rendre indépendants du texte, les
mettre sur différents plans ?...
Comment intégrer un tableau Excel dans Word ? En le figeant, en le gardant à
jour ?...
Qu’est-ce qu’un document maître ? Quand l’utiliser, comment le créer, comment
créer des sous-documents ?...
Comment et où publier son travail ? Sur Issuu, sur Amazon, sur kobo/Fnac, sur
Cet ouvrage présente différentes rubriques repérées par une icône DES PROCÉDURES DÉCRIVENT LA MARCHE À SUIVRE POUR EFFECTUER UNE ACTION :
3 COMMANDESÀ SE RAPPELER :
<CLIC G>POUR APPUYERSUR LE BOUTON GAUCHE DE LA SOURIS AVEC L'INDEX <CLIC D> POUR APPUYERSUR LE BOUTON DROIT DELA SOURIS AVEC LE MAJEUR <DOUBLE CLIC> POUR APPUYER DEUX FOIS DESUITE TRÈS RAPIDEMENT SURLE BOUTON GAUCHE DE LA SOURIS AVEC L'INDEX
des informations viennent compléter ces procédures
des exemples viennent illustrer ces procédures
des conseils vous aident à mettre en pratique vos connaissances
des mises en garde vous permettent d'éviter les pièges ou d'en sortir
des exercices permettent de tester les procédures et d'appliquer vos connaissances. Ils sont téléchargeables à l'adresse suivante :
http://www.ios.fr/public/exosWord16n2ld.exe
des procédures avancées décrivent des actions plus complexes
Souvent, une action peut être effectuée selon plusieurs méthodes :
1ÈRE MÉTHODE - 2ÈME MÉTHODE
Une méthode n'est pas meilleure qu'une autre mais l'une ou l'autre peut être mieux adaptée à votre manière de travailler.
Ces actions peuvent être effectuées avec plusieurs moyens :
Avec le bouton droit de la souris
Avec le clavier
Windows demande l’utilisation du bouton gauche et du bouton droit de la souris ainsi que du clavier. L'écran tactile, lui, est manipulé avec les doigts.
Elles peuvent concerner différents endroits de l'écran : L'angle bas/gauche avec le MENUDÉMARRER
L'angle bas/droite pour afficher le BUREAU
Des emplacements spécifiques (notifications, barre des tâches, volet de navigation…)
N'importe quelle zone de l'écran (menu contextuel, barre d'outils contextuelle, outils d'analyse rapide…).
Particuliers, vous pouvez vous connecter sur notre plate-forme de E-learning gratuite :
h t t p : //w w w. in f o rma t iq u e - b u re a u t iq u e . c o m
Professionnels, vous pouvez obtenir des licences de groupe de cet ouvrage, acquérir les sources, ou inscrire vos stagiaires à nos cours de
E-learning sur notre site :
I.
STYLE
Le style est l'enregistrement, sous un nom, des caractéristiques de mise en forme du paragraphe et/ou des caractères de ce paragraphe. Il est
beaucoup plus rapide d'attacher un style à un texte que de mettre en forme séparément les différents éléments le constituant.
Je donne le nom de "CORPSDETEXTE" à la mise en forme qui correspond à : police Arial noir de taille 12 et paragraphe aligné à gauche interligne de 14 points ( je ne modifie pas les autres caractéristiques qui restent celles du modèle ).
Pour affecter cette mise en forme à un autre paragraphe, j'affecte le style " CORPSDE TEXTE" au lieu de modifier les caractéristiques une à une ( police Arial noir de taille 12 et paragraphe aligné à gauche interligne de 14 points ).
Si je modifie " CORPSDETEXTE " en rajoutant la caractéristique "italique", tous les paragraphes ayant reçu ce style sont modifiés automatiquement.
L'intérêt du style, notamment dans un document de grande taille, est que la modification du style entraîne la modification automatique de toutes les occurrences auxquelles ce style est attaché.
J'ai un document de 100 pages avec une douzaine de titres de niveau1
auxquels sont attachés le style "titre1", si je modifie la police et la couleur du style titre1, tous les titres du document sont instantanément modifiés
BOUTON GAUCHE
<CLIC G>DANS LE PARAGRAPHE OUEFFECTUER LA SÉLECTION AFFECTER UN STYLE PRÉDÉFINI
MODIFIER SA MISEEN FORME DECARACTÈRES ET/OUPARAGRAPHES ENREGISTRER LANOUVELLE MISEEN FORME DUSTYLE
tous les paragraphes auxquels ce style est affecté prennent la nouvelle mise en forme
A.
STRUCTURE MISE EN FORME
La mise en forme s'effectue à différents niveaux :
LES STYLES DE PARAGRAPHECOMPORTENT LES CARACTÉRISTIQUES DE MISE EN FORMEDUPARAGRAPHE. ILSSONT AFFICHÉS DANS LA ZONE DE STYLE (M ODENORM AL) - ILS SONT SYMBOLISÉS PAR DANS LE VOLET "STYLE"
LES STYLES DE CARACTÈRES COMPORTENT LES CARACTÉRISTIQUES DE MISE EN FORMEDE CARACTÈRES. Ils sont affichés dans la zone style de la barre de mise en forme - ils sont symbolisés par dans le volet "STYLE"
LES STYLES LIÉS COMPORTENT LES CARACTÉRISTIQUES DE MISE EN FORME DUPARAGRAPHE ET DES CARACTÈRES DUPARAGRAPHE. ILS SONT AFFICHÉS DANS LAZONE DESTYLE (M ODENORM AL) - ILS SONT SYMBOLISÉS PAR DANS LE VOLET "STYLE"
LES STYLES DE LISTE correspondent à la présentation des listes à puces
LES STYLES DE TABLEAUX proposent une présentation complète du tableau
LA MISE EN FORME DIRECTE DEPARAGRAPHE OU DE
CARACTÈRES(OUTILSDEM ISEEN FORM E, COM M ANDEPOLICE,PARAGRAPHE.). Leurs
caractéristiques sont affichées par les différents outils de la barre de mise en forme (cette mise en forme se superpose à celle des styles si appliquéepostérieurement)
Il existe deux grandes familles de styles :
LESSTYLES DE L'UTILISATEUR correspondent à l'enregistrement par l'utilisateur sous un nom donné d'une mise en forme spécifique. Ils ne sont pas associés à des blocs de texte par défaut et sont donc moins souples et moins puissants que les styles prédéfinis de Word.
LESSTYLES PRÉDÉFINIS sont livrés avec Word et correspondent à la mise en forme de blocs de texte spécifiques (adresse, entête,
titre…). Ils possèdent une mise en forme par défaut qui peut être modifiée mais ne peuvent être ni supprimés, ni renommés. Ils
sont liés au modèle de document utilisé et sont
automatiquement rattachés à tout nouveau document basé sur ce modèle.
styles prédéfinis
styles de l'utilisateur
Si possible, toujours utiliser les styles prédéfinis de Word ; il existe des styles pour chaque type de bloc de texte de tous les types de documents. Modifier dans un second temps la mise en forme pour la faire correspondre à vos désirs
B.
RÉVÉLATION MISE EN FORME
Elle va permettre d'afficher la mise en forme affectée à une sélection.
ONGLET "ACCUEIL" GROUPE "STYLE" ( 5ÈMEBLOC )
<CLIC G>SUR LE LANCEUR DE BOITES DEDIALOGUE DUGROUPE STYLES
le volet "styles" s'affiche à droite
<CLIC G>SUR "INSPECTEUR DE STYLE" (en bas au milieu) <CLIC G>SUR "RÉVÉLER LA MISEEN FORME"
la fenêtre "révéler la mise en forme" s'affiche dans le texte ou dans un volet gauche
permet d'effacer le style ou sa mise en forme ajoutée Ouvrir le document "exercice long document ok"
Dérouler la zone style de la barre d'outils – repérer les styles de paragraphe et les styles de caractères s'il y en a
Afficher la fenêtre "RÉVÉLERLA M ISEEN FORM E" La disposer à droite sous forme de volet
Sélectionner un mot au choix dans le texte par un "DOUBLECLIC" Dans le volet, observer les caractéristiques de mise en forme Fermer le document
C.
GROUPE STYLE
Les styles sont affichés dans une galerie dans le groupe "STYLE" du ruban "ACCUEIL". Ils correspondent à une sélection de styles couramment utilisés.
ONGLET "ACCUEIL" GROUPE "STYLE" ( 5ÈMEBLOC )
<CLIC G> DANSLEPARAGRAPHEÀ M ETTREEN FORM E(style de paragraphe) OU
EFFECTUER LA S ÉLECTION(style de caractère)
DÉPLACER LA SOURIS SUR LES STYLES POUR JUGER DEL'EFFET SUR LA SÉLECTION
la sélection affiche temporairement la mise en forme du style
<CLIC G> SURLE STYLE CHOISI
Utiliser l'ascenseur pour afficher les styles non visibles ou <CLICG> sur pour
afficher tous les styles
Bien laisser la souris immobile sur le style pour voir son application temporaire sur la sélection
<CLIC D> sur un style permet de le gérer (modifier, le supprimer…)
Dans le document "exercice long document" Affecter le style "TITRE1" aux titres de paragraphe :
D.
VOLET STYLES
Le volet "STYLE" permet de modifier et d'organiser les styles. Il est plus complet que le groupe "STYLE" du ruban.
ONGLET "ACCUEIL" GROUPE "STYLE" ( 5ÈMEBLOC )
<CLIC G> SURLE LANCEUR DE BOÎTE DEDIALOGUE DUGROUPESTYLE
le volet "styles" s'affiche à droite de l'écran
DANS LE TEXTE
<CLIC G> DANSLEPARAGRAPHEÀ M ETTREEN FORM E(style de paragraphe) OU
EFFECTUER LA S ÉLECTION(style de caractère) DANS LE VOLET
<CLIC G> SURLE STYLE CHOISI
Il est plus facile d'ajouter les styles les plus utilisés à la galerie de styles.
VOLET "STYLES"
POINTER SURUN STYLE <CLIC G> SUR
<CLIC G> SUR
duvolet office ( à droite de l'écran ) définit les styles à afficher dans le volet
Il peut être pratique de sélectionner le texte ayant la même mise en forme avec ou un <clic d>
réaffecte le style "normal" en lieu et place du style actuel (équivalent de <maj> <ctrl> n du clavier)
Dans le même document "exercice long document" Afficher le volet "STYLES"
Sélectionner toutes les occurrences du style "TITRE1" Annuler la sélection
Pour éviter que Word affiche comme style toutes les variantes de mise en forme, il est conseillé de veiller à ce que les options suivantes de du volet "styles" soient désactivées
E.
MODIFICATION STYLE
Les styles prédéfinis peuvent être personnalisés pour correspondre aux besoins.
ONGLET "ACCUEIL" VOLET "STYLES" GROUPE "STYLE" ( 5ÈMEBLOC )
AFFECTERD'ABORD LESTYLE
MODIFIERLAM ISE EN FORM EDUTEXTE AYANT REÇULESTYLE
(police de caractères, attributs, caractéristiques du paragraphe…) OU <CLICD> SUR LE NOM DUSTYLE
le style est modifié et toutes ses occurrences prennent immédiatement la nouvelle présentation
Vérifier que est coché dans les options d'éditions de Word
(FICHIER –OPTIONS –OPTIONS AVANCÉES– OPTIONSD'ÉDITION)
Il sera alors possible de simplement réaffecter le style une nouvelle fois et d'accepter
appelle la boîte de dialogue "modifier" complète mais plus lourde à utiliser.
A priori, ne pas cocher : toute modification de texte ayant reçu un style entrainerait automatiquement la modification de ce style et de tous les paragraphes l'ayant reçu, ce qui pose souvent des problèmes ( retrait de titres ayant une trame ou une bordure par exemple )
Dans le même document "exercice long document" Modifier le style "TITRE1" selon les caractéristiques suivantes :
F.
BOITE DE DIALOGUE "STYLE"
La boite de dialogue de gestion des styles permet une gestion organisée de ces derniers.
VOLET "STYLES"
<CLIC G>SUR
la boîte de dialogue s'affiche
Dans le même document "exercice long document" À partir de la boite de gestion des styles
G.
NOUVEAU STYLE
Il est aussi possible de créer un nouveau style de toutes pièces. La boîte de dialogue est la même que pour la modification du style.
VOLET "STYLES"
<CLIC G>SUR
la boîte de dialogue s'affiche
le style "NORM AL" ne peut pas être modifié en direct mais doit l'être par cette boîte de dialogue
Dans le même document "exercice long document" Créer un style nommé "SOM M AIRE" ayant les caractéristiques ci-avant
H.
RÈGLES D'UTILISATION
L'affectation d'un style peut rentrer en conflit avec une mise en forme directe préalable. De même, un texte auquel est affecté un style peut recevoir une mise en forme complémentaire. Les conflits possibles sont gérés par certaines règles de base.
RÈGLES
lestyle de paragraphe assigne les caractéristiques de mise en forme (de paragraphe) enregistrées à la placede ceux existants (idem pour style de caractères)
<CTRL> <Q> rend au paragraphe la mise en forme par défaut et
supprime les modifications apportées concernant la mise en forme du paragraphe
<CTRL> <BARRE ESPACE> rend à la sélection la mise en forme par défaut et supprime les modifications apportées concernant la mise en forme des caractères
la modification d'un style ne modifie que le style lié au document en cours
la modification du modèle peut s'effectuer à partir d'un document lié par la case d'option (bouton de commande modifier)
seulsles nouveaux documents basés sur le même modèle prendront en compte les nouvelles caractéristiques du style modifié (après ajout au modèle)
la modification du style normal du modèle normal ne modifie pas le style normal des autres modèles
la modification du style "NORM AL" peut entraîner la modification des styles basés sur ce style "NORM AL" de même que si un style est basé sur un autre, la modification du style de base entraîne la modification du style en cours
Dans le document "exercice long document"
Corriger éventuellement les fautes d'orthographe avec le clic droit Modifier le style normal du texte en arial 11
II.
ENRICHISSEMENT
A.
SECTION
La section est un sous ensemble du document présentant des caractéristiques homogènes de mise en page. Celles-ci concernent :
la taille du support la numérotation des pages son orientation la numérotation des lignes les marges l'alignement vertical du texte
le nombre de colonnes et leur espacement les entêtes et pieds de page.
1.
CRÉATION
Dans un long document, il est souvent nécessaire de créer des sections différentes pour différentes parties du texte : l'introduction, le
développement, la conclusion, la table des matières, l'index, etc… ayant des marges, des entêtes/pieds de page, un colonage ou une orientation particulière.
ONGLET "DISPOSITION" GROUPE "MISE EN PAGE"(1er bloc)
POSITIONNER LE POINT D'INSERTION <CLIC G>SUR DE
<CLIC G>SUR LE SAUT DE SECTION SOUHAITÉ
le numéro de section de la page est affichée
La suppression de la section s'effectue en sélectionnant la double ligne pointillée représentant le saut de section ( POURL'AFFICHER) et en la supprimant comme n'importe quel
texte. C'est cette marque de section qui comprend les caractéristiques de la section ; sa suppression entraîne donc la perte des caractéristiques particulières de la section actuelle
Dans "exercice long document"
Créer une section pour chacune des parties avec le début de la section sur la page suivante
Je clique devant le titre "STRUCTURE ET ORGANIGRAMME" Je vérifie que l'onglet est activé sinon je clique dessus
Je clique sur dans le bloc "mise en page" (1er) Je clique sur
le document s'affiche sur deux pages
Je clique devant le titre "COMMENT DÉFINIR UN STRUCTURE" Je clique sur dans le bloc "mise en page" (1er)
Je clique sur
le document s'affiche sur trois pages
Je clique devant le titre "LES DIFFÉRENTES FONCTIONS" Je clique sur dans le bloc "mise en page" (1er)
Je clique sur
le document s'affiche sur quatre pages
2.
FORMAT
La plupart des caractéristiques de la section sont définies dans le groupe "MISEEN PAGE" du ruban ou dans la boîte de dialogue.
ONGLET "DISPOSITION" GROUPE "MISE EN PAGE"(1er bloc)
POSITIONNER LE POINT D'INSERTION DANS LA SECTION DÉSIRÉE UTILISER LESOUTILS
OU
ONGLET "DISPOSITION"
3.
POSITION
Elle peut être modifiée dans cette même boîte de dialogue.
DÉBUT DE SECTIONdétermine la position de la nouvelle section (IDEM SAUT DE SECTION) :
La section commence à la suite de la section précédente ; si le nombre des colonnes n'est pas identique, celles-ci sont équilibrées.
La section commence dans la 1ére colonne suivant tout saut de colonne
La section commence à la page suivante (SAUT DEPAGE)
La section commence sur la première page paire suivante La section commence sur la première page impaire suivante
4.
ACCÈS
<F5>
<CLIC G>SUR
SAISIR LE N° DE SECTION <CLIC G>SUR
Dans "exercice long document" Parcourir le document de section en section
B.
ENTÊTES/PIEDS DE PAGE
Les entêtes et les pieds de page sont des données qui sont positionnées respectivement en haut de chaque page à l'intérieur de la marge haut, et en bas de chaque page à l'intérieur de la marge bas. Ils peuvent être continus d'une section à l'autre.
1.
AFFICHAGE
Normalement, le corps du texte est visible et les entêtes et pieds de page sont en filigrane. Afficher les entêtes et pieds de page inverse la visibilité des éléments.
BOUTON GAUCHE
<DOUBLE CLIC> SURLA ZONE D’EN-TÊTE OUDE PIED DE PAGE POUR Y ACCÉDER
Le corps du document est alors grisé
SAISIR LES ENTÊTES-PIEDS DE PAGE
<DOUBLE CLIC> DANS LE TEXTE POUR FERMER
ONGLET "INSERTION"
GROUPE "EN-TÊTE PIED DE PAGE"(8èmebloc)
POSITIONNER LE POINT D'INSERTION <CLIC G>SUR UN DES OUTILS
Le ruban "création des en-têtes et pieds de page" s'affiche.
2.
SAISIE
Le texte est saisi normalement. Des dispositions prédéfinies sont
proposées mais les entêtes/pieds de page peuvent être saisis, mis en forme et alignés comme n'importe quel texte ; des outils permettent d'insérer des éléments classiques comme la date, le numéro de page, ou de manipuler les
en-têtes et pieds de page entre sections.
: INSERTION D'UN EN-TÊTE PRÉDÉFINI
: INSERTION D'UN PIED DE PAGE PRÉDÉFINI
: INSERTION D'UN NUMÉRO DE PAGE
: INSERTION DELA DATE OUDE L'HEURE
: DIFFÉRENCIE LES EN-TÊTES/PIEDS DE PAGE
: CLONE AUTOMATIQUEMENTL'EN-TÊTE/PIED DE PAGE DE LA SECTION PRÉCÉDENTE
: DISTANCE ENTRE MARGE HAUT ET MARGE D'EN-TÊTE
(espace dans lequel va s'inscrire l'entête), MARGE BAS ET MARGE DEPIED DE PAGE (espace dans lequel va s'inscrire le pied de page)
est activé par défaut,; il est indispensable de le désactiver pour mettre des entêtes pieds de page différents sur des sections
Des tabulations prédéfinies permettent de positionner le texte à gauche, à droite ou de le centrer en utilisant simplement les touches <tab>
Dans "exercice long document"
…
Pour mettre les en-têtes/pieds de page proposés Je fais un <double clic> en haut de la première page
Je clique sur
Je coche pour que la date se mettre à jour toute seule Je clique sur pour valider le choix
la date est insérée à gauche
J'appuie 2 fois sur la touche <tab>
Je clique sur
Je sélectionne un type d'heure en bas de la liste : Je clique sur pour valider le choix
l'heure est insérée à droite
Je clique sur Je choisis "vide"
le pied de page est inséré
Je saisis "reproduction réservée"
Je clique sur
3.
DIFFÉRENCIATION
Les entêtes et pieds de page peuvent être définis différemment pour la première page, les pages paires et les pages impaires, et ceci pour chacune des sections. Ils sont accessibles directement en mode page.
ONGLET "CRÉATION" GROUPE "NAVIGATION"(3ème bloc)
DANS UN DOCUMENT DE PLUSIEURS SECTIONS EN-TÊTES ETPIEDS DE PAGES AFFICHÉS EN-TÊTES ETPIEDS DE PAGES DIFFÉRENCIÉS
CLIQUER DANS L'ENTÊTE ( est affiché) <CLIC G>SUR POUR LE DÉSACTIVER
maintenant, les deux entêtes sont indépendants
SAISIR LE NOUVEL EN-TÊTE <CLIC G> SUR
l'entête de la section suivante s'affiche
<CLIC G>SUR POUR LE DÉSACTIVER
maintenant, les deux entêtes sont indépendants
… POUR CHAQUE SECTION AINSI QUE POUR LES PIEDS DE PAGE
Dans "exercice long document" Conserver le pied de page précédent
Modifier l'en-tête et mettre le titre de chaque chapitre en en-tête comme ci-dessous
Pour mettre les en-têtes/pieds de page proposés
Je fais un <DOUBLE CLIC> dans l'en-tête pour l'afficher s'il ne l'est pas Je positionne le point d'insertion dans l'entête devant la date J'appuie sur la touche <TAB> pour reculer la date d'une tabulation Je clique derrière la date
j'appuie sur la touche <SUPPR> pour supprimer une tabulation je fais glisser le taquet de tabulation centrée du milieu à 10,5 Je saisis le titre " LA STRUCTURE DE L'ENTREPRISE " Je ramène le retrait de 1ère ligne à 0
Je clique sur
l'entête est identique à celui que l'on vient de saisir
Je clique sur pour désactiver l'association des en-têtes de la 1ère et de la 2ème section
Je supprime "LA STRUCTURE DE L'ENTREPRISE" Je saisis à la place "STRUCTURE ET ORGANIGRAMME"
Je clique sur
l'entête est identique à celui que l'on vient de saisir
Je clique sur pour désactiver l'association des en-têtes de la 2ème et de la 3ème section
Je supprime " STRUCTURE ET ORGANIGRAMME "
Je saisis à la place "COMMENT DEFINIR UNE STRUCTURE" Je clique sur
l'entête est identique à celui que l'on vient de saisir
Je clique sur pour désactiver l'association des en-têtes de la 3ème et de la 4ème section
Je supprime "COMMENT DEFINIR UNE STRUCTURE" Je saisis à la place "LES DIFFERENTES FONCTIONS"
Je clique sur
4.
NUMÉROTATION
Sur la plupart des documents de grande taille, la numérotation des pages est indispensable.
ONGLET "CRÉATION"
GROUPE "ENTÊTE ET PIED DE PAGE"(1er bloc)
<CLIC G>SUR
CHOISIR LA POSITIONDUNUMÉRO DE PAGE
ONGLET "INSERTION"
GROUPE "ENTÊTE ET PIED DE PAGE"(8ème bloc)
<CLIC G>SUR
Le numéro de page peut aussi être inséré directement en tant que champ : Positionner le point d'insertion
<CLICG> sur de
Sélectionner le champ , renseigner le format puis valider
Le format du numéro de page peut être modifié à postériori.
ONGLET "CRÉATION" GROUPE "ENTÊTE ET PIED DE PAGE"(1er bloc)
<CLIC G>SUR <CLIC G>SUR
ONGLET "INSERTION"
GROUPE "ENTÊTE ET PIED DE PAGE"(8ème bloc)
<CLIC G>SUR <CLIC G>SUR
Dans "exercice long document", dans le pied de page Insérer le N° de page en bas de page "triangle 2" et l'adapter Mettre le texte à gauche
5.
INSERTION DE CHAMPS
Il est possible d'insérer des champs particuliers dans les en-têtes/pieds de page.
ONGLET "CRÉATION" GROUPE "INSÉRER"(2ème bloc)
<CLIC G>SUR <CLIC G>SUR
SÉLECTIONNER LE CHAMP DÉFINIR SONFORMAT
POUR INSÉRER
ONGLET "INSERTION" GROUPE "TEXTE"(avant dernier bloc)
<CLIC G>SUR <CLIC G>SUR
SÉLECTIONNER LE CHAMP DÉFINIR SONFORMAT
POUR INSÉRER
S'assurer que les champs sont à jour avant impression ou publication : - L'option des options d'affichage de Word met à jour les numéros de page de renvoi avant l'impression
- <F9> sur le champ sélectionné le recalcule
À partir deQUICKPART, insérer le champ dans le pied de page comme ci-après
²
Si l'on connaît leur syntaxe, ces champs peuvent aussi être crées directement Positionner le pointeur
<CTRL> <F9>
s'affiche
Saisir le code entre les crochets
<MAJ> <F9> sur un champ affiche alternativement le nom du champ ou sa valeur
AUTHOR : nom de l'auteur SEQ : numéro de chapitre TITLE : titre du document NUMPAGES : nombre de pages FILENAME : nom du document PAGE : numéro de page
le code saisi s'inscrit entre les deux crochets ; il sera remplacé par sa valeur en mode page, aperçu avant impression ainsi qu'à l'impression
Dans "exercice long document" Modifier l'entête de la 1ère section comme suit :
C.
NOTES DE BAS DE PAGE
Il est utile de préciser des termes ou des références par une note. Le terme à expliquer est alors complété d'un numéro ou APPELDE NOTE faisant référence à cette note.
ONGLET "RÉFÉRENCES" GROUPE "NOTES DE BAS DE PAGE"(2ème bloc)
POINT D'INSERTION À LA POSITION DEL'APPEL, ENFIN DEMOT
<CLIC G>SUR SAISIR LA NOTE
la note est affichée en bas de la page
ou <CTRL><ALT> <F> crée une note en fin de document
du menu contextuel convertit la note de bas de page en note de fin Le fait de pointer sur l'appel de notes affiche la note dans une bulle d'aide
Pour supprimer la note, il suffit d'effacer l'appel de note
Word autorise le choix des caractères en tant qu'appel de note (10 CARACTÈRESM AXI).
BOUTON DROIT
<CLIC D> SUR LA NOTE EN BAS DE PAGE MODIFIER LES OPTIONS DENOTE
L'accès peut s'effectuer par le clavier.
<F5>
<CLIC G>SUR
SAISIR LE N° DE NOTE <CLIC G>SUR
Dans "exercice long document"
Définir les appels de note et notes suivantes en bas de page:
1 -"entreprise" dans "une entreprise n'est pas un rassemblement d'hommes…." mettre la note : "au sens économique du terme"
2 -"structure" dans "la structure d'une entreprise…" mettre la note : "c'est ici le squelette de l'entreprise "
3 - ""service financier" dans "liste des différentes fonctions"
mettre la note : "il inclut le plus souvent un service de gestion de valeurs boursières" Parcourir les notes
Supprimer la 2ème note et observer la numérotation puis annuler Convertir une des notes en note de fin de document puis annuler Enregistrer le document
D.
RENVOIS
Dans un document important, il est souvent pratique de faire mention d'informations plus détaillées relatives au même sujet et figurant dans un autre endroit du document.
Deux étapes : l'insertion du signet puis l'insertion du renvoi relatif à ce signet
1.
INSERTION SIGNET
Le signet désigne un endroit précis du document.
ONGLET "INSERTION" GROUPE "LIENS"(6ème bloc)
SÉLECTIONNER LE TEXTE VERS LEQUELONVEUT RENVOYER LE LECTEURPOUR COMPLÉMENT D'INFORMATION
<CLIC G>SUR
NOMMER LE SIGNET <CLIC G>SUR
le signet pointe maintenant vers l'emplacement indiqué
2.
INSERTION RENVOI
Le renvoi va afficher une caractéristique du signet, ici le numéro de page.
GROUPE "LIENS"(6ème bloc)
SÉLECTIONNER LE TEXTE VERS LEQUELONVEUT RENVOYER LE LECTEURPOUR COMPLÉMENT D'INFORMATION
<CLIC G>SUR
INDIQUER LE SIGNET COMME CATÉGORIE INDIQUER N°DEPAGE COMME RENVOI <CLIC G>SUR
le renvoi indique le numéro de page du signet
Pour augmenter la lisibilité, penser à insérer un texte du type "voir page N°… pour plus d'informations" avec le renvoi à l'emplacement du numéro de page
Le renvoi insère un champ "PAGEREF" suivi du nom du signet, également
accessible par l'outil Quick Part.
S'assurer que les champs sont à jour :
L'option des options d'affichage de Word met à jour les numéros de page de renvoi avant l'impression : <F9> sur le champ le recalcule
Dans "exercice long document"
Insérer un renvoi de page désignant le signet ainsi défini à coté de "organigramme" dans du type (voir page xxx pour une définition plus complète de l'organigramme
E.
BIBLIOGRAPHIE
Si le document fait appel à des références bibliographiques, il est conseillé de renseigner ces références dans la base de Word.
1.
INSERTION RÉFÉRENCE
Les sources, c'est-à-dire les ouvrages auxquels il est fait référence, sont créées au fur et à mesure des besoins, sont stockées et peuvent être
réutilisées.
ONGLET "RÉFÉRENCES"
GROUPE "CITATIONS ET BIBLIOGRAPHIE"(3ème bloc)
POINT D'INSERTION À LA SUITE DE LA CITATION
<CLIC G>SUR
CHOISIR UN SOURCE EXISTANTE OU
<CLIC G>SUR
RENSEIGNER SES CARACTÉRISTIQUES POUR VALIDER
permet de trier, copier, modifier, supprimer les sources met en forme la citation selon les normes
permet de modifier la source même et affiche la même boite de dialogue que
La citation peut être sélectionnée, déplacée, modifiée en la sélectionnant dans le texte.
2.
INSERTION TABLE
Généralement en fin de document, elle liste tous les ouvrages cités.
ONGLET "RÉFÉRENCES"
GROUPE "CITATIONS ET BIBLIOGRAPHIE"(3ème bloc)
POINT D'INSERTIONEN FIN DE DOCUMENT (si possible dans une section à part) <CLIC G>SUR
CHOISIR UNE PRÉSENTATION OU
<CLIC G>SUR
Dans "exercice long document", dans la 2ème partie, 3ème ligne après "L'organigramme"
Insérer une citation relative à la page 26 de la source suivante : Créer une nouvelle section en fin de document
Indiquer comme entête de cette section "bibliographie" Insérer la bibliographie
F.
TABLES DES ILLUSTRATIONS
Un document d'importance est souvent complété de tableaux et d'illustrations en tous genres. Word peut gérer les légendes des illustrations et insérer une table des illustrations.
1.
INSERTION LÉGENDE
La légende donne un nom à une illustration.
ONGLET "RÉFÉRENCES" GROUPE "LÉGENDES"(4ème bloc)
SÉLECTIONNER L'ILLUSTRATION (image, tableau…)
<CLIC G>SUR
POUR VALIDER
la légende s'inscrit face à l'illustration
La légende s'affiche en dessous de l'illustration. Sa numérotation est automatique.
2.
INSERTION TABLE
Généralement en fin de document, elle indique la page pour chaque illustration.
ONGLET "RÉFÉRENCES" GROUPE "LÉGENDES"(4ème bloc)
POINT D'INSERTIONEN FIN DE DOCUMENT (si possible dans une section à part) <CLIC G>SUR
POUR VALIDER
Dans "exercice long document",
Créer des légendes pour tous les tableaux, illustrations et autres
G.
INDEX
Word propose l’élaboration d’un index permettant de retrouver un sujet précis dans le document. L’index fonctionne à partir d'entrées d’index définies par l’utilisateur.
1.
INSERTION ENTRÉE
L'entrée d'index est un mot clé à l'intérieur du document, identifié par l'utilisateur et désigné comme "entrée d'index".
ONGLET "RÉFÉRENCES" GROUPE " INDEX"(5ème bloc)
À PARTIR DUDÉBUT DUDOCUMENT SÉLECTIONNER LA 1ÈRE
ENTRÉE D'INDEX
<CLIC G>SUR PUIS <CLIC G> SUR
la boîte de dialogue reste ouverte
SÉLECTIONNER L'ENTRÉE D'INDEXSUIVANTE
<CLIC G>SUR PUIS <CLIC G> SUR
cliquer éventuellement dans la fenêtre d'index pour activer
Pour chaque entrée d’index, Word insère un champ XE ( ENTRÉED’INDEX) sous
forme de texte masqué , visibles avec l’outil
Une fois les entrées d’index saisies, il reste à insérer l’index. L'index est automatiquement affiché dans sa propre section (continue) car il est présenté sur plusieurs colonnes.
ONGLET "RÉFÉRENCES" GROUPE " INDEX"(5ème bloc)
POINT D'INSERTIONEN FIN DE DOCUMENT (si possible dans une section à part) <CLIC G>SUR
POUR VALIDER
L'index est un champ du type
Dans le document "exercice long document" Marquer les entrées d'index de votre choix
H.
MULTICOLONNAGE
Un document, ou une section de document, peut être présenté sur plusieurs colonnes, le texte remplissant une première colonne puis se poursuivant dans les suivantes jusqu'à remplir la page, comme dans un journal.
1.
PARAMÉTRAGE COLONNES
L'entité de texte minimum à laquelle s'applique la notion de colonne est la section.
Par défaut, une section est constituée d'une seule colonne ; le
multicolonnage est juste une modification de ce paramétrage de base d'une colonne.
ONGLET "DISPOSITION" GROUPE "MISE EN PAGE"(1er bloc)
POINT D'INSERTIONDANS LA SECTION CONTENANT LE TEXTE ÀPRÉSENTER SUR PLUSIEURS COLONNES
<CLIC G>SUR
CHOISIR UN NOMBRE DE COLONNES OU
<CLIC G>SUR
Si la section à présenter sur plusieurs colonnes possède un titre que l'on veut centrer par rapport aux colonnes, il faut isoler ce titre dans une section de type "continue"
La souris permet ici de modifier le paramétrage des colonnes mais ne permet pas de les créer ni de les supprimer
BOUTON GAUCHE
RÈGLE AFFICHÉE
<FAIRE GLISSER>LES MARQUES À LA POSITION DÉSIRÉE
2.
SAUT DE COLONNE
Le nombre de colonnes étant défini, il est peut être nécessaire de
répartir manuellement le texte entre les colonnes, notamment si ce dernier ne remplit pas les colonnes. Pour cela, on utilise le saut de colonne qui renvoie le texte sur la colonne suivante.
ONGLET "DISPOSITION" GROUPE "MISE EN PAGE"(1er bloc)
POSITIONNER LE POINT D'INSERTION AUDÉBUT DUTEXTE À RENVOYER SUR LA COLONNE SUIVANTE
<CLIC G>SUR
POSITIONNER LE POINT D'INSERTION AUDÉBUT DUTEXTE À RENVOYER SUR LA COLONNE SUIVANTE
<CTRL> <MAJ> <ENTRÉE>
Dans "exercice long document"
Mettre la 2éme partie "structure et organigramme" sur deux colonnes de tailles égales tout en conservant un titre centré par rapport à la page (COM M ECI-DESSUS)
I.
PLAN - TABLE DES MATIÈRES
Le plan représente l'ossature du document sur laquelle vont se greffer texte, tableaux, images, etc. Cette ossature est déjà affichée dans le volet de navigation mais les manipulations sont plus puissantes avec le mode plan. Affichée ou non, elle doit être présente dans tout document
important sous peine que ce dernier soit bancal. De cette structure, découle naturellement la création automatique de la table des matières.
1.
CRÉATION PLAN
Le mode "plan" est le mode idéal pour la conception de documents longs et structurés.
Il associe un style de titre à chaque paragraphe de titre
Il présente les niveaux de titres avec un retrait et affiche ou non le texte lié
Il offre une présentation structurée du document Il permet des manipulations globales sur la structure Il a l'avantage d'inciter et d'aider l'utilisateur à mieux conceptualiser ses idées.
a) AFFICHAGE MODE PLAN
Le mode plan est accessible par le ruban.
ONGLET "AFFICHAGE" GROUPE "AFFICHAGES"(1er bloc)
<CLIC G>SUR
la structure du document est affichée
le texte lié aux différents niveaux de titre peut être ou non développé
les niveaux de titre peuvent être modifiés
le texte lié à un titre et le titre lui-même peuvent être déplacés dans le document
les niveaux de titre peuvent être automatiquement numérotés selon le format désiré
des styles sont attachés à chaque niveau de titre
une table des matières peut être créée à partir de la structure du plan
b) CRÉATION PLAN
Selon la méthode de travail de l'utilisateur (structurée ou selon
l'inspiration), le plan peut être constitué au fur et à mesure de la saisie du document, ou postérieurement à celle-ci en affectant aux paragraphes concernés un style de titre.
La procédure de création de plan la plus efficace consiste à créer préalablement la structure du document, sans mise en forme et sans saisir le texte associé puis à affecter le niveau de titre de chaque
paragraphe.
AVANT LA SAISIE DU TEXTE DU DOCUMENT
MODE DESAISIE PAGE OU PLAN
SAISIRLES DIFFÉRENTS TITRES(et uniquement eux) PAR NIVEAUET SANS MISE EN FORME EN CRÉANT UN PARAGRAPHE POUR CHAQUE TITRE (appuyer sur la touche <entrée> à la fin de chaque ligne) D'ABORD LES TITRES DE NIVEAU1, PUIS POUR CHAQUE TITRE DENIVEAU1 LES TITRESDE NIVEAU2 ETC JUSQU'AUDÉTAIL DE STRUCTURE LE PLUSFIN
ASSIGNER AUX PARAGRAPHES LE STYLE ADÉQUAT( titre1, titre2, titre3 ...)
MODIFIER LE CAS ÉCHÉANT LESCARACTÉRISTIQUES PRÉDÉFINIES DE CESSTYLES UTILISER LESOUTILS DUMODEPLAN AFIND'EFFECTUER DES MODIFICATIONS DE STRUCTURE
SORTIR DUMODEPLAN ET SAISIR LE TEXTE
La création du plan à posteriori n'est pas plus compliquée.
APRÈS LA SAISIE DU TEXTE DU DOCUMENT
MODE DESAISIE PAGE
AJOUTER DES TITRES DANS LE TEXTE SINÉCESSAIRE
ASSIGNER AUX PARAGRAPHES DE TITRES LE STYLE ADÉQUAT( titre1, titre2, titre3 ...)
MODIFIER LE CAS ÉCHÉANT LESCARACTÉRISTIQUES PRÉDÉFINIES DE CESSTYLES AFFICHER ET VISUALISERLE DOCUMENT ENMODE PLAN
UTILISER LESOUTILS DUMODEPLAN AFIND'EFFECTUER DES MODIFICATIONS DE STRUCTURE
c) DÉVELOPPEMENT PLAN
En mode plan, il faut d'abord indiquer le niveau de structure que vous souhaitez visualiser ; ensuite, il est possible de développer les niveaux inférieurs de titre ainsi que le texte lié.
ONGLET "MODE PLAN" GROUPE "OUTILS MODE PLAN"(1er bloc)
<CLIC G>SUR DE
SÉLECTIONNER LE NIVEAULE PLUS BAS VISIBLE
Le niveau de développement peut être défini avec la barre d’outils du mode plan ou directement dans le plan.
ONGLET "MODE PLAN" GROUPE "OUTILS MODE PLAN"(1er bloc)
<CLIC G>DANS LE TITRE À DÉVELOPPER OURÉDUIRE <CLIC G>SUR LES ICONES
<DOUBLE CLIC> SURLA CROIX ENFACE DUTITRE POUR DÉVELOPPER OURÉDUIRE
En mode d'affichage "page", Word permet aussi de développer ou réduire le texte des chapitres en cliquant sur l'icône qui s'affiche devant le titre.
Dans le document "exercice long document"
Afficher le plan du document et développer et réduire les niveaux Fermer le mode plan et développer et réduire les niveaux
Revenir en mode plan
d) NUMÉROTATION PLAN
Le plan (les paragraphes de titre qui le structurent) peut être numéroté, cette numérotation étant automatiquement mise à jour des modifications de structure.
ONGLET "ACCUEIL" GROUPE "PARAGRAPHE"(3ème bloc)
<CLIC G>SUR
SÉLECTIONNER LE TYPE DENUMÉROTATION
Outre les possibilités offertes dans cette liste, il est possible d’en créer à sa convenance en cliquant sur
Dans le document "exercice long document" Numéroter de manière personnalisée le plan du document
2.
MODIFICATION PLAN
Le mode plan offre toute opportunité de modification. a) NIVEAUX DE PLAN
Il est possible de modifier la structure du plan en modifiant les niveaux de titres.
BOUTON GAUCHE
<CLIC G>SUR LA MARQUE DE TITRE
< FAIRE GLISSER> LA MARQUE VERS LA GAUCHE OULA DROITE
BOUTON GAUCHE
POINT D'INSERTIONSUR LE TITREÀ MODIFIER <CLIC G>SUR LES ICONES ou
rabaisse le titre en corps de texte hausse un texte en titre 1
Dans le document "exercice long document"
Abaisser un par un les "titres 1" en "titre 2" puis en "titre 3" et "titre 4" Revenir à l'état initial
b) ORDRE PLAN
Il est aussi possible de modifier l'ordre et la position des différentes parties. Le déplacement des titres déplace alors simultanément le texte lié.
BOUTON GAUCHE
<CLIC G>SUR LA MARQUE DE TITRE
< FAIRE GLISSER> VERS LE HAUT OULE BAS
BOUTON GAUCHE
POINT D'INSERTIONSUR LE TITREÀ MODIFIER <CLIC G>SUR LES ICONES
Dans le document "exercice long document"
Revenir à l'état initial
3.
VOLET DE NAVIGATION
Il ne fait pas à proprement parler partie du mode plan mais il affiche sa structure et permet une navigation très fluide dans un document de grande taille.
ONGLET "AFFICHAGE" GROUPE "AFFICHER"(2ème bloc)
COCHER
<CLIC G>SUR S'ILN'EST PAS ACTIVÉ
<CLIC G>À L'ENDROIT OÙVOUS VOULEZVOUS RENDRE
Dans le document "exercice long document" Afficher le volet de navigation
J.
TABLE DES MATIÈRES
Une table des matières est indispensable dans un document long ; dès lors qu'un plan structure le document, la création de la table des matières est simple.
ONGLET "RÉFÉRENCES" GROUPE "TABLE DES MATIÈRES"(1er bloc)
POINT D'INSERTION À LA FIN DUDOCUMENT OUAUDÉBUT DUDOCUMENT (sommaire)
<CLIC G>SUR .
SÉLECTIONNER LE TYPE DETABLE
Créer une section propre pour la table
La table des matières est un champ que l'on peut afficher en faisant <MAJ>
<F9> : qui est constitué de liens hypertexte :
Il peut être nécessaire de la mettre à jour à l'impression ( options d'impression ), avec
<F9> ou avec l'outil qui s'affiche dès que l'on clique dans la table
Chaque ligne de la table des matières est un paragraphe auquel est affecté le style lié à son niveau de structure (tm 1, tm 2, tm 3, tm 4...). En modifiant ces styles, la mise en forme de la table est très rapidement personnalisée
Dans le document "exercice long document"
Faire un sommaire (TABLEDES M ATIÈRES) au début du document dans une section à part Personnaliser la présentation avec les styles "tm"
K.
COMMENTAIRE
Les commentaires sont ajoutés pour compléter ou corriger le
document. Le document peut être envoyé successivement de personne à personne et chacun ajoute ses commentaires où, de manière plus
productive, le document peut être partagé sur OneDrive, auquel cas, les commentaires de chacun apparaissent en temps réel avec la possibilité d'y répondre immédiatement si la version online de Word est utilisée, mise à jour à chaque enregistrement si c'est la version locale de Word qui est utilisée.
1.
PARTAGER DOCUMENT
Le document doit être situé sur OneDrive pour pouvoir travailler à plusieurs dessus.
<CLIC G>SUR
en haut et à droite
ENVOYER LE MAILDE PARTAGE
WORD LOCAL MENU FICHIER
Les commentaires de tous les utilisateurs (comme toutes les modifications) effectués sur Word on line sont immédiatement répercutés sur le document ouvert. Ceux effectués sur la version locale sont mis à jour à chaque enregistrement seulement (
dans la barre des tâches indique qu'un autre utilisateur a apporté des modifications). Il suffit alors de cliquer sur pour mettre à jour sa propre version du document
Le destinataire reçoit un mail de ce type et il lui suffit de cliquer sur "afficher dans OneDrive".
Partager le document "exercice long document" avec d'autres utilisateurs
2.
INSÉRER COMMENTAIRE
Ils apparaissent en marge ou dans un volet séparé et peuvent être incorporés ou non au document. Le commentaire s'affiche dans une bulle d'aide reliée au texte concerné par un trait.
ONGLET "RÉVISION" GROUPE "COMMENTAIRES"(4ème bloc)
POINT D'INSERTION À LA POSITION DUCOMMENTAIRE
<CLIC G>SUR
SAISIR LE TEXTE DUCOMMENTAIRE
le signe s'affiche à droite du texte commenté si les commentaires ne sont pas affichés ou dans la zone de commentaire à droite du texte concerné s'ils sont affichés
Insérer un commentaire pour "organigramme" Mettre le commentaire suivant : "la structure ?"
Ne plus afficher les commentaires puis les afficher de nouveau
<CLICG> sur dans le groupe "COMMENTAIRES" pour ne plus afficher le volet des commentaires
<POINTER> OU<CLICG> sur en face du commentaire pour les afficher un à un
3.
RÉPONDRE COMMENTAIRE
Un dialogue peut s'instaurer à l'aide des commentaires, et ce en temps réel.
COMMENTAIRE AFFICHÉ
<CLIC G>SUR POUR Y RÉPONDRE
Dans "exercice long document"
Échanger avec les autres personnes connectées sur le commentaire inséré
4.
MARQUER COMME TERMINÉ
L'échange terminé, il est bon de le préciser.
BOUTON DROIT
COMMENTAIRE OU TEXTECOMMENTÉ SÉLECTIONNÉ <CLIC D>
Dans "exercice long document" Mettre un commentaire comme terminé
5.
SUPPRIMER COMMENTAIRE
Le commentaire peut être supprimé.
ONGLET "RÉVISION" GROUPE "COMMENTAIRES"(3ème bloc)
<CLIC G>SUR LE COMMENTAIRE OULE TEXTE COMMENTÉ
<CLIC G>SUR
BOUTON DROIT
<CLIC G>SUR LE COMMENTAIRE OULE TEXTE COMMENTÉ <CLIC D> SUR
Dans "exercice long document"
Insérer un commentaire pour "déléguer une responsabilité à un individu"
Mettre le commentaire suivant : "essayer de trouver des exemples plus parlants" Ne plus l'afficher puis l'afficher de nouveau
L.
RÉVISION DU DOCUMENT
La révision permet entre autres à d'autres personnes d'annoter le document et de le modifier, tout en conservant l'original. Les différentes modifications pourront alors ou non être entérinées par l'auteur et
propriétaire du document.
1.
SUIVI MODIFICATIONS
Toutes les modifications apportées au document par les différents relecteurs peuvent être enregistrées, puis acceptées ou refusées par le propriétaire du document. C'est un outil indispensable lorsque l'on transmet un document à plusieurs personnes pour relecture.
ONGLET "RÉVISION" GROUPE "SUIVI"(5ème bloc)
<CLIC G>SUR
l'outil est activé - idem pour le désactiver
les modifications de l'utilisateur sont en rouge et barrés dans le texte
les modifications des collaborateurs (autres utilisateurs connectés) sont d'une autre couleur et affichées dans le volet de vérification (et de révision)
Je clique sur
Je remplace par "regroupement"
"rassemblement", alors barré et remplacé par "regroupement", s'affiche à coté
du groupe "suivi"
2.
VOLET VÉRIFICATIONS
Le volet de vérification affiche, à gauche du document, tous les commentaires du document à la suite. Il affiche aussi les modifications effectuées par les relecteurs si le suivi des modifications a été activé
ONGLET "RÉVISION" GROUPE "SUIVI"(5ème bloc)
<CLIC G>SUR
3.
ENTÉRINER MODIFICATIONS
Les modifications doivent être acceptées par le propriétaire du document.
VOLET VÉRIFICATIONS
<CLIC G>SUR LA MODIFICATION DANS LE VOLET <CLIC D> OU
ONGLET "RÉVISION" GROUPE "SUIVI"(5ème bloc)
<CLIC G>SUR LA MODIFICATION
<CLIC G>SUR OU POUR ACCEPTEROUREFUSER LA MODIFICATION
BOUTON DROIT
DANS LE TEXTE, SUR LAMODIFICATION <CLIC D>
OU
<CLIC D>
Je clique sur
la modification apparaît dans le volet de vérification pour acceptation ou suppression
<CLICG> sur ou <CLICD> sur la modification dans le volet de révision "regroupement" remplace "rassemblement" et la modification disparait du volet "RÉVISION"
4.
PERSONNALISER AFFICHAGE
Les commentaires peuvent être affichés dans le volet de vérification, avec toutes les modifications apportées au document par les différents relecteurs. Ils sont aussi affichés directement dans le document dans un volet à droite du document. Le document peut alors être affiché avec ou sans les modifications, commentaires...
ONGLET "RÉVISION" GROUPE "SUIVI"(5ème bloc)
<CLIC G>SUR
SÉLECTIONNER LES MARQUES À AFFICHER
Pour choisir les commentaires ou modifications apportées par relecteur, <CLIC
G> sur puis et cocher les relecteurs voulus
<CLICG> sur de puis
permet d'afficher le document original ou avec les marques Le document pourra aussi être imprimé avec les marques en choisissant dans les paramètres d'impression à la fin de la liste déroulante
Le volet de vérification peut devenir gênant et il n'est pas toujours facile de se rappeler comment l'enlever : onglet choisir
MENU FICHIER
COCHER
pour voir les noms des collaborateurs
Dans "exercice long document" Activer le suivi des modifications
Effectuer quelques modifications de texte et de mise en forme (UNEOU DEUX) Afficher le volet de vérification
Les accepter ou les refuser dans le volet de vérification
III.
OBJETS
Le document va pouvoir être enrichi de très nombreux objets, objets déjà existants ou bien créés spécifiquement pour le document ( texte,
A.
COMPOSANTS QUICK PARTS
Le Composant Quick Part (ou bloc de construction) concerne un texte, un graphique, une image, un tableau ou une combinaison de ces éléments dont l'utilisation est fréquente. Ils sont enregistrés sous une ABRÉVIATION pour être insérés facilement.
Un certain nombre de composants Quick Parts sont déjà disponibles et livrés avec Word
Quand utiliser le Quick Part ? pour les formules de politesse
pourdes mots, des noms propres ou des expressions à la fois compliqués et fréquemment utilisés (vocabulaire spécifique à une organisation)
pour des clauses de contrats commerciaux ou juridiques –
Les données sont stockées soit dans un modèle spécifique appelé "building blocks.dotx" soit avec le modèle de document.
1.
ENREGISTREMENT COMPOSANT
Avant tout, il est nécessaire de stocker les données devant faire l'objet d'insertions.
ONGLET "INSERTION" GROUPE "TEXTE"(9ème bloc)
SÉLECTIONNER LES DONNÉES
<CLIC G>SUR
SÉLECTIONNER LES DONNÉES <ALT> F3
ACCEPTER L'ABRÉVIATIONOULA MODIFIER INDIQUER LAGALERIE ETLE LE MODÈLE
POUR VALIDER
le composant Quick Part est enregistré et réutilisable
Utiliser une abréviation très courte de préférence, notamment si vous utilisez les raccourcis clavier pour l'insérer
Une fois les données stockées, elles peuvent être réutilisées autant de fois que
nécessaire dans tous les types de document si le modèle "BUILDING BLOCKS" a été sélectionné,
dans les documents liés au modèle si le modèle du document a été indiqué
Dans le document "exercice long document", Sélectionner le 1er titre "structure de l'entreprise" et l'enregistrer comme Quick Part sous le nom "st" avec son paragraphe
2.
INSERTION COMPOSANT
Les composants Quick Parts permettent de gagner beaucoup de temps avec les documents comportant des éléments répétitifs. L'insertion se fait lors de la saisie.
ONGLET "INSERTION" GROUPE "TEXTE"(9ème bloc)
POSITIONNER LE POINTD'INSERTION
<CLIC G>SUR
DÉROULER LES COMPOSANTS AVEC LA ROULETTE DE LASOURIS <CLIC G>SUR L'INSERTIONVOULUE
POSITIONNER LE POINTD'INSERTION TAPER L'ABRÉVIATION DEL'ENTRÉE <F3>
l'abréviation est remplacée par les données stockées
ONGLET "INSERTION" GROUPE "TEXTE"(9ème bloc)
POSITIONNER LE POINTD'INSERTION
<CLICG> SUR <CLICG> SUR
<CLICG> SUR (pour trier par catégorie) SÉLECTIONNER L'INSERTION
<CLICG> SUR
lorsque vous n'avez que peu d'insertions et qu'elles sont connues utilisez les combinaisons suivantes : <ALT> <F3> pour enregistrer le composant, <F3> pour l'insérer. Si les
données stockées sont nombreuses et si elles doivent être organisées utilisez la boîte de dialogue - Codifiez de manière logique vos abréviations
Si l'abréviation n'est pas reconnue, laisser un espace après l'abréviation avant d'appuyer sur <F3> - si l'insertion n'est toujours pas reconnue, vérifier l'attachement du modèle auquel appartient l'insertion
Insérer le composant précédemment créé (st) Fermer le document sans l'enregistrer
3.
MODIFICATION COMPOSANT
Le composant Quick Part peut être modifié à postériori.
ONGLET "INSERTION" GROUPE "TEXTE"(9ème bloc)
POSITIONNER LE POINT D'INSERTION
<CLIC G>SUR <CLIC G>SUR
SÉLECTIONNER L'INSERTION <CLIC G>SUR
Il est aussi possible de modifier le composant Quick Part en en créant un
nouveau du même nom, avec une autre sélection mais les mêmes autres caractéristiques. Il suffit alors de confirmer à Word la modification
4.
SUPPRESSION COMPOSANT
L'abréviation correspondant à des données stockées et non utilisées peut être supprimée.
ONGLET "INSERTION" GROUPE "TEXTE"(9ème bloc)
POSITIONNER LE POINT D'INSERTION
<CLIC G>SUR <CLIC G>SUR
SÉLECTIONNER L'INSERTION <CLIC G>SUR
À partir du document "exercice long document" Supprimer le composant QuickPart "ST"
l'insertion, Word peut proposer l'enregistrement des modifications apportées au modèle de document, c'est à dire l'enregistrement des composants Quick Parts créés afin de pouvoir les réutiliser avec tout nouveau document basé sur le même modèle - accepter dans ce cas l'enregistrement du modèle
B.
ZONE DE TEXTE
Dans la zone de texte, le texte est saisi dans un cadre que l'on peut déplacer.
1.
INSERTION
Son contenu obéit aux mêmes règles de base que dans un traitement de texte.
ONGLET "INSERTION" GROUPE "TEXTE" (AVANT DERNIERBLOC)
<CLIC G>SUR
<CLIC G>SUR LE TYPE DE ZONE DE TEXTE DÉSIRÉ SAISIR LE TEXTE EN LIEUET PLACE DE CELUI EXISTANT
<MAJ> <ENTRÉE> permet d'aller à la ligne
La zone de texte obéit aux mêmes règles que le texte du corps du document Word
Dans "exercice long document", sur la deuxième page Créer la zone de texte suivante
2.
DISPOSITION
La zone de texte peut être déplacée et redimensionnée a) SÉLECTION
sélectionner.
BOUTON GAUCHE
<CLICG> DANS LA ZONE DE TEXTE
la zone est entourée d'un cadre pointillé
<CLICG> SUR LE CADRE2
la zone est entourée d'un cadre plein
Le trait est discontinu , vous manipuler le contenu ( le texte )
Le trait est plein , vous manipulez le conteneur ( le cadre )
Pour ne plus sélectionner la zone de texte, il suffit de cliquer en dehors
b) DIMENSION
La dimension de la zone de texte est automatiquement liée à celle du texte ; sa taille peut cependant être adaptée manuellement en l'augmentant ou la diminuant.
BOUTON GAUCHE
LA ZONE DE TEXTE ÉTANT SÉLECTIONNÉE
POINTEUR SUR UNE DES POIGNÉES AUMILIEUD'UN CÔTÉ OUSURUN ANGLE
si l'on pointe la souris sur une de ces zones, elle change de forme : , ,
,
<FAIRE GLISSER> POUR MODIFIER LA TAILLE DELA ZONE c) POSITION
La zone de texte peut être positionnée n'importe où dans le document.
BOUTON GAUCHE
au pointeur de la souris s'ajoute une croix
<FAIRE GLISSER> POUR MODIFIER LA POSITION
Pour supprimer la zone de texte, cliquez sur un côté avec le pointeur de la souris
( le cadre devient plein )
puis appuyer sur la touche <SUPPR> Dans "exercice long document"
Enlever la bordure de la zone de texte et la positionner en dessous du texte du chapitre "la structure de l'entreprise"
3.
FORMAT
La zone de texte, comme toute autre forme, peut être modifiée à postériori.
a) FORMAT
En tant que contenant, elle peut recevoir une mise en forme spécifique.
ONGLET "FORMAT"
ZONE DETEXTE SÉLECTIONNÉE <CLICG> SUR UNOUTIL
BOUTON DROIT
ZONE DETEXTE SÉLECTIONNÉE <CLICD>
le volet s'affiche à droite
Les "lanceurs de boîte de dialogue" du ruban affichent le volet droit
b) REMPLISSAGE
La forme peut être remplie d'une couleur avec notamment une option de dégradé.
ONGLET "FORMAT"
GROUPE "STYLES DE FORMES" (2ème bloc)
ZONE DETEXTE SÉLECTIONNÉE <CLICG> SUR
<CLICG> SUR COULEUR OUUNE OPTION
VOLET DROIT
ZONE DETEXTE SÉLECTIONNÉE <CLICG> SUR
<CLICG> SUR UNE OPTION
c) CONTOUR
Les lignes de contour peuvent être personnalisées.
ONGLET "FORMAT"
GROUPE "STYLES DE FORMES" (2ème bloc)
ZONE DETEXTE SÉLECTIONNÉE <CLICG> SUR
<CLICG> SUR UNE COULEUR DE CONTOUR OUUNE OPTION
VOLET DROIT
<CLICG> SUR <CLICG> SUR
<CLICG> SUR UNE OPTION
d) EFFETS
Des effets peuvent venir enrichir la forme.
ONGLET "FORMAT"
GROUPE "STYLES DE FORMES" (2ème bloc)
ZONE DETEXTE SÉLECTIONNÉE <CLICG> SUR
<CLICG> SUR UNE OPTION
VOLET DROIT
ZONE DETEXTE SÉLECTIONNÉE <CLICG> SUR
<CLICG> SUR UNE OPTION
e) STYLE
Sa présentation globale peut être choisie dans une liste prédéfinie.
ONGLET "FORMAT"
GROUPE "STYLES DE FORMES" (2ème bloc)
ZONE DETEXTE SÉLECTIONNÉE
f) PROPRIETES
Ses propriétés peuvent être modifiées.
VOLET DROIT
ZONE DETEXTE SÉLECTIONNÉE <CLICG> SUR
<CLICG> SUR UNE OPTION
4.
EXERCICE
Dans "exercice long document" présenter la zone de texte comme suit :
C.
IMAGE
L'image vient enrichir le document. Elle est insérée dans le texte et son "habillage" doit être modifié pour pouvoir la positionner n'importe où dans la page.
1.
INSERTION
Il faut insérer l'image puis adapter sa taille et sa position dans le document.
ONGLET "INSERTION" GROUPE "ILLUSTRATIONS" ( 3ÈMEBLOC )
<CLIC G>SUR
INDIQUER LE CHEMIN DEL'IMAGE
LE DOSSIER D'IMAGES EST PROPOSÉPAR DÉFAUT SÉLECTIONNER L'IMAGE
<CLIC G>SUR
L'IMAGE EST INSÉRÉE DANS LE DOCUMENT, ALIGNÉE SUR LE TEXTE ; ADAPTER SA TAILLE
Dans "exercice long document"
Si vous possédez un scanner, vous pouvez numériser une image, l'enregistrer puis l'insérer ; si vous possédez un appareil photo numérique, il suffit de désigner la photo pour l'insérer
2.
MODIFICATION
Un grand nombre de caractéristiques de l'image peuvent être modifiées. Ces dernières s'appliquent temporairement dès que l'on survole l'outil avec la souris.
a) MODIFICATION
L'image doit être sélectionnée pour être modifiée.
ONGLET "FORMAT"
SÉLECTIONNER L'IMAGE <CLICG> SUR UNOUTIL
BOUTON DROIT
SÉLECTIONNER L'IMAGE <CLICD>