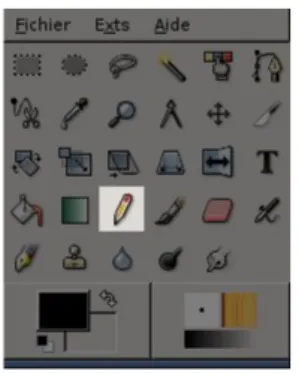1. Concepts de base de GIMP
Cette section est une brève introduction aux concepts de base et à la terminologie dont vous aurez besoin pour comprendre le reste de la documentation. Tout ce qui est ici est expliqué avec plus de détail ailleurs. Avec peu d'exceptions, nous avons évité d'obscurcir cette section avec de nombreux liens et autres références croisées : tout ce qui est mentionné ici se retrouve facilement dans l'index.
Images
Les images sont l'entité de base de GIMP. Communément, une « image » est un simple fichier, comme un TIFF ou un JPEG. Vous pouvez aussi penser qu'une image correspond à une fenêtre d'affichage, mais cela n'est pas correct : il est possible d'avoir plusieurs fenêtres affichant une seule image. Il n'est pas possible d'avoir une seule fenêtre affichant plus d'une image, en revanche une image peut ne pas être affichée.
Une image GIMP sera un peu plus compliquée. Au lieu de la penser comme une feuille de papier avec un dessin dessus, vous devez plutôt la concevoir comme un livre, dont les pages s'appelle des « calques ». En plus d'une pile de calques, une image GIMP peut contenir un masque de sélection, un ensemble de canaux et un ensemble de chemins.
Vous pouvez ouvrir plusieurs images en même temps dans le GIMP. Si elles sont grandes, chacune utilisera plusieurs megabytes de mémoire, mais GIMP utilise un procédé de gestion de la mémoire perfectionné basé sur un découpage en morceaux qui lui permet de manipuler les très grosses images facilement. Il y a tout de même des limites, et il est bénéfique lorsque vous travaillez avec des images de mettre autant de mémoire dans votre ordinateur que possible.
Calques
Si une image est comme un livre alors le calque en serait une page. L'image la plus simple ne contient qu'un seul calque, et peut être traitée comme une simple feuille de papier, mais les utilisateurs avertis de GIMP utilisent souvent des images contenant plusieurs calques. Les calques ne sont pas nécessairement opaques et ne recouvrent pas nécessairement toute l'image, aussi lorsque vous regardez l'affichage d'une image vous pouvez voir plus que le calque du dessus : vous verrez des éléments de plusieurs calques.
Canaux
Les canaux sont un élément complexe de GIMP. Ils sont représentés dans la fenêtre de dialogue des Canaux. Vous avez, pour chaque calque de votre image, trois canaux de couleurs, un pour chaque couleur du système : Rouge, Vert, Bleu. Chaque canal de couleur indique, dans une échelle de gris, de 0 à 255, l'intensité de la couleur pour chaque pixel du calque. Vous pouvez avoir un Canal Alpha qui représente la transparence.
Sélections
Souvent, lorsque vous manipulez une image, vous ne voulez agir que sur une partie. C'est le mécanisme de « sélection » qui permet cela. Chaque image a sa propre sélection, que vous pouvez normalement voir par une ligne pointillée mobile qui sépare la partie sélectionnée de la partie désélectionnée. Mais cela n'est pas tout à fait vrai : les sélections dans GIMP sont très graduées et ne sont pas du tout ou rien. La sélection est en fait représentée par un canal de teinte de gris irréguliers. La ligne pointillée que vous voyez est un contour moyen du niveau sélectionné. Vous pouvez visualiser le canal de sélection dans ses moindres détails en (Dés)activant le Masquage rapide.
Apprendre à bien utiliser GIMP, c'est acquérir l'art de faire les bonnes sélections (des sélections qui contiennent tout ce que vous voulez et rien d'autre). C'est parce que la manipulation des sélections est capitale que GIMP vous offre autant d'outils pour les faire : un assortiment d'outils de sélection, un menu pour les opérations de sélection et la possibilité de basculer dans le mode Masque rapide dans lequel vous pouvez traiter le canal de sélection comme si c'était un canal de couleur et ainsi « peindre la sélection »
Annuler
Quand vous faites des erreurs, vous pouvez les annuler. À peu près tout ce que vous pouvez faire à une image peut-être défait. En fait, vous pouvez annuler bon nombre des dernières actions, si vous pensez qu'elles sont malencontreuses. C'est possible parce que GIMP garde un historique de vos actions. Cet historique prend de la place mémoire, c'est pourquoi il n'est pas possible d'annuler à l'infini. Certaines actions n'utilisent qu'une petite partie de la mémoire, aussi pouvez-vous en faire des douzaines avant que la première d'entre elles ne soit effacée de l'historique ; d'autres au contraire nécessitent beaucoup de mémoire. Vous pouvez configurer la taille mémoire que GIMP utilisera pour l'historique de chaque image, mais dans chaque cas, vous devez toujours être capable d'annuler les 2 ou 3 dernières actions (l'action la plus importante qui ne peut pas être annulée est de fermer une image. C'est pourquoi GIMP vous demande de confirmer que c'est bien là ce que vous voulez faire, si vous avez apporté des changements à l'image).
Greffons
La plupart des choses, sans doute toutes, que vous ferez sur une image avec GIMP est effectué par GIMP lui même. Cela dit, GIMP peut être complété avec des Greffons (ou Plug-ins), qui sont des programmes externes qui interagissent avec GIMP, et sont capables de manipuler les images et les autres objets de GIMP de manière très sophistiquée. De nombreux greffons importants sont fournis avec GIMP mais bien d'autres sont disponibles d'autres manières. En fait, la possibilité d'écrire des greffons (et des scripts) est la manière la plus simple pour ajouter des fonctionnalités à GIMP quand on ne fait pas partie de l'équipe de développement.
Toutes les commandes du menu Filtres, et une bonne partie des commandes des autres menus, sont actuellement implémentées par des greffons.
Scripts
En plus des greffons, qui sont des programmes écrits en langage C, GIMP peut aussi utiliser des scripts. La majorité des scripts existants sont écrits dans un langage appelé Script-Fu, qui est spécifique à GIMP (pour ceux que ça intéresse, il s'agit d'un langage inspiré de Lisp et appelé le Scheme). Il est aussi possible d'écrire des scripts pour GIMP en Python ou en Perl. Ces langages sont plus flexibles et puissant que le Script-Fu ; l'inconvénient est qu'ils dépendent de logiciels qui ne sont pas fournis avec GIMP, aussi n'y a-t-il pas de garantie de fonctionnement pour toutes les installations de GIMP.
2. Introduction
> Capture d'écran illustrant la fenêtre standard de GIMP
La copie d'écran ci-dessus montre l'arrangement le plus simple des fenêtres les plus utilisées de GIMP (Cette configuration est celle par défaut légèrement simplifiée). Ces trois fenêtres sont :
1 - La boîte à outils principale : C'est le cœur du GIMP. Elle contient le menu principal, une
brochette d'icônes servant à sélectionner les outils, etc...
2 - Les options des outils : Sous la boîte à outils se trouve accolé le dialogue des Options des
outils, il affiche les options de l'outil sélectionné.
3 - Une fenêtre d'image : Chaque image ouverte par le GIMP est affichée dans une fenêtre
séparée. Plusieurs images peuvent être ouvertes en même temps : la limite n'est imposée que par vos ressources systèmes. Il est possible d'exécuter GIMP sans ouvrir d'image, mais l'intérêt est alors limité.
4 - Le dialogue des calques : Ce dialogue montre la structure des calques de l'image active et
permet de les manipuler de diverses manières. Il est possible de travailler sans ce dialogue, mais même les utilisateurs peu avancés trouvent indispensable de l'avoir en permanence à portée de main.
5 - Brosses, Motifs, Dégradés : Le dialogue à onglets rattaché sous le dialogue des calques
C'est la configuration minimale. Il y a plus d'une douzaine d'autres dialogues dans le GIMP pour divers usages, mais les utilisateurs les ouvrent au besoin et les referment après utilisation. Les utilisateurs avertis gardent généralement la boîte à outils (avec les options des outils) et le dialogue des calques ouverts en permanence.
La boîte à outil est essentielle pour de nombreuses opérations de GIMP ; d'ailleurs, si vous la fermez, GIMP s'arrêtera (vous devrez confirmer que c'est bien là ce que vous voulez faire). Le dialogue Options des outils est maintenant un dialogue à part, montré ici accolé sous la boîte à outils.
C'est ainsi que la plupart des utilisateurs avertis configurent ces dialogues : il est très difficile d'utiliser efficacement les outils sans voir l'état des options qui leur sont associées. Le dialogue des calques intervient dès que vous travaillez avec une image qui contient plusieurs calques : quand vous aurez franchi les étapes les plus simples de GIMP vous verrez que cela signifie
presque toujours. Enfin, il est évidemment nécessaire d'avoir des images affichées pour travailler
dessus.
Si vos dispositions des fenêtres GIMP se perdent, l'arrangement montré dans la copie d'écran est très facilement réalisable. Dans le menu Fichier de la boîte à outil sélectionnez Fichier → Dialogues → Nouvelle fenêtre attachable → Calques, canaux et chemins pour afficher un dialogue des calques comme ci-dessus. Dans le même menu, sélectionnez Fichier → Dialogues → Options des outils pour afficher un nouveau dialogue Options des outils que vous pourrez accoler à la fenêtre principale (la section Accolement explique comment accoler des dialogues). Il n'est pas nécessaire de créer une nouvelle boîte à outils principale puisque vous ne pouvez pas fermer celle que vous avez sans quitter GIMP.
Contrairement à d'autres programmes, GIMP ne vous permet pas de tout regrouper --- Dialogues et fenêtres image --- dans une seule fenêtre principale. Les développeurs du GIMP ont toujours pensé que c'était une mauvaise façon de travailler, parce que cela force le programme à exécuter un certain nombre de fonctions qui sont bien mieux réalisées par un gestionnaire de fenêtres. Non seulement cela ferait perdre beaucoup de temps aux programmeurs mais ce serait presque impossible à faire fonctionner correctement sous tous les systèmes d'exploitations pour lesquelles le GIMP est opérationnel.
Les versions précédentes de GIMP (jusqu'à 1.2.5) étaient très dispendieuses de dialogues : les utilisateurs avancés avaient souvent une demi-douzaine de dialogues ouverts en même temps, éparpillés sur l'écran et il était difficile de les garder en vue. GIMP 2.0 est bien moins fouillis puisqu'il permet d'accoler les dialogues de manière flexible (le dialogue des calques de la copie d'écran contient en fait quatre dialogues, représentés par des onglets : calques, canaux, chemins et historiques d'annulation). Ce système demande un peu de temps à apprendre, mais une fois maîtrisé, nous espérons que vous l'aimerez.
Les sections suivantes vous mèneront à travers les composants de chaque fenêtre de la copie d'écran pour vous expliquer ce qu'ils sont et comment s'en servir. Quand vous les aurez lues, ainsi que la section décrivant la structure de base des images du GIMP, vous en saurez assez pour utiliser le GIMP pour de nombreuses manipulations simples d'image. Vous pourrez alors parcourir le reste du manuel à loisir (ou juste tester par vous même) pour apprendre les très nombreuses autres possibilités plus subtiles et spécialisées. Amusez-vous bien !
2.1. La boîte à outils principale
> Capture d'écran de la Boîte à outils
La boîte à outils est le cœur de GIMP. C'est la seule partie de l'application que vous ne pouvez ni dupliquer ni fermer. Voici un rapide aperçu de ce que vous y trouverez.
Dans la boîte à outils, comme dans la plupart des autres dialogues du GIMP, placer et maintenir la souris sur un élément fait généralement apparaître une information sur l'outil qui vous aide à comprendre ce qu'est cet élément et ce qu'il vous permet de faire. De plus, dans la plupart des cas, vous pouvez presser la touche F1 pour obtenir de l'aide sur ce qui est sous la souris.
1 - Le menu de la boîte à outil : Ce menu est particulier : il contient des commandes que l'on ne retrouve pas dans les menus des fenêtres image (et d'autres qui y sont). Il s'agit des commandes qui permettent de paramétrer les préférences, de créer certain type de dialogues, etc...
2 - Les icônes outils : Ces icônes sont des boutons qui activent les outils permettant de multiples
choses : sélectionner des parties d'image, les peindre, les transformer, etc...
3 - Couleurs de premier et d'arrière-plan : Les aires de couleurs vous montrent les couleurs de
premier plan et d'arrière plan actuelles, elles interviennent dans de nombreuses opérations. Cliquer sur l'une d'entre elles fera apparaître un dialogue de choix des couleurs qui vous permettra de la changer. Cliquer sur la double flèche interchange les deux couleurs, et cliquer sur le petit symbole dans le coin en bas à gauche réinitialise le noir et le blanc.
4 - Ces symboles vous montrent la sélection actuelle de GIMP pour: la brosse, utilisée par tous
les outils qui permettent de dessiner sur l'image ("dessiner" est pris au sens large et inclut les opérations telles que le gommage et le barbouillage) ; le motif, utilisé pour remplir des aires sélectionnées d'une image ; et le dégradé, qui intervient dès qu'une opération nécessite une douce transition de couleurs. Un clic sur l'un de ces symboles affichera le dialogue permettant d'en changer.
5 -L'image active: Nouvelle fonctionnalité apparue dans GIMP 2.2. Dans GIMP, vous pouvez
travailler avec plusieurs images en même temps, mais à chaque instant, l'une d'entre elle est « l'image active ». Vous trouverez ici une représentation miniature de cette image. Cliquer sur elle ouvrira un dialogue listant toutes les images actuellement ouvertes, vous permettant de changer l'image active si vous le désirez (Bien sûr, on peut aussi rendre une image active en cliquant sur la fenêtre de l'image).
À chaque démarrage, GIMP sélectionne par défaut un outil (le pinceau), une couleur, une pointe de brosse et un motif, toujours les mêmes. Si vous voulez que GIMP sélectionne l'outil, la couleur, la pointe de brosse et le motif utilisés quand vous avez quitté la session précédente, cochez l'option « Enregistrer l'état des périphériques en quittant » dans Préférences/Périphériques
2.2. Fenêtre d'image
> Capture de la fenêtre d'image illustrant ses principaux composants.
Dans GIMP, chaque image ouverte est affichée dans sa propre fenêtre (dans certain cas la même image peut être affichée dans plusieurs fenêtres, mais c'est inhabituel). Nous commencerons par une brève description des composants présents dans une fenêtre image ordinaire. En fait, certains peuvent disparaître lors de l'utilisation de commandes dans le menu Affichage ; mais sans doute n'est-ce pas ce que vous voulez faire.
1 - Barre de titre : En haut de la fenêtre image se trouve probablement la barre de titre dans
laquelle s'affiche le nom de l'image et quelques informations de base. La barre de titre est en fait générée par le gestionnaire de fenêtre du système et non par GIMP, aussi son apparence peut changer selon le système d'exploitation, le gestionnaire de fenêtre et/ou le thème. Dans le Dialogue des préférences vous pouvez personnaliser les informations qui y apparaissent.
2 - Barre des Menus : Juste en dessous de la barre de titre se trouve le « Menu d'image » (à
moins qu'il n'ait été désactivé). Ce menu vous permet d'accéder à presque toutes les opérations réalisables sur une image (Il y a des actions « globales » qui ne sont accessibles que par le menu de la boîte à outil). Vous pouvez aussi dérouler le menu image en cliquant avec le bouton droit sur l'image, ou bien en cliquant sur la flèche dans le coin supérieur gauche, si l'une de ces méthodes vous convient mieux (Les utilisateurs de Mac peuvent utiliser Ctrl-bouton.). De plus, la plupart des opérations du menu peuvent aussi être activées depuis le clavier, en utilisant Alt et une touche « accélératrice » soulignée dans le texte du menu. Enfin, vous pouvez définir vos propres raccourcis clavier pour les actions du menu, si vous avez autorisé Utiliser les raccourcis clavier dynamiquesdans le dialogue des Préférences.
3 - Bouton Menu : Cliquer sur ce petit bouton déroule le Menu d'image sur une colonne au lieu
d'une ligne. Ceux qui utilisent les accélérateurs claviers et qui n'ont pas la barre des menus visible peuvent accéder au menu d'image par la touche Maj-F10.
4 - Les règles : Dans la configuration par défaut, les règles sont affichées en haut et à gauche de
l'image, elles indiquent les coordonnées dans l'image. Vous pouvez choisir le type de coordonnées affiché. Par défaut, l'unité de mesure est le pixel, mais vous pouvez choisir une autre unité en utilisant les paramètres d'unité décrits plus loin.
Un des usages majeur des règles est de créer des guides. Si vous cliquez sur une règle et que vous la glissez dans l'image affichée, un guide va être créé que vous pouvez dès lors utiliser pour vous positionner précisément dans l'image. Les guides sont déplaçables en cliquant dessus ; ramenez-les vers leur règle d'origine pour les ôter de l'image.
5 - (Dés)activer le masque rapide : En bas à gauche de la fenêtre image se trouve un petit bouton
qui permet d'activer ou de désactiver le masque rapide qui est une manière alternative, et souvent très utile, de voir la partie sélectionnée d'une image.
6 - Coordonnées du pointeur : Dans le coin inférieur gauche de la fenêtre image s'affiche les
coordonnées du pointeur (c.-à-d. la position de la souris, si vous utilisez une souris), tant que le pointeur se trouve sur l'image. L'unité est la même que pour les règles.
7 - Menu des unités : (fonctionnalité apparue dans GIMP 2.2). Par défaut, l'unité utilisée pour les
règles et d'autres fonctions est le pixel. Vous pouvez la changer pour le centimètre, le pouce ou bien d'autres possibilités en utilisant ce menu (si vous le faites, sachez que le paramètre « Point pour point » du menu Affichage modifiera les dimensions d'affichage de l'écran).
8 - Bouton Zoom : (fonctionnalité apparue dans GIMP 2.2). Il y a plusieurs manières de zoomer
plus ou moins dans l'image, mais ce menu est rapide d'accès et affiche la valeur courante du zoom.
9 - Barre de statut : La barre de statut se trouve en bas de la fenêtre image. La plupart du temps,
par défaut, elle affiche la partie de l'image actuellement active, et l'espace mémoire que l'image occupe. Vous pouvez personnaliser ces informations en changeant vos Préférences. Lorsque vous lancez des opérations consommatrices de temps, la barre de statut indique quelle est l'opération en cours et son état d'avancement.
C'est la place occupée en mémoire par l'image affichée qui est indiquée ici, et non pas la taille de l'image. Une image .PNG de 69,7 Ko, par exemple, occupera 246 Ko en mémoire une fois affichée. Deux raisons à cela. D'abord, l'image est reconstituée à partir des données du fichier comprimé .PNG. Ensuite, GIMP garde en mémoire un double de l'image qui sera utilisé par la commande Refaire.
10 - Bouton Annuler : Dans le coin en bas à droite de la fenêtre image se trouve le bouton
Annuler. Si vous commencez une opération complexe et consommatrice de temps (la plupart du temps un greffon), et décidez, alors qu'elle est en cours, que vous ne voulez plus vraiment l'effectuer, ce bouton l'arrêtera immédiatement.
11 - Bouton Navigation : C'est un petit bouton avec une croix dont les bras sont des flèches situé
en bas à droite de la fenêtre image. Cliquer dessus et maintenir le bouton gauche de la souris enfoncé fait apparaître une fenêtre montrant une vue miniature de l'image (Aperçu de Navigation) et la partie actuellement affichée encadrée. Vous pouvez vous déplacer dans l'image en bougeant la souris tout en maintenant le bouton pressé. Pour les images de grande taille, dont une petite partie seulement est affichée, la fenêtre de navigation est souvent la manière la plus simple d'afficher la partie qui vous intéresse.
12 - Partie inactive de la fenêtre image : Ce remplissage sépare, dans la fenêtre image, la partie
active de l'image de la partie inactive, ainsi vous pouvez faire la distinction entre elles. Vous ne pouvez pas appliquer de filtres ni, plus généralement, faire d'opération sur la partie inactive.
13 - Affichage de l'image : La partie la plus importante de la fenêtre image est, bien entendu,
l'image elle-même. Elle occupe la partie centrale de la fenêtre, entourée d'un tireté jaune et noir montrant les limites de l'image, sur un fond gris neutre. Vous pouvez changer le niveau de zoom de la fenêtre image de diverses manières, y compris avec le paramètre du comportement du zoom décrit plus bas.
14 - (Dés)activer le re-dimensionnement de la fenêtre image : Si ce bouton est pressé, l'image est
redimensionnée si la fenêtre image l'est aussi.
2.3. Dialogues, fenêtres et onglets
2.3.1. Barre de Rattachement
Depuis GIMP 2.0 vous disposez d'une plus grande souplesse pour organiser votre espace de travail. Au lieu d'ouvrir une fenêtre pour chaque dialogue vous avez maintenant la possibilité de les regrouper sous forme d'onglets dans une même fenêtre. Toutefois si vous pouvez regrouper les dialogues il n'en va pas de même pour les images qui restent individuellement séparées dans leur propre fenêtre. Par contre vous pouvez rattacher des dialogues considérés comme temporaires comme le dialogue des Préférences ou celui d'une nouvelle image.
Chaque fenêtre dispose de deux barres de rattachement comme celles montrées sur l'image ci-dessus, une en haut et une en bas. Suivant le style de décoration de vos fenêtres elle peuvent être peu visibles et beaucoup d'utilisateurs n'ont pas fait attention à elles au début.
2.3.2. La Poignée de Glisser / Déposer
Chaque dialogue dans une fenêtre possède une zone poignée de glisser-déposer. Vous pouvez aisément l'identifier par le fait que le pointeur de la souris prend l'aspect d'une main index tendu quand il se trouve au-dessus de cette zone. Dès que vous cliquez-glissez sur cette zone, le pointeur de la souris est accompagné d'une icône représentant le dialogue. Vous pouvez alors aller le déposer soit sur une barre de rattachemnent (le dialogue s'ajoutera à la fenêtre visée), soit sur la fenêtre visée elle-même (le dialogue s'ajoutera sous forme d'onglet).
> Un dialogue dans une fenêtre avec sa zone de poignée de cliquer / glisser : cette capture d'écran illustre la zone permettant de saisir un dialogue et de l'extraire de la fenêtre de regroupement.
Vous pouvez rattacher plus qu'un dialogue dans la même zone de rattachement. À chaque fois un nouvel onglet sera créé. Si vous cliquez dans la zone de rattachement d'un onglet alors vous pouvez le glisser et le déposer, soit sur le bureau, soit sur une autre zone de rattachement, dans la même fenêtre ou dans une autre fenêtre.
2.3.3. Menu des Images
Certaines fenêtres de rattachement contiennent un menu des Images qui liste toutes les images ouvertes dans GIMP et affiche leurs noms ( ne confondez pas ce Menu des images avec le Menu d'image, qui est le menu de l'image active). Vous pouvez utiliser ce menu pour activer une image différente de celle qui actuellement activée. Si le bouton Auto est coché alors ce menu montre toujours le nom de l'image activée, c.-à-d. celle sur laquelle vous travaillez.
Par défaut, en haut d'une fenêtre d'onglets de type Calques, Canaux et Chemins on trouve un Menu des images, alors que dans d'autres non. Vous pouvez toujours ajouter ou retrancher ce Menu des Images en utilisant Afficher l'image sélectionnée (Afficher le Menu des images) dans le menu des onglets. Attention ! cette option n'est pas disponible quand les onglets sont rattachés sous la boîte à outils.
2.3.4. Menu des Onglets
> Un dialogue sous forme d'onglet avec son menu
Dans chaque dialogue vous pouvez accéder à un menu spécial et contextuel en pressant le bouton du menu d'onglet tel que montré dans l'image ci-dessus. Le premier menu qui apparaît est spécifique au dialogue activé, les autres sont génériques.
> Menu d'onglet dans le dialogue des calques
Le menu d'onglet vous donne accès aux entrées suivantes : > Menu contextuel
Au début de chaque menu d'onglet il y a une entrée contextuelle dépendante du dialogue actif. Par exemple l'entrée affichée pour un dialogue des calques contiendra les opérations possibles sur les calques.
> Ajouter un onglet
> Sous-menu « Ajouter un onglet »
> Fermer l'onglet
Cette entrée de menu ferme l'onglet. Fermer l'onglet est équivalent à fermer le dialogue en lui-même ou à cliquer sur le bouton de fermeture.
> Détacher l'onglet
Cette entrée de menu détache l'onglet de la fenêtre et créé donc une nouvelle fenêtre avec ce dialogue isolé. C'est équivalent à un glisser/déposer sur le bureau de l'onglet.
> Taille de l'aperçu
> Sous-menu de taille d'aperçu
Plusieurs dialogues (mais pas tous) ont une entrée de menu contenant une Taille de l'aperçu qui ouvre le sous-menu ci-dessus. Par exemple le dialogue des brosses va vous présenter un menu qui déterminera la taille des aperçus de brosses affichés dans le dialogue. La valeur par défaut est Moyen.
> Style d'onglet
> Le sous-menu style d'onglet
Cette entrée de menu est disponible quand plusieurs dialogues sont regroupés sous forme d'onglets dans la même fenêtre, elle vous propose de choisir parmi les différents styles d'onglets disponibles. Il y a cinq choix possibles :
> Icône
Pour représenter le dialogue par une icône. > État courant
Pour montrer l'élément actif à l'intérieur du dialogue. Par exemple pour le dialogue des brosses vous verrez la brosse active.
> Texte
Pour afficher un texte montrant le nom du dialogue. > Icône et texte
Pour montrer à la fois une icône et le texte. > État et texte
Pour montrer à la fois l'élément actif au sein du dialogue et le texte du nom du dialogue. > Voir comme une liste ; Voir comme une grille
Ces entrées de menu sont disponibles dès lors qu'il y a possibilité de sélectionner des éléments, ils seront représentés comme une liste ou bien comme une grille.
> Afficher l'image sélectionnée
Devrait s'appeler « Afficher la sélection d'images ». Si cette option est activée, une liste déroulante des images présentes sur l'écran sera affichée en haut de la fenêtre de dialogue. > Suivre automatiquement l'image active
Si cette option est cochée, le dialogue en question sera celui de l'image acive. Si, par exemple, vous avez deux images et le dialogue Histogramme sur l'écran (et cette option cochée dans ce dialogue), c'est l'histogramme de l'image activée qui sera affiché.
3. Annuler
Presque tout ce que vous pouvez faire sur une image dans GIMP peut être annulé. Vous pouvez annuler la dernière opération en choisissant Éditer → Annuler dans le menu image, mais vous aurez à le faire si souvent qu'il vous faut mémoriser le raccourci clavier Ctrl-Z.
Annuler peut lui-même être annulé. Après avoir annulé une action, vous pouvez en effet la
Refaire en choisissant Éditer → Refaire dans le menu image, ou en utilisant le raccourci Ctrl-Y.
Il est souvent utile de juger de l'effet d'une action en l'annulant et en la refaisant plusieurs fois. C'est habituellement très vite fait et cela ne consomme pas de mémoire ni ne modifie l'historique. Vous pouvez donc l'utiliser sans danger.
Si vous avez annulé une ou plusieurs actions et qu'ensuite vous faites autre chose qu'Annuler ou Refaire, il ne sera plus possible de Refaire vos actions annulées : elles sont à jamais perdues. La solution, si cela vous pose problème, est de dupliquer l'image et de travailler sur la copie. Pas sur l'original, car l'historique Annuler/Refaire n'est pas copié quand vous dupliquez l'image.
Si vous devez revenir plusieurs pas en arrière dans vos annulations, au lieu de répéter Ctrl-Z utilisez plutôt l' Historique d'Annulation.
L'Historique d'annulation est spécifique de chaque image. GIMP alloue une certaine quantité de mémoire à chaque image dans ce but. Vous pouvez personnaliser vos Préférences pour changer ce montant en utilisant la page Environnement du dialogue Préférences. Il y a là deux variables importantes: le Nombre de niveaux d'annulations, que GIMP assurera quelle que soit la quantité de mémoire consommée et la Mémoire maxima d'annulation, marquant la limite au-delà de laquelle GIMP commencera à supprimer les éléments les plus anciens de l'historique.
Même si l'Historique d'annulation est un composant de l'image, il n'est pas sauvegardé quand vous enregistrez une image au format XCF, qui pourtant préserve toutes les autres propriétés de l'image. Quand l'image est rouverte, l'historique d'annulation est vide.
La mise en œuvre d'Annuler par GIMP est assez perfectionnée. Beaucoup d'opérations ne requièrent que peu de mémoire (p.ex. changer la visibilité d'un calque). Certaines sont comprimées, si bien qu'en les répétant plusieurs fois de suite, leur représentation dans le dialogue de l'historique peut se réduire à un point. Mais d'autres opérations peuvent consommer beaucoup de mémoire. C'est le cas des greffons : étant externes, le cœur de GIMP ne peut pas savoir ce qui a changé en eux et doit mémoriser l'ensemble du calque affecté avant et après l'opération. Avec eux vous ne pourrez effectuer qu'un nombre réduits d'annulations avant qu'elles ne soient rejetées de l'Historique d'annulation.
3.1. Ce qui ne peut pas être annulé
Toutes les actions qui modifient une image peuvent être Annulées. Celles qui ne la modifient pas ne le peuvent pas. Cela concerne les des opérations telles que enregistrer, dupliquer une image, copier une partie de l'image dans le presse-papier...etc. Cela concerne aussi la plupart des actions qui affectent l'affichage sans modifier l'image elle-même. L'exemple le plus important en est le zoom. Mais il y a des exceptions : la bascule du Masque Rapide peut être Annulée, bien qu'elle ne modifie pas l'image.
Inversement, il y a des opérations qui modifient l'image et qui pourtant ne peuvent pas être annulées :
> Fermeture d'une image
L'historique d'annulation est un composant d'une image, ainsi quand l'image est fermée l'historique d'annulation est également clos. GIMP demande une confirmation si vous fermez une image qui contient des modifications non enregistrées. Il est possible de supprimer cette confirmation au chapitre Environnement des Préférences (mais c'est de votre responsabilité de savoir ce que vous faites).
> Revenir à l'image
Cela veut dire recharger l'image depuis le fichier. GIMP réalise cela en fermant l'image et en créant une nouvelle image. L'Historique d'Annulation est donc perdu. C'est pourquoi GIMP vous demande toujours de confirmer si vous tenez vraiment à revenir à l'image.
> « Parties » d'actions
Certains outils vous obligent à réaliser une série complexe de manipulations avant de prendre effet, mais ne vous autorisent à annuler que l'ensemble de l'action et non ses éléments individuels. Par exemple, les Ciseaux Intelligents vous demandent de créer un chemin fermé en cliquant en plusieurs points de l'image. Vous ne pouvez pas annuler les clics individuels, mais seulement l'ensemble de la sélection une fois réalisée. Un autre exemple concerne l'outil Texte : vous ne pouvez pas annuler les lettres individuelles, les changements de police...etc, mais seulement le calque de Texte une fois créé.
Les actions réalisées à l'aide de filtres, de greffons ou de scripts peuvent être annulées comme celles du cœur de GIMP, à condition que leur code soit correct, et qu'ils sachent utiliser les fonctions d'annulation de GIMP. C'est généralement le cas pour les greffons et les scripts fournis avec GIMP, mais aucune garantie ne peut être assurée pour ceux d'autre origine. Le risque est alors une altération de l'Historique d'annulation. C'est également le cas si vous interrompez un greffon en cours.
4. Comment tracer des lignes droites
Ce didacticiel vous montre comment créer des lignes droites en utilisant la touche Maj (Shift). Tout d'abord, créez une nouvelle image. Peu importe sa taille. Utilisez la commande Fichier + Nouveau dans le menu de la Boîte à Outils.
> Les outils de dessin dans la Boîte à Outils
Cliquez sur le pinceau. Tous les outils surlignés en rouge dans l'image ci-dessus peuvent tracer des lignes.
Après avoir cliqué sur l'outil Pinceau, cliquez sur l'image. Un simple point apparaît. Sa taille est celle de la brosse courante, que vous pouvez changer dans le Dialogue des Brosses. Nous pouvons démarrer le tracé de notre ligne.
Une fois que vous avez un point de départ, appuyez sur la touche Maj et maintenez l'appui. Si vous déplacez la souris, le pointeur de la souris prend alors l'aspect de la croix de déplacement et reste relié au point de départ par une ligne fine. Si vous cliquez avec le bouton gauche de la souris, cette fine ligne est peinte avec le pinceau. Tant que vous maintiendrez l'appui sur la touche Maj, une fine ligne de liaison sera maintenue entre le pointeur et le dernier point cliqué. Vous pouvez ainsi tracer différents segments de droite consécutifs.
5. Débloquer la situation
5.1. Bloqué !
Eh bien voilà, vous êtes bloqué. Vous essayez d'utiliser un outil sur une image, et rien ne se passe, quoi que vous fassiez. Vos poings se serrent, vous transpirez. Allez-vous perdre tout votre travail ?
Attendez un peu ! Cela arrive, pas si rarement que ça, même à ceux qui utilisent GIMP depuis longtemps, mais généralement la cause n'est pas dure à déterminer (ni à régler) si vous savez ce qu'il faut vérifier. Restez calme et suivez la liste des mesures qui vous permettront de vous tirer d'embarras.
5.2. Causes communes de non-réponse de GIMP
> Il y a une sélection flottante
> Le dialogue des calques montrant une sélection flottante
Où est le problème ? S'il y a une sélection flottante, beaucoup d'actions restent impossibles
jusqu'à ce qu'elle soit ancrée. Pour vérifier, regardez le dialogue des calques (assurez-vous qu'il correspond bien à l'image sur laquelle vous travaillez), et voyez si le calque du haut est bien appelé « sélection flottante ».
Solution : Soit vous ancrez la sélection, soit vous la convertissez en un calque ordinaire, non
> La sélection est cachée
> Débloquer l'affichage de la sélection : dans le menu Affichage soyez certain que l'option Afficher la sélection est bien cochée.
Où est le problème ? La ligne pointillée qui entoure les sélections peut, dans certains cas, être
gênante. GIMP vous offre donc la possibilité de la supprimer en décochant l'option Montrer la sélection dans le menu Affichage. Il est facile de l'oublier.
Solution : vous avez compris, cochez l'option Montrer la sélection.
> Vous agissez en dehors de la sélection
> Sélectionner Tout : Sélectionnez Tout dans le menu de Sélection pour être sûr que tout le canevas soit sélectionné
Où est le problème ? Dans le menu Sélection de l'image, choisissez Tout sélectionner et
recommencer votre action. Si ça marche, c'était le problème.
Solution : si, en faisant cela, la sélection que vous vouliez garder a été détruite, tapez Ctrl-Z
(Annuler) plusieurs fois jusqu'à récupérer votre sélection. Si vous ne voyez pas de sélection, c'est peut-être qu'elle était très petite, voire ne contenait qu'un seul pixel. Pourquoi alors vouloir la garder ? Si vous voyez une sélection et pensiez être à l'intérieur, peut-être en fait la sélection était-elle inversée. Le plus simple pour s'en assurer est de cliquer sur le bouton Masque Rapide : la zone non sélectionnée sera masquée. Il suffit alors de basculer le bouton Masque rapide et de choisir Inverser dans le menu Sélection.
> Le dessin actif n'est pas visible
> Débloquer l'invisibilité du calque : Le dialogue des calques avec la visibilité enlevée au calque actif.
Où est le problème ? Le dialogue Calques vous donne la possibilité de basculer la visibilité de
chaque calque. Vérifiez que le calque représentant le dessin manquant est bien « visible »», avec un symbole œil présent à sa gauche, et qu'il est actif (surligné). Si ces conditions ne sont pas remplies, c'était le problème.
Solution : Si votre calque n'est pas actif, cliquer une fois sur sa miniature dans la boîte de
dialogue des calques pour l'activer (Si aucun calque n'est actif, c'est que le dessin actif est peut-être un canal : regardez dans l'onglet Canaux du Dialogue des calques pour voir). Si le symbole œil n'est pas apparent, cliquez dans la partie gauche du bandeau du calque pour le faire apparaître (ou disparaître).
> Le dessin actif est transparent
> Problème de transparence de calque : le dialogue des calques avec l'opacité du calque actif réglée à zéro.
Où est le problème ? Si vous travaillez sur un calque dont l'opacité est à zéro, vous ne verrez
aucun résultat. Vérifiez, dans la boîte de dialogue des calques, la position du curseur d'Opacité. S'il est complètement à gauche, c'est le problème.
> Vous essayez d'agir en dehors du calque
Où est le problème ? Dans GIMP, les calques n'ont pas forcément la même dimension que
l'image : ils peuvent être plus grands ou plus petits. Si vous essayez de peindre en dehors des limites du calque actif, rien ne se passe. Pour voir si c'est bien ça, cherchez un rectangle en pointillés noirs et jaunes qui n'englobe pas la zone où vous essayez de dessiner.
Solution : vous devez agrandir le calque. Vous disposez pour cela de deux commandes en haut
du menu Calque : Calque aux dimensions de l'image et Échelle et taille du calque qui ouvre une boîte de dialogue vous permettant de préciser les dimensions du calque.
> L'image est en mode de couleurs indexées
GIMP peut gérer trois modes de couleurs différents : le mode RVB(A), le mode Indexé et le mode Niveaux de gris.. Le mode indexé utilise pour chaque image une palette de couleurs bien définies, dites indexées. Or, la Pipette à couleurs vous impose le mode RVB(A). Si donc vous prélevez une couleur qui n'est pas dans la palette indexée et que vous cherchez à peindre l'image indexée avec cette couleur, le résultat sera très aléatoire : soit la couleur sera erronée, soit vous ne pourrez pas peindre.
Solution: Utilisez toujours le mode RVB pour peindre sur une image. Vous pouvez changer de
6. Charger des images dans GIMP
Ce chapitre concerne le chargement d'images dans GIMP. Il explique comment créer de nouvelles images, comment charger un fichier d'image, comment scanner les images et comment capturer des copies d'écran.
Mais d'abord, nous voulons vous présenter la structure générale des images dans GIMP.
6.1. Types d'images
Dans GIMP, une image est quelque chose de complexe. Elle contient un ou plusieurs calques et, éventuellement, plusieurs autres objets : un masque de sélection, une série de canaux, des chemins, un historique d'annulation...etc. Nous allons voir en détail chacun des composants d'une image, et ce que vous pouvez faire avec.
Les images numériques sont de deux types : bitmap et vectoriel. Dans le type bitmap, l'image est stockée sous forme de points, les pixels. C'est le type utilisé par GIMP car il permet de bien représenter et de modifier les détails et les nuances de couleurs dans les photographies. Dans le type vectoriel, l'image est stockée sous la forme mathématique de vecteurs. Ce type permet de changer facilement la taille des objets, mais l'image a un aspect plutôt géométrique et de larges aplats de couleurs.
La propriété de base d'une image est son mode : RVB, Niveaux de gris et Indexé. RVB veut dire Rouge Vert Bleu et indique que chaque point de l'image est représenté par un niveau de rouge, un niveau de vert et un niveau de bleu. Chaque canal de couleur possède 256 niveaux d'intensité. Dans une image en Niveaux de gris, chaque point est représenté par une valeur de luminosité, de 0 (noir) à 255 (blanc), les valeurs intermédiaires représentant les différents niveaux de gris.
> Composants des modèles de couleur RVB et CMJ : Dans le modèle de couleurs RVB (fig.1), le Rouge, le Vert et le Bleu mélangés donnent du Blanc. C'est ce qui se produit sur votre écran. Dans le Modèle de couleurs CMJK (fig.2), le mélange du Cyan, du Magenta et du Jaune donne du noir. C'est ce qui se produit quand vous imprimez sur un papier blanc. En fait, l'imprimante utilisera la cartouche noire pour des raisons d'économie et de meilleur rendu de la couleur.
La différence essentielle entre une image en niveaux de gris et une image RVB est le nombre de canaux de couleur : une image en niveau de gris n'en a qu'un alors que l'image RVB en a trois. En fait, les images RVB et Niveaux de gris ont un canal supplémentaire appelé Canal Alpha, représentant l'opacité ou la transparence si on préfère. Quand la valeur alpha en un point d'un calque est égale à zéro, ce point est complètement transparent et la couleur de l'image en ce point dépend de ce qui est sous le point. Quand l'alpha est maximum, le calque est opaque et la couleur est celle du calque. Les valeurs intermédiaires de l'alpha correspondent à des niveaux variés de transparence. La couleur est un mélange proportionnel de la couleur du calque et de la couleur située dessous.
> Une image en mode RVB et en mode Niveaux de gris : Une image couleur en mode RVB avec les canaux correspondant au Rouge, au Vert et au Bleu (fig.1). Une image en mode Niveaux de gris (fig.2) avec le canal correspondant à la Luminosité.
Dans GIMP, chaque canal de couleur, y compris le canal alpha, varie de 0 à 255, soit, en termes informatiques, une profondeur de couleur de 8 bits. Certains appareils photo numériques peuvent fournir des images avec une profondeur de couleur de 16 bits. GIMP ne peut pas les charger sans perte de définition. Dans la plupart des cas la différence n'est pas perceptible par l'œil humain. Néanmoins, une différence peut être perçue dans les grandes plages ayant un dégradé de couleur très progressif.
> Canal Rouge > Canal Vert > Canal Bleu > Canal Alpha > Couleur RVB + Alpha Le troisième type, celui des Images Indexées, est un peu plus difficile à comprendre. Dans une image indexée, n'est employé qu'un nombre réduit de couleurs, 256 ou moins. Ces couleurs constituent la « palette » des couleurs et à chaque point de l'image est assignée une des couleurs de la palette. L'avantage des images indexées est qu'elles occupent peu de place en mémoire, ce qui était très important il y a 10 ans. Ça l'est beaucoup moins actuellement, mais le format reste intéressant dans certaines circonstances, en particulier dans les animations.
Les principaux formats indexés sont le format GIF et le format PNG. Rares sont les fonctions de GIMP qui acceptent les images GIF, surtout en raison du nombre réduit de couleurs. Aussi, vous devrez le plus souvent les convertir au format RVB, quitte à les convertir ensuite à nouveau en indexées.
Il est facile avec GIMP de convertir un type d'image en un autre, grâce à la commande Mode du menu d'image. Certains types de conversion, par exemple RVB en Niveaux de gris, font perdre des informations que vous ne retrouverez pas en faisant la transformation inverse.
Si vous essayez d'utiliser un filtre sur une image et qu'il apparaisse en grisé dans le menu, c'est que l'image, ou plus précisément le calque, sur lequel vous travaillez, n'est pas du bon type. Beaucoup de filtres ne s'utilisent pas sur les images indexées ; d'autres ne peuvent être utilisés qu'avec les images RVB, ou seulement avec les images en Niveaux de gris, ou encore nécessitent la présence ou l'absence d'un canal Alpha. La solution est alors de convertir l'image en mode RVB.
6.2. Création d'un nouveau fichier d'image
Vous pouvez créer un nouveau fichier d'image en suivant : Fichier → Nouveau dans le menu de la Boîte à outils. Cela ouvre la fenêtre Création d'une nouvelle image , où vous pouvez garder les dimensions proposées ou en adopter de nouvelles.
Une autre façon de créer une nouvelle image est de coller une image en tant que nouveau fichier.
6.3. Ouvrir des fichiers existants
Il y a plusieurs façons d'ouvrir des fichiers avec GIMP:
6.3.1. Ouvrir un fichier
la façon la plus évidente d'ouvrir un fichier est de choisir Fichier → Ouvrir dans le menu de la Boîte à outils ou de l'image. La fenêtre du navigateur de fichiers apparaît qui vous permet de retrouver le fichier voulu. Cette méthode est efficace si vous connaissez le nom du fichier et sa localisation. C'est moins simple si vous voulez retrouver un fichier sur la base d'une vignette.
Lorsque vous ouvrez un fichier, en utilisant le menu fichier ou par une autre méthode, GIMP a besoin de savoir de quel type de fichier il s'agit. À moins qu'il n'y ait pas d'alternative, GIMP ne se contente pas de l'extension (comme ".jpg") pour déterminer ce type. En effet, les extensions ne sont pas dignes de confiance : elles varient selon les systèmes ; un fichier peut-être renommé avec une fausse extension ; et il y a plein de raisons pour qu'un fichier n'ait pas d'extension du tout. GIMP essaye d'abord de reconnaître le type en examinant le contenu du fichier : la plupart des formats de fichiers graphiques couramment utilisés ont un « en-tête magique » qui leur permet d'être reconnu. C'est seulement si cet en-tête n'est d'aucun secours que GIMP se contentera d'utiliser l'extension.
GIMP 2.2 a introduit un nouveau Sélecteur de Fichiers qui apporte plusieurs caractéristiques vous permettant de naviguer plus rapidement vers le fichier voulu. La plus importante est peut-être la possibilité de créer des « Marque pages » pour les dossiers que vous utilisez souvent. Votre liste de marque-pages apparaît à la gauche de la boîte de dialogue. Ceux du haut, (« Home », « Bureau », etc) viennent automatiquement; ceux que vous créez grâce au bouton « Ajouter » sont en bas de la liste. Un double clic sur un des marque-pages vous envoie directement dans le dossier.
Au centre du dialogue se trouve une liste du contenu du répertoire sélectionné. Les sous-répertoires sont en haut de la liste et les fichiers en dessous. Par défaut, tous les fichiers du répertoire sont affichés, mais vous pouvez vous limiter aux fichiers d'image d'un certain type en utilisant le menu de sélection du Type de Fichier situé sous la liste.
Quand vous cliquez sur une des entrées de la liste et s'il s'agit d'un fichier d'image, un Aperçu apparaît à la droite du dialogue, accompagné de quelques informations de base sur les propriétés de l'image. Il peut arriver que l'aperçu soit incorrect ; dans ce cas, vous pouvez régénérer l'aperçu en maintenant la touche Ctrl enfoncée et en cliquant sur l'aire de l'aperçu.
Une chose qui frappe le nouvel utilisateur quand il voit le dialogue Ouvrir une Image est l'absence de possibilité d'entrer le nom d'un fichier en utilisant le clavier. En fait, c'est possible, mais cette caractéristique est cachée : si vous tapez Ctrl-L, vous verrez apparaître la boîte de dialogue Ouvrir un emplacement où vous pourrez inscrire le chemin et le nom du fichier d'image recherché. Ce dialogue est décrit plus en détail plus loin.
Dans la grande majorité des cas, si vous sélectionnez un fichier dans la liste et que vous cliquiez sur le bouton Ouvrir dans le coin en bas à droite de la fenêtre, GIMP déterminera automatiquement le type du fichier. En cas d'échec, s'il s'agit d'un type de fichier inhabituel ou avec une extension malformée, vous pouvez choisir manuellement le type de fichier en cliquant sur la case « Sélectionner le type de fichier » en bas de la fenêtre, ce qui déroulera une liste des types de fichiers. Mais le plus souvent, néanmoins, c'est que le fichier est détérioré ou non reconnu par GIMP.
6.3.2. Ouvrir un emplacement
Si vous avez une URL (adresse Web) au lieu d'un nom de fichier pour l'image, vous pouvez l'ouvrir via le menu Fichier → Ouvrir suivant l'emplacement de la boîte d'outils ou d'une fenêtre d'image. Un dialogue est ouvert vous permettant d'indiquer l'URL.
> Le dialogue Ouvrir un emplacement.
6.3.3. Récemment ouverts
Si l'image est l'une de celles que vous avez récemment travaillée en utilisant GIMP, le plus simple est de l'ouvrir avec le menu Fichier → Récemment ouverts. Ceci vous donne une liste déroulante des images sur lesquelles vous avez travaillé récemment, accompagnées d'une miniature. Il vous suffit de sélectionner celle que vous voulez, ou d'utiliser le raccourci clavier indiqué.
6.3.4. Explorateur de fichiers
Si vous avez associé le type de fichier de l'image avec GIMP, quand vous avez installé GIMP ou plus tard, vous pouvez alors naviguer en utilisant un gestionnaire de fichier tel que Nautilus ou Konqueror sous Linux ou Explorateur sous Windows. Une fois le fichier trouvé double-cliquez dessus pour l'ouvrir.
6.3.5. Glisser / Poser
Alternativement, une fois que vous avez trouvé le fichier, vous pouvez le glisser/déposer dans la boite à outils de GIMP. Si vous le glisser/déposer dans une fenêtre d'images alors il sera intégré dans l'image en tant que calque.
Pour beaucoup d'applications vous pouvez cliquer sur l'image affichée (une image complète pas une simple vignette) et la glisser dans la boite à outils de GIMP.
6.3.6. Copier / Coller
Certaines applications autres que GIMP vous permettent de copier une image vers le papiers (la touche Impr écran vous permet de faire une capture d'écran envoyée dans le presse-papier). Vous pouvez alors l'ouvrir dans GIMP par le menu Fichier → Acquisition → Coller en tant que nouveau de la Boîte à outils. Le résultat n'est pas toujours garanti, mais il ne coûte rien d'essayer.
7. Enregistrer les images avec GIMP
7.1. Fichiers
GIMP sait lire et écrire une palette importante de formats de fichiers graphiques. Hormis pour le format XCF natif du GIMP, la gestion des fichiers est assurée par des greffons. Il est ainsi facile d'introduire un nouveau type de fichier dans GIMP quand le besoin s'en fait sentir.
En fonction du but, tous les types de fichier ne sont pas équivalents. Cette partie de la documentation devrait vous aider à comprendre les avantages et les inconvénients de chacun.
7.1.1. Enregistrer des images
Quand vous aurez fini votre travail sur une image vous voudrez sauvegarder le résultat (en fait, c'est une bonne habitude de sauvegarder durant les étapes intermédiaires : GIMP est un programme plutôt robuste, mais nous avons entendu des rumeurs, sans doute apocryphes, qu'il lui serait arrivé, dans de rares et mystérieuses occasions, de planter). La plupart des formats de fichier que GIMP sait ouvrir peuvent être utilisés pour l'enregistrement. L'un d'eux est spécial : XCF est le format natif de GIMP, et il est très utile puisqu'il sauvegarde tout d'une image (enfin, presque tout, les informations d'annulation ne sont pas enregistrées). Ainsi, le format XCF est parfait pour enregistrer les résultats intermédiaires, et pour enregistrer des images destinées à être réouvertes par le GIMP. Le format XCF n'étant pas exploité par la plupart des autres programmes qui affichent des images, vous voudrez probablement enregistrer vos images dans un format plus répandu, comme JPEG, PNG, TIFF, etc.
7.1.2. Enregistrer les fichiers
> Exemple de dialogue d'export
Aucun format de fichier, hormis le format natif du GIMP XCF, n'est capable de contenir toutes les données d'une image GIMP. Lorsque vous demandez d'enregistrer une image dans un format qui ne la représentera pas intégralement, GIMP vous le signale, en vous informant des informations qui seront perdues et en vous demandant si vous voulez « exporter » l'image dans une structure que le format de fichier supportera. Exporter une image ne modifie pas l'image elle-même, aussi ne perdez-vous rien en faisant cela.
Lorsque vous fermez une image (par exemple en quittant GIMP), vous êtes prévenu si l'image a été modifiée sans être enregistrée. Une image n'est plus considérée comme modifiée dès qu'elle est enregistrée.
> Enregistrer au format GIF
> La fenêtre de dialogue Enregistrer en GIF
Options GIF > Entrelacement
Entrelacement : quand cette option est cochée, l'image s'affichera progressivement sur la page Web. Elle était surtout intéressante quand les ordinateurs et les modems étaient lents, en permettant d'interrompre le chargement d'une image sans intérêt.
> Commentaire
Commentaire : cette option doit être désactivée, car GIF ne tolère que les textes en ASCII 7bits que GIMP ne peut fournir.
> Options d'animation GIF
Boucle infinie : quand cette option est cochée, l'animation reprendra sans cesse au début jusqu'à ce que vous l'interrompiez.
> Délai entre les images, lorsque non spécifié
Délai entre les images, lorsque non spécifié : Vous pouvez fixer là le délai d'affichage des images de l'animation, si cela n'a pas été déjà fait antérieurement. Dans ce cas, il est vous est possible de modifier chaque délai dans le dialogue des calques de l'image.
> Disposition des images, lorsque non spécifié
Disposition des images, lorsque non spécifié : Si cela n'a pas été déjà fait (cela reste possible dans le dialogue des calques), vous pouvez fixer la façon dont les images se superposeront. Vous avez le choix entre trois options :
Peu importe : Option à utiliser si tous vos calques sont opaques. Les calques écraseront ce qui est dessous.
Calques cumulatifs (combine) : les images du film précédentes ne seront pas effacées lors de l'affichage d'une nouvelle image du film.
Une image par calque (remplace) : les images du film précédentes seront effacées lors de l'affichage d'une nouvelle image du film.
> Enregistrer au format JPEG
Les fichiers JPEG peuvent avoir l'extension .jpg, .JPG ou .jpeg. C'est un format très répandu, car il comprime très efficacement les images avec une perte de détails réduite au minimum. Toutefois, il n'accepte pas la transparence ni les calques multiples. C'est pourquoi l'enregistrement en JPEG d'une image nécessite souvent de l'« exporter » au préalable.
L'algorithme de compression JPEG est très complexe et comporte un nombre déconcertant d'options, au delà du champ de cette documentation. A moins que vous ne soyez un spécialiste du JPEG, le paramètre Qualité est probablement le seul dont vous aurez à vous soucier.
Si vous voulez conserver tous les paramètres de votre image (les calques, la transparence...), utilisez le format natif de GIMP XCF.
> Qualité
Quand vous sauvegardez au format JPEG, une fenêtre de dialogue s'ouvre, qui vous permet de régler le niveau de Qualité (de 1 à 100). Néanmoins, un niveau supérieur à 95 est rarement nécessaire. Un niveau de 85 donne habituellement d'excellents résultats, mais il est souvent possible de baisser ce niveau sans dégrader l'image de manière sensible. Vous pouvez tester l'effet des différents réglages en cochant la case Montrer l'aperçu dans la fenêtre d'image : l'image n'est pour autant pas modifiée et revient à son état d'origine si vous quittez le dialogue JPEG.
> Les options Avancées
Vous aurez rarement à modifier les options Avancées de la fenêtre de dialogue de l'enregistrement JPEG:
> Optimiser
Optimiser : Cette option permet de réduire la taille du fichier en diminuant le nombre de couleurs de façon raisonnable.
> Adoucissement
Adoucissement : Du fait de la compression, certains artéfacts peuvent apparaître dans l'image. Ce curseur permet de les atténuer en les rendant plus ou moins flous. Mais votre image devient aussi plus ou moins floue. À vous de choisir.
Une autre interprétation de ce paramètre serait que plus une zone est floue, et plus l'image peut être comprimée, puisqu'on se passe volontiers des zones floues...
> Progressif
Progressif : Quand cette option est cochée, l'image s'affiche progressivement sur une page Web, ce qui permet aux possesseurs de connexion lente de bloquer le chargement de l'image si elle ne les intéresse pas.
> Marqueurs de redémarrage
Marqueurs de redémarrage : Vous pouvez inscrire, dans le fichier d'image, un certain nombre de marqueurs permettant de le segmenter. Si une interruption survient lors du chargement de l'image dans une page Web, le chargement pourra reprendre au marqueur suivant.
> Forcer JPEG de Base
Forcer JPEG de Base : Conservez cette option. Il y a plusieurs variétés de décodeurs JPEG: le JPEG de Base assure la meilleure compatibilité entre les différents décodeurs.
> Sous-échantillonnage
Sous-échantillonnage : L'œil humain n'est pas sensible de la même façon sur l'ensemble du spectre de couleur. La compression peut utiliser ce fait pour considérer comme identiques des pixels un peu différents. Vous disposez de trois méthodes:
2x2, 1x1, 1x1 qui donne une compression plus forte et convient aux images avec des contours peu marqués, mais a tendance à dénaturer les couleurs.
1x1, 1x1, 1x1 qui au contraire préserve bien les contours et les oppositions de couleurs, au prix d'une compression moins forte.
1x1, 1x1, 1x1 (4:2:2) est intermédiaire entre les deux précédentes. > Enregistrer les données EXIF
Enregistrer les données EXIF : Les appareils de photo numériques fournissent souvent des données associées à l'image concernant les conditions de prise de vue. C'est intéressant pour le photographe lui-même, mais guère pour le lecteur de page Web. Pour pouvoir prendre en compte ces données EXIF, GIMP doit posséder la librairie« libexif ».
Les fichiers JPEG de nombreux appareils photo numériques contiennent des méta-informations (méta-informations additionnelles) appelées données EXIF, qui spécifient les paramètres de l'appareil et diverses conditions de prise de vue. GIMP pourra gérer ces données EXIF si la librairie « libexif » est présente sur votre système (elle n'est pas automatiquement livrée avec GIMP ). Si GIMP possède cette librairie, les données EXIF seront préservées quand vous ouvrez une image JPEG et que vous travaillez dessus et elles seront enregistrées avec l'image résultante. Si GIMP ne possède pas cette librairie, les images pourront néanmoins être ouvertes, mais les données EXIF seront perdues lors de l'enregistrement.
> Enregistrer la vignette
Enregistrer la vignette : permet d'enregistrer une miniature avec l'image. > Commentaire
Dans cette boîte de texte, vous pouvez entrer un commentaire qui sera sauvegardé avec l'image.
> Enregistrer au format PNG
> Entrelacement
Entrelacement: Comme avec JPEG, quand cette option est cochée, l'image s'affiche progressivement sur une page Web, ce qui permet aux possesseurs de connexion lente de bloquer le chargement de l'image si elle ne les intéresse pas.
> Enregistrer la couleur d'arrière-plan
Enregistrer la couleur d'arrière-plan: Si votre image possède plusieurs niveaux de transparence, les navigateurs ne sachant gérer que deux niveaux, utiliseront, à la place, la couleur d'arrière-plan de la Boîte à outils que vous aurez enregistrée en cochant cette option. Mais Internet Explorer n'utilise pas ces données.
> Enregistrer le gamma
Enregistrer le gamma: permet d'enregistrer des informations sur votre moniteur de façon à ce que l'image puisse être affichée de façon identique sur un autre moniteur, à condition que le programme d'affichage de l'image sache gérer ces informations, ce qui est rarement le cas. > Enregistrer le décalage de calque
Enregistrer le décalage de calque: sans intérêt. Les images à plusieurs calques sont aplaties avant la sauvegarde PNG et il est tenu compte du décalage des calques.
> Enregistrer la résolution
Enregistrer la résolution: enregistre la résolution de l'image, en dpi > Enregistrer la date de création
Enregistrer la date de création: il s'agit de la date de création du fichier, donc de la date de dernier enregistrement.
> Enregistrer un commentaire
Enregistrer un commentaire: vous pourrez lire ce commentaire dans la Fenêtre d'information. > Enregistrer les valeurs de couleur pour les pixels transparents
Quand cette option est cochée, les valeurs de couleurs sont enregistrées même si les pixels sont complètement transparents.
> Niveau de compression
Niveau de compression: La compression PNG étant sans perte, la seule raison d'utiliser un taux de compression inférieur à 9 serait une durée de compression trop longue avec un ordinateur lent. Rien à craindre non plus de la décompression, celle-ci étant aussi rapide quelque soit le niveau de compression.
> Enregistrer défauts
Enregistrer défauts: Si vous cliquez sur ce bouton, les réglages que vous venez d'effectuer seront sauvegardés et pourront être utilisés pour d'autres enregistrements en cliquant sur le bouton Charger défauts.
Puisque le format PNG accepte les images indexées, vous avez intérêt à réduire de façon acceptable le nombre de couleurs de vos images avant l'enregistrement si vous désirez avoir un fichier aussi léger que possible pour le Web. Voyez Images indexées.
Les ordinateurs travaillent sur des blocs de 8 bits appelés « octet ». Un octet (8 bits) permet de stocker 256 couleurs. Il ne sert donc à rien de réduire le nombre de couleurs en dessous de 256: un octet entier sera de toute façon utilisé et la taille du fichier PNG ne sera pas plus réduite. En outre, ce « PNG8 » ne réserve, comme le format GIF, qu'un seul bit pour coder la transparence. Il ne permet que deux niveaux de transparence: transparent ou opaque. transparence.
Si vous voulez que la transparence PNG soit correctement affichée par Internet Explorer, vous pouvez utiliser le filtre DirectX AlphImageLoader dans le code de votre page Web. Voir la Base de connaissances Microsoft [MSKB-294714].
> Enregistrer au format TIFF
> Compression
Cette option vous permet de choisir la compression la mieux adaptée à votre image :
Aucune : Méthode rapide, mais conduisant à un gros fichier.
LZW : Méthode de compression basée sur l'algorithme « Lempel-Ziv-Welch », une technique de compression sans perte. C'est une des méthodes les plus anciennes fondée sur la répétition de caractères. Méthode assez bonne et assez rapide. Plus d'information sur [WKPD-LZW].
Pack Bits : PackBits is a fast, simple compression scheme for run-length encoding of data. Apple introduced the PackBits format with the release of MacPaint on the Macintosh computer. A PackBits data stream consists of packets of one byte of header followed by data. (Source: [WKPD-PACKBITS])
Déflation
JPEG : cette méthode réduit fortement la taille du fichier, mais c'est une compression avec pertes.
Enregistrer les couleurs à partir des pixels transparents
Avec cette option, les valeurs des couleurs sont enregistrées même si les pixels sont complètement transparents.
Commentaire
Dans cette boîte de texte, vous pouvez entrer un commentaire qui sera associé à l'image.
8. Préparer vos images pour Internet
Une des utilisations les plus communes de GIMP est la préparation d'images pour les ajouter à une page Web. C'est-à-dire des images qui, tout en restant belles, sont les plus légères possibles afin de réduire la durée de leur téléchargement. Ce didacticiel va vous guider pas à pas.
8.1. Images avec un rapport Taille/Qualité optimal
Le type et le format à utiliser pour une image Web dépendent des caractéristiques de l'image. S'il s'agit d'une image haute en couleurs, utilisez le format JPEG. S'il s'agit d'un dessin que vous avez créé, par exemple un bouton, avec peu de couleurs, utilisez le format PNG.
1. Ouvrez d'abord l'image comme d'habitude.
2. Image actuellement en mode RVB avec un canal Alpha (RVBA). Il n'y a pas besoin d'un canal Alpha pour votre image Web ; vous pouvez le supprimer avec Aplatir l'image.
Si vous ouvrez une photographie, il est fort probable qu'elle n'aura pas de canal Alpha et sera simplement en mode RVB.
Si l'image contient des régions transparentes avec des transitions douces, vous ne pouvez pas ôter le canal alpha tant que l'information nécessaire à la transition n'est pas sauvegardée dans le fichier. Si vous désirez sauvegarder une image contenant des régions transparentes avec transition brutales (comme les images GIF ) vous pouvez ôter le canal alpha.
3. Après l'aplatissement il ne vous reste plus qu'à Enregistrer l'image au format PNG.
Vous pouvez enregistrer en PNG avec les paramètres par défaut, mais avec une compression maximum. La sauvegarde en PNG n'a pas les défauts de qualité du format JPG. Si vous avez ouvert une image avec beaucoup de couleurs, PNG est le meilleur compromis entre la qualité et la compression. Vous trouverez plus de détails à ce sujet dans JPEG.
8.2. Réduire encore plus la taille du fichier
Si vous voulez réduire encore plus la taille de votre fichier, convertissez votre image en mode Indexé. La conversion d'image avec de fins dégradés de couleurs en mode indexé donne souvent de piètres résultats, car les fins dégradés se transforment en bandes de couleurs. Ce n'est pas non plus un bon format pour les photographies. Il est surtout valable pour les dessins que vous avez réalisés, avec peu de couleurs différentes.
Pour convertir une image RVB en mode indexé, utilisez Changer de Mode. Une fois convertie en mode indexé, Enregistrez votre image au format PNG.
8.3. Enregistrer des images avec transparence
Il y a deux approches pour les formats de fichiers graphiques gérant la transparence : la transparence simple binaire, et la transparence Alpha. La transparence binaire est celle du format
GIF : une des cases de la palette de couleurs indexées est consacrée à la transparence. La transparence Alpha est celle du format PNG qui retient l'information sur la transparence dans un canal séparé : le Canal Alpha.
Il n'est vraiment plus besoin d'utiliser le format GIF puisque le PNG offre bien plus de possibilités (p. ex. la transparence). Néanmoins, ce format reste utilisé pour les animations.
> L'image de Wilber ouverte en mode RVBA
Pour enregistrer une image avec une transparence Alpha, il faut avoir un canal Alpha. Pour savoir si une image possède un canal Alpha, ouvrez la fenêtre du Dialogue des canaux et vérifiez qu'en plus des canaux Rouge, Vert et Bleu, il existe un canal Alpha. Si ce n'est pas le cas, ajoutez un canal Alpha à partir du menu des Calques.
Vous pouvez maintenant supprimer le calque d'arrière-plan de façon à avoir un arrière-plan transparent, ou bien appliquez un dégradé de couleur vers transparence. Vous pouvez alors faire ce que vous voulez. Pour démontrer les possibilités de la transparence Alpha, nous allons créer une légère auréole de lumière autour de notre wilber.
> Les tons moyens du calque d'arrière-plan représentent la région transparente de l'image enregistrée lors de son traitement dans GIMP.
9. Peindre avec GIMP
9.1. La Sélection
Souvent, quand vous travaillez sur une image, vous voulez que seule une partie en soit affectée. Vous le faites en sélectionnant cette partie. Beaucoup d'opérations dans GIMP ne portent que sur des sélections.
> Comment allez-vous isoler l'arbre?
Nombreux sont les cas où une sélection est indispensable mais n'est pas facile à réaliser. Par exemple, dans l'image ci-contre, supposons que nous voulions séparer l'arbre de son fond et le coller dans une autre image. Pour cela, nous devons créer une sélection qui isole l'arbre et seulement l'arbre. Ce n'est pas facile car il a une forme très complexe et, en plusieurs points, on le distingue mal des objets situés derrière lui.
> Sélection présentée avec sa ligne pointillée.
Un point très important, et qu'il est crucial de comprendre. Quand vous créez une sélection, elle est entourée d'une ligne en pointillés qui englobe donc une partie de l'image. Vous pourriez penser que la sélection est une sorte de réceptacle avec la partie sélectionnée de l'image à l'intérieur et la partie non sélectionnée à l'extérieur. Cette idée est valable dans de nombreux cas, mais elle n'est pas vraiment correcte.
En fait, la sélection est mise en œuvre comme un canal. Sa structure est identique à celle des canaux rouge, vert, bleu et alpha d'une image. Chaque pixel de la sélection possède ainsi une valeur définie entre 0 (non sélectionné) et 255 (pleinement sélectionné). Vous comprenez ainsi que certains pixels peuvent être partiellement sélectionnés. Et vous verrez que dans de nombreuses situations, il est souhaitable d'avoir une transition douce entre les régions sélectionnées et non sélectionnées.