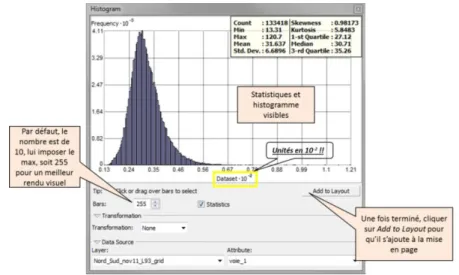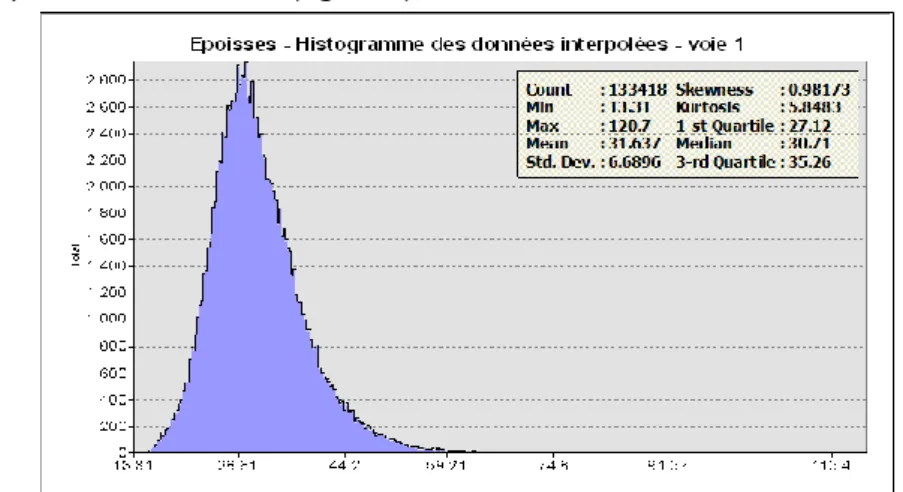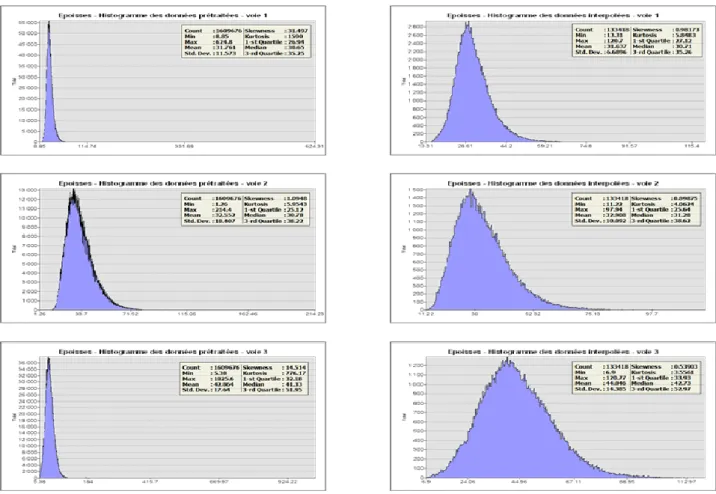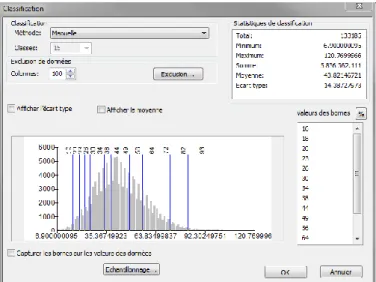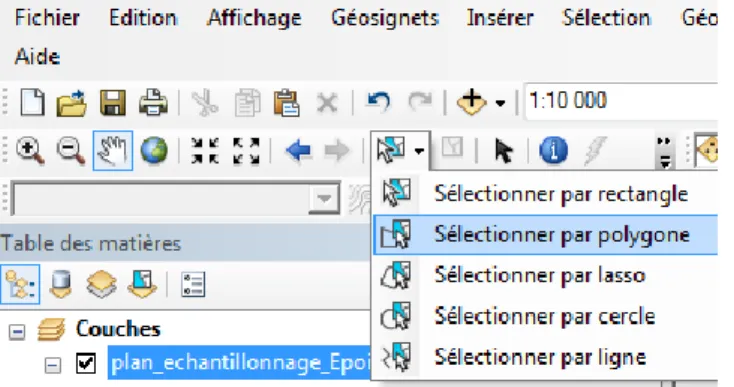HAL Id: hal-02799212
https://hal.inrae.fr/hal-02799212
Submitted on 5 Jun 2020
HAL is a multi-disciplinary open access
archive for the deposit and dissemination of sci-entific research documents, whether they are pub-lished or not. The documents may come from teaching and research institutions in France or abroad, or from public or private research centers.
L’archive ouverte pluridisciplinaire HAL, est destinée au dépôt et à la diffusion de documents scientifiques de niveau recherche, publiés ou non, émanant des établissements d’enseignement et de recherche français ou étrangers, des laboratoires publics ou privés.
Méthodologie pour la réalisation d’un plan
d’échantillonnage sur le site de l’Unité Expérimentale
d’Epoisses à partir de cartes de résistivité électrique.
Maud Seger, Charlène Perrier
To cite this version:
Maud Seger, Charlène Perrier. Méthodologie pour la réalisation d’un plan d’échantillonnage sur le site de l’Unité Expérimentale d’Epoisses à partir de cartes de résistivité électrique.. [Rapport Technique] 2014. �hal-02799212�
Méthodologie pour la réalisation d’un plan d’échantillonnage sur le site de
l’UE d’Epoisses à partir de cartes de résistivité électrique
Traitements et analyses
Ce document technique décrit les différentes étapes de la méthode qui a été mise en œuvre pour élaborer un plan d’échantillonnage sur le site de l’UE d’Epoisses à partir des cartes de résistivité issues de prospections ARP. Ce plan d’échantillonnage a pour objectif de constituer un jeu de données pour réaliser la validation du travail de modélisation réalisé dans le cadre du stage de Master 2 de Daril Ndjiba Mitombo1. Les résultats de chaque étape sont intégrés au rapport.
La quasi-totalité des traitements sont réalisés sous ArcGIS 10.1 avec les extensions suivantes : « Spatial Analyst » et « Geostatistical Analyst ». Les fichiers correspondants à chaque étape sont indiqués dans le texte.
1) Analyses préalables sur les données
1. a) Données disponibles
Pour l’UE d’Epoisses, nous disposons :
- Des données «brutes », dont les fichiers sont notés suivant la nomenclature «nomdufichier-net.dat » pour les 3 voies d’ARP. Elles sont disponibles pour chaque date de prospection, à savoir 2011, 2012 et 2013. Pour la suite du document, nous les appellerons « données brutes ». Ces données correspondent aux données mesurées par l’ARP ayant subi des modifications mineures (suppression des mesures non exploitables par un opérateur Geocarta)
- Des données interpolées dont les fichiers sont notés suivant la nomenclature grid.dat » pour chacune des 3 voies d’ARP et ce, pour les prospections de 2011, 2012 et 2013. Ces fichiers correspondent à une grille régulière de point issue de l’interpolation des données brutes par une fonction spline bi-cubique. Nous utiliserons le terme « données interpolées » dans la suite du document.
- Les coordonnées des 28 points qui ont permis d’établir le modèle entre épaisseur de sol et résistivité électrique.
- Le parcellaire de l’UE
- Un calendrier des différentes prospections.
Le site d’Epoisses ayant déjà été étudié pour établir la calibration du modèle entre résistivité électrique et épaisseur de sol (Stage Daril Ndjiba Mitombo), les données brutes et interpolées étaient déjà organisées dans une arborescence.
Création d’un projet ArcGIS : « Epoisses ».mxd
Les données disponibles ayant déjà été converties en fichier de point, format « .shp » et étant correctement projetées (Lambert 93), il a suffi de les ajouter sous ArcGIS : Récupérer toutes les données brutes et interpolées au format « .shp ». Pour la prospection 2011, les données fournies par Géocarta ont été séparées en deux fichiers (Nord et Sud) que ce soit pour les données brutes ou interpolées.
Pour les données Sud, les prospections des 4 parcelles A1A6A7A8 ont été retirées car elles avaient été réalisées lors d’une autre période (août 2011).
1 D.Ndijba Mitombo, Valorisation d’une prospection électrique pour établir une carte de l’épaisseur du sol,
Ensuite, les données Nord et Sud ont été réunies dans une même couche pour les deux types de données (brutes et interpolées) : Géotraitement Combiner Choisir les 2 fichiers à combiner / fichier en sortie : Nord_Sud_nov11_L93_grid ou Nord_Sud_nov11_L93_net.
1. b) Création d’une carte « Suivi des prospections »
Projet ArcGIS : « prospection multidate ».mxd
Ce projet permet d’obtenir une carte faisant apparaitre la zone d’étude avec les dates de prospection ARP de chaque parcelle et ainsi observer les parcelles qui ont été prospectées plusieurs fois et que nous appellerons «parcelles doublons » (Figure 1).
1. c) Histogrammes et statistiques descriptives pour les données brutes et interpolées
La réalisation d’histogrammes et de statistiques descriptives simples sur les différents jeux de données (données brutes et interpolées pour les trois voies) est une étape préalable importante pour avoir une vision synthétique des données et pour juger de la qualité des mesures. Cela permet parfois de mettre en évidence des problèmes de mesures ou des problèmes dans les jeux de données fournis.
Sous ArcGIS 10.X, il est possible d’obtenir très rapidement les statistiques et un histogramme d’une couche en utilisant Geostatistical Analyst2. Cependant, les unités de l’histogramme sont en 10-2 pour les valeurs et en 10-3 pour les fréquences, ce qui ne facilite pas la lecture des résultats. On utilisera donc cet outil pour obtenir uniquement les statistiques descriptives. Pour obtenir l’histogramme, on utilisera « Créer un diagramme » dans l’onglet « Affichage ».
Etape 1 : Statistiques descriptives à partir de Geostatistical Analyst Onglet Geostatistical Analyst Explore data Histogram
Ouverture d’une fenêtre où l’on choisit la couche souhaitée (ex : Nord_Sud_nov11_L93_grid) et ensuite l’attribut (voie1, voie 2, voie 3).
La fenêtre fait apparaitre l’histogramme ainsi que les statistiques (figure 2).
Figure 2: Obtenir les statistiques à partir de Geostatistical Analyst
Etape 2 : Créer un histogramme
Onglet Affichage Diagramme Créer un diagramme
Fenêtre du choix du type de diagramme et autres paramètres (Figure 3). Cette fenêtre permet notamment de mettre en forme le graphique (modifier le titre du diagramme, des axes…)
Cliquer sur Terminer
2 Si Geostatistical Analyst n’apparait pas dans la barre d’outils, il suffit de le rajouter par un clic droit sur la
Figure 3: Créer un histogramme (1ère fenêtre)
Il est possible de modifier les propriétés de l’histogramme qui vient d’être créé en cliquant
droit sur ce dernier Propriétés avancées (Figure 4)
Figure 4 : Histogramme réalise à partir de « créer un diagramme » et menu du clic droit
Maintenant que ces deux étapes sont faites (Création des statistiques descriptives dans Geostatistical Analyst et de l’histogramme dans « créer un diagramme »), on peut combiner les deux éléments dans une même mise en page :
- Pour l’étape 1 : Cliquer sur Add to layout (Figure 5)
- Pour l’étape 2 : clic droit sur l’histogramme Ajouter à la mise en page (Figure 5)
Figure 5 : Histogramme et fenêtre des statistiques obtenus avec Geostatistical analyst
Clic droit sur cette fenêtre
Remarque : Sous ArcGIS, il existe deux modes d’affichage :
- Le mode « données » qui permet de visualiser les données cartographiques du bloc de données actif
- Le mode « mise en page » qui permet la visualisation du document à imprimer ou exporter et peut comporter les cartes, tables, diagrammes, graphiques, images…
Il existe deux façons pour basculer du mode d’affichage « données » vers le mode « mise en page » (Figure 6)
Figure 6 : Deux façons de changer de mode d’affichage : mode « données » ou mode « mise en page »
Dans ce mode « mise en page », il est désormais possible de modifier, dissocier, agrandir etc. Dans notre cas, nous avons dissocié les résultats de la 1ère étape (Geostatistical Analyst) pour ne conserver que l’encadré des statistiques descriptives et ainsi pouvoir ensuite les grouper avec l’histogramme créé lors de la 2ème étape.
Résultat pour une voie d’ARP (figure 7) :
Figure 7: Histogramme et statistiques mis en page à partir des données interpolées pour la voie 1
Enregistrer une copie sous « Statistiques et histogrammes ».mxd du projet en cours : Histogrammes et statistiques pour les données brutes et interpolées pour chacune des 3 voies. En enregistrant une copie du projet à ce moment-là, la mise en page sera sauvegardée restera ainsi facilement modifiable par la suite si besoin.
Une fois la copie faite, supprimer les histogrammes et statistiques dans le mode mise en page pour pouvoir continuer sur le projet en cours.
Mode mise en page Mode données
Synthèse des résultats statistiques et premières interprétations
La figure 8 présente les histogrammes des données brutes et interpolées, pour les trois voies. A partir des statistiques descriptives réalisées sous ArcGIS, un tableau de synthèse est réalisé sous Excel pour les deux types de données et pour chacune des voies (Tableau 1).
Figure 8 : Histogrammes et statistiques des données brutes et interpolées pour la prospection 2011
Tableau 1: Tableau récapitulatif des statistiques descriptives pour les données brutes et interpolées d'Epoisses Données brutes
n min max moyenne médiane dév. Std
V1 1609676 8.85 624.8 31.761 30.65 11.573
V2 1609676 1.26 214.4 32.552 30.78 10.407
V3 1609676 5.38 1025.6 42.864 41.33 17.64
Données grid
n min max moyenne médiane dév. Std
V1 133418 13.31 120.7 31.637 30.71 6.6896
V2 133418 11.22 97.94 32.908 31.28 10.092
Ces statistiques permettent de mettre en évidence les points suivants :
- Les valeurs de résistivité pour les trois voies sont globalement comprises dans la gamme de 10 à 100 ohm.m.
- Les données brutes sont au nombre de 1609676 alors que les données interpolées sont au nombre de 113418. Le jeu de données interpolées est largement diminué du fait du choix de la taille de la maille.
- En moyenne, plus le volume prospecté est grand, plus la résistivité augmente (v1<v2<v3) ce qui veut dire que les horizons sous-jacents sont plus résistants que les horizons de surface. Ce résultat est cohérent avec la présence d’un horizon calcaire sous-jacent, plus résistant que le sol.
- Les histogrammes montrent une répartition normale des données. Les indicateurs statistiques (moyenne, médiane et écart-type) entre les données brutes et interpolées sont quasiment égaux pour les trois voies. Par contre, les min et max sont différents et les données interpolées ont toujours une étendue plus petite. Ces résultats montrent que l’interpolation a eu un effet d’écrêter l’histogramme, c’est-à-dire de supprimer les valeurs extrêmes de l’histogramme. Comme les moyennes et les médianes sont quasi-égales, ces valeurs extrêmes sont en nombre très faibles. On peut donc en conclure que l’interpolation a eu pour effet de gommer des valeurs extrêmes provenant par exemple d’un problème de mesure (contact électrode/sol trop faible par exemple) soit la présence d’une structure très ponctuelle dans le sol (présence d’un élément grossier entre le sol et l’électrode) Ce point est analysé plus précisément sous SIG dans le paragraphe suivant.
Reprise du projet en cours « Epoisses .mxd » et suite des traitements
1. d) Comparaison sur SIG des données brutes et interpolées
L’objectif de ce travail a été de visualiser quelles zones ou points sont concernés par l’écrêtage de l’histogramme lors de l’interpolation des données. L’exemple de la voie 3 est ici présenté.
On a cherché à identifier le nombre et la localisation des points des données brutes qui sont supérieures au maximum (ou inférieures au minimum) des données interpolées. On les appelle « valeurs extrêmes ». Ici, par exemple, la valeur minimale des données brutes de la voie 3 est de 5.38 contre 6.9 pour les données interpolées. On a donc cherché les points sur le shape des données brutes qui sont inférieures à 6.9 et supérieures 120.7 :
Sélection des points aux « valeurs extrêmes » : Onglet Sélection sélection selon les
attributs choisir le fichier des données brutes Taper par exemple : « voie 3 » < 6.9 OR « voie 3 » > 120.7 appliquer
Création d’une nouvelle ne contenant que les valeurs « extrêmes » : clic droit sur le fichier des données brutes (Nord_Sud_nov11_L93) Sélection créer une couche à partir des
entités sélectionnées
La figure 9 présente le résultat pour la voie 3 : le fond de carte est le raster établi à partir des données interpolées (voir « Elaboration des cartes ») et les points blancs représentent les valeurs « extrêmes » des données brutes.
Figure 9 : A gauche : points créés représentant les valeurs extrêmes ecretées dans l’histogramme des données interpolées; A droite: zoom sur une zone concentrée en points extrêmes
Les valeurs extrêmes des données brutes sont peu nombreuses (600 points soit 0.04% des données brutes) et ponctuelles pour la plupart.
Il y a cependant une zone qui attire notre attention, celle zoomée sur la carte : un ensemble de valeurs extrêmes se suivent le long d’une ligne de mesure ARP. Il est très fortement probable qu’il s’agisse d’un problème lors de la mesure. Il conviendra donc, par la suite d’éviter cette zone pour placer les points d’échantillonnage.
Aux vues de ces résultats, nous concluons que la prospection ARP est de bonne qualité et nous utiliserons le jeu de données interpolées fournir par Géocarta pour réaliser l’affichage des cartes et les traitements pour l’élaboration du plan d’échantillonnage. Cela dit, il est possible, à partir d’ArcGIS d’interpoler les données selon la méthode Spline (voir encadré « Méthode d’interpolation des données brutes » en fin de document).
2) Elaboration des cartes
A partir des prochaines étapes, les couches, les résultats et traitements seront enregistrés dans une géodatabase3 afin de trier, classer plus facilement les données initiales des données créées. La géodatabase a ainsi été créée sous le nom « tratements_nov11 » au chemin suivant :
Epoisses\couches\GEOPHYSIQUE\MESURES_ARP\prosp2011_11\traitements_nov11.mdb
Pour faciliter les enregistrements, il suffit de choisir cette géodatabase comme géodatabase par défaut : Ouvrir ArcCatalog chercher le répertoire où se trouve la nouvelle géodatabase clic
droit sur la géodatabase choisir comme géodatabase par défaut 2. a) Conversion des données interpolées en raster
A partir des fichiers de forme des données interpolées (« .shp » type point), il a suffi de transformer les points en raster (Figure 10) :
ArcToolBox outils de conversion vers raster entités vers raster pour le fichier de données interpolées, enregistrer un raster par type de voie par exemple, pour la voie 1, nommer la sortie « V1_nov11_grid ». Choisir une taille de cellule en sortie correspondant à celle choisie par Géocarta (3m dans notre cas).
3
Une géodatabase est un « conteneur » utilisé pour stocker un ensemble de jeux de données.
2. b) Affichage
Pour l’affichage carte en sortie, nous avons décidé de créer une carte de résistivité électrique en 15 classes et ce, à partir d’un dégradé de couleurs créé manuellement.
Construction d’un dégradé de couleurs
Onglet Personnaliser Gestionnaire des styles dossier C:\\Users\... clic droit sur Dégradés de couleurs Nouveau Dégradé de couleurs multi-parties
Une fenêtre s’ouvre, il suffit d’ajouter un dégradé de couleurs « algorithmique » et de répéter cette étape pour obtenir l’échelle de couleur souhaitée (Figure 11).
Figure 11 : Dégradé de couleur
Représentation des cartes de résistivité électrique en 15 classes
Il est d’usage pour les données de résistivité électrique de les représenter selon une échelle logarithmique. Comme ce mode de classification n’est pas proposé sous ArcGIS, nous proposons un fichier Excel permettant de calculer les valeurs des bornes à partir des données min et max et du nombre de classes souhaitées (« calcul-bornes.xlsx »).
Une fois les valeurs des bornes calculées, les valeurs ont été saisies manuellement : clic droit sur le
raster propriétés symbologie classée classer (Figure 12) choisir 15 classes dans la liste
déroulante valeurs des bornes : entrer manuellement les valeurs à l’endroit prévu à cet effet :
Figure 12 : Fenêtre de classification où l’on rentre manuellement les 15 classes déterminées à partir du fichier excel « calcul-bornes.xlsx »
Une fois classé, l’échelle de couleur créée manuellement -qui se trouve désormais avec les autres dégradés de couleurs dans la liste déroulante- a été attribuée. Les cartes de résistivité ont ainsi été créée (Figure 13).
3) Construction du plan d’échantillonnage
En concertation avec l’UE d’Epoisses, il a été décidé de créer un plan d’échantillonnage pour un jeu de données de validation de 50 points dans les parcelles prospectées en novembre 2011. 13 points sur 4 parcelles qui ont été prospectées à d’autres dates seront rajoutés manuellement (≈3 points par parcelle : H1 F1 P4 et B5) ce qui permettra de voir si le modèle peut être étendu aux prospections ultérieures.
Pour placer les 50 points, nous utiliserons une méthode « statistique ».
3. a) Méthode statistique
Nous avons choisi de travailler sur la voie 3 qui connait la meilleure corrélation avec la profondeur du sol dans le travail de Daril Ndjiba Mitombo. La méthode pour choisir la localisation des 50 points a été construite de manière à :
- Ce que toute la gamme de résistivité de la voie 3 soit prise en compte
- Ce que toutes les résistivités choisies pour localiser les points dans la gamme soient réparties en cohérence avec leur fréquence d’apparition.
Séparer les données du raster de la voie 3 en 50 classes en intervalles géométriques
ArcToolBox Outils Spatial Analyst Reclassement Reclassification: choisir la couche
correspondant au raster de la voie 3; classer en 50 classes en intervalles géométriques (algorithme qui prend en charge les données continues et qui crée un équilibre sur la distribution des données et qui prend en compte la gamme de valeurs) et ajouter manuellement une classe avec la valeur minimale et une classe avec la valeur maximale. Le fait d’imposer 2 classes permet de contraindre le traitement et ainsi balayer tout l’histogramme de valeurs.
Créer 50 polygones à partir des 50 classes
ArcToolBox Outils de conversion à partir d’un raster Raster vers polygone raster en
entrée : celui de la reclassification en 50 classes.
L’outil de conversion d’un jeu de données raster en polygones convertit les cellules ayant les mêmes valeurs de raster et contigües en un polygone.
Le fichier en sortie est un fichier de forme type polygone. Le raster en entrée a permis de créer 85465 polygones. Etant donné que l’on a reclassé le précédent en 50 classes, le fichier de polygone en sortie est composé de 50 valeurs de GRIDCODE possibles. On a donc 85465 polygones avec seulement 50 GRIDCODE Les polygones ayant les mêmes GRIDCODE n’ont pas été fusionnés car les cellules de même valeur n’étaient pas contigües.
Il est donc nécessaire de combiner tous ces polygones selon leur valeur de GRIDCODE.
Onglet Géotraitements Fusionner fusionner le fichier de forme type polygone qui vient juste d’être créé par le GRIDCODE pour pouvoir n’obtenir que 50 polygones correspondants aux 50 classes. Création d’une contrainte pour la position des points
Pour le plan d’échantillonnage, il est souhaitable que les points ne se trouvent pas sur ou trop proches des points du premier plan d’échantillonnage (« 28pts.shp »)
Pour éviter que les points ne se juxtaposent avec les points de calibration, il est nécessaire de créer une zone tampon autour de chacun des points, nous avons choisi 15 m :
Onglet Géotraitements Zone Tampon faire une zone tampon sur le shape des points du premier échantillonnage (28_pts) de 15 m.
Toutes les couches nécessaires sont désormais créées. Création des points aléatoires à partir des 50 polygones
ArcToolBox Outils de gestion des données Classe d’entités Créer des points aléatoires :
o Classe d’entités de contrainte : la couche de fusion des polygones o Nombre de points – entier long = 1 (car 1 par polygone)
o Environnements (bouton en bas à droite de la fenêtre, à côté de OK) :
Analyseur raster masque : la couche du buffer (zone tampon) de 15 m des points de calibration
Nombres aléatoires : Type Mersenne Twister4 Déplacement manuel des points
Selon la position des points aléatoires, il est possible de les déplacer manuellement si certains ne sont pas placés en des lieux stratégiques (mauvaise répartition dans l’espace, parcelle peu intéressante etc…).
Clic droit sur le fichier de points aléatoires Modifier les entités ouvrir une session de
mise à jour
Dans la barre d’outils de session de mise à jour, prendre la flèche de sélection (située juste à côté de « Editeur ») entouré en rouge sur la figure 14.
Figure 14: Flèche de sélection dans la session de mise à jour
Il est maintenant possible de déplacer un point. Il suffit de cliquer une fois pour le sélectionner, tout en restant cliqué, on le déplace et pour le placer, double cliquer.
Lorsque les modifications de localisation ont été effectuées, quitter la session de mise à jour
en enregistrant les modifications.
Pour vérifier les valeurs de résistivité sur les points d’échantillonnage :
ArcToolBox Outils Spatial Analyst Extraction Extraction de valeurs multiples vers
des points Choisir en entités les points aléatoires ; en raster : choisir la voie 3 grid.
Les points d’échantillonnage sont créés, il ne reste plus qu’à en ressortir les coordonnées X et Y afin de pouvoir facilement les localiser et les intégrer dans un GPS.
ArcToolBox Outils de gestion des données Entités Ajouter des coordonnées XY
4 Mersenne Twister est un type de générateur de nombre aléatoires. Cet algorithme est plus rapide que la
3. b) Méthode manuelle
Pour les 4 parcelles (H1, F1, P4 et B5), nous avons récupéré les données interpolées des prospections, deux dates de prospection correspondent : octobre 2012 et avril 2013. Pour commencer, il faut sélectionner les parcelles qui nous intéressent parmi ces deux prospections. Sélection des 4 parcelles :
On commence par faire apparaitre sur la carte les couches de données interpolées comprenant les 4 parcelles ainsi que le parcellaire.
Ensuite, grâce à l’outil « sélection par polygone » (Figure 15) présent dans la barre d’outils, on sélectionne les 4 parcelles H1, F1, P4 et B5 avec l’aide du parcellaire.
Figure 15 : Outil de sélection par polygone
Lorsque ces 4 parcelles sont sélectionnées Double clic sur le polygone construit Cette étape permet de « fermer » le polygone et ainsi sauvegarder sa forme
A cette étape, les données interpolées comprises à l’intérieur du polygone se mettent en surbrillance.
Il suffit de faire un clic droit sur la couche de données interpolées (couche d’octobre 2012 puis couche d’avril 2013) Sélection Créer une couche à partir des entités
sélectionnées.
2 couches « sélection » sont créées :
o L’une correspondant aux parcelles d’octobre 2012 o L’autre correspondant aux parcelles d’avril 2013
Clic droit sur chacune des deux couches « sélection » Exporter Exporter des données noms de fichiers en sortie :
o H1F1P4_oct12_grid o P4B5_av13_grid
Les prochaines étapes sont identiques à celles effectuées pour la prospection de novembre 2011 : Conversion des données interpolées en raster voir « Conversion des données interpolées
en raster »
Classification en 15 classes à partir du fichier Excel « calcul-bornes.xlsx » voir « Représentation des cartes de résistivité électrique en 15 classes »
Lorsque toutes ces étapes sont réalisées, on peut commencer à placer manuellement les 13 points supplémentaires :
Etape 1 : Créer un fichier de forme de type point
Ouvrir ArcCatalog Clic droit sur le répertoire où l’on veut enregistrer ce fichier de forme Nouveau Fichier de forme (Figure 16, gauche)
La fenêtre de création d’un fichier de forme s’ouvre Entrer le nom, Choisir le type d’entités et indiquer le système de projection (ici, RGF93 Lambert 93) (Figure 16, droite) Ajouter ce fichier de forme « 13_pts.shp » sous ArcGIS (Bouton = Ajout des données)
Figure 16 : Créer un nouveau fichier de forme sous ArcCatalog (gauche : Enregistrement dans le répertoire ; droite : Fenêtre de paramètres du nouveau fichier de forme)
Etape 2 : Session de mise à jour
Clic droit sur ce « shape » Modifier les entités Ouvrir une session de mise à jour Lorsqu’une session de mise à jour est ouverte, la barre d’outils devient sélectionnable (Figure
17)
Figure 17 : Les boutons de la barre d’outils « Editeur » s’activent lorsque la session de mise à jour est ouverte
Cliquer sur le dernier icone de la barre d’outils « Editeur » qui s’intitule « Créer des entités » (Encadre rouge sur la Figure 17) Une fenêtre apparait avec dans la liste, le nouveau « shape » qui vient d’être créé.
Double clic sur le shape « 13_pts » dans la fenêtre « Créer des entités » Ouverture d’une fenêtre où l’on peut choisir le type, la couleur de l’entité…. OK
Il est désormais possible de placer un point où l’on souhaite et pour sauvegarder la position pour chaque point, ne pas oublier de double cliquer lorsque le point est placer.
Lorsque les 13 points sont placés, cliquer sur « éditeur » dans la barre d’outils Enregistrer
les mises à jour Puis recliquer sur ce même menu Quitter la session de mise à jour
13 points ont ainsi été placés manuellement avec l’outil de session de mise à jour Pour vérifier les valeurs de résistivité sur les points d’échantillonnage :
ArcToolBox Outils Spatial Analyst Extraction Extraction de valeurs multiples vers
Les points d’échantillonnage sont créés, il ne reste plus qu’à en ressortir les coordonnées X et Y, tout comme pour les 50 points créer avec la méthode statistique, afin de pouvoir facilement les localiser et les intégrer dans un GPS.
ArcToolBox Outils de gestion des données Entités Ajouter des coordonnées XY
3. c) Combinaison des 2 jeux de données (50 + 13 points)
Lorsque les 50 et les 13 points sont créés, on les combine pour obtenir une seule couche avec tous les points d’échantillonnage et une seule table attributaire. Cette étape facilite l’affichage ainsi que l’export de cartes, de données et de tables attributaires.
Onglet Géotraitements combiner entrer les deux couches de points
Récupération du code des parcelles : Onglet Géotraitements Intersecter Choisir la couche combinée ainsi que la couche du parcellaire où les codes des parcelles sont disponibles fichier en sortie : « plan_echantillonnage_Epoisses » = une table attributaire est créée regroupant tous les champs des deux fichiers d’entrée. On peut donc soit garder tous les champs ou alors supprimer ceux qui ne serviraient pas (clic droit sur la colonne supprimer un champ).
Après une mise en page des données, les cartes ont été exportées (formats « .pdf » et « .png »).
Remarque : Une modification du plan d’échantillonnage a été nécessaire pour quelques points.
Résultats :
Une carte avec les 63 points d’échantillonnage : « plan d’échantillonnage Epoisses 63 points .tif » et « .pdf » (Figure 18)
Une carte avec les 63 points d’échantillonnage + les 28 points de la calibration : « plan échantillonnage 63 pts + 28 points calibration .tif » et « .pdf »(Figure 19)
Un fichier Excel qui contient les coordonnées X et Y en RGF93 Lambert 93 pour chacun des
points et les valeurs de résistivités au droit de ces points :
« Plan_echantillonnage_Epoisses_21022014.xlsx » (Tableau 2)
Tableau 2 : Coordonnées XY en Lambert 93 pour chacun des 63 points d'échantillonnage ainsi que les valeurs de raster
OBJECTID X Y V3_novembr octobre_20 avril_2013 code
1 858874.30010 6683188.25690 27.24 0.00 0.00 P7 2 858828.02490 6683189.27990 80.24 0.00 0.00 P8 3 858957.92240 6683247.10830 36.17 0.00 0.00 P7 4 858794.69770 6683324.01810 39.11 0.00 0.00 P9 5 858986.49180 6683368.92060 37.08 0.00 0.00 P6 6 858711.05100 6683375.83010 112.10 0.00 0.00 P10 7 859065.32160 6683428.95620 41.43 0.00 0.00 P6 ……. ……… ……… …………. ………… ……….. ……. 57 858126.02270 6684549.70850 18.10 0.00 0.00 C11 58 858399.42820 6684599.68910 15.72 0.00 0.00 C5 59 858211.83830 6684618.71140 31.15 0.00 0.00 C11 60 858848.24480 6684665.16230 60.35 0.00 0.00 D5 61 858702.67040 6684676.60820 52.70 0.00 0.00 C9 62 858793.83580 6684703.24330 40.15 0.00 0.00 D5 63 858722.75170 6684728.71630 60.61 0.00 0.00 D5
Figure 18 : Plan d’échantillonnage de l’UE d’Epoisses : 63 points Figure 19 : Points blancs : les 63 points qui serviront de jeu de données de validation ; points gris : les 28 points ayant servi à la calibration du modèle
Méthode d’interpolation des données brutes
La méthode utilisée pour l’interpolation est la méthode « spline » qui est une fonction bien adaptée pour représenter des valeurs variant graduellement comme la résistivité électrique.
Nous avons fait le test sur une parcelle (C5), il faut dans un premier temps créer un fichier de forme type polygone pour pouvoir dessiner le contour de cette parcelle qui servira de contrainte à l’interpolation :
ArcToolBox Outils spatial Analyst Interpolation Spline avec interruptions (Figure 20)
Comparaison entre la parcelle C5 en données interpolées grid par Géocarta (Figure 21, gauche) et la
parcelle C5 en données interpolées sous ArcGIS avec l’outil « Spline avec interruptions » (Figure 21, droite), les échelles de couleur ont été mises à l’identique pour pouvoir comparer facilement :
Figure 20: Fenêtre pour l’interpolation « spline avec interruption » et indications
Les deux cartes sont pratiquement identiques. Les différences se jouent sur des pixels isolés en limites notamment. Les deux cartes présentent les mêmes structures.
TABLES DES MATIERES
1) ANALYSES PREALABLES SUR LES DONNEES ... 1
1. A) DONNEES DISPONIBLES ... 1
1. B) CREATION D’UNE CARTE « SUIVI DES PROSPECTIONS » ... 2
1. C) HISTOGRAMMES ET STATISTIQUES DESCRIPTIVES POUR LES DONNEES BRUTES ET INTERPOLEES ... 3
Etape 1 : Statistiques descriptives à partir de Geostatistical Analyst ... 3
Etape 2 : Créer un histogramme ... 3
Synthèse des résultats statistiques et premières interprétations ... 6
1. D) COMPARAISON SUR SIG DES DONNEES BRUTES ET INTERPOLEES ... 7
2) ELABORATION DES CARTES ... 9
2. A) CONVERSION DES DONNEES INTERPOLEES EN RASTER ... 9
2. B) AFFICHAGE ... 10
Construction d’un dégradé de couleurs ... 10
Représentation des cartes de résistivité électrique en 15 classes ... 10
3) CONSTRUCTION DU PLAN D’ECHANTILLONNAGE ... 12
3. A) METHODE STATISTIQUE ... 12
Séparer les données du raster de la voie 3 en 50 classes en intervalles géométriques ... 12
Créer 50 polygones à partir des 50 classes ... 12
Création d’une contrainte pour la position des points ... 12
Création des points aléatoires à partir des 50 polygones ... 13
Déplacement manuel des points ... 13
3. B) METHODE MANUELLE ... 14
Etape 1 : Créer un fichier de forme de type point ... 14
Etape 2 : Session de mise à jour ... 15
3. C) COMBINAISON DES 2 JEUX DE DONNEES (50+13 POINTS) ... 16