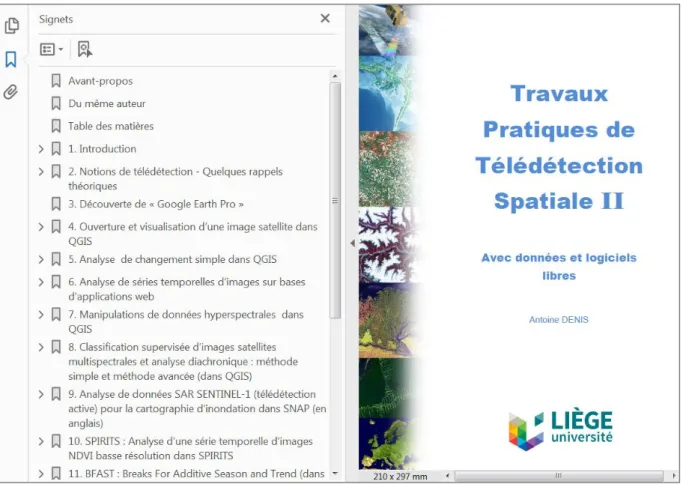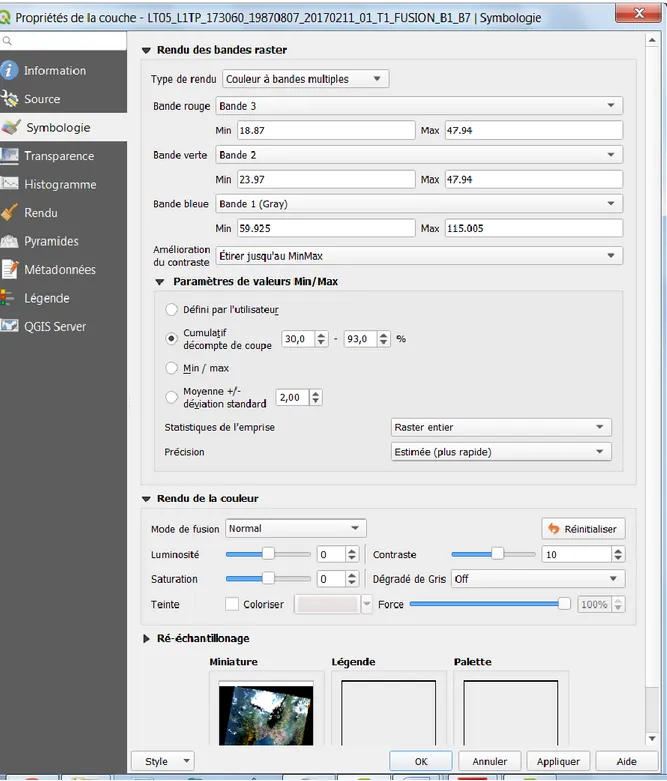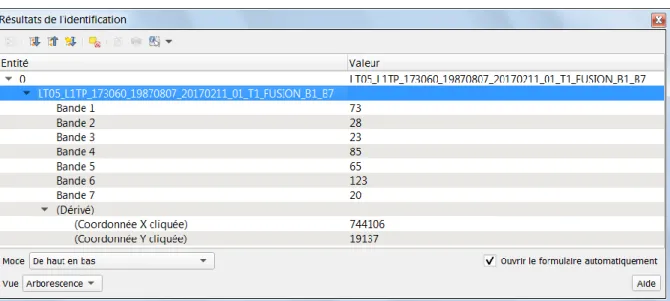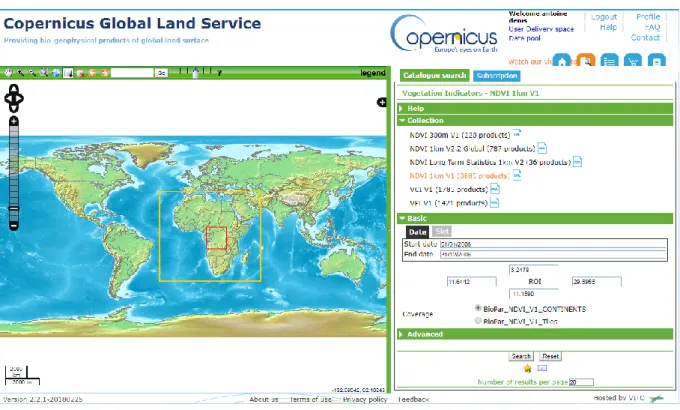1
Travaux
Pratiques de
Télédétection
Spatiale II
Avec données et logiciels
libres
2
Avant-propos
Ce manuel présente une série d’exercices de télédétection spatiale, prêts à l’emploi, avec
données et logiciels libres. Les exercices vont du « niveau découverte » à un « niveau plus avancé » tout en restant très abordables pour des étudiants de Master 1 et 2. Les exercices
peuvent se réaliser en autonomie grâce aux instructions méthodologiques détaillées et aux nombreuses illustrations. En plus des exercices en tant que tels de nombreuses ressources
complémentaires sont proposées (sites web, applications).
Ce manuel et les données y afférentes sont libres de droit et redistribuables moyennant une mention de la source*. Ils sont téléchargeables gratuitement à l’adresse web : https://orbi.uliege.be/handle/2268/240835.
Pensez à l’environnement avant d’imprimer ces notes!!**
Ce manuel a été rédigé par Antoine DENIS Université de Liège (ULIEGE) Arlon Campus Environnement Département des Sciences et Gestion de l’environnement Unité Eau Environnement Développement (EED) Avenue de Longwy, 185 6700 Arlon, Belgique Antoine.Denis@ULiege.be
Merci de signaler toute erreur rencontrée dans ce manuel par email à l’adresse ci-dessus. Les mises à jour de ce manuel seront disponibles via l’adresse web ci-dessus.
Version du 26 février 2021
Images de couverture : images extraites du livre « EARTH as ART », NASA disponible à l’adresse
http://www.nasa.gov/connect/ebooks/earth_art_detail.html et vue d’artiste du satellite « Sentinel 2 ». * Comment citer ce manuel ? : « Travaux Pratiques de télédétection spatiale II - Avec données et logiciels libres, Antoine
DENIS, 2021, ULIEGE, Belgique, https://orbi.uliege.be/handle/2268/240835 ».
** N’imprimez pas ces notes ! Si vous devez les imprimer, utilisez le verso de feuilles déjà utilisées, imprimez recto-verso et/ou imprimez en 2 pages par feuilles.
3
Du même auteur
Sont également disponibles, du même auteur, les manuels de Travaux Pratiques suivants:
Manuel de TP Année Pages Adresse de
téléchargement Commentaires
SIG – ArcGIS 9.3 2012 89 https://orbi.ulg.ac.be/ handle/2268/135775
ArcGIS = le logiciel SIG payant de référence. Données fournies.
SIG – QGIS 3.10 2021 243 http://orbi.ulg.ac.be/h andle/2268/190559
QGIS = le logiciel SIG gratuit de référence. Données fournies.
Télédétection
spatiale I 2020 111 https://orbi.ulg.ac.be/handle/2268/143553
Ancienne version de ce manuel-ci basée essentiellement sur le logiciel payant ENVI. Données fournies. Télédétection spatiale II 2021 429 https://orbi.uliege.b e/handle/2268/2408 35
Ce manuel-ci, avec données et logiciels libres. Données fournies.
Ce manuel reprend la très grande majorité du contenu du manuel « Télédétection spatiale I » mais adapté avec données et logiciels libres, souvent en version améliorée, et présente une série d’exercices et ressources supplémentaires.
Sera également bientôt disponible, une « Revue des modes de représentation de
l'information spatiale »
https://orbi.uliege.be/handle/2268/241653 (2021)
Toutes les publications de l’auteur sont disponibles en libre accès ici :
4
Table des matières
Avant-propos ... 2
Du même auteur ... 3
Table des matières ... 4
1.
Introduction ... 17
1.1. Objectifs de ce manuel ... 17
1.2. Accès aux données et ressources relatives à ce manuel ... 18
1.3. Conseil d’utilisation de ce manuel ... 19
1.4. Liens avec les cours ULIEGE ... 20
2.
Notions de télédétection - Quelques rappels théoriques ... 21
2.1. La télédétection ... 21
2.2. La réflectance solaire ... 23
2.3. La signature spectrale et les capteurs satellites ... 24
2.4. Exemples d’applications de la télédétection ... 26
2.5. Les différents types de résolutions des images satellites ... 27
2.5.1. Résolution spatiale ... 27
2.5.2. Résolution temporelle (d’une série temporelle d’images ou d’un capteur) ... 27
2.5.3. Résolution spectrale ... 28
2.5.4. Résolution radiométrique ... 29
2.6. Longueurs d’ondes et fréquences du spectre électromagnétique ... 30
3.
Découverte de « Google Earth Pro » ... 31
4.
Ouverture et visualisation d’une image satellite dans QGIS ... 36
4.1. Présentation de l’image satellite utilisée ... 37
4.2. Visualisation des fichiers correspondant à l’image satellite dans l’explorateur de l’ordinateur ... 39
4.3. Ouverture du projet QGIS à utiliser ... 40
5 4.5. Ajout des bandes spectrales individuelles d’une image satellite dans un projet QGIS
et visualisation des bandes en « dégradé de gris » ... 40
4.6. Accès aux propriétés des bandes spectrales d’une image satellite ... 41
4.7. Fusion de bandes spectrales individuelles d’une image satellite en un seul fichier unique multi-bandes ... 43
4.8. Visualisation de compositions colorées d’une image satellite ... 45
4.8.1. Composition « vraies couleurs » et composition « fausses couleurs » ... 45
4.8.2. Amélioration de la visualisation d’une image satellite ... 48
4.8.2.1. Symbologie ... 48
4.8.2.2. Transparence ... 51
4.8.2.3. Rendu ... 51
4.8.2.4. Pyramides ... 51
4.9. Autres outils d’interrogation des images ... 52
4.9.1. L’outil « Identifier les entités » ... 52
4.9.2. Outil de mesures de distances, superficies et angles ... 53
5.
Analyse de changement simple dans QGIS ... 54
5.1. Accès aux images satellites basse résolution de type NDVI du capteur SPOT-VEGETATION: recherche et téléchargement ... 56
5.2. Analyse visuelle des images satellites NDVI basse résolution ... 63
5.3. Analyse de changement mathématique ... 68
5.3.1. Différence mathématique avec la « Calculatrice Raster » ... 68
5.3.2. Gestion des pixels ne correspondant pas à du NDVI... 70
5.3.2.1. Création d’un raster de masque binaire 0 1 ... 71
5.3.2.2. Masquage de l’image de changement de NDVI par le raster de masque binaire 0 1 ... 74
5.3.3. Choix d’une symbologie appropriée ... 76
6.
Analyse de séries temporelles d’images sur bases d’applications
web ... 80
6.1. « QuickMapServices » (QMS) via QGIS ... 82
6.2. Google Earth Pro Desktop ... 84
6.3. Google EarthEngine Timelapse ... 87
6
6.5. EO Browser ... 91
6.5.1. Analyse sur la partie Nord du territoire étudié ... 92
6.5.2. Analyse sur une parcelle déforestée ... 96
6.6. Time series viewer SPOT-VGT & PROBA-V ... 99
6.7. Terrascope ... 105
6.8. Viewer quotidien des images PROBA-V ... 106
6.9. Système mondial d’information et d’alerte rapide sur l’alimentation et l’agriculture (SMIAR) ... 107
6.10.Fonte des glaces du pôle Nord ... 108
7.
Manipulations de données hyperspectrales dans QGIS ... 109
7.1. Introduction ... 110
7.2. Manipulation de données hyperspectrales ponctuelles (ASD) dans « ViewSpecPro » ... 111
7.3. Manipulation de données hyperspectrales images (CHRIS-PROBA) ... 113
7.3.1. Présentation de l’image hyperspectrale ... 113
7.3.2. Manipulations et analyses à partir de l’image hyperspectrale ... 114
7.3.2.1. Compositions colorées de l’image hyperspectrale ... 114
7.3.2.2. Affichage de la signature spectrale de différentes occupations du sol ... 115
7.3.2.3. Graphique 2D de bandes spectrales 2 à 2 ... 117
7.3.2.4. Cube hyperspectral ... 119
7.3.2.5. Importance du « Fichier entête » ou « Header file » ... 120
8.
Classification supervisée d’images satellites multispectrales et
analyse diachronique : méthode simple et méthode avancée
(dans QGIS) ... 121
8.1. INFORMATIONS PREALABLES IMPORTANTES ! ... 122
8.1.1. METHODE SIMPLE & METHODE AVANCEE ... 122
8.1.2. Traitements déjà réalisés ... 123
8.2. Introduction et objectifs ... 123
8.2.1. Objectifs ... 123
7
8.2.3. Choix du logiciel : QGIS 3.10 (ou version ultérieure)... 126
8.2.4. Contextualisation ... 126
8.3. Préparation du projet QGIS ... 129
8.3.1. Création d’un nouveau projet QGIS ou ouverture du projet QGIS préexistant ... 129
8.3.2. Identification du système de coordonnées à utiliser ... 131
8.3.3. Présentation et installation du plugin « Semi-Automatic Classification Plugin » (SCP) ... 132
8.4. Données auxiliaires : présentation, création, acquisition et prétraitements ... 134
8.4.1. Données auxiliaires vectorielles ... 134
8.4.2. Données auxiliaires raster ... 135
8.4.2.1. Raster d’altitude ... 135
8.4.2.1.1. Téléchargement du Modèle Numérique de Terrain (MNT) ... 136
8.4.2.1.2. Ajout des 4 MNT dans QGIS ... 138
8.4.2.1.3. Fusion des 4 MNT ... 138
8.4.2.1.4. Reprojection du MNT fusionné dans le bon système de coordonnées ... 138
8.4.2.1.5. Découpage du MNT sur la zone d’étude ... 139
8.4.2.1.6. Rééchantillonner le MNT à une taille de pixel plus faible ... 140
8.4.2.2. Raster de proximité aux rivières ... 141
8.5. Acquisition des images satellites ... 142
8.5.1. Choix des dates des images satellites, notamment pour une analyse diachronique ... 142
8.5.1.1. Comparabilité des images vs variations météorologiques saisonnières et interannuelles ... 142
8.5.1.2. Saison/période vs classes d’occupation du sol ... 142
8.5.1.3. Disponibilité des images vs couverture nuageuse ... 143
8.5.2. Recherche, choix et téléchargement des images satellites dans le cadre de cet exercice ... 143
8.5.2.1. Analyse à faire avant le téléchargement des images satellites ... 143
8.5.2.1.1. Recherche et identification des capteurs satellites ... 144
8.5.2.1.2. Analyse des conditions climatiques et météorologiques ... 144
8.5.2.2. Remarque méthodologique sur la recherche et le téléchargement des images satellites : site web vs plugin SCP de QGIS ... 149
8.5.2.3. Recherche et téléchargement de l’image Landsat-5 via le site web « EarthExplorer » ... 150
8
8.5.2.3.1. Recherche de l’image Landsat-5 via le site web « Earth Explorer » ... 150
8.5.2.3.2. Téléchargement de l’image Landsat-5 via le site web « Earth Explorer »... 154
8.5.2.4. Recherche et téléchargement des images Sentinel-2 via le site web « SciHub » ... 158
8.5.2.4.1. Recherche des images Sentinel-2 via le site web « Scihub » ... 158
8.5.2.4.2. Téléchargement des images Sentinel-2 via le site web « Scihub » ... 163
8.5.3. Présentation des caractéristiques techniques des images sélectionnées ... 163
8.5.4. Téléchargement des images avec prétraitements dans la foulée via le plugin SCP dans QGIS ... 166
8.5.4.1. Connexion aux sites web sources des images satellites via le plugin SCP dans QGIS ... 167
8.5.4.2. Recherche d’images via le plugin SCP dans QGIS ... 168
8.5.4.3. Options de téléchargement des images via le plugin SCP dans QGIS ... 170
8.5.4.4. Prétraitement des images dans la foulée du téléchargement via le plugin SCP dans QGIS ... 172
8.5.4.5. Téléchargement des images avec prétraitement dans la foulée via le plugin SCP dans QGIS ... 173
8.6. Prétraitements des images satellites non couplés au téléchargement via le plugin SCP dans QGIS ... 176
8.6.1. Décompression des dossiers téléchargés ... 176
8.6.2. Conversion de radiance vers réflectance / correction atmosphérique DOS1 et création d’un « Jeu de bandes » ... 177
8.6.3. Création d’un « Jeu de bandes » et affichage des images dans QGIS ... 178
8.6.3.1. Création d’un « Jeu de bandes » ... 179
8.6.3.2. Affichage d’une composition colorée des images satellites ... 180
8.6.4. Découpage spatial de l’image sur la zone d’intérêt (en anglais : « Spatial subset », « clip », « crop ») ... 182
8.6.5. Regroupement/assemblage des bandes spectrales individuelles d’une image dans un fichier image unique multi-bandes (anglais : layer stacking) ... 183
8.6.6. Pan-sharpening ... 184
8.6.7. Rééchantillonnage des images vers une plus faible résolution spatiale (anglais : resampling) ... 184
9 8.6.9. Mosaïquage de 2 images Sentinel-2 superposées pour réduire/supprimer
la couverture nuageuse ... 187
8.6.9.1. Concept de reconstruction d’image dés-ennuagée ... 187
8.6.9.2. Les grandes étapes du mosaïquage ... 189
8.6.9.3. Création d’un masque de nuage ... 189
8.6.9.3.1. Création d’un masque de nuages à partir d’un fichier vectoriel de masque existant ... 190
8.6.9.3.2. Création d’un masque de nuages par classification des nuages dans l’image à masquer ... 192
8.6.9.4. Appliquer le masque de nuages sur une image ... 193
8.6.9.5. Mosaïquer l’image masquée et la deuxième image ... 194
8.6.10. Création de néocanaux (indices de végétation, ACP, etc) ... 196
8.6.10.1. Calcul de divers indices ... 196
8.6.10.2. Analyse en Composantes Principales (ACP) ... 196
8.6.11. Géoréférencement ... 197
8.6.11.1. Géoréférencement par point de calage ou GCP ... 197
8.6.11.2. Géoréférencement de type « image à image » ... 198
8.6.12. Masque de nuages multi-dates, applicable à chacune des 2 images de l’analyse diachronique, Landsat-5 et Sentinel-2 mosaïquée ... 198
8.6.12.1. Principe de création d’un masque de nuages multi-dates ... 198
8.6.12.2. Création d’un masque de nuages pour l’image Landsat-5 ... 199
8.6.12.3. Création d’un masque de nuages pour l’image Sentinel-2 mosaïquée 202 8.6.12.4. Création du « masque fusionné » ou « masque somme » de nuages applicable aux images Landsat-5 et Sentinel-2 ... 204
8.6.12.5. Application du « masque fusionné » ou « masque somme » à chacune des 2 images ... 205
8.7. Observation des images et identification des classes d’occupation du sol ... 207
8.7.1. De l’importance de l’observation des images ... 207
8.7.2. Identification des classes d’occupation du sol ... 207
8.7.3. Présentation de la description des classes d’occupation du sol ... 209
8.7.4. Observation des images en 2D ... 213
8.7.4.1. Visualiser l’image en composition vraies et fausses couleurs ... 213
10
8.7.5. Observation multi-temporelle ... 216
8.7.6. Observation des images en 3D via une représentation du relief naturel 217 8.7.7. Utilisation de données complémentaires pour la photo-interprétation d’une image ... 220
8.8. Classification supervisée par maximum de vraisemblance ... 222
8.8.1. La classification supervisée par maximum de vraisemblance, une méthode de classification parmi d’autres ... 222
8.8.2. La classification supervisée : un processus itératif ... 224
8.8.3. Sélection des « ROI – Region Of Interest » de calibration ou aires d’entrainement pour chaque classe : bonnes pratiques ... 224
8.8.4. Création des ROI de calibration dans SCP ... 227
8.8.4.1. Préalables à la création de ROI ... 227
8.8.4.1.1. Définir le « Jeu de bandes » à considérer pour la création des ROI ... 227
8.8.4.1.2. Paramétrage des préférences SCR de QGIS ... 228
8.8.4.2. Création d’un fichier de ROI dans SCP ... 229
8.8.4.3. Sauvegarde / rappel de ROI ... 232
8.8.5. Prévisualisation de la classification ... 233
8.8.6. Application de la classification ... 234
8.8.7. Etude de la séparabilité spectrale des classes spectrales ... 237
8.8.7.1. Graphique des signatures spectrales ... 238
8.8.7.2. Indices de séparabilité spectrale ... 239
8.8.8. Classification rapide des nuages en vue de la réalisation d’un masque de nuages amélioré ... 240
8.9. Amélioration de la classification par reclassification conditionnelle et données auxiliaires ... 244
8.9.1. Introduction ... 244
8.9.2. Préparation des données auxiliaires contenant les paramètres utiles à la reclassification conditionnelle ... 244
8.9.3. Reclassifications conditionnelles en pratique ... 245
8.10.Post-traitements d’une image classifiée pour en améliorer le rendu visuel ou la raffiner ... 247
8.11.Evaluation de la précision de la classification par « matrice de confusion » ou « table de contingence » ... 249
11 8.11.1. Considérations générales sur l’évaluation de la qualité d’une classification
249
8.11.1.1. Evaluation de la qualité d’une classification et notions de calibration
vs validation ... 249
8.11.1.2. Stratégies d’échantillonnage des zones de validation (ROI de validation)... 252
8.11.1.3. De la qualité d’une classification... 253
8.11.2. Validation par échantillonnage stratifié aléatoire ... 254
8.11.2.1. Ressources complémentaires ... 254
8.11.2.2. Les grandes étapes ... 254
8.11.2.3. Calcul du nombre de points de validation par classe ... 254
8.11.2.4. Création des points de validation ... 256
8.11.2.5. Attribution des classes aux ROI de validation via photo-interprétation (ou autre technique) ... 258
8.11.2.6. Création de la matrice de confusion (avant et après regroupement des classes et/ou post-traitements) ... 259
8.11.2.7. Matrice de confusion : construction et interprétation, un exemple illustré 262 8.12.Matrice de transition ... 266
8.12.1. Définition de la matrice de transition ... 266
8.12.2. Création de la matrice de transition ... 266
8.12.3. Interprétation de la matrice de transition ... 267
8.12.4. Mise en relation des précisions de classification et de l’ampleur des changements détectés ... 267
8.13.Graphiques exprimant l’évolution de l’occupation du sol ... 268
8.13.1. Histogramme par classe ... 269
8.13.2. Camembert par classe ... 269
8.14.Réalisation de cartes d’occupation du sol - Mise en page cartographique ... 270
8.15.Discussion et limitations de l’approche ... 271
9.
Analyse de données SAR SENTINEL-1 (télédétection active) pour
la cartographie d’inondation dans SNAP (en anglais) ... 272
9.1. Tutoriel source: “ESA Echoes in Space - Hazard: Flood mapping with Sentinel-1 (ESA EO College)” ... 273
12
9.2. Objective (video timing: 0 min 00 sec) ... 273
9.3. Technical description of the 2 Sentinel-1 images used ... 273
9.4. Download of the 2 Sentinel-1 images (not in the video) ... 275
9.5. SNAP software - Download and installation (not in the video) ... 276
9.6. Opening of the 2 Sentinel-1 images in SNAP (video timing: 0 min 30 sec) ... 277
9.7. Main steps of the workflow described in this section (video timing: 2 min 18 sec) ... 278
9.8. Visual analysis of the 2 images side by side (video timing: 3 min 09 sec) ... 279
9.9. Analysis of images Metadata (video timing: 3 min 15 sec) ... 280
9.10.Spatial subset of the images, on an area common to the 2 images, where the main floods occur (video timing: 3 min 53 sec) ... 281
9.11.Intermediate steps: closing/opening images (video timing: 6 min 00 sec) ... 282
9.12.Multilooking (video timing: 6 min 30 sec) ... 283
9.13.Radiometric Calibration (video timing: 7 min 35 sec) ... 284
9.14.Intermediate steps: visualization (video timing: 8 min 22 sec) ... 285
9.15.Terrain Correction (video timing: 10 min 22 sec) ... 287
9.16.Visualization of the terrain corrected images (video timing: 11 min 32 sec) ... 288
9.17.Combination of the Archive and Crisis images to produce a RGB composite of the flooded area, preliminary step: images stack (video timing: 13 min 25 sec) ... 290
9.18.Overlay of the stacked images for visual comparison of the 2 images (optional) . 292 9.19.RGB composite image (video timing: 16 min 50 sec)... 293
9.20.Interpretation of the RGB composite image (video timing: 17 min 28 sec) ... 294
9.21.Exportation of the RGB composite of the flood map in another format and visualization of the result in GOOGLE EARTH PRO (video timing: 19 min 22 sec) 295 9.22.Autre tutoriel: Satellite Remote Sensing of Flood Monitoring and Management (NASA ARSET) ... 297
10.
SPIRITS : Analyse d’une série temporelle d’images NDVI basse
résolution dans SPIRITS ... 298
10.1.Contenu du dossier de l’exercice ... 299
10.2.Introduction et motivation ... 300
10.3.Grandes étapes... 301
13 10.4.1. Commande des images NDVI via le « Copernicus Global Land Service » 301
10.4.2. Téléchargement via « FileZilla Client » des images NDVI commandée... 308
10.4.3. Dé-compression des images téléchargées ... 309
10.4.4. Téléchargement des fichiers vectoriels shapefile ... 312
10.5.Aperçu des données dans QGIS (facultatif) ... 313
10.6.Utilisation de SPIRITS... 313
10.6.1. Téléchargement et installation de SPIRITS ... 313
10.6.2. Démarrage de SPIRITS et découverte de l’interface ... 313
10.6.3. Création d’un projet SPIRITS... 314
10.6.4. Importation des images dans SPIRITS et conversion de leur format ... 317
10.6.5. Visualisation d’une série d’images NDVI ... 322
10.6.5.1. Création d’un « map template » ou template de carte (QNQ) ... 323
10.6.5.2. Production d’une série de cartes à partir d’un « map template » 323 10.6.6. Extraction de statistiques à partir des images NDVI ... 326
10.6.6.1. Création de la structure de la base de données ... 326
10.6.6.2. Création de l’image raster des zones d’intérêt pour l’extraction des statistiques ... 333
10.6.6.3. Extraction des statistiques sur les valeurs de NDVI à partir des images 335 10.6.6.4. Visualisation des profils temporels de NDVI par région ... 339
10.6.7. Lissage temporel des images NDVI et extraction des statistiques ... 346
10.6.7.1. Concept du lissage temporel d’images satellites ... 346
10.6.7.2. Lissage temporel des images NDVI ... 346
10.6.7.3. Extraction des statistiques sur les images NDVI lissées temporellement ... 348
10.6.8. Création de carte d’anomalie ... 351
10.6.8.1. Calcul de « Long Term Average » (LTA) des images NDVI ... 351
10.6.8.2. Calcul d’anomalie du NDVI via la méthode « Relative difference » 353 10.6.8.3. Visualisation des images d’anomalie de NDVI ... 355
10.6.9. Analyse des variables phénologiques ... 359
10.6.9.1. Présentation du concept d’extraction de variables phénologiques à partir de courbes d’évolution du NDVI ... 359
14 10.6.9.2. Calcul des variables phénologiques à partir des images NDVI temporellement lissées (résultat = des images correspondant à des
paramètres phénologiques) ... 360
10.6.9.3. Visualisation des images correspondant aux paramètres phénologiques ... 363
10.6.9.4. Création de la structure de la base de données pour accueillir les variables phénologiques ... 370
10.6.9.5. Extraction des statistiques par zone (RUM) pour les variables phénologiques ... 371
10.6.9.6. Visualisation des statistiques par zone (RUM) pour les variables phénologiques ... 373
11.
BFAST : Breaks For Additive Season and Trend (dans R et
RSTUDIO) ... 376
11.1.Introduction ... 377
11.2.Contenu du dossier de l’exercice ... 377
11.3.Présentation de BFAST (package de R) ... 378
11.3.1. Fonction “BFAST” ... 378
11.3.2. Fonction « BFASTmonitor » ... 379
11.4.Tutoriel source ... 381
11.5.Installation des 2 logiciels R et RSTUDIO ... 382
11.5.1. Téléchargement et installation de R ... 382
11.5.2. Téléchargement et installation de R STUDIO ... 382
11.6.Présentation des images MODIS « MOD13Q1 » ... 383
11.7.Présentation du MODIS « Fixed Sites Subsets Tool » ... 385
11.8.Utilisation de BFAST dans R et RSTUDIO ... 387
12.
Autres outils d’analyses de séries temporelles d’images satellites
... 389
12.1.AρρEEARS - Application for Extracting and Exploring Analysis Ready Samples ... 389
12.2.LandTrendr via Google Earth Engine ... 389
12.3.MODIS NDVI Time Series ... 389
12.4.Time series analysis in remote sensing by LUND UNIVERSITY ... 389
15
13.
Introduction à GOOGLE EARTH ENGINE (GEE) ... 391
13.1.Préalable !! ... 392
13.2.Présentation de Google Earth Engine (GEE) (30 min) ... 392
13.2.1. Page web principale... 392
13.2.2. Vidéo d’introduction (2 minutes) ... 393
13.2.3. Timelapse ... 393
13.2.4. Exemples de cas d’étude avec GEE... 394
13.2.5. Les datasets ... 394
13.2.6. 2 Interfaces: EXPLORER et CODE EDITOR ... 395
13.2.6.1. EXPLORER ... 395
13.2.6.2. CODE EDITOR: ... 395
13.2.7. Documentations ... 397
13.3.Exercices ... 398
13.3.1. GEE EXPLORER ... 398
13.3.1.1. Découverte de l’EXPLORER et classification supervisée (20 minutes) 398 13.3.1.2. Advanced - Visualizing change over time (5 min) ... 399
13.3.1.3. Raster de classification (2 minutes) ... 400
13.3.1.4. Advanced - Viewing Classified Rasters (5 min) ... 400
13.3.2. GEE CODE EDITOR ... 400
13.3.2.1. Découvrir et visualiser une collection via le code editor (45 minutes) 400 13.3.2.2. Tutoriel officiel « The Earth Engine API »... 404
13.3.2.2.1. Visualizing Images and Image Bands (20 minutes) ... 404
13.3.2.2.2. Computations using Images (20 min) ... 405
13.3.2.2.3. Image Collections (20 minutes) ... 406
13.3.2.2.4. Compositing, Masking, and Mosaicking (20 minutes) ... 407
13.3.2.2.5. NDVI, Mapping a Function over a Collection, Quality Mosaicking ... 409
13.3.2.2.6. Exporting Charts and Images ... 409
13.3.2.3. Landsat Algorithms ... 409
13.4.Ressources complémentaires ... 409
14.
Visionnage de la vidéo « HOLOGLOBE » ... 410
16
14.2.Traduction des commentaires de la vidéo HOLOGLOBE_v3 ... 411
15.
Sites web intéressants ... 413
15.1.Applications environnementales ... 413
15.2.Divers ... 413
16.
Exemples d’applications de la télédétection spatiale pour la
gestion des risques et des catastrophes ... 415
16.1.Le programme COPERNICUS et le SERTIT ... 415
16.2.Exemples supplémentaires par outils ou thématique ... 418
17.
Recherche d’images satellites sur le web ... 423
18.
Ressources complémentaires en ligne ... 427
18.1.ARSET NASA Applied Remote Sensing Training ... 427
18.2.SNAP de l’ESA ... 427
18.3.EO College - The first Massive Open Online Course on Radar Remote Sensing .... 427
18.4.SERVIR Training Materials ... 428
18.5.EO LEARN ... 428
18.6.Pôle THEIA ... 429
18.7.Newcomers Earth Observation Guide ... 429
18.8.Eduspace (ESA) ... 429
18.9.“From GIS to Remote Sensing” ... 429
19.
Newsletters auxquelles s’abonner ... 430
20.
Quelques logiciels de télédétection spatiale ... 431
17
1. Introduction
1.1. Objectifs de ce manuel
Ce manuel présente une série d’exercices de télédétection spatiale, prêts à l’emploi, avec
données et logiciels libres. Les exercices vont du « niveau découverte » à un « niveau plus avancé » tout en restant très abordables pour des étudiants de Master 1 et 2. Les exercices
peuvent se réaliser en autonomie grâce aux instructions méthodologiques détaillées et aux nombreuses illustrations. En plus des exercices en tant que tels de nombreuses ressources
complémentaires sont proposées (sites web, applications).
Ce manuel propose :
La présentation de quelques concepts de base via quelques rappels théoriques Des exercices de pure découverte via
o La découverte d’applications web (Google Earth Pro, portails web) permettant de visualiser des images satellites et de réaliser des analyses sommaires o L’exploration de base d’une image satellite dans QGIS (ouverture, description
technique, technique de visualisation 2D et 3D, etc)
La présentation de quelques portails web mettant à disposition au téléchargement des images satellites de différents types : USGS Earth Explorer, Copernicus Open Access Hub,…
Une variété de techniques d’analyse de données d’observation de la terre : o Analyse de changement visuelle et mathématique
o Analyse de séries temporelles d’images via des applications web et des logiciels spécialisés (SPIRITS, R et RSTUDIO)
o Classification supervisée d’images satellites multispectrales
o Analyse diachronique pour étudier l’évolution de l’occupation du sol
o La cartographie de zones inondées par télédétection RADAR (SAR-Sentinel-1) o La découverte de Google Earth Engine et la possibilité de travailler facilement
à l’échelle de la planète via le cloud Appliquées sur une variété de type d’images :
o De diverses résolutions spectrales : multispectrale, hyperspectrale, RADAR o De diverses résolutions spatiales : basse à très haute résolution spatiale Avec des outils, logiciels ou applications web, récents et libres : QGIS, SPIRITS, SNAP,
R et RSTUDIO, Google Earth Engine, Google Earth Pro, EO Browser, etc
La présentation de nombreuses ressources en ligne supplémentaires : sites web intéressants, exemples d’applications liées à la gestion des risques et des catastrophes, sites web de référence mettant à disposition des tutoriaux, etc
18
1.2. Accès aux données et ressources relatives à ce manuel
Ce manuel et les données nécessaires pour faire les exercices sont disponibles gratuitement via le site web ORBI de l’ULIEGE à l’adresse : https://orbi.uliege.be/handle/2268/240835
Attention !, l’ensemble des données est très volumineux (~3.5 Go pour
l’ensemble du manuel). Ne téléchargez donc PAS systématiquement toutes les
données mises à disposition mais uniquement les données nécessaires pour les
exercices que vous entreprenez. L’encadré en début de chaque section du
manuel vous indiquera quel dossier vous devrez télécharger pour mener à bien
cette section. Vous téléchargerez ces données sur votre ordinateur en local.
Attention !, le répertoire qui accueillera les données sur votre ordinateur
personnel :
Ne doit pas être trop longs : idéalement votre répertoire de travail doit se trouver proche de la racine d’un disque dur (proche de la lettre du disque dur)
Ne doit pas contenir de caractères spéciaux (é, à, è, -, etc) ou espace (préférez l’underscore « _ ») mais uniquement des chiffres ou des lettres de base sans accents.
Téléchargez le/les dossiers d’intérêt
Placez chaque dossier téléchargé dans votre répertoire de travail.
Décompressez/dézippez les dossiers compressés avant de les utiliser.
Les données non directement disponibles sur ORBI (parce que trop volumineuses) sont téléchargeables à partir des sites web renseignés dans chacune des sections.
19
1.3. Conseil d’utilisation de ce manuel
Aidez-vous, pour naviguer dans ce document, de la table des matières et des « signets » du document PDF disponibles via le panneau latéral de gauche de ce document (Figure 1). Vous remarquerez que de nombreux hyperliens renvoyant à des sections parfois éloignées dans le document sont utilisés. Pour revenir facilement à l’endroit à partir duquel l’hyperlien a été cliqué, utilisez, dans le logiciel Adobe Acrobat Reader, les touches « alt flèche
gauche ».
20
1.4. Liens avec les cours ULIEGE
Ce document est le manuel des travaux pratiques de télédétection spatiale utilisé pour les cours ULIEGE (Belgique) suivants :
ENVT2027-1 : 12 heures de TP dont 6 en télédétection
ENVT2027-3 : 24 heures de TP dont 12 en télédétection
RISQ2018-1 : 36 heures de TP dont 18 en télédétection
GEOG0060 : 25 heures de TP en télédétection
Les parties de ce manuel vues lors de ces différents cours sont sélectionnées en fonction des objectifs spécifiques de chaque cours.
Ce manuel présente, en plus des exercices réalisés dans le cadre de ces cours avec les étudiants, une série de ressources supplémentaires.
21
2. Notions de télédétection - Quelques
rappels théoriques
2.1. La télédétection
La télédétection (détection à distance, Remote Sensing (RS) en anglais) désigne, dans son acception la plus large, la mesure ou l'acquisition d'informations sur un objet ou un phénomène, par l'intermédiaire d'un instrument de mesure n'ayant pas de contact avec l'objet étudié (Figure 2).
C'est l'utilisation à distance (par exemple, d’un drone, d'un avion, d'un engin spatial, d'un satellite ou encore d'un bateau) de n'importe quel type d'instrument permettant l'acquisition d'informations sur l'environnement. On fait souvent appel à des instruments tels qu’appareils photographiques, lasers, radars, sonars, sismographes ou gravimètres.
Figure 2 : Principe de la télédétection spatiale passive (Source : http://www.alertes-meteo.com/)
22 L’on distingue en général les moyens de télédétection « actif » et « passif » (Figure 3):
Télédétection passive: enregistrement du rayonnement naturel, fourni par la lumière
ou la chaleur, qu’il soit émis, réfléchi ou réfracté (ex : photographies aériennes du paysage éclairé par la lumière du soleil ainsi que certaines images satellitaires comme (SENTINEL-2, LANDSAT, IKONOS, SPOT,…)
Télédétection active : enregistrement du rayonnement que réfléchit l’objet ou le
paysage « illuminé » par l’appareil de mesure (ex : images radar (SENTINEL-1,…))
Figure 3 : Illustration des principes de télédétection passive (à gauche) et de télédétection active (à droite). (Source de l’illustration : https://paititi.info/research-technology/remote-sensing-from-space/)
La télédétection spatiale, dans le domaine de l'astronautique, est l'ensemble des connaissances et des techniques utilisées pour déterminer les caractéristiques de la surface et de l'atmosphère de la Terre ou d'une autre planète, par des mesures effectuées à partir d'un engin spatial évoluant à distance convenable de cette dernière. Le terme correspondant en anglais est « remote sensing from space ».
La télédétection spatiale mesure les rayonnements électromagnétiques émis ou réfléchis des objets étudiés (végétation, sol, bâtit, surfaces d'eau ou masses d'air, etc) dans un certain domaine de longueurs d’ondes ou fréquences (infrarouge, visible, micro-ondes - voir Annexe 3). Le rayonnement électromagnétique émis ou réfléchis par ces objets peut varier en intensité selon la nature de ces objets et selon leur état (teneur en eau, chaleur, etc), ce qui permet d’utiliser ce rayonnement électromagnétique pour les identifier et les caractériser.
23 Certains instruments de télédétection utilisent des ondes sonores de façon similaire, et d'autres mesurent des variations dans des champs magnétiques ou gravitaires.
2.2. La réflectance solaire
La réflectance solaire se définit comme le rapport entre l'énergie solaire réfléchie et l'énergie solaire incidente sur une surface (Energie Solaire Réfléchie / Energie Solaire Incidente (Figure 4). Par exemple, une réflectance de 100% signifie que la surface en question réfléchit toute l'énergie solaire dans l'atmosphère et n'en absorbe aucune fraction.
24
2.3. La signature spectrale et les capteurs satellites
La signature spectrale d’un élément/d’une matière correspond à la représentation graphique de la variation de sa réflectance (axe Y) en fonction des longueurs d’onde du spectre auquel le capteur utilisé est sensible (axe X) (Figure 5). Différents éléments/matières (ex : terre vs végétation) ou des éléments/matières présentant différents états (ex : plus ou moins humide/sec) présenteront en général une signature spectrale différente. La signature spectrale peut donc être utilisée pour identifier/reconnaitre/caractériser différents éléments/matières et/ou leur état.
Figure 5 : Signature spectrale de différentes matières/éléments du paysage
Les capteurs multispectraux embarqués sur la plupart des satellites d’observation de la terre n’enregistrent pas la signature spectrale de la surface terrestre avec autant de précision que présenté à la Figure 5. Ils enregistrent en général l’énergie réfléchie par la surface de la terre dans quelques gammes assez larges de longueurs d’ondes tel que présenté pour quelques capteurs satellites bien connus à la Figure 6. La « signature spectrale » dérivée de ce type de capteur ne sera donc composée que de quelques valeurs, une par bande spectrale. Cependant certains capteurs satellites (rares), dit « hyperspectraux », peuvent enregistrer une signature spectrale très précise grâce à un très grand nombre de bandes spectrales étroites, comme pour le capteur CHRIS embarqué sur le satellite PROBA 1 (Figure 6).
25
Figure 6 : Signature spectrale typique de la végétation verte et résolutions spectrales et spatiales de différents capteurs satellites multispectraux bien connus et d’un capteur hyperspectral (capteur CHRIS sur le satellite PROBA 1). Les rectangles de couleurs correspondent aux différentes bandes spectrales disponibles dans une image satellite. (Source : adapté de DENIS A, 2018, Can satellites help organic crops certification? https://orbi.uliege.be/handle/2268/226209)
26
2.4. Exemples d’applications de la télédétection
Les exemples d’applications de la télédétection spatiale sont très nombreux :
La production de cartes d’occupation du sol par classification de données multispectrales ou autres
Le suivi des conditions de végétation naturelle ou agricole via l’utilisation de séries temporelles d’indices de végétation (ex : NDVI, FAPAR, etc)
Le suivi des catastrophes naturelles telles que les inondations, glissements de
terrain, tremblements de terre, incendies, déforestation, pollutions marines, etc
Le suivi du changement climatique et des effets induits : suivi de la température de
surface (eau et continent), de la fonte des glaces, du niveau des mers, etc
La mesure du relief et la réalisation de cartes topographiques via stéréoscopie ou télédétection radar
La détection des précipitations, des aéronefs et des navires via télédétection radars
La cartographie des fonds marins via l’utilisation de sonars
…
Figure 7 : Quelques exemples d’application de la télédétection spatiale : carte d’occupation du sol, suivi des conditions atmosphériques, réalisation de Modèles Numériques de Terrain (MNT)
27
2.5. Les différents types de résolutions des images
satellites
2.5.1.
Résolution spatiale
o Correspond à la longueur des côtés des pixels de l’image
o Habituellement exprimée en mètres (ou en kilomètres pour les images de basse résolution spatiale ≥ 1km)
30 mètres (Landsat) 15 mètres (Aster) 10 mètres (SPOT 5) 250 mètres (MODIS)
2.5.2.
Résolution temporelle (d’une série temporelle d’images ou d’un
capteur)
o Fréquence à laquelle les images d’une série temporelle sont disponibles/captées pour un endroit donné
Série temporelle de 36 images NDVI décadaires (36 images * 10 jours = 360 jours = 1 an) issues du capteur SPOT VEGETATION pour le Pakistan (gauche) et évolution temporelle du NDVI en un pixel présentant une alternance marquée de l’état de la végétation selon les saisons (droite). La résolution temporelle de cette série est de « 1 image / 10 jours ».
28
2.5.3.
Résolution spectrale
o Aptitude d'un système de détection à distinguer des rayonnements électromagnétiques de fréquences (/de longueurs d’onde) différentes.
o Le nombre et la largeur (gamme de longueurs d’ondes) des bandes spectrales d’une image (ou auxquelles un capteur est sensible).
o Plus la résolution spectrale est fine, plus les gammes de longueurs d’ondes des différents canaux du capteur sont étroites.
Résolution spectrale du capteur SPOT 4, composé de 4 bandes de largeurs comprises
entre 70 et 170 µm :
B1 : 0,50 à 0,59 mm (90 µm)
B2 : 0,61 à 0,68 mm (70 µm)
B3 : 0,78 à 0,89 mm (110 µm)
MIR : 1,58 à 1,75 mm (170 µm)
« Cube hyperspectrale », issu d’un capteur
hyperspectral (à très haute résolution spectrale). Par exemple : 2150 bandes spectrales de 1 nm de large chacune.
29
2.5.4.
Résolution radiométrique
o La résolution radiométrique d'un système de télédétection décrit sa capacité à reconnaître de petites différences dans l'énergie électromagnétique. Plus la résolution radiométrique d'un capteur est fine, plus le capteur est sensible à de petites différences dans l'intensité de l'énergie reçue.
o La résolution radiométrique est définie par le nombre maximum de niveaux
d'intensité d'énergie électromagnétique que le capteur peut enregistrer et dépend
du nombre de bits utilisés pour représenter l'intensité enregistrée, par exemple : o Si 8 bits sont utilisés, 28 soit 256 valeurs numériques allant de 0 à 255 sont
disponibles
o Si 4 bits sont utilisés, 24
soit 16 valeurs numériques allant de 0 à 15 sont disponibles
4 bits 8 bits
2 bits 8 bits
Sources d’inspiration de la section 2.5 :
Centre canadien de télédétection : http://cct.rncan.gc.ca/index_f.php
International Training in Yield forecasting, Introduction to remote sensing for agriculture applications, Pr. Pierre Defourny (UCL - Geomatics)
30
2.6. Longueurs d’ondes et fréquences du spectre
électromagnétique
(Source: http://en.wikipedia.org/wiki/Electromagnetic_spectrum)
Les couleurs du spectre de la lumière visible
Couleurs Intervalles de longueur d’ondes Intervalles de fréquence
Rouge ~ 630–700 nm ~ 480–430 THz Orange ~ 590–630 nm ~ 510–480 THz Jaune ~ 560–590 nm ~ 540–510 THz Vert ~ 490–560 nm ~ 610–540 THz Bleu ~ 450–490 nm ~ 670–610 THz Violet ~
400
–450 nm ~ 750–670 THz31
3. Découverte de « Google Earth Pro »
Objectifs
pédagogiques Découverte de Google Earth Pro et de ses principales fonctionnalités.
Données Aucune donnée spécifique n’est nécessaire pour la réalisation de cet
exercice.
Logiciel ou application
« Google Earth Pro sur ordinateur »
https://www.google.com/intl/fr/earth/versions/. Temps approximatif ~ 30 minutes. Prérequis Aucun. Consignes de départ
A l’aide des indications ci-dessous :
Installez « Google Earth Pro » sur votre ordinateur et
Explorez les quelques fonctionnalités de « Google Earth Pro » présentées.
32 « Google Earth Pro » est probablement la plus belle application de la télédétection spatiale réalisée à ce jour. C’est une représentation de la planète terre en 3D, interactive et disponible en ligne, construites à partir d’un très grand nombre (milliers/millions ?) d’images satellites issues de différents capteurs, de différentes résolutions spatiales et enregistrées à différents moments. Il ne s’agit donc pas (encore) d’une visualisation en directe de la terre ! Google Earth Pro intègre une série de fonctionnalités et de très nombreuses données supplémentaires (limites administratives, photos, lieux, météo, relief, bâtiments 3D, etc) (Figure 8 et Figure 9).
Une présentation de Google Earth est disponible ici :
https://www.google.com/intl/fr_ALL/earth/
Installation de Google Earth Pro sur votre ordinateur
Connectez-vous à internet.
Téléchargez Google Earth Pro à
l’adresse http://www.google.fr/intl/fr_ALL/earth/versions/ (en bas de page : « Télécharger Google Earth Pro sur ordinateur »)
Installez Google Earth Pro en exécutant le fichier téléchargé
Démarrez Google Earth Pro (une connexion internet est nécessaire).
33
34
Figure 9 : Aperçu de la fonctionnalité « Images d’archive » de Google Earth Pro pour la Mer d’Aral
Exploration de Google Earth Pro
Via les outils de navigation, soit la roulette de la souris et les boutons du coin supérieur droit de l’interface, localisez un endroit qui vous est familier (par exemple, pour les étudiants d’Arlon, le Campus d’Arlon).
Cochez l’option « Relief » dans le panneau « Calques » et déplacez-vous dans les Alpes, l’Himalaya ou une chaîne de montagne de votre choix. Constatez la
modélisation 3D du relief naturel en zoomant sur l’une ou l’autre zone et inclinez
ensuite votre fenêtre de visualisation dans le plan horizontal via la flèche supérieure du bouton disponible dans le coin supérieur droit de l’interface, ce qui permet un déplacement oblique ou horizontal. Remarquez que le relief peut être exagéré (jusque *3) via le menu « Outils > Options… > Vue 3D > Relief > Facteur d’élévation > et indiquer le chiffre par lequel multiplier artificiellement le relief ».
35
Dézoomez et positionnez-vous au-dessus de quelques montagnes. Via l’activation du bouton « Lumière du soleil en fonction de l’heure du jour » dans la partie supérieure de l’interface et l’utilisation de la ligne du temps qui apparait, constatez l’effet de la position du soleil sur le réflectance des images, effet particulièrement visible en zone montagneuse (cet effet d’ombrage est modélisé).
Tapez ensuite « Manhattan, New-York » dans l’onglet « Recherche ». Vous devriez arriver à « Central Park ». Déplacez-vous ensuite vers la pointe sud de Manhattan et cochez l’option « Bâtiments 3D » dans le panneau « Calques ». Inclinez à nouveau la fenêtre de visualisation dans le plan horizontal et visitez Manhattan en 3D. Déplacez-vous ensuite vers la « Statue of Liberty ». (Remarque : tout aussi impressionnant, le campus d’Arlon au Sud de la Belgique est également modélisé en bâtiment 3D).
Déplacez-vous ensuite vers Paris et explorez « l’Avenue des Champs Elysées » et « l’Arc de triomphe » et/ou la « Tour Eiffel » à l’aide de l’outil « Street view » disponible à droite de l’interface : zoomez d’abord fortement sur l’endroit désiré puis placez le bonhomme orange à l’endroit à explorer en mode « Street view ».
Découvrez ensuite une vision nocturne de la terre en cochant « Calques > Galerie >
NASA > Lumières de villes de la Terre ». Dézoomez suffisamment que pour visualiser
l’ensemble de la terre.
La couverture nuageuse (mise à jour toutes les 60 à 90minutes) peut être affichée via le panneau « Calques > Météo > Nuages ».
Visualisez les changements d’occupation du sol s’étant produit à un endroit de votre choix, par exemple pour la « Mer d’Aral » (à taper dans l’onglet de Recherche), via l’activation du bouton « Afficher des images d’archive… » et l’utilisation de la ligne du temps qui apparait (Figure 9). Remarquez que le nombre et le type d’images d’archives visualisables pour une zone varient en fonction du niveau de zoom : zoom éloigné : une image annuelle ; zoom rapproché : d’autres images souvent de meilleure résolution spatiale. Remarque : vous pourriez également visualiser avec cet outil d’autres exemples bien connus d’évolution impressionnante de l’occupation
du sol, tels que ceux qui sont disponibles dans le panneau latéral de gauche de
l’application « Google EarthEngine Timelapse » qui sera présentée à la section « 6.3 Google EarthEngine Timelapse » page 87.
Google Earth permet également d’explorer l’espace, la Lune et Mars via le bouton . Rem : Attention ! Il est possible de récupérer les images de Google Earth :
Via une « capture d’écran » (« print screen » en anglais) ou
Via le menu de Google Earth « Fichier > Enregistrer > Enregistrer l’image… ».
Notez qu’il s’agira cependant d’une image « dégradée » correspondant au zoom et à l’étendue au moment de la capture, le plus souvent au format « jpg », et non de l’image satellite originale utilisée pour réaliser cette représentation
36
4. Ouverture et visualisation d’une image
satellite dans QGIS
Objectifs pédagogiques
Les objectifs de cette section sont de vous présenter:
Quelques outils pour visualiser correctement une image satellite dans QGIS (symbologie, amélioration de contraste, etc)
Les caractéristiques techniques principales d’une image satellite (résolution spatiale, résolution spectrale, etc)
Les notions de « composition vraies couleurs » et « composition
fausses couleurs »
Quelques outils simples pour interroger les images (valeurs de pixels, localisation, mesures)
Données & Projet QGIS!
Les données nécessaires à la réalisation de cet exercice sont disponibles dans le dossier « …\1_VISUALISATION\... » (~ 462 MB) et correspondent essentiellement à une image satellite Landsat-5 composée de 7 bandes spectrales indépendantes.
Téléchargez ce dossier sur votre ordinateur en local dans votre répertoire de travail et décompressez-le. ATTENTION ! Voyez la section 1.2 page 18 pour plus d’information sur l’accès aux données.
Projet QGIS : « VISUALISATION.qgz » situé dans ce même dossier.
Logiciel ou application QGIS 3.10 ou supérieur (https://www.qgis.org/fr/site/forusers/download.html). Temps approximatif ~ 45 minutes
Prérequis Il est préférable, mais non obligatoire, que l’utilisateur ait déjà quelques
37
Vraies couleurs RGB = B3-B2-B1 SANS amélioration de contraste
Vraies couleurs RGB = B3-B2-B1 AVEC amélioration de contraste
Fausses couleurs RGB = B4-B7-B3 AVEC amélioration de contraste Figure 10 : Image Landsat-5 TM utilisée dans le cadre de cet exercice avec différents effets de visualisation : amélioration de contraste et compositions colorées.
4.1. Présentation de l’image satellite utilisée
L’image satellite utilisée pour cet exercice est une image gratuite de type Landsat-5 TM (capteur « Thématic Mapper ») acquise le 7 août 1987 sur la région de la ville de Kasese en Ouganda, région entourée de nombreuses zones naturelles protégées (Figure 10 et Figure 11). Elle est composée de 7 bandes spectrales à 30 mètres de résolution spatiale (résolution spatiale = longueur des côtés des pixels de l’image) (Figure 12).
Plus d’information sur cette image et la manière de la rechercher et télécharger sur le net sont données à la section « 8.5.2.3 Recherche et téléchargement de l’image Landsat-5 via le site web « EarthExplorer » page 150. Ces informations ne sont cependant pas utiles pour cet exercice-ci.
Les caractéristiques techniques les plus importantes de cette image, dont la résolution spatiale et la résolution spectrale, sont reprises dans les Figure 12 et Figure 11 ci-dessous. Les notions de résolution spatiale, résolution spectrale, résolution radiométrique et résolution temporelle sont bien expliquées et illustrées à la section « 2.5 Les différents types de résolutions des images satellites » page 27 de ces notes.
38 Nom du fichier téléchargé LT05_L1TP_173060_19870807_20170211_01_T1
Nom du satellite LANDSAT 5 TM
Lieu dans le système LANDSAT (Path, Row) et « Tile » de Sentinel-2
WRS_PATH = 173 WRS_ROW = 60
Système de coordonnées EPSG 32635
Etendue spatiale approximative d’une image/tile
170 km north-south by 183 km east-west
Date d’acquisition 07 08 1987
Résolution spatiale 30 m
Nombre de bandes spectrales 7
Couverture nuageuse Partielle
Format original des images lors du téléchargement
.tif Poids numérique du dossier
compressé/décompressé contenant une image
138 Mo / 460 Mo
Site web de référence pour le téléchargement
https://earthexplorer.usgs.gov/ Page web reprenant les caractéristiques
techniques des images
https://www.usgs.gov/land-resources/nli/landsat/landsat-5?qt-
science_support_page_related_con=0#qt-science_support_page_related_con
Figure 11 : Caractéristiques principales de l’image Landsat-5 Thematic Mapper ™ utilisée dans le cadre de cet exercice.
Numéro de la bande Longueur d’onde (µm) Nom de la bande Résolution spatiale (m)
Band 1 0.45-0.52 Blue 30
Band 2 0.52-0.60 Green 30
Band 3 0.63-0.69 Red 30
Band 4 0.76-0.90 Near Infrared (NIR) 30 Band 5 1.55-1.75 Shortwave Infrared (SWIR) 1 30 Band 6 10.40-12.50 Thermal 120 (30)* Band 7 2.08-2.35 Shortwave Infrared (SWIR) 2 30
Figure 12 : Description des 7 bandes spectrales des images Landsat-5 Thematic Mapper ™. (Source :
https ://www.usgs.gov/faqs/what-are-band-designations-landsat-satellites ?qt-news_science_products=0#qt-news_science_products)
* TM Band 6 was acquired at 120-meter spatial resolution, but products are resampled to 30-meter pixels.
39
4.2. Visualisation des fichiers correspondant à l’image
satellite dans l’explorateur de l’ordinateur
Via l’explorateur de votre ordinateur (explorateur Windows ou autre) l’image satellite Landsat-5 se présente dans le dossier « …\1_VISUALISATION\... » comme illustré à la Figure 13 :
Les 7 bandes spectrales (Figure 12) correspondent à des fichiers images indépendants et se terminent par « B1 » à « B7 ».
Le fichier « BQA.tif » est également un fichier image mais contient une information sur la qualité des pixels (« Quality Assessment Band ») (pour plus d’info :
https://www.usgs.gov/land-resources/nli/landsat/landsat-collection-1-level-1- quality-assessment-band?qt-science_support_page_related_con=0#qt-science_support_page_related_con)
Le fichier « .jpg » (JPEG) est un fichier image léger qui permet d’avoir un aperçu rapide de l’image (dont la couverture nuageuse)
Une série de fichiers de type texte (à ouvrir avec un éditeur de texte come « Notepad/Bloc-notes ») qui contiennent des métadonnées.
Figure 13 : Visualisation des fichiers correspondant à l’image satellite Landsat-5 dans l’explorateur de l’ordinateur (explorateur Windows dans ce cas-ci).
40
4.3. Ouverture du projet QGIS à utiliser
Ouvrez le projet QGIS préalablement créé pour vous et disponible dans le répertoire « …\1_VISUALISATION\VISUALISATION.qgz » en double-cliquant dessus
Ce projet QGIS est presque vide mais contient une couche shapefile des pays du monde qui vous permettra de facilement vous localiser.
Vous pouvez éventuellement ajouter une couche de fond (« base map ») qui correspond par exemple aux images satellites « Google Satellite » via l’utilisation de l’extension QGIS « QuickMapServices » (à installer et paramétrer correctement si ce n’est pas encore fait comme indiqué dans le manuel de TP QGIS disponible ici https://orbi.uliege.be/handle/2268/190559). Cette couche de fond en très haute résolution spatiale peut parfois être utile pour mieux comprendre le paysage de la zone étudiée.
4.4. Définition du SCR du projet QGIS
L’image Landsat-5 étant fournie dans le système de coordonnées « EPSG : 32635 - WGS84 UTM Zone 35N - projeté », il est préférable, pour le bon fonctionnement de certains outils QGIS, que le projet QGIS soit lui aussi exprimé dans le même système de coordonnées.
Cliquez sur le menu « Projet > Propriétés… > SCR > et tapez « 32635 » dans le filtre de recherche de SCR afin de trouver plus facilement ce SCR > Sélectionnez-le > Cliquez sur OK
4.5. Ajout des bandes spectrales individuelles d’une image
satellite dans un projet QGIS et visualisation des
bandes en « dégradé de gris »
A l’aide des indications ci-dessous, ajoutez les 7 bandes spectrales individuelles de l’image satellite Landsat-5 TM dans votre projet QGIS et visualisez chacune des bandes en « dégradé de gris »
Les images satellites sont des données de type raster et doivent donc s’ouvrir
Via le bouton « Gestionnaire des sources Open Data » > Raster > Naviguer vers le répertoire
« 1_VISUALISATION\DATA\LT05_L1TP_173060_19870807_20170211_01_T1\ » > Sélectionner les bandes B1 à B7.tif > Open > Ajouter > Fermer
41
Pour plus de facilité de manipulation, placez ces bandes dans le groupe de couche «LANDSAT BRUT » du projet QGIS préexistant, par simple glissé-déposé dans le panneau « Couches » de QGIS
Chacune des 7 bandes est visible en « dégradé de gris » (en anglais : « gray scale »).
Les 7 bandes étant reprises comme 7 couches indépendantes, il n’est pas possible de réaliser directement une « composition colorée » multi-bandes (une image couleur RGB). Pour pallier à ce problème, il est possible de « fusionner » les 7 bandes en un seul fichier unique multi-bandes (confer section 4.7 page 43 ci-dessous).
4.6. Accès aux propriétés des bandes spectrales d’une
image satellite
A l’aide des indications ci-dessous, accédez aux propriétés des bandes spectrales de l’image Landsat-5 TM et identifiez ses caractéristiques techniques les plus importantes, à savoir le SCR dans lequel elle est exprimée, sa résolution spatiale, son format.
Les propriétés de chaque couche d’information ajoutée dans QGIS sont disponibles via :
Clic-droit sur la couche > Propriétés… > Information (Figure 14)
(Clic-droit sur la couche > Propriétés… > Métadonnées : cette rubrique est souvent vide)
Ces informations renseignent notamment sur le SCR dans lequel est exprimée la couche d’information, le nombre de pixels constituant l’image en ligne (hauteur) et colonne (largeur), le format de l’image (GeoTIFF dans ce cas-ci), quelques statistiques sur les bandes spectrales, la taille du pixel, etc.
42
Figure 14 : Accès aux propriétés d’une couche raster (bande 1 d’une image Landsat-5 TM ici) dans QGIS
Ces informations et bien d’autres sont également reprises dans les fichiers de type texte (avec l’extension « .txt ») qui accompagnent l’image au moment du téléchargement depuis le site web source. Ces fichiers textes, que vous pouvez ouvrir par curiosité avec le logiciel
« bloc note », sont les fichiers (dans le répertoire
« …\1_VISUALISATION\DATA\LT05_L1TP_173060_19870807_20170211_01_T1\ ») :
LT05_L1TP_173060_19870807_20170211_01_T1_MTL.txt (contient les métadonnées les plus intéressantes)
README.GTF
43
4.7. Fusion de bandes spectrales individuelles d’une image
satellite en un seul fichier unique multi-bandes
A l’aide des indications ci-dessous, fusionnez les 7 bandes individuelles de l’image Landsat-5 TM en un seul fichier unique multi-bandes.
Afin de faciliter la manipulation et la visualisation de l’image satellite via notamment la réalisation de compositions colorées multi-bandes (compositions RGB), une possibilité est de fusionner les différentes bandes spectrales en une seule image multi-bandes.
Pour fusionner les différentes bandes spectrales en une seule image multi-bandes (Figure 9) :
Utilisez la fonction QGIS disponible dans le menu « Raster > Divers > Fusionner… » et paramétrez-la comme indiqué ci-dessous.
Couches en entrée : sélectionner les 7 bandes B1 à B7 de l’image Landsat-5 à fusionner
Cocher l’option « Placer chaque fichier en entrée dans une bande séparée », ce qui
permettra d’obtenir un raster multi-bandes. Sinon le raster résultant ne contient qu’une seule bande.
Fusionné : indiquer le répertoire de sortie et nommer le raster en sortie, par exemple « LT05_L1TP_173060_19870807_20170211_01_T1_FUSION_B1_B7.TIF »
Décocher « Ouvrir le fichier en sortie après l’exécution de l’algorithme » car cela ajouterait automatiquement le raster fusionné dans le projet QGIS mais avec le nom par défaut « Fusionné », ce qui n’est pas idéal.
Cliquer sur « Exécuter »
Après exécution de la fonction (quelques secondes sont nécessaires) et vérification de l’absence de message d’erreur dans le journal de la fonction « Fusionner », fermer la fenêtre de cette fonction.
Ajouter le raster fusionné produit manuellement dans votre projet QGIS via le bouton d’ajout de raster. Pour plus de facilité de manipulation, placez-le dans le groupe de couche du panneau « Couches » «LANDSAT FUSION »
44
Figure 15 : Fusion des 7 bandes spectrales d’une image Landsat-5 TM pour produire un raster multi-bandes, dans QGIS via la fonction « Fusion »
45
4.8. Visualisation de compositions colorées d’une image
satellite
A l’aide des indications ci-dessous, réalisez une composition vraies couleurs et 2-3
compositions fausses couleurs de qualité de l’image satellite Landsat-5 TM.
Prenez ensuite quelques secondes pour photo-interpréter l’image satellite, c’est-à-dire reconnaitre les différentes classes d’occupation du sol (+ nuages) présentes sur cette image.
4.8.1.
Composition « vraies couleurs » et composition « fausses couleurs »
2 types de visualisation des images satellites multispectrales sont à distinguer, à savoir les « compositions vraies couleurs » et les « compositions fausses couleurs » (Figure 16).
Une composition « vraies couleurs » :
Est une représentation de l’image en « couleurs naturelles »
Ne peut être réalisée que si l’image satellite possède les bandes spectrales du Rouge, Vert et Bleu. Aux 3 canaux RGB (Red, Green, Blue) de l’ordinateur sont associées les bandes spectrales de l’image satellite correspondant aux longueurs d’onde du rouge, vert et bleu.
Une composition « fausses couleurs » :
Correspond à toutes les représentations colorées de l’image qui ne sont pas en « couleurs naturelles »
Peut être réalisée dans tous les cas
Présentent l’avantage de permettre la visualisation de données n’appartenant pas au spectre du visible, par exemple, l’InfraRouge (IR), des données de type radar, etc. Autrement dit, ces compositions fausses couleurs « transforment » une donnée non visible, mais enregistrée par un capteur sensible à ces longueurs d’ondes, en une donnée visible à l’écran. Cette technique rend donc visible l’invisible pour des yeux humains.
46 Vraies couleurs RGB = B3-B2-B1 Fausses couleurs RGB = B4-B7-B3
Figure 16 : Image Landsat-5 TM en composition « vraies couleurs » (à gauche) et en composition « fausses couleurs » (un exemple parmi les nombreuses possibles) (à droite), toutes deux avec amélioration de contraste.
Pour afficher une « composition vraies couleurs » d’une image satellite dans QGIS (Figure 17):
Cliquez-droit sur l’image satellite multi-bandes fusionnée (la fusion de l’image a été faite à la section 4.7 page 43) > Propriétés… > Symbologie
Dans le menu « Rendu des bandes raster » choisissez o « Type de rendu » = « Couleur à bandes multiples »
o « Bande rouge » = Bande 3 de l’image Landsat-5 TM qui correspond donc à la longueur d’onde du rouge
o « Bande verte » = Bande 2 de l’image Landsat-5 TM qui correspond donc à la longueur d’onde du vert
o « Bande bleue » = Bande 1 de l’image Landsat-5 TM qui correspond donc à la longueur d’onde du bleu
ATTENTION !
L’ordre des bandes RGB=3-2-1 correspond à une composition colorée vraies couleurs dans ce cas-ci uniquement parce que les bandes spectrales numéro 3-2-1 des images Landsat-5 TM correspondent aux longueurs d’onde rouge-vert-bleu respectivement.
Si un autre capteur est utilisé, il faut se renseigner sur la correspondance entre
numéro de bandes et longueurs d’onde et adapter les 3 bandes à affecter aux 3 canaux RGB pour une composition vraies couleurs. Par exemple, pour les images de type Landsat-8, une composition vraies couleurs sera obtenue via la composition RGB = 4-3-2 (confer ici https://www.usgs.gov/faqs/what-are-band-designations-landsat-satellites?qt-news_science_products=0#qt-news_science_products)
47
Si un capteur ne possède pas les 3 bandes spectrales du rouge, vert et bleu, alors il
devient impossible de réaliser une composition vraies couleurs pour ce capteur.
Figure 17 : Paramétrisation des propriétés de symbologie de l’image Landsat-5 fusionnée pour obtenir une « composition vraies couleurs » (RGB = Bandes 3,2,1 et Paramètres de valeurs Min/Max adaptés)
Le rendu visuel par défaut d’une image satellite dans QGIS est souvent de mauvaise qualité. A vous donc d’améliorer la visualisation de l’image via les différentes possibilités reprises ci-dessous.