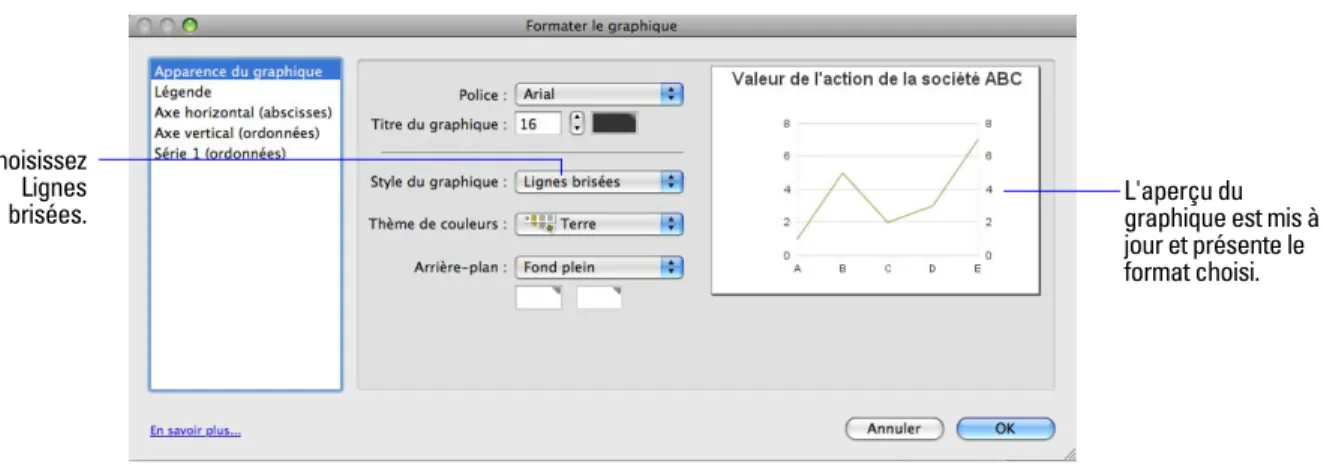FileMaker
®
Pro 11
Leçon1
Principes de base de FileMaker Pro
Utilisation de ce didacticiel 9
Où trouver le fichier leçon 10
Les bases de données 10
Qu'est-ce qu'une base de données ? 10
Pourquoi utiliser une base de données ? 10
Comment une base de données est-elle organisée ? 10
Comment sont affichées les données des rubriques ? 10
Principes de base de FileMaker Pro 11
A propos des modes de FileMaker Pro 11
Pour plus d'informations 11
Leçon2
Consultation des informations
Ouverture d'une base de données et passage d'un enregistrement à un autre 13
Méthodes d'affichage des informations 14
Affichage d'un autre modèle 15
Affichage des modèles sous forme de formulaires, de listes et de tableaux 16
Découverte de la barre d'outils et de la barre de modèle 18
Découverte des fonctions des boutons de la barre d'outils 18
Personnalisation de la barre d'outils 18
Enregistrement d'une copie du fichier leçon 19
Pour plus d'informations 19
Leçon3
Recherche et tri d'enregistrements
Utilisation de la recherche rapide dans une base de données 21
Recherche d'enregistrements à l'aide de critères spécifiés dans une seule rubrique 22 Recherche d'enregistrements à l'aide de critères spécifiés dans plusieurs rubriques spécifiques 23
Recherche d'enregistrements répondant à plusieurs critères d'une même rubrique 24
Recherche d'enregistrements répondant à une série de critères d'une même rubrique 24
Restriction de la recherche 25
Enregistrement d'une requête à utiliser ultérieurement 26
Recherche d'enregistrements à l'aide d'une recherche enregistrée 27
Tri des enregistrements trouvés 27
Ajout d'un nouvel enregistrement en vue Liste 28
Leçon4
Création d'une base de données et saisie d'enregistrements
Création d'une base de données simple 31
A propos des rubriques 31
Création d'une base de données 31
Saisie de données dans la base de données 33
Création du premier enregistrement 33
Création d'un autre enregistrement 33
Copie de données à l'aide de la fonction glisser-déposer 33
Modification des données dans un enregistrement 34
Saisie de données en vue Formulaire 34
Suppression d'un enregistrement 34
Insertion d'un fichier dans une rubrique Multimédia 35
Pour plus d'informations 35
Leçon5
Personnalisation de l'affichage des données
A propos des modèles et des tables 37
A propos de la personnalisation des modèles 37
Redimensionnement, déplacement et ajout d'une rubrique 38
Sélection et redimensionnement d'une rubrique 38
Déplacement d'une rubrique 39
Ajout d'une rubrique 40
Ajout d'un panneau à onglets 41
Affichage d'un nombre sous la forme d'une devise 43
Ajout de couleur à un panneau à onglets 43
Modification de la taille et de la couleur du texte 43
Ajout d'un graphisme au modèle 44
Pour plus d'informations 44
Leçon6
Création de listes, d'étiquettes de publipostage et de formulaires
Création d'une liste à colonnes 45
Création d'étiquettes de publipostage 46
A propos des modèles d'étiquettes 46
Création d'un modèle d'étiquettes 46
Création d'un formulaire 48
A propos des modèles de formulaire 48
Création d'un modèle de page vierge 48
Personnalisation de la lettre avec le nom de la société 50
Ajout de la formule de politesse 51
Leçon7
Simplification de la saisie des données
Saisie de données à l'aide de listes de valeurs 53
Définition d'une liste de valeurs 53
Affectation d'une liste de valeurs à une rubrique et affichage sous la forme de cercles d'option 54
Génération de valeurs à l'aide d'une rubrique Calcul 55
Création d'une rubrique Calcul 55
Test de votre calcul 57
Saisie automatique d'un numéro de série 57
Création d'une rubrique pour des numéros de série 57
Pour plus d'informations 58
Leçon8
Automatisation de tâches à l'aide de boutons et de scripts
Exécution d'une tâche à l'aide d'un bouton 59
Création d'un bouton 59
Exécution d'une série de tâches à l'aide d'un script 60
A propos des scripts 60
Création d'un script de prévisualisation du modèle Etiquettes 60
Affectation d'un script à un bouton 61
Changement de nom du bouton 61
Test du bouton 62
Pour plus d'informations 62
Leçon9
Création et exécution de rapports
A propos des rapports récapitulatifs 63
Création d'un rapport dynamique en vue Tableau 63
Examen des données en vue Tableau 63
Masquage des données non nécessaires dans le rapport 64
Groupement et tri des données et définition d'une rubrique récapitulative 64
Etiquetage et formatage des données groupées 65
Utilisation d'un assistant pour créer un rapport contenant des données groupées 66
A propos des modèles pour les rapports sous-récapitulatifs 67
Création d'un rapport sous-récapitulatif 67
Utilisation d'un assistant pour créer un rapport contenant des données groupées et des totaux 70
Création d'un rapport sous-récapitulatif avec des totaux 71
Enregistrement et envoi d'un rapport en tant que fichier PDF 75
Leçon10
Création de graphiques à partir de données
Création d'un graphique en courbes 77
Création d'une base de données simple 77
Ajout de rubriques Texte à la table Résultats mensuels des actions 77
Ajout d'enregistrements à la base de données 77
Création d'un graphique en courbes 78
Modification du format du graphique en lignes brisées 79
Affichage du graphique en mode Utilisation 79
Pour plus d'informations 79
Leçon11
Création de bases de données relationnelles
Affichage d'une rubrique liée dans un fichier 81
Définition d'un lien avec une autre table 81
Affichage des données d'un enregistrement lié 82
Affichage d'une liste d'enregistrements liés 83
Création d'une table externe pour afficher les rubriques correspondantes 83
Ajout de rubriques et formatage de la table externe 84
Pour plus d'informations 85
Leçon12
Partage et échange de données
A propos du partage de données 87
Activation du partage réseau de FileMaker 87
Ouverture d'un fichier distant 89
A propos de l'échange de données 90
Enregistrement et envoi de données 90
Formats de fichier d'importation/exportation pris en charge 90
A propos de l'importation de données 90
Importation de données dans le fichier leçon 91
Pour plus d'informations 92
Leçon13
Protection des données dans FileMaker Pro
Création d'un compte et d'un mot de passe 93
A propos des comptes 93
Création d'un jeu de privilèges 95
A propos des jeux de privilèges 95
Création d'un jeu de privilèges personnalisé 96
Leçon14
Sauvegarde de vos bases de données
comment sauvegarder votre base de données. 99
Quand sauvegarder 100
Principes de base de FileMaker Pro
Bienvenue dans le didacticiel FileMaker® Pro. Ce didacticiel va vous aider à organiser vos informations dans
FileMaker Pro.
Vous apprendrez à utiliser FileMaker Pro pour :
1
trouver et trier des informations ;1
créer et entrer des enregistrements dans une base de données simple ;1
créer des étiquettes de publipostage ;1
créer des calculs, des boutons et des scripts ;1
créer et exécuter des rapports ;1
afficher des données dans un graphique ;1
créer des relations entre des tables de base de données FileMaker Pro ;1
apprendre à partager des fichiers avec d'autres utilisateurs sur votre réseau ou sur Internet ;1
protéger les informations de votre base de données en attribuant des comptes utilisateur et des ensembles de privilèges et en sauvegardant vos bases de données.L'étude complète de ce didacticiel dure environ cinq heures et peut être faite en une seule session ou en plusieurs sessions plus courtes.
Utilisation de ce didacticiel
Ces leçons s'appuient sur la base de données des adhérents d'une agence de voyage fictive, Voyages d'affaires S.A. Les adhérents qui voyagent pour affaires obtiennent des réductions sur le prix de leurs voyages et versent une cotisation annuelle pour couvrir les dépenses de la société. FileMaker Pro est utilisé pour la gestion des noms, des adresses et du type d'adhésion des différents adhérents, ainsi que pour la création d'étiquettes de publipostage et de lettres destinées aux adhérents.
Vous devez effectuer ces leçons dans l'ordre, dans la mesure où les concepts présentés dans les premières leçons doivent être assimilés pour aborder les leçons suivantes. Le fichier leçon sur lequel vous travaillez progresse au fur et à mesure des leçons.
L'utilisation de ce didacticiel suppose la connaissance du système d'exploitation de votre ordinateur. Pour pouvoir suivre ce didacticiel, il est nécessaire de savoir ouvrir des fichiers, trouver des dossiers et effectuer d'autres manipulations qui requièrent la connaissance du système d'exploitation de votre ordinateur. Le meilleur moyen de connaître FileMaker Pro étant d'utiliser l'application, chaque leçon comporte un exercice interactif conçu pour vous guider pas à pas à travers les menus, les écrans et les concepts.
Le fichier de ce didacticiel est destiné à illustrer les différentes fonctionnalités de FileMaker Pro, et en tant que tel, n'est pas conçu pour être utilisé comme modèle.
Remarque Certaines procédures font référence à l'utilisation d'un menu de raccourcis. Pour afficher un
menu de raccourcis (ou contextuel), cliquez avec le bouton droit de la souris sur un objet ou une zone pour afficher une liste de commandes. Si la souris de votre ordinateur Mac ne possède qu'un seul bouton, cliquez en appuyant sur la touche Control pour afficher le menu de raccourcis. (Vous pouvez modifier la
configuration de la souris dans les Préférences Système du Mac.)
Pour envoyer vos commentaires sur ce manuel, rendez-vous à l’adresse www.filemaker.com/company/ documentation_feedback.html.
Où trouver le fichier leçon
Le fichier leçon contient des données pour Voyages d'affaires S.A. et vous offre la possibilité de vous entraîner à créer les éléments de base de données décrits dans chaque leçon. Si vous devez recommencer, remplacez votre fichier leçon existant par une nouvelle copie. Si le fichier leçon a été installé, il se trouve dans :
FileMaker Pro 11/Extras en français/Didacticiel ou
FileMaker Pro 11 Advanced/Extras en français/Didacticiel
Vous pouvez également télécharger le fichier leçon sur le site Web de FileMaker à l'adresse : www.filemaker.fr/support/product/documentation.html
Les bases de données
Qu'est-ce qu'une base de données ?
Une base de données est une méthode d'organisation et d'analyse des informations. Vous avez sans doute utilisé plusieurs bases de données récemment sans vous en rendre compte. Un agenda, une liste de pièces détachées et même votre carnet d'adresses sont des bases de données.
Pourquoi utiliser une base de données ?
Le stockage des informations dans un fichier de base de données présente plusieurs avantages. En effet, le but d'une base de données n'est pas simplement de renfermer des données : elle permet également de les organiser et de les analyser de différentes manières. Par exemple, une base de données permet de regrouper des
informations pour l'établissement de rapports, de les trier pour la création d'étiquettes de publipostage, de réaliser un inventaire ou encore de rechercher rapidement une facture particulière.
Les bases de données informatisées offrent beaucoup d'autres avantages par rapport au papier : vitesse, fiabilité, précision et possibilité d'automatiser des tâches répétitives.
Comment une base de données est-elle organisée ?
Un fichier de base de données est organisé en une ou plusieurs tables. Ces tables servent à stocker des
enregistrements. Chaque enregistrement se compose d'une série de rubriques.
Imaginez que votre carnet d'adresses soit un fichier de base de données FileMaker Pro. Chaque entrée de votre carnet d'adresses constitue un enregistrement dans une table Carnet d'adresses. Chaque enregistrement contient des informations, telles que nom, adresse, ville, etc. Chaque élément d'information (nom, adresse et ville) est stocké dans une rubrique distincte.
Comment sont affichées les données des rubriques ?
FileMaker Pro affiche les rubriques au sein de modèles. Chaque modèle est basé sur une table unique et affiche les enregistrements de cette table.
Imaginez que votre base de données possède une table Tâches en plus de la table Carnet d'adresses. Un modèle basé sur la table Carnet d'adresses affichera les rubriques et les enregistrements de la table Carnet d'adresses. Un modèle basé sur la table Tâches affichera les rubriques et les enregistrements de la table Tâches.
Principes de base de FileMaker Pro
FileMaker Pro est une application multi plates-formes. Les fichiers créés sur un Mac peuvent être ouverts dans FileMaker Pro sur un ordinateur exécuté sous Windows, et inversement.
Contrairement à la plupart des programmes de traitement de texte ou de tableur, FileMaker Pro enregistre automatiquement votre travail. Par conséquent, il est important de manipuler les fichiers avec précaution lorsque vous les modifiez, particulièrement lorsque vous supprimez des enregistrements. Lorsque des enregistrements sont supprimés, ils le sont également dans la base de données.
Vous apprendrez dans la leçon 14 qu'il faut régulièrement sauvegarder les fichiers. Les sauvegardes peuvent vous faire gagner du temps et vous épargner des soucis inutiles en cas de perte ou d'altération de vos fichiers ou de suppression d'enregistrements par inadvertance.
A propos des modes de FileMaker Pro
Lorsque vous utilisez FileMaker Pro, vous travaillez dans l'un des quatre modes.
1
Utilisez le Mode Utilisation pour saisir des données et afficher des enregistrements.1
Utilisez le mode Recherche pour trouver un enregistrement ou un groupe d'enregistrements.1
Utilisez le Mode Modèle pour définir l'affichage des informations ou leur impression.1
Utilisez le Mode Prévisualisation pour avoir un aperçu des pages telles qu'elles seront imprimées. Après avoir ouvert une base de données, vous pouvez passer d'un mode à un autre à l'aide du menu Affichage, des boutons de la barre d'outils et de la barre de modèle ou du menu local Mode situé en bas de la fenêtre de l'application.Pour plus d'informations
Pour plus d'informations sur les concepts de base de FileMaker Pro, consultez les chapitres 1 et 2 du Manuel de
l'utilisateur FileMaker Pro.
Vous trouverez également des informations détaillées sur les procédures et les concepts dans l'Aide de FileMaker Pro. Pour accéder à l'Aide de FileMaker Pro, choisissez le menu Aide > Aide FileMaker Pro. Pour accéder au Centre de ressources FileMaker sur le Web, choisissez le menu Aide > Centre de ressources.
Utilisation du menu local Mode pour passer d'un mode à un autre
Utilisation des boutons de la barre d'outils et de la barre de modèle pour passer d'un mode à un autre
Consultation des informations
Vous affichez, entrez ou modifiez des données en mode Utilisation. Il s'agit là du moyen le plus simple pour dialoguer avec votre base de données.
Dans cette leçon, vous allez :
1
ouvrir une base de données contenant des données ;1
passer d'un enregistrement à un autre ;1
afficher des informations de différentes manières en passant d'un modèle à un autre ;1
voir les différences entre la vue Formulaire, la vue Liste et la vue Tableau ;1
explorer la barre d'outils ;1
enregistrer une copie de la base de données.Ouverture d'une base de données et passage d'un enregistrement
à un autre
Pour ouvrir la base de données exemple :
1. Ouvrez le dossier Didacticiel sur votre disque dur. Pour connaître l'emplacement du dossier
du didacticiel, reportez-vous au chapitre 1, « Où trouver le fichier leçon ».
2. Ouvrez le fichier Leçon.fp7. 3. Note :
1
La base de données est en mode Utilisation. FileMaker Pro affiche ce mode par défaut lorsqu'il ouvre une base de données.1
La barre d'outils indique qu'il y a 29 enregistrements dans la base de données exemple. Le premier enregistrement est affiché.4. Cliquez sur la page de droite de l'icône de répertoire pour avancer d'un enregistrement à la fois et cliquez
sur la page de gauche pour reculer d'un enregistrement à la fois.
5. Déplacez le curseur vers la droite puis relâchez-le pour avancer de plusieurs enregistrements à la fois.
Déplacez le curseur vers la gauche puis relâchez-le pour reculer de plusieurs enregistrements à la fois. Vous pouvez également cliquer sur le numéro de l'enregistrement actif, taper le numéro de
l'enregistrement souhaité, puis appuyer sur Entrée (Windows) ou sur Retour (Mac OS) pour accéder à un enregistrement précis de la base de données.
Conseil Le menu Enregistrements propose également des commandes pour vous déplacer d'un
enregistrement à un autre. Choisissez le menu Enregistrements > Activer l'enregistrement et choisissez Suivant, Précédent ou Activer.
Méthodes d'affichage des informations
Même si vous n'entrez qu'une seule fois des informations dans FileMaker Pro, vous pouvez les utiliser de différentes manières. Les modèles permettent d'afficher certaines rubriques ou toutes.
Etant donné qu'il n'est pas nécessaire d'inclure toutes les rubriques dans chaque modèle, les modèles constituent un très bon outil pour le traitement ou l'impression des informations dont vous avez besoin pour une tâche particulière.
Enregistrement actuellement affiché Nombre total d'enregistrements
Icône du répertoire Curseur coulissant
Menu local Mode affichant le mode actif
Affichage d'un autre modèle
Pour voir le comportement de certains modèles, utilisez le fichier que vous venez d'ouvrir.
1. Cliquez sur le menu local Modèle, situé dans la barre de modèle. La liste qui s'affiche contient
les modèles de ce fichier.
2. Notez la coche à côté du modèle Saisie de données, votre modèle actuel. Le modèle Saisie de données
affiche la plupart des rubriques de la table Adhérents.
Simon Wallace 789 Ninth Avenue New York, NY 10001 William Aménabar 01-23-45-67-89 Michelle Cannon 01-23-45-67-89 André Common 01-23-45-67-89 Marie Durand 01-23-45-67-89 Jean Durand 01-23-45-67-89 William Juniot 01-23-45-67-89 Matthieu Muller 01-23-45-67-89 Patrick Murphy 01-23-45-67-89 Lee Nguyen 01-23-45-67-89 Kentaro Ogawa 01-23-45-67-89 Marie Simon 01-23-45-67-89 Nicolas Simon 01-23-45-67-89 Sophie Taron 01-23-45-67-89 Simon Wallace 01-23-45-67-89 Betty Wilson 01-23-45-67-89 Liste de numéros Chère Sophie,
Nous vous remercions d'avoir réservé une croisière dans notre compagnie et sommes heureux de vous proposer nos services. Pour toute question sur vos réservations, n’hésitez pas à nous contacter. Nous espérons que vous serez satisfaite de votre croisière. Cordialement,
Matthieu Blanc
Les mêmes données peuvent être organisées différemment dans plusieurs modèles
Modèle (menu local)
3. Sélectionnez le modèle Liste des clubs dans le menu local Modèle.
Ce modèle affiche chaque enregistrement sur une seule rangée dans une liste à colonnes. Vous remarquerez que le modèle Liste des clubs contient seulement quatre rubriques du modèle Saisie de données. Ce modèle contient moins de rubriques. Par conséquent, certaines données ne s'affichent pas. Cependant, aucune donnée n'a été supprimée de la base de données.
4. Cliquez sur le menu local Modèle et revenez au modèle Saisie de données. Aucune donnée n'a été perdue.
Affichage des modèles sous forme de formulaires, de listes et de tableaux
Vous pouvez afficher vos modèles de trois façons différentes : sous forme de formulaire, de liste ou de tableau.
1
Le formulaire affiche votre modèle enregistrement par enregistrement.1
La liste affiche votre modèle sous la forme de liste, avec les rubriques les unes au-dessus des autres.1
Le tableau affiche l'ensemble de vos enregistrements dans une grille.En règle générale, les modèles peuvent être affichés en vue Formulaire, Liste ou Tableau tant que la base de données est en mode Utilisation.
Affichez le même modèle en vue Formulaire, Liste ou Tableau pour voir les différences entre chaque mode.
1. Dans le fichier leçon, passez au modèle Liste des clubs. Plusieurs enregistrements s'affichent sous la
forme d'une liste.
2. Cliquez sur Formulaire dans la barre de modèle.
Un seul enregistrement s'affiche dans le même modèle. Seule l'option d'affichage a changé.
3. Cliquez sur la vue Tableau dans la barre de modèle.
La Tableau permet d'afficher plusieurs enregistrements à la fois dans une grille.
4. Cliquez sur Liste dans la barre de modèle pour retourner en vue Liste.
Vue Formulaire
Vue Liste
Vue Tableau
Découverte de la barre d'outils et de la barre de modèle
La barre d'outils située dans la partie supérieure de la fenêtre FileMaker Pro permet d'accéder rapidement aux commandes de menu FileMaker Pro que vous utilisez régulièrement. Les boutons par défaut de la barre d'outils varient selon le mode sélectionné. Vous pouvez ajouter et supprimer des boutons pour personnaliser la barre d'outils en fonction des modes. La barre de modèle située sous la barre d'outils vous aide à basculer rapidement entre les modèles et les affichages. Les autres contrôles de la barre de modèle varient en fonction du mode actif.
Découverte des fonctions des boutons de la barre d'outils
1
Déplacez le pointeur au-dessus des boutons de la barre d'outils.Une infobulle apparaît pour chaque bouton afin de décrire son utilisation.
Personnalisation de la barre d'outils
Vous pouvez utiliser la barre d'outils telle qu'elle est fournie ou ajouter et supprimer des boutons. Pour ajouter un bouton à la barre d'outils :
1. Cliquez sur le menu Affichage > Personnaliser la barre d'outils. 2. Effectuez l'une des opérations suivantes :
1
Windows : Dans la boîte de dialogue, sélectionnez l'onglet Commandes.1
Mac OS : Passez à l'étape 3.3. Faites glisser Imprimer depuis la liste (Windows) ou la boîte de dialogue (Mac OS) Commandes vers
la barre d'outils.
Pour supprimer un bouton de la barre d'outils :
1
Faites glisser le bouton Trier depuis la barre d'outils vers la boîte de dialogue.Barre d'outils Barre de modèle
Pour réinitialiser la barre d'outils de manière à afficher les boutons par défaut :
1. Effectuez l'une des opérations suivantes :
1
Windows : Au niveau de l'onglet Barres d'outils, sélectionnez Barre d'outils, cliquez sur Réinitialiser, puis sur OK.1
Mac OS : Faites glisser l'ensemble de boutons par défaut depuis la boîte de dialogue vers la barre d'outils.Le bouton Imprimer est supprimé et le bouton Trier est rétabli.
2. Lorsque vous avez terminé, cliquez sur Fermer (Windows) ou sur Terminé (Mac OS) dans la boîte de
dialogue.
Enregistrement d'une copie du fichier leçon
Vous allez utiliser une copie du fichier leçon pour les leçons à suivre. Pour enregistrer une copie du fichier leçon :
1. Choisissez le menu Fichier > Enregistrer une copie.
2. Sélectionnez le dossier Didacticiel pour l'emplacement de la copie.
Leçon Copie.fp7 est automatiquement renseigné en tant que nom du fichier.
3. Cliquez sur Enregistrer.
4. Lorsque vous avez terminé cette leçon, fermez le fichier leçon de départ en choisissant le menu Fichier >
Fermer.
Pour plus d'informations
Vous avez ouvert une base de données, parcouru des enregistrements, navigué d'un modèle à un autre, appris les différences entre un formulaire, une liste et un tableau et exploré la barre d'outils ainsi que la barre de modèle. Vous avez également créé une copie d'une base de données contenant des données. Pour plus d'informations sur la consultation d'informations dans FileMaker Pro, consultez le chapitre 2 du Manuel de
Recherche et tri d'enregistrements
Votre base de données est un ensemble d'enregistrements. Vous allez parfois traiter tous les enregistrements de la base de données (par exemple pour publier un catalogue annuel pour chaque client). Toutefois, vous traiterez le plus souvent un sous-ensemble de la base de données : par exemple, les personnes habitant une ville spécifique ou les enregistrements inclus dans une plage de dates particulière.
Dans FileMaker Pro, ce processus de recherche d'enregistrements à partir de critères spécifiques s'appelle la recherche d'enregistrements. Lorsque vous avez trouvé les enregistrements dont vous avez besoin, vous pouvez en modifier l'ordre en effectuant un tri. Les enregistrements peuvent être triés par ordre croissant ou décroissant.
Dans cette leçon, vous allez :
1
Utiliser le mode Utilisation pour rechercher les enregistrements contenant :1
des données correspondantes dans une rubrique quelconque à l'aide de la recherche rapide ;1
des données correspondantes dans une seule rubrique.1
Utiliser le mode Recherche pour :1
trouver des enregistrements contenant des données correspondantes dans plusieurs rubriques spécifiques ;1
rechercher des enregistrements correspondant à une série de données ;1
réduire vos recherches en omettant des enregistrements ;1
enregistrer une requête de recherche, la modifier et utiliser la nouvelle requête pour rechercher d'autres enregistrements.1
Trier des enregistrements par ordre croissant (de a à z) et ajouter un nouvel enregistrement respectant l'ordre croissant.Remarque Vérifiez que vous disposez du fichier Leçon Copie.fp7 avant de commencer cette leçon.
Reportez-vous à la leçon 2 pour obtenir des informations sur l'accès au dossier Didacticiel et sur la création d'une copie du fichier Leçon.fp7.
Utilisation de la recherche rapide dans une base de données
La recherche rapide offre un moyen facile de faire porter une recherche sur toutes les rubriques du modèle actif.
Dans la base de données des adhérents, recherchez tous les enregistrements des adhérents dont le nom contient John et se trouvant au Royaume-Uni.
1. Ouvrez le fichier Leçon Copie.fp7 situé dans le dossier Didacticiel.
2. Vous pouvez remarquer que la base de données s'ouvre en mode Utilisation et que le modèle actif est
Saisie de données.
Vous pouvez utiliser la recherche rapide pour rechercher du texte commun présent dans différentes rubriques d'une base de données.
3. Saisissez John Royaume-Uni dans la zone de texte de la recherche rapide qui se trouve dans l'angle
supérieur droit de la barre d'outils.
4. Appuyez sur Entrée (Windows) ou sur Retour (Mac OS).
Le résultat de votre recherche rapide est le jeu trouvé. Le graphique circulaire de la barre d'outils présente le jeu d'enregistrements trouvés sous la forme d'une partie de tous les enregistrements de la base de données.
5. Cliquez sur l'icône de répertoire ou sur le curseur pour afficher les deux enregistrements du jeu trouvé.
Votre recherche rapide a renvoyé les enregistrements de John Lee (rubrique Prénom) de Johns Circle (rubrique Adresse domicile 1) situé au Royaume-Uni (rubrique Pays) et William Johnson (rubrique Nom) se trouvant au Royaume-Uni (rubrique Pays). Toutefois, l'enregistrement John Smith ne fait pas partie des enregistrements trouvés car il ne contient Royaume-Uni dans aucune rubrique. Ce type de recherche est généralement appelé une recherche AND car les enregistrements doivent contenir à la fois « John » et « Royaume-Uni ».
Recherche d'enregistrements à l'aide de critères spécifiés dans
une seule rubrique
Vous pouvez utiliser un menu de raccourcis pour rechercher des données correspondantes dans une rubrique précise. Recherchez maintenant tous les adhérents se trouvant à New York City.
1. Cliquez sur Afficher tout dans la barre d'outils pour restaurer tous les enregistrements du jeu trouvé.
Le graphique circulaire présente à nouveau le jeu trouvé comme contenant 29 enregistrements.
Remarque Il n'est pas nécessaire de cliquer sur Afficher tout avant d'effectuer une autre recherche car
FileMaker Pro recherche par défaut dans l'ensemble de la base de données.
2. Faites glisser le curseur vers la gauche pour afficher le premier enregistrement de la base de données
(Mary Smith située aux Etats-Unis).
3. Cliquez sur la rubrique Ville avec le bouton droit de la souris (Windows) ou en maintenant la touche
Control enfoncée (Mac OS).
4. Dans le menu des raccourcis, choisissez Rechercher les enregistrements correspondants.
Saisissez le texte à rechercher ici.
Nombre total d'enregistrements dans la base de données Nombre d'enregistrements trouvés
Graphique circulaire
La requête trouve les enregistrements des quatre adhérents habitant New York. Le graphique circulaire présente le jeu trouvé comme ayant changé et comprenant quatre enregistrements.
5. Cliquez sur l'icône de répertoire ou sur le curseur pour faire défiler les quatre enregistrements trouvés les
uns après les autres.
Recherche d'enregistrements à l'aide de critères spécifiés dans
plusieurs rubriques spécifiques
Vous pouvez également rechercher des enregistrements à l'aide de plusieurs critères, par exemple les nouveaux adhérents qui habitent aux Etats-Unis.
Là encore, vous créez une recherche AND. Pour effectuer une recherche AND en mode Recherche, tapez directement chaque critère de recherche dans la rubrique appropriée.
Pour rechercher tous les adhérents qui vivent aux Etats-Unis et qui sont de nouveaux adhérents :
1. Cliquez sur Rechercher dans la barre d'outils.
FileMaker Pro passe en mode Recherche. En mode Recherche, vous créez une requête de recherche à l'aide des rubriques précédées du signe . Tapez les critères de recherche directement dans les rubriques de la requête.
2. Tapez Etats-Unis dans la rubrique Pays. 3. Tapez Nouveau dans la rubrique Type d'adhérent. 4. Cliquez sur Exécuter recherche dans la barre d'outils.
Votre requête trouve les deux enregistrements des deux nouveaux adhérents habitant aux Etats-Unis.
Sélectionnez cet élément dans le menu contextuel.
Recherche d'enregistrements répondant à plusieurs critères d'une
même rubrique
Vous devez parfois rechercher des enregistrements qui contiennent différents critères dans une même rubrique. Par exemple, vous pouvez rechercher tous les adhérents habitant New York ou Londres. Ce type de recherche s'appelle une recherche OR, car les enregistrements trouvés contiennent les enregistrements qui répondent à l'un ou l'autre critère.
Pour effectuer une recherche OR dans FileMaker Pro, vous devez utiliser plusieurs requêtes.
1
Tapez le premier critère de recherche dans la rubrique appropriée de la première requête.1
Créez une seconde requête et entrez le second critère de recherche dans la même rubrique. Lorsque vous cliquez sur le bouton Recherche, FileMaker Pro extrait tous les enregistrements qui correspondent aux critères que vous avez saisis.Pour trouver tous les adhérents qui habitent New York ou Londres :
1. Cliquez sur Rechercher dans la barre d'outils. 2. Tapez New York dans la rubrique Ville.
3. Cliquez sur Nouvelle requête dans la barre d'outils.
Remarquez que la barre d'outils indique qu'il existe actuellement deux requêtes de recherche.
4. Tapez Londres dans la rubrique Ville de la seconde requête. 5. Cliquez sur Exécuter recherche dans la barre d'outils.
Votre requête trouve les six enregistrements des six adhérents qui habitent New York ou Londres.
Recherche d'enregistrements répondant à une série de critères d'une
même rubrique
Vous devez parfois rechercher les enregistrements qui répondent à une série de critères dans une même rubrique. Par exemple, vous pouvez rechercher tous les enregistrements liés à un mois donné ou chercher toutes les factures dont le numéro est compris entre 500 et 1 000.
Pour effectuer ce type de recherche dans FileMaker Pro, vous utilisez un symbole spécial dans votre requête pour spécifier les limites inférieure et supérieure de vos critères de recherche.
Pour rechercher les adhérents ayant versé leur cotisation entre le 1er janvier 2009 et le 30 juin 2009 :
1. Cliquez sur Rechercher.
2. Tapez 01/01/2009 dans la rubrique Payée le.
Remarque FileMaker Pro utilise le format de date spécifié dans vos paramètres système. Le format de
date affiché et celui saisi peuvent donc être différents du format de date présenté dans ce didacticiel.
3. Dans la barre de modèle, cliquez sur Opérateurs, puis choisissez intervalle dans la liste.
Conseil Vous pouvez également saisir l'opérateur de votre choix présent dans le menu, directement dans
une rubrique de recherche.
Votre requête doit maintenant comporter 01/01/2009... dans la rubrique Payée le.
4. Immédiatement après les points de suspension (...), tapez 30/06/2009. 5. Cliquez sur Exécuter recherche ou appuyez sur Entrée ou sur Retour.
Vous obtenez les six enregistrements des six adhérents ayant payé leur cotisation au cours du premier semestre de l'an 2009.
Restriction de la recherche
Il est parfois nécessaire de rechercher des enregistrements qui répondent à certains critères tout en excluant d'autres critères (par exemple, rechercher tous les enregistrements qui ont été ajoutés au cours d'une année spécifique hormis ceux ajoutés au cours d'un mois précis, ou rechercher tous les clients résidant aux Etats-Unis, sauf ceux de la ville de New York). Vous pouvez effectuer ces types de recherche en utilisant une combinaison de requêtes et en omettant certains enregistrements.
Puisque FileMaker Pro traite les différentes requêtes par ordre de création, il est possible de créer des recherches spécifiques sur plusieurs niveaux. L'omission d'enregistrements dans une recherche ne les supprime pas de la base de données.
Pour rechercher les adhérents ayant versé leur cotisation en 2009, à l'exception des adhérents ayant versé leur cotisation en mars :
1. Cliquez sur Rechercher.
2. Tapez 2009 dans la rubrique Payée le.
3. Cliquez sur Nouvelle requête. Remarquez la barre d'outils indique qu'il s'agit de la seconde requête de
recherche dans cette recherche de base de données.
4. Cliquez sur Ignorer dans la barre de modèle pour que FileMaker Pro exclue les enregistrements du jeu
d'enregistrements trouvés répondant aux critères de la seconde requête de recherche.
5. Tapez 01/03/09 dans la rubrique Payée le.
6. Cliquez sur Opérateurs, puis sélectionnez intervalle dans la liste.
7. Après l'ellipse, tapez 31/03/2009 dans la rubrique Payée le pour exclure les adhérents ayant payé au
cours du mois de mars.
8. Cliquez sur Exécuter recherche.
Vous obtenez les 11 enregistrements des 11 adhérents ayant versé leur cotisation en 2009, à l'exception des adhérents l'ayant versé au cours du mois de mars.
Enregistrement d'une requête à utiliser ultérieurement
Si vous créez une requête de recherche complexe que vous prévoyez d'utiliser à plusieurs reprises, vous pouvez l'enregistrer en tant que Recherche enregistrée. Vous pouvez ensuite rapidement et facilement exécuter la requête de recherche depuis le mode Utilisation ou Recherche.
Pour enregistrer votre dernière requête de recherche :
1. Effectuez l'une des opérations suivantes :
1
Windows : Cliquez sur la flèche bas située à droite du bouton Rechercher et choisissez Enregistrer la recherche active.1
Mac OS : Cliquez et maintenez enfoncé le bouton Rechercher, puis choisissez Enregistrer la recherche active.Votre dernière requête de recherche apparaît dans la zone Définir les options de la boîte de dialogue Recherche enregistrée.
2. Pour Nom, tapez Cotisations versées en 2009, sauf mars, puis cliquez sur Enregistrer.
Cliquer sur Ignorer
La requête apparaît comme nom par défaut de la recherche enregistrée.
Recherche d'enregistrements à l'aide d'une recherche enregistrée
Pour exécuter votre requête de recherche enregistrée :
1. En mode Utilisation, cliquez sur Afficher tout au niveau de la barre d'outils.
Le graphique circulaire de la barre d'outils présente une nouvelle fois le nombre total d'enregistrement du fichier leçon.
2. Effectuez l'une des opérations suivantes :
1
Windows : Cliquez sur la flèche bas située à droite du bouton Rechercher, puis sous Recherches enregistrées, choisissez Cotisations versées en 2009, sauf mars.1
Mac OS : Cliquez et maintenez enfoncé le bouton Rechercher, puis sous Recherches enregistrées, choisissez Cotisations versées en 2009, sauf mars.Une fois encore, seuls les 11 enregistrements répondant aux critères spécifiés dans votre recherche enregistrée apparaissent.
Tri des enregistrements trouvés
Une fois les enregistrements à traiter trouvés, vous avez la possibilité de les trier. Par exemple, vous pouvez afficher les enregistrements par ordre alphabétique ou les trier du plus récent au plus ancien.
Pour trier les enregistrements dans l'ordre alphabétique des noms d'adhérents :
1. Dans la barre de modèle, cliquez sur le menu local Modèle et choisissez le modèle Liste des clubs.
Le modèle Liste des clubs s'affiche. Ce modèle va faciliter l'affichage des résultats du tri. La barre noire située sur la gauche de l'enregistrement de Marie Simon indique qu'il s'agit de l'enregistrement actif dans le jeu d'enregistrements trouvés.
2. Cliquez sur Trier dans la barre d'outils.
La boîte de dialogue Trier les enregistrements apparaît.
Choisir Liste des clubs
3. Si des rubriques figurent dans la colonne Ordre de tri à droite de la boîte de dialogue, cliquez sur Tout
effacer.
4. Dans la liste des rubriques disponibles située sur la gauche, sélectionnez Nom et cliquez sur Ajouter.
Vous remarquerez que la taille du symbole de tri situé à droite de la rubrique Nom augmente de gauche à droite. Cela signifie que lorsque la base de données est triée en fonction de cette rubrique, les données sont dans l'ordre croissant (de A à Z).
5. Cliquez sur Trier.
Les noms de la Liste des clubs sont désormais affichés par ordre alphabétique. Remarquez que
l'enregistrement actif reste celui de Marie Simon et que cet enregistrement a été déplacé à son emplacement trié dans la liste.
Ajout d'un nouvel enregistrement en vue Liste
Après avoir trié un jeu d'enregistrements trouvés, FileMaker Pro affiche les nouveaux enregistrements ajoutés à l'endroit approprié selon l'ordre de tri lorsque vous validez (enregistrez) chaque enregistrement dans la base de données.
Pour ajouter un enregistrement et vérifier qu'il est automatiquement trié :
1. Cliquez sur Nouvel enregistrement dans la barre d'outils.
Un enregistrement vierge apparaît dans le modèle Liste des clubs.
Remarque Selon la taille de votre fenêtre FileMaker Pro, il se peut que vous deviez faire défiler la fenêtre
vers le bas pour visualiser l'enregistrement vierge.
2. Pour Prénom, tapez Connel ; pour Nom, tapez Jordan : pour Société, tapez DEF Ltd ; pour Type
d'adhérent, tapez Nouveau.
3. Cliquez en dehors de la rubrique Type d'adhérent pour valider le nouvel enregistrement dans la base de
données.
Le nouvel enregistrement, qui est également l'enregistrement actif, est trié par ordre alphabétique du nom dans la liste.
Les boutons de sens du tri sont activés lorsqu'une rubrique est sélectionnée
4. Choisissez le menu Enregistrements > Annuler tri.
Remarquez que les enregistrements reprennent l'ordre qu'ils avaient avant le tri du jeu d'enregistrements trouvés et que le nouvel enregistrement apparaît en bas de la liste. Il s'agit de l'ordre dans lequel les enregistrements sont stockés dans la base de données.
5. Sélectionnez l'enregistrement de Connel Jordan, si ce n'est pas déjà le cas.
6. Cliquez sur Supprimer l'enregistrement dans la barre d'outils, puis cliquez sur Supprimer pour supprimer
cet enregistrement du fichier leçon.
7. Lorsque vous avez terminé cette leçon, fermez le fichier en choisissant le menu Fichier > Fermer.
Pour plus d'informations
Vous avez recherché des enregistrements en fonction d'un ensemble de critères, restreint vos recherches en ignorant des enregistrements spécifiques et appris à enregistrer des requêtes de recherche. De plus, vous avez trié le résultat de votre jeu final d'enregistrement trouvés et ajouté un nouvel enregistrement dans l'ordre trié. Pour plus d'informations sur la recherche et le tri d'enregistrements dans FileMaker Pro, consultez le chapitre 2 du Manuel de l'utilisateur FileMaker Pro.
Création d'une base de données et saisie
d'enregistrements
Dans les leçons précédentes, vous avez appris à utiliser une base de données contenant des données. Vous allez maintenant créer votre fichier et y ajouter des enregistrements.
Dans cette leçon, vous allez :
1
créer une base de données simple ;1
définir des rubriques destinées à contenir différents types de données ;1
créer des enregistrements ;1
saisir des données ;1
modifier des données.1
de supprimer des enregistrements ;1
insérer des données dans une rubrique Multimédia.Création d'une base de données simple
A propos des rubriques
Vous créez une rubrique pour chaque catégorie d'informations choisie, telle que Prénom ou Ville. Pour rechercher, trier, calculer et afficher correctement des données, le type de rubrique doit correspondre au type de données qu'elle contient (texte, nombre, date, etc.). Vous vous familiariserez avec les autres types de rubrique dans les leçons suivantes.
Création d'une base de données
1. Dans FileMaker Pro, effectuez l'une des opérations suivantes :
1
Si l'écran Démarrage rapide FileMaker apparaît, cliquez sur Créer une base de données.1
Si l'écran Démarrage rapide FileMaker n'apparaît pas, choisissez le menu Fichier > Nouvelle base de données.2. Recherchez le dossier Didacticiel et sélectionnez-le pour sauvegarder votre fichier dans ce dossier. 3. Dans la zone Nom du fichier, tapez MonFichier.fp7 et cliquez sur Enregistrer.
Le fichier s'ouvre en mode Utilisation et en vue Tableau. Vous allez maintenant créer des rubriques.
4. Cliquez sur Créer une rubrique.
5. Tapez Prénom.
Cliquez pour créer une rubrique.
6. Cliquez sur le signe + situé à droite de la rubrique Prénom.
7. Tapez Nom.
8. Cliquez sur + et saisissez Somme perçue. 9. Cliquez sur + et saisissez Payée le. 10. Cliquez sur + et saisissez Multimédia.
Vous avez créé cinq rubriques dans votre base de données.
Les rubriques créées en vue Tableau sont par défaut des rubriques de type Texte. Vous allez maintenant modifier le type de certaines des rubriques créées.
11. Cliquez avec le bouton droit sur la rubrique Somme perçue, choisissez Type de rubrique, puis choisissez
Nombre.
12. Cliquez avec le bouton droit sur Payée le, choisissez Type de rubrique, choisissez Date, puis OK pour
accepter le format de date par défaut de FileMaker Pro.
13. Cliquez avec le bouton droit sur la rubrique Multimédia, choisissez Type de rubrique, puis choisissez
Multimédia.
Cliquez pour créer une autre rubrique.
Les étiquettes de rubriques s'affichent sous forme d'en-têtes de colonne en vue Tableau.
Choisissez Nombre comme type de rubrique.
Saisie de données dans la base de données
Vous pouvez maintenant entrer des données dans MonFichier.fp7.
Création du premier enregistrement
1. Cliquez en dessous de l'en-tête de colonne Prénom.
Une nouvelle rangée apparaît dans le tableau. Il s'agit d'un nouvel enregistrement vide de la base de données.
2. Tapez Jane.
3. Appuyez sur la touche Tab pour passer à la rubrique Nom.
Remarque FileMaker Pro enregistre automatiquement les modifications apportées à votre travail.
4. Tapez Doe dans la rubrique Nom.
5. Appuyez sur la touche Tab et tapez 25 dans la rubrique Somme perçue.
Dans la leçon suivante, vous allez apprendre à formater des rubriques Nombre pour afficher une devise.
6. Appuyez sur la touche Tab et tapez 11/11/2009 dans la rubrique Payée le.
Laissez la rubrique Multimédia vide pour l'instant.
Création d'un autre enregistrement
1. Cliquez dans la rangée en dessous de Jane dans la rubrique Prénom pour créer un enregistrement.
Conseil Vous pouvez également cliquer sur Nouvel enregistrement dans la barre d'outils pour créer un
enregistrement.
2. Comme pour l'enregistrement de Jane Doe, saisissez les données de John Smith, qui a versé 75 euros
le 02/02/2009.
Votre base de données contient maintenant deux enregistrements.
Copie de données à l'aide de la fonction glisser-déposer
1. Cliquez sur la rangée suivante et entrez le Prénom et le Nom de votre choix. 2. Sélectionnez la valeur 75 de la rubrique Somme perçue de l'enregistrement 2.
Cette flèche indique l'enregistrement actif en vue Tableau.
3. Glissez le texte en surbrillance dans la rubrique Somme perçue de l'enregistrement 3 et relâchez la souris.
Remarque Si vous ne pouvez pas faire glisser le texte, il se peut que l'option de glisser-déposer ne soit
pas activée dans FileMaker Pro. Pour activer la fonction de glisser-déposer, choisissez le menu Edition > Préférences (Windows) ou le menu FileMaker Pro > Préférences (Mac OS). Sous l'onglet Général, sélectionnez Autoriser Glisser-déposer, puis cliquez sur OK. Répétez alors les étapes 2 et 3.
4. Répétez les étapes 2 et 3 pour la rubrique Payée le.
Modification des données dans un enregistrement
Supposons que vous réalisiez que Jane Doe a payé 75 euros et non 25. Vous pouvez facilement corriger ce montant.
1. Dans l'enregistrement de Jane Doe, sélectionnez le montant de la rubrique Somme perçue.
2. Tapez le nouveau montant, qui est de 75.
3. Cliquez en dehors de la rubrique pour valider (enregistrer) cette modification dans la base de données.
Saisie de données en vue Formulaire
Vous pouvez saisir des données en vue Formulaire ainsi qu'en vue Liste.
1. Cliquez sur Formulaire .
2. Dans le dernier enregistrement créé, sélectionnez les données de la rubrique Nom et tapez un nom
différent.
3. Cliquez en dehors de la rubrique pour valider la modification.
Suppression d'un enregistrement
1. Cliquez sur la vue Tableau .
2. Sélectionnez le dernier enregistrement créé.
3. Cliquez sur Supprimer l'enregistrement dans la barre d'outils. 4. Cliquez sur Supprimer dans la boîte de dialogue de confirmation.
Remarquez que la barre d'outils indique qu'il ne reste plus que deux enregistrements dans la base de données.
Insertion d'un fichier dans une rubrique Multimédia
Une rubrique Multimédia peut stocker des images, des fichiers QuickTime, des sons que vous avez enregistrés ou tout autre type de fichier que vous souhaitez conserver dans une base de données.
1. Sélectionnez la rubrique Multimédia du premier enregistrement. 2. Choisissez le menu Insertion > Fichier.
3. Choisissez le fichier logo.gif situé dans le dossier Didacticiel. 4. Cliquez sur Ouvrir.
Lorsque vous insérez un fichier, FileMaker Pro affiche l'icône et le nom du fichier dans la rubrique Multimédia, mais pas son contenu.
5. Lorsque vous avez terminé cette leçon, fermez le fichier en choisissant le menu Fichier > Fermer.
Pour plus d'informations
Vous avez créé une base de données simple et défini des rubriques, puis ajouté, modifié et supprimé des enregistrements et copié des données entre les enregistrements. Pour plus d'informations, consultez les chapitres 2 et 3 du Manuel de l'utilisateur FileMaker Pro. Pour en savoir plus sur la saisie de données dans différents types de rubriques et selon différentes méthodes, reportez-vous à la leçon 7. Pour plus
d'informations, consultez les chapitres 2 et 5 du Manuel de l'utilisateur FileMaker Pro.
L'icône et le nom du fichier GIF apparaissent dans la rubrique multimédia.
Personnalisation de l'affichage des données
Vous pouvez améliorer l'affichage de vos données en ajoutant des graphismes et d'autres effets. Dans cette leçon, vous allez :
1
apprendre comment les modèles déterminent l'affichage ;1
ajouter, redimensionner et déplacer des rubriques ;1
ajouter un panneau à onglets et modifier sa couleur ;1
afficher des valeurs dans une rubrique numérique sous la forme d'une devise ;1
modifier la taille, le style et la couleur du texte ;1
ajouter des graphismes ;1
étudier d'autres moyens de personnaliser un modèle.A propos des modèles et des tables
Chaque modèle est basé sur une table unique et affiche les enregistrements de cette table. Si votre fichier contient une seule table, tous les modèles de votre fichier seront basés sur cette table. Si votre fichier contient plusieurs tables, vous devez choisir quelle table votre modèle utilisera lors de la création du modèle, bien que vous puissiez modifier cela ultérieurement, si nécessaire.
La table que vous définissez en tant que base de votre modèle est importante car elle détermine les rubriques et les enregistrements disponibles pour l'utilisation sur ce modèle. Les rubriques et les enregistrements non stockés dans la table en cours peuvent toujours être utilisés, mais il convient d'y accéder par le biais de liens. Vous découvrirez les liens dans la leçon 11, « Création de bases de données relationnelles ».
A propos de la personnalisation des modèles
Vous concevez les modèles en mode Modèle. Vous pouvez inclure n'importe quelle combinaison de rubriques, de texte et de graphismes dans un modèle. Vous pouvez modifier la police et la couleur des rubriques et du texte et vous pouvez modifier la façon dont les données apparaissent dans les rubriques Nombre ou Date. Par exemple, vous pouvez définir une rubrique Nombre pour qu'elle inclue une notation de devise ou vous pouvez définir une rubrique Date pour qu'elle inclue le jour de la semaine avec le mois, le jour et l'année.
Vous utilisez l'Inspecteur pour la plupart des tâches de mise en forme en mode Modèle. Les modifications apportées en mode Modèle affectent uniquement l'affichage des données. Les données sont conservées telles qu'elles ont été saisies dans le fichier.
Redimensionnement, déplacement et ajout d'une rubrique
Sélection et redimensionnement d'une rubrique
1. Ouvrez le fichier Leçon Copie.fp7 situé dans le dossier Didacticiel.
Conseil Etant donné que vous avez ouvert le fichier Leçon Copie.fp7 dans la leçon 3, vous pouvez
choisir le menu Fichier > Ouvrir fichiers récents et le sélectionner dans la liste des fichiers récents pour l'ouvrir dans les leçons suivantes.
2. Choisissez Saisie de données dans le menu local Modèle de la barre de modèle. 3. Cliquez sur Modifier le modèle dans la barre de modèle.
La barre d'outils affiche les outils utilisés pour concevoir des modèles. Si vous ne voyez pas les outils de modèle, redimensionnez la fenêtre FileMaker Pro en augmentant sa largeur.
4. Déplacez le pointeur sur la barre d'outils et la barre de modèle pour vous familiariser avec les outils
de modèle.
Notez que chaque rubrique contient une icône , qui indique que la rubrique est activée pour la recherche rapide. La couleur de l'icône indique le niveau de performances. Vous pouvez masquer l'icône de recherche rapide en choisissant le menu Affichage > Afficher > Recherche rapide.
5. Cliquez sur la rubrique Prénom pour la sélectionner.
6. Faites glisser la poignée du coin inférieur droit de la rubrique vers la gauche pour réduire la taille de cette
rubrique, tout en conservant une longueur suffisante pour afficher le prénom le plus long de votre fichier.
7. Cliquez sur Enregistrer modèle, puis sur Quitter modèle pour visualiser le résultat en mode Utilisation. 8. En mode Utilisation, cliquez sur le répertoire de la barre d'outils pour faire défiler les enregistrements.
Si la rubrique n'affiche pas complètement tous les prénoms, revenez en mode Modèle et élargissez-la.
9. Répétez les étapes 3 à 8 pour la rubrique Nom.
Outils de modèle
Afficher ou masquer l'Inspecteur et la barre de formatage Nombre de modèles dans ce fichier
Sélectionner et déplacer la poignée pour redimensionner Cliquer pour sélectionner la rubrique
Déplacement d'une rubrique
1. Cliquez sur Modifier le modèle.
2. Cliquez dans la rubrique Nom et déplacez-la à droite de la rubrique Prénom.
Conseil Si vous déplacez le panneau à onglets ou la mauvaise rubrique par inadvertance, choisissez
le menu Edition > Annuler Ajouter pour annuler la modification.
Dans les étapes suivantes, vous allez utiliser l'Inspecteur pour aligner ces rubriques.
3. Cliquez sur Inspecteur dans la barre de modèle pour ouvrir l'Inspecteur.
L'Inspecteur permet de définir avec précision la position et le format des objets d'un modèle.
4. Cliquez sur la rubrique Prénom, puis appuyez sur la touche Maj et cliquez sur la rubrique Nom.
Les deux rubriques sont sélectionnées.
5. Cliquez sur Positionner et, sous Ranger et aligner, cliquez sur Aligner les bords supérieurs .
La rubrique Nom se déplace jusqu'à ce que son bord supérieur soit aligné avec le bord supérieur de la rubrique Prénom.
6. Faites glisser le titre de rubrique Nom au-dessus de la rubrique Nom. 7. Faites glisser le titre de rubrique Prénom au-dessus de la rubrique Prénom.
8. Testez les boutons d'alignement de l'Inspecteur et les touches fléchées de votre clavier pour aligner
les étiquettes et les rubriques auxquelles elles se rapportent.
Conseil Si vous faites des erreurs dans la conception de vos modèles, vous pouvez cliquer sur Rétablir
au niveau de la barre de modèle pour ignorer les modifications non enregistrées, puis réessayer.
Cliquer sur Positionner
Aligner les bords supérieurs
Lorsque vous avez terminé, votre modèle doit ressembler à ce qui suit.
9. Cliquez sur Enregistrer modèle, puis sur Quitter modèle au niveau de la barre de modèle pour visualiser
le résultat en mode Utilisation.
Ajout d'une rubrique
Après la définition d'une rubrique dans une table, vous pouvez l'afficher sur tout modèle basé sur cette table. La base de données exemple contient des rubriques définies qui ne se trouvent pas sur ce modèle. Vous allez ajouter l'une de ces rubriques.
Remarque Vous pouvez également placer des rubriques liées issues d'autres tables sur vos modèles,
conformément aux instructions de la leçon 11.
1. Cliquez sur Modifier le modèle.
2. Cliquez sur l'Outil Rubrique de la barre d'outils et faites glisser la nouvelle rubrique sous la rubrique Payée le.
3. Dans la boîte de dialogue Rubrique, sélectionnez Date d'adhésion, sélectionnez Adjoindre le titre,
puis cliquez sur OK.
La rubrique Date d'adhésion apparaît sur le modèle. Redimensionnez la nouvelle rubrique en tirant sur la poignée de droite de façon à ce que la rubrique ait la même taille que la rubrique Payée le. Remarquez que le format de l'étiquette de la rubrique Date d'adhésion ne correspond pas aux étiquettes des autres rubriques du modèle. Vous pouvez utiliser l'outil Reproduire mise en forme pour copier le format d'une étiquette et l'appliquer à une autre.
4. Sélectionnez l'étiquette de la rubrique Payée le.
5. Choisissez l'Outil Reproduire mise en forme de la barre d'outils.
Une brosse apparaît en regard du pointeur pour vous indiquer que vous pouvez copier et coller des formats dans le modèle.
6. Cliquez sur l'étiquette de la rubrique Date d'adhésion.
Le format est modifié et correspond désormais à celui de l'étiquette de la rubrique Payée le.
7. Sélectionnez la rubrique Date d'adhésion, maintenez la touche Maj enfoncée et cliquez sur la rubrique
Payée le, puis cliquez sur Aligner les bords gauches dans l'Inspecteur pour aligner ces rubriques sur la gauche.
8. Sélectionnez l'étiquette de la rubrique Date d'adhésion et répétez l'étape 7 pour l'aligner vers la droite
avec l'étiquette de rubrique Payée le.
Remarque Il se peut que vous deviez utiliser les touches fléchées pour ajuster l'alignement du texte
de l'étiquette.
9. Cliquez sur Enregistrer modèle, puis sur Quitter modèle pour vérifier la nouvelle rubrique et la nouvelle
étiquette en mode Utilisation.
10. Cliquez sur Nouvel enregistrement dans la barre d'outils.
Vous pouvez voir que la date du jour apparaît dans la rubrique Date d'adhésion du nouvel enregistrement. La date du jour est entrée dans la rubrique Date d'adhésion dans chaque nouvel enregistrement suivant.
11. Cliquez sur Supprimer l'enregistrement, puis sur Supprimer pour retirer l'enregistrement vide du fichier.
Ajout d'un panneau à onglets
1. Cliquez sur Modifier le modèle.
2. Sélectionnez l'onglet Coordonnées pour sélectionner le panneau à onglets.
3. Choisissez le menu Format > Configuration des onglets.
4. Dans la boîte de dialogue Configuration des onglets, saisissez Informations d'adhésion dans
Nom d'onglet.
5. Cliquez sur Créer, puis sur OK.
Le nouveau panneau à onglets apparaît à droite de l'onglet Coordonnées.
6. Dans le panneau à onglets Coordonnées, en partant de l'extérieur du panneau à onglets, faites glisser
le curseur autour des rubriques Société, Type d'adhérent, Somme perçue, Payée le et Date d'adhésion et de leurs étiquettes pour toutes les sélectionner.
7. Choisissez Edition > Couper.
8. Sélectionnez le panneau à onglets Informations d'adhésion.
9. Choisissez le menu Edition > Coller Objet(s) de modèle (Windows) ou Coller (Mac OS).
10. Tout en conservant les rubriques et les étiquettes sélectionnées, déplacez-les vers le haut du panneau
à onglets.
11. Cliquez sur Enregistrer modèle, puis sur Quitter modèle au niveau de la barre d'outils pour visualiser
Affichage d'un nombre sous la forme d'une devise
Vous pouvez afficher un nombre sous la forme d'une devise, même si seul ce nombre est saisi dans la rubrique. Le formatage n'affecte que l'affichage des données. Il ne les modifie pas.
1. Cliquez sur Modifier le modèle.
2. Dans le panneau à onglets Informations d'adhésion, sélectionnez la rubrique Somme perçue. 3. Dans l'Inspecteur, cliquez sur Données.
4. Vers le bas de l'Inspecteur, sous Formatage des données, cliquez sur Nombre et pour Format, choisissez Devise.
5. Cliquez sur Enregistrer modèle, puis sur Quitter modèle pour visualiser les données formatées.
Remarque Il se peut que vous deviez cliquer sur l'onglet Informations d'adhésion ou accéder à un autre
enregistrement pour voir les données formatées dans la rubrique Somme perçue.
Ajout de couleur à un panneau à onglets
Modifiez la couleur du panneau à onglets Informations d'adhésion pour qu'elle soit identique à celle de l'en-tête dans ce modèle.
1. Cliquez sur Modifier le modèle.
2. Sélectionnez l'onglet Informations d'adhésion pour sélectionner ce panneau.
3. Dans l'Inspecteur, cliquez sur Apparence, choisissez Remplissage, puis Autre couleur. 4. Dans la boîte de dialogue Couleurs, saisissez la valeur 238 pour Rouge, Vert et Bleu.
Remarque Sous Mac OS : Il se peut que vous deviez cliquer sur l'icône des curseurs située dans la
partie supérieure de la boîte de dialogue et choisir Curseurs RVB dans la liste pour entrer les valeurs.
5. Cliquez sur OK
La couleur du panneau à onglets Informations d'adhésion correspond maintenant à la couleur de l'en-tête.
Modification de la taille et de la couleur du texte
1. En mode Modèle, sélectionnez l'Outil de sélection de la barre d'outils.
2. Cliquez sur le titre Voyages d'affaires S.A. pour sélectionner le bloc de texte.
Cliquer sur Données
3. Dans l'Inspecteur, cliquez sur Apparence.
1
Sous Texte, tapez 25, cliquez sur Italique , et pour la Couleur, choisissez le bleu..
Ajout d'un graphisme au modèle
Vous allez maintenant ajouter un logo à côté du nom du club.
1. Cliquez à gauche du texte Voyages d'affaires S.A., à l'endroit où vous voulez placer le logo de la société.
Aucune modification n'apparaît à l'écran pour l'instant.
2. Choisissez le menu Insertion > Image. 3. Ouvrez le dossier Didacticiel.
4. Vérifiez que tous les types de fichier sont affichés et sélectionnez logo.gif. 5. Cliquez sur Ouvrir.
6. Faites glisser le logo ou le bloc de texte pour le déplacer, le cas échéant.
7. Cliquez sur Enregistrer modèle, puis sur Quitter modèle pour visualiser le modèle terminé. 8. Lorsque vous avez terminé cette leçon, fermez le fichier en choisissant le menu Fichier > Fermer.
Pour plus d'informations
Vous avez appris à améliorer l'affichage des données en utilisant des panneaux à onglets, des graphismes, du texte personnalisé, le formatage de rubrique et le positionnement créatif des objets sur les modèles. Vous allez apprendre à ajouter un graphique dans un modèle dans la leçon 10.
Il existe cependant bien d'autres façons de personnaliser l'affichage des rubriques et des modèles. Par exemple, après avoir créé un modèle, vous pouvez :
1
ajouter des effets tels que la mise en relief ou des motifs aux objets ;1
utiliser des lignes ou des cadres pour mettre en évidence ou séparer des informations ;1
ajouter des listes déroulantes à des rubriques individuelles ;1
modifier la couleur d'arrière-plan ou de rubriques.Lorsque vous créez un modèle, vous pouvez appliquer la couleur et le style en utilisant un thème. Pour plus d'informations sur ces améliorations, reportez-vous à l'Aide de FileMaker Pro.
Sélection de la valeur Italique pour le style
Saisie de 25 pour la taille
Sélection de bleu
Création de listes, d'étiquettes de publipostage
et de formulaires
Vous pouvez facilement créer des modèles pour afficher et imprimer des informations de différentes manières. Dans cette leçon, vous allez créer :
1
une liste d'enregistrements ;1
des étiquettes de publipostage ;1
un formulaire.Création d'une liste à colonnes
Une liste à colonnes affiche plusieurs enregistrements simultanément. Chaque rangée est un enregistrement. Chaque colonne contient une catégorie de données, telles que Nom ou Numéro de téléphone.
1. Ouvrez le fichier Leçon Copie.fp7.
2. Cliquez sur Modifier le modèle dans la barre de modèle. 3. Cliquez sur Nouveau modèle/rapport dans la barre d'outils. 4. Dans la zone Nom, tapez Liste des adhérents.
5. Sélectionnez Vue Liste en guise de nouveau type de modèle et cliquez sur Suivant. 6. Double-cliquez sur les rubriques suivantes selon leur ordre d'affichage dans la liste :
1
Nom1
Prénom1
Société1
Type d'adhérent7. Cliquez sur Suivant.
8. Cliquez sur Nom, puis sur Ajouter pour que FileMaker Pro classe les enregistrements par ordre
alphabétique selon le nom.
9. Cliquez sur Suivant.
10. Sélectionnez Standard dans la liste des thèmes de modèles et cliquez sur Suivant.
11. Cliquez sur Suivant dans chacune des deux fenêtres restantes pour accepter les paramètres par défaut. 12. Cliquez sur Terminer.
Les données des enregistrements pour les rubriques Nom, Prénom, Société et Type d'adhérent apparaissent dans le modèle Liste des adhérents. Le modèle terminé apparaît en vue Liste en mode Utilisation. Remarquez que le modèle que vous venez de créer apparaît dans le menu local Modèle de la barre de modèle.
Création d'étiquettes de publipostage
A propos des modèles d'étiquettes
Les modèles d'étiquettes utilisent des rubriques de fusion. Les rubriques de fusion s'agrandissent ou se rétractent en fonction des données de la rubrique et n'occupent pas d'espace si la rubrique est vide. Les rubriques de fusion sont destinées à l'affichage et l'impression uniquement. Vous ne pouvez pas saisir de données dans les rubriques de fusion.
Création d'un modèle d'étiquettes
Dans cette section, vous allez utiliser l'assistant Nouveau modèle/rapport pour :
1
créer un modèle d'étiquettes ;1
sélectionner des rubriques à inclure dans les étiquettes.Création d'un modèle d'étiquettes 1. Cliquez sur Modifier le modèle. 2. Cliquez sur Nouveau modèle/rapport. 3. Dans la zone Nom, tapez Etiquettes.
4. Dans la zone Sélectionner un type de modèle, faites défiler vers le bas et sélectionnez Etiquettes. 5. Cliquez sur Suivant.
6. Choisissez Avery 5160 dans la liste déroulante Format standard, si cette option n'est pas déjà sélectionnée. 7. Cliquez sur Suivant.