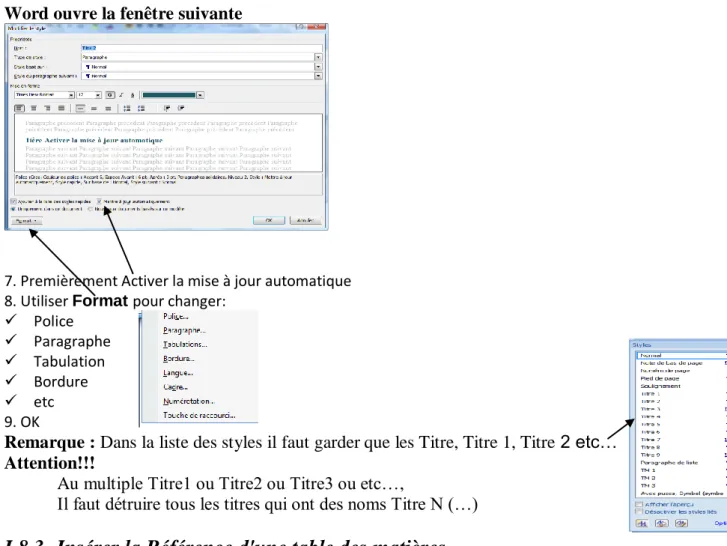Mme Loukili Hanane p 1
I- Produire un document texte
I.1- Introduction
Un traitement de texte sert à rédiger des documents. Il est aussi plus facile de corriger ou de changer le contenu d’un document en utilisant un traitement de texte qu’en utilisant une machine à écrire. En plus du texte, ces documents peuvent aussi inclure des images, des graphiques des tableaux et plusieurs autres possibilités.
Microsoft Word est le traitement de texte utilisé à travers le monde, aussi bien par les secrétaires que par les journalistes.
Ce logiciel permet la rédaction de toutes sortes de documents. Qu’il s’agisse d’une lettre à un client ou un ami, d’une circulaire pour le prochain conseil de classe. Le Word répond à tous vos besoins de création de document.
Bien que le Word présente de nombreuses fonctionnalités facilitant la composition, l’organisation et la présentation des documents, il n’est pas nécessaire de toutes les connaître pour commencer.
Cependant avec la pratique et l’expérience, vous serez amené à perfectionner vos connaissances, par exemple déplacer des mots ou des phrases, supprimer du texte et le remplacer par un autre texte, centrer un titre sur une page, faire sortir du texte. Vous pouvez aussi également vérifier l’orthographe et la grammaire ou rechercher des synonymes.
Définition :
Mot : Word reconnaît un mot par l’espace entre chacun de ceux-ci.
Phrase : Word reconnaît la fin d’une phrase lorsque vous utilisez ".», "!" , "?".
Paragraphe : Word reconnaît la fin d’un paragraphe lorsque vous appuyez sur la touche Entrée. Vous ne devez pas appuyez sur la touche Entrée à la fin de chaque ligne. Word va automatiquement placer un mot qui est trop long pour la ligne sur la prochaine ligne.
I.2- Présentation de l’interface Word
1.2.1- Principaux éléments Bouton
Microsoft Office
Barre d’outils accès rapide
Commandes (courantes) Groupe Ruban Onglet s
Lanceur de boite de dialogue (Plus d’options)
Mme Loukili Hanane p 2 a- Écran Principale :
b- Bouton Office
Ce bouton regroupe les fonctions courantes d’enregistrement, d’impression et d’options. (Dans les anciennes versions, ces éléments étaient dans les menus Fichiers et Outils)
(Noter en particulier les Options Word, qui regroupent tous les réglages, qui étaient auparavant dans menu Outils, Options.)
Liste des documents récents Barre d'outils d'Accès rapide Barre d'État Bouton Office Aide Fermer Word Diminuer Agrandir la fenêtre Word Réduire la fenêtre de Word Nom du document Ruban Zone du document Écran de travail Point d'insertion Afficher les règles Affichage Zoom Les modes d'affichage Choisir la langue Numéro de page actif
Mme Loukili Hanane p 3 c- Le Ruban
Le ruban regroupe l’ensemble des fonctions spécifiques du logiciel (Word dans cet exemple).
d- Les Onglets
Les Onglets regroupent chaque Groupe de commande.
d-1 Onglet Accueil
Se compose des commandes pour couper, copier et coller, et vous permet de mettre en forme, de diverses manières ; le texte de votre document, et aussi pour effectuer les recherches, les remplacements et les déplacements,
Les groupes du ruban: Presse-papier Police Paragraphe Style Modification d-2 Onglet Insertion
Permet d'insérer des pages, champs, note, image, objet, etc.… Vous pouvez atteindre les entêtes et pied de page, et regroupe les commandes correspondant à l'insertion et la mise en forme des tableaux.
Les groupes du ruban: Pages
Tableaux
Illustrations (Image, Formes) Liens
En-tête et pied de page Texte
Symboles
Pour chacun de ces groupes on a un sous-menu Clic sur
Pour quelques un des items de ces groupes on a un sous-menu Clic sur
Mme Loukili Hanane p 4 Exemple
d-3 Onglet Mise en page
Vous pouvez atteindre les marges, les thèmes, l’arrière-plan de page, etc.… Les groupes du ruban:
Thèmes Mise en page Arrière-plan page Paragraphe Organiser d-4 Onglet Référence
Permet d'insérer des annotations, note, légende, et aussi pour insérerez la table des matières… Les groupes du ruban:
Table des matières Notes de bas de page Citation et bibliographie Légendes
Index
Table des références
d-5 Onglet Publipostage
Pour démarrer la fusion et le publipostage. Les groupes du ruban:
Créer
Démarrer la fusion et le publipostage Champs d'écriture et d'insertion Aperçu des résultats
Terminer
Pour d'autres groupes on a un Onglet Outils contextuel à droite des onglets
Mme Loukili Hanane p 5 d-6 Onglet Révision
Comprend les outils d'orthographe, de correction, de protection… Les groupes du ruban:
Vérification (grammaire et Orthographe) Commentaires Suivi Modifications Comparer Protéger d-7 Onglet Affichage
Vous permet de définir la manière dont votre texte va s'afficher : Affichage/Normal ou /Lecture à l'écran ou /Page ou /Plan ou /Document maître.
Les groupes du ruban: Affichages document Afficher/Masquer Zoom
Fenêtre Macros
Vous y choisissez les barres d'outils ainsi que les règles à afficher. Vous pouvez atteindre les notes et annotations.
d-8 Onglet Développeur
Les groupes du ruban: Code Contrôles XML Protéger Modèles Choisir La langue
Mme Loukili Hanane p 6 e- Onglets Outils Contextuels
e-1 Onglet Outils des en-têtes et pieds de page Onglet Insertion
dans le groupe Entête et pied de page choisir l'option En-tête ou Pied de page
affiche l'onglet Outils des en-têtes et pieds de page Onglet Création
e-2 Onglet Outils zone de texte Onglet Insertion
dans le groupe Texte insérer une zone de texte
affiche l'onglet Outils zone de texte Onglet Format
e-3 Onglet Outils de tableau Onglet Insertion
dans le groupe Tableau insérer un tableau
affiche l'onglet Outils de tableau o Onglet Création
o Onglet Disposition
e-4 Onglet Outils WordArt Onglet Insertion
Mme Loukili Hanane p 7 Insérer un WordArt
affiche l'onglet Outils WordArt Onglet Format
e-5 Onglet Outils Image Onglet Insertion
dans le groupe Illustrations Insérer une Image
affiche l'onglet Outils Image Onglet Format
f- Les Groupes
Chaque Groupe présente les commandes courantes pour chacune des catégories. (Groupe Presse-papiers, Groupe Police…)
g- Les raccourcis
Dans les rubans, à droite des commandes, vous trouvez parfois des raccourcis. N'hésitez pas à les utiliser. Ils appliquent les commandes directement. Par exemple, dans l’onglet Accueil/couper, le raccourci clavier Ctrl+x vous rappelle la méthode clavier la plus rapide pour couper du texte.
h- Utilisation du clavier
La touche Alt ou la touche F10 vous permet d'activer les différents onglets, la touche Alt associée à la lettre ou le numéro indiqué sur les onglets, vous permet d'activer directement cet onglet.
Exemple : Alt+N active l’onglet Affichage. Vous pourrez vous déplacer dans les onglets grâce au clavier sans utiliser la souris.
I.2.2- La barre d'état
Elle fournit des informations sur l'état de ce qui est affiché dans la fenêtre.
I.2.3- Comment obtenir de l'aide
Mme Loukili Hanane p 8 a- Par les "info-bulles"
Une info-bulle est une courte description d’une commande ou d’une icône. Pour ce faire ; il vous suffit alors de placer le pointeur de la souris près de l'icône ou du onglet qui vous intéresse pour afficher l'info- bulle correspondante.
b- Par l’onglet "? "
Cliquez sur ? (le point d'interrogation), puis sélectionnez Aide sur Microsoft Office Word. Vous pouvez alors lancer une recherche d’une façon thématique.
I.3- Manipulation correcte du clavier lors de la saisie du texte.
I.3.1- Ouverture d'un document
Si le document existe déjà, il suffit de cliquer sur :
Bouton Office Ouvrir Choisir l'Emplacement Choisir un Dossier Double-clic Choisir un nom de fichier?
Ouvrir
Si vous voulez créer un nouveau document ; vous devez cliquer sur : Bouton Office
Nouveau
Choisir Document vierge Créer
I.3.2- Déplacement dans un document
a- Déplacement au moyen du clavier?
Caractère
précédent Caractère suivant
Caractère du dessous Caractère du dessus Début de ligne Page précédente Fin de la ligne Page suivante Page précédente Sup Fin
insMme Loukili Hanane p 9 b- Déplacement au moyen de la souris
I.3.3- Sélection dans un document
Pour modifier (supprimer, mettre en forme, etc.) une portion de texte du document, il faut d'abord la sélectionner. La sélection s'affiche alors en inverse vidéo (en blanc sur noir).
a- Avec le clavier
- Placez-vous sur le premier caractère de la sélection. Puis maintenez la touche Shift enfoncée tout en utilisant les flèches de déplacement pour sélectionner la portion de texte qui vous intéresse.
- Ou bien ; Passez en mode de sélection en appuyant sur la touche F8 puis utilisez les flèches de déplacement pour sélectionner la portion de texte qui vous intéresse. Appuyez sur une touche ("n" par exemple) pour sélectionner le texte jusqu'au caractère correspondant.
- Ou bien ; appuyez sur F8 à plusieurs reprises pour sélectionner un mot, une phrase, un paragraphe, une section puis l'ensemble du document.
- Pour sélectionner tout un document, vous pouvez appuyer sur CTRL+A ou bien sélectionnez tout dans l’onglet Accueil.
- Pour sortir de ce mode, appuyez sur la touche Esc. b- Avec la souris
Placez le curseur au début du texte à sélectionner puis faites glisser le pointeur jusqu'à la fin de ce texte.
Un mot Double clic sur le mot
Une phrase CTRL + Clic sur la phrase
Une ligne Clic à droite de la barre de sélection (à gauche) Sur les barres de défilement verticales :
D'une fenêtre vers le bas
Clic sous le curseur de défilement
Vers le bas
Clic sur la flèche de défilement du bas D'une fenêtre vers le haut
Clic au dessus du curseur de défilement Vers le haut
Clic sur la flèche de défilement du haut
D'une fenêtre vers la gauche
Clic à gauche du curseur de défilement
D'une fenêtre vers la droite
Clic à droite du curseur de défilement Vers la droite
Clic sur la flèche de défilement de droite
Sur les barres de défilement horizontales:
Vers la gauche
Mme Loukili Hanane p 10 Un paragraphe Double-clic à droite de la barre de sélection (à gauche)
Tout le document CTRL + Clic dans la barre de sélection
Pour annuler une sélection, cliquez de nouveau dessus ou appuyez sur une touche de direction quelconque ou cliquez avec votre souris n'importe où dans le texte.
I.3.4- Modification du document
a- Le presse-papiersDans Word, le presse-papiers est une mémoire temporaire qui permet de déplacer ou copier des portions de document grâce aux commandes Couper, Copier, Coller.
Cette mémoire tampon est écrasée à chaque fois que vous mettez quelque chose dedans. Par exemple : si votre presse-papier contient A et que vous mettez B dedans, A va être écrasé. b- Suppression
Sélectionnez le texte à supprimer.
- Pour supprimer définitivement la sélection, appuyez sur la touche Suppr.
- Pour transférer la sélection dans le presse-papier, cliquez sur ou Cliquez sur l’onglet Accueil, puis sélectionnez Couper.
c- Déplacement
1. Sélectionnez le texte à déplacer.
2. Cliquez sur l’onglet Accueil puis sélectionnez Couper ou cliquez sur 3. Placez-vous au nouvel emplacement.
Cliquez sur l’onglet Accueil puis sélectionnez Coller ou cliquez sur Vous pouvez également utiliser la souris :
1. Sélectionnez le texte à déplacer.
2. Puis en maintenant le bouton gauche de la souris enfoncée, déplacez la sélection vers son nouvel emplacement
3. Relâchez le bouton de la souris
Cette action s’appelle « Glisser-déplacer » d- Copie
1. Sélectionnez le texte à copier.
2. Cliquez sur l’onglet Accueil puis sélectionnez Copier ou cliquez sur 3. Placez-vous au nouvel emplacement.
Cliquez sur l’onglet Accueil puis sélectionnez Coller ou cliquez sur e- Rechercher
Vous pouvez rechercher du texte.
Pour cela, cliquez sur l’onglet Accueil puis sélectionnez Rechercher. f- Remplacement
Vous pouvez rechercher du texte et le remplacer par un autre.
Pour cela, cliquez sur l’onglet Accueil puis sélectionnez Remplacer. - Écrire le texte à rechercher
- Écrire le texte à remplacer
I.3.5- Orientation des pages
1. Mise en page2. Dans Orientation Choisir Portrait
ou
Paysage
Mme Loukili Hanane p 11 Raccourcis Action Ctrl+x Ctrl+c Ctrl+v Ctrl+z Ctrl+a Ctrl+n Ctrl+o Ctrl+p Ctrl+i Ctrl+g Alt+Maj+d F1 F4 F3 F5 F7 F8 F9 F10 F11 F12 Ctrl+F6 Ctrl+Maj+F6 Maj+F1 Maj+F3 Maj+F5 Maj+F7 Maj+F10 Maj+F11 Maj+F12 Echap Suppr RET.ARR Entrée Couper Copier Coller Annuler Tout sélectionner Nouveau Ouvrir Imprimer
Passe en italique ou met en italique la sélection. Une autre méthode utilise la correction automatique.
Passe en gras ou met la sélection en gras. Une autre méthode utilise la correction automatique.
Insère la date du jour
Appelle le compagnon ou ouvre l'aide en ligne Répète la dernière action
Insérer une correction automatique Ouvre la boîte de dialogue atteindre
Lance la correction orthographique et grammaticale Passe en mode extension
Met à jour les champs sélectionnés Active la barre d’onglets
Champ suivant
Ouvre la boîte de dialogue Enregistrer sous Passe d'un fichier à l'autre
Passe d'un fichier à l'autre
Afficher la mise en forme du texte en cliquant dessus Changer la casse des lettres par touches successives
Se déplace à la dernière modification du texte. Très pratique lors de l'ouverture d'un document pour le reprendre à l'endroit où vous l'avez laissé.
Ouvre la boîte de dialogue des synonymes Affiche l’onglet contextuel (clic-droit) Champ précédent
Enregistrer
Sortir des boîtes de dialogue
Supprime la sélection ou le caractère situé à droite du point d'insertion Supprime le caractère situé à gauche du point d'insertion
Passe à la ligne suivante.
Valide le bouton marqué d'un rectangle en trait discontinue. Remarque :
* Pour insérer un caractère, placer le point d’insertion; taper le caractère
* Pour insérer une ligne vide : Placer le point d’insertion; appuyer sur la touche ENTER * Pour effacer une ligne vide : Placer le point d’insertion; la touche SUPPRIME ou BACKSPACE
* Pour écrire un texte en respectant les règles suivantes : Sans mettre de ENTER à la fin des lignes Mettre un ENTER à la fin des paragraphes
Mme Loukili Hanane p 12
I.3.7- Enregistrer un document
a- Le conserver pour la première fois Bouton Office
Enregistrer sous…
Choisir en Word 2007 ou Word 97-2003 Choisir l'emplacement
Nom du fichier? Écrire le nom du fichier Choisir le Type
.doc Word 97-2003 ou
.docx Word 2007 Enregistrer
b- L’Enregistrer les autres fois Bouton Office
Enregistrer ou
Barre d'accès rapide 1 clic sur
I.3.8- Aperçu avant impression un document
Bouton OfficeImprimer
Aperçu avant impression
Ruban de l'aperçu avant impression
Lorsque fini: Fermer l'aperçu avant impression
I.3.9- Imprimer un document
Bouton Office, Imprimer…
Voir (entre autres) :
La possibilité d’imprimer depuis une page précise jusqu’à une autre page. Les propriétés de l’imprimante (spécifiques à chaque modèle d’imprimante)
Pages par feuille Mettre à l’échelle
Remarque : Le Bouton Propriétés permet d’accéder aux fonctions caractéristiques spécifiques de
l’imprimante (recto verso, agrafage, brouillon…)
I.3.10- Fermer un document
Bouton Office Fermer
Imprimer tout (toutes les pages) ou
Page en cours
Page où est placé le point d’insertion
ou
Pages (Écrire les numéros des pages à imprimer)
Mme Loukili Hanane p 13
I.4- Application judicieuse d'une mise en forme et d’une mise en page
I.4.1- Mise en page
L'aspect du document est défini par le format de la feuille, la position du cadre de texte et les marges. La mise en page de votre document vous permet de paramétrer les marges, le type de papier utilisé, la taille des pages, leur orientation, etc. Pour cela ; il suffit de cliquer sur l’onglet Mise en page puis de sélectionner Marges.
Autre façon pour modifier la marge :
L’aide de la souris, faites glisser sur la règle, les limites de marge:
Remarque : Pour afficher les limites de texte
Bouton Office, Bouton Options Word (en bas),
Options avancées, Catégorie Afficher le contenu du document, Case limite de texte
I.4.2- Mise en forme des caractères
En informatique, le style des caractères s'appelle la police. En rapport avec la police ; on définit les paramètres suivants :
- Ligne d'écriture : c'est la ligne commune à toutes les polices qui permet d'écrire sans décalage vers le haut ou vers le bas.
- Taille : l'unité de mesure d'une police est le point typographique.
- Italique : les caractères du texte penchent à droite. Texte en italique.
- Gras : l'épaisseur des caractères est plus importante. Texte en gras.
- Majuscule : le texte comporte uniquement des lettres en majuscules. Texte en MAJUSCULE.
- Petite majuscule : les caractères du texte sont en majuscules, mais la hauteur de ses majuscules est moins importante
- Le crénage : le crénage est l'espace entre les mots d'une ligne.
Avant de changer les paramètres de mise en forme d’un texte, vous devez sélectionner le texte concerné.
a- Police, Style et Attributs
Cette commande vous permet de changer les paramètres de mise en forme de votre texte. Utilisation de l’onglet :
1. Cliquez sur l’onglet Accueil 2. Sélectionnez Police
Vous pouvez
Egalement modifier les marges “haut”, “bas”, “gauche”, “droite” grâce aux règles verticales et horizontales.
Mme Loukili Hanane p 14 3. Dans la fenêtre qui s'ouvre, cliquez sur l'onglet Police, style et attributs pour pouvoir effectuer des modifications.
Utilisation du groupe police :
b- Espacement des caractères
Cette commande vous permet de changer l'espacement des caractères de votre texte. Accueil
Groupe Police 1 clic sur
Onglet Espacement des caractères Choisir l'Échelle Choisir l'Espacement Choisir Position Activer Crénage OK Remarque :
Pour Insertion d'un caractère
Placer le point d’insertion; taper le caractère Pour Insertion d’une ligne vide
Placer le point d’insertion; appuyer sur la touche ENTER Effacement d’une ligne vide Placer le point d’insertion; la touche SUPPRIME ou BACKSPACE
I.4.3- Mise en forme des paragraphes
Un paragraphe est une portion de texte qui est générée par un retour chariot (Entrée). Lorsque vous vous appuyez sur la touche Entrée, Word ajoute un caractère spécial (¶) appelé marque de fin de paragraphe. En voici quelques paramètres de mise en forme du paragraphe :
- L'alignement : indique la manière dont le texte est disposé horizontalement dans le document.
- L'interligne : l'interligne est l'espace libre entre les lignes d'un même paragraphe.
- Espacement des paragraphes: avec l'espacement avant, vous pouvez ajouter de l'espace avant le paragraphe. L'espacement après vous permet d'ajouter de l'espace après le paragraphe.
Placez votre curseur dans le paragraphe à mettre en forme. Si vous souhaitez modifier plusieurs paragraphes simultanément, sélectionnez tous les paragraphes concernés (dans ce dernier cas, les paragraphes doivent se suivre).
Met le texte sélectionné en gras Souligne le texte sélectionné Met le texte sélectionné en italique
Choix de la taille des caractères dans la liste déroulante Choix de la police de caractères dans la liste déroulante
Mme Loukili Hanane p 15 a- Alignement et espacement du paragraphe
a-1 Alignement
Sélectionner paragraphe(s) Accueil
Groupe Paragraphe
Onglet Retrait et espacement Dans Alignement choisir
Gauche Ou Centre Ou Droite Ou Justifié Ok Sélectionner paragraphe(s) Accueil
Choisir Groupe Paragraphe
Lignes du paragraphe centrées dans la page
Lignes du paragraphe alignées sur la marge de gauche Lignes du paragraphe alignées sur la marge de droite
Lignes du paragraphe alignées sur la marge de gauche et la marge de droite a-2 Interligne
Sélectionner le ou les paragraphe(s) Accueil
Paragraphe
Choisir ou écrire l’interligne désiré Ou bien
Sélectionner le ou les paragraphe(s) Accueil
Groupe Paragraphe Cliquer sur
Choisir l’interligne désiré a-3 Espacement des paragraphes Accueil
Paragraphe
Choisir ou écrire l’espacement avant et/ou après le paragraphe désiré OK
Ou bien
Sélectionner le ou les paragraphe(s) Mise en page
Groupe Paragraphe
Choisissez ensuite la ou les mises en formes souhaitées b- Retrait de paragraphe
b-1 Utilisation d’onglet
Sélectionner le ou les paragraphe(s) Accueil
Mme Loukili Hanane p 16 Paragraphe
Onglet Retrait et espacement Écrire le retrait
À gauche À droite Ok
Ou bien Sélectionner paragraphe(s) Mise en page
Choisir Groupe Paragraphe
Met le paragraphe en retrait vers la droite Met le paragraphe en retrait vers la gauche b-2 Utilisation de la règle
Si vous ne voyez pas la règle, vous pouvez l'afficher en cliquant dans l’onglet Affichage et en sélectionnant Règle.
Indicateurs de retrait paragraphe ou ligne permet de décaler la 1ère ligne du paragraphe vers la droite : 1. Placez vous dans le paragraphe concerné ou sélectionnez plusieurs paragraphes 2. Pointez la souris sur l'indicateur de retrait 1ère ligne
3. Maintenez le bouton gauche de la souris appuyé
4. Faites glisser l’indicateur jusqu’à la position souhaitée (triangle) 5. Relâchez le bouton gauche de la souris
permet de décaler les lignes suivant la 1ère vers la droite :
Procédez comme indiqué ci-dessus en utilisant l’indicateur de retrait 2ème ligne (triangle)
permet de décaler vers la droite l'ensemble des lignes d'un paragraphe : Procédez comme précédemment en utilisant l’indicateur de retrait gauche
permet de décaler vers la gauche l'ensemble des lignes d'un paragraphe : Procédez comme précédemment en utilisant l’indicateur de retrait droit.
I.4.4- Tabulations
Les taquets de tabulation vous permettent d'établir des listes, d'aligner des séries et des paragraphes.
Par défaut, Word les a définis tous les 1,25 cm. Ils sont matérialisés sur la Règle par des traits verticaux. Vous avez, bien entendu, la possibilité de définir vos propres mesures.
Mme Loukili Hanane p 17 a- Ajout d’un taquet de tabulation
* Placer les taquets à partir d’onglet 1. Affiche la règle
2. Sélectionner le texte désiré 3. Accueil
4. Groupe Paragraphe 5. 1clic sur
6. 1clic sur Tabulation 7. Taper la position désirée 8. Choisir l'Alignement
Gauche Centre Droite
9. Choisir le Point de suite 10. Définir
11. Répéter numéro 7 à 10 pour plusieurs taquets * Placer les taquets directement sur la règle 1. Afficher les règles
2. Sélectionner le texte désiré
3. Choisir le taquet désiré (gauche, droite, centre, …) sur la règle à gauche 4. 1 clic avec BG (Bouton Gauche) sur la règle où je veux le taquet
5. Insérer les Tab dans le texte Utilisation de la règle
Sélection du type de tabulation Tabulation posée
1. Sélectionnez le ou les paragraphe(s) dans lesquels vous voulez définir des taquets de tabulation. 2. Cliquez sur à l'extrémité gauche de la Règle horizontale pour sélectionner le type de tabulation souhaité. Vous avez le choix entre les tabulations suivantes :
Aligné à gauche Centré
Aligné à droite
Aligné sur le séparateur décimal
Une barre verticale se positionne sur le document en face de la tabulation
3. Cliquez sur la règle horizontale, à l'emplacement où vous souhaité poser le taquet de tabulation 4. Quelque soit la méthode choisie pour créer vos taquets de tabulation, vous devez pour les utiliser, placez votre curseur devant le texte concerné et appuyez sur la touche Tab de votre clavier, le texte se positionnera alors à l'emplacement défini.
Le texte à déplacer ne doit plus être sélectionné lorsque vous voulez le positionner. Si vous ne désactivez pas la sélection, votre texte sera supprimé !
b- Suppression d'un taquet de tabulation 1. Sélectionnez le ou les paragraphes concernés; 2. Pointez la souris sur le taquet concerné;
3. Maintenez le bouton gauche de la souris appuyé; 4. Faites glisser le taquet en dehors de la règle; 5. Relâchez le bouton gauche de la souris.
Mme Loukili Hanane p 18 c- Déplacement d'un Taquet de Tabulation
1. Sélectionnez le ou les paragraphes concernés; 2. Pointez la souris sur le taquet concerné,
3. Maintenez le bouton gauche de la souris appuyé; 4. Faites glisser le taquet sur la règle à droite ou à gauche; 5. Relâchez le bouton gauche de la souris.
I.4.5- Bordures et Trame
Dans un document Word, vous pouvez ajouter une bordure 1. à un seul ou à tous les côtés :
- d'un tableau - d'un paragraphe
- d'un texte sélectionné dans un document.
2. à une seule ou à toutes les pages d'un document.
3. à un dessin, notamment une zone de texte, une forme automatique, une image. a- Bordures
Pour placer une bordure autour d'un paragraphe, cliquez n'importe où dans le paragraphe. Pour placer une bordure uniquement autour d'un texte déterminé, notamment un mot, sélectionnez-le.
1. Sélectionner le texte 2. Accueil
3. Groupe Paragraphe 4. Bordure et trame
5. Dans la fenêtre qui s’ouvre, cliquez sur l'onglet Bordure Choisir le Type
Choisir le Style Choisir la Couleur Choisir la Largeur
5. À droite choisir l'emplacement dans le paragraphe 6. Appliquer à Paragraphe Ou Texte 7. Ok b- Bordure de page
Outre appliquer des bordures à un paragraphe ou un texte, vous avez la possibilité d’en appliquer autour d’une page entière à l’aide de l’onglet Bordure de page. Pour cela :
1. Cliquez dans l’onglet Mise en page 2. Choisir Groupe Arrière-plan de page 3. Sélectionnez Bordure de page
4. À droite choisir l'emplacement dans la feuille c- Trame de fond
La trame de fond appelée aussi remplissage vous permet d’ajouter de la couleur et/ou des motifs en arrière plan de votre texte. Pour cela :
1. Sélectionner le texte 2. Accueil
3. Groupe Paragraphe 4. Bordure et trame
5. Dans la fenêtre qui s’ouvre, cliquez sur l'onglet Trame de fond Choisir la couleur
Mme Loukili Hanane p 19 Ou choisir le style
5. À droite choisir l'emplacement dans le paragraphe 6. Appliquer à
Paragraphe Ou
Texte 7. Ok
I.4.6- Puces et numéros
Cette commande vous permet d’ajouter devant des paragraphes des puces (symboles) ou des numéros.
* Liste à puces
Permet d’ajouter des puces (symboles) devant le ou les paragraphes de votre choix. Sélectionner le ou les paragraphe(s)
Accueil
Dans le Groupe Paragraphe Puces
Cliquez sur le type de symbole souhaité.
Vous pouvez choisir d’autres symboles en utilisant l’option Définir une puce. * Liste à numéros
L’insertion de numéros devant des paragraphes s’effectue de la même façon que pour les puces. Il vous suffit juste de :
1. Sélectionner le ou les paragraphes (s) 2. Accueil
3. Dans le Groupe Paragraphe 4. Numéros
5. Choisir le style
Vous pouvez choisir d’autres numéro en utilisant l’option définir un nouveau format de numérotation.
I.4.7- Multicolonnage
Le multicolonnage permet de mettre du texte sur plusieurs colonnes comme le sont par exemple les articles de journaux.
1. Sélectionner le texte à placer en colonnes 2. Mise en page
3. Colonnes
4. Autres Colonnes 5. Choisir dans Prédéfinir ou bien
6. Écrire le nombre de colonnes désirées
7. Écrire la largeur et l’espacement entre les colonnes pour chaque colonne
8. Activer la ligne séparatrice (s’il y a lieu) 9. Regarder Appliquer à …
10. Ok
Mme Loukili Hanane p 20 Par exemple :
Donnera après un multicolonnage sur 2 colonnes avec une ligne séparatrice
I.4.8- Reproduire la mise en forme
Sélectionnez le texte dont vous désirez copier la mise en forme. Cliquez sur le bouton . Sélectionnez le texte de destination pour la mise en forme.
Si vous devez coller la même mise en forme à plusieurs parties non contiguë du document, double-cliquez sur le bouton , puis collez votre mise en forme aux différentes parties. Lorsque vous voulez finir, cliquez de nouveau sur ou appuyer sur la touche Echap.
I.5- Utilisation rigoureuse de la correction d’orthographe et de grammaire.
I.5.1- Vérification d'orthographe
Quand vous tapez un texte vous pouvez faire des fautes (de fautes d'orthographe mais surtout faute de frappe). Word dispose d'outils bien pratiques qui sont les vérificateurs d'orthographe et de grammaire.
Avec l’onglet révision ; si la case Vérifier la grammaire en cours de frappe est coché, vous pouvez faire une correction de grammaire. Si la case vérifier l'orthographe en cours de frappe est cochée, les fautes au niveau du document seront tout de suite soulignées en rouge. Word va vérifier l’orthographe et la grammaire à partir de la position du point d'insertion ou dans une partie du document sélectionné. Il repère les phrases et les expressions incorrectes et propose des solutions de substitution.
I.5.2- Orthographe, grammaire et synonymes
a- Orthographe et grammairePour lancer le correcteur orthographique et grammatical, il suffit de positionner le curseur de la souris au début du document et de cliquer sur l’onglet révision / cliquez sur l’icône Grammaire et orthographe.
Ou bien :
Sur le mot souligné en rouge ou d'une autre couleur en clic avec BD (bouton droit de la souris) après en clic sur la réponse suggérée (s’il y a lieu)
b- Synonyme
Pour trouver un synonyme à un mot :
Sélectionner le mot
Cliquez sur l’onglet Révision Groupe Vérification
Dictionnaire des synonymes
Choisir le bon synonyme (volet de droit) Insérer
Mme Loukili Hanane p 21
I.6- Insertion judicieuse
I.6.1- Insertion de caractères spéciaux
La commande Caractères spéciaux de l’onglet Insertion, vous permet d'insérer des caractères spéciaux, des caractères internationaux et des symboles. Pour cela ; placez votre curseur à l'endroit où vous souhaitez insérer le symbole et Cliquez sur l’onglet Insertion.
Sélectionnez dans le groupe Symboles, Symboles, et choisie autres Symboles puis cliquez sur l'onglet Symboles.
Remarque : Selon la police que vous sélectionnez, une série différente de symboles s'affiche.
I.6.2- Insertion d’en-tête et Pied de page
Un en-tête apparaît en haut de votre page et dans votre marge, de la même façon qu’un pied apparaît en bas de votre page et dans votre marge.
La zone d'en-tête et de pied de page est une zone de texte. Vous pouvez donc utiliser toutes les fonctions de formatage de texte disponibles.
Ils servent notamment à mettre des numéros de page, du texte, …
Lorsque vous êtes sur une page, son en-tête et son pied apparaissent en grisé dans vos marges. Pour les faire afficher et travailler dessus, deux possibilités :
1/ Cliquez sur l’onglet insertion, puis choisissez En-tête ou bien pied de page 2/ Ou Double-cliquer sur l’en-tête/pied de page
* Création de l’En-tête
1. Placer le point d’insertion au début du document [CTRL & HOME] préférable 2. Insertion
3. Groupe En-tête et Pied de page 4. Clic En-tête
5. Choisir l'En-tête désiré
Onglet Création Outils des en-têtes et pieds de page
6. Écrire le texte 7. Sortir de l'En-tête
8. Onglet Outils des En-têtes et pieds de page 9. Groupe Fermer
10. 1clic Fermer l'en-tête et le pied de page * Création de pied de page
1. Placer le point d’insertion au début du document [CTRL & HOME] préférable 2. Insertion
3. Groupe En-tête et Pied de page 4. En-tête
Mme Loukili Hanane p 22 Onglet Outils des en-têtes et pieds de page
6. Écrire le texte
7. Sortir du Pied de page
8. Onglet Outils des En-têtes et pieds de page 9. Groupe Fermer
10. 1clic Fermer l'en-tête et le pied de page
I.6.3- Insertion de numéros de page
La numérotation des pages se situe soit dans les marges de haut (en-tête) soit dans les marges de bas (pied de page) du document.
Vous pouvez définir une numérotation des pages de la façon suivante : 1. Aller dans l'entête ou le pied de page
2. Placer le point d'insertion où vous désirez avoir le numéro de page 3. Dans l'Onglet Création des Outils des En-têtes et pieds de page 4. Groupe En-tête et pied de page
5. Clic sur Numéro de page 6. Choisir position actuelle 7. Choisir l'effet désiré
Vous pourrez déterminer la position de n° de page ainsi que l'alignement. Si vous désirez conserver la première page blanche, augmenter la numérotation des pages à partir du numéro 2 par exemple.
I.6.4- Insertion de Signet
Un signet est un repère placé dans un document comme une marque-page dans un livre. Il est utile pour rechercher un endroit précis dans un document comportant plusieurs pages.
Dans un document ; on fixe un point d'insertion en cliquant sur l’onglet Insertion choisir le groupe liens puis cliquant sur Signet.
Dans le champ Nom du signet, tapez un nom significatif (jusqu'à 40 caractères alphanumériques sans espace), validez par le bouton Ajouter.
Revenez au début du document et cliquez sur Atteindre dans la fenêtre Signet. Puis choisir celui que vous voulez atteindre dans la zone Nom du signet et cliquez sur le bouton Atteindre. Le curseur se positionne automatiquement à l'endroit voulu.
Pour annuler un signet ; cliquez l’onglet Insertion / Signet. Puis choisir le nom du signet et cliquez sur le bouton Supprimer.
I.6.5- Insertion de lien hypertexte
Un lien hypertexte est un texte souligné et en couleur (ou un graphique ou même une image) sur lequel vous cliquez pour atteindre un autre fichier, un endroit spécifique dans un fichier ou une page Web sur internet.
Pour créez un lien hypertexte vers un document, un fichier ou une page Web, existants ou nouveaux :
1. Sélectionnez le texte ou l'image que vous souhaitez afficher en tant que lien hypertexte, puis cliquez sur l’onglet Insertion / lien hypertexte ou bien ; cliquez sur le bouton . 2. Désignez le chemin d’un fichier existant ; d’un endroit dans un fichier (signet) ou celui d’une page Web.
Mme Loukili Hanane p 23
I.6.6- Insertion de zone de texte
Une zone de texte est un cadre qui peut contenir du texte ou des graphismes et que vous pouvez déplacer et redimensionner. Utilisez les zones de texte pour positionner plusieurs blocs de texte sur une page ou pour leur donner une orientation différente du reste du texte du document.
Pour insérer une zone de texte :
- Utilisez l’onglet Insertion / Formes puis cliquer sur Zone de texte
Cliquez dans votre document ou faites glisser le pointeur à l'endroit où vous souhaitez insérer la zone de texte.
* Insérer une Zone de texte pour un Texte déjà écrit Sélectionner le texte
Insertion Groupe Texte
Choisir Dessiner une Zone une zone de texte
Word crée la zone avec le texte sélectionné * Et pour un Texte non écrit
Insertion
Choisir une Zone prédéfinie
Word crée un Zone de texte à vous d'écrire le texte * Mise en forme d'une Zone de texte
1. Double clic sur le contour de la zone 2. Onglet Outils Zone de texte s'affiche
3. Faire l'Habillage du texte par rapport à la Zone de texte 4. Faire l'Alignement de cette Zone de texte
5. Faire l’Habillage (2 clics sur le cadre « le contour ») 6. Placer cette zone où vous le désirez
7. Appliquer un Contour, un Fond pour la zone 8. Appliquer une police couleur, taille pour le Texte
Remarque : Vous pouvez déplacer cette Zone avec son texte (comme une image)
I.6.7- Insertion de fichier ou image
Vous avez la possibilité de récupérer des images depuis Internet et de les intégrer dans un document Word.
Quand vous êtes sur un site, cliquez avec le bouton de droite de la souris sur l’image désirée, et validez 'enregistrer l'image sous’.
Revenez dans le document Word,
1. Placer le point d’insertion où l’on veut l’image 2. Insertion
Mme Loukili Hanane p 24 À partir du fichier
ou
Images Clipart Image (double clic)
Choisir l'emplacement Choisir le dossier
Dans Collections sélectionnées (1clic )
Choisir le fichier de l’image (1 clic) Choisir les collections
Insérer Choisir l’image désirée (1clic)
1. Double clics sur l’image 2. Onglet Outils image s'affiche
3. Faire l'Habillage du texte par rapport à l'image 4. Faire l'Alignement
5. Ajuster la grandeur par les coins (pour ne pas déformer l'image) ou avec les dimensions demandées
6. Découper l'image
I.6.8 Insertion du WordArt
1. Placer le point d’insertion où l’on veut le texte en WordArt ou sélectionner le texte que vous désirez placer en WordArt
2. Insertion 3. Groupe Texte 4. WordArt
5. Choisir un effet prédéfini
6. Choisir la police désirée 7. Choisir la taille
8. Choisir les attributs 9. Taper le texte s'il y a lieu 10. OK
Mme Loukili Hanane p 25 11. Double clics sur le WordArt
12. Onglet Outils image s'affiche
13. Faire l'Habillage du texte par rapport à l'image 14. Faire l'Alignement
15. Placer cette image où vous désirez dans votre texte avec le B.G. de la souris Exemple d’un texte en WordArt
I.6.9- Insertion de la date
A. Sous forme de code (la date change à chaque fois que vous ouvrez le document) Insertion
Date et heure
Choisir le format : Jour, la date au long (exemple : jeudi, 26 août, 1999) Cocher: Mettre à jour automatiquement
Ok
B. Sous forme de texte (la date ne change jamais) Insertion
Date et heure
Choisir le format : Jour, la date au long (exemple : jeudi, 26 août, 1999) Ok
I.6.10- Insertion de saut de page ou saut de section
Le saut de page vous permet de forcer la pagination automatique de Word. Cette commande est très utile pour éviter que des phrases ou des paragraphes soient coupés en fin de page, de même pour présenter des documents composés d'une page de titre et de pages de texte (exemple : livret d'information).
Le saut de section vous permet de rendre indépendantes des parties de texte ou des pages de votre document. Cette commande est très utile lorsque que vous souhaitez changer les paramètres de mise en forme ou de mise en page de votre document.
Placez votre curseur à l'endroit où vous souhaitez insérer un saut de page Mise en page
Groupe Saut de page Saut de page
Choisir le type
Choisir le Saut de page désiré
I.6.11- Insertion de notes de bas de page ou de fin de document
1. Placer le point d'insertion où je veux le numéro pour la note2. Référence
3. Groupe Note de bas de page * Directement
Insérer une note de bas de page ou
Mme Loukili Hanane p 26 Word place le point d'insertion à la fin de la page ou à la fin du document avec le
numéro de la note
* Choisir un emplacement 1 clic sur
Choisir l'emplacement Note de bas de page
1 Clic sur Insérer
Word place le point d'insertion à la fin de la page ou à la fin du document avec le numéro de la note
4. Écrire le texte de la note
I.6.12- Insérer un fichier dans un autre fichier
1. Ouvrir le document2. Placer le point d’insertion où je veux insérer l’autre document 3. Insertion
4. Groupe Texte 5. Objet
6. Texte d’un fichier
7. Choisir l’emplacement [Disque (C:) ou No matricule (X:) ou Intranet/Apinette/JBC ou etc. ]
8. Choisir le nom du fichier dans la liste 9. Insérer
10. Enregistrer le fichier sous un nouveau nom
I.7- Ajustement correct d'un tableau
I.7.1- Qu’est ce qu’un tableau ?
Un tableau est composé de colonnes et de lignes.
L’intersection d’une ligne et d’une colonne s’appelle une cellule.
Une cellule a des bordures et une trame de fond. Colonne
Ligne Cellule
Mme Loukili Hanane p 27 Toutes les fonctions concernant les tableaux sont regroupées dans l’onglet création et l’onglet disposition.
I.7.2- Création d’un tableau
Placez le point d’insertion à l’emplacement où doit être inséré le tableau. 1. Cliquer sur l’onglet Insertion
2. Choisir Groupe Tableaux 3. clic Tableau
4. Choisir le nombre de lignes et le nombre de colonnes avec la souris Lorsque vous cliquez sur le tableau les Outils de tableau apparaissent : * Onglet Création
* Onglet Disposition
* Ajouter une ligne au tableau
1. Placer le point d'insertion dans la dernière cellule sur la dernière ligne 2. Appuyer sur TAB
* Insérer une ligne ou une colonne dans le tableau
1. Placer le point d'insertion sur la ligne ou la colonne où vous désirez insérer une ligne ou une colonne
2. Onglet Disposition des Outils du Tableau 3. Groupe lignes et colonnes
4. Choisir l'option désirée
* Supprimer des cellules, des lignes, des colonnes ou le tableau
1. Placer le point d’insertion dans la ligne ou la colonne du tableau à supprimer 2. Onglet Disposition des Outils du Tableau
3. Groupe lignes et colonnes 4. Supprimer
5. Choisir la suppression désirée
* Taille des cellules (hauteur et largeur)
1. Sélectionner les cellules ou les lignes ou les colonnes 1. Onglet Disposition des Outils du Tableau
2. Groupe Taille de la cellule 3. Choisir la taille désirée
* Convertir du texte en tableau
1. Placer un séparateur de colonne dans votre texte soit: (Marques de paragraphe, Points-virgule, Tabulation, etc…) 2. Sélectionner le texte à convertir en tableau
3. Insertion
4. Groupe Tableaux 5. Clic Tableau
6. Choisir Convertir le texte en tableau 7. Choisir le nombre de colonne désirée
Mme Loukili Hanane p 28 8. Choisir le séparateur que vous avez placé dans votre texte
9. OK
* Convertir un tableau en texte
1. Sélectionnez le tableau à convertir en texte 2. Onglet Disposition des Outils du Tableau 3. Groupe Données
4. Convertir en texte
5. Choisir le séparateur à utiliser dans le texte à la place des limites des colonnes.
6. OK
I.7.3- Trier les données d’un tableau
1. Placer le point d’insertion dans le tableau 2. Onglet Disposition des Outils du Tableau 3. Groupe Données4. Trier
5. Choisir la 1ière clé : choisir la colonne à trier en premier 6. Choisir le type (Texte, Numérique ou Date)
7. Choisir l’ordre (Croissant ou Décroissant)
8. Choisir la 2ième clé : choisir la colonne à trier en deuxième (S’il ya lieu)
9. Choisir le type (Texte, Numérique ou Date) 10. Choisir l’ordre (Croissant ou Décroissant)
11. Choisir la 3ième clé : choisir la colonne à trier en troisième (S’il ya lieu) 12. Choisir le type (Texte, Numérique ou Date)
13. Choisir l’ordre (Croissant ou Décroissant) 14. OK
I.7.4- Fractionner des cellules
1. Placer le point d’insertion dans la cellule à fractionner 2. Onglet Disposition des Outils du Tableau
3. Groupe Fusionner 4. Fractionner les cellules
5. Écrire le nombre de colonnes désirées à cet endroit 6. Écrire le nombre de lignes désirées à cet endroit 7. OK
I.7.5- Fusionner des cellules
1. Sélectionner les cellules à fusionner 2. Onglet Disposition des Outils du Tableau 3. Groupe Fusionner4. Fusionner les cellules Exemple
Cellule fusionnée Cellule fractionnée en deux colonnes
Mme Loukili Hanane p 29
I.7.6- Répéter la première ligne du tableau sur chaque page
1. Sélectionner les lignes d'en-tête à répéter sur chaque page 2. Onglet Disposition des Outils du Tableau
3. Groupe Données
4. Activer Répéter les lignes d'en-tête
I.7.7- Bordure et trame de fond d’un tableau
1. Sélectionner le tableau ou les cellules ou les lignes ou les colonnes 2. Onglet Création des Outils du Tableau
3. Groupe Styles de tableau 4. Choisir un style prédéfini ou
5. Choisir le style 6. Choisir l’épaisseur 7. Choisir les bordures 8. Choisir la trame de fond
I.7.8- Dimensionnement des lignes et des colonnes.
a- Mise en forme du contenu d’un tableauVous pouvez mettre en forme le contenu de chacune des cellules d’un tableau de la même façon que des caractères ou paragraphes. Il suffit d’en faire de sélection et d’utiliser soit les onglets, soit la règle qui sont prévus pour la mise en forme des caractères et paragraphes. b- Largeur des colonnes
Vous pouvez directement intervenir sur la largeur des colonnes. Pour cela :
1. Placez votre souris sur la bordure gauche ou droite de la colonne que vous désirez redimensionner
2. Le curseur de votre souris devient alors
3. Cliquez alors avec le bouton gauche de la souris et tout en le maintenant déplacez la bordure de la colonne.
Vous pouvez également uniformiser la largeur de plusieurs colonnes. Pour cela : 1. Sélectionnez au moins deux colonnes.
2. Cliquez sur l’onglet disposition. 3. Choisir le groupe taille de la cellule
4. Choisissez Ajustement automatique / Uniformiser la largeur des colonnes. 5. La même largeur sera mise à toutes les colonnes sélectionnées.
c- Hauteur des lignes
Vous pouvez directement intervenir sur la hauteur des lignes à partir du tableau. Pour cela : 1. Placez votre souris sur la bordure du haut ou du bas de la ligne que vous désirez redimensionner.
2. Le curseur de votre souris devient alors
3. Cliquez alors avec le bouton gauche de la souris et déplacez la bordure de la ligne. Vous pouvez également uniformiser la hauteur de plusieurs lignes. Pour cela : 1. Sélectionnez au moins deux lignes
2. Cliquez sur l’onglet Disposition.
3. Choisissez Ajustement automatique / Uniformiser la hauteur des lignes. 4. La même hauteur sera mise à toutes les lignes sélectionnées.
Mme Loukili Hanane p 30 d- Quadrillage et bordure
Le quadrillage qui apparaît à la création du tableau ne sera pas imprimé ; il est une aide dont vous disposez pour vous déplacer et travailler dans votre tableau.
Utilisez dans l’onglet Disposition, dan le groupe tableau cliquer sur l’option Afficher le quadrillage pour l’activer ou le désactiver.
Word vous propose un choix de tableau déjà mis en forme. Placez le point d'insertion dans le tableau et cliquez sur l’onglet Création / Styles de tableau.
Vous pouvez faire votre propre mise en forme en sélectionnant les lignes ou les colonnes à encadrer et ensuite cliquez sur l’onglet Création / Bordure et trame.
I.8- Table des matières
I.8.1- Appliquer les styles de titre
1. Sélectionner le texte que vous désirez avoir dans la table des matières 2. Accueil
3. Groupe Style 4. Choisir un style
* Style prédéfini sur le Ruban
Titre les grands titres (Niveau 1)
Titre1 les sous titres (Niveau 2)
Titre3 les sous sous titres (Niveau 3) etc…
Choisir le style désiré dans la iste: Titre ou Titre1 ou Titre2 ou etc…
* Style prédéfini dans la Fenêtre de style
Titre les grands titres (Niveau 1)
Titre1 les sous titres (Niveau 2)
Titre3 les sous sous titres (Niveau 3) etc…
Clic sur
Choisir le style désiré dans la liste de la fenêtre
Répéter les étapes de 1 à 4 pour tous les titres que vous désirez voir apparaître dans la Table des matières
I.8.2- Modifier les caractéristiques des styles de Titre
1. Sélectionner un titre de votre document2. Accueil 3. Groupe Style
4. Afficher la fenêtre Style (clic sur ) 5. BD sur le nom du titre à modifier 6. Choisir Modifier
Mme Loukili Hanane p 31 Word ouvre la fenêtre suivante
7. Premièrement Activer la mise à jour automatique 8. Utiliser Format pour changer:
Police Paragraphe Tabulation Bordure etc 9. OK
Remarque : Dans la liste des styles il faut garder que les Titre, Titre 1, Titre 2 etc… Attention!!!
Au multiple Titre1 ou Titre2 ou Titre3 ou etc…,
Il faut détruire tous les titres qui ont des noms Titre N (…)
I.8.3- Insérer la Référence d'une table des matières
1. Placer le point d’insertion sur la page que vous désirez la table des matières 2. Écrire le titre « Table des matières »
3. Références
4. Groupe Table des Matières 5. Tables des Matières
6. Choisir
Table prédéfinie
Choisir un modèle prédéfini de la table des matières désirée
Word insère la table dans votre document avec le modèle que vous avez choisi Insérer une table des matières :
Mme Loukili Hanane p 32 Onglet Table des matières
Activer:
Afficher les numéros de pages
Afficher les numéros de page à droite
Utiliser les liens hypertexte à la place des numéros de page Choisir les Caractères de suite
Choisir le Format Afficher les Niveaux OK
Word insère la table dans votre document avec le modèle que vous avez choisi
I.8.4- Modifier les caractéristiques d'une Table des matières
1. Placer le point d’insertion sur la table des matières à modifier2. Référence
3. Tables des matières 4. Onglet Table des matières 5. Modifier
6. Choisir le niveau TM?
7. Modifier
À vous de modifier 8. Utiliser Format pour changer:
Police Paragraphe Tabulation Bordure etc 9. OK
Word modifie la présentation des titres dans la table des matières
I.8.5- Mettre à jour la Table des matières
1. Placer le point d’insertion sur la table des matières à modifier 2. BD sur la table des matières
3. Mettre à jour les champs 4. Mettre à jour toute la table 5. Ok
TM1 Niveau1 des titres TM2 Niveau2 des titres etc…