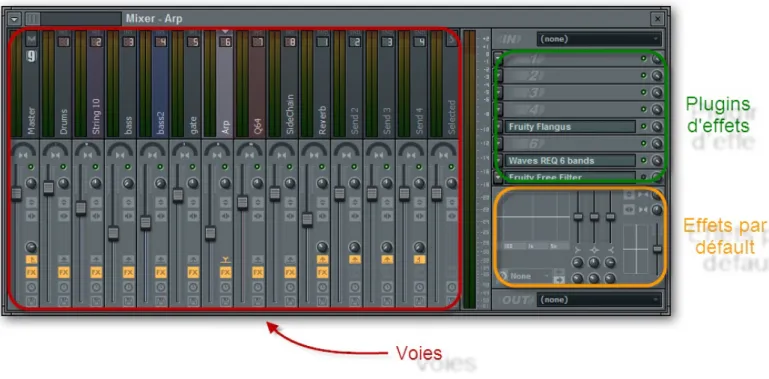Faites de la musique
sur ordinateur avec
FL Studio
Par Jérémi Dupin (Madex)
www.siteduzero.com
17 Éditeur d’évènement ... 19 Slide et portamento ... 20 Groupe de couleurs ... 21 Les vues fantômes ...
22 Mettre en boucle le step sequencer ...
22 Enregistrer vos scores ...
23 Sauvegardez vos scores ...
23 Les outils ... 23 Arpeggiate ... 24 Articulate ... 25 Strum ... 25 Chop ... 25 Claw machine ... 26 Flam ... 26 Flip ... 27 Limit ... 27 Quantize ... 28 Randomise ... 29 Riff Machine ... 30 Synthés et plugins ... 31 Présentation du synthé ... 31 3x osc ... 31 TS404 ... 32 SimSynth ... 33 DX10 ... 34 Wasp et Wasp XT ... 35 Sytrus ... 36 Poizone ... 37 Sawer ... 38 Toxic biohazard ... 39 Les émulations d'instruments et autres ...
39 FL-Keys ... 40 Slayer ... 40 DrumSynth ... 41 BooBass ... 41 Wave traveler ... 42 Installation d'un plugin ...
45 Playlist et patterns ...
45 Les patterns (ou pistes) ...
46 La playlist clip ...
46 Dessiner sur la playlist ...
53 Les pistes ...
53 Les marqueurs ...
55 Table de mixage et effets ...
55 La table de mixage ...
56 Router les instruments ...
56 Les voies send ...
57 Utiliser les effets ...
57 Insertion / suppression ...
58 Paramètres ...
59 effets par défaut ...
60 Utilité des voies send ...
61 Liste des effets ...
74 Les effets stéréophoniques ...
75 Les visualisations ... 78 Les contrôleurs ... 79 Autres ... 82 Les automatisations ... 83 L'enregistrement manuel ... 84 L'éditeur d'événements ... 87 Le clip d'automatisme ... 88 Automatisations de plugins téléchargés ...
90
Partie 2 : Techniques avancées ...
90 Termes et notions techniques ...
90 Théorie musicale ...
90 Les temps (beats) et les mesures ...
90 Les octaves ... 91 Les décibels ... 92 effets courants ... 92 L'enveloppe ... 93 Le filtre ... 94 Le LFO ... 94 Les contrôleurs (partie 1) ...
95 Le layer ... 96 Enveloppe contrôleur ... 96 Présentation ... 97 Paramètres ... 100 Quelques exemples ... 100 Keyboard contrôleur ... 102 Solution ... 103 Les contrôleurs (partie 2) ...
103 Formula contrôleur ... 103 Présentation ... 103 Paramètres ... 105 X-Y contrôleur ... 105 Peak contrôleur ... 107 Routage audio ... 108 Configurations ... 108 ASIO4ALL ... 108 Trajet audio ... 109 Travailler avec les sorties ...
109 Assigner des sorties ...
110 Bien organiser la table de mixage ...
111 Travailler avec les entrées ...
113 Importer et travailler avec des sons ...
113 Importer le son et en extraire le BPM ...
115 Enregistrer un son ...
116 Ajouter un effet vocoder au chant ...
116 Première méthode : vocoder simple ...
117 Deuxième méthode : vocoder + synthé ...
120 Le rewire ...
120 Présentation rapide de Reason ...
120 Téléchargement et installation ...
120 Placer des instruments ...
121 Faire le rewire ... 122 Effets et automatisations ... 122 Effets ... 123 Automatisations ... 126 Bonus : création de synthé ...
126 Prise en main ... 126 Réalisation du synthé ... 130 Face avant ...
131
Partie 3 : Techniques de réalisation ...
132 Les compresseurs ... 132 Théorie ... 133 Compresseurs simples ... 133 Fruity soft clipper ...
133 Fruity compressor ... 133 Fruity limiter ... 135 Compresseurs multibandes ... 135 Fruity multiband compressor ...
135 Maximus ... 139 Le sidechain ... 139 Un peu de bricolage ... 141 Bricolons un peu mieux je vous prie ! ...
143 Le « vrai » sidechain ...
146 Le slicing ...
161 Temps ... 161 Timbre ... 162 Mixage et mastering ... 163 Quelques consignes ... 163 Le mixage ... 163 L'égaliseur ... 167 La spatialisation ... 170 Le mastering ... 170 L'égalisation ... 170 Le compresseur ...
172
Partie 4 : Synthèses et modulations sonores ...
172 Synthèse analogique ...
172 Oscillateur ...
172 Un peu de culture générale ...
173 Les oscillateurs ... 173 Le filtre ... 173 Le théorème de Fourrier ... 174 Le filtrage ... 176 L'enveloppe ... 177 Les LFO ... 178 Synthèse additive et soustractive ...
179 Synthèse additive ... 179 Théorème de Fourrier ... 179 L'addition de fréquence ... 181 Synthèse soustractive ... 181 Principe ... 181 Pratiques ... 183 La modulation FM ... 183 Théorie ... 183 Les algorithmes ... 185 Pratique ... 187 Solution ... 189 Modulation RM et AM ... 190 Théorie ... 190 Pratique ... 192 Autres synthèses ... 193 Synthèse granulaire ... 193 Description ... 193 Fruity Granulizer ... 194 Synthèse waveshaping ... 194 Théorie ... 197 Pratique ... 198 Vocoding ... 199 Fonctionnement ... 200 Sources ... 200 Voix ... 202 Synthétiseur ... 203 Fruity vocoder ... 203 Configuration ... 205 Paramètres ... 205 Vocodex ...
Faites de la musique sur ordinateur avec FL Studio
Le tutoriel que vous êtes en train de lire est en bêta-test. Son auteur souhaite que vous lui fassiez part de vos commentaires pour l'aider à l'améliorer avant sa publication officielle. Notez que le contenu n'a pas été validé par l'équipe éditoriale du Site du Zéro.Par Jérémi Dupin (Madex)
Mise à jour : 13/10/2012
Difficulté : Intermédiaire Durée d'étude : 3 mois
3 509 visites depuis 7 jours, classé 48/797 Bonjour et bienvenue !
Vous avez envie de faire de la musique, mais vous ne savez jouer d'aucun instrument et vous ne savez pas comment vous y prendre ? Eh bien restez là, vous êtes au bon endroit.
Dans ce tutoriel, je vais vous présenter Fruity Loops Studio, renommé FL Studio depuis sa quatrième version, le moyen le plus rapide d'éditer tout ce qui vous passe par la tête et d'en faire des chefs-d'œuvre !
c'est un logiciel dit semi-professionnel car il est très utilisé chez les grands de la musique électronique comme David Guetta, mais également accessible à tous ceux qui prennent la peine d'apprendre à s'en servir.
Avec FL Studio, vous pourrez :
Commencer une musique à partir de zéro Ou bien faire des remix
Avec comme seule limite votre imagination.
Quelques captures d'écran du logiciel.
Fruity Loops est un logiciel de création musicale assistée par ordinateur (MAO). Il en existe d'autres, mais j'ai choisi celui-ci d'abord pour sa simplicité et surtout pour la puissance de son séquenceur.
Euh... c'est quoi, un séquenceur ?
Citation : Wikipédia
Un séquenceur est un dispositif qui produit ou analyse une séquence. Hum, ça ne nous avance pas trop, je vais essayer avec « séquenceur musical ».
Citation : Wikipédia
Un séquenceur musical est un équipement permettant de faire jouer automatiquement un instrument de musique électronique ; il peut être de type matériel ou logiciel.
Voila qui est mieux. Concrètement, c'est l'endroit où l'on va éditer les notes de musique.
Donc comme je le disais, celui de Fruity Loops (que je noterai FLS dans la suite du cours) est pour moi plus pratique à utiliser que celui des autres logiciels de MAO.
Il est aussi très agréable à utiliser une fois qu'on a pris ses repères. De nombreux effets et outils sont présents pour éditer et embellir le son, c'est un outils très complet pour la production musicale. Il est idéale pour tout styles électronique confondue mais ça ne l’empêche pas d’êtres excellent dans d'autres styles. FL Studio vous permettra aussi de faire des enregistrements multi-pistes si vous êtes musicien.
Lorsque vous achetez FL Studio, c'est pour la vie ! En effet vous ne payez qu'une fois pour le logiciel et toutes ses mises à jours futures. Ne vous inquiétez pas, il existe tout de même une version d'essai que je vous propose de télécharger sans plus attendre.
Téléchargement et installation
Le logiciel se trouve à cette adresse.
L'installation se déroule comme tout autre programme, lancez-le une fois installé.
Dans Input / output, vérifiez que ASIO4ALL v2 est bien sélectionné.
ASIO4ALL v2 est utile si on a une carte son intégrée ou de mauvaise qualité. Plus tard, quand vos projets seront longs et compliqués, la carte son risquerait de ne pas supporter et des lags pourraient apparaître. ASIO4ALL v2 rectifie ceci et permet d'avoir une bonne latence même avec de gros projets.
Pour le reste, vous pouvez laisser les valeurs par défaut.
Clavier midi
Vous possédez un clavier midi ? Voici comment l'installer. C'est quoi un clavier midi ?
Il s'agit d'un clavier de piano que l'on branche à l'ordinateur pour pouvoir ensuite jouer dans FL Studio le plus naturellement possible. Il n'est bien entendu pas indispensable d'en avoir un pour utiliser FL Studio. J'en ai moi même fait l'acquisition que très récemment, et je doit dire que c'est tout de même très pratique (surtout niveau créativité).
Exemple de clavier midi 25 notes.
Il existe aussi des contrôleurs midi qui possèdent des boutons et des potentiomètres que l'on peut assigner à certains paramètres du logiciel.
Vous pouvez aussi vous le fabriquer vous-même.
C'est déjà fini, tout est installé et configuré. Il ne reste plus qu'à placer les notes sur le séquenceur, chose que l'on va immédiatement commencer dans le chapitre suivant.
Un petit conseil avant de terminer : créez un dossier par projet et à chaque fois que vous l'enregistrez, mettez-lui des suffixes (MonProjet_essai_4.1 par exemple). Les fichiers projet ne sont pas très volumineux et il est toujours utile de pouvoir revenir sur une modification faite auparavant.
Le séquenceur
C'est l'un des plus puissant tout logiciel de musique confondue, c'est la raison pour laquelle j'ai choisi de vous présenter FL Studio. Je parle bien entendu du séquenceur !
Son objectif principal est de jouer les notes q'on lui attribue, mais celui de FL Studio regorge d'outils plus utiles les uns que les autres pour faire des vos accords et mélodies des véritables chefs d’œuvres.
Le séquenceur pas à pas
Vous devriez avoir ceci sous les yeux :
1. Séquenceur. 2. Explorateur. 3. Liste de lecture. 4. Table de mixage.
5. Bouton raccourci permettant d'ouvrir tous ces éléments. Tout d'abord, créez un nouveau projet dans le menu File / New.
Vous pouvez fermer la liste de lecture et la table de mixage si elles sont ouvertes car on ne va pas s'en servir pour l'instant, ne gardez que le séquenceur et l'explorateur.
Il apparaît quatre instruments dans le séquenceur : kick, clap, hat et snare. Ce sont des percussions ; vous pouvez écouter le son de chacune d'elles en cliquant dans leur petit carré respectif à côté pour les allumer, puis en appuyant sur play ou sur la barre d'espace.
J'ouvre une parenthèse concernant les raccourcis clavier, ils sont très importants et permettent d'aller plus vite. Je vous conseille donc vivement de les utiliser. Cela dit, chacun fait comme bon lui semble.
Une fois qu'on lance la lecture, on s'aperçoit que FLS fait une boucle (loop en anglais). Dès que la lecture arrive à la fin elle revient automatiquement au début sans aucune coupure. Ce principe de boucle est la base de ce logiciel. Par exemple quand vous allez créer une musique, vous ferez une petite boucle de percussion comme vous venez de le faire, que vous allez répéter jusqu'à la fin de votre morceau (avec de temps en temps quelques variations bien entendu).
Vous pouvez cliquer sur le nom de l'instrument pour ouvrir une page d'options spécifiques à celui-ci. Vous retrouvez le nom du fichier de l'échantillon, la forme d'onde en bas de la fenêtre, ainsi que quelques effets pour la modifier. (j'expliquerais le contenu de cette fenêtre dans un chapitre annexe)
Dans l'exemple qui suit, j'ai ouvert FL Key (menu "Channels/add one/FL Key") et modifié les notes jouées en faisant apparaître un piano :
Le changement de note se fait par un simple clic. Pour rendre une note inactive il suffit de faire un clic droit sur celle-ci. On peut également changer la valeur de certains paramètres :
La vélocité désigne le niveau sonore de la note.
Le piano roll
Jouer des notes
C'est pas ce qu'il y a de plus pratique, tu nous avait dit que le séquenceur était puissant ?
J'y viens : prenez FL Key par exemple (menu Chanels/add one/FL Key), glissez-le dans le séquenceur, faites un clic droit dessus et choisissez piano roll.
Ajouter des notes
Deux outils sont à votre disposition pour dessiner des notes :
Le crayon : vous permet de dessiner notes par notes. En maintenant la touche SHIFT gauche vous pouvez définir la longueur de la note en la dessinant.
Le pinceau : vous permet de dessiner plusieurs notes à la fois en maintenant le clic. Lorsque vous placez des notes, vous pouvez à tout moment modifier la grille d'alignement .
Plus la note sera haute, plus elle sera aiguë et inversement. Pour supprimer une note il suffit de faire un clic droit sur celle-ci, ou bien d'utiliser l'outil de suppression .
La sélection
Il existe plusieurs moyen pour sélectionner ou dé-sélectionner des notes. Le plus simple et le plus rapide est de maintenir la touche CTRL en cliquant sur une note ou en dessinant un rectangle autour de plusieurs d'entres elles (raccourci de l'outil ). En maintenant CTRL + SHIFT vous pouvez ajouter ou enlever des notes à la sélection courante.
un peu plus spécial, le lasso magique ! Il faut l'activer dans Menu\Select\Magic lasso. Il vous permet de sélectionner un groupe de note en dessinant un cercle autour sans cliquer. Il faut prendre soins de n'avoir aucune sélection active pour utiliser cet outil. Egalement très pratique, CTRL + clic sur la barre de temps permet de sélectionner toutes les notes qui s'y trouvent et de créer une boucle.
Mais on peut aussi déplacer les notes en même temps que le redimensionnement :
Observez le petit cercle à droite, c'est comme si j'avais divisé par deux la vitesse de la sélection d'un simple geste.
Propriété d'une note
Sont présent dans la rubrique Levels tout les réglages de base de la note. On y retrouve :
PAN : mélange gauche/droite. VEL : niveau sonore.
REL : temps de relâchement.
MODX : fréquence de coupure du filtre. MODY : résonance du filtre.
PITCH : tonalité de la note.
Slide et Porta permettent de définir si la note répondras aux informations de slide ou de portamento. J'en reparlerais plus loin. La case de couleur verte permet de définir un groupe de note, j'en reparlerais également plus loin.
La section Time permet de définir le début et la durée de la note sous la forme mesure:temps:ticks. Enfin, le bouton Reset en haut à gauche permet de restauré les valeurs d'origines.
Éditeur d’évènement
Contrôle des notes
Un moyen plus simple et rapide de changer les paramètres d'une note est de passer directement par l'éditeur d'évènement en dessous de celles-ci. Choisissez un paramètre par un clic droit sur la partie de gauche :
Dans la section « Note properties » vous retrouvez tout les paramètres généraux d'une note. Vous pouvez modifier chaque paramètres de chaque notes via les barres verticale juste en dessous.
Un outil permet de faire quelques opérations sur le niveau sonore des notes (vélocitée), c'est le « Scale levels ». Pour l'ouvrir faites ALT + X ou bien passez par le menu Tools :
Center : définit le centre des réglages;
Tension : ajuste le niveau de façon logarithmique; Multiply : multiplie le niveau;
de contrôler directement l'instrument qui joue les notes; on peut contrôler la balance, le volume et la tonalité :
Ici le contrôle de volume est différent du contrôle de vélocité. Par exemple, le contrôle de volume permet de faire varier le niveaux sonore pendant que la note est joué alors que le contrôle de vélocité fait varier le niveau sonore d'une note entière. Le contrôle de vélocité agit sur la note et le contrôle de volume agi sur l'instrument. Vous devriez même voir ses paramètres bouger :
On prend un peu d'avance sur le chapitre des automatismes, mais comme ça fait partie du séquenceur, je vous le montre quand même.
Il existe un outil pour travailler les courbes, le LFO que vous pouvez ouvrir avec ALT + O ou en passant par le menu Tools :
Comme vous pouvez le voir, cet outil sert à créer des formes d'ondes. Vous avez deux section, Start et End qui vous permettent de faire des réglages différent entre le début et la fin si vous le souhaitez.
Value : ajoute un niveau constant; Range : amplitude des formes; Speed : espacement des formes.
donc) avant que la première se termine, comme ceci :
Vous devriez entendre le pitch monter (ou descendre si vous avez mis le slide plus bas) graduellement, et ce même si vous placez un accord (plusieurs notes).
Le portamento est un slide rapide entre deux note; il faut sélectionner petite barre plutôt que le triangle. Une note portamento ne se place pas au millieu d'une note mais après, comme ceci :
Groupe de couleurs
Les couleurs n'affectent pas le son, mais traitent indépendamment les notes comme le Slide. Par exemple un slide j'aune n'agiras que sur les notes jaunes. Comme il y a 16 couleurs différentes, vous pouvez faire 16 slides simultanément dans des sens différents.
Les couleurs sont également utilisés avec le mode mono. On peut activer ce mode dans le channel setting onglet MISC :
Ce mode permet en temps normal de ne jouer qu'une seule note à la fois. Quand deux notes se chevauche, un slide est effectué. Mais ce mode ne tient pas compte des couleurs, c'est à dire que vous pouvez jouer une note de chaque couleurs à la fois; il s'applique à chaque groupe de couleur séparément.
Pour terminer, chaque couleur possède un canal MIDI différents, mais nous reverrons ceci plus tard.
Les vues fantômes
Pour désactiver ce mode, faites ALT + N.
Mettre en boucle le step sequencer
Lorsque vous placez des percussions sur un temps dans le step sequencer et que dans le piano roll vousplacez un instrument sur quatre temps par exemple, vous avez la possibilité de mettre en boucle le step sequencer pour les quatre temps du piano roll en cochant cette case :
Enregistrer vos scores
Vous avez la possibilité d'enregistrer les notes que vous jouez depuis votre clavier d'ordinateur ou clavier MIDI. Il vous suffit de cliquer sur le bouton REC et de choisir Automation and Scores.
Oui mais voila, vous venez de jouer une superbe mélodie mais vous ne l'avez pas enregistré. Pas de problème, FL Studio garde une mémoire tampon de 3 minutes de toutes les activités sur votre clavier. Il vous suffit de passer par le menu Tools et de choisir Dump score log to selected pattern .
Sauvegardez vos scores
Vous venez de créer une superbe mélodie et vous aimeriez la sauvegarder pour la réutiliser dans d'autres projets ? Vous avez la possibilité de le faire en passant par le menu \File\Save score as. Vous pourrez ré-ouvir votre fichier en sélectionnant open score.
Vous pouvez régler le tempo dans la fenêtre principale, à droite des boutons play, stop et rec.
Les outils
Le menu tools vous offre une multitudes d'outils intéressants pour retravailler vos score.
Arpeggiate
Cet outil va créer des arpèges à partir des notes que vous avez sélectionné. Les arpèges sont des séries de notes successives qui formerais des accords si elles étaient joué simultanément. Il convient d'avoir des notes suffisamment longue pour apprécier l'effet de cet outil.
La section Pattern vous permet d'ouvir un fichier Score comme modèle, vous avez à votre disposition des fichiers par défaut mais rien ne vous empêche d'ouvrir des scores que vous avez enregistré.
Les éléments de la section Options sont long à expliquer, c'est pourquoi je vous propose de modifier vous-même les paramètre et d'observer les changements. Notez que le range vous permet de définir combien de niveaux distinct de notes vous obtiendrez.
Articulate
ALT + L
Cet outil regroupe trois techniques musicale que sont le Legato, Portato et Staccato. Le triangle à gauche de Options permet d'ouvrir l'une de ces trois présélections.
Strum
ALT + S
Cet outil permet de simuler le « Struming », technique utilisé par les guitaristes. Il faut pour cela un accord (plusieurs notes en même temps).
Vous pouvez régler la durée du strumming (STR) ainsi que la courbe (TNS) que vont prendre les notes et la vélocité.
Chop
ALT + U
Cet outil permet de découper les note selon un modèle que l'on charge dans la section Pattern. Le paramètre time mul permet d'accélérer ou de ralentir le tempo de la découpe.
Claw machine
Cet outil va étirer vos notes pour leur donner du rythme, il est particulièrement intéressant lorsqu'il s'agit de boucle de percussions utilisé avec Slicex. J'en reparlerais le moment venu.
Pour l'utiliser il faut d'abord choisir une période et un certains nombre de tranche dans celle-ci. Les tranches serons soit éliminé, soit utilisé pour démarrer une nouvelle note.
La paramètre Time dist permet d'étirer les notes.
Flam
ALT + F
Encore un outil utile aux percussions. Pour ceux qui connaissent un peu le jargon de la batterie, il permet de faire des effets « Fla » c'est-à-dire un coup d'une main précédé d'un coup de l'autre main très rapproché : « Taga ... »
Des présélections sont disponible en cliquant sur la flèche à gauche de Options.
Time : durée de la note rapide ajoutée; Before : place la note rapide avant l'originale; Velocity : vélocité (niveau sonore) de la note rapide.
Flip
Un petit outil qui permet d'inverser les notes horizontalement (dans le temps) ou verticalement (note).
Limit
ALT + K
Cet outils permet de restreindre vos scores à une certaine plage de note et corrige les notes qui se trouvent au delà.
Quantize
Vous pouvez choisir le mode de quantification ainsi que les paramètres des notes à quantifier.
Randomise
ALT + R
Cet outil crée des notes au hasard ainsi que ses paramètres.
Octave : octave de base de la génération; Range : nombre d'octave utilisé;
Key : note de base; Scale : accord de base;
Riff Machine
ALT + E
Cet outils permet de créer des mélodies (riff) de deux manières :
En passant par les onglet, vous retrouverez des outils que l'on à déjà vu; Ou alors en cliquant sur Throw dice pour créer une mélodie aléatoire.
Le paramètre Length en bas vous permet de définir sur combien de temps votre mélodie seras généré. A ma connaissance, FL Studio est le seul logiciel qui possède autant d'outils dans son séquenceur.
Une dernière chose : pour exporter votre projet, allez dans le menu File / Export, puis choisissez le format que vous souhaitez. Vous tomberez sur une fenêtre comme celle-ci :
Synthés et plugins
Je crois que c'est le bon moment pour vous parler des synthétiseurs et des plugins. Depuis le début de ce tutoriel, nous nous sommes limités à n'utiliser que des percussions et quelques autres instruments sous forme d'échantillons.
Vous verrez dans ce chapitre toute la puissance sonore des synthétiseurs et des plugins.
Présentation du synthé
Un synthétiseur est un instrument virtuel qui produit lui-même son propre son à partir d'oscillateurs, contrairement aux instruments qu'on a utilisés depuis le début avec des échantillons.
Pourrais-tu nous expliquer ce qu'est un oscillateur ?
Oui, bien sûr. Un oscillateur est un élément qui va produire une fréquence audible, autrement dit un son pur. En général, on a plusieurs oscillateurs dans un synthétiseur pour avoir un son plus riche.
Une explication complète se trouve dans le chapitre synthèse analogique.
FLS intègre quelques synthés. Pour en ajouter un, il vous suffit d'aller dans le menu Channels / Add one, et vous pouvez alors en choisir un.
3x osc
Prenez le 3x osc par exemple, c'est le plus simple de tous. Il se compose de trois oscillateurs dont on peut modifier la forme d'onde et la fréquence.
Plus la fréquence sera haute, plus le son sera aigu.
La forme d'onde correspond à la forme de l'onde sonore crée par l'oscillateur, chaque forme correspond à une sonorité différente. On appelle ceci le timbre de la note.
SimSynth
Le SimSynth intègre lui trois oscillateurs, une enveloppe, un filtre, un LFO et un petit effet « chorus » qui donne un son chaud stéréo bien sympa. Notez que des réglages ont déjà été faits sur ce synthé, on les appelle presets. La grande majorité des instruments virtuels ont par défaut des presets intégrés que l'on peut faire défiler à l'aide des deux flèches en haut à droite de l'instrument.
Vous pouvez également aller chercher directement un preset depuis le menu de l'instrument :
DX10
Le DX10 a la particularité d'être un synthétiseur polyphonique huit voies, c'est-à-dire que l'on peut jouer huit notes à la fois. Autre particularité, il a une enveloppe pour chacun de ses deux oscillateurs et une autre pour l'amplitude. Il intègre aussi un bouton wave qui augmente ou réduit la « luminosité » du son à la manière d'un filtre.
Wasp et Wasp XT
Le Wasp et le Wasp XT sont deux synthés très similaires. Il ont tous les deux trois oscillateurs, un filtre, deux enveloppes (une pour le filtre et l'autre pour l'amplitude), deux LFO et une distorsion.
Sytrus
On a Sytrus, un peu plus puissant. Je ne vais pas vous énumérer ce qu'il intègre, car la liste est longue, mais juste en faire une présentation rapide.
Il combine modulation de fréquences FM, modulation en anneau RM, modulation des cordes pincées, synthèse soustractive, et enfin, il dispose d'un puissant éditeur d'enveloppe.
Oulah, STOP, c'est quoi tout ce charabia ?!
Oui, je me doutais bien que j'allais en perdre plusieurs en route. Tout seras expliqué dans la partie "synthèses et modulations sonores".
Voilà pour Sytrus, c'est déjà pas mal !
Poizone
Passons à Poizone. Ah, je l'aime bien lui, il possède beaucoup de presets, il a deux oscillateurs, une enveloppe, un LFO, un filtre, un effet chorus, un effet delay qui va répéter la note moins fort une fois que vous l'aurez jouée, il a même un arpégiateur intégré (souvenez-vous de ce que ça faisait dans le piano roll), et pour finir, il a un « trance gate » comparable au chop du séquenceur.
En plus il a une belle gueule, je trouve, non ?
Sawer
Passons à Sawer, qui a l'avantage d'être polyphonique jusqu'à vingt-quatre voies ! On y trouve tout ce qu'il y a dans un synthé standard : filtre, enveloppe, LFO...
Il rend hommage aux rares synthés soviétiques des années 80.
Toxic biohazard
Je vous accorde qu'il a un peu une tronche d'extra-terrestre ! Plus sérieusement, il offre :
six oscillateurs avec une trentaine de formes d'onde différentes ; filtre, LFO, enveloppe, etc. ;
deux fois six effets différents ;
un equalizer (augmente ou atténue certaines fréquences) ; et enfin, il intègre même un séquenceur !
Les émulations d'instruments et autres
Après les synthétiseurs purs et durs, on va passer à un autre type de synthé qui est spécifique pour la reproduction de vrais instruments.
FL-Keys
Slayer
BooBass
BooBass est une reproduction très sympathique d'une... basse.
Seulement trois boutons rotatifs pour un réglage simple, dommage qu'il n'y ait pas de preset intégré.
Wave traveler
Et pour finir, wave traveler est un éditeur de son. Il permet de faire des scratch de façon simple avec un contrôle total sur les petits détails.
Avec tout ça, vous avez de quoi vous occuper un bon moment. Comment ça « non » ? Vous en voulez encore ? O.K. ! Sachez qu'il existe des centaines, non que dis-je, des milliers d'autres instruments virtuels gratuits à télécharger. Voici quelques adresses : VST4 FREE ; Sound Editor ; Music screen ; VST planet ; Techno id ; et bien d'autres...
Installation d'un plugin
Tout d'abord, il faut en télécharger un compatible. FLS prend en charge les plugins VST/VST2, VSTI, DXI/DXI2. Ce qui veut dire que la plupart des plugins sont compatibles.
Une fois téléchargés, certains possèdent un programme d'installation. Installez-le alors dans le répertoire suivant : Program Files / vstPlugins.
Pour d'autres, il faut extraire la DLL d'une archive. Dans ce cas, copiez cette DLL dans le même répertoire que ceux qui possèdent un programme d'installation : Program Files / vstPlugins.
Le scan s'effectue et les nouveaux plugins devraient apparaître en rouge. Cochez le petit « F » dans le cadre à gauche du nom pour le retrouver dans le menu channels. Vous pouvez maintenant utiliser le plugin comme bon vous semble.
Certains plugins sont des effets et non des instruments, alors ne cochez pas tout dans la liste. C'est pareil pour les plugins que vous retrouvez sur des sites comme ceux dont je vous ai donné le lien, vous pouvez quand même télécharger des effets mais soyez patients, j'en parlerai dans un prochain chapitre.
Vous avez maintenant à disposition une sacré dose d'instruments.
Avant de terminer ce chapitre, je tenais à faire une précision sur ces instruments : on a vu au début des synthétiseurs suffisamment petits pour qu'ils tiennent dans la fenêtre spécifique à chaque instrument.
Notez que par rapport à un échantillon, il y a un nouvel onglet « plugin ».
Mais les instruments sont souvent trop gros et ne tiennent pas dans cette petite fenêtre. Il y a donc une autre fenêtre de la taille de l'instrument.
On se retrouve donc avec deux fenêtres.
Playlist et patterns
Jusqu'à maintenant, on a fait des morceaux très courts sur quelques temps seulement, mais dans ce chapitre, vous allez voir comment les faire durer plusieurs minutes ou plus si vous le désirez. Alors, qu'en dites-vous ?
On attaque !
Les patterns (ou pistes)
Tout ce qu'on a fait jusqu'à maintenant tenait dans ce que l'on appelle une piste (ou pattern en anglais). Regardez à droite du tempo :
Essayez de mettre la deuxième piste pour voir. Heu... Pourquoi ça a tout effacé ?
Pas de panique, c'est normal, si vous revenez à la piste 1 vous retrouverez tout ce vous avez fait.
Alors pour commencer à organiser votre projet, placez uniquement les percussions dans la piste 1 et un autre instrument dans la piste 2. Peu importe la longueur de chaque piste.
Vous l'aurez surement remarqué, on va créer plusieurs boucles, que l'on fera jouer dans un ordre défini.
Vous pouvez mettre jusqu'à 999 pistes, ça vous laisse un peu d'espace pour travailler?
Un simple F2 suffit. Notez également comment trouver rapidement une piste vide (F4).
Split by channel permet de séparer tout les instruments du pattern dans d'autres patterns.
La playlist clip
Dessiner sur la playlist
Ajouter du contenu
Ouvrez maintenant la liste de lecture, en appuyant sur F5 ou en utilisant le bouton à gauche du séquenceur :
J'utilise un projet un peu plus complet pour mieux observer les exemples.
Il faut donc choisir un clip provenant d'un pattern (Pattern clip sources), vous pouvez ensuite le placer ou bon vous semble dans la playlist avec le pinceau ou le crayon.
Vous pouvez régler le zoom via l'outil Zoom ou bien étirant les barres de défilements :
Le réglage de la grille s’effectue avec le petit aimant à droite du bouton de menu.
Je vous conseil de rassembler dans une même piste tous les clip de basses, dans une autre tous les instrument a cordes, etc.
Modifier le contenu
Par exemple ici j'ai réduit la taille de mon clip string (c'est comme ça que l'on nome les instruments a cordes en général), de cette manière il y auras seulement le début du clip qui seras lu.
Vous pouvez également déplacer les notes de votre clip redimensionné pour ne lire que la fin en utilisant l'outil adéquat :
Enfin, l'outil de sélection est pratique pour pouvoir manipuler plusieurs clip en même temps :
Si vous souhaitez revenir en mode « lecture de pattern », cochez « pat » ou utilisez le bouton de lecture sur le pattern.
Les éléments audio
Dans la playlist, on peut placer des patterns, comme on vient de le voir, mais aussi ce que l'on appelle des Audio clips. Tout d'abord il faut que vous fassiez la différence entre un sample et un audio clip.
Les samples sont des échantillons audio de quelques secondes maximum, généralement ce sont des percussions ou des effets. Ils sont contenus dans un sampler :
On y retrouve notamment les onglets « INS » et « FUNC » qui contienne des outils comme l'enveloppe, le LFO ou l'arpégiateur; utile lorsqu'il s'agit du son d'une guitare par exemple.
Les sample ne sont pas destiné à être placé directement sur la playlist mais à être joué avec le séquenceur dans un pattern (avec le séquenceur pas à pas ou le piano roll).
Les Audio clips sont, au contraire, plus long; ils contiennent un acapella ou un riff entier. Ils sont destiné à être placé directement sur la playlist car on ne peut pas les jouer note par note comme un sample. On n'utilise plus un sampler mais un audio clip :
C'est presque pareil mais il n'y a pas les onglet « INS » et « FUNC » car ils sont inutiles.
Pour placer un Audio clip dans la playlist, il faut le sélectionner au même endroit que les patterns mais dans la section « Audio clip sources » :
Options d'un clip
On retrouve notamment Preview pour lire le pattern du clip, Edit pattern pour ouvrir directement le Piano roll et Make unique pour cloner le clip.
Les pistes
On peut mettre dans une piste importe quel objet, et on peut y en mettre des différents. Un clic droit sur l'en tête d'une piste à gauche permet d'accéder à un certains nombre d'options, comme par exemple renommer et donner une couleur à celle-ci ou mettre une icone, changer la taille, bloquer le contenu...
Une grande taille pour les clips audio permets de mieux les aligner.
Les marqueurs
Choisissez « Add marker », à sa création vous devrez lui saisir un nom. Un clic droit sur ce marqueur permet d'accéder à diverse options comme le supprimer, le renommer, déplacer son contenu vers le marqueur précédent ou suivant ou alors lui définir une action :
1. None : le marqueur n'a aucun effet, il vous permet juste de placer une étiquette;
2. Loop : le témoins de lecture reviendras sur ce marqueur lorsqu'il atteindras le marqueur suivant; 3. Skip : le témoins de lecture passe au marqueur suivant;
4. Pause : met la lecture en pause, sauf si le marqueur précédent est de type Loop; 5. Song loop : lorsque la lecture est terminé, elle reviendras automatiquement à ce point. Voilà pour ce qui est de la playlist.
Table de mixage et effets
Là, ça commence à devenir un peu plus professionnel. La table de mixage est très utile pour avoir une vue sur l'ensemble des sons joués ainsi que pour placer quelques effets. Comme vous allez le voir, ce n'est pas très compliqué.
Etant donné qu'il y à énormément de choses à dire sur la table de mixage, je ne vous parlerais dans ce chapitre que des concepts fondamentaux. Les points techniques comme le sidechain serons expliqué dans d'autres chapitres.
La table de mixage
Alors, j'appelle la table de mixage (F9) :
Sélectionnez ensuite le numéro de la voie à laquelle vous voulez assigner l'instrument.
On peut mettre plusieurs instruments par voie.
Les voies send
Il y a quatre voies un peu spéciales, ce sont les voies « send ». À quoi servent-elles ? Ce n'est pas toujours facile à comprendre, je vais quand même tenter de vous expliquer, mais sachez que j'y reviendrai quand j'aborderai les effets.
Alors pour commencer, assignez un instrument à une piste, j'ai mis la guitare dans la voie 5 par exemple. Sélectionnez cette voie et tournez un des boutons rotatifs situés en bas des voies « send » :
Lisez ensuite le morceau et vous remarquez que l'on a envoyé le son de la piste 5 à la piste « send ». Il est normal que vous n'en voyiez pas l'utilité, mais comme je l'ai dit j'y reviendrai.
Notez que vous pouvez envoyer n'importe quelle piste à une autre, que ce soit une voie de type « send » ou non. Avant de vous montrer comment faire, gardez la piste 5 sélectionnée et observez la piste « Master ».
On envoie chaque piste à la piste « Master ». C'est logique dans le sens où la piste « Master » est « la seule porte de sortie », il n'y a qu'elle qui soit capable d'envoyer les sons à vos haut-parleurs ou à votre casque. Il faut donc lui envoyer chaque piste. J'espère avoir été assez clair.
Donc, pour en revenir à nos moutons, pour envoyer une piste à une autre il faut sélectionner le petit triangle en bas d'une piste, comme sur la capture qui suit :
Un dernier petit truc avant de passer aux effets : la petite disquette située en bas de chaque piste permet de sauvegarder en format wave tout ce qui passe par la voie.
Utiliser les effets
Insertion / suppression
Comme pour les instruments, ils possèdent pour la plupart des presets. Vous pouvez mettre jusqu'à huit effets par piste. Pour supprimer un effet, remplacez-le par "None".
Paramètres
Vous pouvez changer l'ordre des effet en passant par le menu puis en sélectionnant Move up / Move down ou en utilisant la molette de sa souris sur le nom de l'effet. Les effet serons appliqué dans l'ordre où ils ont été mis dans la table de mixage (l'emplacement 1 seras appliqué en premier, le 2 en second...). C'est à dire que le rendu final ne seras pas le même en fonction du placement de effets.
Pour renommer un effet, faites un clic droit sur son nom.
effets par défaut
Cette section contient un égaliseur paramétrique, les contrôle de la phase, du panoramique, de la largeur stéréo et du délais de compensation.
L'égaliseur paramétrique
Il permet d'atténuer ou d'amplifier certaines fréquences. La glissière verticale permet de régler le niveau, le premier bouton rotatif la fréquence et le deuxième la pente.
Volume et panoramique
La glissière verticale permet de contrôler le volume, le bouton rotatif juste au dessus contrôle la balance. A gauche du bouton de balance, un sélecteur permet d'inverser les canaux gauche et droit.
Au dessus du bouton de balance se trouve le bouton de séparation stéréo. En le poussant à gauche vous augmenterez la séparation et à droite vous la diminuerais jusqu’à obtenir un son mono. A gauche de ce bouton se trouve un sélecteur pour inverser la phase. J'en reparlerais.
Le délai de compensation
Certains gros effets peuvent parfois avoir un délais de traitement; pour corriger cela vous avez à disposition une compensation :
En passant le curseur de votre souris sur un effet vous pouvez voir le temps que met le son à le traverser dans la barre
d'information en haut à gauche. Vous pouvez entrer manuellement une compensation mais un réglage automatique existe depuis la version 10 :
Utilité des voies send
Vous pouvez maintenant comprendre l'utilité des voies « send ». Imaginez que vous vouliez mettre le même effet à deux
instruments situés sur des voies différentes, vous n'avez qu'à envoyer les deux voies sur une piste « send » et mettre l'effet dans la piste « send » en question. Seulement, l'effet agira différemment :
Voici l'exemple d'un effet placé dans une voie normale, l'intégralité du son émis par l'instrument passe dans l'effet. Il en est autrement quand on place un effet dans une voie « send » :
Liste des effets
Voici la liste exhaustive des effets natifs de FL Studio ainsi que quelques explications. Le but principal est de vous donner un aperçut des fonctionnalités de FL Studio, la plupart de ces effet sont technique et sont expliqué dans des chapitres indépendant, je ne les expliquerais donc pas complètement.
Contrôle de volume
Mute 2
C'est un effet très simple qui permet d'amuïr le coté gauche, droit ou les deux cotés. Il est principalement utilisé avec les automatisations que l'on verras dans le prochain chapitre.
Balance
Encore un effet très simple qui permet de régler le volume et la balance. Il est également très utilisé avec les automatisations.
PanOMatic
Légèrement plus sophistiqué, cet effet vous permet de contrôler le volume et la balance avec un graphique interactif. PanOMatic est surtout utilisé pour son LFO réglable que l'on peut appliquer sur le volume ou la balance. Vous pouvez régler la forme de la variation du LFO, son impacte (AMT ), sa vitesse (SPD) et sa destination (OFF, PAN ou VOL).
Send
Send vous permet d'envoyer le flux audio qui le traverse à une voie send, seulement si des effet sont appliqué sous celui-ci, ils ne serons pas ris en comptes, seul les effet placé au dessus le serons.
La prononciation pour un francais peut faire rire mais la puissance de cet effet fait honneur à son nom.
Il permet en effet de jouer littéralement avec le temps en créant des glitchs, des répétition des scratchs ... Il embarque aussi un contrôle d’enveloppe sur le volume que l'on peut aisément dessiner à notre guise.
Cet effet est compliqué et long à expliquer, je prévois de lui consacrer un chapitre.
Les filtres
Fast LP
C'est un filtre passe-bas (qui atténue les aigus) très simple et qui utilise peu de ressources. Il est parfaits pour les automatisations.
Vous pouvez régler sa fréquence de coupure (Cutoff) et sa résonance.
C'est en quelques sorte le regroupement de trois types de filtres différent avec une fréquence de coupure et une résonance commune.
Love Philter
C'est le filtre le plus sophistiqué de FL Studio. Il contient 8 banques de filtres.
Le signal audio entre dans la section IN à gauche, pour activer le filtre il faut sélectionner ON et ajuster le volume.
On entre ensuite dans la section FILTER où l'on doit choisir le type de filtre dans le cadre. Il y a trois réglages communs à tous les types de filtres : la fréquence de coupure, la résonance et l'impacte de l’enveloppe ENV . Cet effet intègre un Enveloppe controler (partie du bas) que j'ai détaillé dans las deuxième partie du tutoriel, chapitre contrôleurs. Le premier bandeau (PAN, VOL, CUT ...) permet d'appliquer une enveloppe à chacuns des paramètres listé.
On passe ensuite dans la section Waveshape (WS ), c'est une distorsion que l'on applique au signal (voir synthèse waveshaping). Vous pouvez régler sa fonction de transfert dans l'onglet WS de la section enveloppe.
Enfin on arrive à la sortie, section OUT où vous avez la possibilité d'envoyer le signal à la prochaine banque de filtre (NEXT ). Pour pouvoir utiliser le pad XY de droite, il faut lui assigner de paramètre dans la section enveloppe (choisir un paramètre du premier bandeaux et tracer une courbe dans les onglets MOD X et MOD Y du second bandeau).
Ceci n'est pas une explication complète, il y à quelques autres paramètres que je n'ai pas mentionné mais je ne veux pas allonger le tutoriel surtout que nous ne somme que dans la première partie et qu'il ne devrait pas avoir de concept difficiles. Si vous n'avez pas suivi mes explications vous pouvez toujours utiliser cet effet avec les presets intégrés.
Les égaliseurs
C'est un ancien égaliseur, présent dans les premières versions de FL Studio qui a la particularité de consommer très peu de ressources. Il y a 7 fréquence de définies que vous pouvez amplifier ou atténuer.
EQUO
C'est un égaliseur de 31 bandes avec quelques réglages particuliers.
vous pouvez directement régler le niveaux des fréquences sur le graphique,la balance et le niveau d'envoi send pour chacune d'entres elles (VOL, PAN et SEND en bas). Sur la partie haute vous pouvez choisir le mode de dessin (à gauche de ANALYSE) pour régler les bandes de manière indépendantes, de façon lié pour faire des trais ou des courbes.
Un clic maintenu sur le bouton ANALYSE permet de faire une moyenne de toutes les fréquence et de générer un graphique qui auras tendance à "aplatir" le son. Huit banques sont disponibles pour enregistrer vos graphes (en bas à gauche) et vous pouvez les faire défiler avec le bouton MORPH via une automatisation ou une enveloppe par exemple. Le bouton SHIFT permet de déplacer la courbe horizontalement, également avec une automatisation par exemple.
Enfin, vous pouvez router la sortie de l'égaliseur dans une des voies send via la section SETUP.
C'est un égaliseur paramétrique 7 bandes avec un usage léger des ressources. Paramétrique veut dire que l'on choisi pour chaque bandes à quel fréquence elle est appliqué (gros bouton roratif). Le petit bouton rotatif sert à régler la pente et la glissière verticale règle le niveau. Les rectangles vert du haut permettent de choisir le type de filtre de chaque bandes (un égaliseur c'est plusieurs filtres).
Parametric EQ 2
C'est le dernier égaliseur de FL Studio. Les réglages sont quasiment identiques que le premier mais on remarque tout de suite son impressionnante vue sur le son qui vous permet de faire des réglages très précis.
Attention cet effet utilise beaucoup plus de ressource que l'égaliseur précédent, je vous conseil de ne l'utiliser que lorsque vous avez besoin d'un réglage précis.
Les délais
Une explication complète se trouve à cet endroit.
Il s'agit d'une version amélioré du delay avec des contrôles plus fins et quelques fonctions supplémentaires comme le réglage de l'entrée et l'offset sur le retard.
Delay Bank
C'est tout simplement un délai multiple (8 au total). Comme on a déjà vu certains paramètres, je ne les détaillerai pas.
Le signal audio va de gauche (in) à droite (out). Il passe d'abord par un filtre dont on peut régler le type (passez votre souris sur "off" pour le changer) et la pente (1 = 12Db/octaves, 2 = 24Db/octaves et 3 = 36Db/octaves). Le filtre est principalement destiné à séparer les sons en plusieurs parties pour les répartir dans les différents délais.
Dans la section feedback, le paramètre sep agit sur la séparation stéréo. On passe à nouveau dans un second filtre.
La section grain permet de procéder à une synthèse granulaire. On prélève des petits morceaux de son appelés grains que l'on rejoue avec un retard dans ce cas précis du délai. Le paramètre div agit sur la division des grains et le paramètre sh sur leur forme (leur enveloppe).
Des explications complètes se trouvent dans le chapitre Réverbération et délais.
Reverb
C'est un effet de réverbération avec uniquement des réglages généraux. Il est obsolète, je vous conseille donc d'utiliser le deuxième du nom.
Reverb 2
Il est un peu plus évolué que le premier. Il possède une vue interactive sur la forme et la taille du lieu simulé.
Cet effet de réverbération est très avancé car il permet d'obtenir exactement la réverbération d'un lieu particulier à partir d'une empreinte que l'on a enregistré, il consomme beaucoup de ressources.
Il est expliqué dans le chapitre réverbérations et délais.
Chorus, flanger et phaser
Ces effets sont entièrement expliqué dans ce chapitre.
Chorus
Malgré sont interface épurée, ce chorus possède des réglages avancé. Je ne vais pas expliqué entièrement comment il fonctionne mais sachez qu'il permet de donner l'illusion que plusieurs instrument jouent à partir d'un seul. Il colore également le son, il à l'impression qu'il sonne plus "chaud".
C'est un effet similaire au chorus mais avec une sonorité légèrement différente.
Flangus
C'est un flanger avancé.
Phaser
Cet effet est similaire au flanger mais plus prononcé.
Les distorsions
Voir synthèse Waveshaping.
C'est une distorsion qui utilise peu de ressources doté d'une vue sur sa fonction de transfert. A essayer sur un kick ou une basse !
WaveShaper
Cette distorsion possède une fonction de transfert entièrement paramétrable.
Les compresseurs
Explications intégrales dans ce chapitre.
C'est un limiteur doux qui consomme peu de ressources.
Compressor
C'est un compresseur un peu plus sophistiqué qui comporte de nombreux paramètres classique. Voir le chapitre dédié pour plus de détails.
Limiter
Il s'agit d'un double compresseur qui possède un limiteur, un compresseur simple et un noise gate. Il a la particularité d'avoir une vue sur le son unique !
Il combine compresseur, limiteur, noise gate, expandeur, duckeur et de-esseur !
Sondgoodizer
Cet effet est basé sur le moteur audio de Maximus et possède 4 de ses présélections. Le gros bouton permet de régler la quantité de compression.
C'est un correcteur de pitch en temps réel, vous pouvez même faire des accords via un contrôleur midi !
Newtone
C'est un éditeur avancé pour corriger la tonalité. Vous pouvez faire des découpage, allonger ou raccourcir des "mots" ...
Les vocodeurs
C'est un vocoder avancé en temps réel avec une latence nul !
Vocodex
Ce petit effet permet d'inverser la phase du signal audio pour créer un effet surround. Attention, les signaux peuvent s'annuler surtout si vous reconvertissez les signaux en mono.
Stéréo Enhancer
Cet effet permet de transformer et d'enrichir l'image stéréo. Voir chapitre espace stéréo.
Stéréo Shaper
Avec cet effet vous avez le contrôle du volume et de la phase de chaque coté gauche et droit pour affecter l'image stéréo.
Les visualisations
Big Clock
C'est tout simplement une grosse horloge.
C'est un afficheur de niveau. Il est très utilisé notamment pour vérifier les niveaux entre deux effets.
Spectroman
C'est un analyseur de spectre simple. Les basses sont à gauche et les aigus à droite.
Cet effet comprend un oscilloscope, un analyseur de spectre, un spectroscope et un afficheur de niveaux. Tous les affichage (couleurs, reflet, grille ...) sont entièrement personnalisables.
C'est un éditeur de visualisations qui répond en fonction de la musique. Vous pouvez aussi automatiser les paramètres.
Les contrôleurs
Ces effets permettent de contrôler un paramètre. Plus de détails dans ce chapitre.
Cet effet vous permet de contrôler deux paramètres avec un joystick.
Peak Controller
Il permet de controller un paramètre en fonction du niveau sonore qui le traverse. Très utilisé pour un effet sidechain très utilisé dans la musique trance et éléctro.
Formula Controller
Cet effet permet de contrôler un paramètre à partir de formules mathématiques.
Autres
NoteBook
Un bloc note très utile pour enregistrer des informations, faire défiler des lyrics en même temps que la musique via automatismes ...
HTML NoteBook
Cet effet vous permet d'ouvrir une page HTML. Attention, il est conseillé de sauvegarder la page au même endroit que votre projet.
Un petit gadget pour scratcher des samples.
Buzz Effect
C'st un émulateur de machines buzz, ce sont des effet simpliste mais fonctionnels.
Et pour terminer voici Patcher ! Il vous permettra de faire des combinaisons d'instruments et d'effets.
Les automatisations
Nous voilà dans le dernier chapitre des techniques de base.
Vous avez sûrement déjà fait des projets plus ou moins longs, mais il vous manque un petit quelque chose pour produire un son plus vivant. Ça vous dirait d'automatiser des boutons pour qu'ils tournent d'eux-mêmes ?
On verra plusieurs méthodes différentes pour créer des automatismes.
L'enregistrement manuel
Tout d'abord, placez-vous dans une piste vide qui sera spécialement prévue pour les automatisations. Choisissez ensuite un paramètre à modifier. Pour savoir si ce paramètre peut être automatisé, placez le curseur de votre souris sur ce paramètre et regardez la barre d'information en haut à gauche.
Si vous voyez le petit cercle rouge, c'est que ce paramètre peut être automatisé. Cliquez ensuite sur le bouton « rec » et choisissez « automation & score ».
Lancez la lecture et modifiez le paramètre. Une fois terminé, décochez le bouton « rec » et relancez la lecture. Voilà, le paramètre bouge tout seul, vous avez réussi votre première automatisation, elle est apparut sur la playlist.
Vous pouvez ajouter un décompte d'intro en cochant « 3 2 1 » dans le menu du haut.
L'éditeur d'événements
L'automatisation manuelle n'est pas très précise et vous aurez souvent recours à l'éditeur d'événements pour affiner les réglages. Donc, après avoir enregistré une automatisation, faites un clic droit sur le paramètre que vous avez modifié et choisissez « edit events ». Vous obtenez alors quelque chose comme ça :
Vous pouvez aussi double-cliquer sur l'objet dans la playlist.
Comme vous pouvez le constater, ce n'est pas très bien fait, il y a des irrégularités partout.
Vous pouvez donc modifier l'automatisation comme bon vous semble avec l'outil pinceau pour dessiner des traits (maintenir le clic droit) ou le dessin libre avec le clic gauche.
La troisième section vous permet de sélectionner la forme de votre onde (sinusoïde, triangle ou carré) et la phase, c'est le décalage horizontal.
Le clip d'automatisme
De par son nom, on peut déjà deviner qu'il se placera sur la playlist clip. Pour le créer, choisissez d'abord un paramètre à automatiser puis faites un clic droit et sélectionnez « create automation clip » :
Un nouvel objet apparaît alors dans la playlist clip :
Vous pouvez modifier l'automatisme directement sur la playlist en ajoutant des points avec un clic droit et en les déplaçant avec le clic gauche.
Automatisations de plugins téléchargés
Vous l'aurez sûrement remarqué, les plugins que vous téléchargez ne peuvent pas être automatisés. Eh bien, j'ai la solution à ce problème : on va quand même y parvenir.
Les octaves
Les décibels
Le décibel est tout simplement l'intensité sonore. C'est une unité de mesure un peu particulière et assez complexe. Pour ceux qui veulent en savoir plus, Wikipédia pourra vous aider. Je vous en montre un extrait pour avoir quelques exemples à titre indicatif :
Citation : Wikipédia
* 0 dB : seuil d'audibilité * De 0 à 10 dB : désert
* De 10 à 20 dB : cabine de prise de son
* De 20 à 30 dB : conversation à voix basses, chuchotement * De 30 à 40 dB : forêt
* De 40 à 50 dB : bibliothèque, lave-vaisselle * De 50 à 60 dB : lave-linge
* De 60 à 70 dB : sèche-linge, sonnerie de téléphone, téléviseur, conversation courante * De 70 à 80 dB : aspirateur, restaurant bruyant, passage d'un train à 80 km/h
* De 80 à 90 dB : tondeuse à gazon, klaxon de voiture
* De 90 à 100 dB : route à circulation dense, tronçonneuse, atelier de forgeage, TGV à 300 km/h à 25 m * De 100 à 110 dB : marteau-piqueur à moins de 5 mètres dans une rue, discothèque
* De 110 à 120 dB : tonnerre, atelier de chaudronnerie
* De 120 à 130 dB : sirène d'un véhicule de pompier, avion au décollage (à 300 mètres), concert amplifié * 130 dB : seuil de la douleur
* De 140 à 150 dB : course de Formule 1, avion au décollage * 170 dB : fusil d'assaut
* 180 dB : décollage de la fusée Ariane, lancement d'une roquette
* 194 dB : son le plus bruyant possible dans l'air à la pression atmosphérique du niveau de la mer. La différence de pression dans une onde sonore de ce niveau est d'une atmosphère et correspond à l'apparition d'une pression nulle sur le front de dépression de l'onde. Toute onde au-delà de cette frontière ne s'appelle plus onde sonore mais onde de choc.
Quand vous appuyez sur une touche de votre clavier, la note met un certain temps à atteindre son volume maximum (parfois instantanée). Si vous ne relâchez pas la note, son volume va redescendre légèrement, mais rester un certain temps constant. Enfin, le volume de la note va redescendre jusqu'à ce que l'on ne l'entende plus. Voila de quoi est constituée l'enveloppe ADSR :
A pour l'attaque, le temps de montée. D pour le temps de déclins.
S pour le maintient (Sustain).
L'enveloppe peut aussi s'appliquer sur d'autres paramètres que l'amplitude.
Le filtre
Au tour du filtre, maintenant : il enlève une partie des fréquences d'un son. Il prend plusieurs paramètres :
le cutoff ou la fréquence de coupure permet de déterminer à partir de quelles fréquences on commence à filtrer ; la résonance ;
le type de filtre.
On a les basses fréquences à gauche (graves) et les hautes fréquences à droite (aiguës). Il existe plusieurs types de filtres.
Voici un exemple, c'est le LFO de Piozone. Tout à gauche on peut choisir à quel paramètre on assigne le LFO, AMOUNT permet de régler l'impacte, RATE la vitesse et SHAPE la forme.
Les contrôleurs (partie 1)
Les contrôleurs servent à donner, par exemple, une enveloppe ou un LFO à un paramètre qui en est dépourvu, sans passer par les automatisations. Pour le cas d'une enveloppe, on ne va pas s'amuser à la redessiner vingt fois. De plus, ce serait moins précis que si on passait par un contrôleur.
Nous allons en voir cinq différents : deux qui s'utilisent en tant qu'instruments et trois autres en tant qu'effets. Vous allez voir, ils fonctionnent quasiment de la même manière.
Le layer
Juste avant de nous lancer dans les contrôleurs, je vais vous présenter le layer, indispensable pour la suite. Commencez par ouvrir deux instruments différents et le layer depuis le menu channels.
À première vue, on dirait un instrument vide. Ce n'est en fait pas un instrument, mais il va nous permettre d'en relier plusieurs. Passons à la pratique pour bien comprendre.
Vous l'aurez sûrement deviné, il va nous permettre de contrôler l'enveloppe d'un paramètre.
Tout d'abord, ouvrez un layer, un instrument (de préférence synthé comme le 3x osc pour commencer) et Fruity enveloppe contrôleur. Pour l'ouvrir, allez dans l'explorateur puis dans plugins database / generator / contrôleur et faites-le glisser dans le séquenceur.
Reliez-les tous les trois avec la méthode décrite un peu plus haut.
Faites un clic droit sur le paramètre à modifier (choisissez de préférence un paramètre qui s'entend bien comme la fréquence par exemple) dans le 3x osc et choisissez « link to controller ».
Dans « internal controller » (contrôleur interne), prenez « enveloppe contrôleur art 1 », il s'agit de la première enveloppe du plugin.
Validez, placez quelques notes dans le layer et observez le paramètre que vous avez lié au contrôleur. Il bouge ! Si vous ouvrez le plugin « enveloppe contrôleur » qu'on a relié au layer, vous vous apercevez que le mouvement du paramètre correspond à la forme de l'enveloppe (que vous pouvez modifier en quelques clics).
On se sert du layer pour que l'enveloppe se déclenche en même temps que la note de l'instrument.
Paramètres
Les contrôles
Ce contrôleur contient quatre Articulator. Chacuns étant indépendant et contenant une enveloppe simple (ENV), un LFO, une enveloppe de note (KEY) et une enveloppe de vélocité (VEL). Je détaillerais plus loin.
Les trois curseurs à droite permettent de régler respectivement le niveau de la sortie générale, le niveaux de l'enveloppe simple et le niveaux du LFO.
Un sélecteur en dessous de "Articulator" permet de choisir le mode unipolaire ou bipolaire. En mode bipolaire, les valeurs des enveloppes (ENV, LFO, KEY et VEL) sont additionné; En mode unipolaire, les valeurs sont multiplié.
Pour activer l'enveloppe, il faut cocher la case en bas à gauche.
Ajoutez des points avec un clic gauche sur le graphique. Il existe certains point spéciaux, que l'on nome sections, qui permettent de créer une enveloppe classique ADSR. Avec ces sections, l'enveloppe s'adapteras à la note qui lui est envoyé.
D (DECAY ): marque le début de la section de déclin, cette partie s'adapte avec la durée de la note.
S (Sustain): marque le début de la section de relâchement, cette partie est active lorsque la note est relâché. L (Loop): joue en boucle une partie du Decay.
DL (Decay-Loop): joue entièrement le Decay en boucle.
Vous avez à disposition quatre boutons rotatifs (ATT, DEC, SUS et REl) pour éditer facilement les sections de l'enveloppe. Vous n'êtes pas obligé de placer des sections mais votre enveloppe seras la même quelque soit la durée de la note. Pour supprimer un point, faite un clic droit dessus et sélectionnez Delete ou bien maintenez ALT et faite un clic droit.
Pour garder votre enveloppe dans le rythme, cochez la case "Tempo" et la grille s'aligneras sur celui-ci.
Vous pouvez éditer la courbe entre chaque points en déplaçant son centre verticalement, pour une meilleur précision maintenez la touche CTRL.
Il existe plusieurs types de courbes et de formes d'ondes, pour en changer cliquez droit sur le point à droite du segment et choisissez parmi les options disponibles.
En bas à droite il y à quatre paramètres :
FREEZE: bloque l'enveloppe pour ne pas la modifier accidentellement;
techniques dans la section TOOLS que je ne vais pas détailler.
Création de séquences
Parce que c'est trop banal d'avoir une enveloppe simple, je vais vous montrer comment créer une séquence :
Je vous propose d'essayer cette enveloppe. N'oubliez pas de synchroniser le tempo. Ça ne vous dit rien ? ... Vous êtes sur ?
Alors écoutez ceci : LMFAO - Party Rock Anthem
Quand même ! La c'est flagrant : Rihanna - We Found Love
Vous voyez (enfin ... entendez ) comment une misérable enveloppe peut devenir un succès planétaire. Bon un dernier exemple de "trance gate" :
Assignez ensuite un paramètre au contrôleur en passant par « link to controller » comme on l'a vu plus haut (il y en a deux, choisissez celui où il y a « note » à la fin) :
Ouvrez maintenant la fenêtre du contrôleur :
Tout est dit sur l'image, vous pouvez faire bouger le bouton rotatif en changeant de note.
Ça peut être pratique, imaginez que vous voulez qu'un filtre laisse passer uniquement les aiguës quand une note aiguë est jouée et inversement. Tenez, d'ailleurs : pour vous exercer, essayez de le faire. Je vous donne la solution juste après.
Il y a un autre paramètre de contrôle qui dépend de la vélocitée de la note joué.
Même si on ne le voit pas tout de suite, ce contrôleur peut se révéler d'une grande utilité.
Voilà pour ce qui est des contrôleurs qu'on utilise en tant qu'instruments. Il nous reste à voir les trois autres que l'on utilise en tant qu'effets.