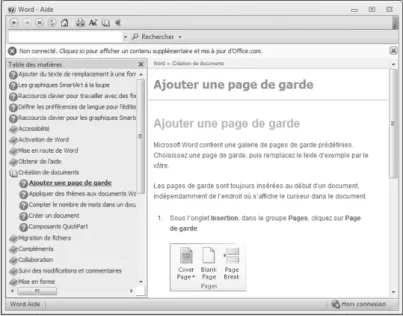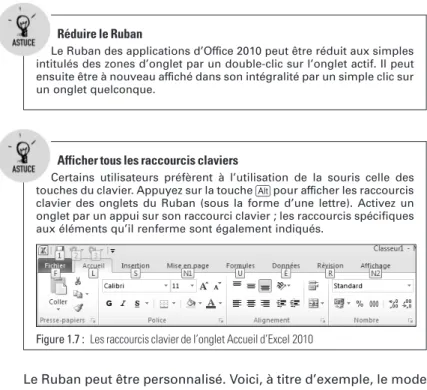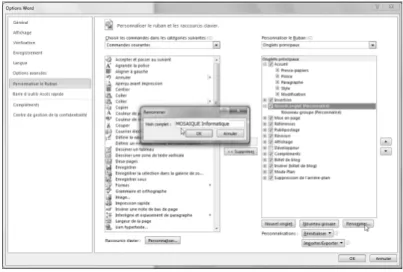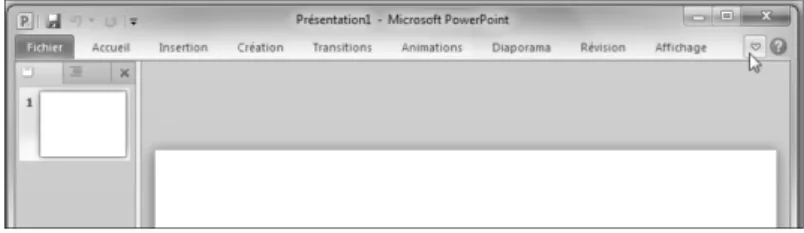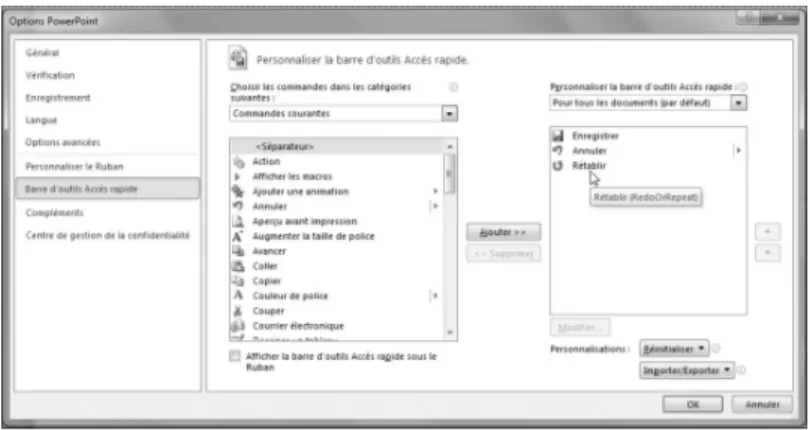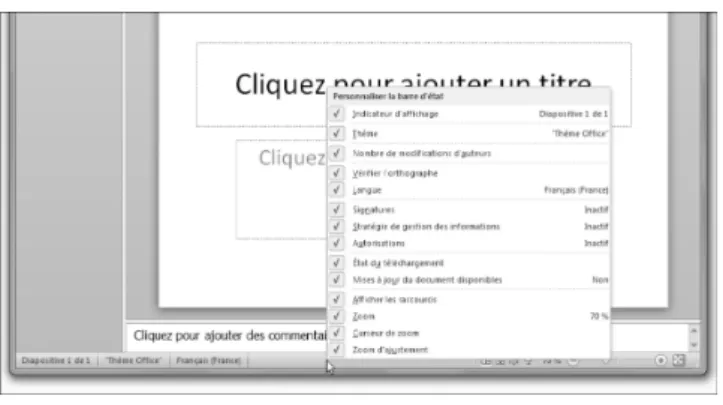CHAPITRE
1
PRÉSENTATION
DE LA SUITE OFFICE
Utiliser l’aide d’Office 2010 ... 13 L’interface utilisateur des logiciels Office 2010 ... 16La suite Microsoft Office 2010 est un ensemble de logiciels complé-mentaires, que vous pourrez utiliser dans des situations variées, tant professionnelles que personnelles.
Cet ouvrage décrit les quatre logiciels clés qui vous permettront d’effectuer les tâches informatiques les plus courantes :
j Le traitement de texte Word est l’outil idéal pour la réalisation de tout type de courrier, et, de façon plus générale, de tout document dont le contenu est principalement du texte, qu’il soit destiné à être imprimé ou publié sur un réseau local ou sur Internet.
j Le tableur Excel permet d’effectuer tout type de calcul et de graphique sous la forme de tableaux, constitués de cellules.
j Le logiciel de présentation de diaporamas PowerPoint vous
servira à réaliser facilement et rapidement des enchaînements d’écrans contenant principalement du texte, des images, du son, de la vidéo, ainsi que des liens hypertextes vers d’autres applications. Ce logiciel sera votre meilleur allié lorsque vous souhaiterez disposer d’un montage audiovisuel rétroprojeté, par exemple, devant un auditoire.
j Enfin, le logiciel de messagerie électronique Outlook permet d’envoyer, de recevoir et d’administrer des e-mails et de gérer des tâches par le biais d’un agenda électronique.
Les domaines d’application des logiciels de la suite Office 2010 Standard sont nombreux, et ce, que vous travailliez dans un cadre familial ou professionnel : courriers de tout type, tableaux et gra-phiques, diaporamas de photos de vacances ou destinés à des présentations en entreprise, envoi et réception de courriers élec-troniques, etc.
1.1.
Utiliser l’aide d’Office 2010
Pour obtenir de l’aide sur un logiciel, cliquez sur le bouton
Aide sur, symbolisé par un point d’interrogation placé en
haut et à droite de la fenêtre du programme (ou appuyez sur la touche[F1] du clavier).
La fenêtre Aide s’affiche.
13 1.1. Utiliser l’aide d’Office 2010
La fenêtre d’aide renferme plusieurs parties, qui offrent des mé-thodes différentes d’accès à la documentation.
j À l’ouverture de la fenêtre d’aide, de nombreuses rubriques "cliquables" sont présentées (Nouveautés, Installation, Person-nalisation…). Lorsque vous cliquez dessus, ces rubriques s’ouvrent sur des sous-rubriques puis sur des écrans de docu-mentation.
j La table des matières (qui s’affiche ou se masque via le bouton
Afficher/Masquer la table des matières, présent dans la barre
d’outils, en haut de la fenêtre d’aide) propose une suite de chapitres ordonnés. Lorsque vous cliquez sur un titre de ces chapitres, les sous-chapitres qui le composent sont dévelop-pés. Lorsque vous cliquez sur ces sous-chapitres, les
tions correspondantes sont affichées dans la partie droite de la fenêtre d’aide.
j Une zone de recherche est proposée en haut et à gauche de la fenêtre d’aide. Cette zone autorise la saisie de mots-clés. Après activation du bouton Rechercher, les résultats de la recherche apparaissent dans la partie droite de la fenêtre.
Figure 1.2 : Le bouton Afficher/Masquer la table des matières
Figure 1.3 : Les rubriques de l’aide de Word
Figure 1.4 : Un mot-clé est saisi dans la zone de recherche
15 1.1. Utiliser l’aide d’Office 2010
1.2.
L’interface utilisateur des logiciels
Office 2010
Le terme "interface utilisateur" désigne les éléments permettant à l’utilisateur de piloter le logiciel (onglets, boutons, liens "cliqua-bles"…). L’interface utilisateur d’Office a été totalement repensée à partir de la version 2007. La version 2010 est une variante amé-liorée de la précédente.
Démarrer un programme
Sous Windows, la méthode la plus commune pour lancer un logiciel d’Office 2010 est d’utiliser le bouton démarrer, puis de cliquer sur Tous les programmes/Microsoft Office et enfin sur le nom du programme souhaité (Microsoft Office Word 2010,
Microsoft Office 2010, Microsoft Office PowerPoint 2010 ou Microsoft Office Outlook 2010).
Les éléments de la fenêtre de l’application
L’interface utilisateur de la suite Office 2010 se compose de zones que l’on retrouve à l’identique dans tous les logiciels.
La barre de titre
Cette zone, placée en haut de la fenêtre de l’application, affiche le nom du fichier ouvert.
Fichier
Un fichier est un ensemble d’informations générées par un logiciel et généralement enregistrées dans le disque dur de l’ordinateur. Un terme est consacré pour désigner les fichiers générés par chacune des appli-cations. Ainsi, les fichiers créés à partir de Word sont appelés
"docu-ments", ceux d’Excel "classeurs", ceux de PowerPoint "présentations" et
les messages envoyés et reçus depuis Outlook se nomment "courriers
électroniques", "e-mails" ou encore "courriels".
L’onglet Fichier
Présent en haut et à gauche de la fenêtre de l’application, cet onglet permet, lorsque vous cliquez dessus, d’accéder au mode Backstage, dans lequel sont gérés les options et les traitements de base.
Mode Backstage
Le bouton Office, présent sur la version précédente des logiciels Microsoft Office, a été remplacé par l’onglet
Fi-chier, renfermant des actions désignées sous l’expression "mode
Backstage". Il s’agit essentiellement des traitements n’interférant pas
sur la mise en forme du document, mais sur le fichier qui le renferme (ouverture, enregistrement, format, impression, partage, paramètres des options…).
Le Ruban
Cette zone, affichée en haut de la fenêtre de l’application, ren-ferme plusieurs catégories d’éléments de contrôle du pro-gramme. Parmi ceux-ci, on trouve les onglets de commandes, qui se substituent aux menus proposés dans les versions précédentes jusqu’à la version 2003 d’Office. Certains de ces onglets sont dits "contextuels" ou encore "ponctuels" car leurs contenus varient en fonction de l’action en cours de réalisation. Le Ruban affiche également des galeries (zones d’aperçu permettant d’apprécier le futur résultat, après application d’un traitement).
Hiérarchie des onglets
Les onglets d’Office 2010 ont été développés pour répondre à la demande de la majorité des utilisateurs : accéder rapidement aux trai-tements les plus fréquents. Le second onglet, nommé Accueil, renferme les commandes les plus utilisées.
Figure 1.6 : Le Ruban d’Excel 2010
17 1.2. L’interface utilisateur des logiciels Office 2010
Réduire le Ruban
Le Ruban des applications d’Office 2010 peut être réduit aux simples intitulés des zones d’onglet par un double-clic sur l’onglet actif. Il peut ensuite être à nouveau affiché dans son intégralité par un simple clic sur un onglet quelconque.
Afficher tous les raccourcis claviers
Certains utilisateurs préfèrent à l’utilisation de la souris celle des touches du clavier. Appuyez sur la touche[Alt] pour afficher les raccourcis clavier des onglets du Ruban (sous la forme d’une lettre). Activez un onglet par un appui sur son raccourci clavier ; les raccourcis spécifiques aux éléments qu’il renferme sont également indiqués.
Le Ruban peut être personnalisé. Voici, à titre d’exemple, le mode opératoire nécessaire à l’ajout d’un onglet dans le Ruban.
1. Cliquez sur l’onglet Fichier puis sur Options.
2. Dans la boîte de dialogue Options, cliquez sur Personnaliser le Ruban, puis sur le bouton Nouvel onglet.
Le nouvel onglet est ajouté à la liste des onglets déjà existants (colonne de droite). Il est temporairement nommé Nouvel onglet (Personnalisé).
3. Pour renommer le nouvel onglet inséré, cliquez sur son libellé
puis sur le bouton Renommer et saisissez le nom de l’onglet dans la zone Nom complet de la boîte de dialogue Renommer qui apparaît. Cliquez sur le bouton OK (voir Figure 1.8).
4. Pour renommer le nouveau groupe associé à l’onglet créé,
cliquez sur son libellé (qui apparaît sous celui de l’onglet), puis sur le bouton Renommer. Saisissez le nom du groupe dans la zone Nom complet de la boîte de dialogue Renommer qui apparaît. Cliquez sur le bouton OK.
5. Après avoir sélectionné le nom du groupe dans la colonne de
droite, choisissez Toutes les commandes dans la liste Choisir les commandes dans les catégories suivantes. Cliquez sur une commande de la colonne de gauche, puis sur le bouton
Ajou-ter. Répétez l’opération pour chacune des commandes devant
être ajoutées au groupe.
Figure 1.8 : L’onglet est renommé
Figure 1.9 : L’ajout des commandes au groupe de l’onglet
19 1.2. L’interface utilisateur des logiciels Office 2010
6. Pour déplacer un élément de la liste dans la colonne de droite, utilisez les boutons Monter et Descendre, propo-sés dans la boîte de dialogue.
7. Cliquez sur le bouton OK et constatez le résultat obtenu.
La barre d’outils Accès rapide
Située en haut et à gauche de la fenêtre de l’application, cette zone regroupe les commandes les plus utilisées, accessibles par de simples clics sur des boutons symbolisés par des icônes.
Découvrir rapidement les traitements proposés dans le Ruban et dans la barre d’outils Accès rapide
Survolez ces zones avec le pointeur et sans cliquer. Après un court instant d’immobilité du pointeur sur un bouton, une info-bulle (petite zone de texte) est affichée et donne une description suc-cincte de l’action offerte par le bouton survolé.
Figure 1.10 : Les commandes du nouvel onglet
Figure 1.11 : La barre d’outils Accès rapide de PowerPoint 2010
Figure 1.12 : Une info-bulle est affichée lors du survol d’un bouton du Ruban de PowerPoint 2010
Changer l’emplacement de la barre d’outils Accès rapide À droite, le bouton Personnaliser la barre d’outils Accès rapide permet de changer l’emplacement de la barre d’outils Accès ra-pide, ainsi que son contenu (boutons Afficher en dessous du
Ruban ou Afficher au-dessus du Ruban dans le menu).
Masquer et afficher le Ruban depuis la barre d’outils Accès rapide
Le bouton Personnaliser la barre d’outils Accès rapide offre éga-lement la possibilité de réduire le Ruban aux seuls intitulés des onglets (commande Réduire le Ruban dans la liste d’actions pro-posées). Pour afficher à nouveau les onglets dans leur intégralité, répétez la même opération.
Modifier le contenu de la barre d’outils Accès rapide Pour modifier le contenu de la barre d’outils (c’est-à-dire les bou-tons qu’elle renferme), activez le bouton Personnaliser la barre
d’outils Accès rapide. Dans le menu qui est alors affiché, il vous
est permis de cocher les actions les plus courantes que vous souhaitez intégrer à la barre d’outils.
1. Pour ajouter d’autres commandes dans la barre d’outils,
cli-quez sur le bouton Personnaliser la barre d’outils Accès rapide, puis sur Autres commandes.
La boîte de dialogue Options apparaît.
2. Sous la rubrique Personnaliser, sélectionnez une catégorie de
commandes dans la liste déroulante de la zone Choisir les commandes dans les catégories suivantes, puis cliquez sur la commande que vous souhaitez ajouter à la barre d’outils, dans la liste présentée sous cette zone. Cliquez alors sur le bouton
Ajouter afin de placer la commande sélectionnée dans la barre
d’outils (la commande est ajoutée dans la colonne de droite).
Figure 1.13 : Le Ruban de PowerPoint 2010 est ici réduit
21 1.2. L’interface utilisateur des logiciels Office 2010
3. À l’inverse, le bouton Supprimer permet de retirer une
com-mande de la barre d’outils, après que celle-ci a été sélectionnée dans la colonne de droite. Cliquez enfin sur le bouton OK de la boîte de dialogue Options.
La rubrique Personnaliser la barre d’outils Accès rapide de la boîte de dialogue Options est également accessible par un clic sur l’onglet Fichier, puis sur le bouton Options dans le menu qui est alors affiché. Dans la boîte de dialogue Options, cliquez enfin sur
Barre d’outils Accès rapide.
La barre d’état
Présenté en bas de la fenêtre des logiciels de la suite Office 2010, ce composant affiche des informations spécifiques à l’action en cours. Il renferme en outre différents boutons, permettant, par exemple, de passer d’un mode d’affichage à un autre. On y trouve également le curseur de zoom (fonctionnalité changeant le facteur de grossissement).
1. Pour personnaliser le contenu de la barre d’état, cliquez du
bouton droit sur celle-ci.
Le menu contextuel Personnaliser la barre d’état s’affiche.
Figure 1.14 : La boîte de dialogue Options de PowerPoint
2. De nombreuses options d’affichage sont proposées dans le
menu. Cochez celles que vous souhaitez activer. Les barres de défilement
Les barres de défilement sont des zones placées horizontalement et verticalement, respectivement en bas et à droite de la fenêtre de l’application, et qui permettent de faire des déplacements dans le fichier ouvert (document Word, feuille de calcul Excel, présenta-tion PowerPoint ou encore courrier électronique ouvert dans Out-look).
Figure 1.16 : Le menu contextuel de la barre d’état de PowerPoint 2010
Figure 1.17 : Les barres de défilement sont ici visibles en bas et à droite de la fenêtre d’Excel 2010
23 1.2. L’interface utilisateur des logiciels Office 2010