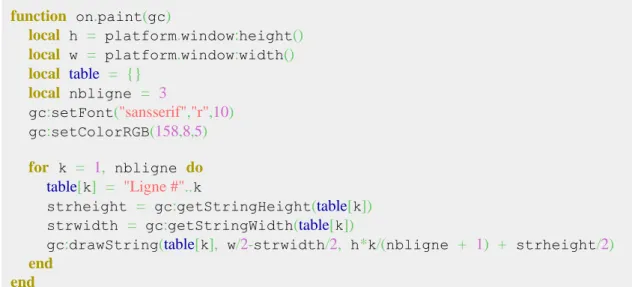LEÇON 1 : PREMIERS PAS AVEC LE
LUA SUR TI-NSPIRE
Aujourd’hui, Inspired-Lua vous propose une traduction et adaptation du guide de Steve Arnold que vous pouvez retrouver en cliquant ici. Depuis l’OS 3.0, les Ti-Nspire possèdent une nouvelle fonctionnalité en matière de programmation : le Lua. Ce dernier est un langage de programmation à la fois moderne et rapide. Les scripts écrits en Lua avec un simple éditeur de texte peuvent être convertis en .tns (format des documents TI-Nspire) à l’aide de TI-Nspire Scripting Tool . De tels scripts donnent de nouvelles possibilités étonnantes et puissantes pour la création de documents TI-Nspire afin d’apprendre ou d’enseigner.
Avec un peu d’expérience, les programmeurs de Lua peuvent créer d’incroyables programmes, auxquels l’imagination est la seule limite. A titre d’exemple, voici un tableau périodique des éléments réalisé par l’équipe de TI-Planet. Comme vous pouvez le voir, les possibilités sont énormes. Toutefois, même les débutants peuvent profiter des particularités offertes par le Lua dans des conditions plus limitées mais qui restent quand même puissantes. Ce tutoriel pour débutants offre de bonnes bases grâce auxquelles les élèves comme les enseignants pourront commencer à créer leurs propres documents !
L’objectif ici sera de commencer le Lua en affichant du texte. Des graphiques et des images dynamiques suivront plus tard.
Leçon 1.1: Premiers pas avec le Lua sur TI-Nspire
Pour cette première leçon, nous utiliserons le programme Oclua (On Calc lua) développé par Olivier Armand. Commencez par télécharger l’archive Oclua d’après ce lien . Ensuite, décompressez l’archive et transférez le fichier .tns sur votre
Oclua fonctionne à la fois sur la calculatrice et sur le logiciel TI-Nspire. Pour commencer à utiliser Oclua, ouvrez tout d’abord le fichier, puis créer une nouvelle application dans le classeur. (CTRL+I) Choisissez l’éditeur mathématique. Vous pourrez écrire le code en Lua ici. Ensuite, pour l’exécuter, vous n’aurez qu’à copier ce code et à le coller dans le premier onglet. (CTRL+A pour tout sélectionner, CTRL+C pour le copier, et enfin CTRL+V pour le coller) Rapide et facile à prendre en main, Oclua est idéal pour commencer à utiliser le Lua. Cette procédure est expliqué à travers l’image en gif ci-contre (Ignorez les deux lignes horizontales, elles sont dues au logiciel utilisé pour enregistrer l’animation – elles n’apparaîtront pas sur votre version du document). Toutefois, nous verrons par la suite que de meilleures solutions existent.
Les choses sérieuses commencent : nous allons créer votre première fonction en Lua ! Mais ne vous inquiétez pas, rien de bien compliqué. Tout d’abord, nous allons apprendre comment afficher du texte en Lua. Insérez une page éditeur mathématique comme nous l’avons vue. Recopiez-y le code ci-dessous
function on.paint(gc)
gc:drawString("hello world", 0, 20)
end
Notez que l’indentation (ajout d’espace/tabulation dans des scripts) n’est pas du tout obligatoire elle permet juste de mieux se retrouver dans de longues lignes de codes. (Ici elle n’a que peu d’intérêt mais il faut mieux prendre ces habitudes dès le départ)
Le Lua est un langage sensible à la casse c’est-à-dire que vous devez écrire exactement les fonctions comme montrées ici. Dans cet exemple, tout est en minuscules, excepté le « S » de String.
Vous devriez voir le texte « hello world » écrit en haut à gauche de la page. Voyons ce que l’on peut apprendre de cet exemple :
La structure pour définir une fonction est la même que dans beaucoup de langages.
function nom(argument) quelques instructions
end
Dans notre exemple, nous avons utilisé une fonction standard du Lua appelée
« on.paint ». Vous la rencontrerez dans la plupart (si ce n’est tous) les scripts
en Lua. Lorsque vous utilisez cette fonction, elle affiche le texte sur l’écran.
« gc » signifie « graphics context ». (Contexte graphique :P) Il est utilisé quand des éléments graphiques de n’importe quel type sont employés. Vous pouvez voir dans cette fonction, l’unique ligne de code est définie par ce terme gc. Ne vous inquiétez pas, vous vous y habituerez vite !
La ligne d’instruction de cette fonction est assez explicative
: gc:drawString (“hello world”,0,20). Dans le contexte graphique (gc) on va
afficher (draw, dessiner) la chaîne de caractère (String) qui est “hello world” à la position (0,20) sur la fenêtre
Il faut savoir que le système de coordonnées à pour origine le coin en haut à gauche de l’écran. Ainsi, les coordonnées ne doivent pas être négative pour
afficher correctement du contenu graphique. Dans notre exemple, le point choisi est (0,20). Si l’ordonnée était inférieure, le texte serait coupé.
Vous devriez prendre quelques minutes pour découvrir cette première fonction et appliquer ce que vous venez d’apprendre. Essayez de déplacer le texte afin de comprendre le système de coordonnées. Essayez de centrer votre texte. Vous en apprendrez ainsi plus sur les dimensions de l’écran.
Cependant, vous verrez plus tard qu’un texte centré sur une plateforme (calculatrice, ordinateur) n’est pas forcément adapté à une autre. Mais alors, comment faire ? Nous allons voir cela dans la suite de notre cours ! En attendant, amusez-vous bien !
Mais pourquoi ?
Il est peut-être temps de s’arrêter un instant et de se demander – Pourquoi
s’ennuyer à faire cela ? Il y a d’autres façons beaucoup simples pour afficher du texte à l’écran.
Deux propriétés très importantes d’une fenêtre en Lua sur TI-Nspire, par opposition à une fenêtre classique dans l’éditeur mathématique :
Cliquez sur n’importe quelle fenêtre en Lua. Déplacez-la, essayez de l’éditer. C’est impossible. Le texte que vous affichez ne peut pas être édité par
l’utilisateur du document. Dans l’éditeur mathématique, l’utilisateur peut bien sur changer – et en effet détruire – tout ce que l’auteur a pris le temps de faire. En plus, comme on peut le faire dans l’éditeur, le texte affiché peut être à la fois dynamique et statique. Donc on peut facilement créer de puissants outils
d’apprentissage tout comme on peut le faire avec l’éditeur, mais dans un environnement plus sécurisé.
Dans la seconde partie de cette leçon, vous apprendrez à contrôler la taille de la police, la couleur et le style, et comment facilement centrer le texte sur une ligne, et même au centre de la fenêtre. En Lua, on a un contrôle significatif de la façon dont le texte est affiché – bien plus qu’en utilisant l’éditeur. En terme de couleurs, vous avez accés à des millions de couleurs !
Leçon 1.2: Un peu plus intéressant ?
Bon, retour au travail. Prêt pour la suite ?
Si vous n’êtes pas sur la page 1.2 d’Oclua, retournez-y. Nous allons ajouter quelques lignes à notre script on.paint.
function on.paint(gc)
gc:setFont("sansserif", "b", 12) gc:setColorRGB(158, 5, 8)
gc:drawString("Ceci est mon texte", 20, 20)
end
A nouveau, étudiez ces quelques lignes – essayez de modifier les différentes valeurs. Vous allez vite vous rendre compte que setFontpossède trois entrées :
la famille : « serif » ou « sansserif »
le style : « b » pour bold (gras) ; « r » pour regular (normal) ; « i » pour italic (italique) ; « bi » pour bold italic (gras et italique)
la taille
setColorRGBpermet d’accéder simplement à une multitude de couleurs : RGB
signifie Red (rouge ; 255,0,0) Green (vert ; 0,255,0) Blue (bleu ; 0,0,255). Il y a de nombreuses couleurs entre ces valeurs, ou vous pouvez accéder à la liste en ligne ou
juste télécharger le PDF que j’utilise. Mes couleurs fétiches sont burgundy (158, 5, 8 )> et navy (20, 20, 138), et qui vont très bien ensemble ! C’est vraiment mieux qu’une simple palette de 9 à 15 couleurs actuellement disponible sur TI-Npire !Si vous n’êtes pas perdu en lisant ce cours, c’est que vous êtes sur la bonne voie ! Nous allons finir cette leçon par une notion importante en Lua : centrer le texte. Nous en profiterons pour introduire les variables locales et globales.
Le Lua dispose de toutes sortes de commandes très utiles, comme platform.window:heigth() et platform.window:width().
Comme vous pouvez le deviner, ces commandes permettent de récupérer les valeurs actuelles de la fenêtre. Ainsi,platform.window:heigth() permet de connaître la hauteur de l’écran tandis que platform.window:width(). permet d’en connaître la largeur. Une nouvelle fois, faites bien attention aux majuscules et aux espaces ! Ici, tout est en minuscules.
Si on stock ces valeurs dans des variables, que nous appellerons w et h (pour width et height respectivement), nous pourrons les réutiliser hors de la fonction et dans un script plus grand. Mais nous aurons l’occasion d’y revenir un peu plus tard.
Voici deux nouvelles fonctions tout aussi importantes
: getStringHeight et getStringWidth. Comme leurs noms l’indiquent, elle permettent
de déterminer la largeur et la hauteur d’une chaîne de caractères. function on.paint(gc)
local h=platform.window:height() local w=platform.window:width() gc:setFont("sansserif", "b", 12) gc:setColorRGB(158, 5, 8)
local sw = gc:getStringWidth("Ceci est mon texte") local sh = gc:getStringHeight("Ceci est mon texte") gc:drawString("Ceci est mon texte", w/2 - sw/2, h/2 + sh/2)
end
On commence par définir les dimensions de la fenêtre avec w et h. On peut aussi obtenir les dimensions de la chaîne de caractères
Maintenant, pour centrer la chaîne :
Horizontalement : on prend le centre de la fenêtre (w/2) puis on recule de la moitié de la largeur de la chaîne de caractères (w/2 – sw/2).
Veritcalement : on suit la même procédure, à une différence près :
verticalement, on compte à l’envers en Lua : plus on va bas, plus le nombre est grand ; plus on va haut, plus il est faible ! (h/2 + sh/2)
Et maintenant ?
C’est tout pour cette leçon – à vous de jouer !
Pourquoi ne pas essayer d’aligner votre texte à droite ? Jetez un œil au centrage que nous venons de réaliser et inspirez-vous-en pour aligner le texte à droite et à gauche. Et pour le placer en haut ou en bas ? Comment feriez vous ? Essayez différentes couleurs !Dans la prochaine leçon, nous apprendrons à donner vie à notre texte et à utiliser une table pour organiser plusieurs lignes de texte de façon structurée sur votre page !
LEÇON 2 : CRÉER UNE TABLE
DYNAMIQUE
Dans cette leçon, nous allons introduire deux notions très importantes, et surtout pratiques du Lua : créer une table, et récupérer une variable d’une application TI-Nspire vers un script en Lua. Nous allons aussi rencontrer les boucles « For ». Si vous débutez en programmation, je vous recommande fortement de vous familiariser avec cette boucle dans d’autres langages, par exemple en TI Basic, avant de tenter ce genre de choses en Lua.A nouveau nous utiliserons Oclua pour créer et tester les scripts vus lors de ce cours, seulement pour notre confort. Les scripts en Lua peuvent être écrits dans n’importe quel éditeur de texte (De NotePad à Word, en passant par le bloc-notes). Pour les utilisateurs de windows, la gratuité de NotePad++ en fait un excellent choix pour ce genre de travail car il colore le texte et participe à la structure de votre script. Pour les utilisateurs de Mac, Xcode est sur votre CD d’installation sous les Outils Développeurs, et fera parfaitement l’affaire. Si vous êtes prêts à dépenser quelques euros, TextMate est excellent (et « connaît » même le Lua ce qui peut aider pour la syntaxe et les bugs).
Mais alors, pour quoi ne pas garder Oclua ? Eh bien, le document peut seulement être lu. Lorsque vous créez une page en Lua en collant votre script, tout semble
normal. Cependant, fermez et ré ouvrez votre document (même après avoir enregistré) et vous revoilà devant la page vide « Paste your script here ». Ainsi, ce programme est génial pour apprendre et tester les scripts, mais si vous avez besoin d’utiliser un script à n’importe quel moment, vous aurez besoin de TI-Nsipre Scripting Tools, dont nous reparlerons dans la prochaine leçon. En attendant, nous continuerons avec Oclua. Dans la dernière leçon, nous avons découvert les variables locales, et la création de w et h qui représentent la largeur et la hauteur de la fenêtre. Ces variables s’ajustent dynamiquement. Ainsi, si vous passez de la vue en mode ordinateur à la vue calculatrice, ou si vous redimensionnez ou partagez la fenêtre, alors les variables s’adapteront. Utiliser ces variables plutôt que des valeurs statiques signifie que votre page aura le même affichage, quelle que soit la fenêtre.
Dans cet exemple, nous commencerons par définir deux nouvelles variables
locales : La table, grâce à des accolades vides (comme sur TI-Nspire), et le nombre de lignes.
Leçon 2.1 : La boucle For en Lua
Comme je l’ai dit précédemment, je suppose que vous avez déjà eu l’occasion de rencontrer la structure « For…End » (Elle s’appelle « For…EndFor » sur TI-Nspire. En Lua, les fonctions de contrôle se terminent toutes par End)
Boucle sur TI-Nspire
For k, 1, 10
var := k* (k+1) EndFor
Boucle en Lua
var = k* (k+1)
end
Le résultat de ces deux boucles est identique : à la fin, la variable var vaudra 110. La syntaxe en Lua est similaire à celle de la TI-Nspire. Au lieu d’utiliser For k, de, à, [pas] sur TI-Nspire, le Lua remplace la première virgule par un égal, le mot « do » apparaît à la fin de la ligne de définition, et enfin, veillez à ce que tout soit en minuscules. Le pas est [optionnel] dans les deux cas.
Nous allons maintenant nous appuyer sur un script qui nous servira d’exemple dans la suite de ce cours.
function on.paint(gc) local h = platform.window:height() local w = platform.window:width() local table = {} local nbligne = 3 gc:setFont("sansserif","r",10) gc:setColorRGB(158,8,5) for k = 1, nbligne do table[k] = "Ligne #"..k
strheight = gc:getStringHeight(table[k]) strwidth = gc:getStringWidth(table[k])
gc:drawString(table[k], w/2-strwidth/2, h*k/(nbligne + 1) + strheight/2) end
end
Dans cet exemple, nous irons de k = 1 à k = 3, en affichant chaque ligne au fur et à mesure. Les possibilités de cette structure sont assez évidentes – ici, on peut
facilement afficher 10 lignes, ou n’importe quel nombre …
Vous avez peut-être reconnu les quelques ligne de l’exemple précédent : lignes qui définissent la police, la couleur, la largeur / hauteur de la chaîne de caractères, et enfin qui affiche le string. Ici, on ajoute une ligne qui crée chaque ligne de notre table. Histoire de bien mettre les choses au clair, la syntaxe table[k] fait référence au k-ème élément de la table. Donc table[1] est la première « ligne » ou « rangée » ou quoi que ce soit qui vous permette de visualiser. Cela fonctionne exactement de la même façon que sur TI-Nspire.
Leçon 2.3 : Créons des lignes pour notre Table !
Pensons un instant à l’organisation d’une table sur TI-Nspire. On la définirait ainsi :
table := { "un", "deux", 7 }
Maintenant, si on utilisait table[1], on obtiendrait « un », et pour table[3], on obtiendrait la valeur 7. En Lua, la même chose se produirait. En fait, le Lua est même un peu plus flexible dans la maniabilité des variables. Sur TI-Nspire, il faut bien faire attention à distinguer le string « 7 » du chiffre 7. Ces deux variables ont une structure
de données différente. En Lua, cela n’a pas d’importance, tant qu’elles sont utilisées de manière adéquate. Donc même si vous utilisez une variable num qui contient le string « 7 », le Lua peut parfaitement l’utiliser en tant que chiffre, avec par exemple 2*num qui va donner 14. En revanche, si num contenait « sept », le calcul serait impossible, car on ne peut évidemment pas multiplier un string par un nombre.
Revenons en à notre exemple : on crée en fait chaque ligne de notre table au fur et à mesure que le programme progresse. Quand k = 1, alors table[1] est défini comme la concaténation (Mot barbare, la mise bout à bout de deux chaînes) grâce aux deux points « .. » du string « ligne # » et de la valeur de k (1). Donc, table[1] = « ligne#1 ». Facile !
Leçon 2.4 : Plaçons ces nouvelles lignes !
Créer toutes ces lignes est plutôt facile. Mais nous devons un peu réfléchir et calculer avant de les afficher correctement. On les centrera horizontalement, comme on l’a déjà fait. Cependant, nous devons les espacer de la même façon verticalement. En d’autres termes, nous devons diviser notre hauteur de fenêtre (h) par un plus le nombre de ligne (1 – nbligne) – car on place en fait les espaces entre les lignes ! Une fois que l’on a compris ceci, le calcul devient plus simple : h*k / (nbligne + 1). Un petit exemple pour bien comprendre : On veut afficher 3 lignes.
– On aura la première à 1*h / 4
– La deuxième à 2*h / 4 (qui donne h/2) – La dernière à 3*h / 4
On peut encore faire mieux ! Comment me direz-vous ? En ajoutant la moitié de la hauteur du string ! (h*k / (nbligne + 1) + strheight / 2) Les lignes seront maintenant parfaitement alignées !
________________________
Wow ! On a déjà parcouru un long chemin depuis vos débuts ! Prenez une pause ! Je vous conseille d’essayer de comprendre ce qui se passe plus haut. Modifiez, touchez à tout, comprenez ! On apprend toujours par ses erreurs !
Vous êtes maintenant prêts pour ma dernière partie de ce cours ! On va rendre le tout dynamique !
________________________
Leçon 2.5 : Donnons vie à nos lignes !
Avant de commencer, un petit rappel : un affichage dynamique est par définition le contraire d’un affichage statique. C’est-à-dire qu’un affichage dynamique va s’ajuster grâce à différents paramètres, par exemple un ou plusieurs changements dans une / des variable(s) ; alors qu’un affichage statique ne change pas. (Il porte bien son nom !)
Revenons-en à nos moutons. Nous allons commencer par diviser notre écran (sur le Ti-Nspire Computer Software, en allant dans DOC, et choisir le partage vertical),
ensuite dans une des deux parties, nous allons créer un curseur grâce à l’application géométrie.
Après avoir choisi cette application, allez dans Menu > Actions > Insérer un curseur. Ensuite, placez le où vous voulez. Click droit sur le curseur, puis choisissez les paramètres du curseur :
– Variable : lignes
– Valeur : 5 (Cela n’a pas d’importance) – Minimum : 1
– Maximum : 5 – Incrément : 1 – Style : vertical
Pour une meilleure apparence (optionnel !), click droit sur le curseur, puis choisissez réduire avec le style vertical.
Créer ce curseur est un jeu d’enfant. Mais à quoi ça sert si on ne l’utilise pas dans un script en Lua ? Une solution très simple existe. Elle s’appelle var.recall. Cette commande va nous permettre de remplacer la valeur fixe de nbligne par une valeur dynamique, celle du curseur. On va donc utiliser :
local nbligne = (var.recall("lignes") or 1)
Ici, var.recall recherche une variable appelée « lignes » et attribue sa valeur à nbligne. (Si la variable lignes existe bien sur) Sinon, elle attribue la valeur 1 – pour ne pas faire planter le programme dans le cas où lignes n’existe pas. Cool.
Et maintenant ?
Bravo ! Ainsi s’achève la deuxième leçon. Prenez un peu de temps pour assimiler toutes ces nouveautés avant de passer à la suite.
Dans la prochaine leçon, on verra comment modifier le contenu de ces lignes, car je suppose qu’obtenir un alignement de « ligne#1 », « ligne#2 », etc ne vous sera que de faible utilité !