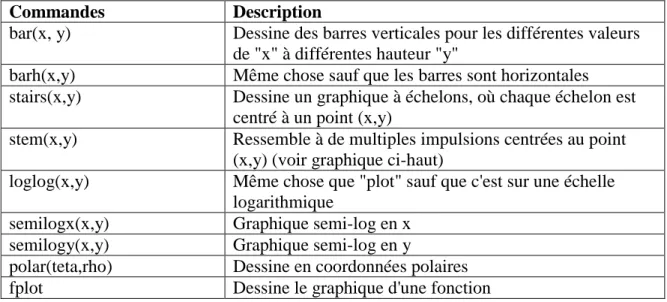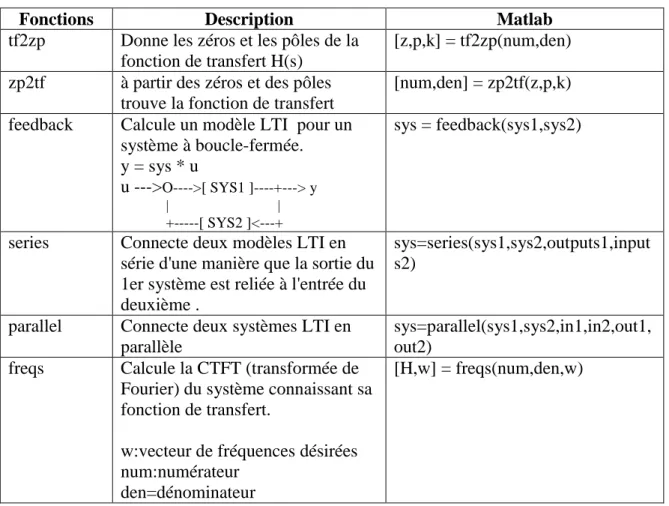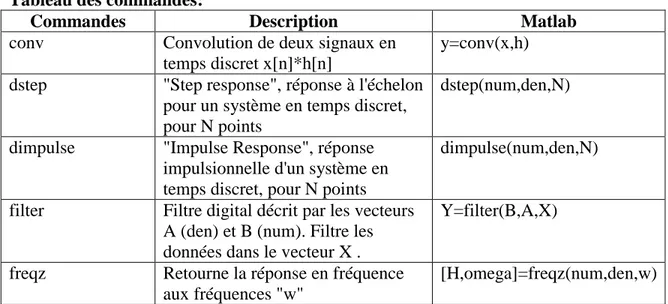Introduction à Matlab
préparé par Richard Youmaran
et
Martin Bouchard
dans le cadre du cours
ELG 3520 "Analyse de signaux et de systèmes"
INTRODUCTION À MATLAB
1.1 ESPACE DE TRAVAIL DANS MATLAB
Matlab est un outil très efficace qui est largement utilisé pour le calcul numérique et la visualisation graphique. Dans Matlab, les variables et les scalaires sont manipulés comme des matrices de "n" colonnes par "m" rangées. Par exemple, un scalaire serait une matrice de 1 x 1. À l'exécution, Matlab affiche plusieurs fenêtres sur l'écran. Les trois types de fenêtres les plus importants sont:
• "Command window", où toutes les commandes sont entrées
• "Edit Windows", où l'utilisateur peut modifier ou créer des programmes Matlab
("M-files")
1.1.1 Fenêtre de Commande
Une fois que Matlab est parti, une fenêtre appelée "Command Window" apparaît sur l'écran. L'utilisateur peut entrer multiples commandes ou équations mathématiques après le signe ">>" qui apparaît au côté gauche de la fenêtre. Pour exécuter une opération, il faut toujours appuyer sur la touche "enter" du clavier. De plus, il faut terminer l'opération par un point-virgule ";"sinon, toutes les étapes du calcul seront affichées sur l'écran.
Exemple:
Dans la fenêtre de commande, tapez:
>>a = 4*5;
À cause du point-virgule à la fin de l'expression, la réponse n'a pas été affichée sur l'écran. Pour obtenir le résultat, utilisez:
>>disp(a);
Ceci affichera "20" dans la fenêtre. Maintenant, tapez:
>>a = 4*5
Vous voyez que le résultat est automatiquement affiché sur l'écran. Pour effacer la fenêtre, tapez:
>>clc
Ceci effacera toute la fenêtre de commande mais pas les variables créées dans la fenêtre "workspace". À noter que la variable "a" est sauvegardée comme une matrice 1x1.
De plus, il est possible de voir le résultat de l'opération ("a = 4*5") en double-cliquant sur " " dans la fenêtre. Pour complètement effacer le "workspace" et toutes les variables en mémoire, tapez dans la fenêtre de commande:
>> clear
Maintenant, supposons que l'équation à exécuter dans Matlab est très longue. Pour pouvoir l'insérer dans la fenêtre de commande, il faut utiliser "…"
Exemple:
Tapez:
>>x = 3+4+4+6+7
vous voyez le résultat. Maintenant, tapez:
>>x = 3+4+4+… +6+7
vous remarquerez que la même réponse est affichée à nouveau. Ceci vous permettra d'écrire de longues équations dans Matlab.
1.1.2 "Edit Window"
Au lieu de tapez les commandes individuellement et directement dans la fenêtre de commande, il est possible de créer un fichier appelé "m-file" qui contient toutes les fonctions et commandes nécessaires et qui peut être rapidement exécuté en tapant le nom du fichier dans la fenêtre de commande. Ces fichiers sont appelés "script files" et se terminent avec l'extension ".m". La fenêtre "Edit Window" est utilisée pour créer ou modifier les "m-files". Pour créer un nouveau fichier, allez dans le menu de sélection à:
"File/New/M-file"
Pour ouvrir un fichier déjà créé, allez à:
"File/Open" et choisissez le nom du fichier en question.
La fenêtre "Edit Window" peut être vue comme un éditeur de texte où:
• Les commentaires sont écrits en vert et débutent par "%"
• Les variables et équations apparaissent en noir
• Les caractères apparaissent en rouge
À noter que les "m-files" sont exécutés en tapant le nom du fichier dans la fenêtre de commande.
ATTENTION:
Il faut toujours s'assurer que vous travaillez dans le bon répertoire, là où votre fichier est sauvegardé, sinon vous obtiendrez des erreurs.
Dans cet exemple, le fichier Matlab à exécuter est mis dans le répertoire "c:\matlabR12\work".
1.1.3 Fenêtre pour figures ("Figure Window")
Cette fenêtre est utilisée pour afficher des graphiques en deux ou trois dimensions, des images ou des "graphical user interface (GUI)".
Exemple:
Créez un fichier Matlab comme décrit auparavant. Tapez:
x=1:0.01:10; y=sin(x); plot(x, y);
Ensuite sauvegardez le fichier sous le nom"exemple.m". Assurez vous que le répertoire dans lequel il est mis apparaît dans "Current Directory" au haut de l'écran. Maintenant, tapez dans la fenêtre de commande:
>>exemple
Dans cet exemple, l'expression x = 1:0.01:10 veut dire que le vecteur x débute à la valeur "1" et se termine à "10" avec un incrément de "0.01", ce qui permet d'obtenir une plus grande précision. Le vecteur contient 901 valeurs. La commande "plot" est utilisée pour afficher le dessin sur l'écran.
Vérifiez en tapant dans la fenêtre de commande:
>>length(x)
ceci affichera la longueur de vecteur. Maintenant, tapez:
>>size(x)
ceci indiquera que la variable "x" est sauvegardé dans une matrice de 1 rangée et 901 colonnes.
1.1.4 Obtenir de l'aide dans Matlab
Il y a plusieurs manières d'obtenir de l'aide dans Matlab.
i) La première option est de taper dans la fenêtre de commande "help" suivi par le nom de la fonction que vous recherchez.
Exemple:
Tapez:
>>help cos
Ceci vous décrit la fonction "cos". Si vous ne connaissez pas le nom exact de la fonction utilisée par Matlab, il faut trouver un autre moyen pour obtenir de l'aide. Par exemple, "helpwin" (ci-dessous)
ii) La deuxième option est de taper "helpwin" dans la fenêtre de commande. Ceci, vous affichera toutes les librairies de Matlab incluant les fonctions de chacune d'elles.
Exemple:
Tapez:
>>helpwin
Une fois que vous trouvez le nom de la fonction qui vous intéresse, vous pouvez cliquez dessus pour obtenir de plus amples informations. Par exemple, cliquez sur "abs":
Ceci vous expliquera comment utiliser la fonction "abs" et vous donnera des fonctions qui sont similaires ou de même catégorie.
iii) La troisième option est d'utiliser la commande "lookfor". Celle-ci diffère de la commande "help" parce qu'elle ne cherche pas à avoir le nom exact de la fonction à rechercher.
Exemple:
Tapez dans la fenêtre de commande:
>>lookfor fourier
Ensuite, utilisez "help" suivi du nom de la fonction qui vous intéresse pour avoir plus d'informations.
ATTENTION:
Si vous tapez une commande dans "Command window" et que par la suite Matlab n'arrête plus de s'éxécuter, ceci est probablement relié au fait que vous venez de causer une boucle infinie (ou une opération demandant trop de mémoire). Pour arrêter la procédure, pesez sur:
"CTRL C"
iv) La quatrième manière d'obtenir de l'aide est d'utiliser le "help bar" du menu sur l'écran. Ensuite, vous pouvez faire la recherche des fonctions en tapant des mot-clés dans l'espace assigné.
2. Variables, Vecteurs et Matrices
2.1 Variables
Pour assigner une valeur ou une expression à une variable dans Matlab, il faut utiliser l'opérateur "=". À noter que le signe "= =" veut dire "égal", qui est surtout utilisé dans les instructions "if " pour poser une condition.
Par exemple:
"Nom_de_la_variable = expression;"
Ici "expression" pourrait être une constante, une autre variable, une matrice, un vecteur, etc.
Exemple:
Pour comprendre comment assigner et créer des variables, tapez:
>> var_imaginaire=10*i % i est la racine carrée de -1, pour les nombres complexes >>var_complexe = var_imaginaire +4
>>var_vecteur = [1,2,3,4] >>var_constante =12
2.2 Variables complexes
Initialisation des variables complexes
Les variables complexes sont de la forme suivante:
c = a + bi Exemple: Tapez: >>clc >>clear >>com1 =3+ i*4 >>com2 =3+j*4 Résultat:
On voit que ceci donne le même résultat.
Tableau des fonctions pour les nombres complexes
À noter que "x" est un nombre complexe x=a+b*i
Fonctions Description
conj(x) Calcule le complexe conjugué de x. Si x=a+b*i alors conj(x)=a-b*i real(x) Retourne la partie réelle de x imag(x) Retourne la partie imaginaire de x
isreal(x) Retourne vrai(1) si aucun élément du vecteur "x" n'a une partie imaginaire.
abs(x) Retourne la magnitude de x |x|= a2 +b2
angle(x) Retourne l'angle du nombre complexe "x" calculé par l'expression atan2(imag(x),real(x))
2.3 Vecteurs
Les vecteurs sont des tableaux d'une dimension. Il existe des vecteurs-rangées et vecteurs-colonnes.
Exemple:
Tapez dans la fenêtre de commande:
>>a1=[1 2 3 4]
Résultats Ceux-ci sont deux différentes manières d'écrire des vecteurs-
rangées dans Matlab. Pour accéder le deuxième élément du vecteur, tapez:
>>a1(2)
Ceci retourne la deuxième valeur contenue dans le vecteur. Pour les vecteurs colonnes 4x1, tapez:
>>a3=[1;2;3;4]
>>a4=[1 "enter" 2 "enter" 3 "enter" 4] "enter"
Pour accéder le deuxième élément du vecteur, tapez:
>>a3(2) %même chose qu'auparavant
2.2.1 Création de grand vecteurs
Comme mentionné ci-haut, un vecteur est facilement construit dans Matlab en ajoutant tous ses éléments un après l'autre. Si le vecteur est très grand, cette méthode devient inefficace parce qu'elle prend énormément de temps pour inscrire les éléments un par un. Ceci dit, on pourrait utiliser un raccourci pour créer des vecteurs, à condition que les éléments soient séparés par un même intervalle ou incrément. Ceci est la forme que prendrait cette méthode:
Vecteur = valeur_initiale : incrément : valeur_finale;
Exemple:
Tapez dans la fenêtre de commande:
>>x =1:2:19
vous voyez que cette commande construit un vecteur de 10 éléments commençant à "1" et se terminant à "19", où à chaque étape les valeurs sont incrémentées de "2".
2.2.2 "Transpose operator"
Pour obtenir la transposée d'un vecteur ou d'une matrice, utilisez le symbole (').
Exemple:
Tapez: Résultats:
>>a=1:2:9 >>a'
Maintenant, créez une matrice de vecteurs-colonnes en tapant:
>>b=11:2:19; >>c=[a' b']
ou une matrice de vecteurs-rangées:
>> c = [a;b]
2.4 Matrices
Les matrices sont des tableaux de deux ou plusieurs dimensions. Elles sont créées d'une façon similaire aux vecteurs.
Exemple:
>>clear %pour effacer la mémoire
>>clc %pour nettoyer l'espace de travail >>
>>a1=[1,2;3,4;5,6]
ceci créera une matrice 3x2 de 6 éléments. Pour accéder au chiffre 4, tapez:
>>a1(2,2)
ce qui donne l'élément de la rangée 2 et colonne 2 Résultats:
Pour obtenir la première rangée de la matrice "a1", tapez:
>>a1(1,:)
Résultat:
Pour obtenir la première colonne de la matrice "a1", tapez:
Résultat:
Pour modifier les éléments d'une matrice, par exemple changer la valeur "4" dans "a1" pour un "10", tapez:
>>a1(2,2)=10; >>disp(a1)
Résultat:
2.4.1 Opérations sur Matrices
Ici "a" et "b" peuvent être des matrices ou des vecteurs
Opérations Forme dans
Matlab
Commentaires
Addition a+b Dimensions doivent être les mêmes Soustraction a-b Dimensions doivent être les mêmes Multiplication de
matrices (élément par élément)
a.*b La multiplication se fait élément par élément. Les deux matrices doivent être de mêmes dimensions, ou l'une d'elles peut être un scalaire.
Multiplication de matrices
a*b Le nombre de colonnes dans "a" doit être le même que le nombre de rangées dans "b" Division de matrices
(élément par élément)
a./b La division se fait élément par élément. Les deux matrices doivent être de mêmes dimensions, ou l'une d'elles peut être un scalaire.
Division de matrices a/b Équivalent à "a * inv(b)" Exposant sur matrices a.^b Se fait élément par élément
2.4.2 Matrices Complexes
Plusieurs commandes sont utiles lorsqu'on travaille avec des matrices à nombres complexes. Par exemple, la commande "abs" pour trouver la magnitude d'un nombre complexe, "angle" pour la phase, "conj" pour le conjugué, "inv" pour prendre l'inverse de la matrice, "imag" pour les parties imaginaires et "real" pour les parties réelles.
Il est aussi important de noter que l'opération de transposition (') sur des matrices avec valeurs complexes produira aussi une opération de conjugaison complexe sur les données. La matrice transposée est donc une matrice appelé Hermitienne dans les
ouvrages mathématiques. Pour effectuer une transposition sans l'opération de conjugaison complexe, il faut utiliser (.') comme opérateur plutôt que ('). Pour plus d'informations sur les opérateurs, vous pouvez consulter: help ops
Exemple:
Par exemple, tapez:
>>clear >>clc >>A=[1+j, 3+j*4; 1+j*2, 7+j*9]; >>disp(A) >>parties_imag=imag(A); >>disp(parties_imag) >>parties_reelles=real(A); >>disp(parties_reelles)
>>matrice_angles=angle(A); %en radians >>disp(matrice_angles) >>disp(conj(A)) >>disp(inv(A)) >>magnitude=abs(A); >>disp(magnitude) Résultats:
2.5 Opérations sur scalaires
Ici, "a" et "b" sont des scalaires
Opérations Forme algébrique Forme dans Matlab
Addition a+b a+b
Soustraction a-b a-b
Multiplication a x b a*b
Division a
b
a/b
2.6 Fonctions utiles pour initialiser des variables dans Matlab
Fonctions But
zeros(n) Génère une matrice de zéros de grandeur nxn zeros(n,m) Génère une matrice de zéros de grandeur nxm
ones(n) Génère une matrice de "1" de grandeur nxn ones(n,m) Génère une matrice de "1" de grandeur nxm
eye(n) Génère une matrice identité de grandeur nxn eye(n,m) Génère une matrice identité de grandeur nxm length(var) Retourne la longueur du vecteur var
size(var) Retourne les dimensions (rangées, colonnes) du vecteur var
2.7 Fonctions utiles pour diverses opérations mathématiques
Fonctions Description
abs(x) Calcule |x|
acos(x) Calcule cos−1x en radians
angle(x) Retourne l'angle (phase) du nombre complexe "x" en radians
asin(x) Calcule sin−1x en radians
atan(x) Calcule tan−1x en radians
atan2(y,x)
Calcule tan−1 y
x sur les quatre quadrants du cercle
(− ≤π tan−1 y ≤ π)
x
cos(x) Calcule cosinus de x en radians sin(x) Calcule sinus de x en radians
exp(x) Calcule ex
log(x) Calcule le logarithme naturel "logex"
log10(x) Calcule "log10x"
[value,index]=max(x); Retourne la valeur maximale dans le vecteur x, et sa position
[value,index]=min(x); Retourne la valeur minimale dans le vecteur x, et sa position sqrt (x) La racine carrée de x
tan(x) Tangente de x
ceil(x) retourne la première valeur entière supérieure à x, dans la direction de +∞
zéro.
fix(2.3)=2 et fix(-2.3) = -2
floor(x) retourne la première valeur entière inférieure à x, dans la direction de -∞
floor(2.3)=2 et floor(-2.3) =-3 round(x) Arrondi x à un entier près
round(2.3)=2 , round(-2.3)= -2 et round(2.5)=3
std(x) Écart type
mean(x) Valeur moyenne
median(x) Valeur médiane
sort(x) Tri en ordre croissant
sum(x) Fait la somme de tous les éléments présents dans le vecteur x
prod(x) Fait le produit des éléments dans le vecteur x
2.8 Initialisation de variables à partir du clavier
Il également possible d'assigner une valeur provenant du clavier à une variable en utilisant la commande "input". Ceci veut dire que l'utilisateur doit manuellement initialiser les variables une fois que le programme est exécuté.
Exemple:
Tapez:
>>clear >>clc
>>test= input('S.V.P entrer un chiffre\n'); >>2
>>test
Résultat:
Vous voyez que la variable "test" est maintenant égale à "2", qui a été entré par
nouvelle ligne. De plus, il est possible de créer des tableaux de caractères en utilisant le symbole 's'. Exemple: Tapez: >>clear >>clc
>>test_string= input('Entrer un mot:\n', 's'); >>signaux
>>test_string
Résultats:
2.9 Valeurs spéciales prédéterminées dans Matlab
Fonctions But
pi La valeur de π
"i"ou "j" La valeur de ( − 1 ) ou valeur imaginaire
Inf Ceci représente ∞ causéepar une division par zéro NaN "Not-a-Number", causé par une opération mathématique
indéterminée. Par exemple, "0/0"
clock Génère la date et le temps dans la forme d'un vecteur-rangée de 6 éléments correspondant à: année, mois, jour, heure, minute et secondes.
ans Variable générée par Matlab pour sauvegarder un résultat si l'utilisateur n'en a pas créé une dans le programme
2.10 Précision des résultats affichés
Par défaut, Matlab utilise une précision de 4 chiffres après la virgule pour l'affichage de résultats. L'utilisateur peut changer la précision des nombres en choisissant parmi les options suivantes :
Format Résultat Exemple
format short 4 chiffres après la virgule (par défaut) 1.1234
format long 14 chiffres après la virgule 1.12345678910111 format short e 4 chiffres après virgule + exposant 1.1234e+001 format short g 5 chiffres en tout avec ou sans exposant 12.126
format long e 15 chiffres après virgule + exposant 1.233333333333333e+043 format long g 15 chiffres après virgule au total, avec ou
sans exposant
1.23333333333333e+043 format bank "dollars et sous" format 9.75
format hex affiche les bits en format hexadécimal 4028b0fcd32f707a format + seulement les signes sont affichés +
2.11 Affichage de graphiques en Matlab
Pour afficher un graphique dans Matlab, il faut utiliser la fonction "plot".
Exemple: Tapez: >>clear >>clc >>x=-20:2:20; >>y=x.^2-3.*x+10; >>plot(x, y) Résultat:
Pour ajouter de l'information sur le graphique, il faut utiliser les fonctions suivantes: - title - xlabel - ylabel - grid on - axis Exemple: Tapez: >>clear >>clc >>x=-20:2:20; >>y=x.^2-3.*x+10; >>plot(x,y) >>title('Titre de dessin'); >>xlabel('x'); >>ylabel('amplitude'); >>grid on; Résultat:
La commande "axis" permet de limiter l'axe des x et des y à un intervalle prédéterminé par l'utilisateur. Par exemple, axis([0 10 0 20]) limite l'axe des x aux valeurs de "0" à "10 et celui des y de "0" à "20".
Exemple: (suite à l'exemple précédent)
Assurez vous que la fenêtre du graphique du dernier exemple n'est pas fermée, sinon, recommencez les étapes précédentes et ensuite tapez :
>> axis([-5 5 0 100])
Résultat:
On peut voir que les axes sont maintenant limités de –5 à 5 pour les "x" et de 0 à 100 pour les "y". Il est également possible de modifier les options graphiques en utilisant le menu se situant au haut de la fenêtre de cette figure. Pour insérer plusieurs graphiques dans une seule fenêtre, il faudrait utiliser la fonction "subplot".
Exemple: Tapez: >>clear >>clc >>x =1:0.1:10; >>y1 =sin(x); >>y2=cos(x); >>y3=x.^2; >>y4=tan(x); >>subplot(221) >>plot(x,y1)
>>plot(x,y2) >>subplot(223) >>plot(x,y3) >>subplot(224) >>plot(x,y4) Résultat:
Pour changer la couleur des lignes ou la forme des marqueurs, il faut écrire ceci:
>>plot(x,y1,'g*',x,y2,'bx')
Ici, on a dessiné des 'x' en bleu et des "*" en vert Résultat:
Pour plus de détails consultez la table suivante:
Table des marqueurs et couleurs:
Couleur Marqueurs Styles de lignes
y jaune . point - Ligne solide
m magenta o cercle : pointillée
c cyan x x -. Trait
d'union-point
r rouge + plus - - coupée
g vert * étoile
b bleu s carré
w blanc d diamant
k noire v Triangle (bas)
^ Triangle (haut)
> Triangle (droite)
2.12 Commandes pour afficher
Il existe d'autres commandes pour afficher des graphiques dans Matlab. Par exemple:
-
stem-
stairs-
bar2.12.1 Affichage de signaux à temps continu
Les signaux à temps continu sont en fait manipulés et sauvegardés en valeurs discrètes dans Matlab. La commande utilisée pour l'affichage est "plot".
Exemple:
Pour afficher le signal y t e t u t
( )= − +1 ( −1 , tapez: )
>>clc >>clear
>>t = 0:0.01:10;
>>temps=find(t>=1); %vecteur temps commençant à 1 p.c.q u(t-1) >>y=zeros(size(t)); %initialize y à un vecteur zero
>>y(temps)=exp(-t(temps)+1); %Évalue le signal à partir de t=1 >>plot(t, y)
2.12.2 Affichage de signaux à temps discret Exemple:
Pour dessiner le signal à temps discret suivant x
[[[[ ]]]]
n ====(((( ))))
0.5 n++++2u[[[[
n++++3]]]]
, tapez:>>clear >>clc
>>n=-30:30; %vecteur de points
>>range=find(n>=-3); %intervalle qui nous intéresse >>x=zeros(size(n));
>>x(range)=0.5.^(n(range)+2); >>stem(n, x)
Tableau décrivant certaines commandes d'affichage:
Note: x et y sont des vecteurs
Commandes Description
bar(x, y) Dessine des barres verticales pour les différentes valeurs de "x" à différentes hauteur "y"
barh(x,y) Même chose sauf que les barres sont horizontales stairs(x,y) Dessine un graphique à échelons, où chaque échelon est
centré à un point (x,y)
stem(x,y) Ressemble à de multiples impulsions centrées au point (x,y) (voir graphique ci-haut)
loglog(x,y) Même chose que "plot" sauf que c'est sur une échelle logarithmique
semilogx(x,y) Graphique semi-log en x semilogy(x,y) Graphique semi-log en y
polar(teta,rho) Dessine en coordonnées polaires
3. Les Boucles
3.1 La boucle "while"
Dans Matlab, la boucle "while" s'écrit de la façon suivante: while expression
… … … end
Le code dans la boucle est exécuté aussi longtemps que la condition de départ est "vrai".
Exemple: >>clear >>clc >>x=1; >>while x<10 >>x = x+1; >>end >>disp(x) 3.2 La boucle "for"
La boucle "for" s'écrit de la manière suivante: for index = expression
… … … end
où "expression" prend généralement la forme suivante: début:incr:fin Exemple: >>clear >>clc >>for x=1:2:9 >>y=x;
>>end
3.3 "if" et "if-else"
"if" et "if – else" sont utilisés pour imposer des conditions. Si la condition est respectée, alors le code qu'elle contient est exécuté. A noter qu'il faut toujours terminer le "if" par un "end" en Matlab. Forme: if "expression" --- --- elseif "expression" --- --- else --- --- end Exemple: >>clc >>clf >>clear >>for x=1:10 >> if (x<5) >> low(x)=x; >> else if x= =5 >> cinq=x; >> else >> high(x)=x; >> end >>end >> >>disp(low) >>disp(high) >>disp(cinq) Résultat:
On peut voir dans cet exemple comment les valeurs de "x" plus petites que 5 ont été sauvegardées dans le tableau "low" à chaque fois que la condition est respectée;
autrement, les valeurs plus grandes que 5 ont été sauvegardées dans "high", et la valeur "5" dans le tableau nommé "cinq".
3.4 instruction "switch"
Dans Matlab, l'instruction "switch" prend la forme suivante: SWITCH switch_expr
CASE case_expr, statement, ..., statement
CASE {case_expr1, case_expr2, case_expr3,...} statement, ..., statement
...
OTHERWISE,
statement, ..., statement END
Dans Matlab, il n'est pas nécessaire d'inclure le "break" à la fin de chaque case de l'instruction "switch ". Une fois qu'une case est "vrai", l'instruction "switch " est automatiquement terminée.
4. Fonctions construites par l'utilisateur
Il est possible de créer des fonctions dans Matlab, en utilisant la commande "function". Une fois qu'une fonction est créée dans un "M-file", elle peut être exécutée à tout moment à partir de la fenêtre de commande en écrivant le nom de cette fonction. Ceci est un exemple démontrant une fonction simple calculant l'aire d'un triangle:
Exemple:
Pour commencer, ouvrez un nouveau "M-file" en allant dans "File/new/M-file". Maintenant, écrivez dans le fichier Matlab ceci:
function aire = aire_triangle(b,h) base=b;
hauteur=h;
aire=(base*hauteur)/2; end
Une fois ceci complété, sauvegardez le fichier en sélectionnant dans le menu: "File/save"
Vous verrez automatiquement le nom de la fonction apparaissant au bas de votre écran. "aire_triangle.m"
Pesez sur "save".
Maintenant, vous pouvez appeler cette fonction à partir de la fenêtre de commande quand vous voulez calculer l'aire d'un triangle. Notez qu'en appelant cette fonction, il faudrait y passer deux arguments comme paramètres:
5. la longueur de la base du triangle 6. la hauteur
Exemple:
Tapez dans la fenêtre de commande:
>>essai=aire_triangle(10,5)
Résultat:
5. Fonctions pour Séries et Transformées de Fourier
Les fonctions Matlab les plus utilisées pour l'analyse de Fourier sont les suivantes, où x est un vecteur ou une matrice sur lequel les opérations de Fourier sont appliquées:
Fonctions Description Dans Matlab
fft "Fast Fourier Transform", (similaire à la série de Fourier en temps discret, aussi utilisée pour évaluer la
transformée de Fourier en temps discret)
X = fft(x)
ifft "Inverse Fast Fourier Transform" x = ifft(X); fftshift Déplace les composantes à fréquence
nulle au milieu du spectre. S'il s'agit d'un vecteur, la fonction interchange la moitié droite avec la moitié gauche de X. Pour les matrices, la fonction
interchange le 1er et le 3 ème quadrants avec le 2 ème et 4 ème.
fftshift(X)
Exemple:
Pour trouver des échantillons de la transformée de Fourier d'un signal, il faut utiliser la fonction "fft". Tapez dans la fenêtre de commande:
>>figure(1) >>T=0.01;
>>Fs=1/T; % fréquence d'échantillonnage de 100 Hz
>>t = 0:T:1;
>>x = sin(2*pi*10*t); % signal fréquence de 10 Hz
>>plot(t,x) >>title('Signal')
>>xlabel('temps (ms)')
0 0.1 0.2 0.3 0.4 0.5 0.6 0.7 0.8 0.9 1 -1 -0.8 -0.6 -0.4 -0.2 0 0.2 0.4 0.6 0.8 1 Signal temps (ms) Maintenant tapez: >>figure(2) >>FFT_size=2048; >>X=fft(x,FFT_size); >>f=(0:FFT_size/2)/(FFT_size/2)*Fs/2;
>>plot(f,abs(X(1:FFT_size/2+1))); % on voit bien que le signal est à 10 Hz >>title('Signal en fréquence'); >>xlabel('Fréquence(Hz)'); >>ylabel('Amplitude'); Résultat: 0 5 10 15 20 25 30 35 40 45 50 0 5 10 15 20 25 30 35 40 45 50 Signal en fréquence Fréquence(Hz) A m pl it ude
Remarquez la composante à 10 Hz. Remarquez aussi qu'en utilisant "figure(1)" et "figure(2)" il a été possible d'afficher des courbes dans des fenêtres différentes. Une alternative aurait été d'utiliser la même fenêtre pour afficher les deux courbes, une après l'autre, avec la fonction "pause" entre l'affichage des deux courbes. La fonction "pause" attend simplement que l'utilisateur appuie sur une touche.
6. Polynômes
Les polynômes sont traités comme des vecteurs de coefficients dans Matlab. Par exemple, l'équation polynomiale y x( )= 2x3 + 6x2 +5x+12 sera représentée par le vecteur y = [2 6 5 12]. Une fois que le vecteur est bien posé, il est possible de trouver avec Matlab les racines du polynôme, étant donné qu'on connaît l'équation, ou encore de trouver l'équation polynomiale en connaissant les racines. Voici le tableau décrivant les commandes Matlab :
Fonctions pour Polynômes Description
poly Construction de polynômes à partir des racines
roots Calcul des racines
polyval Évalue à un point
polyvalm Évaluation en une matrice de points
deconv Division de polynômes
conv Multiplication de polynômes
residue Décomposition en résidus
polyfit Approximation du polynôme
polyder Différentiation
Exemple: >>clear >>clc
>>%vecteur représentant les coefficient du polynôme y x( ) = 2x3 + 6x2 +5x+12
>> y = [2 6 5 12]; >>%Racines >>racines=roots(y); >>disp(racines) >>
>>%A partir des racines, trouvons l'équation >>approx_equation=poly(racines);
>>disp(approx_equation) >>
>>%Evaluons le polynôme pour différents points dans un intervalle >>%Construction du vecteur de points
>>points=0:0.1:2; >>
>>%Évalue le polynôme à ces points >>y_evalue=polyval(y,points); >>
>>disp(y_evalue)
>>%Affichage du polynôme approximé pour les valeurs entre 0 et 2 >>plot(points,y_evalue)
Pour multiplier deux polynômes y(x) et z(x), il faut utiliser la commande "conv". Pour la division , utilisez "deconv".
Exemple: >>clc >>clear >>%Premier polynôme y x( )= 2x3 + 6x2 +5x+12 >> y = [2 6 5 12]; >>%Deuxième polynôme z x( )= 6x2 +87x+20 >>z=[0 6 87 20]; >>multiplication=conv(y,z); >>disp(multiplication) >>
>>%Le résultat de la multiplication donne la réponse en forme de vecteur
>>% multiplication=12x5 + 210x4 +592x3 + 627x2 +1144x+ 240
Résultat:
Pour la division, si y(x) n'est pas un facteur de z(x), on obtiendra un "reste" après la division. Exemple: >>[quotient,restant]=deconv(z,y); >>disp(quotient) >>disp(restant) Résultat:
7. Fonctions d'optimisation
Fonctions d'optimisation Description
fsolve Résolution d'un système d'équations non-linéaires fzero Trouve les zéros d'une fonction à une variable
fmin Minimisation d'une fonction à une variable
fmins Minimisation d'une fonction à plusieurs variables
8. Analyse de systèmes à temps continu
Soit la fonction de transfert suivante:H s B s A s ( ) ( ) ( ) = où et
Dans Matlab, mettez les coefficients sous une forme de vecteurs:
num=[b bM M−1...b0]et den=[a aN N−1...a0]
Aussi, une fonction de transfert peut être écrite en fonction de ses pôles et de ses zéros, qui peuvent être trouvés par la commande"tf2zp":
où z:zéros
p:poles k:gain
Tableau des commandes pour l'analyse de fonctions de transfert en temps continu:
Fonctions Description Matlab
tf2zp Donne les zéros et les pôles de la fonction de transfert H(s)
[z,p,k] = tf2zp(num,den) zp2tf à partir des zéros et des pôles
trouve la fonction de transfert
[num,den] = zp2tf(z,p,k) feedback Calcule un modèle LTI pour un
système à boucle-fermée. y = sys * u u --->O---->[ SYS1 ]----+---> y | | +---[ SYS2 ]<---+ sys = feedback(sys1,sys2)
series Connecte deux modèles LTI en série d'une manière que la sortie du 1er système est reliée à l'entrée du deuxième .
sys=series(sys1,sys2,outputs1,input s2)
parallel Connecte deux systèmes LTI en parallèle
sys=parallel(sys1,sys2,in1,in2,out1, out2)
freqs Calcule la CTFT (transformée de Fourier) du système connaissant sa fonction de transfert.
w:vecteur de fréquences désirées num:numérateur
den=dénominateur
[H,w] = freqs(num,den,w)
De plus, l'utilisation des fonctions "step", "impulse, "lsim", et "bode" sera décrit dans les sections qui suivent.
Exemple:
Pour la fonction de transfert suivante:
H s s s s ( )= + + + 4 3 3 4 2 5 6
tapez dans la fenêtre de commande:
>>clc >>clear >>num=[4]; >>den=[3 4 5 6];
>>%Pour trouver les pôles et zéros >>[z,p,k] = tf2zp(num,den);
>>disp('zeros:') >>disp(z)
>>%Maintenant à partir des pôles et zéros, trouvons la fonction de transfert: >>[num2,den2] = zp2tf(z,p,k);
>>disp(num2) >>disp(den2)
Résultats:
Ceci est la même équation qu'au départ, sauf qu'elle normalise le premier coefficient du dénominateur à 1. Multipliez par 3 au numérateur et au dénominateur pour obtenir le même résultat: H s s s s ( ) * * ( . ) ( . . ) = + + + 3 3 13333 1 3333 1 6667 2 3 2 = 4 3s3 + 4s2 +5s+6 8.1 Réponse à l'échelon
Pour trouver la réponse à l'échelon ("step response") d'un système, utilisez la commande "step" dans Matlab.
Exemple: >>clc >>clear
>>%Fonction de transfert H(s)=4/(3s2+2s+4)
>>%Step Response >>step(num,den)
Résultat:
8.2 Réponse impulsionnelle
Pour dessiner la réponse à l'impulsion (réponse impulsionnelle, "impulse response") du système, utilisez la commande "impulse":
>>impulse(num,den)
Pour trouver la réponse à une entrée arbitraire spécifiée par l'utilisateur, il faut utiliser la commande "lsim": Exemple: >>clc >>clear >>t=0:0.01:10; >>%Fonction de transfert H(s)=4/(3s2+2s+4) >>num=[4]; >>den=[3 2 4]; >>%Entrée du système >>x=3*t; >>lsim(num,den,x,t); Résultat: 8.3 Bode plot
On peut également tracer le diagramme de Bode de cette fonction de transfert en utilisant la commande "bode": Exemple: >>clc >>clear >>%Fonction de transfert H(s)=2/(3s+4) >>num=[2]; >>den=[3 4];
Résultat:
Le diagramme de Bode donne deux graphiques, la réponse en amplitude/magnitude (en dB) et la réponse en phase.
Pour prédéterminer l'échelle sur laquelle le diagramme "bode" est dessiné, utilisez la commande suivante:
w=logspace(d1,d2)
Note: si d1= -1 et d2=4, ceci veut dire que le vecteur commence à 10-1 et se termine à 104
8.4 Réponse en fréquence
Pour calculer la réponse en fréquence H (similaire au diagramme de Bode ...) d'une fonction de transfert, il faut utiliser la commande "freqs". De plus, il faut définir un vecteur de fréquences "w" sur lequel la réponse H est calculée.
Exemple: >>clc >>clear >>%vecteur de fréquences >>w=0:0.1:10; >>%Fonction de transfert H(s)=2/(3s+4) >>num=[2]; >>den=[3 4]; >>H=freqs(num,den,w);
9. Analyse de système à temps discret
Voici un tableau des commandes principales:Tableau des commandes:
Commandes Description Matlab
conv Convolution de deux signaux en temps discret x[n]*h[n]
y=conv(x,h) dstep "Step response", réponse à l'échelon
pour un système en temps discret, pour N points
dstep(num,den,N)
dimpulse "Impulse Response", réponse impulsionnelle d'un système en temps discret, pour N points
dimpulse(num,den,N)
filter Filtre digital décrit par les vecteurs A (den) et B (num). Filtre les données dans le vecteur X .
Y=filter(B,A,X)
freqz Retourne la réponse en fréquence aux fréquences "w"
[H,omega]=freqz(num,den,w)
Exemple:
>>%Step Response, réponse à l'échelon >>n=0:10; >>num=[1 0]; >>den=[0.9 0.1 0.001]; >>y=dstep(num,den,length(n)); >>%Graphique >>stem(n,y) Résultat: