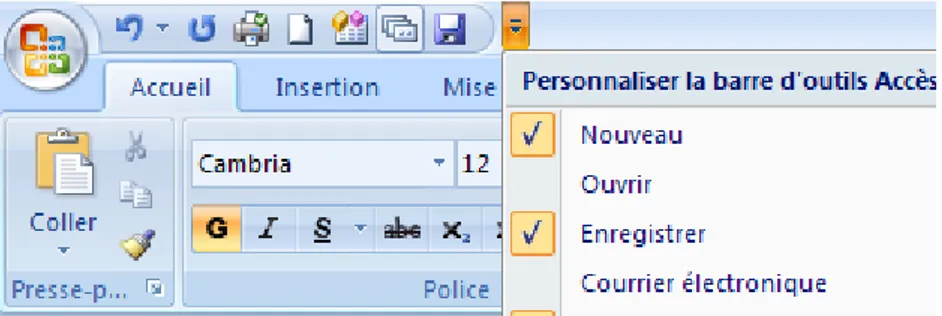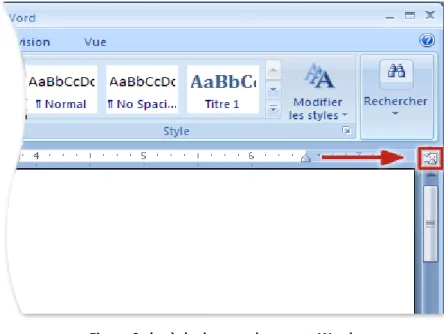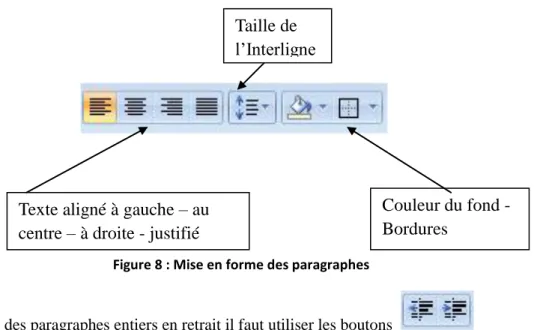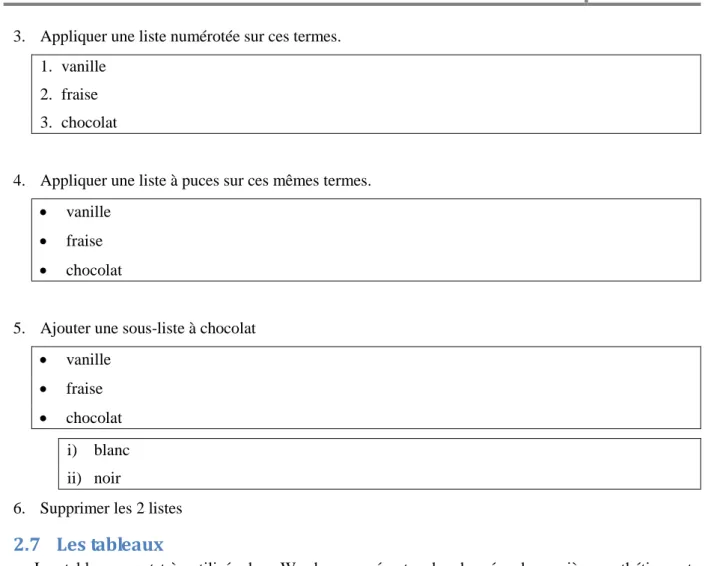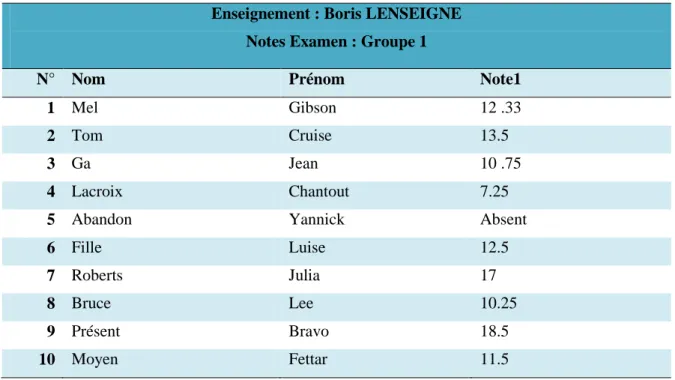Page 1 / 20
TD6 : TRAITEMENT DE TEXTE - WORD
OBJECTIFS :
L’objectif de ce TD est de vous familiariser avec le traitement de texte, notamment Word.
Pour cela les points suivants seront abordés :
Découverte de l’environnement Word 2007
Ouverture / Fermeture d’un document
Corriger des erreurs de frappes manuellement ou avec le correcteur orthographique
Mise en forme des caractères
Mise en forme des paragraphes
Utilisation des listes
Tableaux : création, manipulation, mise en forme
Utilisation de l’éditeur d’équation
Insertion d’image
Insertion de table de matière, de table de figure
Mise en page d’un document
Impression
B4
Page 2 / 20
Table de matière
1.1
Lancement de Word 2007 ... 3
1.2
Présentation générale de Word ... 3
1.2.1
Environnement de travail ... 3
1.2.2
Barre d’onglets ... 4
1.2.3
Barre d’états ... 5
1.2.4
Barre d’outils accès rapide ... 5
1.2.5
Règles ... 5
1.2.6
Modes d’affichage d’un document ... 6
1.2.7
Aide ... 7
2.1
Ouvrir/sauvegarder un fichier ... 7
2.2
Correction d’erreurs de frappe ... 8
2.3
Paragraphes ... 9
2.4
Mise en forme des caractères ... 9
2.5
Mise en forme des paragraphes ... 10
2.6
Listes à puces et numéros ... 12
2.7
Les tableaux ... 13
2.8
Editeur d’équations avec word 2007 ... 17
2.9
Insertion d’image ... 18
2.10
Création de style et insertion de table de matière ... 18
2.11
Mise en page ... 20
Page 3 / 20
1 Présentation de Word
1.1 Lancement de Word 2007
Pour lancer Word, cliquer sur Démarrer ( ), puis choisissez tous les programmes - Microsoft
office - Microsoft office Word 2007.
La plupart du temps, lorsque vous ouvrez une application (Word, Excel, PowerPoint,…) un nouveau document est automatiquement créé. Autrement, vous pouvez créer un nouveau document, en
cliquant sur le bouton Office puis sur Nouveau.
1.2 Présentation générale de Word
1.2.1 Environnement de travail
Comme la plupart des applications sous Windows, WORD 2007 fonctionne dans une fenêtre principale sur laquelle toutes les manipulations se font au moyen de la souris.
Figure 1 : Menu principale de Word 2007
Bouton
Office
Barre d’outils
Accès Rapide
Barre
d’onglets
Barre de
titre
Aide
Règles
Mode d’affichage
Barre d’état
Fenêtre active
Barre de défilement
Barres d’outils spécifiques à
l’onglet
Page 4 / 20
Remarque : Comme vous pouvez le voir, il n’y a plus de menus comme dans les précédentesversions de Word. Il y a des onglets à la place, et les barres d’outils en dessous sont spécifiques à chaque onglet.
Lorsqu’une barre d’outil n’a pas la place de s’afficher totalement, certaines icônes seront cachées, pour les faire apparaître il faut cliquer sur comme c’est montré dans l’exemple de la figure 2.
Figure 2 : Développement de la barre de styles
Si vous laissez la pointe de la souris sur un icône, un message apparaît en indiquant sa fonction.
1.2.2 Barre d’onglets
Elle ne peut pas être masquée, les onglets donnent accès à toutes les commandes de Word. Durant l’utilisation de certaines fonctionnalités (exemple : tableaux ou figures) d’autres onglets peuvent apparaître sur la droite comme c’est montré sur la figure ci-dessous.
Page 5 / 20
1.2.3 Barre d’états
La barre d'état affichée en bas des programmes Microsoft Office indique si les options telles que le nombre de mots, les signatures, les autorisations, le suivi des modifications. Les options de zoom sont également disponibles dans cette barre.
Figure 4 : Barre d'état
Éléments affichés dans la barre d'état :
numéro de page et nombre total de pages
nombre de mots
correcteur orthographique
langue utilisée
1.2.4 Barre d’outils accès rapide
Il est possible de personnaliser cette barre en cliquant sur et d’ajouter de nouvelles icônes ou d’en retirer. La figure 5 présente une copie d’écran.
Figure 5 : barre d’outils accès rapide
1.2.5 Règles
Les règles horizontale et verticale dans Word sont très utiles pour aligner du texte, des graphiques, des tableaux ou d'autres éléments dans un document.
Pour afficher la règle horizontale en haut du document Word et la règle verticale sur le côté gauche, vous devez vous trouver en mode Page (mode Page : vue d'un document ou d'un autre objet tel qu'il apparaîtra à l'impression. Par exemple, les éléments tels que les en-têtes, les notes de bas de page, les colonnes et les zones de texte apparaissent à leur emplacement réel.).
Pour afficher ou masquer les règles horizontale et verticale, cliquez sur Règle en haut de la barre de défilement verticale (voir la figure 6).
Page 6 / 20
Remarques : La règle verticale ne s'affiche pas si elle a été désactivée. Pour activer la règle
verticale, procédez comme suit :
1. Cliquez sur le Bouton Microsoft Office
, puis sur Options Word.
2. Cliquez sur Options avancées.
3. Sous Afficher, activez la case à cocher Afficher la règle verticale en mode Page.
Pour manipuler la règle, les éléments suivants peuvent être utilisés : Décalage de la première ligne du paragraphe courant.
Décalage des lignes suivantes de ce paragraphe (cliquer sur la partie carrée déplace les 2 curseurs ensemble).
Position de la fin des lignes du paragraphe.
1.2.6 Modes d’affichage d’un document
Page (par défaut) : WYSIWYG (What You See Is What You Get, soit en français ce que tu vois c’est ce que tu auras) - Permet de vérifier l'apparence finale d'un document.
Brouillon : À utiliser lors de la saisie, modification, mise en forme d'un document.
Plan : Affichage des titres principaux d'un document, donne une vue globale et permet de modifier la hiérarchie des rubriques.
Web : Fait apparaître le document sous la forme d’une page web. Vous pouvez retrouver ses fonctions dans le menu Affichage.
Page 7 / 20
1.2.7 Aide
Word comporte une aide qui fournit un système complet de références en lignes. Lorsque vous cliquez sur dans la barre des menus, le Compagnon Office met à votre disposition des rubriques d’aide et des astuces qui vous aident dans l’accomplissement de vos tâches.
Voir aussi : http://www.office.microsoft.com
2 Utilisation de Word
2.1 Ouvrir/sauvegarder un fichier
Il existe 2 méthodes pour ouvrir un fichier : Menu Office Ouvrir, et le raccourci clavier [CTRL]+O.
Remarque : Il est nécessaire de sauvegarder votre travail pour pouvoir le reprendre plus tard.
Les sauvegardes doivent être effectuées régulièrement (toutes les 10 mn par exemple).
Afin de sauvegarder un fichier, utilisez le menu Office/ Enregistrer / Enregistrer Sous, ou utilisez le raccourci clavier [CTRL]+S.
Exercice 1
1. Aller sur le cours WebCampus, Dans l’espace « Mes cours », choisissez le cours «Passeport Informatique 2010-2011 » (s’il n’y est pas, inscrivez-vous y). Accédez aux « Documents » puis le dossier « TD6 » et télécharger et extraire l’archive TD06.zip dans votre espace T:\Passeport Informatique\TD6.
2. Lancer Word.
3. Ajouter le raccourci « Nouveau » dans la barre d’accès rapide de Word, puis ajouter le raccourci « Aperçu avant impression »
4. Ouvrir le fichier « Manip_TD6.docx » se trouvant dans le répertoire extrait depuis TD06.zip.
5. Tapez vos noms et prénoms au début du fichier. Enregistrez votre fichier (soit via le bouton Office Enregistrer ou l’icône en forme de disquette juste à coté soit le raccourci clavier [CTRL]+S).
6. Quitter Word
7. Relancer Word puis ouvrir le fichier (Manip_TD6.docx) que vous venez d’enregistrer, ou directement double-cliquer dessus pour l’ouvrir dans l’explorateur (ou le poste de travail). 8. Essayez découvrir l’opération « Enregistrer-sous ». Quelle est la différence entre les
Page 8 / 20
2.2 Correction d’erreurs de frappe
a) Pour effacer un caractère :
à droite du curseur, appuyer sur la touche [SUPPR] de votre clavier
à gauche du curseur, appuyer sur la touche [] de votre clavier (elle se situe au dessus de votre touche [ENTREE]
b) Pour sélectionner du texte
placer le curseur sur la première lettre du texte à sélectionner
faire glisser la souris en laissant le bouton enfoncé pour étendre la sélection (qui apparaît en noir).
supprimer le texte sélectionné appuyer sur [SUPPR] ou []
c) Pour annuler la dernière opération effectuée, cliquer sur le bouton de la barre d’outils
Accès rapide soit le raccourci clavier [CTRL]+Z. Pour au contraire rétablir la dernière
opération annulée, cliquer sur le bouton soit le raccourci clavier [CTRL]+Y.
d) L’outil de correction d’orthographe automatique de Word sert à corriger les erreurs que l’on fait couramment tels inverser deux lettres (donc au lieu de donc, etc.) ou tout simplement à nous aider à taper les mots longs sans avoir à le faire soi même à chaque fois. Il y a 2 façons d’utiliser le correcteur orthographique :
Onglet Révision -> Grammaire et Orthographe
Cliquer le bouton droit de la souris sur le mot à corriger et choisir un mot dans la liste proposée.
Exercice 2
Dans le fichier « Manip_TD6.docx ».
1. Corriger les erreurs du paragraphe suivant à la main :
Comme vous pouvez le costater en regardant la courbe des ventes du masin, la Droguerie du Noir a enregistré une constante de toutes ses ventes :
2. Cliquer sur le bouton retour pour annuler vos modifications. 3. Utiliser le correcteur d’orthographe pour corriger les fautes.
Page 9 / 20
2.3 Paragraphes
Exercice 3
1. Dans le même fichier « Manip_TD6.docx », insérer le texte suivant au dessus du paragraphe commençant par Toutefois:
D'autre part, j'ai appris ce matin par mon propriétaire que les établissements Croquettine à côté‚ de chez nous partent s'installer dans la rue des Pins. Nous avons discuté la possibilité d'abattre le mur de cloison entre les deux magasins et de négocier un bail pour l'ensemble. J'ai calculé que cela représenterait une augmentation de 30 % de nos frais généraux.
2. Sélectionner le texte :
En fait, notre clientèle a tellement grandi qu’il nous semble maintenant indispensable d’embaucher un assistant des ventes supplémentaires.
3. Le déplacer avant le paragraphe que vous venez d’ajouter:
D’autre part, j’ai appris ce matin par mon propriétaire que les établissements Croq a. 1ère méthode : via les boutons de l’onglet Accueil : couper et coller
b. 2ème méthode : directement en déplaçant le texte à la souris après l’avoir sélectionné (garder le bouton gauche enfoncé pour le déplacement)
c. 3ème méthode : via les raccourcis clavier CTRL+X (couper) et CTRL+V (coller) nb : raccourcis clavier CTRL+C (copier)
2.4 Mise en forme des caractères
Il est possible de modifier le style de caractères de diverses façons : police (type d’écriture), taille, gras, soulignage, italique, couleur de fond, couleur de texte.
Figure 7 : Mise en forme des caractères
Police
Modifier
Taille
Supprimer
mise en
forme
Couleur de surbrillance
– Couleur de Texte
Gras – Italique – Souligné – Barré –
Indice – Exposant –
Majuscules/Minuscules
Page 10 / 20
Exercice 4
Dans le même fichier « Manip_TD6.docx ».
1. Modifier les mises en forme pour obtenir le résultat ci-dessous : (police Times New Roman, Taille 11, Gras pour tout sauf les chiffres)
Janvi er : 250000
Févri er : 350000
Mars : 420000
Avril : 530000
En fait, notre clientèle a tellement grandi qu'il nous semble maintenant
indispensable d'embaucher un assistant des ventes supplémentaire. D'autre part, j'ai appris ce matin par mon propriétaire que les établissements Croquettine à côté‚ de chez nous partent s'installer dans la rue des Pins. Nous avons discuté la possibilité d'abattre le mur de cloison entre les deux magasins et de négocier un bail pour l'ensemble. J'ai calculé‚ que cela représenterait une augmentation de 30 % de nos frais généraux.
2. Remarquer que l’espacement pour Janvier, Février, Mars et Avril est différent des autres. Pour faire cela, aller dans l’onglet Accueil, cliquer sur Police, puis sur l’onglet Espacement des
caractères et choisir comme espacement « Etendu » (penser à sélectionner les mots à modifier
avant).
2.5 Mise en forme des paragraphes
Ces mises en forme affectent l’ensemble du (des) paragraphe(s) sélectionné(s).
Figure 8 : Mise en forme des paragraphes
Pour mettre des paragraphes entiers en retrait il faut utiliser les boutons
Sinon il est possible de mettre du texte en retrait en utilisant la touche de tabulation (par contre seule la 1ère ligne d’un paragraphe sera déplacée).
Couleur du fond -
Bordures
Texte aligné à gauche – au
centre – à droite - justifié
Taille de
l’Interligne
Page 11 / 20
Exercice 5
1. Modifiez la liste des mois, dans le fichier Manip_TD6.docx, pour obtenir successivement les résultats suivants :
1. 1er cas
2. 2ème cas
3. 3ème cas
4. 4ème cas
Page 12 / 20
5. 5 cas
6. 6ème cas
2.6 Listes à puces et numéros
Il est possible de changer de style de liste en cliquant sur la petite flèche à coté de chaque bouton (par exemple pour utiliser un tiret à la place d’un point dans la liste à puces).
Exercice 6
Dans le même fichier « Manip_TD6.docx ».
2. Taper le texte suivant en dessous de Jean-François Bafou : vanille fraise chocolat
Listes à puces
Listes
numér
otées
Page 13 / 20
3. Appliquer une liste numérotée sur ces termes. 1. vanille
2. fraise 3. chocolat
4. Appliquer une liste à puces sur ces mêmes termes.
vanille
fraise
chocolat
5. Ajouter une sous-liste à chocolat
vanille
fraise
chocolat i) blanc ii) noir
6. Supprimer les 2 listes
2.7 Les tableaux
Les tableaux sont très utilisés dans Word pour présenter des données de manière synthétique et facilement compréhensible.
Quelques termes avant de commencer : un tableau est composé d’un ensemble de cellules organisées en lignes et colonnes (cf.tableau1).
Tableau 1 Exemple de tableau.
Pour insérer un tableau, utilisez l’onglet Insertion Tableau. Par la suite, vous pouvez utiliser : 1. la souris en sélectionnant le nombre de lignes/colonnes.
2. Le menu « Insérer un tableau » et choisir le nombre de lignes et de colonnes (maximum : 63 colonnes, 32767 lignes).
3. Cliquer sur « Dessiner un tableau ». Chaque ligne/colonne se dessine à la main.
Colonne
Cellule
Page 14 / 20
Pour remplir un tableau :
Placer le curseur dans une cellule du tableau
Taper le texte dans cette cellule
Appuyer sur la touche [TABULATION] pour passer à la cellule suivante
Si le curseur se trouve sur la dernière cellule du tableau, [TABULATION] crée une nouvelle ligne automatiquement
Appuyer sur [MAJUSCULE] + [TABULATION] pour passer à la cellule précédente En ce qui concerne la mise en forme, un tableau reprend exactement les mises en formes habituelles (mise en forme des caractères tel que gras ou italique, mise en forme des paragraphes tel que l’alignement ou le retrait …) mais possède aussi une mise en forme supplémentaire pour les cellules : hauteur de la cellule, largeur, bordures, trame de fond …
Exercice 7
1. Dans le fichier Manip_TD6.docx, reproduire le tableau 2 suivant entre le paragraphe qui commence par « Comme vous pouvez … » et le paragraphe qui commence par « Toutefois … ».
Nom Prénom Note1
1 2 3 4 5 6 7 8 9 10
Page 15 / 20
2. Copiez le tableau 2 et modifiez-le pour obtenir le tableau 3 en fonction des renseignements ci-dessous
Enseignement : Boris LENSEIGNE Notes Examen : Groupe 1
N° Nom Prénom Note1
1 Mel Gibson 12 .33
2 Tom Cruise 13.5
3 Ga Jean 10 .75
4 Lacroix Chantout 7.25
5 Abandon Yannick Absent
6 Fille Luise 12.5
7 Roberts Julia 17
8 Bruce Lee 10.25
9 Présent Bravo 18.5
10 Moyen Fettar 11.5
Tableau 3 : Exemple à produire
Renseignements pour transformer le tableau 2 en tableau 3 :
1.
Les cellules de la 1
èreligne du tableau 2 sont fusionnées pour obtenir la première ligne
du tableau 3.
2.
Pour appliquer des bordures, sélectionner les cellules et aller dans l’onglet Création
(nouvel onglet dû au tableau) et Bordures. Pour la couleur de fond idem, mais dans Trame de
fond au lieu de Bordures.
3. Mettre le tableau sous la forme du tableau 4.
Renseignements : A partir du tableau 3, réalisez les opérations suivantes - Diviser la première ligne en deux colonnes
- Enlever les bordures de la première colonne du tableau - Enlever les bordures de la deuxième ligne
- Décorer le tableau
Enseignement : Boris LENSEIGNE
Notes Examen : Groupe 1
N° Nom Prénom Note1
1 Mel Gibson 12 .33
2 Tom Cruise 13.5
3 Ga Jean 10 .75
Page 16 / 20
5 Abandon Yannick absent
6 Fille Luise 12.5
7 Roberts Julia 17
8 Bruce Lee 10.25
9 Présent Bravo 18.5
10 Moyen Fettar 11.5
Tableau 4 : Mise en forme du tableau des notes
4. Appliquer les modifications suivantes : a) Supprimer les élèves absents à l’examen.
b) Insérer l’élève « Amie Content » dont la note est égale à 14 après la 3ème position avec un N°=3bis.
c) Copiez le tableau précédent et ajoutez au tableau copié, la deuxième note des élèves pour cette matière : Mel Gibson 14 Tom Cruise 12.5 Ga Jean 14.75 Amie Content 12 Lacroix Chantout 11 Fille Luise 9.5 Roberts Julia 12.33 Bruce Lee 10 Présent Bravo 17 Moyen Fettar 11.5
Tableau 5 : Liste des deuxièmes notes.
Renseignements : A partir de votre copié tableau, il faut :
- Diviser la deuxième colonne de la première ligne en 3 colonnes
- Ajouter une colonne après la dernière colonne
- Fusionner les 4 dernières colonnes de la première ligne
- Mettre des données et décorer le tableau
Page 17 / 20
d) Vérifiez que vous avez obtenu le tableau suivant :
Enseignement : Boris LENSEIGNE
Notes Examen : Groupe 1
N° Nom Prénom Note1 Note2
1 Mel Gibson 12 .33 14
2 Tom Cruise 13.5 12.5
3 Ga Jean 10 .75 14.75
3bis Amie Content 14 12
4 Lacroix Chantout 7.25 11 6 Fille Luise 12.5 9.5 7 Roberts Julia 17 12.33 8 Bruce Lee 10.25 10 9 Présent Bravo 18.5 17 10 Moyen Fettar 11.5 11.5
Tableau 6 : Tableau Final
2.8 Editeur d’équations avec Word 2007
C’est une nouveauté de Word 2007. Les documents réalisés avec une version précédente d’Office, ou enregistrés sous le format office 2003 (par défaut en salle informatique de droit) ne peuvent pas donc utiliser l’éditeur d’équations. Cela se voit en allant dans l’onglet Insertion, si le bouton Equation tout à droite est grisé ou pas.
Sous l'onglet Insertion, dans le groupe Symboles, cliquez sur la flèche à côté de
«
E
quations », puis sur Nouvelle équation.Exercice 8
Reproduire cette équation en fin du fichier Manip_TD6.docx en utilisant l’éditeur d’équations (voir le texte ci-dessus) :
Page 18 / 20
2.9 Insertion d’image
Exercice 9
Insérer en fin de votre fichier Manip_TD6.docx 4 images qui se trouvent dans le répertoire
que vous avez téléchargé dans l’exercice 1. (Cliquer l’onglet Insertion – Image). Pour chaque
image, il faut ajouter le sous-titre associé, par exemple, pour le fichier « office.jpg » :
Figure 1 : Microsoft office
Les sous-titre pour le reste sont correspondant aux « Figure 2 : Powerpoint », « Figure 3 :
Figure 3 : Tableau », « Figure 4 : Word ».
2.10 Création de style et insertion de table de matière
Exercice 10
Dans le fichier Manip_TD6.docx :
2.10.1 Sélection de titre pour le texte.
Vous réalisez les opérations suivantes :
Mettre « PASSEPORT INFORMATIQUE » en « Titre 1 ». Idem pour
« C2I ». Pour cela
- Choisir le texte
- Cliquer sur onglet « Titre 1 » comme indiqué par la figure suivante
Cliquer ici pour mettre
le texte choisi en titre 1
Page 19 / 20
Mettre « TD1 : INITIATION A L’ENVIRONNEMENT DE TRAVAIL » en
titre 2. Idem pour « TD2 : SAUVEGARDER, SECURISER, ARCHIVER
SES DONNEES EN LOCAL ET RESEAU », « TD3 : LA RECHERCHE
D'INFORMATION », « COMPETENCE B1 », « COMPETENCE B2 », et
« COMPETENCE B3 ».
2.10.2 Liste à plusieurs niveaux :
Numéroter tous les titres que vous venez de créer. Pour cela :
- Cliquer sur l’importe quel texte que vous venez de mettre en titre, par exemple « Passeport
informatique ».
- Choisir « Liste à plusieurs niveaux » dans onglet « Accueil », et puis
dans la
liste.
2.10.3 Création de table de matière
Insérer la table de matière après la première la ligne où se trouve vos noms et prénoms.
Renseignements :
- Mettre la souris à l’endroit où vous voulez insérer la table de matière et puis cliquer
Référence – Table des matières – choisir un modèle prédéfini.
2.10.4 Création de nouveau style
Vous créez un nouveau style pour 4 sous-titres d’image dans l’exercice 9. Pour cela :
-Cliquer l’onglet Accueil – Style – le bouton nouveau style en bas à gauche
. Mettre un
nom pour votre style (par exemple « monFigure »).
-Choisir le style que vous venez de créer pour les 4 sous-titres d’image.
2.10.5 Insertion de table de figures à partir de votre nouveau style
Insérez la table de figure après la table de matière.
Pour cela :
Cliquer l’onglet Référence – Insérer une table des illustrations – options –choisir style « monFigure » (le nouveau style que vous venez de créer – OK
Liste à plusieurs
niveaux
Page 20 / 20
2.10.6 Pour terminer
Mettre à jour votre table de matière
Essayer de modifier votre nouveau style en terme de couleur, police, etc. (en cliquant droit sur
votre style – modifier). Quelles sont vos remarques ?
2.11 Mise en page
Le texte, quelque soit la mise en forme appliquée aux caractères ou aux paragraphes, doit être contenu sur un plan de travail défini par des marges. Pour accéder aux options de mise en page, aller dans l’onglet Mise en page …
Il est possible de définir un entête et/ou un pied de page qui se répèteront sur toutes les pages du document. Pour cela il faut aller dans l’onglet Insertion et cliquer sur En-tête ou Pied de Page.
2.12 Impression
La fonction « Aperçu avant impression » (bouton Office -> Imprimer -> Aperçu avant impression) permet de visualiser le document tel qu'il sera imprimé. Pour ne pas gaspiller du papier, cette commande permet d'avoir une vision exacte de votre document tel qu'il sera imprimé: c'est-à-dire, le résultat des choix de cadrage (mise en page), des en-têtes et pied de page… Différentes possibilités vous sont proposées: zoom, …
Exercice 11
Dans le même fichier Manip_TD6.docx,
1. Appliquez la mise en page suivante : marge à gauche 3cm, marge haut 3cm, marge bas 3 cm, marge bas 3cm, marge droite 2cm, marge en-tête 2.2 cm, marge pied de page 2.2 cm. Attention ces modifications entraînent des changements au niveau de certaines tabulations et des retraits de marges (gauche et droite).
2. Rajouter un en-tête et un pied de page.
3. Remplacez chaque occurrence de Monsieur par Madame. 4. Vérifier l'orthographe du texte du document.
5. Trouvez le synonyme du mot « expansion » donné par Word.