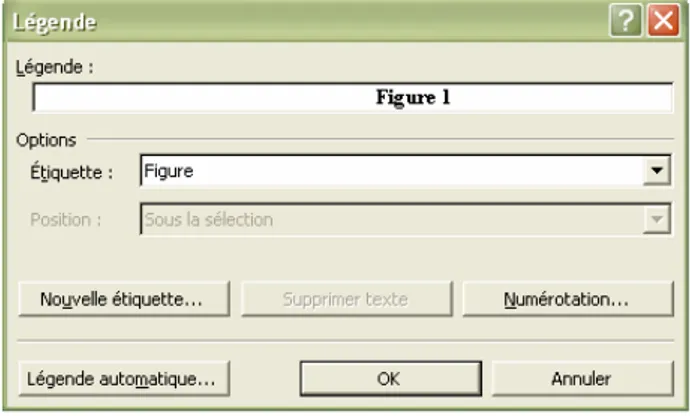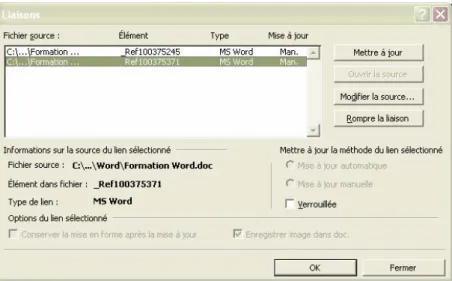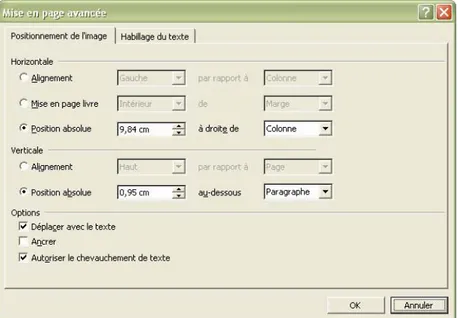Version : 18 juin 2005
Eric Marcon
Création de documents
scientifiques avec Word
Table des matières
TABLE DES MATIERES ... 3
INTRODUCTION ... 7
CHAPITRE I LES STYLES ET LES MODELES ... 9
I FORMATAGE... 9 1 Texte ... 9 2 Paragraphe... 9 3 Paragraphe : hiérarchie... 10 4 L’explorateur de document... 10 II STYLES... 11 1 Styles de paragraphe ... 11
a Les styles prédéfinis ... 11
b Modifier un style ... 11
c Créer un nouveau style ... 12
d Les styles surchargés (Word 2002 et +)... 13
e Les héritages de style... 13
f Les enchaînements... 13
2 Les styles de texte ... 13
3 Les styles de liste ... 14
4 Les styles de tableau... 14
III MODELES... 14
1 Un modèle permet de stocker les styles ... 15
2 Un modèle permet de stocker la trame d’un document ... 15
CHAPITRE II LA STRUCTURE D’UN DOCUMENT ... 17
I SECTIONS... 17
1 Mise en page... 17
a Format de papier ... 17
b Marges ... 17
c Disposition... 18
d Numérotation des lignes ... 18
2 Saut de section... 18
3 Entêtes et pieds de pages... 18
II FIGURES, EQUATIONS ET TABLEAUX... 19
III AUTRES ELEMENTS STRUCTURANTS... 19
1 Signets ... 19
2 Notes de bas de page ... 20
IV RENVOIS ET TABLES... 20
1 Renvoi... 20
2 Table des matières... 20
3 Table des figures, équations ou tableaux ... 21
4 Index... 22
CHAPITRE III INSERTION D’OBJETS... 23
I COLLER UN OBJET... 23
1 Incorporer l’objet ... 23
2 Coller avec liaison... 23
3 Coller une image ... 24
4 Choisir... 24
II FORMATER UNE IMAGE... 24
1 Formats d’image ... 24
2 Redimensionnement... 25
3 Images paragraphes ... 26
Création de documents scientifiques avec Word
5 Zones de texte...27
6 Couplage de zones de texte ...27
7 Finitions ...27
8 Mise au point finale de la mise en page ...28
CHAPITRE IV DOCUMENTS SCIENTIFIQUES ...29
I EQUATIONS...29
1 L’éditeur d’équations...29
2 MathType ...29
3 Numérotation des équations...29
II BIBLIOGRAPHIE AVEC ENDNOTE...30
1 Première utilisation ...31
2 Saisir des références ...31
a Nouvelle référence ... 31 b Références existantes ... 32 3 Listes ...32 a Définition... 32 b Utilisation ... 33 c Modification ... 33
4 Insertion de références dans Word ...33
a Choix des options... 34
b Format de la bibliographie ... 34
c Disposition ... 34
d Formatage instantané ... 34
e Insérer des références... 34
5 Styles de sortie ...34
6 Gérer les parenthèses dans les références ...35
a (Auteur, 1999)... 35
b Auteur (1999)... 35
c Citation avec préfixes et suffixes ... 36
d Citations multiples ... 36
7 Exporter une bibliographie...36
a Sélectionner des références ... 36
b Exporter ... 37
c Copier ... 37
8 Travailler à plusieurs sur un document ...37
9 Listes de choix...37
a Définition du champ ... 38
b Création d'une liste... 38
c Utilisation de la liste ... 38
d Affichage du champ ... 38
e Application : exporter la liste des références indisponibles ... 39
CHAPITRE V COLLABORATION ET VERSIONNEMENT ...41
I MODIFICATIONS SUCCESSIVES...41
II MODIFICATIONS SIMULTANEES...41
III VERSIONNEMENT...42
IV CONCLUSION...43
CHAPITRE VI OUTILS DE PRODUCTIVITE...45
I AFFICHAGE...45
1 Afficher les marques ...45
2 Utiliser l’explorateur de document ...45
3 Disposer les barres d’outils ...45
II RACCOURCIS CLAVIER...45
1 Les commandes standard de Windows...45
a Edition ... 45
b Sauvegarde... 45
c Caractères spéciaux... 46
d Navigation... 46
2 Les commandes de Word...46
Table des matières
1 Date ... 46
2 Utilisateur... 47
3 Résumé ... 47
4 Formules ... 47
IV ORTHOGRAPHE, GRAMMAIRE, LANGUE, SYNONYMES... 48
1 Vérification de l’orthographe et de la grammaire ... 48
2 Synonymes ... 48 3 Traduction ... 49 V RECUPERATION... 49 1 L’enregistrement automatique... 49 2 L’impossibilité d’enregistrer ... 49 3 Le dépassement de capacité ... 50
CHAPITRE VII PUBLIER ... 51
I EXPORTER EN PDF AVEC ACROBAT... 51
1 Paramétrer l’assistant Adobe PDF ... 51
2 Lancer l’exportation... 52
II EXPORTER EN HTML... 52
III CHOISIR... 53
CONCLUSION... 55
Introduction
L’objectif de cette formation est d’apprendre à créer rapidement et efficacement des documents longs dans le cadre d’une activité scientifique.
Ce type de document à pour particularité d’être parfois long (thèses), en tous cas toujours structuré, avec des équations et figures légendées et référencées par des renvois à partir du texte. Les articles scientifiques, comportant souvent plusieurs auteurs, nécessitent aussi de maîtriser les techniques de collaboration dans la rédaction d’un document.
Les techniques successivement présentées sont : • L’utilisation des styles et des modèles • La conception de documents longs
• L’intégration d’images et d’objets, comme des graphiques ou des feuilles de calcul • Les spécificités des documents scientifiques
• Le travail en collaboration • Les outils de productivité
Chapitre I Les styles et les modèles
Les styles permettent de formater le texte de façon rigoureuse et facilement modifiable.
I Formatage
1 Texte
Le formatage du texte utilise le menu Format/Police. L’onglet Espacement permet de gérer finement l’espacement horizontal (échelle et espacement). La posi-tion sur la ligne peut être définie en continu (et non seu-lement par les options indice et exposant) :
• Echelle 200% • Espacement étendu de deux points • Espacement condensé de 1 point.
Pour mémoire, l’onglet Animation permet d’appliquer des effets d’animation au texte tant qu’il est affiché par Word.
Attention :
• Les polices exotiques limitent la portabilité • Limiter le nombre de polices améliore la lisibilité • Rester dans la même famille (avec ou sans
empat-tement), ou l’aspect sera peu cohérent : • Police avec empattement (Times)
• Police sans empattement (Arial)
• Police non proportionnelle (Courrier)
• Les polices non proportionnelles permettent l’impression de listings.
2 Paragraphe
Un paragraphe est le texte contenu entre deux retours cha-riots. Le formatage d’un paragraphe concerne :
• Son alignement : gauche, droite, centré ou justifié
• Son retrait par rapport aux marges et son retrait de première ligne (alinéa) : l’utilisation de tabulation est à proscrire. Les retraits peuvent être fixés à la souris sur la règle (règle gra-duée apparaissant au dessus de la fenêtre du document).
Création de documents scientifiques avec Word
• Son interlignage
• Son espacement avant et après : ne pas utiliser de retour chariot pour espacer les paragraphes. Pour un document complexe, élaborer une stratégie d’espacement est indispensable (par exemple : 12 points après les paragraphes normaux, et des espa-ces avant d’autant plus importants que le paragra-phe est de niveau hiérarchique élevé).
• Ne pas ajouter d’espace entre les paragraphes du même style permet de rendre les listes à puces plus compactes en conservant un espace en fin de liste. Les t
• abulations permettent des alignements de
Les enchaînements assurent la cohérence de la mise en page :
• Eviter les veuves (lignes seules en haut de page) et orphelines (lignes seules en bas de • solidaires empêche qu’un paragraphe soit coupé par un saut de page (applicable aux • empêche qu’un saut de page ait lieu juste après le paragraphe (utile •
lignes sont numérotées (dans le
for-• mpêche la césure si elle a été activée par
Ou-3
Paragraphe : hiérarchie
Les niveaux hiérarchiques définissent un plan. Ce plan sera utilisable dans la table des matières par
Les façons les plus simples de définir un plan sont d’utiliser le mode plan (Affichage/Plan), ou la texte. On préférera les tableaux.
page) Lignes
citations par exemple) Paragraphes solidaires
pour un paragraphe devant être attaché à sa légende) Saut de page avant est destiné aux titres de chapitres. • Supprimer les numéros de ligne n’a de sens que si les
mat de la section, voir page 18) Ne pas couper les mots e
tils/Langues/Coupures de mots
exemple.
barre d’outils Plan en mode d’affichage normal, ou encore d’utiliser les styles de titre. Pour l’instant, on se limitera à la barre d’outils Plan :
Les flèches ou la première liste déroulante permettent de choisir le niveau hiérarchique : titre ou
4
L’explorateur de document
L’explorateur de document est affiché à gauche de la fenêtre principale par le menu Affichage. Il corps de texte. La deuxième liste et les boutons + et limitent l’affichage à un niveau donné (en mode plan seulement).
affiche tous les paragraphes de niveau supérieur à corps de texte. Un clic droit dans une zone libre permet de choisir le niveau de détail affiché. Un clic gauche sur un paragraphe permet de l’atteindre.
Les styles et les modèles
II Styles
Un style regroupe tous les paramètres de formatage de paragraphe ou de caractère pour toutes les versions de Word, de liste et de tableau en plus à partir de Word 2002.
1 Styles
de
paragraphe
Un certain nombre de styles sont prédéfinis et ne peuvent pas être supprimés. Ils définissent la structure la plus simple d’un document.
Tous les styles peuvent être modifiés en utilisant les commandes de formatage de paragraphes vues plus haut.
a Les styles prédéfinis
Normal est le style de texte par défaut. Son niveau hiérarchique est Corps de texte.
Les styles Listes à numéros n et Liste à puces n définissent les listes numérotées ou non (on utilisera rarement les niveaux plus grands que 2). Niveau hiérarchique : Corps de texte.
Les styles Titre n définissent les niveaux de titre, de niveau hiérarchique n. Il n’y a pas de corres-pondance obligatoire entre les styles et les ni-veaux hiérarchiques, mais il est fortement conseillé de conserver les équivalences par dé-faut.
Il est possible de créer plusieurs styles de même niveau hiérarchique, par exemple un style de titre de niveau hiérarchique 1 pour l’introduction, la conclusion les annexes,… sans perturber la numérotation des Titres 1.
b Modifier un style
Plusieurs méthodes sont utilisables, selon les préférences de chacun.
Menu Format/Style
Le comportement exact varie d’une version de Word à l’autre. Sélectionner le style dans la liste (boîte de dialogue jusqu’à Windows 2000, fenê-tre à droite de l’écran à partir de 2002).
Sélectionner le style et utiliser le menu ou le bouton Modifier le style. Tous les formatages de para-graphes sont disponibles. Une touche de raccourci peut être attribuée aux styles les plus courants (Normal par exemple) pour gagner du temps à la saisie.
Création de documents scientifiques avec Word
La mise à jour automatique
Si la case Mettre à jour automatiquement est cochée, toute modification d’un paragraphe de ce style dans le document modifie instantanément le style. Cette technique est très rapide mais assez risquée.
La redéfinition d’un style à partir du texte
Modifier dans le texte un paragraphe du style concerné. Sélectionner ensuite à nouveau le style dans la liste déroulante des styles ou dans la fenêtre des styles (Word 2002). Une boîte de dialogue propose alors de mettre à jour le style d’après
le paragraphe en cours ou bien de remettre en forme le paragraphe selon le style (c'est-à-dire de supprimer les surcharges).
A partir de Word 2002, le comportement par défaut est différent : les surcharges sont sup-primées sans confirmation, à moins d’activer l’option Demander la mise à jour du style.
On peut utiliser alternativement le menu contextuel Mettre à jour pour correspondre à la sélection dans la fenêtre des styles.
c Créer un nouveau style
Pour créer un nouveau style, les méthodes sont similaires à celles utilisées pour la modification. La plus simple consiste à formater un paragraphe dans le texte puis cliquer dans la liste déroulante des styles et saisir son nom, puis appuyer sur la touche Entrée.
On peut créer un nombre illimité de styles. Attention à leur nomenclature : pour les retrouver faci-lement, penser qu’ils sont classés par ordre alphabétique. Les styles semblables doivent commencer par le même préfixe (comme Titre n). Il ne faut de toutes façons pas créer de styles nouveaux avant d’avoir épuisé les possibilités des styles prédéfinis. Il est fortement déconseillé par exemple d’utiliser un autre style que Normal pour le corps du texte.
Les styles et les modèles
d Les styles surchargés (Word 2002 et +)
A partir de Word 2002, toute surcharge d’un style crée un style supplémentaire, que nous appelle-rons style surchargé. Son nom est celui du style de base complété par la surcharge, par exemple :
Titre 1 + Centré.
Les styles surchargés indiquent une mauvaise structure du document et doivent être éliminés. Plu-sieurs solutions sont possibles :
• Modifier le style de base : si tous les titres 1 doivent être centrés, changer le format du style.
• Définir un nouveau style : si plusieurs paragraphes ont un format différent de Normal, il y a probablement une raison. Si ce sont des résumés, créer un style Résumé.
• Revenir au style de base : si le formatage n’a pas de raison claire (en d’autres termes, si on n’arrive pas à lui donner un nom de style), il peut probablement être supprimé.
e Les héritages de style
Tous les styles, sauf Normal qui est le style de base, sont fondés sur un style préexistant et des mo-difications. Tous les styles de titre par exemple sont définis par rapport à Normal. Tout changement de propriété dans un style parent (disons la police) sera transmis à ses héritiers sauf si ceux-ci ont surchargé cette propriété.
Le style parent peut être modifié dans la boîte de dialogue Modifier le style, dans la liste déroulante
Style basé sur. Les héritages par défaut sont généralement satisfaisants et n’ont pas à être modifiés.
Attention cependant lors de la création d’un nouveau style de bien choisir son parent.
f Les enchaînements
Toujours dans la boîte de dialogue Modifier le style, la liste déroulante Style du paragraphe suivant définit le style du paragraphe qui sera créé quand on appuie sur la touche Entrée dans le texte. Un choix bien adapté au document permet de gagner du temps en évitant de devoir changer de style manuellement. Un paragraphe Normal sera suivi par un autre Normal, une Figure (style personna-lisé) par une Légende si les légendes sont placées sous les figures, par un paragraphe Normal sinon.
2
Les styles de texte
Les styles de texte (ou de caractère) encapsulent toutes les propriétés présentées dans le formatage de texte.
Les styles de texte s’appliquent à quelques caractères dans un paragraphe. Ils surchargent le style de paragraphe : en cas de désaccord, leur format s’applique (c’est justement leur raison d’être). Les styles de texte sont moins utiles que les styles de paragraphe. La plupart du temps, le formatage du texte est le même dans tout le paragraphe, et on utilise donc un style de paragraphe. Les sur-charges de texte se limitent normalement aux attributs simples (gras, italique…) qui ne nécessitent pas d’utiliser un style.
On utilisera un style de texte si certains textes sont systématiquement formatés, par exemple les noms propres en majuscules. Il est exclu de saisir les noms directement en majuscule, ce qui consti-tuerait une confusion entre le contenu et la mise en forme, ainsi qu’une perte d’information (les accents par exemple). On définira un style NOM PROPRE, par la commande Nouveau Style, en défi-nissant ses propriétés : type de style caractère, format de police petite majuscule. Si le texte est réutilisé dans un document dans lequel les noms propres ne doivent pas être affichés en majuscule, il suffira de changer le style.
Création de documents scientifiques avec Word
3
Les styles de liste
Les styles de liste définissent la forme des puces, leur numérotation et le retrait par rapport au bord de la page. Ils ne définissent pas le contenu du paragraphe. Attention : les styles Listes à puces sont des styles de paragraphes, qui déterminent le contenu.
Un style de liste s’applique à un ensemble de paragraphes pour créer des listes imbriquées, à la manière des niveaux de titre mais en conservant aux paragraphes le niveau hiérarchique de corps de texte (les listes n’apparaîtront pas dans la table des matières). Exemple d’utilisation du style « Style avec puce », style de liste fourni par défaut :
•
Niveau le plus haut, avec détail :o Pour changer de niveau hiérarchique, sélectionner le début de la ligne et appuyer sur Tabulation
o Pour décaler une puce d’un niveau vers la gauche, utiliser Maj+Tabulation
•
Le style permet de changer les puces pour des numéros.4
Les styles de tableau
Les styles de tableau définissent l’apparence des tableaux, et encapsulent toutes leurs propriétés de formatage.
Titre Titre
Contenu Contenu
Ces propriétés incluent le format des paragraphes dans les cellules, mais aussi les bordures, les rayures, les tailles et positions des diverses parties.
Utiliser le formatage automatique dans le menu Tableau revient à partir de Word 2002 à appliquer un style au tableau.
III Modèles
Tout document Word est basé sur un modèle. Un modèle appelé Normal.dot est installé avec Word. Un modèle est un document au format .dot qui n’a aucune différence avec un document ordinaire (.doc) exceptées deux particularités :
• Les modèles sont stockés dans le profil de l’utilisateur, dossier Application
Da-ta\Microsoft\Modèles. Ils sont proposés quand on crée un nouveau document par le menu Fichier/Nouveau. Cliquer sur le bouton Nouveau Document dans la barre d’outils Standard
crée un document basé sur Normal.
• Quand un modèle est choisi, un document sans nom est créé à partir de ce modèle. Il n’y a donc pas de risque d’écraser le modèle.
Les styles et les modèles
1
Un modèle permet de stocker les styles
Un nouveau document reçoit les styles de son modèle. Ensuite, les modifications de styles concer-nent seulement le
docu-ment.
Il est possible de transférer des styles du document vers son modèle en cas de be-soin, par exemple si un style a été corrigé. Utiliser le menu Outils/Modèles et
Compléments, bouton Or-ganiser (Word 2002) ou le
menu Format/Styles (ver-sions précédentes).
Les styles peuvent être transférés d’un document à un modèle, ou d’un modèle à l’autre.
2
Un modèle permet de stocker la trame d’un document
Créer le document devant servir de modèle entièrement, puis utiliser le menu Enregistrer Sous… et choisir le format Modèle. Le dossier d’enregistrement change automatiquement pour le dossier des modèles.
Chapitre II La structure d’un document
I Sections
Une section de document définit son format de papier, ses marges, sa pagination, ses entêtes et pieds de pages.
Dans le cadre de l’utilisation courante, il est donc nécessaire de changer de section pour insérer des pages au format paysage dans un document ou pour changer les entêtes de pages.
1 Mise
en
page
Utiliser le menu Fichier/Mise en page…
a Format de papier
Les options ne nécessitent pas d’explication particu-lière. Comme les autres options de mise en page, les changements peuvent être appliqués à la section en cours (celle dans laquelle se trouve le pointeur), de la position du pointeur à la fin du document ou à tout le document.
b Marges
L’onglet marge définit l’orientation du papier et la taille des marges.
Les marges Haut et Bas doivent être suffisamment grandes pour permettre l’affichage de l’entête et du pied de page. Si ce n’est pas le cas, ils seront coupés.
La marge de reliure est un espace supplémentaire prévu pour la reliure du document. Si le docu-ment doit être imprimé en recto verso, la marge sera ajoutée alternativedocu-ment à gauche et à droite (ou en haut et en bas si la reliure est en haut).
Création de documents scientifiques avec Word
L’affichage de plusieurs pages permet de préparer une sortie en cahiers pour certains types de re-liure (rarement utilisé).
c Disposition
L’onglet disposition permet de corriger l’enchaînement de la section en cours : on peut changer par exemple le saut de page en saut de page impaire si la mise en page du document est changée de recto en recto verso.
La disposition des entêtes et pieds de page est fixée ici :
• Les pages paires et impaires peuvent être différentes pour placer le numéro de page à l’opposé de la reliure par exemple.
• La première page de la section peut être dif-férente, par exemple pour supprimer la pa-gination.
• La position par rapport au bord de page doit
être définie à l’intérieur des marges. Si les entêtes ou pieds de page occupent plusieurs li-gnes, des essais sont souvent nécessaires.
L’alignement vertical de la page est normalement Haut, sauf cas très particuliers nécessitant de centrer le contenu de la page verticalement.
Le bouton Bordures… permet d’encadrer les pages.
d Numérotation des lignes
Le bouton Numérotation des lignes… permet de numéroter chaque ligne pour la soumission d’articles à certaines revues.
2 Saut
de
section
Le passage d’une section à l’autre est causé par un saut de section : menu Insertion/Saut. La section suivante peut commencer sur une nouvelle page (cas le plus fréquent), éventuellement une page impaire pour commencer chaque nouveau chapitre sur une page de droite par exemple.
Un saut de page avant peut être enregistré dans un style de paragraphe, mais pas un saut de section. On utilisera un saut de page mémorisé dans le style de titre correspondant aux chapitres si les entê-tes restent les mêmes, et si le document n’est pas imprimé en recto verso. Pour une mise en page plus élaborée, on utilisera un saut de section. Attention à ne pas cumuler les deux sauts.
3
Entêtes et pieds de pages
Utiliser le menu Affichage/En-tête et pied de page. Chaque section possède au maximum un pre-mier entête (idem pour le pied de page), un entête de page paire et un de page impaire. Le bouton
La structure d’un document
permet de passer de l’entête au pied de page, les boutons et à l’entête ou au pied de page précédent ou suivant.
Commencer toujours par le premier entête (ou pied de page) de chaque section. Saisir le texte qui doit être affiché. Les boutons de la barre d’outils permettent d’insérer le numéro de page, la date et l’heure… Dans les entêtes, il est assez facile d’afficher le titre du document ou le titre du chapitre en cours en utilisant des renvois et champs (voir paragraphe Renvoi, page 20 et paragraphe Résumé page 47).
Le bouton permet à l’entête ou pied de page en cours d’être identique au précédent.
II
Figures, équations et tableaux
Les figures et équations ne sont pas des ob-jets particuliers. On les placera de la façon la plus simple dans un paragraphe avec un style particulier, qui sera détaillé plus loin, comme l’utilisation des tableaux. Le menu
Inser-tion/Référence/Légende… crée une légende
de figure, équation ou tableau et seule cette légende a un statut particulier.
Se placer à la fin du paragraphe contenant la figure ou après le tableau et utiliser le menu
Insertion/Référence/Légende…
Choisir le type de légende : Figure, Equation ou Tableau. Le bouton Numérotation… permet de choisir le mode de numérotation, en intégrant par
exemple le numéro d’un niveau de plan.
Saisir ensuite le texte de la légende. Il est conseillé d’ajouter un espace insécable (Ctrl+Maj+Espace) et deux points après le numéro de légende. Exemple :
Figure 1 : Exemple de légende
Le style légende est assez particulier : il n’apparaît pas dans la liste déroulante des styles et il ne
Il est généralement préférable de créer ses propres styles à
III
Autres éléments structurants
peut pas être appliqué directement à un paragraphe.
partir du style légende : Légende gauche et Légende centrée pour les deux types d’alignement par exemple.
1 Signets
Un signet est une marque invisible permettant de repérer un élément du texte, par exemple un mot. Les signets permettent des renvois (comme les ancres en HTML) ou des calculs (voir
Création de documents scientifiques avec Word
Formules page 47).
Tous les éléments de plan, les légendes,… ont un signet (masqué) par construction, il est donc inu-tile d’en créer un autre.
Sélectionner le mot à repérer et utiliser le menu Insertion/Signet…. Donner un nom au signet.
2
Notes de bas de page
Utiliser le menu Insertion/Référence/Notes de bas de
page…
Les notes peuvent être placées en bas de page, fin de section ou fin de document et la numérotation peut être fixée dans les mêmes conditions que celle des figures.
IV Renvois et Tables
1 Renvoi
Les renvois permettent de repérer un signet dans le document, que ce soit un signet masqué (lié à un titre, une figure, etc.) ou un signet ajouté manuellement.
Utiliser le menu Insertion/Référence/Renvois. Choisir la catégorie du renvoi dans la liste dérou-lante, par exemple Figure. Sélectionner
ensuite la figure (ou le titre, ou le si-gnet…) dans la liste des objets de la ca-tégorie et choisir enfin le type de renvoi : numéro de page, numéro de titre ou de figure,…
Les renvois sont dynamiques : si le nu-méro de la figure change, le renvoi re-flète le changement. Les renvois à l’intérieur du document sont de cette façon toujours corrects, même si le do-cument est restructuré.
2
Table des matières
La table des matières est unique pour le document. Choisir son emplacement et utiliser le menu
Insertion/Référence/Tables et Index…/Table des matières
La structure d’un document
Le format de la table des matières est créé suivant les styles des paragraphes (Depuis Modèle) ou selon des modèles prédéfinis. Choisir le niveau de détail (3 pour afficher les titres 1, 2 et 3), les types de points de suite. Un aperçu est disponible.
Par la suite, la table des matières peut être mise à jour par le menu contextuel Mettre à jour les
champs.
Toutes les entrées de la table des matières sont des renvois qui permettent d’atteindre le paragraphe en cliquant (Ctrl+Clic à partir de Word 2002) sur le numéro de page.
3
Table des figures, équations ou tableaux
Une table des figures, une table des équations et une table des tableaux peuvent être ajoutées par le menu Insertion/Référence/Tables et Index…/Table des illustrations. Choisir le type de la table dans le menu Légende.
Création de documents scientifiques avec Word
4 Index
Le menu Insertion/Référence/Tables et Index…/Index permet de créer un index. La création de la table est similaire aux autres, mais les marques d’index doivent être saisies dans le texte avec le bouton Marquer entrée…
Dans le document, sélectionner un mot devant figurer dans l’index. L’index est par défaut le mot sélectionné mais peut être saisi librement. L’entrée peut être détaillée en sous-entrées si nécessaire.
Les options permettent de choisir l’information affichée dans l’index : renvoi vers un autre terme ou numéro de page. L’entrée est mise à jour automatiquement à partir du texte sélectionné quand la fenêtre est activée. Elle doit sou-vent être corrigée : mettre la première lettre du mot en ma-juscule, supprimer le formatage (italique ou gras par exem-ple) qui apparaîtra sinon dans l’index (Ctrl+Espace), choi-sir entre singulier et pluriel, séparer éventuellement les sous-entrée.
Cliquer sur Marquer et répéter l’opération pour chaque entrée. Le bouton Marquer tout marque toutes les occurrences du mot dans le document.
La création d’un index est une opération longue et minutieuse, à réaliser quand le document est terminé. Les entrées d’index perturbent la mise en page en ajoutant beaucoup de texte masqué. Utiliser le bouton pour juger de la mise en page réelle.
Chapitre III Insertion d’objets
Tous les types d’objets supportés par Windows peuvent être intégrés dans un document Word. On verra ici comment le faire en deux temps : le traitement de l’objet en tant que contenu, puis son affichage en tant qu’image.
I
Coller un objet
On prendra comme exemple un tableau Excel. La plage utile de la feuille de la feuille de calcul doit être sélectionnée puis copiée.
Coller le contenu du presse-papier dans Word crée un tableau Word par conver-sion des données. Cette solution est généralement la moins performante pour les données scientifiques. On va voir comment conserver la forme du tableau.
Tableau Excel Copie
1 Incorporer
l’objet
Utiliser le menu Edition/Collage Spécial/Tableau Excel Objet pour incorporer le tableau. Le tableau est alors copié en tant qu’objet Excel à l’intérieur du document Word. Un double clic l’ouvre avec Excel et toutes les modifications
sont possibles. Tout le fichier se trouve incorporé, même s’il contient plusieurs feuilles alors que seules deux cellules sont visibles.
Tableau Excel Copie
Cette technique présente l’avantage de produire des documents autonomes, contenant leurs don-nées, modifiables. Les inconvénients sont la taille du fichier obtenu, la nécessité pour modifier l’objet de posséder son application (si c’est rarement un problème pour Excel, il faut garder cette limite à l’esprit pour des objets plus exotiques). Enfin, si plusieurs vues du même tableau sont uti-les, c'est-à-dire plusieurs parties de la feuille Excel sous la forme de plusieurs tableaux affichés dans Word, elles ne peuvent pas être liées les unes aux autres : tout le fichier est incorporé à chaque fois et les changements éventuels dans les données doivent être répétés dans chaque vue.
Cette technique est très utile pour incorporer des graphiques Excel, l’objet contenant une feuille pour les données, à condition d’éliminer tout ce qui n’est pas utile dans le fichier Excel.
2 Coller avec
liaison
Le collage avec liaison (menu on/Collage Spé-cial/Tableau Excel Objet,
cliquer sur Coller avec
Liai-son) permet de ne pas
in-corporer physiquement le fichier source de l’objet mais de mémoriser un lien sur celui-ci. Un double clic sur l’objet ouvre le fichier source avec son application.
Création de documents scientifiques avec Word
Les inconvénients de l’incorporation disparaissent : le fichier Word reste léger (seule l’image de l’objet est intégrée) et plusieurs vues d’une même source sont possibles. L’inconvénient majeur est que le chemin vers le fichier source peut être perdu facilement en cas de déplacement du fichier. Pour rétablir des liaisons perdues, utiliser le menu Edition /Liaisons…
Une boîte de dialogue affiche la liste des liaisons en cours : la source du lien et sa méthode de mise à jour (normalement : automatique, pour une mise à jour à chaque ouverture du document). La liaison peut être mise à jour, modifiée en sélectionnant un nouveau fichier source ou rompue : seule l’image de l’objet sera alors conservée.
Sur un disque bien organisé, cette méthode est la plus performante. Ses limites apparaissent dès que le travail collaboratif commence : tous les fichiers sources doivent être échangés entre les auteurs et les risques de confusion sont importants.
3
Coller une image
Si l’objet ne doit pas être modifié, il est possible d’en coller une simple image par le menu
Edi-tion/Collage Spécial. Plusieurs formats sont possibles :
• Image : représentation optimale de l’objet : vectorielle s’il est vectoriel (cas des graphiques et des tableaux Excel), bitmap sinon.
• Image (métafichier amélioré) : image vectorielle. A utiliser pour s’assurer du format de l’image.
• Image en mode point : image bitmap, à éviter dans la mesure du possible. Certaines appli-cations fournissent des images vectorielles défaillantes qui ne sont pas affichées correcte-ment. Le collage en mode point permet dans ce cas d’afficher l’objet, mais dans de mau-vaise condition (résolution de l’écran, insuffisante à l’impression, poids de l’image). L’image collée pourra être modifiée avec l’éditeur d’images de Word si elle est au format vectoriel. Attention, les résultats sont souvent surprenants : certaines images sont complètement déstructurées par l’éditeur et ne peuvent plus être restaurées.
4 Choisir
Le meilleur format dépend de l’usage de l’objet et du document. Si l’objet doit être modifié, ne pas coller son image. Si le document doit être modifié par plusieurs auteurs ou si la structure des dos-siers de sauvegarde n’est pas très stable, incorporer l’objet ; sinon le coller avec liaison.
II
Formater une image
Ce paragraphe concerne la mise en forme des images dans un texte. Il s’applique indifféremment aux images (photos par exemple) et aux objets incorporés. Les noms des menus peuvent varier légèrement (format de l’image ou format de l’objet) mais le traitement est identique.
1 Formats
d’image
Les images se répartissent en deux grandes catégories :
• Les images vectorielles, qui sont dessinées au moment de l’affichage ou de l’impression à partir d’une description de leur contenu sous forme de courbes et surfaces. Ces images sont légères et peuvent être affichées à toutes les tailles avec la même qualité. C’est
Insertion d’objets
ment le format des graphiques. Dans l’usage courant, ces images ne seront pas stockées sous forme de fichiers indépendants mais collées.
• Les images bitmap (ou raster) qui sont une suite de points. La qualité de l’affichage dépend de la résolution de l’image : à l’impression, 150 points par pouce (dpi) sont nécessaires, 300 souhaitables. Ce sont généralement des photos. Comme la taille des fichiers est impor-tante, les images sont souvent compressées. Ces images ne doivent pas être placées dans un document Word par copier coller parce que leur résolution n’est pas facilement contrôlable par cette technique. On utilisera le menu Insertion/Image/A partir du fichier. Les formats d’image courant sont :
o bmp (bitmap) : chaque point est représenté par 3 octets (un par couleur primaire : rouge, vert, bleu), sans compression, ce qui fournit des images de 16 millions de couleurs. C’est le format le plus simple, lisible par toutes les applications, mais aussi le moins perfor-mant en terme de taille.
o tiff : le format habituel de sortie des scanners. La profondeur des couleurs (le nombre de valeurs possibles) peut être plus grand qu’en bmp. Les images peuvent être compressées en option, sans perte de qualité. Plus le format est éloigné du bmp, plus les chances de ne pas réussir à lire le fichier dans une application bureautique sont grandes.
o jpg (jpeg) : le format de stockage habituel des photos dans les appareils numériques et sur internet. Les images ont 16 million de couleurs et sont compressées avec perte de qualité en confondant les couleurs peu différentes. Le niveau de compression est para-métrable, et l’image est d’autant meilleure qu’elle est lourde. La compression d’un fi-chier bmp atteint facilement un facteur 10 sans perte de qualité visible à l’œil nu si l’image contient peu de détails.
o gif : le format de stockage habituel des graphiques sur internet. L’image est compressée sans perte de qualité, mais limitée à 256 couleurs.
Word 2002 est capable de lire tous ces formats d’image, les versions plus anciennes non.
2 Redimensionnement
Utiliser le menu contextuel Format de l’Image/Taille.
La taille de l’image peut être définie dans l’absolu (en centimètres par exemple), ou relativement à sa taille initiale.
Création de documents scientifiques avec Word
3 Images
paragraphes
Quand l’image est incorporée au document, on peut choisir de la traiter comme un caractère, géné-ralement seul dans un paragraphe, et d’appliquer ensuite un formatage au paragraphe.
Utiliser le menu contextuel Format de l’Image/Habillage.
Cliquer sur Aligné sur le texte pour transformer l’image en un équivalent de caractère du texte. Utiliser ensuite un style de paragraphe, par exemple Figure pour centrer l’image et définir les espa-ces néespa-cessaires avant et après. Enfin, ajouter une légende.
4 Images
habillées
Pour une mise en page plus élaborée, il est possible d’intégrer les images dans le texte. Utiliser une des autres options dans la boîte de dialogue Habillage :
• Encadré permettra au texte d’entourer le rectangle (tous les objets sont rectangulaires) occupé par l’image
• Rapproché permet au texte d’entourer l’image au plus près si elle n’est pas rectangulaire comme dans l’exemple présenté ici.
• Derrière ou devant le texte superpose le texte et l’image.
La position de l’image peut être choisie rapidement en cliquant sur un des boutons fixant l’alignement horizontal. Pour un réglage plus fin, cliquer sur le bouton Avancé…
La référence pour l’alignement de l’image peut être choisi. Dans le texte, cette référence est maté-rialisée par une ancre visible quand l’image est sélectionnée. L’option Déplacer avec le texte per-met à l’image de suivre son paragraphe de référence si le texte est déplacé. Ancrer fixe la réfé-rence : si l’image est déplacée à la souris, le comportement par défaut consiste à changer la position de l’ancre pour une autre si elle est plus proche de l’image.
Insertion d’objets
Les images habillées peu-vent être légendées comme les images paragraphes. Une zone de texte leur est alors ajoutée automatique-ment.
5
Zones de texte
Les zones de texte sont des rectangles qui peuvent être positionnés librement dans le texte et recevoir un contenu de la même façon qu’une page normale. Ils remplacent les cadres utili-sés dans les anciennes ver-sions de Word.
Utiliser le menu Insertion/Zone de texte. Une zone de texte peut être placée comme une image (paragraphe
ou habillage). Il est possible de lier plusieurs zones de texte pour que le texte soit affiché en continuité de l’une
à l’autre pour créer des encadrés dans le texte à la manière des maga-zines. Utiliser pour cela le menu contextuel Créer un lien entre les zones de texte à partir de la pre-mière zone et cliquer sur la suivante.
Encadré
Première zone de texte. Le texte
conti-nue sur la deuxième zone liée.
Cocher la case Ajuster la forme au texte de l’onglet Zone de texte dans les propriétés de la zone de texte pour qu’elle adapte sa taille
automatique-ment au contenu.
Figure 2 : Légende placée dans une zone de texte groupée à celle contenant l’image. La mise en page est largement facilitée pour les textes de légende long
6
Couplage de zones de texte
Utiliser deux zones de texte liées permet de créer des figures avec légende longue (plusieurs para-graphes) pour les publications scientifiques. Créer une zone de texte pour l’image et une pour le texte. Les placer côte à côte, sélectionner les deux avec la souris en maintenant la touche Ctrl enfon-cée et utiliser le menu contextuel Grouper.
Les bordures ont été laissées apparentes sur la Figure 2 pour plus de clarté.
7 Finitions
Création de documents scientifiques avec Word
Les premiers boutons permettent de corriger le contraste et la luminosité (applicable aux images bitmap seulement). Les suivants permettent de rogner, faire pivoter et même définir la couleur transparente d’une image (utile sur le web pour laisser apparaître le fond de la page).
Le bouton est essentiel. Il ouvre la boîte de dia-logue de compression des images. Les actions possi-bles sont :
• La diminution de la résolution des images. Une image intégrée dans le document Word garde sa taille d’origine, même si elle est très réduite à l’affichage. Sa résolution peut être diminuée à 200 points par pouce (ppp en Français, dpi en Anglais) ou à la résolu-tion de l’écran (96 dpi). La résolurésolu-tion de l’écran est insuffisante pour l’impression, à réserver donc pour les pages web. La dimi-nution de la résolution à 200 dpi se justifie
dès que la taille des images est fixée. Il ne sera plus possible ensuite de les agrandir, ou leur résolution sera trop faible.
• la compression des images au format Jpeg en 65536 couleurs. Les images sont de toutes façons compressées par Word, sans perte de résolution, au moment de l’enregistrement. Cette compression plus importante peut réduire sensiblement la taille du fichier, au prix d’une perte de qualité de l’image.
• la suppression des zones rognées (et donc invisibles) des images. Les rognages deviennent donc définitifs.
Attention : ces traitements ne concernent pas les images vectorielles, de loin les plus fréquentes dans un document scientifique.
8
Mise au point finale de la mise en page
La position exacte des images change assez nettement l’apparence du document. Une image para-graphe ira à la page suivante si l’espace pour l’afficher est insuffisant. Si l’image est de grande taille, une grande partie de la page restera vide.
Quand le texte est entièrement terminé, il faut donc reprendre tout le document et déplacer légère-ment les images. L’aperçu avant impression est un outil très efficace : afficher l’aperçu avant im-pression (Fichier/Aperçu avant imim-pression…) puis cliquer sur le bouton Loupe pour la désac-tiver. Le document peut alors être manipulé comme en mode page.
Chapitre IV Documents scientifiques
Les documents scientifiques comportent des objets particuliers : les équations et la bibliographie, détaillés ici
I Equations
1 L’éditeur
d’équations
L’éditeur d’équation est une application externe à Word, mais qui ne fonctionne pas de façon auto-nome : il ne peut pas être ouvert seul et ne peut pas enregistrer de documents. Il appartient à une famille de composants d’Office accessibles par le menu Insertion : organigramme hiérarchique, WordArt, Diagramme, Graphique. Ces composants remplissent des fonctions de plus en plus sou-vent assurées par des vraies applications (on utilisera plutôt Excel que le composant Graphique). L’éditeur d’équation est ainsi une version légère de MathType.
Pour créer une équation, utiliser le menu
Inser-tion/Objet…/Microsoft Equation 3.0. Pour
ga-gner du temps par la suite, on peut ajouter un élément de menu dans Insertion : utiliser le menu Outils/Personnaliser. Dans la catégorie
Insertion, cliquer la commande Editeur d’équations et faire glisser (ne pas relâcher le
bouton de la souris) l’élément dans le menu
Insertion, juste en dessous de Image.
Cliquer ensuite sur le menu créé.
L’utilisation de l’éditeur est intuitive, il suffit de cliquer sur le bouton correspondant au symbole mathématique à afficher.
2 MathType
MathType est très proche de l’éditeur d’équation dans ses principes mais beaucoup plus puissant. Il permet d’enregistrer une équation dans un fichier séparé, d’exporter toutes les équations d’un do-cument, de produire des fichiers Teχ. C’est un logiciel payant (environ 100€ en tarif éducation) qui ne se justifie que pour les utilisateurs intensifs d’équations.
Une équation de l’éditeur d’équation est ouverte sans problème par MathType mais n’est ensuite plus accessible par l’éditeur. En cas de travail collaboratif, c’est une contrainte importante.
3 Numérotation
des
équations
Les équations sont normalement numérotées, à la limite droite de la colonne. MathType propose de créer des équations numérotées.
Création de documents scientifiques avec Word
(
)
2 1 2 1 n i i x x nσ
= = − −∑
(1.1)Avec l’éditeur d’équation, le même résultat peut être obtenu en utilisant des légendes avec un for-mat particulier :
∫
=
rg
d
r
v
02
)
(
)
(
ρ
λ
πρ
ρ
(3.1)Utiliser un tableau pour la mise en page : le tableau de deux colonnes occupe toute la largeur de la page. Le numéro de l’équation est créé par le menu Insertion/Référence/Légende…
La parenthèse ouvrante est définie comme Nouvelle Etiquette… à la première utilisation. La paren-thèse fermante est saisie. La parenparen-thèse ouvrante est l’équivalent de Equation : il est possible de créer des nouvelles étiquettes librement selon les besoins. La parenthèse fermante est le texte de la légende. Les renvois au numéro de l’équation devront donc utiliser l’élément Texte et numéro de
légende.
La numérotation peut suivre celle des paragraphes (cliquer sur Numérotation…)
II
Bibliographie avec EndNote
EndNote est un logiciel de gestion de base de données bibliographique. Son intégration à Word permet de générer très facilement une bibliographie dans un article scientifique. Word fournit un outil de gestion bibliographique (Insertion/Références/Tables et index…/Table des références) mais EndNote est incomparablement plus performant.
Documents scientifiques
1 Première
utilisation
Avant de lancer EndNote, créer un dossier Bibliographie dans Mes Documents.
Lancer EndNote, cliquer sur Annuler dans la boîte de dialogue d'ouverture d'une base biblio exis-tante.
Utiliser le menu
File/New pour créer une
base dans le dossier Bibliographie.
Utiliser le menu
Edit/Preferences pour
afficher la boîte de dia-logue.
Cliquer sur Add Open
Libraries pour que la
base qui vient d'être créée soit ouverte auto-matiquement avec End-Note.
2 Saisir
des
références
a Nouvelle référence
Utiliser le bouton ou le menu References/New.
Choisir tout d'abord le type de document (Reference Type) dans la liste déroulante. Les champs seront adaptés.
Création de documents scientifiques avec Word
• Les auteurs doivent être saisis selon l'exemple de la figure : un par ligne, le nom suivi d'une virgule et du prénom. Dans la mesure du possible, saisir les prénoms entièrement plu-tôt que les initiales : il sera toujours possible de passer du prénom à l'initiale au moment du formatage.
• Les auteurs institutionnels, par exemple Ministère de l'Agriculture, doivent être saisis avec une virgule à la fin.
• Supprimer tout format de texte si les données sont collées à partir d'un document existant : sélectionner tout le champ et taper Ctrl+Espace. Il est possible en revanche d'utiliser l'itali-que, les exposants ou autres mises en forme en cas de besoin.
• La saisie des noms d'auteurs et de journaux est assistée par les listes.
Fermer la fenêtre ou utiliser les boutons de déplacement d'une référence à l'autre (en haut à gauche) pour enregistrer.
b Références existantes
Pour ouvrir, supprimer ou modifier une référence, utiliser le menu References.
Pour contrôler les références, afficher l'aperçu (cliquer sur la case Show Preview) en bas à droite de la fenêtre principale. Choisir le style de sortie dans la barre d'outils. L'aperçu correspond au forma-tage de la bibliographie quand elle sera créée dans le traitement de texte :
Clark, P. J. et Evans, F. C. (1954). "Distance to nearest neighbor as a measure of spatial relationships in populations." Ecology 35(4): 445-453.
3 Listes
Les listes sont des aides à la saisie qui permettent d'éviter les erreurs de frappe menant à des dou-blons erronés (par exemple, un auteur saisi deux fois sous deux orthographes différentes).
a Définition
Utiliser le menu Terms/Define Lists pour afficher la liste des listes :
Les listes par défaut sont celle des auteurs, des mots-clés et des journaux. On peut en créer d'autres avec le bouton Create... et en saisissant son nom.
Utiliser ensuite le menu Terms/Link Lists pour lier un champ de la base de données à chaque liste.
Documents scientifiques
Les listes peuvent maintenant être utilisées.
b Utilisation
La saisie d'un champ lié à une liste est assistée :
• La frappe des premières lettres fait apparaître la première en-trée de la liste compatible. Pour l'accepter, taper Enen-trée (pour aller à la ligne) ou Tabulation (pour changer de champ). Si-non, continuer la frappe ou utiliser les flèches haut et bas pour faire défiler les entrées de la liste.
• Si l'entrée n'est pas dans la liste, elle apparaît en rouge. Quand l'enregistrement sera validé, la nouvelle valeur sera ajoutée à la liste.
c Modification
Utiliser le menu Terms/Open List pour ouvrir une liste. Il est ensuite possible d'ajouter une entrée, de modifier ou supprimer une entrée existante.
Attention : modifier une entrée n'a pas d'effet direct sur les références biblio déjà saisies : les noms d'auteur ne seront par exemple pas mis à jour. Il faudra ensuite ouvrir chaque référence pour la corriger manuelle-ment.
4
Insertion de références dans Word
Création de documents scientifiques avec Word
a Choix des options
Les options importantes sont détaillées ici.
b Format de la bibliographie
Choisir le style de sortie qui définit l'apparence de la bibliographie. Les styles des principaux journaux sont fournis, et de nouveaux styles peuvent être créés selon les besoins.
c Disposition
Le style de sortie ne définit pas la police, qui doit être choisie ici. Un titre peut être ajouté à la bibliographie. Enfin, l'indentation des lignes peut être choisie pour la première ligne et les lignes suivantes, ainsi que l'inter-lignage et l'espace entre deux références.
d Formatage instantané
Le formatage instantané est activé par dé-faut : dès
l'in-sertion d'une nouvelle référence, la bibliographie est régé-nérée. Pour les gros documents, cette fonction est trop lente : cliquer sur Disable.
e Insérer des références
Ouvrir EndNote ( ), sélectionner une référence dans la liste puis cliquer sur .
La référence est insérée dans le texte et la bibliographie est créée à la fin du document. Si le forma-tage instantané est désactivé, cliquer sur
puis OK pour l'exécuter.
5 Styles
de
sortie
Un certain nombre de styles de sortie sont fournis pour les journaux les plus connus. Le style Author-Date est un style généri-que en Anglais.
Utiliser le menu File/Output Styles pour gérer les styles de sortie.
Le gestionnaire de styles (Open Style
Ma-nager) permet de choisir quels styles
se-ront disponibles dans les listes déroulantes.
Documents scientifiques
Le menu New Style permet de créer un nouveau style. Le menu Edit "Nom du style" permet de modifier un style existant. Se référer à la documentation d'EndNote pour les modifications de sty-les.
Les styles sont placés dans le dossier des styles, choisi dans les préférences d'EndNote (menu
Edit/Preferences) :
Pour éviter de perdre les modifications des styles, il est fortement conseillé de placer le dossier des styles dans Mes Documents : créer d'abord le dossier des styles, copier ensuite le contenu du dos-sier des styles d'EndNote dans le nouveau dosdos-sier et modifier enfin les préférences.
6 Gérer
les
parenthèses
dans les références
Le style Author-Date comme la majorité de ceux des revues affiche les références dans le texte sous la forme (Auteur, Année). Il s'agit d'utiliser convenablement les possibilités d'Endnote pour afficher les références sous une forme naturelle, quel que soit le contexte.
a (Auteur, 1999)
Le format de base convient aux citations de la forme :
Cette méthode a déjà été employée (Dupont, 2002). Aucune manipulation n'est nécessaire, la citation sera formatée automatiquement.
b Auteur (1999)
La forme suivante est courante :
Dupont (2002) a déjà employé cette méthode.
Pour l'obtenir, il faut taper le nom de l'auteur dans le texte en toutes lettres, insérer la citation puis utiliser le bouton Editer la citation . Cocher la case Supprimer l'auteur. En cas de changement de style pour une revue utilisant des renvois numérotés par exemple, le texte restera correct :
Création de documents scientifiques avec Word
Dupont (1) a déjà employé cette méthode.
c Citation avec préfixes et suffixes
Cette méthode a déjà été employée (voir Dupont, 2002, page 343).
Le même formulaire d'édition de la citation permet d'ajouter un préfixe et un suffixe à la citation. Saisir les espaces de début et de fin ou les ajouts seront collés à la citation. Préférer le champ suf-fixe au champ numéros de pages qui ne sera affiché que si le style le prévoit.
d Citations multiples
Insérer la première citation puis utiliser le bouton Editer la citation . Cliquer alors sur Ajouter et sélectionner la deuxième citation. Répéter l'opération pour les citations suivantes. Le résultat sera de la forme :
Cette méthode a déjà été employée (Dupont, 2002 ; Durand, 2004).
L'ordre d'affichage et les caractères de séparations sont fixés par le style. Dans le style Author-Date par exemple, les citations sont triées par années puis par auteur, et séparées par ";". Les citations multiples supportent aussi les préfixes et suffixes.
7
Exporter une bibliographie
a Sélectionner des références
Utiliser le menu References/Search... pour ouvrir le formulaire de sélection.
Saisir les critères de recherche puis cliquer sur Perform Search.
Les références trouvées sont affichées. Utiliser le menu References/Show All pour revenir à l'affi-chage complet.
Documents scientifiques
b Exporter
Les références affichées peuvent être exportées par le menu File/Export. Le résultat sera au choix un fichier texte, RTF ou HTML.
c Copier
Les références peuvent aussi être sélectionnées et copiées dans le presse-papier par les menu
Edit/Copy ou Edit/Copy Formatted.
8
Travailler à plusieurs sur un document
L'insertion d'une référence dans Word ajoute en réalité un champ dans le texte. Pour le vérifier, se placer sur une référence bibliographique, effectuer un clic droit et choisir Basculer les codes de champs. Le code du champ apparaît. Sabatier et al. (1997) devient :
ADDIN EN.CITE <EndNote> <Cite> <Author>Sabatier</Author> <Year>1997</Year> <RecNum>326</RecNum> <MDL> <REFERENCE_TYPE>0</REFERENCE_TYPE> <AUTHORS> <AUTHOR>Sabatier, Daniel</AUTHOR> <AUTHOR>Grimaldi, Michel</AUTHOR> <AUTHOR>Prevost, Marie-Françoise</AUTHOR> <AUTHOR>Guillaume, Julie</AUTHOR> <AUTHOR>Godron, Michel</AUTHOR> <AUTHOR>Dosso, Mireille</AUTHOR> <AUTHOR>Curmi, Pierre</AUTHOR> </AUTHORS> <YEAR>1997</YEAR>
<TITLE>The influence of soil cover organization on the flo-ristic and structural heterogeneity of a Guianan rain
for-est</TITLE> <SECONDARY_TITLE>Plant Ecology</SECONDARY_TITLE> <VOLUME>131</VOLUME> <NUMBER>1</NUMBER> <PAGES>81-108</PAGES> </MDL> </Cite> </EndNote>
Ce code contient toute l'information relative à la référence, qui sera utilisée pour créer la bibliogra-phie. EndNote 7 considère cet ensemble de données comme une librairie à part entière, la
"Travel-ling Library", qui peut même être exportée par le bouton Export Travel"Travel-ling Library de la barre
d'outils EndNote dans Word.
9 Listes
de
choix
Une limite d'EndNote est l'absence de listes déroulantes pour aider la saisie. On va voir ici com-ment obtenir les mêmes fonctionnalités avec les listes d'EndNote.
L'objectif est de créer un champ personnalisé qui contiendra le statut du document : indisponible, disponible au centre de documentation ou disponible dans la documentation personnelle.
Création de documents scientifiques avec Word
a Définition du champ
La première étape consiste à définir le champ. Utiliser le menu Edit/Preferences. Cliquer sur
Refe-rence Types dans la liste puis sur le bouton Modify refeRefe-rence Types.
Les champs Custom 1 à Custom 6 sont disponibles pour l'utilisateur. En fait, le champ Custom 1 est utilisé par certains types de documents d'EndNote, on ne l'utilisera pas.
Pour définir un champ personnalisé, saisir son nom pour chaque type de document. Ici, on saisit le nom "Disponible" dans le champ Custom 6.
Le texte doit être copié dans tous les types de document. Utiliser les raccourcis clavier (Tab pour passer d'une cellule à l'autre et Ctrl+v pour coller).
Le champ apparaîtra maintenant sous le nom "Disponible" dans les formulaires de saisie.
b Création d'une liste
Créer une liste appelée "Disponible" et la lier au champ Custom 6.
c Utilisation de la liste
Au moment de la saisie, entrer chaque valeur de la liste la première fois qu'elle est utilisée. Ensuite, elle s'affichera automatiquement.
d Affichage du champ
Le champ peut être affiché dans la liste des références en utilisant le menu Edit/Preferences, rubri-que Display Fields.
Documents scientifiques
Saisir son nom dans la colonne Heading.
e Application : exporter la liste des références indisponibles
Afficher la liste des références (fermer toutes les autres fenêtres).
Cliquer sur Disponible pour trier les références selon ce critère. Sélectionner toutes les références indisponibles avec la souris. Utiliser le menu References/Show Selected.
Chapitre V Collaboration et
versionnement
Word permet le travail de plusieurs auteurs sur un même document en conservant la trace des mo-difications de chacun, avec la possibilité de les accepter ou de les refuser.
I Modifications
successives
Un document créé par un autre auteur peut être modifié sans risque de confusion en utilisant le mode Suivi des Modifications (menu Outils). Il est préférable d’afficher la barre d’outils Révision : le bouton active ce mode.
En mode suivi des modifications, toute saisie est affichée dans le texte avec le nom de son auteur (Les renseignements sur l’utilisateur doivent avoir été saisis avec le menu
Ou-tils/Options…/Utilisateur).
Le document peut être enregistré, puis ouvert par un autre utilisateur. Les modifications de chacun seront distinguées.
Il reste à valider ou refuser les changements :
• valide la ou les modifications sous le curseur ou sélectionnées ; la refuse. • Les boutons et permettent de naviguer d’une modification à l’autre.
Des commentaires peuvent être ajoutés avec le bouton . Ils sont acceptés ou refusés dans les mêmes conditions.
Un menu déroulant à côté de chaque bouton permet d’accepter ou refuser tous les changements dans le document.
II Modifications
simultanées
Si le document doit être revu par plusieurs auteurs simultanément et renvoyé à un responsable, le mode suivi des modifications ne suffit pas. Les documents corrigés doivent être tous comparés par le menu Outils/Comparaison et fusion de documents.
Ouvrir le document original. A titre d’exemple, il contient ici une seule ligne : Document original avec fôte.
Utiliser le menu Outils/Comparaison et fusion de documents. Sélectionner un des documents modi-fiés.
Création de documents scientifiques avec Word
Utiliser la commande Fusionner dans un nouveau document dans la liste du bouton Fusionner. Le document intègre les modifications :
Recommencer l’opération avec les documents suivants :
La fusion crée un nouveau document à chaque étape, à sauvegarder sous un nom explicite si le texte est long et complexe. Il peut arriver que la fusion donne des résultats surprenants si les textes sont trop différents : il sera alors possible de revenir à une version précédente facilement.
III Versionnement
Les gros documents modifiés de nombreuses fois peuvent être conservés en différentes versions. Plutôt que de créer des fichiers différents avec des risques de confusion, utiliser le menu
Fi-chier/Versions…
Cliquer sur Enregistrer pour enre-gistrer une nouvelle version à la-quelle il sera possible de revenir plus tard. Saisir les commentaires. Pour revenir à une version
Collaboration et versionnement
rieure, la sélectionner et cliquer sur Ouvrir. Cliquer sur Supprimer pour éliminer une version inutile et alléger le fichier.
L’option Enregistrer automatiquement à la fermeture du document crée une nouvelle version du document à chaque fin de session. Le fichier obtenu risque de devenir rapidement très volumineux.
IV Conclusion
L’utilisation des outils de travail collaboratif permet la conception rapide et fiable de gros docu-ments à plusieurs auteurs. Le document original doit être bien structuré et les modifications de cha-cun faites dans le respect des bons usages du logiciel. La fusion a d’autant plus de chances de mal se passer que le texte aura été surchargé.
Des outils complémentaires existent comme la collaboration en ligne qui permet à plusieurs auteurs de travailler simultanément sur le même document mais ils nécessitent un serveur dédié.
Chapitre VI Outils de productivité
Ce dernier chapitre rassemble un certain nombre d’outils permettant de travailler plus efficacement.
I Affichage
L’organisation de l’affichage est un point essentiel pour utiliser Word dans de bonnes conditions.
1
Afficher les marques
Utiliser le bouton dans la barre d’outils standard. L’affichage des marques permet de voir tous les caractères du document, y compris les espaces, tabulations et retour chariots. C’est le meilleur moyen pour éliminer les doubles caractères.
2
Utiliser l’explorateur de document
L’explorateur de documents affiche le plan du document et permet une navigation rapide et simple (menu Affichage/Explorateur de documents).
Utiliser le volet Office à partir de Word 2002, si la taille de l’écran est suffisante. Cliquer sur le bouton Styles et Mises en forme pour afficher le volet des styles. L’application d’un style est bien plus rapide en le choisissant dans le volet que dans la liste déroulante.
3
Disposer les barres d’outils
Les barres d’outils les plus utilisées doivent rester visibles. Si elles sont placées sous les menus (par défaut), leur multiplication réduit la fenêtre de travail. Il est possible de les placer sur le côté (l’écran est toujours assez large et jamais assez haut pour le traitement de texte) et en bas. Eliminer les barres d’outil inutiles.
II Raccourcis
clavier
1
Les commandes standard de Windows
Il s’agit de raccourcis utiles dans toutes les applications, nécessaires pour gagner du temps.
a Edition
• Ctrl+a : tout sélectionner
• Ctrl+c, Ctrl+x, Ctrl+v : respectivement copier, couper et coller • Ctrl+z, Ctrl+y : annuler et rétablir ou répéter
• Ctrl+f : rechercher
b Sauvegarde