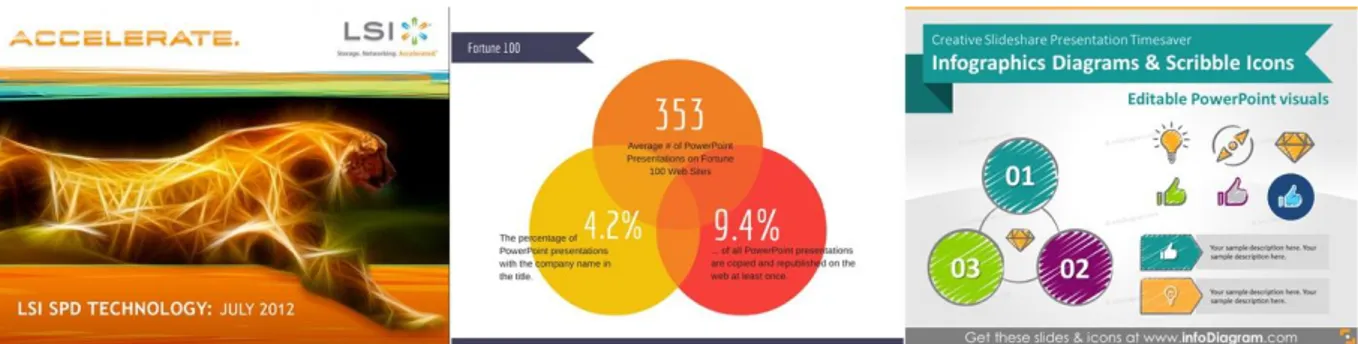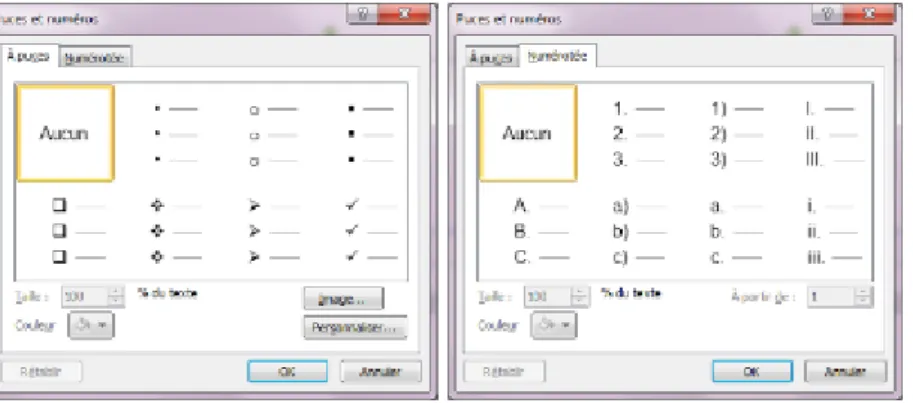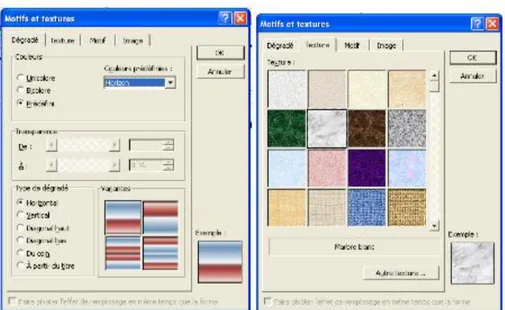PowerPoint est un logiciel permettant de construire des présentations. Ces dernières se composent de pages appelées diapositives. Il existe de multiples possibilités lors de la création d’une présentation : elle peut être statique et donner lieu à des impressions papiers, ou elle peut être animée et enrichie par des éléments sonores ou vidéos.
Les fonctionnalités de PowerPoint sont nombreuses. On peut par exemple inclure des feuilles de calcul Excel. Il s’agit par ailleurs d’une ressource privilégiée de communication en entreprise.
On peut utiliser Powerpoint pour diverses raisons : la mise en forme et le partage des résultats d’une entreprise, ou encore la création d’une affiche pour annoncer un événement, etc.
Lorsque l’on ouvre le logiciel PowerPoint, la fenêtre qui s’affiche à l’écran est composée de différents outils.
Figure 2 : L’écran de PowerPoint
Tout en haut à gauche de l’écran, la Barre de titre indique le nom du logiciel utilisé (ici PowerPoint). À droite, on trouve trois pictogrammes avec respectivement les fonctionnalités suivantes : fermer provisoirement la fenêtre de PowerPoint, la redimensionner et la fermer définitivement jusqu’à une nouvelle utilisation.
Sous la barre de titre se trouve la Barre de menus. Celle-ci permet l’accès à toutes les ressources de PowerPoint utiles à la création d’une présentation.
À droite de cette barre, on aperçoit un pictogramme. Un clic sur celui-ci donne lieu à la fermeture du document en cours d’élaboration.
Le logiciel se compose donc de deux fenêtres imbriquées l’une dans l’autre. Ainsi, la fenêtre contenant un document peut être fermée ou redimensionnée sans que la fenêtre générale ne change d’aspect.
Ces caractéristiques sont importantes lorsque l’on souhaite travailler sur plusieurs documents en même temps. Elles permettent de se passer facilement d’un document à l’autre.
Sous la Barre de menus, on observe une Barre d’outils correspondant aux commandes les plus utilisées de PowerPoint.
Juste en-dessous de la Barres d’outils, une règle, dont l’unité est en centimètre, indique la position des objets par rapport à la largeur de la feuille. Une règle identique est placée sur le bord gauche de la feuille et donne l’emplacement des objets par rapport à la hauteur de la feuille.
La zone blanche équivaut à l’espace de travail, en l’occurrence une page de papier, qui sert à placer puis modifier les éléments désirés.
Deux barres de défilement placées sur la droite et en bas de l’écran permettent de se déplacer sur la diapositive si celle-ci n’apparaît pas en entier sur l’écran de l’ordinateur.
À gauche de l’écran, le Volet de Plan affiche la liste des diapositives de la présentation et permet de se déplacer rapidement de l’une à l’autre.
Le Volet de commentaires, très utile dans le cas d’une présentation orale, permet de renseigner des indications à une présentation, et qui pourront ou non être imprimées.
Tout en bas, la barre d’état donne des informations liées à ce que l’utilisateur est en train de faire.
Enfin, la zone blanche délimite le format d’une diapositive. Il est nécessaire d’avoir des marges à gauche, à droite, en haut et en bas. Celles-ci sont par défaut d’une largeur et d’une hauteur de 2,5 cm.
3.1 CRÉER DES DIAPOSITIVES
Pour construire votre présentation, vous pouvez utiliser trois types d’objets de base :
les zones de textes sont utilisées pour stocker le texte,
les formes automatiques sont des formes géométriques classiques souvent utilisées dans
les présentations,
vous pourrez également ajouter des images à partir de n’importe quelle source ou de la bibliothèque ClipArt Microsoft.
3.1.1 UTILISER LES OBJETS POWERPOINT
3.1.1.1 LES ZONES DE TEXTE
Pour ajouter une zone de texte dans une diapositive, choisissez le Menu Insertion, option Zone de texte et cliquez à l’endroit où vous souhaitez la voir apparaître. Vous pouvez également utiliser le bouton de la barre de dessin. Tapez ensuite le texte que vous souhaitez voir apparaître. Lorsque le pointeur de la souris est situé sur le texte, la zone de texte prend l’apparence suivante ; vous êtes alors en mode sélection et modification du texte :
Elle prend l’apparence suivante lorsque le pointeur de la souris est situé sur le bord de la forme ; vous êtes alors en mode sélection et modification de la zone :
La zone de texte est délimitée par un contour et 9 points d’ancrages. Ces derniers sont utilisés comme repères pour redimensionner la zone de texte ou comme points d’ancrage (= attaches) pour les connecteurs. Le point d’ancrage de couleur est utilisé comme repère pour les fonctions de pivot.
3.1.1.2 LES FORMES AUTOMATIQUES
Pour ajouter une forme automatique dans une diapositive, utilisez le bouton de la barre de dessins. Choisissez ensuite parmi les rubriques celle qui vous convient :
Si vous choisissez l’option Autre formes automatiques, une nouvelle liste de formes s’ouvre dans le volet droit de l’écran.
Certaines formes ont des caractéristiques particulières :
les boutons d’action sont utilisés dans la création de diaporama uniquement
les connecteurs sont destinés à être ancrés sur d’autres formes et donc automatiquement déplacés avec ces dernières. Les connecteurs sont particulièrement utiles si vous souhaitez créer une arborescence (organigramme de société, description d’un processus, arbregénéalogique, ...).
Une fois la forme choisie, cliquez à l’endroit de la diapositive où vous souhaitez la voir apparaître et en maintenant le bouton gauche de la souris enfoncé, tirez la souris jusqu’à atteindre la taille désirée.
La forme automatique (par exemple un rectangle) prend l’apparence suivante lorsque le pointeur de la souris est situé sur la forme :
La forme automatique est délimitée par un contour et des points d’ancrages. Ces derniers sont utilisés comme repères pour redimensionner la forme ou comme points d’ancrage (= attaches) pour les connecteurs. Le point d’ancrage de couleur est utilisé comme repère pour les fonctions de pivot.
Il existe d’autres formes, comme les flèches larges, qui utilisent un autre point d’ancrage supplémentaire en forme de losange. Celui-ci est utilisé pour « déformer » l’objet. Dans la figure ci-dessous, on passe de la première à la seconde flèche en positionnant la souris sur le point d’ancrage en forme de losange et en maintenant le bouton gauche de la souris enfoncé, on déplace la souris vers la droite et vers le bas :
Les formes automatiques les plus couramment utilisées sont accessibles directement via des boutons sur la barre de dessin comme les traits, les flèches simples, les rectangles ou les cercles.
Une forme automatique peut contenir du texte. Pour saisir du texte, il suffit de cliquer sur la forme et de taper ensuite le texte.
Attention : les formes fines comme les traits, flèches simples et connecteurs ne peuvent pas contenir de texte.
3.1.1.3 LES AUTRES ELEMENTS GRAPHIQUES
Pour enrichir vos diapositives, vous pouvez également intégrer des images. Choisissez dans le menu Insertion l’option Image ou utilisez le bouton de la barre de Dessin.
Il est également possible d’ajouter des éléments intégrant de la vidéo et du son. Ceci peut être intéressant si vos diapositives sont destinées à être projetées ou montrées directement depuis un ordinateur.
3.1.2 METTRE EN FORME LES OBJETS POWERPOINT
3.1.2.1 MODIFIER LE STYLE DES POLICES
Il est possible de modifier le style des polices pour tous les objets zone de texte ou formes automatiques si ces dernières contiennent du texte.
Pour modifier la police, sélectionnez le texte que vous souhaitez modifier et utilisez le menu Format, option Police. A partir de la Boîte de dialogue « Police », vous pouvez choisir une police, un style, une taille, des attributs et une couleur.
Une fois que vous avez choisi les caractéristiques qui conviennent, avec le bouton, la modification apparaît sur votre diapositive sans être sauvegardée. Vous pouvez ensuite annuler ou utiliser le bouton pour valider votre choix.
Figure 3 : la boîte de dialogue « Police »
Vous pouvez également accéder aux fonctions de mis en forme du texte avec le bouton de la barre d’outil de dessin.
3.1.2.2 CREER DES LISTES A PUCES OU A NUMERO
Dans une zone de texte, il est possible de créer des listes à puces ou numéros. Pour créer une liste à puces ou numéros, saisissez le texte en allant à la ligne pour chaque élément de la liste. Sélectionnez ensuite les lignes pour lesquelles vous souhaitez ajouter une puce ou un numéro et choisissez dans le Menu Accueil, l’option Puces et numéros.
Figure 4 : L’onglet « Puce » de la boîte de dialogue « Puces et numéros »
Vous pouvez choisir un format de puce, sa couleur et sa taille. Avec l’option Image, vous pouvez utiliser n’importe quelle image en guise de puce. Avec l’option Personnaliser, vous accédez à une palette de caractères spéciaux et vous pouvez les utiliser en guise de puce.
Figure 5 : L’onglet « Numérotée » de la boîte de dialogue « Puces et numéros »
Avec l’onglet « Numérotée », vous pouvez numéroter automatiquement votre liste en choisissant une numérotation numérique ou alphabétique.
3.1.2.3 METTRE EN FORME LES PARAGRAPHES
Pour rendre le texte plus lisible, vous pouvez également modifier la taille des interlignes et l’alignement.
Pour modifier la taille des interlignes, sélectionnez le paragraphe puis allez dans le Menu Accueil, option Paragraphe.
Figure 6 : La boîte de dialogue « Interligne »
Vous pouvez modifier la taille de l’interligne au sein du paragraphe, avant et après ce dernier. Le paragraphe est le groupe de texte que vous avez sélectionné.
Pour modifier l’alignement d’un paragraphe, sélectionnez le texte et choisissez dans le Menu Accueil, l’option Paragraphe. Les sous-options vous permettent de l’aligner à gauche, à droite, au centre ou de le justifier.
Pour structurer votre texte, vous pouvez enfin gérer des retraits en cascade. L’utilisation de la règle vous aidera à positionner les retraits où vous le souhaitez. Pour décaler un paragraphe vers la gauche, sélectionnez-le et cliquez sur le bouton .
Si le retrait par défaut ne vous convient pas, vous pouvez directement le modifier en déplaçant la marque de retrait sur la règle. Dans la figure ci-dessus, il y a 2 niveaux de retrait. Pour chaque niveau de retrait, sur la règle, la marque supérieure indique le point de départ de la ligne. La marque inférieure indique le point d’alignement de la deuxième ligne. Ceci vous permet lorsque vous utilisez des puces d’aligner le texte des lignes suivantes non pas sur la puce mais sur le texte de la ligne supérieure.
Vous pouvez créer plusieurs niveaux de retrait.
Il est également possible de diminuer le niveau de retrait en utilisant le bouton .
3.1.2.4 CREER UN FOND POUR VOS DIAPOSITIVES
Pour modifier la couleur de fond d’une diapositive, choisissez le Menu Format, option Arrière-Plan.
Figure 8 : La boîte de dialogue de remplissage d’arrière plan
A partir du menu déroulant, vous pouvez sélectionner une couleur de fond en choisissant dans celles qui vous sont proposées.
Avec le bouton « Appliquer », la modification ne sera faite que sur la diapositive courante. Avec le bouton « Appliquer partout », la modification sera faite sur toutes les diapositives de votre présentation.
Avec l’option Autres couleurs, vous accédez à une palette de couleur plus large. Enfin, avec l’option Motifs et textures, vous pouvez utiliser des fonds intégrant des éléments graphiques plus élaborés. Vous pourrez ainsi intégrer des dégradés, des textures, des motifs et des images. Pour le détail des onglets.
3.1.2.5 MODIFIER LES COULEURS ET LES TRAITS DES OBJETS POWERPOINT
Il est possible de retravailler le contour et le remplissage de tous les objets zone de texte ou formes automatiques.
Pour les images, vous pourrez créer un contour mais en aucun cas PowerPoint ne vous permet de retravailler les couleurs de l’image elle-même. Pour cela, il faut utiliser des logiciels spécialisés dans la retouche de photo.
PowerPoint vous donne accès, via la barre d’outil dessin, à toutes les fonctions de mise en forme:
Le bouton « couleur de remplissage »
Le bouton « couleur de trait » choisir la couleur, Le bouton « style de trait »
Le bouton « style de ligne » discontinu.
Tous ces boutons pointent sur des fonctions accessibles également via le menu Format et qui sont expliquées en détail ci-dessous.
Pour accéder à l’ensemble des caractéristiques de format de l’objet, positionnez-vous sur l’objet et choisissez dans le menu Format, l’option . Le nom de l’option du menu varie en fonction de l’objet que vous avez sélectionné (Zone de texte, Forme automatique, Image ou Objet selon le cas).
Cette option est également directement accessible avec le bouton droit de la souris.
Dans le premier onglet Couleurs et traits, dans la zone « Remplissage », vous pouvez choisir une couleur de fond. Vous pouvez également choisir un trait et sa couleur délimitant la zone. Si vous choisissez un trait, vous accédez à d’autres caractéristiques telles qu’épaisseur, pointillés et style.
Figure 9 : L’onglet Couleurs et traits de la boîte de dialogue de mise en forme
Lorsque vous vous souhaitez modifier la couleur de remplissage, vous pouvez choisir parmi les couleurs proposées. Dans le menu déroulant, si vous choisissez « Autres Couleurs », vous accédez à une palette plus large.
Avec l’option Motifs et textures, vous pouvez utiliser des fonds intégrant des éléments graphiques plus élaborés. Vous pourrez ainsi intégrer des dégradés, des textures, des motifs et des images avec les onglets ci-dessous :
Figure 10 : Les différentes options de motif et texture Onglet « Dégradé » Onglet « texture »
Onglet « Motif » Onglet Image
Dans l’onglet Position, vous visualisez la position de la forme sur la diapositive. Vous pouvez modifier ces caractéristiques pour déplacer la forme, mais il est souvent plus pratique de le faire directement en déplaçant la forme
Figure 11 : L’onglet Position de la boîte de dialogue de mise en forme
Dans l’onglet Image, vous définissez les caractéristiques propres à un objet de format image. Cet onglet n’est donc accessible que si vous avez sélectionné une image. A partir de cet onglet vous pouvez effectuer un rognage des bords si vous souhaitez par exemple construire un cadre auteur de votre image. Vous trouvez également des options de réglage de contraste et de luminosité.
Figure 12 : L’onglet Image de la boîte de dialogue de mise en forme
Dans l’onglet Zone de texte, vous définissez les caractéristiques propres à une zone de texte. Cet onglet n’est donc accessible que si vous avez sélectionné une zone de texte ou une forme contenant du texte :
Le « Point d’ancrage » du texte définit si le texte se situe en haut, en bas, ou au milieu dans sa zone.
Les marges intérieures peuvent être agrandies. Si vous souhaitez par exemple utiliser un trait pour délimiter la zone, agrandir les marges peut apporter plus de lisibilité.
L’option « Renvoyer le texte à la ligne dans la forme » doit être activée si vous souhaitez conserver une largeur de forme fixe. Si vous n’activez pas cette option, lorsque vous écrivez du texte dans la forme celle-ci s’élargit au fur et à mesure.
Lorsque vous activez l’option « Ajuster la forme au texte », la forme s’ajustera à la taille du texte automatiquement en hauteur et en largeur. Par défaut cette option est activée.
Figure 13 : L’onglet Zone de texte de la boîte de dialogue de mise en forme de la zone de texte
3.1.2.6 UTILISER LES FONCTIONS D’OMBRAGE
Pour mettre en valeur les objets Image, Zone de texte et Forme automatique, vous pouvez utilisez des ombres et en choisir la forme, la taille et la couleur.
Pour ajouter une ombre à un objet, sélectionnez-le et cliquez sur le bouton de la barre de dessin. La Première boîte de dialogue rassemble les options qui permettent de définir la direction de l’ombre portée :
En choisissant « Options d’ombre », il est possible de redimensionner la taille de l’ombre et d’en choisir la couleur.
Attention : lorsque vous ombrez une zone de texte transparente, l’ombre portera sur le texte uniquement. Si vous souhaitez que l’ombre porte sur les contours de la zone, il faut que vous remplissiez la zone de blanc.
3.1.2.7 GERER LA SUPERPOSITION D’OBJETS
Si certains objets de votre diapositive se chevauchent, vous pouvez définir leur ordre d’apparition.
Si vous souhaitez qu’un objet figure à l’arrière plan, sélectionnez l’objet et choisissez dans le menu Dessin, l’option Ordre « Mettre en arrière-Plan ».
A l’inverse, dans ce menu, il existe également une option pour positionner un objet au premier plan.
Si maintenant vous souhaitez gérer des plans multiples, pour chaque objet intercalé, utilisez les fonction « Avancer » ou « Reculer » du menu Dessin, option Ordre. Cliquez sur l’option autant de fois que nécessaire pour que l’objet se situe à l’endroit souhaité.
Si vous groupez des objets superposés, l’ordre que vous avez choisi sera conservé dans le groupe.
3.2 MANIPULER LES OBJETS POWERPOINT
3.2.1 SELECTIONNER DES OBJETS
Dans Power Point, vous pouvez travailler de façon simultanée sur un ou plusieurs objets ou une ou plusieurs diapositives pour leur appliquer un format identique par exemple.
Pour sélectionner une diapositive, cliquez sur la diapositive souhaitée dans le volet plan. Vous pouvez également sélectionner plusieurs diapositives dans le volet plan :
Pour sélectionner une suite ininterrompue de diapositives, cliquez sur la première de la série puis sur la dernière en maintenant la touche shift enfoncée
Pour sélectionner une suite disjointe de diapositives, cliquez sur la première puis celles que vous souhaitez sélectionner en maintenant la touche Ctrl enfoncée.
Pour sélectionner un objet sur une diapositive, cliquez sur l’objet.
Pour sélectionner plusieurs objets, sélectionnez le premier puis les suivants en maintenant la touche Shift du clavier appuyée.
Vous pouvez également utiliser la souris. Placez le pointeur dans un des coins de la zone où se trouvent les objets à sélectionner et déplacez la souris en maintenant le bouton gauche appuyé jusqu’à ce que tous les objets que vous souhaitez soient englobés dans la zone.
Pour sélectionner un texte dans une zone de texte, placez le pointeur au début du texte et déplacez la souris en maintenant le bouton gauche appuyé jusqu’à la fin du texte que vous souhaitez sélectionner.
Attention : il n’est pas possible de sélectionner simultanément du texte dans des zones de texte distinctes.
3.2.2 DUPLIQUER, COPIER, COUPER, COLLER
Les fonctions standard de copier/coller, de couper/coller et de duplication sont disponibles dans PowerPoint. Il est possible de travailler sur tous les éléments d’une diapositive et sur les diapositives même.
Pour copier un objet sur une diapositive, sélectionnez l’objet ou le groupe d’objet et utilisez le Menu Edition, option Copier. Positionnez-vous sur la diapositive de destination et choisissez dans le menu Edition l’option Coller. Vous pouvez également utiliser dans le Menu Edition, l’option Dupliquer. Si vous choisissez cette option l’objet sera nécessairement dupliqué sur la diapositive en cours.
Pour couper un objet sur une diapositive, sélectionnez l’objet ou le groupe d’objet et utilisez le Menu Edition, option Couper. Positionnez-vous sur la diapositive de destination et choisissez dans le menu Edition l’option Coller.
Ces opérations peuvent être faites également sur les diapositives sélectionnées dans le volet Plan
3.2.3 SUPPRIMER, DEPLACER OU REDIMENSIONNER LES ELEMENTS D’UNE DIAPOSITIVE
Vous pouvez supprimer, déplacer et redimensionner tous les éléments de votre diapositive (zones de titre et de texte, formes et images).
Pour supprimer un élément, cliquez sur le bord de la zone et allez dans le Menu Edition, option Effacer. Vous pouvez également utilisez la touche « Suppr » du clavier.
Pour déplacer un élément, positionnez la souris sur l’un des bords de la zone, cliquez et déplacez la souris jusqu’à l’endroit souhaité en maintenant le bouton gauche de la souris enfoncé. Lorsque vous êtes à l’endroit souhaité, lâchez le bouton de la souris. Vous pouvez également utiliser les différentes options Déplacer du menu Dessin.
Pour redimensionner un élément, vous pouvez augmenter ou diminuer la hauteur ou la largeur ou les deux dimensions en même temps. Vous pouvez également modifier les 2 dimensions de façon proportionnelle.
Pour modifier la hauteur, positionnez la souris sur le point d’ancrage central d’un bord horizontal de la zone. Une flèche double verticale apparaît. Appuyez sur le bouton gauche de la souris et faites monter ou descendre la souris en maintenant le bouton enfoncé. Lorsque vous avez atteint la taille souhaitée, vous pouvez lâcher le bouton de la souris.
Pour modifier la largeur, positionnez la souris sur le point d’ancrage central d’un bord vertical de la zone. Une flèche double horizontale apparaît. Appuyez sur le bouton gauche de la souris et dirigez la souris vers la gauche ou la droite en maintenant le bouton enfoncé. Lorsque vous avez atteint la taille souhaitée, vous pouvez lâcher le bouton de la souris.
Pour modifier la largeur et la hauteur de façon simultanée, positionnez la souris sur le point d’ancrage d’un angle de la zone. Une flèche double oblique apparaît. Appuyez sur le bouton gauche de la souris et déplacez la souris en maintenant le bouton enfoncé. Lorsque vous avez atteint la taille souhaitée, vous pouvez lâcher le bouton de la souris.
Si vous souhaitez respecter les proportions de la zone initiale, choisissez dans le menu format l’option . La valeur de l’option dépend du type de zone sur laquelle vous êtes positionné. Selon le contexte, il s’agira d’une Forme automatique, d’une Image ou d’une Zone de texte.
Dans la fenêtre Format, vous activez l’option « Proportionnelle » et modifiez la taille en % dans la zone « échelle ». Une fois que vous avez choisi les caractéristiques qui conviennent, avec le bouton, la modification apparaît sur votre diapositive sans être sauvegardée. Vous pouvez ensuite annuler ou utiliser le bouton pour valider vos choix.
3.3 UTILISER LES OPTIONS DE DESSIN
3.3.1 CHANGER DE FORME AUTOMATIQUE
Si vous avez choisi une forme automatique et que vous souhaitez la modifier, tout en conservant la mise en forme, vous pouvez uniquement modifier la forme. Une fois que vous avez sélectionné la forme à modifier, vous sélectionnez dans le Menu Dessin l’option Modifier la forme. Vous choisissez alors dans la liste des formes automatiques celle qui convient. La nouvelle forme sera appliquée en conservant les caractéristiques de mis en forme initiale comma dans l’exemple ci-dessous :
3.3.2 ALIGNER OU REPARTIR PLUSIEURS OBJETS
Vous pouvez aligner des objets quels qu’ils soient sur la gauche, sur la droite vers le haut, vers le bas ou par rapport à un axe central vertical ou horizontal. PowerPoint alignera alors les points d’ancrage des éléments que vous avez sélectionnés en fonction du critère retenu.
Sélectionnez les éléments à aligner et choisissez dans le menu Dessin l’option Aligner ou répartir et le mode d’alignement que vous souhaitez.
Pour disposer rapidement des éléments à égale distance les uns des autres, vous pouvez utiliser dans le menu Dessin l’option Aligner ou répartir et le mode de distribution que vous souhaitez (horizontal ou vertical).
Attention : si vous alignez des zones de texte ou des formes contenant du texte et que vous avez défini des marges différentes à l’intérieur des zones, les textes ne seront pas alignés. L’alignement se fait en effet sur les points d’ancrage.
3.3.3 GROUPER PLUSIEURS ELEMENTS
3.3.3.1 GROUPER ET DEGROUPER DES ELEMENTS
Si vous utilisez les formes automatiques pour construire des dessins ou que vous souhaitez gérer plusieurs éléments de la diapositive comme un groupe, il existe une fonction de groupage et dégroupage.
Ceci sera utile pour déplacer plusieurs éléments en même temps ou les réutiliser sur une autre diapositive. Le groupage n’est pas irrémédiable dans la mesure où vous pouvez revenir aux éléments initiaux à tout instant avec la fonction de dégroupage.
Pour grouper des éléments, vous les sélectionnez et choisissez dans le menu Dessin l’option Grouper.
Le Groupe constitué se présente comme une forme unique considérée par PowerPoint comme un objet.
Pour revenir aux formes initiales, sélectionnez le groupe et dans le menu Dessin, choisissez l’option Dissocier.
3.3.3.2 MANIPULER LES GROUPES
Si un groupe est constitué d’objets PowerPoint Zone de texte ou Forme automatique, vous pouvez en modifier le format. Si vous choisissez par exemple une couleur de remplissage pour le groupe, elle sera appliquée à tous les éléments du groupe.
Ainsi, si vous souhaitez avoir une mise en forme distincte pour chaque élément d’un groupe, il faut mettre en forme chaque élément avant de constituer le groupe.
Si maintenant vous souhaitez agrandir ou rétrécir la taille d’un groupe, chaque élément du groupe sera rétréci individuellement et les proportions seront conservées.
3.3.4 EFFECTUER UNE ROTATION SUR UN OBJET
Pour appliquer une rotation, positionnez le curseur sur le point d’ancrage vert au sommet de la forme. Le pointeur de la souris prend la forme d’une spirale. En maintenant le bouton gauche de la souris enfoncé, déplacez celle-ci vers la gauche ou la droite en fonction de l’angle que vous souhaitez obtenir. La figure ci-dessous représente les 3 étapes de rotation d’une zone de texte :
S’il y a du texte dans la zone qui a fait l’objet d’une rotation, celui-ci pourra toujours être modifié a posteriori.
Vous pouvez également faire une rotation en sélectionnant votre objet et en choisissant dans le Menu Dessin l’option Rotation libre.
Il existe enfin des fonctions prédéfinies pour les rotations les plus classiques (90°, 180°, 270° ou 360°). Pour y accéder, sélectionnez l’objet et dans le menu Dessin, option Rotation ou retournement, et choisissez l’option de pivot correspondante.
3.4 AJOUTER UN PIED DE PAGE
Vous pouvez utiliser une numérotation automatique des diapositives de votre présentation et ajouter des informations en pied de page.
Choisissez dans le Menu Insertion l’option Date et heure ou Numéro de diapositive. Les 2 options vous conduisent sur la boîte de dialogue ci-dessous.
Figure 15 : La boîte de dialogue « En-tête et pied de page »
Vous pouvez choisir une date gérée automatiquement par PowerPoint, mise à jour en fonction de l’horloge de votre ordinateur. Une liste de choix est disponible pour le format d’affichage de la date.
Vous pouvez également choisir une date fixe comme la date de conception de votre présentation.
La date sera positionnée en bas à gauche de votre présentation.
Vous pouvez ensuite choisir une numérotation automatique des pages. Le numéro figurera en bas à droite de votre présentation.
Enfin, vous pouvez afficher un libellé fixe comme le titre et l’auteur de la présentation. Celui-ci s’affichera en bas au centre.
Si vous activez l’option « Ne pas afficher sur la diapositive de titre » les éléments de pied de page n’apparaîtront pas sur les diapositives conçues avec le modèle de mise en page « Titre ».
Le bouton « Appliquer partout » ajoute le pied de page choisi à toutes les diapositives de la présentation. Le bouton « Appliquer » ajoute le pied de page uniquement à la diapositive en cours.
Si vous souhaitez réaliser des pieds de page plus élaborés (polices spécifiques, utilisation de couleur), il faudra passer par la conception d’un masque. Cette boîte de dialogue ne vous permet pas en effet d’utiliser ces fonctions avancées.
3.5 METTRE EN PAGE LES DIAPOSITIVES
Pour mettre en page vos diapositives, vous pouvez définir la taille de la feuille ainsi que son orientation (mode portrait ou paysage). La taille de la feuille est déterminante car les diapositives que vous visualisez sur l’espace de travail PowerPoint respectent les dimensions choisies.
Choisissez dans le menu Fichier l’option Mise en Page.
Par défaut, les diapositives ont une dimension qui convient à une visualisation écran ou une projection. Si vous souhaitez imprimer les diapositives, il est préférable de choisir un format correspondant à la taille du papier. PowerPoint propose des marges que vous pouvez modifier. Vous pouvez définir l’orientation des diapositives et en choisir une différente pour l’impression des documents (plusieurs diapositives par page) ou des commentaires (affichage des commentaires avec les diapositives).
Attention : la modification de la taille a un impact direct sur les diapositives que vous avez déjà construites. Il est donc préférable de définir la taille des diapositives avant de construire celles-ci. Si vous modifiez la taille des diapositives après avoir terminé votre présentation, vérifiez que l’allure de vos diapositives reste correcte.
Ces options peuvent également être modifiées directement sur l’aperçu avant impression.
3.6 MANIPULER LES DIAPOSITIVES
3.6.1 AJOUTER DES DIAPOSITIVES
Pour ajouter une nouvelle diapositive, choisissez dans le menu Insertion, l’option Nouvelle diapositive ou le bouton de la barre d’outils.
Lorsqu’on ajoute une nouvelle diapositive, PowerPoint affiche un volet à droite intitulé « Mise en page des diapositives ». Le volet de Plan (à gauche) donne quant à lui un aperçu des diapositives créées.
Volet de Plan
Volet de mise en page des diapositives
Modèle pour diapositive de titre
Modèle pour diapositive de texte Modèle pour diapositive de texte sur 2 colonnes Modèle pour diapositive avec un objet
Figure 17 : Volets de plan et de mise en page
Le volet de mise en page permet d’appliquer un format à la diapositive créée. Si vous souhaitez créer une diapositive de titre pour la présentation, choisissez le modèle en haut à gauche.
En fonction du modèle choisi, PowerPoint affichera sur la diapositive des zones de saisie permettant selon le cas l’entrée d’un en-tête, la saisie de texte et/ou l’insertion d’objets.
Si vous ne choisissez pas de modèle de mis en page, PowerPoint applique à la première diapositive créée le modèle « titre » et le modèle « texte » aux suivantes. Le modèle appliqué à la diapositive que vous visualisez est en surbrillance dans le volet de mise en page (diapositive de texte dans la figure ci-dessus).
Pour ajouter une diapositive en utilisant un format particulier, positionnez la souris sur le modèle souhaité dans le volet de mis en page (diapositive vierge dans la figure ci-dessous). Positionnez ensuite la souris sur la zone à droite avec la flèche et cliquez. Dans le menu, choisissez l’option Insérer une nouvelle diapositive.
Figure 18 : Insertion d’une nouvelle diapositive via le volet de mise en page
3.6.2 SUPPRIMER DES DIAPOSITIVES
Il existe 2 méthodes pour supprimer des diapositives.
La méthode la plus ergonomique est sans doute de sélectionner la ou les diapositives à supprimer dans le volet plan et d’utiliser la touche Suppr du clavier. Vous pouvez également, après avoir sélectionné les diapositives à supprimer dans le volet Plan, utiliser le menu Edition, option Effacer.
Attention : en cas de suppression involontaire, n’oubliez pas que vous pouvez revenir en arrière avec Ctrl +Z ou le menu Edition, option Annuler.
3.6.3 REAPPLIQUER UN MODELE AUX DIAPOSITIVES EXISTANTES
A partir du menu de la figure précédente, vous pouvez également changer le modèle d’une diapositive que vous avez déjà créée. Dans la figure ci-dessous, on a choisi le modèle texte standard. On souhaite ensuite insérer une image à droite de la diapositive
Figure 19 : Changement du modèle de mis en page pour une diapositive existante
On choisit dans le volet de mis en page le modèle où la diapositive est partagée de façon verticale entre texte et objet. Dans le menu, on sélectionne l’option Appliquer aux
Diapositives sélectionnées
Il est tout à fait possible de modifier le modèle de mise en page pour plusieurs diapositives simultanément.
3.6.4 MODIFIER L’ORDRE DES DIAPOSITIVES
Si vous souhaitez modifier l’ordre de vos diapositives, positionnez-vous sur le volet Plan. Cliquez sur la diapositive dont vous souhaitez modifier l’emplacement. En maintenant le bouton gauche de la souris enfoncé, montez ou descendez dans le volet plan jusqu’à ce que le trait horizontal qui apparaît se situe à l’emplacement que vous souhaitez.
Si vous avez choisi la numérotation automatique de vos diapositives, celle-ci sera bien sûr mise à jour.
Le masque contient tous les éléments de mise en forme que vous souhaitez voir apparaître sur les diapositives de la présentation.
Dans le cas où la présentation ne contient qu’une seule diapositive (affiche par exemple), il n’est pas nécessaire de construire un masque. Par contre, si la présentation contient plusieurs pages, le masque vous permettra de gagner du temps. Si vous souhaitez par exemple utiliser une couleur de fond et une police particulière, une fois définie dans le masque elles s’appliqueront automatiquement aux diapositives que vous créerez dans la présentation.
Les masques sont souvent utilisés en entreprise pour garantir le respect des chartes graphiques définies.
En général, on définit le masque avant de travailler sur les diapositives. Néanmoins, vous pourrez modifier le masque après avoir construit des diapositives et ré-appliquer le nouveau masque aux diapositives existantes.
Un masque peut également être conservé comme modèle et appliqué à de multiples présentations.
Pour accéder à un masque sur une présentation existante, sélectionnez le menu Affichage, l’option Masque et enfin l’option Masque des Diapositives.
Le Masque est divisé en quatre zones :
une zone de titre qui vous permet de choisir un format particulier pour les titres des
diapositives de la présentation,
une zone d’objet représentant le format que prendra le corps de texte de votre présentation,
tout en bas, une zone de pied de page divisée en 3 emplacements :
o à gauche un emplacement prédéfini pour la date avec le format que vous aurez
choisi,
o au centre une référence fixe, par exemple l’auteur et le titre de la présentation, o à droite, un emplacement prédéfini pour la numérotation automatique des pages
de votre présentation.
La quatrième zone est constituée du fond de la diapositive que vous pourrez modifier à votre guise.
Figure 20 : Le masque de diapositive
Les zones du masque proposées par PowerPoint n’ont pas un caractère obligatoire. Elles correspondent simplement aux zones utilisées le plus couramment dans les présentations. Rien ne vous empêche de les supprimer, de les déplacer, ou encore de gérer la date et l’heure dans une même zone de texte.
4.1 CRÉER UN MASQUE
4.1.1 MASQUE DE TITRE ET MASQUE DE DIAPOSITIVE
Dans le volet de plan apparaissent le ou les masques associés à votre présentation. Il existe 2 types de masques : le masque de diapositives et le masque de titre.
Le masque de titre s’appliquera par défaut à la première page de la présentation, et le masque de diapositives aux suivantes. En général, le masque de titre n’est destiné qu’à formater une diapositive avec un titre et un sous-titre. Le masque de diapositive, lui est destiné à mettre en forme les diapositives avec le contenu.
Dans la figure ci-dessous, le modèle de présentation contient 2 masques :
Figure 21 : Exemple de masques de titre et de diapositive
Par défaut, Vous disposez d’un masque de diapositive pour chaque présentation. Vous pourrez ajouter des masques de diapositives et un masque de titre à chaque présentation.
Pour ajouter un masque de Diapositive, sélectionnez le menu Insertion et l’option Nouveau masque de diapositive.
Pour a jouter un masque de Titre, sélectionnez le menu Insertion et l’option Nouveau masque de titre.
En général, on crée le masque de Diapositive avant le masque de titre. Lorsque vous créez un masque de diapositive et ensuite un masque de titre, PowerPoint applique automatiquement les caractéristiques graphiques du masque de diapositive au masque de titre. Ceci vous permet de gagner du temps en n’ayant pas à recréer tous les éléments graphiques une seconde fois.
Néanmoins, vous pouvez toujours choisir des éléments graphiques très différents pour votre diapositive de titre. A chaque élément graphique choisi, PowerPoint vous laissera la possibilité de les appliquer à ce masque ou à tous les masques de la présentation en cours.
4.1.2 MODIFIER LA MISE EN FORME DES ELEMENTS DU MASQUE
Toutes les options de mise en forme des diapositives s’appliquent également au masque. Vous pouvez ainsi créer un fond, modifier le style des polices, ajouter des puces et des niveaux de retrait, utiliser des formes automatiques et modifier l’apparence de toutes les zones.
Lorsque vous créez des diapositives, vous pouvez ajouter des éléments graphiques tels que forme, zones de texte et images. Il en est de même pour le masque. Il faut cependant éviter de surcharger le masque, tous les éléments du masque apparaissant ensuite sur les diapositives.
Sur le masque, vous pourrez par exemple faire apparaître un logo en format image.
Enfin, vous pouvez supprimer des zones du masque, repositionner celles qui existent ou les déplacer.
Pour le masque, vous procéderez de la même façon que pour les diapositives. Pour toutes ces fonctionnalités,
4.1.3 AJOUTER UNE DATE ET UN NUMERO DE PAGE
Vous pouvez utiliser une numérotation automatique des diapositives de votre présentation et ajouter des informations en pied de page. Avec le masque, vous pourrez également utiliser n’importe quel format pour l’affichage de ces informations.
Pour insérer une date, positionnez-vous dans la zone de date et choisissez dans le Menu Insertion l’option Date et heure.
Figure 22 : La boîte de dialogue « Date et heure » du masque
Pour insérer un numéro de diapositive, positionnez-vous dans la zone de nombre et choisissez dans le Menu Insertion l’option Numéro de diapositive.
Que ce soit pour la date ou le numéro de diapositive, vous pouvez utiliser les zones du masque prédéfinies mais également n’importe quelle zone de texte. Il suffit de vous positionner dans la zone de texte que vous souhaitez avant de choisir l’option d’insertion. Vous pouvez par exemple afficher date et numéro dans une même zone de texte.
La date et le numéro de page positionnés dans le masque se présentent comme n’importe quelle zone de texte. Vous pouvez ainsi modifier la police, choisir un fond, encadrer, etc.
4.2 CRÉER DE NOUVELLES DIAPOSITIVES
En général, on construit le masque et ensuite le contenu de la présentation. Pour créer les diapositives, il faut passer du mode masque au mode diapositives par le menu Affichage et l’option Normal.
Par défaut, PowerPoint crée une première diapositive de titre à laquelle il applique le masque de titre. Un aperçu de la nouvelle diapositive figure sur le volet plan. Pour créer la diapositive suivante, on choisit le Menu Insertion et l’option Nouvelle diapositive ou le bouton de la barre d’outils.
4.2.1 RE-APPLIQUER UN MASQUE AUX DIAPOSITIVES EXISTANTES
Si vous avez déjà créé des diapositives dans votre présentation, vous pouvez modifier le masque. La nouvelle mise en forme sera automatiquement appliquée aux diapositives créées.
4.2.2 CONSERVER UN MASQUE COMME MODELE DE CONCEPTION
Si vous avez construit des masques de présentations que vous souhaitez réutiliser ultérieurement, vous pouvez les conserver et les appliquer à nouveau.
Par exemple, si tous les mois, vous présentez à votre Direction Commerciale le détail du Chiffre d’affaires, vous souhaiterez adopter un formalisme identique.
Une fois que vos masques sont réalisés (Masque de Diapositive et Masque de titre), allez dans le Menu Fichier, option Enregistrer sous. Choisissez dans le menu déroulant « Modèle de conception (*.pot) »
Figure 23 : La boîte de dialogue permettant d’enregistrer un modèle de conception
Votre modèle sera désormais présent dans la liste des modèles de conception et vous pourrez l’appliquer à toute nouvelle présentation.
4.3 UTILISER UN MODELÉ DE CONCEPTION POUR UNE PRÉSENTATION
Lorsque vous avez enregistré un masque que vous souhaitez conservé comme modèle de conception, vous pouvez l’utiliser pour une nouvelle présentation. Lorsque vous ouvrez PowerPoint, dans le volet Nouvelle Présentation à droite, choisissez l’option Créer à partir du modèle de conception. Dans le volet, PowerPoint vous propose la liste des modèles de conception existants, ceux qui sont prédéfinis et ceux que vous avez créés.
Il vous suffit ensuite de créer vos diapositives qui utiliseront le masque du modèle de conception que vous avez choisi.
Vous pouvez également appliquer un modèle de conception à une présentation en cours. Pour cela, ouvrez votre présentation et choisissez le bouton de la barre d’outil ou dans le menu Format, l’option Conception de diapositive.
Le masque du modèle que vous avez choisi est automatiquement appliqué aux diapositives de votre présentation.
La présentation que vous construisez sera soit destinée à être communiquée de façon écrite soit de façon interactive. PowerPoint vous permet d’imprimer votre présentation sous plusieurs formes ou d’intégrer des éléments animés pour une présentation en ligne depuis votre ordinateur.
5.1 IMPRIMER UNE PRÉSENTATION
Vous avez la possibilité d’imprimer les diapositives telles qu’elles apparaissent à l’écran. Vous pouvez également les imprimer sous un format réduit.
Si vous avez saisi des commentaires en association avec vos diapositives, ces derniers peuvent également être ou non imprimés.
Vous accédez aux différentes options d’impression par le menu Fichier option Imprimer. Dans la rubrique « Etendue », vous choisissez entre une impression sélective ou totale. Si vous souhaitez que vos diapositives soient imprimées pleine page telles qu’elles apparaissent à l’écran, choisissez l’option « Diapositives » dans la rubrique « Imprimer ».
Si vous souhaitez une impression réduite des diapositives, choisissez l’option « Documents » dans la rubrique « Imprimer ». Définissez alors le nombre de diapositives par pages que vous souhaitez imprimer.
Attention : au-delà de 3 diapositives par page, votre présentation ne sera guère lisible. Par défaut, PowerPoint vous propose d’encadrer chaque diapositive pour ce type d’impression. Dans la figure ci-dessous, les diapositives seront imprimées en mode portrait. Si vous souhaitez imprimer en mode paysage, l’option d’impression doit être choisie au niveau du Menu Fichier, option Mise en page.
Si vous souhaitez faire apparaître vos commentaires sur l’impression, par exemple pour préparer une présentation orale, choisissez l’option « Pages de commentaires » dans la rubrique « Imprimer ». Sur chaque page imprimée, la moitié supérieure sera réservée à la diapositive. Vos commentaires apparaîtront dans la moitié inférieure.
Via l’aperçu avant impression, vous pouvez ajuster les principaux paramètres d’impression et de mise en page que vous avez définis.
Lorsque vous imprimez des diapositives contenant des objets multimédia, un symbole marquera l’emplacement de l’objet sur la feuille imprimée.
5.2 CONSTRUIRE UN DIAPORAMA
Vous pouvez inclure des éléments dynamiques dans votre présentation tels que son et vidéo et également créer des enchaînements entre les diapositives ou tous les éléments qu’elles contiennent.
5.2.1 CREER DES TRANSITIONS
Les transitions définissent la manière dont chaque diapositive va apparaître à l’écran. Pour créer une transition pour la diapositive en cours, utilisez le Menu Diaporama, Option Transition.
Dans la boîte de dialogue, vous définissez le mode d’affichage de la diapositive (exemple Damier), et la vitesse d’apparition de la diapositive.
Si vous souhaitez monter un diaporama simple pour rendre votre présentation plus vivante, vous pouvez créer un enchaînement identique pour toutes vos diapositives. Il suffit alors de choisir la transition et de cliquer sur le bouton « Appliquer à toutes les diapositives »
Figure 25 : La boîte de dialogue « Transition »
Dans tous les cas, il est conseillé de ne pas trop multiplier les effets de transition ou de les choisir en harmonie avec le contenu.
5.2.2 CREER DES EFFETS SUR LES OBJETS
En plus des transitions entre les diapositives, vous pouvez ajouter des effets à tous les objets ou groupes de vos diapositives.
Sélectionnez l’objet et choisissez dans le Menu Diaporama l’option Personnaliser l’animation.
Avec la boîte de dialogue, vous pouvez définir des effets à l’ouverture de la diapositive, à l’affichage (clignotant par exemple), ou à la fermeture de la diapositive. Vous pouvez également associer des mouvements à l’objet.
Figure 26 : La boîte de dialogue « Personnaliser l’animation »
Si vous associez des effets différents à des objets de la diapositive, ceux-ci apparaissent dans le cadre de la boîte de dialogue dans l’ordre où vous les avez définis. En les déplaçant, vous pouvez modifier leur ordre d’apparition. Vous pouvez également utiliser les flèches en bas de la boîte de dialogue pour les réorganiser.
Le bouton lecture vous permet de visualiser l’ensemble des effets de votre diapositive dans leur ordre d’exécution.
Comme pour les transitions, évitez de multiplier les effets et faites en sorte qu’ils aient un sens par rapport aux objets.
5.2.3 AJOUTER DES COMMENTAIRES
Vous pouvez ajouter des commentaires, sorte de bloc note pour la personne qui présentera oralement les diapositives.
Vous saisissez ces derniers au niveau de chaque diapositive dans la zone « Cliquez pour ajouter des commentaires ». Ces derniers peuvent être imprimés en association à chaque diapositive lorsque vous choisissez une impression de type « Document ».
Vous pouvez également les enregistrer directement en mode diaporama ou les visualiser sur ce même mode.
En mode diaporama, vous accédez aux commentaires avec le bouton droit de la souris, option Commentaires du présentateur.
5.3 VISUALISER UNE PRÉSENTATION SOUS FORME DE DIAPORAMA
Le diaporama vous permet de faire défiler vos diapositives pleine page à l’écran et de façon dynamique. C’est la fonction qui est utilisée pour visualiser vos diapositives et toutes les animations qui y sont attachées.
Même si vous avez réalisé une présentation statique destinée à l’impression, le diaporama est utile pour évaluer l’allure générale de votre présentation.
Pour passer en mode diaporama, utilisez dans le menu Affichage l’option Diaporama ou utilisez le bouton en bas à gauche.
En mode diaporama, la mollette de la souris vous permet de passer à la diapositive suivante. Pour revenir à l’écran standard, utilisez la touche Echap de votre clavier ou par le bouton droit de la souris, l’option Mettre fin au diaporama.
6.1 INTÉGRER UN TABLEAU DANS UNE DIAPOSITIVE
Pour insérer un tableau dans votre diapositive, utilisez le menu Insertion, option Tableau. Dans la boîte de dialogue, définissez le nombre de lignes et de colonnes. Vous pouvez également appliquer un modèle de mise en page contenant un tableau à votre diapositive.
Figure 27 : La boîte de dialogue « Insérer un tableau »
Pour vous aider à mettre en forme le tableau, PowerPoint ouvre la barre d’outil « tableau ». Celle- ci vous permet de choisir les bordures, le remplissage et la disposition du texte dans le tableau.
Figure 28 : la barre d’outil « tableau »
Vous pouvez également insérer ou supprimer lignes et colonnes, les fusionner ou les fractionner avec le bouton « Tableau ».
Avec les différents boutons, vous accédez directement aux attributs des cellules également accessibles via le bouton tableau, option Bordures et remplissage.
Pour redimensionner les lignes et des colonnes vous utilisez la souris et tirez les bords des cellules jusqu’à la taille souhaitée.
Attention : l’option tableau de PowerPoint ne vous permet pas de créer des feuilles de calcul intégrant des fonctions. Les cellules d’un tableau PowerPoint ne portent que des éléments texte.
6.2 CONSTRUIRE UN GRAPHIQUE
PowerPoint vous donne la possibilité de construire des graphiques simples sur vos diapositives. Utilisez le menu Insertion, option Graphique. Vous pouvez également appliquer un modèle de mise en page contenant un tableau à votre diapositive.
Figure 29 : Le graphique et sa feuille de données
Dans le menu Graphique, vous disposez de tous les outils vous permettant de modifier le style du graphique, les axes et les étiquettes de données. La feuille de données vous permet de saisir les séries utilisées dans le graphique.
6.3 UTILISER UN DIAGRAMME
Pour présenter des éléments sous forme de diagramme, utilisez le menu Insertion, option Diagramme. Dans la boîte de dialogue, choisissez le format de présentation qui convient. Vous pouvez également appliquer un modèle de mise en page contenant un diagramme à votre diapositive.
Figure 30 : La boîte de dialogue « Diagramme »
Chaque forme de diagramme dispose de propriétés qui lui sont propres.
6.4 UTILISER D’AUTRES OBJETS DANS POWERPOINT
Avec PowerPoint, vous pouvez intégrer des objets provenant d’autres applications pour enrichir votre présentation. Les fonctions de tableau étant très limitées dans PowerPoint, vous pouvez par exemple créer directement une feuille Excel sur votre diapositive et accéder ainsi à toutes les fonctionnalités d’Excel.
Vous pouvez également utiliser des objets WordArt pour créer des messages accrocheurs. D’autres objets (Word, graphiques Excel, ...) sont également à votre disposition. Dans le menu Insérer, choisissez l’option Objet et sélectionnez dans la liste l’objet qui convient. Vous pouvez intégrer un fichier vierge ou un fichier que vous avez déjà créé.
Dans la boîte de dialogue « Insérer un objet », choisissez l’option « à partir d’un fichier » et sélectionnez le fichier.
Par un double clic sur l’objet, vous accédez ensuite à toutes les fonctions de l’applicationd’origine.
Une fois votre travail terminé, vous aurez probablement besoin de conserver le document que vous venez de créer. Deux cas de figure se présentent alors.
Soit la présentation vient juste d’être créée et n’a jamais été enregistrée sur votre disque dur, auquel cas vous devrez au préalable lui donner un nom. Pour ce faire :
sélectionnez le menu Fichier, puis l’option Enregistrer. Une boîte de dialogue apparaît.
Figure 32 : La boîte de dialogue permettant d’enregistrer une présentation
cette boîte de dialogue vous demande d’indiquer dans quel dossier vous souhaitez enregistrer la présentation. Sélectionnez-le avec la souris ;
une fois ceci effectué, la boîte de dialogue vous demande le nom que vous souhaitez attribuer à cette présentation. Indiquez-le dans la zone de texte située à droite de la rubrique « Nom de fichier »
Soit, il s’agit d’une ancienne présentation, qui porte déjà un nom, mais qui vient d’être modifiée. Auquel cas, pour enregistrer ces modifications :
sélectionnez le menu Fichier, puis l’option Enregistrer.
Vous pouvez aussi enregistrer une présentation qui porte déjà un nom mais en lui donnant un nouveau nom. Dans ce cas, sélectionnez le menu Fichier, puis l’option Enregistrer sous. Une boîte de dialogue identique à la précédente s’ouvre et vous indique, à droite de la rubrique « Nom de fichier », le nom actuel de votre présentation. Pour en changer, effacer l’ancien nom, saisissez le nouveau, puis cliquez sur le bouton « Enregistrer ».