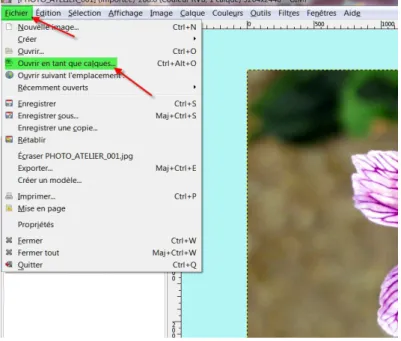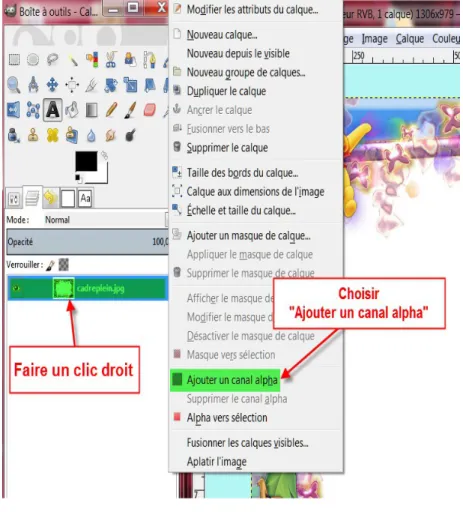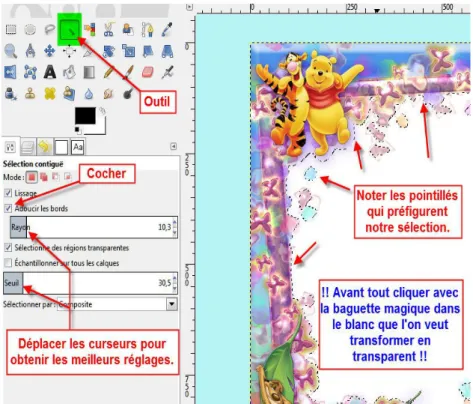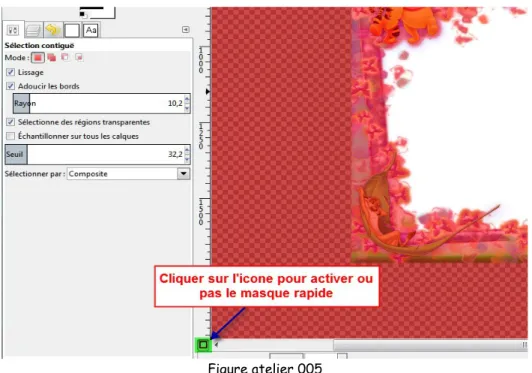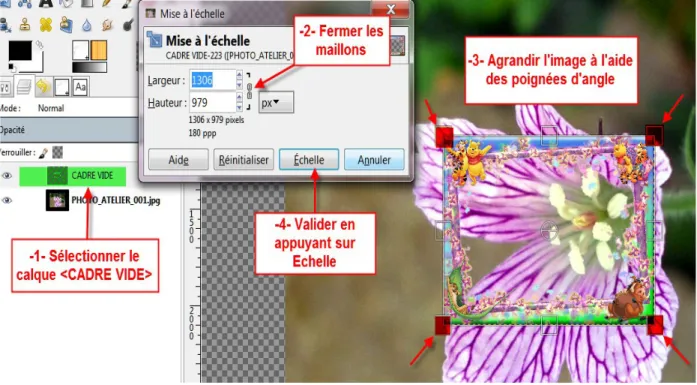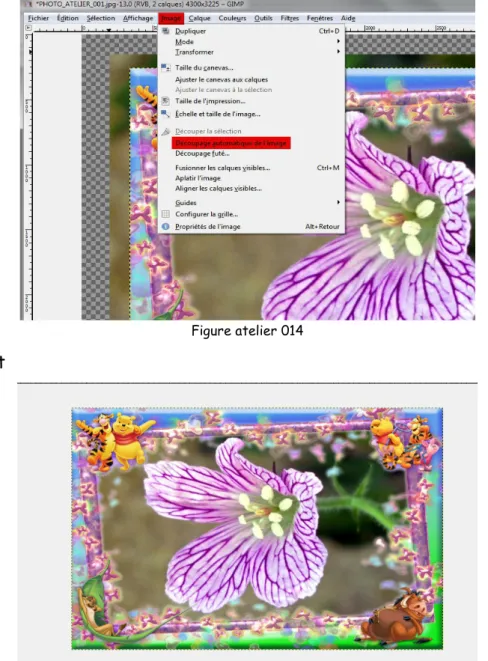ATELIER N° 001
THE GIMP
Niveau Moyen
Insérer une image ou une photo dans un cadre Durée : environ 1h30 Le sujet de ce tuto : vous montrez comment loger une image ou bien une photo de son choix à l'intérieur d'un cadre (de votre conception ou bien récupérer sur le web), c'est une technique très utilisée pour le digital scrapbooking.
Pour ce tuto nous allons avoir besoin :
• D'une image ou d'une photo à encadrer.
• D'une autre image avec un cadre (que nous aurons récupérée sur le web.) Nous avons choisi cette photo :
Et celle ci avec un cadre trouvé sur le web (cherchez « frame » ou « cadre » dans google-images), sur le web la plupart des cadres que l'on trouvera seront en format JPEG ne gérant pas la transparence:
Il est plus pratique d'ouvrir en premier l'image la plus grande
(ici c'est la fleur) et d'y ajouter ensuite l'image la plus petite (ici celle du cadre).Ouvrir donc l'image de la fleur qui fait 3264x2448 pixels ( pour info dans GIMP la taille de l'image se retrouve indiquée dans le bandeau de l'image, pratique !)
Ouvrir notre deuxième image (le cadre dans notre exemple) comme un nouveau calque : Menu – Fichier – Ouvrir en tant que calques -
Maintenant nous possédons bien nos deux calques celui avec le cadre qui ne fait que 1306x 979 pixels et celui de notre fleur qui fait 3264x2448 pixels.
L'image finale prendra par défaut la taille du premier calque que l'on aura ouvert ( ici la taille du calque fleur ).
On ne pourra pas « caser » la grande fleur dans l'espace vide du petit cadre, par la suite il faudra re dimensionner l'un ou l'autre de ces deux calques.
Mais avant il faut préparer notre cadre pour recevoir la photo.
Pour ne pas être gêné par le calque de la fleur cachez l’œil de ce calque fleur.
Maintenant nous allons évider l'intérieur du cadre, c'est à dire remplacer l'intérieur blanc par du « transparent » ( le fameux canal Alpha ).
Figure atelier 001
Pour ajouter un canal alpha à ce calque (ce qui permettra la gestion de la transparence), il suffit de faire un clic droit sur sa vignette. Puis de choisir « Ajouter un canal alpha »
Figure atelier 002
Figure atelier 003
Maintenant que ce calque supporte la transparence,nous allons pouvoir l'évider en quelque sorte.
On utilise pour cela l' « Outil de sélection contiguë » appelé aussi baguette magique. Cet outil permet de sélectionner une zone de couleur identique.
A l'instar des nombreux autres outils celui ci est aussi paramétrable, c'est à vous de trouver les meilleurs paramètres, cela dépendra de l'image.
Le principal paramètre est la valeur du seuil c'est lui qui déterminera la sensibilité de l'outil, essayer plusieurs valeurs et conserver celle qui convient le mieux.
Il est bon aussi de cocher la case « Adoucir les bords » afin d'avoir un meilleur fondu de notre sélection ( pour obtenir un bord flou un peu plus discret) la aussi ce sera à vous de trouver le meilleur réglage.
Figure atelier 004
Maintenant nous pouvons afficher le masque rapide afin de faciliter nos réglages et de nous aider à visualiser notre sélection :
Lorsqu'une sélection est en cours (et pas avant) il peut être utile d'activer le masque rapide ( mais ce n'est pas une obligation ) ce masque colore l'image d'un halo qui permet de mieux visualiser notre travail. Pour activer ou dé activer ce masque nous avons plusieurs solutions soit :
1. aller dans -Menu – Sélection – (Dés) activer le masque rapide –
2. ou bien cliquez tout simplement sur l'icône qui se trouve en bas à gauche de notre fenêtre de visu.
Une fois le masque activé on peut alors modifier nos réglages et il suffit de cliquer dans le blanc pour voir le résultat en direct, re cliquer dans le blanc de l'image à chaque fois que vous avez modifier les paramètres pour voir apparaître les modifs.
Voyons cela en image :
Figure atelier 005
Une fois que le résultat vous convient Dé activer le masque rapide en cliquant sur l'icône en bas à gauche de la fenêtre de visu.
Maintenant dans - Menu – Édition – choisissez Couper (ou bien appuyez simplement sur la touche Suppr de votre clavier) et voilà notre calque est évidé, nous voyons apparaître un damier à la place du blanc. Le damier représentant la transparence.
Figure atelier 006
Pour sélectionner notre image dans sa totalité et donc faire disparaître ces pointillés
clignotants qui apparaissent sur l'image et qui correspondent à la sélection en cours, il suffit d'aller dans – Menu – Sélection et de choisir Aucune
-Maintenant que notre cadre supporte la transparence et qu'il est évidé, pour s'y retrouver changeons son nom par un double clic sur sa vignette, appelons le <Cadre vide > par exemple. Re affichons le calque avec la Fleur en validant son œil et changeons son nom par un double clic sur sa vignette, appelons ce calque < FLEUR >
Maintenant nous possédons bien nos deux calques un avec le cadre évidé et l'autre avec notre fleur qui est beaucoup plus grand.
Nous pouvons travailler alternativement sur chacun de ces deux calques.
Important : Vérifier que ces 2 calques soient bien sans aucune sélection active. (Dans menu général choisir -Sélection – Aucune -)
Noter que dans le bas on peut savoir sur quel calque on travaille.
Figure atelier 010
Mais avant de continuer nous devons agrandir le canevas de l'image, le canevas ?????? C'est notre plan de travail, par analogie il peut faire penser à une table sur laquelle nous poserions nos calques, et tout ce qui ne serait pas sur cette table ne serait pas visible à l'écran (et perdu).
Le fait d'avoir un canevas plus grand que les calques nous permettra de pouvoir déplacer les calques plus facilement.
Changer les valeurs pour agrandir le canevas :
Sélectionnons l'image CADREVIDE (en cliquant sur sa vignette de calque ). Nous obtenons cela :
Figure atelier 012
Nous pouvons maintenant l'agrandir. Pour cela prendre l'outil « Mise à l'échelle » et cliquer sur l'image du cadre, ne pas cliquer dans la partie évidée.
Dans la fenêtre qui s'ouvre vérifier que les chaînons soient bien fermés pour garder les proportions. Attention seuls les poignées d'angle garderont les proportions.
Avec les poignées qui se sont maintenant affichées sur l'image redimensionnez et positionnez l'image à votre convenance. Pour valider la commande appuyer sur Échelle.
Il est possible de déplacer un calque par rapport à l'autre, pour cela utiliser « l'outil de déplacement » icône dans la palette d'outils.
Sélectionnez un calque et cliquez sur l'image (à un endroit autre que la transparence) en gardant le clic gauche enfoncé repositionnez le calque.
Il faut trouver ce qui convient le mieux en déplaçant et en modifiant la taille de l'un ou l'autre de ces deux calques.
Quand cela vous convient il faut sélectionner le calque
avec le cadre
puis faire -Menu – images – Découpage automatique -
Cette action va découper et effacer tout ce qui dépasse du calque < CADRE VIDE> .
Figure atelier 014
Et voilà le résultat
Figure atelier 015
Avant d'exporter notre image on peut l’aplatir par Menu – Images – Aplatir l'image
-Comme cela il n'y aura plus qu'un seul calque ce qui est plus pratique pour y effectuer certains réglages.