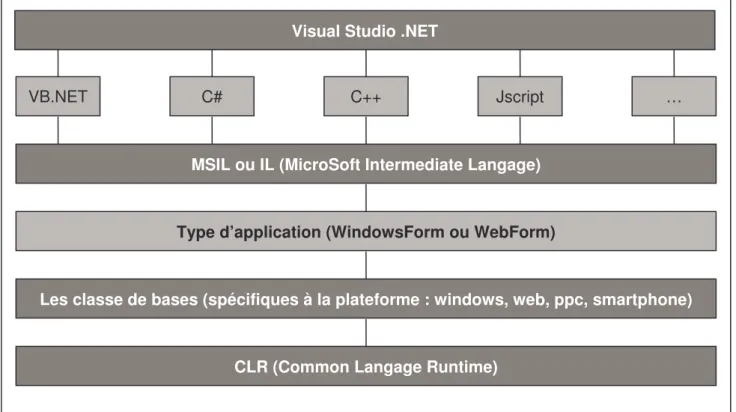Introduction
1.1. L’objectif de cette formation 1.2. L’axe à suivre
1.3. L’environnement de développement
1.4. Avant VB, la notion fondamentale de l’objet 1.4.1. Les classes et les objets
1.4.2. Propriétés (attributs) d ‘un objet 1.4.3. Méthodes
1.4.4. Evènements
1.4.5. La mise en application dans VB.net 1.4.5.1. Fenêtres et contrôles 1.4.5.2. Tout est objet
1.4.5.3. Tout objet a des propriétés
1.4.5.4. Les objets peuvent avoir des méthodes 1.4.5.5. Certains objets ont des évènements 1.4.5.6. Interface et implémentation
1.4.5.7. Visibilité 1.4.6. En résumé
2. Principe et structure des programmes 2.1. Une programmation évènementielle
2.1.1. Principes de la programmation VB 2.1.2. Exemple : le fameux « Hello World »
2.1.2.1. Que voit l'utilisateur du programme? 2.1.2.2. Que se passe t-il dans le programme?
2.1.2.3. Que doit faire le programmeur pour arriver à ce résultat? 2.1.3. En pratique, ce que fait le programmeur
2.1.3.1. La conception de l’interface utilisateur
2.1.3.2. L’écriture du code correspondant aux événements 2.1.4. Exécuter et déboguer le programme
2.1.5. Pour résumer la programmation événementielle 2.2. Les instructions
2.3. Les procédures
2.3.1. Les procédures liées aux événements 2.3.2. Les procédures non-liées
2.3.3. Les procédures « Sub » et les procédures « Function » 2.3.4. Les procédures non-liées dans les modules standard 2.3.5. Private / Public
2.4. Les modules
3. Environnement de développement 3.1. Le projet
3.2. Une fenêtre (Windows Form) 3.3. Les procédures de la fenêtre 3.4. Ajouter un contrôle
3.5. Propriétés d’un contrôle 3.6. Les composants d’un projet 3.7. L’aide Visual Basic
4. L’interface utilisateur 4.1. Introduction 4.2. Les feuilles 4.3. Les boutons 4.4. Les TextBox 4.5. Les labels
4.6. Les cases à cocher 4.7. Les listes
4.8. Les boites toutes faites 4.9. Regroupement de contrôles 4.10. Positions des contrôles 4.11. Les menus
4.12. Rendre une interface active 4.13. ToolBar / StatusBar
4.14. Image
5. Langage Visual Basic 5.1. String 5.2. Variables Numériques 5.3. Booléens 5.4. Conversion 5.5. Les tableaux 5.6. Les collections
5.7. Soyons STRICT et EXPLICITE 5.8. Les constantes
5.9. Les opérateurs
5.10. Les structures de contrôle
5.10.1. Les structures conditionnelles 5.10.2. Les structures itératives 5.11. Rappel sur les procédures 5.12. Portée des variables
5.13. Références et espaces de noms 5.14. Structure d’un développement .NET 5.15. Module de classe
1. Introduction
1.1. L’objectif de cette formation
Nous allons apprendre à utiliser Visual Basic .NET avec le Framework. Nous étudierons principalement: les applications Windows.
Les applications Windows sont des programmes directement exécutables qui utilisent des fenêtres Windows: des programmes de traitement de texte, d'image, de musique, des jeux, de petits utilitaires, des logiciels métiers (médicaux)...
Nous laisserons de coté les applications Web (en ASP.net) et les applications console..
1.2. L’axe à suivre
Nous étudierons donc comment créer une application Windows et pour cela, nous allons suivre différentes étapes :
- On étudiera la notion d'objet, d'événement (section 2),
- On étudiera le langage VB.net (section 3),
- On utilisera les objets 'fenêtre' et les 'divers contrôles' pour créer l'interface utilisateur (section 3),
- On découvrira la manière de créer une application (section 4),
- On apprendra à créer une classe (section 5),
- Enfin, on verra comment faire le lien avec les bases de données (section 6) avec quelques rappels sur les requêtes SQL
1.3. L’environnement de développement
La façon la plus courante de développement en VB.net est d’utiliser Microsoft Visual Studio .net, il contient une interface de développement (programme permettant d'écrire un logiciel et de créer un programme exécutable) VB.net, C#.Net, …
Il existe différentes versions : initiation, professionnelle, entreprise et architecte.
La version initiation (avec MSDN Library – MicroSoft Developpement Network Library) est amplement suffisante pour cette formation ainsi que dans le milieu professionnel. Cette même version servira par la suite, pour la formation ASP.net
Une version d’évaluation de ce produit est disponible sur le site de Microsoft.
Concernant la configuration matérielle, un système professionnel (Windows 2000 pro ou Windows XP Pro) et un minimum de 256 de mémoire vive sont vivement conseillé.
Enfin, le confort d’un grand écran vous semblera indispensable quand vous vous confrontez au grand nombre de fenêtres.
1.4. Avant VB, la notion fondamentale de l’objet
1.4.1. Les classes et les objetsPour bien comprendre ce qu’est un objet, nous allons prendre des exemples dans la vie courante puis nous passerons à des exemples dans Visual Basic.
Ma voiture est un objet, cet objet existe, on peut l'utiliser.
Ma voiture fait partie des « voitures », du type, du genre « voiture » (d’un point de vue générale). Une voiture qu’elle soit de marque française ou étrangère, qu’elle soit cabriolet ou que se soit un break, reste un voiture. Les « voitures » représentent donc une classe d’objet (Class) qui a ses caractéristiques : elle a une marque, une gamme, une couleur, une puissance, … mais je ne peux pas utiliser « les voitures ».
De manière générale, une classe est une représentation abstraite de quelque chose, tandis qu'un objet est un exemple utilisable de ce que représente la classe.
Pour fabriquer ma voiture, je prends les caractéristiques de la classe « voitures » (c’est comme un moule) et je fabrique (j’instance) une voiture, je la nomme « MaVoiture ».
Une classe « les voitures » >>> Une instance de, un objet « MaVoiture »
1.4.2. Propriétés (attributs) d ‘un objet
Si on considère encore l’exemple de l’objet « MaVoiture », cette dernière possède des caractéristiques ou propriétés : une marque, une couleur, une puissance …
Pour indique la couleur de « MaVoiture », on utilise la notation suivante : MaVoiture.couleur
Pour modifier une propriété d’un objet, si on veut une voiture vert par exemple : MaVoiture.couleur = "vert"
MaVoiture.Phares.Avant indique les phares avant de le voiture.
MaVoiture.Phares.Avant.Allumé indique l’état des phares (Allumé ou non) Si je fais :
1.4.3. Méthodes
MaVoiture fait des choses : elle roule par exemple. Pour faire rouler la voiture j’appelle la méthode ‘Roule’ MaVoiture.Roule
Si c’est possible pour cette méthode, je peux indiquer à quelle vitesse la voiture doit rouler : MaVoiture.Roule(100) 'j’ai ajouté un paramètre
Le paramètre est un renseignement envoyer avec la méthode.
Il est possible parfois d’indiquer en plus si la voiture doit rouler en marche avant ou en marche arrière.
MaVoiture.Roule(10, "Arriere")
Il y a donc 2 manières d’appeler la méthode Roule : avec 1 ou 2 paramètres, on dit que la méthode est surchargée; chaque manière d'appeler la méthode s'appelle "signature".
1.4.5. Evènements
Des évènements peuvent survenir sur un objet.
MaVoiture_démarre est un évènement, quand la voiture se met en route (si par exemple j'ai fait MaVoiture.Roule(100)), cet évènement démarre survient automatiquement.
L’ événement est donc l’application de méthodes suite à une action précise.
Tous cela ce sont des images, mais elles sont destinées à illustrer ce qu’est un objet.
1.4.6. La mise en application dans VB.net 1.4.5.1. Fenêtres et contrôles
Une application Windows se compose de fenêtres (nommée aussi Windows form) dans lesquelles se trouvent des contrôles (bouton, liste, texte…).
Exemple de fenêtre avec 4 contrôles : 2 boutons, une zone de texte (un label) et une icône :
Dans une application Windows, il y a aussi des lignes de code utilisant des variables pour faire des calculs.
1.4.5.2. Tout est objet : En VB.net, tout est objet :
• les fenêtres (on dit les formulaires), • les variables,
• les contrôles (les boutons, liste, image, case à cocher..) • ...
Il faut un moule pour faire un objet. Le moule c’est une classe. Le moule va servir à créer un objet, on dit une instance.
On peut créer une multitude d’instance (une multitude d’objets) avec le même moule. Pour créer, démouler un objet, on utilise les mots clé Dim et As New.
Dim objet As New Classe New est un constructeur.
Exemple : créer une fenêtre (un formulaire) :
Je dessine une fenêtre FormDémarrage (c'est la Classe, le moule) puis : Dim F As New FormDémarrage
Crée une fenêtre qui se nomme 'F' à partir du moule, du modèle (FormDémarrage) que j’ai dessiné.
Autre exemple :
Comment créer une variable nommé Mavariable pouvant contenir un entier (Integer) Dim MaVariable As New Integer
Dim MaVariable As Integer 'est correct aussi Ici, pour une variable, on remarque que New peut être omis
1.4.5.3. Tout objet a des propriétés : F.BackColor indique la couleur de fond de la fenêtre. S’il y a un bouton, la couleur de fond du bouton sera : Bouton.BackColor
ou
F.Bouton.BackColor
Et donc, on modifie la propriété de la sorte suivante :
Bouton.BackColor=Red 'modifie la couleur de fond du bouton
Autre exemple:
La propriété Visible: si elle a la valeur True, l'objet est visible et si elle est à False l'objet n'est donc pas visible.
Bouton.Visible=False 'fait disparaître le bouton 1.4.5.4.Les objets peuvent avoir des méthodes
Prenons un exemple simplifié. Les Listes déroulante (ListBox) ont une méthode Clear qui permet de les vider.
Si je veux vider toutes les lignes d'une liste nommé Liste1, je fais: Liste1.Clear ‘la liste est vidée
Les propriétés et méthodes se nomment les membres d'un objet. 1.4.5.5. Certains objets ont des évènements
Reprenons notre bouton. Quand l'utilisateur click dessus, l'évènement Bouton_Click survient. Ce sont les objets contrôles (bouton, case à cocher..) et les formulaires qui ont des évènements. Vous remarquerez que le nom de l’événement Bouton_Click est composé du nom de l’objet (Bouton) suffixé du nom caractérisant l’évènement (Click).
1.4.5.6. Interface et implémentation
Ce que je vois de l'objet, c'est son interface (la définition de ces propriétés, ces méthodes : l’ensemble de ces membres)
Exemple: la méthode Clear fait partie de l'interface d'une ListBox. Par contre le code qui effectue la méthode (celui qui efface physiquement toutes les lignes de la listeBox),ce code se nomme implémentation, lui n'est ni visible ni accessible.
1.4.5.7. Visibilité
Quand un objet est crée, il est visible (et donc utilisable), uniquement dans la partie du programme où il a été défini.
Par exemple, et habituellement, je peux voir et modifier la couleur d'un bouton uniquement dans le code de la fenêtre où il est situé.
Pour les variables, on parle de portée: la variable peut être locale (Private) ou de portée générale (Public) visible partout.
Une variable publique sera donc utilisable dans l’ensemble des codes de toutes les fenêtres. Habituellement, la portée d’une variable est privée. Pour la rendre publique, il faudra le préciser explicitement dans son code.
1.4.6. En résumé En Visual Basic.net tout est objet. Les classes sont des types d'objet.
Pour créer un objet à partir d'une classe, il faut utiliser les mots clé Dim ..As New
Les membres (propriétés et méthodes) de cette classe permettront de manipuler l’objet suite à un événement.
2. Principe et structure des programmes
2.1. Une programmation évènementielle
Nous allons comprendre la programmation évènementielle, c’est à dire comment fonctionne Visual Basic. Comme dans toute programmation, il est important de se placer sur deux niveaux :
• Ce que voit l'utilisateur.
• Ce qu'a fait le développeur pour arriver à ce résultat. 2.1.1. Principes de la programmation VB
Le programmeur va dessiner l’interface utilisateur (fenêtre, bouton, liste..).
Ensuite, il va « uniquement » écrire les actions à effectuer quand certains événements se produisent sur cette interface.
C’est Visual Basic qui va entièrement s’occuper de la gestion des événements.
2.1.2. Exemple : Le fameux « Hello World »
Le but de cet exemple est d’afficher 'Bonjour' quand on clique sur un bouton. C'est pas original, mais c’est le premier programme que l’on fait lors de l’apprentissage d’un nouveau langage.
2.1.2.1. Que voit l'utilisateur du programme?
L’utilisateur final, celui qui utilise le logiciel, voit une fenêtre avec un bouton, Si il appuie sur ce bouton il voit s’afficher « Bonjour ».
2.1.2.2. Que se passe t-il dans le programme?
Quand l'utilisateur clique sur le bouton, cela déclenche automatiquement un événement (Button1_Click). Cet évènement contient du code qui affiche « Bonjour ».
2.1.2.3. Que doit faire le programmeur pour arriver à ce résultat?
Pour atteindre ce résultat, le programmeur va dessiner la fenêtre, le bouton, la zone d'affichage du texte (un label) puis il va simplement indiquer dans l'évènement Button_Click d' afficher « Bonjour ».
Le fait de déterminer la procédure à appeler ou de réaliser l’appel est entièrement pris en charge par VB.
2.1.3. En pratique, ce que fait le programmeur
Le programmeur est en mode conception (ou mode Design) pour écrire ce programme.
2.1.3.1. La conception de l’interface utilisateur
Ce que verra l’utilisateur final, c'est l'interface utilisateur : une fenêtre avec des boutons, des listes, du texte.. :
Il crée une fenêtre : Menu Projet, Ajouter un formulaire Windows, cliquer sur Windows Form, une fenêtre ‘Form1’ apparaît.
Il ajoute un bouton : Pour cela il utilise la Boite à outils.
Il clique sur ‘Boite à Outils’ à gauche, bouton Windows Forms, puis bouton Button, il clique dans Form2, déplace le curseur sans lâcher le bouton, puis lâche le bouton de la souris : le dessin d'un bouton apparaît.
Pour l’exemple, il faut aussi ajouter un label de la même manière. Un label est un contrôle qui permet d’afficher un texte.
2.1.3.2. L’écriture du code correspondant aux événements
L’utilisateur doit double-cliquer sur le bouton qu'il a dessiné pour accéder à l’événement Click de ce bouton.
Une fenêtre de conception de code s’ouvre et il apparaît :
Private Sub Button1_Click(ByVal sender As System.Object, ByVal e As System.EventArgs) Handles Button1.Click
End Sub
Cela correspond à la procédure évènement (entre Sub et End Sub) qui, quand le programme fonctionne, est automatiquement déclenchée quand l’utilisateur du logiciel clique sur l’objet Button1.
Une procédure est un ensemble de ligne de code qui commence par Sub et se termine par End Sub.
Pour afficher "Bonjour" dans le label, celui-ci possède une propriété nommée Text qui contient le texte à afficher.
Private Sub Button1_Click(ByVal sender As System.Object, ByVal e As System.EventArgs) Handles Button1.Click
Label1.Text = "Bonjour" End Sub
Voilà, votre premier programme est écrit !
2.1.4. Exécuter et déboguer le programme
Il est possible de tester immédiatement le programme en mode « déboguage », sans quitter l'environnement de développement:
Utiliser le menu ‘Déboguer’ puis ‘Démarrer’ qui lance l’exécution du programme ou cliquer sur la flèche:
Vous lancez l'exécution avec le premier bouton, le second servant à arrêter temporairement l'exécution, le troisième à terminer l'exécution.
Remarque : Encore plus rapide, on peut aussi taper sur F5 pour lancer le programme.
Quand le programme est totalement écrit, terminé, testé, il est possible de le compiler et ainsi de créer un fichier exécutable (possédant une extension « .exe ») qui fonctionne de manière autonome en dehors de l'environnement de développement.
C'est ce fichier exécutable qui est fourni à l'utilisateur.
2.1.5. Pour résumer la programmation événementielle
Le programmeur utilise des outils de dessin pour construire une interface utilisateur : des fenêtres avec des contrôles dessus: menus, boutons, case à cocher..
VB, pour chaque feuilles ou pour chaque contrôle, génère une liste d’événements, (Evènement lié au chargement d'une fenêtre, évènement lié au fait de cliquer sur un bouton, évènement survenant quand on modifie un texte...)
Il suffit, dans la procédure événement qui nous intéresse, d’écrire le code qui doit être effectué lorsque cet événement survient.
Comme nous l’avons vu le code sert a agir sur l’interface (Afficher un texte, ouvrir une fenêtre, remplir une liste, un tableau), mais il peut aussi effectuer des calculs, évaluer des conditions et prendre des décisions, travailler en boucle de manière répétitive et ainsi effectuer les taches nécessaires.
2.2. Les instructions
Une instruction est un code permettant d'effectuer une certaine opération, une déclaration, une définition.
Dim A As Integer'est une instruction (de déclaration)
A=1 'est aussi une instruction et effectue une opération. C'est habituellement une 'ligne de code' 'exécutable'.
Pour mettre des commentaires dans un programme, on le fait précédé de « ' » :
'Ceci est un commentaire, ce n'est pas une instruction.
Le commentaire, quand à lui, ne sera pas exécuté.
2.3. Les procédures
Une procédure est un ensemble d'instructions, de lignes de code, un groupement d'instructions bien définies effectuant une tache précise.
Exemple concret d'une procédure: la procédure Button_Click du premier programme !
Vous avez vu que l’on peut dessiner l'interface, une fenêtre Form1 par exemple. En mode conception, après avoir dessiner l’interface, on doit avoir accès aux procédures.
Si on double-clique sur la fenêtre, on a accès aux procédures évènement liées à cette fenêtre, si on double-clique sur un objet (bouton, case à cocher… on voit apparaître les procédures évènement de ce contrôle.
2.3.1. Les procédures liées aux événements
Si on double clique sur le fond d’une fenêtre (dans le programme « Bonjour »), on voit apparaître les procédures liées à cette fenêtre et aux contrôles contenus dans cette fenêtre :
Public Class Form1
Inherits System.Windows.Forms.Form Dim a As String
#Region " Code généré par le Concepteur Windows Form "
Private Sub Form1_Load(ByVal sender As System.Object, ByVal e As System.EventArgs) Handles MyBase.Load
Label1.Text = «« End Sub
Private Sub Button1_Click(ByVal sender As System.Object, ByVal e As System.EventArgs) Handles Button1.Click
Label1.Text = "Bonjour" End Sub
End Class
Si on détaille un peu le code de cette feuille, on distingue 3 parties: • Public Class Form1
Ce n’est pas une procédure mais la définition de la fenêtre. La fenêtre fait partie des Windows.Forms.Form. Ces lignes sont générées automatiquement par VB. Si vous déroulez cette partie, en cliquant sur le petit +, vous pouvez lire le code permettant de créer la fenêtre, les contrôles.. C'est généré automatiquement par VB.
• Private Sub Form1_Load
Chaque fenêtre a une procédure Form_Load qui est exécutée lorsque la fenêtre est chargée, on y met généralement le code initialisant la feuille.
Il y a bien d’autres procédures liées à la fenêtre. Dérouler la liste box en haut à gauche de la fenêtre de code, cliquer sur (Form1 events), si vous dérouler maintenant la liste à droite vous aurez tous les événements qui génèrent une procédure :
o Load lors du chargement de la fenêtre o Unload lors du déchargement de la fenêtre o Activated lorsque la fenêtre devient active o GotFocus lorsque la fenêtre prend le focus o Resize lorsque la fenêtre est redimensionnée o ...
• Private Sub Button1_Click
C’est la procédure liée au bouton et qui contient le code à effectuer quand l’utilisateur clique sur le bouton. C’est là que l’on écrira le code qui doit s’effectuer lorsque l’utilisateur clique sur le bouton.
De la même manière que pour la fenêtre, vous pouvez voir dans la liste en haut, tous les événements liés aux boutons qui génèrent une procédure :
o Click lorsque l'utilisateur clique sur le bouton.
o DoubleClick lorsque l'utilisateur double-clique sur le bouton. o MouseDown se déclenche si appuie du bouton de la souris o MouseUp se déclenche si relâchement du bouton de la souris o …
On voit donc que le formulaire (la fenêtre) et tous les contrôles d'une application ont chacun des procédures pour chaque évènement qui peut survenir.
2.3.2. Les procédures non-liées
Parfois on a besoin de code qui fait une tache particulière, qui est utilisé à plusieurs endroits et qui n’est pas liée à un événement. On crée dans ce cas une procédure indépendante des évènements.
Le système des procédures permet aussi de découper un problème complexe en quelques fonctions moins complexes et indépendantes les unes des autres.
Ces procédures sont en fait des sous-programmes : si une ligne appelle une procédure, le programme ‘saute’ au début de la procédure, il effectue le code de la procédure puis revient juste après la ligne qui avait appelé la procédure et continue les lignes suivantes.
L’appel d’une procédure se fait de la sorte : Call NomdeProcedure()
ou
NomdeProcedure()
2.3.3. Les procédures « Sub » et les procédures « Function » Les procédures sont bien délimitées. Il faut distinguer 2 sortes:
• Les procédures Sub : Elles débutent par le mot Sub et se terminent par End Sub. Des arguments peuvent lui être passés mais aucun résultat n’est retourné.
• Les procédures Function: Elles débutent par Function et se terminent par End Function. Des arguments peuvent lui être passés. La différence avec une procédure « Sub » et que, parfois, on a besoin que la procédure retourne un résultat, qu'elle donne un résultat à la procédure appelante. C’est dans ce cas que l’on utilise une fonction.
Exemple :
Function SurfaceCercle(Rayon as Single) As Float Return 3.14*Rayon*Rayon
End Function
On appelle une fonction et on récupère le résultat de la sorte suivante : S=SurfaceCercle(12)
As Float en fin de ligne, après la fermeture de la parenthèse, indique que la fonction retourne une variable de type Float (chiffre à virgule). Il faut donc que la variable qui reçoit la valeur retournée (S dans notre exemple) soit aussi un Float.
Il existe une autre manière de retourner le résultat d'une fonction, reprenons l'exemple précédent, on peut écrire:
Function SurfaceCercle( Rayon as Single) SurfaceCercle= 3.14*Rayon*Rayon Exit Function
Ici on utilise le nom de la fonction pour retourner le résultat , avec un signe '='.
Exit Function permet aussi de sortir de la fonction, cela a le même effet que Return sauf que Return peut être suivi d'un argument de retour (et pas Exit Function).
Utilisez plutôt la méthode Return. C’est plus clair et plus conforme avec les autres langages de programmation.
2.3.4. Les procédures non-liées dans les modules standard
Il est à noter que la fonction SurfaceCercle est une procédure non-liées à un événement et qu’elle est donc d’intérêt général
N’importe quelle procédure doit pouvoir l’appeler, de plus elle n’intervient pas sur les contrôles des formulaires et n’est donc pas lié aux formulaires.
On la placera donc dans un module standard qui est un module du programme qui ne contient que du code. (Pas d’interface utilisateur)
Pour créer un module standard Menu Projet>Ajouter un module.
L’intérêt est de regrouper les fonctions qui ont des liens dans le même module que l’on nommera de manière explicite.
Exemple : dans le module Module_Calcul_Surface, on retrouvera les fonctions surface_carre, surface_cercle, …
2.3.5. Private / Public
Avant le mot Sub ou Function on peut ajouter Private indiquant que la procédure est accessible uniquement dans le module. C’est donc une procédure privée.
Les procédures liées aux évènements d’une feuille sont privées par défaut. Public indiquant que la procédure est accessible à partir de toute l’application.
S’il n’y a rien devant Sub et que la procédure n’est pas liée à un événement, la procédure est Public
Le mieux est de toujours définir si une procédure est publique ou privée de manière explicite.
2.4. Les modules
On a vu qu'un programme est décomposé en modules, chaque module contenant des procédures. Chaque module correspond physiquement à un fichier '.vb'.
Il existe 3 types de modules :
- Contenant le dessin des fenêtres de l’interface utilisateur (ou formulaire) et donc les contrôles (boutons, listes, zones de texte, cases à cocher…)
- Contenant aussi les procédures liées aux événements de la feuille (Button_Click)
- Contenant les procédures indépendantes des événements mais qui interviennent sur l’interface. Ce sont des Sub() ou des Function().
• Les modules standard
Ils servent de stockage de procédures. Procédures « d’intérêt général » ou « non-liées »
Ce sont des Sub() ou des Function() qui peuvent être appelées à partir de n’importe quel endroit (pourvu qu'ils soient Public).
Ils peuvent aussi servir à créer les objets ou déclarer les variables Public qui seront utilisées donc accessible par la totalité du programme.
• Les modules de Classe
3. Environnement de développement
C'est l'IDE: Environnement de développement intégré de Visual Studio de Microsoft.
3.1. Le projet
Quand on lance VB.net, le logiciel présente une fenêtre Projets qui permet d'ouvrir un projet existant ou de créer un nouveau projet:
Dans le cas d'une création d'un projet Visual Basic normal, il faudra choisir dans les projets Visual Basic Application Windows.
Puis il faut donner un nom au projet, modifier si nécessaire le chemin de l'emplacement du projet qui est par défaut ' C:\Documents and Settings\Nom Utilisateur\Mes documents\Visual Studio Projects' enfin valider sur 'Ok'.
3.2. Une fenêtre (Windows Form)
Pour ajouter un fenêtre (un formulaire) : Menu Projet, Ajouter un formulaire Windows, Cliquer sur Windows Form, une fenêtre ‘Form1’ apparaît ('Form2' pour la seconde feuille).
La zone de travail se trouve au centre de l'écran: C'est l'onglet Form1.vb[Design] ci-dessous qui donne donc accès au dessin de la feuille (du formulaire) on peut ajouter des contrôles, modifier la taille de ces contrôles..
3.3. Les procédures de la fenêtre
L'onglet Form1.vb donne accès aux procédures liées à Form1. Pour obtenir cet onglet, il suffit de double-cliquer n’importe où dans un espace libre la feuille. (en évitant tout contrôle)
La liste déroulante de gauche donne la liste des objets, celle de droite, les évènements correspondants.
Il est possible en double-cliquant dans le formulaire ou un contrôle de se retrouver directement dans le code de la procédure correspondant à cet objet.
3.4. Ajouter un contrôle
L’ajout d’un contrôle se fait grâce au principe du « glisser-coller »
Ajouter un bouton :Cliquer sur ‘Boite à Outils’ à gauche , bouton Windows Forms, puis sur ‘Button’,cliquer dans la Form, déplacer le curseur sans lâcher le bouton, puis lâcher le bouton :
3.5. Propriétés d’un contrôle
Quand une feuille ou un contrôle est sélectionné dans la fenêtre Design, ses propriétés sont accessibles dans la fenêtre de propriétés à droite en bas.
Ici ce sont les propriétés du contrôle 'Button1' (BackColor, Image, Texte, etc.… que l’on peut modifier directement.)
3.6. Les composants d’un projet
Pour cela il faut utiliser L'explorateur de solution en haut à droite, il permet de voir et d'avoir accès au contenu du projet:
Form2.vb qui est une feuille.
Module1.vb qui est un module standard. Références qui contient les espaces de nom.
AssemblyInfo contient les informations nécessaires pour créer un installateur.
Il suffit de cliquer sur la ligne module1.vb dans l'explorateur de solution pour voir apparaître le module et son code dans la fenêtre principale.
Si on clique sur un espace de noms dans la liste Références, cela ouvre la fenêtre Explorateur d'objet qui montre l'arborescence des Classes et une description sommaire en bas de la fenêtre.
3.7. L’aide Visual Basic
Quand on tape du code, VB affiche, quand il le peut, des aides. VB permet de choisir dans une liste une des propriétés d'un objet.
Exemple: Si je crée une variable chaîne de caractères (Dim Chaine As String , on verra cela plus loin), et que je tape le nom de la variable suivi d'un point 'Chaîne.' la liste des méthodes possibles s'affiche.
Chaine.
Quand je pointe dans la liste un des membres (propriété ou méthode) un carré jaune affiche la définition de la fonction avec ses paramètres et une explication.
VB aide à retrouver les paramètres d'une fonction:
Si on tape le nom d'une fonction et l’ouverture d’une parenthèse, VB affiche les paramètres possibles dans un cadre.
En plus il affiche les différentes manières d'utiliser les paramètres (les différentes signatures), on peut les faire défiler avec les petites flèches du cadre jaune.
VB donne accès à l'aide sur un mot Clé. Si je clique sur un mot et que je tape F1 l'aide s'ouvre et un long texte donne toutes les explications .
VB donne accès à l'aide sur les contrôles. Si le curseur est sur un contrôle et qu je tape F1 l'aide s'ouvre pour donner accès à la description des différents membres de cet objet.
Aussi, une aide dynamique est constamment mise à jour. Pour la voir, il faut cliquer sur l'onglet 'Aide Dynamique' en bas à droite (même fenêtre que la fenêtre propriété). Elle donne une liste de liens en rapport avec le contexte en cours.
Enfin il est toujours possible de rechercher des informations en passant par le point d’interrogation de la barre d’outils :
• Sommaire (plan , arbre de l'aide) • Index (liste des mots)
4. L’interface utilisateur
4.1. Introduction
L’interface utilisateur correspondant aux fenêtres et contrôles que verra l'utilisateur.
Pour rappel, on a vu que le développeur dessine cette interface en mode conception (Design) dans l'IDE.
Avec l’exemple du « Hello World », nous avions vu comment créer un projet, ajouter un formulaire Windows (Windows Form), placer un label et interagir avec ce label grâce à un bouton. Nous avions vu aussi qu’il était possible de modifier propriétés de ces objets comme la couleur de fond (propriété « backcolor ») ou le texte (propriété « Text »).
Tous les objets ont des propriétés communes.
Ces propriétés communes sont héritées de la classe Control et nous allons les détailler :
Name : il s’agit du nom de l’objet tel qu’il est géré par l’application.
Par défaut, VB baptise tous les objets que vous créez de noms génériques, comme Form1, Form2, Form3 pour les fenêtre, List1, List2 pour les listes, Label1, Label2, …
Remarque : Il est vivement conseillé, avant toute autre chose, de rebaptiser les objets que vous venez de créer afin de leur donner des noms plus évocateurs.
Il est conseillé de débuter le nom de l’objet par un mot évoquant sa nature. Microsoft conseille de préfixer les objets de la sorte :
• btn pour les Boutons • lst pour les ListBox • chk pour les CheckBox • cbo pour les combos • dlg pour les DialogBox • frm pour les Form • lbl pour les Labels • txt pour les Textbox • tb pour les Toolsbar • rb pour les radiobutton • mm pour les menus • tmr pour les timers
Par exemple, le bouton sur lequel est écrit « OK » sera nommé « btnOK ».
Text : il s’agit du texte qui est associé à l’objet.
Dans le cas d’une fenêtre, c’est le texte qui apparaîtra dans la barre en haut. Pour un TextBox ou un Label c’est évidement le texte qui sera affiché.
Exemple : Avec du code comment faire pour que le bouton btnOk porte l’inscription ‘Ok’ btnOk.Text = "Ok"
Enabled : accessible
Indique si un contrôle peut répondre à une interaction utilisateur.
La propriété Enabled permet l'activation ou la désactivation des contrôles au moment de l'exécution. Par exemple, vous pouvez désactiver les contrôles ne s'appliquant pas à l'état actuel de l'application. Vous pouvez également désactiver un contrôle pour interdire son utilisation. Par exemple, un bouton peut être désactivé pour empêcher l'utilisateur de cliquer dessus. Si un contrôle est désactivé, il ne peut pas être sélectionné. Un contrôle désactivé est généralement gris.
Exemple : désactiver le ButtonOk btnOk.Enabled = False
Visible : Indique si un contrôle est visible ou non. Exemple : rendre invisble le bouton ‘ok’
btnOk.visible = False
Attention ! Pour rendre visible une fenêtre on utilisa la méthode .Show.
Font : Permet le choix de la police de caractères affichée dans l’objet.
BackColor, ForeColor : Couleur du fond, Couleur de l’avant plan Pour un bouton Forecolor correspond au cadre et aux caractères.
Exemple :
ButtonOk.ForeColor= System.Drawing.Color.Blue
Tag : Permet de stocker une valeur ou un texte lié à l'objet. On l'utilise souvent comme un Flag (drapeau) lié à l'objet.
Par exemple: une liste peut contenir la liste des CD ou des DVD ou des K7, quand je charge la liste des CD, je rajoute List1.Tag="CD" cela permet ultérieurement de voir ce qu'il y a dans la liste.
Ces propriétés sont communes et essentiellement utilisées. Cependant, il y a bien d'autres propriétés propres aux objets.
Evènements liés aux objets
On a vu que les objets de l'interface utilisateur ont des procédures déclenchées par les évènements de cet objet.
Certains évènements sont communs à tous les contrôles: • Click • DoubleClick • GotFocus • LostFocus • KeyUp • KeyPress • KeyDown
Il y a toujours des méthodes Changed déclenchées par un changement d'état: CheckedChanged pour une case à cocher, TextChanged pour un contrôle texte.
Pour ne pas alourdir les exemples, nous écrivons souvent une version simplifiée de l'en-tête de la procédure.
4.2. Les feuilles
Elles correspondent aux fenêtres ou formulaires ou Windows Form. Toute l’interface se trouve sur des fenêtres.
Propriétés
Bien sur, la fenêtre possède les propriétés qui peuvent être modifiées en mode design dans la fenêtre 'Propriétés' à droite ou par du code:
Name : Nom du formulaire. Pour elles aussi, Il faut leurs donner un nom explicite. Par exemple : FrmDemarrage
Dès qu’une fenêtre est créée, il faut modifier immédiatement ses propriétés en mode conception pour lui donner l’aspect que l’on désire.
Text : C’est le texte qui apparaîtra dans la barre en haut.
Icon : propriété qui permet d’associer à la feuille un fichier icône. Cette icône s’affichera dans la barre de Titre, tout en haut à gauche. Si la feuille est celle par défaut du projet, c’est également cette icône qui symbolisera votre application dans Windows.
WindowState : Donne l’état de la fenêtre : Plein écran (Maximized), normale (Normal), dans la barre de tache (Minimized).
Exemple: mettre une fenêtre en plein écran avec du code. me.WindowState = FormWindowState.Maximized
(Quand on tape me.WindowsState= Vb donne la liste des valeurs possible)
ControlBox : Si cette propriété à comme valeur False, les boutons de contrôle situés à droite de la barre de la fenêtre n’apparaissent pas.
MaximizeBox : Si cette propriété à comme valeur False, le boutons de contrôle ‘Plein écran’ situés à droite de la barre de la fenêtre n’apparaît pas.
MinimizeBox : Si cette propriété à comme valeur False, le boutons de contrôle ‘Minimize’ situés à droite de la barre de la fenêtre n’apparaît pas.
FormBorderStyle : Permet de choisir le type des bords de la fenêtre : sans bord (None), bord simple (FixedSingle) ne permettant pas à l’utilisateur de modifier la taille de la fenêtre, bord permettant la modification de la taille de la fenêtre (Sizable)..
Exemple:
Me.FormBorderStyle =FormBorderStyle.Sizable
StartPosition : Permet de choisir la position de la fenêtre lors de son ouverture. Fenêtre au centre de l’écran ? à la position qui existait lors de la conception ...? Exemple :
Me.StartPosition = FormStartPosition.CenterScreen
MinSize et MaxSize : Donne les dimensions minimums et maximums que l'on peut utiliser pour redimensionner une fenêtre.
Opacity : Allant de 0% à 100%, permet de créer un formulaire plus ou moins transparent.
Me.TopMost : Pour définir au moment de la conception un formulaire en tant que formulaire d'avant-plan d'une application.
Exemple :
Me.TopMost = True
Ouvrir une fenêtre 2 méthodes :
• Form1.ShowDialog() : La fenêtre f est modale car on a utilisé ShowDialog : quand elle est ouverte, on ne peut pas aller dans une autre fenêtre de l'application avant de sortir de celle là. (A titre d'exemple les fenêtres MessageBox sont toujours Modales).
• Form1.Show() pour ouvrir une feuille non modale.
Attention : une fenêtre est un objet et est 'visible' suivant les règles habituelles des objets. Si on instance une fenêtre à partir d'une procédure, elle sera visible dans cette procédure. Si elle est 'Public' et instancié dans un module standard, elle sera visible partout.
Evènements
Quand la feuille est chargée la procédure Form1_Load() est activée. On pourra donc y mettre le code initialisant la feuille.
Form1_Activated() est exécuté ensuite car la feuille deviendra active. Form1.GotFocus() est enfin exécuté puisque la fenêtre prend le focus. Form1.Enter() est exécuté lorsque l'utilisateur entre dans la fenêtre.
Dès qu'une propriété change de valeur un évènement propriété ‘Changed' se déclenche: Form1.BackColorChanged() se déclenche par exemple quand la couleur du fond change. Form1.Resized() se déclenche quand on modifie la taille de la fenêtre. (c'est intéressant pour interdire certaines dimensions)
Form1.Closing() se produit pendant la fermeture de la fenêtre (on peut annuler cette fermeture en donnant à la variable Cancel la valeur True)
Il y en a beaucoup d'autres comme par exemple les évènements qui surviennent quand on utilise la souris (MouveUp, MouseDown, MouseMove) ou le clavier (KeyUp, KeyDown, KeyPress) sur la fenêtre ; Left Right, Size, Position pour positionner la fenêtre ou définir sa taille..
Méthodes
On a déjà vu que pour faire apparaître ne fenêtre il faut utiliser .ShowDialog (pour qu'elle soit modale) ou .Show (pour non modale).
Me.Close ferme le formulaire. Me.Activate l'active s'il est visible Me.Hide rend la fenêtre invisible.
System.Windows.Forms.Form
On se rend compte que quand on dessine une fenêtre Form2 par exemple, VB crée une nouvelle classe.
Public Class Form2 …
End Class
Elle hérite de System.Windows.Forms.Form: on voit bien dans le code: Inherits Systeme.Windows.Forms.Form
Cette partie du code contient :
• du code généré automatiquement par le concepteur Windows Forms (on peut le voir en cliquant sur le petit '+') et qui crée la fenêtre et ses contrôles.
• les procédures liées aux évènements.
4.3. Les boutons
PropriétésName est utilisé pour lui donner un nom explicite (BoutonOk BoutonCancel) FlatStyle donne un aspect au bouton
Text contient le texte a afficher sur le bouton.
Si on y inclut un « & » la lettre qui suit sera souligné et sert de raccourci clavier. &Ok donne sur le bouton Ok
ForeColor correspond à la couleur de ce texte BackColor étant la couleur du fond
TextAlign permet de positionner le texte dans le bouton.
Image contient le nom de l’image à afficher sur le bouton (si on veut afficher une image). (AlignImage permet de positionner l’image sur le bouton.)
On peut aussi puiser une image dans une ImageList grâce à la propriété ImageList et ImageIndex, on peut ainsi changer d’image.
La propriété BackGroundImage permet de mettre une image de fond.
Evènement
Click() : quand l’utilisateur clique sur le bouton la procédure Button1_Click() est traitée.
4.4. Les TextBox
Les contrôles TextBox contiennent du texte qui peut être modifié par l'utilisateur du programme.
Propriété
Text qui contient le texte qui a été tapé est la principale propriété à retenir. La propriété .text permet aussi de modifier le texte visible dans le contrôle.
TextBox1.text = "Bonjour" 'Affiche "Bonjour" dans le contrôle.
monTexte = TextBox1.text 'Récupération du contenu du contrôle.
Un TextBox correspond à un mini éditeur de texte.(Mais sans enrichissement : sans gras, ni italique…) La police de caractères affectant la totalité du texte peut simplement être modifiée par la propriété Font. La couleur du texte peut être modifiée par ForeColor, mais la totalité du texte aura la même couleur.
Parmi les multiples propriétés de ce contrôle, signalons :
• Multiline autorise ou non l’écriture sur plusieurs lignes.
• Scrollbars fait figurer une barre de défilement horizontale ou verticale (ou les deux) • PaswordChar crypte le texte entré sous forme d’étoiles.
• MaxLength limite le nombre de caractères qu’il est possible de saisir. • TextLength donne la longueur du texte
Méthodes
En mode « MultiLine » la collection Lines contient dans chacun de ses éléments une des lignes affichées dans le contrôle (TexBox1.Lines(0) contient la première, TexBox1.Lines(1) la seconde..).
Ensuite pour modifier:
If textBox1.CanUndo = True Then textBox1.Undo()
textBox1.ClearUndo() ' Vider le buffer Undo. End
On peut ajouter du texte au contenu déjà présent dans le TextBox textBox2.AppendText(MonText)
Evènements
Les événements liés au TextBox :
• KeyDown survient quand on appuie sur le touche. • KeyPress quand la touche est enfoncée.
• KeyUp quand on relâche la touche.
TexTBox1_KeyPress permet de récupérer la touche imprimable dans e.KeyChar mais impossible d'en modifier la valeur (e.KeyChar est en lecture seule)
e.KeyDown et .KeyUp permettent, par exemple, de voir si MAJ ALT CTRL ont été pressés.
4.6. Les labels
Il y a 2 sortes de Label: • Le Label
• Le LinkLabel que nous étudierons en TP
On en a déjà utilisé pour afficher le fameux « Hello World »
Les contrôles Label sont généralement utilisés pour fournir un texte descriptif à un contrôle. Vous pouvez par exemple utiliser un contrôle Label pour ajouter un texte descriptif à un contrôle TextBox. Ceci a pour but d'informer l'utilisateur du type de données attendu dans le contrôle. Exemple:
Donner votre nom:
La légende qui s'affiche dans l'étiquette est contenue dans la propriété Text du label. Pour modifier le texte du label par du code:
Label1.Text="Donner votre Prénom"
La propriété Alignement vous permet de définir l'alignement du texte dans l'étiquette, BorderStyle permet de mettre une bordure (un tour) ou non..
Il est également possible d’y afficher une image avec la propriété .Image
Remarque:
La mise à jour de l'affichage du Label (comme les autres contrôles d'ailleurs) est effectuée en fin de Sub. Si on écrit: Dim i As Integer For i = 0 To 100 Label1.Text = i.ToString Next i
La variable i prend les valeurs 1 à 100, mais à l'affichage rien ne se passe pendant la boucle, VB affiche uniquement 100 à la fin; si on désire voir les chiffres défiler avec affichage de 0 puis 1 puis 2... il faut rafraîchir l'affichage à chaque boucle avec la méthode Refresh()
Dim i As Integer For i = 0 To 100
Label1.Text = i.ToString: Label1.Refresh() Next i
4.6. Les cases à cocher
Il y a 2 sortes de case à cocher:
Les « cases à cocher » (CheckBox): Elles sont carrées, et indépendantes les unes des autres, même si elles sont regroupées dans un cadre pour faire plus joli.
Les « boutons radio » (RadioButton): Elles sont rondes et font toujours partie d’un groupe (Elle sont dans une fenêtre ou dessiné dans un objet GroupBox). Ce groupe est indispensable, car au sein d’un groupe de RadioButton, un seul bouton peut être cochée à la fois : si l’utilisateur en coche un, les autres se décochent.
Propriétés
Text, bien sur, permet d’afficher le libellé à coté du bouton, on peut aussi mettre une image avec la propriété Image.
CheckAlign permet de mettre la case à cocher à droite ou à gauche du texte.
Checked : la propriété la plus intéressante de ces cases car elle permet de savoir si elle est cochée ou non. Sa valeur change de False à True si la case est cochée.
RadioButton.Checked=True 'Coche le bouton
Procédure
La procédure RadioButton.CheckedChange() permet d’intercepter le changement d’état d’un bouton.
4.7. Les listes
Il y a 4 sortes de listes: • Les ListBox. • Les CheckedListBox • Les Combos • Les ListView.Les ListBox
Propriétés
Le contrôle « ListBox » affiche une liste d'éléments dans laquelle l'utilisateur peut faire un ou plusieurs choix.
Lorsque la propriété MultiColumn a la valeur true, la liste s’affiche avec une barre de défilement horizontale.
Lorsque la propriété ScrollAlwaysVisible a la valeur true, la barre de défilement s'affiche, quel que soit le nombre d'éléments.
La propriété SelectionMode indique le nombre d'éléments pouvant être sélectionnés en même temps.
SelectedIndex retourne un entier correspondant au premier élément sélectionné dans la zone de liste. Si aucun élément n'est sélectionné, la valeur de la propriété SelectedIndex est à -1. Lorsque plusieurs éléments sont sélectionnés, la valeur de la propriété SelectedIndex correspond au rang du premier élément sélectionné dans la liste.
La propriété SelectedItem retourne l'élément sélectionné ("poisson" dans l'exemple si dessus.
La propriété Items.Count indique le nombre d'éléments contenus dans la liste. Attention le premier élément est toujours l’élément 0, aussi le nombre d’éléments est égal au numéro de l’élément le plus haut plus un.
Items est une collection contenant tous les éléments chargés dans la liste. Si la propriété Sorted est à True, la liste est triée automatiquement.
Méthodes & Exemple
Pour ajouter ou supprimer des éléments dans un contrôle ListBox, il faut utiliser la méthode Items.Add, Items.Insert, Items.Clear ou Items.Remove. En mode conception, vous pouvez également utiliser la propriété Items.
Exemples :
- Charger dans une ListBox1 les nombres de 1 à 100 : For i = 1 To 100
ListBox1.Items.Add(i.ToString) Next i
A retenir ! La listBox contient une collection d'Items. Elle n’a pas de nombre initialement défini d’élément. D’ailleurs son contenue est dans la collection ListBox.Items()
- On peut 'charger' une ListBox automatiquement avec un tableau en utilisant Datasource: Dim tab() As String = {"one", "two", "three"}
ListBox1.DataSource = tab
- Comment connaître l'index de l'élément que l'on vient d'ajouter? (et le sélectionner) Dim x As Integer
x = List1.Items.Add("Hello") List1.SelectedIndex = x
On utilise la valeur retournée (x dans notre exemple) par la méthode Add.
Les CheckedListBox
C’est une Listbox mais avec une case à cocher sur chaque ligne.
Attention ! SelectedItems et SelectedIndices ne déterminent pas les éléments qui sont cochés, mais ceux qui sont en surbrillance. La collection stockée dans la propriété CheckedItems vous donne par contre les éléments cochés. La méthode GetItemChecked (avec comme argument le numéro d'index) détermine si l’élément est coché.
Exemple :
Pour déterminer les éléments cochés dans un contrôle CheckedListBox, testez chaque élément de la collection CheckedItems, en commençant par 0. Notez que cette méthode fournit le numéro que porte l'élément dans la liste des éléments cochés, et non dans la liste globale. Par conséquent, si le premier élément de la liste n'est pas coché alors que le deuxième l'est, le code ci-dessous affiche une chaîne du type « Item coché 1 = Dans la liste : 2 ».
If CheckedListBox1.CheckedItems.Count <> 0 Then
'S’il y a des éléments cochés une boucle balaye les éléments cochés
'(collection CheckedItems) et affiche le numéro de l’élément DANS LA LISTE toutes lignes.
Dim i As Integer Dim s As String = ""
For i = 0 To CheckedListBox1.CheckedItems.Count - 1
s = s & "Item coché " & (i+1).ToString & " = " & « Dans la liste : »& CheckedListBox1.CheckedItems(i).ToString & ControlChars.CrLf
Next i
MessageBox.Show(s) End If
On rappelle comme toujours que quand on parle du 3eme élément cela correspond à l’index 2.
Les ComboBox
Les « ComboBox » (listes combinées) possèdent deux caractéristiques essentielles par rapport aux « ListBox ».
Elles sont modifiables : c’est-à-dire que l’utilisateur a la possibilité d’entrer un élément qui ne figure pas au départ dans la liste. Cette caractéristique concerne donc les données proprement dites ; cela se traduit par la présence d’une zone de texte en haut de la liste.
Elles peuvent être déroulantes ou déjà déroulée: c’est-à-dire qu’on ne voit qu’un seul élément de la liste à la fois, et qu’il faut cliquer sur la flèche du côté pour " déplier " la liste, ou bien que la liste est déjà visible. C’est la propriété DropDownList qui gère cela.
La combos du bas a sa propriété DropDownList=Simple
L’utilisateur peut donc cliquer dans la liste (ce qui met le texte cliqué dans la zone texte), ou taper un nouveau texte.
Propriétés
Items.Count : propriété qui renvoie le nombre d’éléments d’une liste. Multiselect : propriété qui permet la sélection multiple.
Sorted : propriété qui trie les éléments d’une liste. Méthodes
Items.Add : méthode qui ajoute un élément à une liste.
Items.Clear : méthode qui efface tous les éléments d’une liste. Item.Remove : méthode qui supprime un élément de la liste. Comment récupérer la zone texte quand elle change ?
On utilise l'évènement TextChanged qui se déclenche quand le texte est modifié.
Private Sub ComboBox1_TextChanged(ByVal sender As Object, ByVal e As System.EventArgs) Handles ComboBox1.TextChanged
Label1.Text = ComboBox1.Text End Sub
Les ListView
De plus en plus puissant, le contrôle ListView permet d’afficher des listes multi colonnes, ou des listes avec icône ou case à cocher.
En mode conception
La propriété View permet de déterminer l’aspect général du contrôle, elle peut prendre les valeurs :
Details permet une liste avec sous élément et titre de colonnes. Liste utilise un ascenseur horizontal.
LargeIcon SmallIcone
Par programmation :
ListView1.View= View.Details
Utilisons le mode détails (Appelé mode Rapport)
Comment remplir les en-têtes de colonnes?
Grâce à la propriété Columns, on peut déterminer le nom de la colonne, sa taille et son alignement :
ListView1.Colomns.Add(•NomColonne1•, 60, HorizontalAlignment.Left) Comment ajouter une ligne dans un ListView ?
Dim LVI As New ListViewItem LVI.Text = •col1_ligne1•
LVI.SubItems.Add(•col2_ligne1•) LVI.SubItems.Add(•col2_ligne1•) ListView1.Items.Add(LVI)
4.8. Les boites toutes faites
Ces fenêtres toutes faites existent pour vous faciliter le travail. Il existe : • Les MessageBox.
• Les InputBox • Les OpenFileDialog • Les SaveFileDialog Les MessageBox
C’est une fonction qui affiche un message dans une boîte de dialogue, attend que l'utilisateur clique sur un bouton (Ok ou Oui-Non..), puis retourne un nombre entier qui indique le bouton choisi par l'utilisateur.
Reponse=MessageBox.show(TexteAAfficher, Titre, TypeBouton, Icone, BoutonParDéfaut)
Paramètres
TexteAAfficher : Obligatoire. Expression String affichée comme message de la boîte de dialogue (longueur maximale 1 024 caractères). N'oubliez pas d'insérer un retour chariot si le texte est long, cela crée 2 lignes.
TypeBouton : représente la somme des valeurs spécifiant le nombre et le type de boutons à afficher :
• MessageBoxButtons.OKOnly ‘Un seul bouton : Ok
• MessageBoxButtons.YesNo ‘Deux boutons : Oui/Non
• MessageBoxButtons.OkCancel ‘OK ou Annuler
• MessageBoxButtons.AbortRetryIgnore‘Annule,Recommence, ou Ignore’
Icône : représente le style d'icône à utiliser : • MessageBox.Icons.Exclamation • MessageBox.Icons.Question • MessageBox.Icons.Information
BoutonParDéfaut : définit le bouton où s’applique le focus par défaut • MessageBox.DefaultButtons.DefaultButton1 • MessageBox.DefaultButtons.DefaultButton2 • MessageBox.DefaultButtons.DefaultButton3 Retour de la fonction
Retourne une constante qui indique quel bouton a été pressé : • DialogResult.Yes • DialogResult.No • DialogResult.Cancel • DialogResult.Retry • DialogResult.Ok
Remarque : L’ancienne syntaxe VB6 avec MsgBox est conservée :
Reponse= MsgBox(TexteAAfficher, TypeBouton, Titre) Les InputBox
Comme en javascript, une fonction permet d’ouvrir une fenêtre qui pose une question. Elle retourne la réponse tapée par l’utilisateur. Cette fois-ci, le retour est effectué dans une simple variable String.
Dim Nom As String
Nom = InputBox("Bonjour","Tapez votre nom ?") Cela donne :
On pourrait rajouter un 3eme argument : la réponse par défaut.
Si l’utilisateur clique sur le bouton annuler, une chaîne vide est retournée.
Les OpenFileDialog
Ouvre une boite de dialogue permettant de choisir un nom et un chemin de fichier. Par contre, c’est au programmeur d'écrire le code lisant les fichiers.
Dans la boite à Outils, cliquez sur OpenFileDialog puis cliquez sur la fenêtre en cours : un contrôle OpenFileDialog1 apparaît sous le fenêtre.
Dans le code à l’endroit où doit s’ouvrir la fenêtre, tapez : OpenFileDialog1.ShowDialog()
C’est suffisant pour créer une fenêtre montrant l’arborescence des fichiers et répertoires et pour que l'utilisateur choisisse un fichier, mais le plus souvent on a besoin que la boite de dialogue propose un type de fichier et un répertoire précis.
Par exemple je veux ouvrir un fichier .TXT dans le répertoire c:\MesTextes
Il faut dans ce cas, AVANT la méthode ShowDialog() renseigner certaines propriétés du contrôle OpenFileDialog1 :
With OpenFileDialog1
.Filter="Fichiers txt|*.txt" 'filtre uniquement sur les .txt
.Multiselect=False 'sélectionner 1 seul fichier
.CheckFileExists=True 'Vérifie si fichier existe End With
Comment afficher la boite et vérifier si l'utilisateur à cliqué sur ouvrir?
If OpenFileDialog1.ShowDialog= DialogResult.Ok Then end if
Maintenant, OpenFileDialog1.FileName contient le nom du fichier sélectionné (avec extension et chemin)
Path.GetFileName(OpenFileDialog1.FileName) donne le nom du fichier sans chemin.
Les SaveFileDialog
Boite de dialogue fonctionnant de la même manière que OpenFileDialog mais avec quelques propriétés spécifiques.
Ouvre une boite de dialogue permettant à l'utilisateur de choisir un nom et un chemin de fichier, au programmeur d'écrire le code enregistrant les fichiers.
SaveFileDialo1.CreatePrompt=True 'Message de confirmation si création d'un nouveau fichier
SaveFileDialo1.OverwritePrompt=True'Message si le fichier existe déjà évite l'effacement d'ancienne données
SaveFileDialo1.DefaultExt="txt"'extension par défaut
On récupère aussi dans .FileName le nom du fichier si la propriété .ShowDialog a retourné DialogResult.Ok
4.9. Regroupement de contrôles
On peut regrouper des contrôles dans :• Les GroupBox. • Les Panels. • Les PictureBox.
GroupBox et Panel
Il est possible de regrouper des contrôles dans un container, par exemple plusieurs RadioButton. Le container peut être un GroupBox ou un Panel.
GroupBox Panel
(AutoScroll =True et BorderStyle=Single)
Le contrôle Panel est similaire au contrôle GroupBox ; mais, seul le contrôle Panel peut disposer de barres de défilement et seul le contrôle GroupBox peut afficher une légende.
La légende de la GroupBox est définie par la propriété Text.
TabControl
Ce contrôle permet de créer des onglets comme dans un classeur, entièrement gérés par VB. Chaque page peut contenir d'autres contrôles.
En mode conception, en passant par la propriété TabPages, on ajoute des onglets dont la propriété Text contient le texte à afficher en haut (Ici: Page 1..). Il suffit ensuite de cliquer sur chaque onglet et d'y ajouter les contrôles.
A l’exécution, les onglets fonctionneront automatiquement.
Exemple: 3 cases à cocher permettent de colorer un label en vert rouge ou bleu. Comment gérer les évènements?
On peut écrire 3 routines complètes et identiques. Il est aussi toujours possible dans chacune des 3 procédures CouleurX.checkedChanged de vérifier si la case est cochée et de modifier la couleur.
C'est plus élégant d'avoir une procédure unique qui, en fonction de la case à cocher qui a déclenché l'évènement, changera la couleur.
Remarque : la notion de groupe de contrôle comme en VB6 n'existe plus. Par contre par l'intermédiaire du Handles, il est possible d'associer plusieurs évènements à une seule procédure:
Private Sub CouleurCheckedChanges (ByVal sender As System.Objet, ByVal e As System.EventArgs)
Handles CouleurVert.CheckedChanged, CouleurRouge.CheckedChanged, CouleurBleu.CheckedChanged
End Sub
Cette procédure sera activée quand les cases à cocher CouleurVert CouleurBleu, CouleurRouge changeront d'état.
A noter que Sender est le contrôle ayant déclenché l'évènement et e l'évènement correspondant. Pour modifier la couleur il faut ajouter dans la procédure:
Select Case sender.Name Case "CouleurRouge"
Lbl.BackColor= ..Rouge ...
4.10. Positions des contrôles
Tous les contrôles héritent donc tous de la classe Windows Forms. Les Windows Forms ont des propriétés, que tous les contrôles récupèrent. C’est ces propriétés qui vont nous servir à dimensionner et positionner nos contrôles.
Taille & Position
Left, Top coordonnées du coin supérieur droit (ou Bottom, Right inférieur gauche) Location : coordonnées X,Y du coin supérieur droit du contrôle en pixels.
Height, Width pour la hauteur et la largeur du contrôle en pixels. Size : hauteur, largeur peut aussi être utilisé.
Exemple :
Button.left=188 Button.Top =300 Ou
Button.Location= New System.Drawing.Point(188,300) (System.Drawing.Point() positionne un point dans l’espace) Redimensionnement
Pour que l’utilisateur puisse redimensionner la fenêtre qu’il a sous les yeux (en cliquant sur les bords) il faut que la propriété FormBorderStyle de la fenêtre = Sizable.
Mais si l’utilisateur modifie la taille de la fenêtre qui contient les contrôles, la taille des contrôles ne suit pas.
En VB.Net, la propriété Anchor permet d’ancrer les contrôles aux bords de la fenêtre.
Le bord ancré d’un contrôle reste à égale distance du bord du conteneur quand le conteneur (la fenêtre) est redimensionné.
En mode conception il suffit de cliquer sur '. . .' en face de Anchor pour voir s’ouvrir une fenêtre, cliquer sur les bords que vous voulez ancrer. Par défaut les bord Top (haut) et left(gauche) sont ancrés : vos contrôles ne bougeront donc pas au re-dimensionnement de la fenêtre (qui sert de conteneur) sur ces bords gauche et bas.
Exemple :
Prenons 2 contrôles dans une fenêtre, celui de gauche a la propriété Anchor=left et celui de droite à left et right.
Si je déplace le bord droit (ou le gauche d’ailleurs) : le contrôle droit est redimensionné, les 2 contrôles restent cote à cote.
Dock
Amarre aux bords. Il y a même possibilité d’amarrer aux 4 bords (Fill) pour remplir le conteneur. On va utiliser cela pour faire une barre d’état par exemple.
4.11. Les menus
Beaucoup d’applications contiennent un menu. En général, on remarque que le contenu de ce menu (Fichier, Edition, Outils, Aide, …) est standardisé afin que l’utilisateur s’y retrouve sans aide. Main Menu
Pour créer le principale menu de votre application, Iil suffit de chercher dans la boite à outils le contrôle qui se nomme « main menu » et le déposer sur la fenêtre : il apparaît en dessous de la fenêtre.
Pour inscrire les différents éléments du menu, il suffit de mettre le curseur sur le menu en haut de la fenêtre, ou est écrit « Taper ici » : tapez le texte du menu, « Fichier » par exemple.
Il apparaît automatiquement un ‘Tapez Ici‘ pour les lignes dessous (le sous-menu) ou le menu suivant.
Les lignes du menu sont nommées automatiquement MenuItem1, MenuItem2, ...
Quand le curseur est sur une ligne du menu, la fenêtre de propriété donne les propriétés de la ligne :
• La propriété ShortKey permet de créer un raccourci. • La propriété Checked permet de cochez la ligne
• La propriété Visible permet de faire apparaître ou non une ligne.
Si vous double-cliquez sur la ligne du menu vous voyez apparaître la procédure événement liée à la ligne du menu :
Private Sub MenuItem1_Click(ByVal sender As System.Object, ByVal e As System.EventArgs) Handles MenuItem1.Click
End Sub
Quand l’utilisateur clique sur une ligne du menu, c’est le code contenu dans cette procédure qui est effectué.
Menu Contextuel
C'est un menu qui s'ouvre quand, sur un objet, on clique sur le bouton droit de la souris.
En allant dans la boite à outils, chercher un Context menu, on le dépose sur la fenêtre : il apparaît en dessous de la fenêtre.
Si on le sélectionne avec la souris, il apparaît en haut et comme pour le menu principal, on peut ajouter des lignes.
Il faut ensuite affecter ce Context Menu à un contrôle; pour cela donner à la propriété ContextMenu du contrôle le nom du ContextMenu.
TextBox1.ContextMenu= ContextMenu1
Si vous double-cliquez sur une ligne du menu vous voyez apparaître les procédures évènement correspondantes.
4.12. Rendre une interface active
Lorsqu'une fenêtre ou un contrôle est actif on dit qu'il a le focus. Si une fenêtre prend le focus, sa barre de titre en haut prend la couleur active, si c'est un contrôle texte, le curseur apparaît dedans. Comment donner le focus à une fenêtre ?
Si une fenêtre est visible la méthode Activate lui donne le focus. Form1.Activate()
Dans ce cas l'évènement Form1_Activated survient. L’événement Form1_Deactivated est déclenché quand la fenêtre perd le focus.
Comment donner le focus à un contrôle ?
TxtNom.Select() 'donne le focus au textBox et met le curseur dedans.
Rappel : On peut interdire a un contrôle le focus en donnant la valeur False à sa propriété CanFocus.
L'évènement GotFocus se produit quand le contrôle prend le focus.
Private Sub TextBox1_GotFocus(ByVal sender As Object, ByVal e As System.EventArgs) Handles TextBox1.GotFocus
End Sub
L'évènement LostFocus se produit quand le contrôle perd le focus.
Les évènements Enter, Leave se produit quand l'utilisateur entre ou sort du contrôle. En plus du focus, cela permet d’obtenir un verrou exclusif sur ce contrôle. En d’autres termes, si un autre processus tente d’accéder au contrôle, il se mettra en attente jusqu’à ce que le premier contrôle libère le verrou avec Leave.
Certains contrôles ne peuvent pas avoir le focus, comme les labels par exemple.
Dans une application ou un utilisateur saisi beaucoup de données dans de multiples contrôles, il passe souvent d'un contrôle (TextBox par exemple) au suivant avec la touche TAB.
|
Comment permettre cela? Chaque contrôle à une propriété TabIndex qui s'incrémente automatiquement en commençant par 0 puis 1, 2, 3... quand on ajoute des contrôles sur une fenêtre.