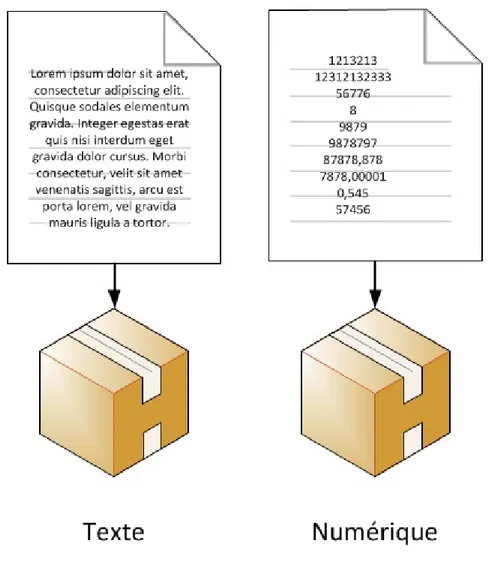Visual Basic.NET
Par Hankerspace et Thunderseb
www.siteduzero.com
Sommaire
1
Sommaire ...
2
Informations sur le tutoriel ...
4
Visual Basic.NET ...
4 Informations sur le tutoriel ...
5
Partie 1 : La théorie et les bases ...
5 Historique et Visual Basic Express 2010 ...
5 Historique, naissance de Visual Basic ...
6 D'où vient le Visual Basic ? ...
7 Notre outil : Visual Basic 2011 Express ...
8 L'environnement de développement ...
9 Installation de Visual Basic 2010 Express ...
9 Étape par étape ...
13 Découverte de l'interface ... 13 L'interface de VB 2010 Express ... 18 Premiers pas ... 20 Hello World ! ... 20 Notre premier programme ! ...
24 Objets, fonctions ... ... 26 Fonctions, arguments ... 26 Les variables ... 26 Qu'est-ce qu'une variable ...
27 Les types ...
29 Les utiliser - la théorie ...
31 Les utiliser - la pratique ...
34 Modifications et opérations sur les variables ...
35 Opérations sur une variable ...
36 Plus en profondeur... ... 40 Différentes syntaxes ... 42 Les commentaires ... 42 Lire une valeur en console ...
43 Conditions et boucles conditionnelles ...
43 Une quoi ? ...
44 Les boucles conditionnelles ...
45 Aperçu des différentes boucles ...
49 Select ... 51 While ... 53 Do While ... 54 For ... 56 Mieux comprendre et utiliser les boucles ...
57 Opérateurs ...
57 Explication des boucles ...
58 And, or, not ...
59 2 TPs d'apprentissage ... 60 Addition ... 62 Minicalculatrice ... 65 Jouer avec les mots, les dates ...
65 Les chaînes de caractères ...
67 Les dates, le temps ...
69 TP sur les heures ...
70 L'horloge ...
72 Les Tableaux ...
72 Qu'est-ce qu'un tableau ? ...
74 Les dimensions ...
78 Mini-TP : comptage dans un tableau. ...
80 Exercice : tri ... 82 Les fonctions ... 83 Ça se mange ? ... 83 Créons notre première fonction ! ...
85 Ajout d'arguments et de valeur de retour ...
89 Petits plus sur les fonctions ...
92 Petit exercice ... 93 Les inclassables ... 94 Les constantes ... 94 Les structures ... 96 Boucles supplementaires ...
98 Les Cast ...
101 Le type Object ...
101 Les MsgBox et InputBox ...
102 La MsgBox ... 104 InputBox ...
105
Partie 2 : Le côté visuel de VB ...
106 Découverte de l'interface graphique ...107 Les nouveautés ...
107 Avantages par rapport à la console ...
108 Manipulation des premiers objets ...
110 Les paramètres de notre projet ...
110 Les propriétés ...
110 A quoi ça sert ? ...
112 Les utiliser ...
114 Les assigner et les récupérer côté VB ...
116 With ...
118 Les évènements ...
119 Pourquoi ça encore ! ...
119 Créer nos évènements ...
121 Les mains dans le cambouis ! ...
121 Mini-TP : calcul voyage ...
125 Les contrôles spécifiques ...
125 CheckBox, BoutonRadio ... 128 La pratique ... 132 Les ComboBox ... 134 MicroTP ... 134 Les timers ... 134 A quoi ca va nous servir ? ...
135 Créer son premier timer ...
137 TP : la banderole lumineuse ...
140 Les menus ...
141 Présentation des menus ...
141 La barre de menus ...
146 Les différents contrôles des menus ...
148 La barre de statut ... 152 Le menu contextuel ... 153 TP : Navigateur WEB ... 154 Le cahier des charges ...
154 Les ébauches ...
155 Attention, la suite dévoile l'intrigue du film ...
158 Bien exploiter les évènements ...
161 Le design ...
163 Fenêtres supplémentaires ...
163 Ajouter des fenêtres ...
165 Ouverture / Fermeture ...
167 Notions de parent/enfant ...
170 Communication entre fenêtres ...
173 Les fichiers - Partie 1/2 ...
174 Introduction sur les fichiers ...
176 Le namespace IO ...
178 Notre premier fichier ...
179 Nos premières manipulations ...
180 Programme de base ...
182 Explications ...
186 Les fichiers - Partie 2/2 ...
187 Plus loin avec nos fichiers ...
187 La classe File ... 190 Les répertoires ... 190 Fonctions de modification ... 191 Fonctions d'exploration ... 192 Mini-TP : Lister notre arborescence ...
196 Un fichier bien formaté ...
197 TP : ZBackup ...
197 Le cahier des charges ...
199 Correction ...
204 L'interface ...
205 Sauvegarde en fichier .ini ...
207 Sauvegarde ...
208 Récapitulatif fichier ini ...
210 Pour aller plus loin ...
212
Partie 3 : La programmation orientée objet ...
213 Les concepts de la POO ...
214 Pourquoi changer ? ...
214 Mesdames, Messieurs, Sa Majesté POO. ...
215 Les accessibilités ...
217 Les fichiers de classe ...
218 Notre première classe ...
219 Notre première classe ...
221 Des méthodes et des attributs ...
223 Les propriétés ...
224 Notre petit Mario ...
227 Concepts avancés ...
228 L'héritage ...
232 Les classes abstraites ...
233 Les évènements ...
235 La surcharge ...
239 La surcharge d'opérateurs et les propriétés par défaut ...
241 Les collections ...
244 Les bibliothèques de classes ...
248 La sauvegarde d'objets ...
248 La sérialisation, c'est quoi ? ...
250 La sérialisation binaire. ... 253 La sérialisation XML ... 255 La sérialisation multiple ... 259 TP : ZBiblio, la bibliothèque de films ...
259 Le cahier des charges ...
260 La correction. ... 271 Améliorations possibles ...
271
Partie 4 : Annexes ...
272 Gérer les erreurs ...273 Pourquoi ? ... 273 Découvrons le Try ... 275 Finally ... 275 Catch, throw ... 277 Les ressources ... 277 Qu'est-ce qu'une ressource ...
280 Ajoutons nos ressources ...
282 Récupérons les maintenant ...
282 Le registre ...
284 1 - Les fonctions internes de VB ...
285 2 - En utilisant les API ...
286 Récapitulatif ...
Informations sur le tutoriel
Auteur :Hankerspace Difficulté :
Temps d'étude estimé : 15 jours Licence :
Visual Basic.NET
Vous trouvez le C et le C++ trop compliqués mais aimeriez concevoir des programmes fonctionnels, ergonomiques et facilement accessibles ?
Vous avez trouvé le langage qu'il vous faut : Visual Basic.
Il s'agit d'un langage excessivement simple permettant de : créer des programmes très simplement ;
élaborer des interfaces graphiques sous Windows ; concevoir des formulaires ;
gérer le temps ;
écrire dans les fichiers ;
accéder à une base de données ;
et, par la suite, construire des sites web (oui, vous avez bien entendu ! ).
Ce tutoriel va vous initier aux bases du Visual Basic, ce qui est tout de même normal pour des Zéros.
Aucun prérequis n'est demandé : il n'est pas nécessaire de connaître un seul langage ; tout vous sera expliqué. Voici quelques exemples de programmes réalisables en VB .NET et qui seront abordés dans le tutoriel.
Tout en essayant de rester le plus clair et concis possible, je vais vous expliquer, dans les grandes lignes, les principales fonctionnalités de base du langage, ainsi que la façon dont vous servir des outils que vous utiliserez par la suite pour réaliser des programmes. Ensuite, ce sera à vous de voler de vos propres ailes.
Partie 1 : La théorie et les bases
Partie consacrée à l'apprentissage rapide et précis des concepts de base qui vont nous apprendre à programmer en BASIC. Le basic n'est en fait pas réellement un langage, mais plutôt un style de programmation très simple et assez clair, sur lequel sont basés certains langages.
Nous allons ici parler de la partie "script" du langage créé par Microsoft. C'est la base de ce qu'il y a à connaître pour la suite
Historique et Visual Basic Express 2010
Pour commencer, je vais vous présenter l'historique du Visual Basic. Ensuite, nous verrons ensemble comment télécharger et installer les outils nécessaires afin de poursuivre la lecture de ce tutoriel sans embûches.
Historique, naissance de Visual Basic
D'où vient le Visual Basic ?
Nous allons donc débuter par un petit morceau d'histoire, car il est toujours intéressant de connaître le pourquoi de l'invention d'un langage (il doit bien y avoir une raison ; sinon, nous serions encore tous à l'assembleur ).
J'ai récupéré l'essentiel de Wikipédia et vous le résume brièvement.
Le BASIC
BASIC est un acronyme pour Beginner's All-purpose Symbolic Instruction Code. Le BASIC a été conçu à la base en 1963 par John George Kemeny et Thomas Eugene Kurtz au « Dartmouth College » pour permettre aux étudiants qui ne travaillaient pas dans des filières scientifiques d'utiliser les ordinateurs. En effet, à l'époque, l'utilisation des ordinateurs nécessitait l'emploi d'un langage de programmation assembleur dédié, ce dont seuls les spécialistes étaient capables.
Les huit principes de conception du BASIC étaient :
être facile d'utilisation pour les débutants ( Beginner) ; être un langage généraliste (All-purpose) ;
autoriser l'ajout de fonctionnalités pour les experts (tout en gardant le langage simple pour les débutants) ;
être interactif ;
fournir des messages d'erreur clairs et conviviaux ;
avoir un délai de réaction faible pour les petits programmes ; ne pas nécessiter la compréhension du matériel de l'ordinateur ; isoler l'utilisateur du système d'exploitation.
Tout ce qu'il nous faut, donc.
Le Visual Basic
De ce langage — le BASIC — est né le Visual Basic. Le VB est directement dérivé du BASIC et permet le développement rapide d'applications, la création d'interfaces utilisateur graphiques, l'accès aux bases de données, ainsi que la création de contrôles ou d'objets ActiveX.
Je pense qu'avec ces possibilités, on va déjà pouvoir créer de petites choses. Le traditionnel « hello world » en Visual Basic :
Code : Autre Sub Main()
MsgBox("Hello World !") End Sub
Ce code ouvre une MsgBox (comme un message d'erreur Windows) dans laquelle est contenu le message « Hello World ! ». Nous allons rapidement résumer tout ce que Wikipédia nous a appris.
Il faut savoir que le BASIC, ancêtre du Visual Basic, est un langage de haut niveau. En programmation, les langages peuvent se trier par niveau : plus le niveau du langage est bas, plus celui-ci est proche du matériel informatique (le C est considéré comme un langage de bas niveau). Un développeur utilisant un langage de bas niveau devra, entre autres, gérer la mémoire qu'il utilise. Il peut même aller jusqu'à spécifier les registres matériels dans lesquels écrire pour faire fonctionner son programme.
Un langage de haut niveau fait abstraction de tout cela ; il le fait en interne, c'est-à-dire que le développeur ne voit pas toutes ces opérations. Après, tout dépend de votre envie et de votre cahier des charges : si vous devez développer une application interagissant directement avec les composants, un langage de bas niveau est requis. En revanche, si vous ne souhaitez faire que du graphisme, des calculs, du fonctionnel, etc., un langage de haut niveau va vous permettre de vous soustraire à beaucoup de
manipulations fastidieuses.
Le Visual Basic est donc un langage de haut niveau. Il a d'emblée intégré les concepts graphique et visuel pour les programmes que l'on concevait avec. Il faut savoir que les premières versions de VB, sorties au début des années 1990, tournaient sous DOS et utilisaient des caractères semblables à des lettres pour simuler une fenêtre.
Code : Console |---| | Ma fenêtre en VB 1.0 | |---| | | | | | | | | | | | | |---|
Ce n'était pas la joie, certes, mais déjà une révolution !
Aujourd'hui, le VB a laissé place au VB .NET. Le suffixe .NET spécifie en fait qu'il nécessite le framework .NET de Microsoft afin de pouvoir être exécuté. À savoir qu'il y a également moyen d'exécuter un programme créé en VB sous d'autres plates-formes que Windows grâce à Mono.
M'sieur... qu'est-ce qu'un framework ?
Très bonne question. Un framework (dans notre cas, le framework .NET de Microsoft) est une sorte d'immense bibliothèque informatique contenant des outils qui vont faciliter la vie du développeur. Le framework .NET est compatible avec le Visual Basic et d'autres langages tels que le C#, le J#, etc.
Le framework .NET évolue : la version 2.0 en 2005, suivie de la 3.0 puis de la 3.5 en 2007, pour arriver aujourd'hui, en 2010, à la 4.0. Chaque version a apporté son lot de « livres » supplémentaires dans la bibliothèque. Au fil de ce tutoriel, j'évoquerai régulièrement ce framework qui va nous mâcher le travail dans bien des cas.
Après cette ignoble partie d'histoire, passons aux outils ! Sources :
Visual Basic sur Wikipédia ; BASIC sur Wikipédia.
Notre outil : Visual Basic 2011 Express
L'environnement de développement
Eh oui, pour coder en Visual Basic, il nous faut des outils adaptés !
Comme je l'ai expliqué précédemment, nous allons utiliser du Visual Basic et non pas du BASIC. Cela signifie que nous créerons des interfaces graphiques et ergonomiques pour nos logiciels, et tout cela facilement.
Comment va-t-on procéder : utiliser un éditeur comme Paint et dessiner ce que l'on veut ? Non, on ne va pas procéder de la sorte. Ce serait bien trop compliqué !
Sachez que des outils spécifiques existent, utilisons-les ! Bien, allons-y...
Visual Studio Express
Microsoft a créé une suite logicielle nommée « Visual Studio », qui rassemble Visual Basic, Visual C++, Visual C#, et j'en passe.
La suite provenant de Microsoft, on peut facilement deviner qu'elle coûte une certaine somme !
Heureusement, l'éditeur nous propose généreusement une version « express » gratuite de chaque logiciel de cette suite. Nous allons donc utiliser Visual Basic 2010 Express (les étudiants peuvent toujours récupérer une version de Visual Studio 2010 sur la MSDN pour étudiants).
J'ai déjà installé une version de Visual Basic Express, mais celle de 2005 ou antérieure. Cela pose-t-il problème ? Si vous êtes assez débrouillards, vous pouvez toujours conserver votre version. Je m'explique : Microsoft a sorti des versions différentes du framework (comme des librairies) pour chaque version de Visual Studio : VS 2003 (Framework 1.1), VS 2005 (Framework 2.0), VS 2008 (Framework 3.5) et VS 2010 (Framework 4.0).
Vous l'avez donc certainement compris : si vous utilisez une autre version, vous aurez un ancien framework. De ce fait, certains objets ou propriétés évoqués ou utilisés dans le tutoriel sont peut-être différents voire inexistants dans les versions
précédentes. Je vous conseille donc tout de même d'installer cette version express qui est relativement légère et vous permettra de suivre le tutoriel dans les meilleures conditions.
Installation de Visual Basic 2010 Express
Étape par étape
Passons immédiatement au téléchargement du petit logiciel intermédiaire, qui ne pèse que quelques Mo et qui va télécharger Visual Basic 2010 Express.
Sachez que je travaillerai avec la version française du logiciel tout au long du tutoriel. Cela dit, rien ne vous empêche d'opter pour la version anglaise.
Accueil de l'installation
Vous lancez donc le programme, le laissez se préparer et arrivez à la première page.
Sur cette page, l'installateur vous propose déjà une case à cocher. Si vous autorisez Microsoft à récupérer des informations sur votre ordinateur et des statistiques pour ses bases de données, laissez comme tel. Dans le cas contraire, décochez la case. Cliquez ensuite sur le bouton « Suivant ».
Lisez puis acceptez les termes du contrat de licence. Cela fait, appuyez une nouvelle fois sur « Suivant ».
Chemin d'installation
Comme pour n'importe quelle autre installation, choisissez le dossier dans lequel vous souhaitez que le logiciel s'installe. Cliquez ensuite sur « Installer ».
Téléchargement et installation
Une nouvelle page apparaît. Elle indique la progression du téléchargement du logiciel, le taux de transfert et la partie du programme en cours d'installation.
Il ne vous reste plus qu'à attendre la fin du téléchargement, suivi de l'installation. En attendant, faites un tour sur les articles de Wikipédia portant sur le Visual Basic.
Nous voilà à présent avec Visual Basic 2010 Express installé ! Vous êtes désormais parés pour affronter cet abominable tutoriel.
Découverte de l'interface
L'interface de VB 2010 Express
Vous avez donc installé Visual Basic 2010 Express. En passant, sachez que ce dernier est un IDE (environnement de
développement intégré) qui rassemble les fonctions de conception, édition de code, compilation et débogage. Lors du premier lancement, vous constatez qu'un petit temps de chargement apparaît : le logiciel configure l'interface pour la première fois.
Page d'accueil
Nous voici sur la page de démarrage du logiciel. Vous pouvez la parcourir, elle contient des informations utiles aux développeurs (vous) et conservera l'historique de vos projets récents.
Barre d'outils
La barre d'outils vous sera indispensable afin de travailler en parfaite ergonomie. Je vais récapituler les boutons présents ci-dessus (de gauche à droite), actifs ou non durant vos travaux.
Nouveau projet : crée un projet.
Ouvrir un fichier : à utiliser pour ouvrir un projet existant ou une page simple.
Ajouter un nouvel élément : disponible quand un projet est ouvert ; il permet d'ajouter des feuilles au projet. Enregistrer : raccourci CTRL + S.
Enregistrer tout : raccourci CTRL + MAJ + S. Couper : raccourci CTRL + X.
Copier : raccourci CTRL + C. Coller : raccourci CTRL + V.
Commenter les lignes : je reviendrai plus tard sur le principe des commentaires. Décommenter les lignes.
Annuler : raccourci CTRL + Z. Rétablir : raccourci CTRL + MAJ + Z. Démarrer le débogage : expliqué plus tard. Arrêter le débogage : expliqué plus tard.
Pas à pas détaillé : expliqué plus tard. Pas à pas principal : expliqué plus tard. Pas à pas sortant : expliqué plus tard.
Explorateur de solutions : affiche la fenêtre de solutions. Fenêtre des propriétés : affiche la fenêtre des propriétés. Boîte à outils : permet d'afficher la boîte à outils.
Gestionnaire d'extensions : permet de gérer les extensions que vous pouvez ajouter à Visual Basic Express. Liste d'erreurs : affiche la fenêtre d'erreurs.
Efforcez-vous de mémoriser les boutons importants, formatés en rouge dans la liste à puces ci-dessus. Il est également préférable de connaître les raccourcis clavier.
Nouveau projet
Je vous invite donc, seulement pour l'appréhension de l'interface, à créer un projet Windows Forms.
Pour ce faire, trois solutions s'offrent à vous : cliquer sur le bouton « Nouveau projet », se rendre dans le menu Fichier → Nouveau projet ou utiliser le raccourci clavier CTRL + N.
correspondant à Application Windows Forms.
Saisissez un nom de projet dans la
case « Nom ». Vous pouvez laisser le nom par défaut, ce projet ne sera pas utilisé. Cliquez ensuite sur « OK », et vous voici dans un nouveau projet !
Vous remarquez que beaucoup plus de choses s'offrent à vous.
Nous allons tout voir en détail.
Espace de travail
Cette partie correspond à notre espace de travail : c'est ici que nous allons créer nos fenêtres, entrer nos lignes de code, etc.
Boîte à outils
Sur la gauche de l'interface, nous avons accès à la boîte à outils. Pour afficher cette boîte, vous allez devoir cliquer sur le petit onglet qui dépasse sur la gauche. Une fois la boîte sortie, cliquez sur la punaise pour la « fixer » et la maintenir visible. La boîte à outils nous sera d'une grande utilité lorsque nous créerons la partie graphique de nos applications, mais inutile lors de l'écriture du code VB. Dès lors, si vous voulez la rentrer automatiquement, cliquez une nouvelle fois sur la punaise.
De l'autre côté de notre écran, nous remarquons la fenêtre de solutions : elle récapitule l'arborescence de notre projet. Elle servira également à gérer les bases de données, mais plus tard.
Fenêtre des propriétés
Autre partie essentielle : la fenêtre des propriétés qui va nous permettre, en mode conception, de modifier les propriétés de nos objets. Vous n'avez rien compris ? Mettez ce terme dans un coin de votre tête, nous allons rapidement y revenir.
La dernière fenêtre est celle des erreurs. J'espère que vous n'en aurez pas l'utilité, mais elle saura se faire remarquer quand il le faudra, ne vous inquiétez pas.
En attendant, je vous laisse vous familiariser avec l'environnement : déplacez les boîtes, les fenêtres, et redimensionnez-les à votre guise.
Premiers pas
Après cette petite découverte de notre IDE — qui signifie en français « Environnement de Développement Intégré » ; retenez bien ce terme car je vais l'utiliser par la suite —, nous allons immédiatement entrer dans le monde fabuleux de la
Hello World !
J'espère que vous connaissez et appréciez cette interface, car vous allez y travailler durant les dix prochaines années de votre vie !
Tout d'abord, je tiens à m'excuser pour les termes que j'utiliserai dans ce tutoriel. Les puristes constateront
immédiatement que les mots utilisés ne sont pas toujours exacts, mais je les trouve plus simples. Sachez que rien ne change : cela fonctionnera de la même façon.
Notre premier programme !
Nous allons donc aborder les principes fondamentaux du langage.
Pour cela, empressons-nous de créer un nouveau projet, cette fois en application console.
Évitez d'utiliser des accents ou caractères spéciaux dans un nom de fichier ou de projet.
Sélectionnez cette icône :
Ah ! Il y a déjà de nombreux mots de langue étrangère qui sont apparus ! Pas de panique, je vais vous expliquer.
Voici ce qui devrait s'afficher chez vous : Code : VB.NET
Module Module1 Sub Main() End Sub End Module
Si ce n'est pas exactement ce code que vous voyez, faites en sorte que cela soit le cas, afin que nous ayons tous le même point de départ.
Ces mots barbares figurant désormais dans votre feuille de code sont indispensables ! Si vous les supprimez, l'application ne se lancera pas.
Chaque grosse partie, telle qu'une fonction, un module, un sub, voire une boucle conditionnelle (désolé de parler aussi violemment dès le début ! ), aura une balise de début : ici, « Module Module1 » et « Sub Main() », qui ont chacune une balise de fin (« End Sub » et « End Module »). Le mot « Module1 » est le nom du module, que vous pouvez modifier si l'envie vous prend. Il nous sera réellement pratique lorsque nous utiliserons plusieurs feuilles.
Pour ce qui est du « Main », n'y touchez pas car, lorsqu'on va lancer le programme, la première chose que ce dernier va faire sera de localiser et de sauter dans la partie appelée « Main ». S'il ne la trouve pas, cela ne fonctionnera pas !
Les « parties » telles que Main() sont appelées des méthodes car elles sont précédées de « Sub ». Tout d'abord, nous cherchons le moyen d'écrire quelque chose dans la console.
Ah, j'ai omis de vous expliquer en quoi consiste la console. Je suis confus !
Voici ma console. Je suis conscient que ce n'est visuellement pas exceptionnel, mais c'est plus simple pour apprendre les bases.
Mais pourquoi tant de haine ? Je souhaite plutôt faire Half-Life 3, moi ! Pas Space Invaders. Du calme, les Zéros ! L'essentiel dans l'apprentissage de la programmation est d'y aller progressivement.
Cette console vous permettra d'apprendre les bases et les concepts fondamentaux du VB sans vous embrouiller directement l'esprit avec les objets qui orneront nos interfaces graphiques (c'est pour votre bien ).
Nous allons donc créer un programme qui écrit dans cette console.
Je vais écrire pour vous la ligne qui va effectuer cette action, puisque mon travail est d'aider les Zéros que vous êtes !
Hello World !
Code : VB.NET
Console.Write("Hello World !")
Donc, pour ceux qui ont quelque peu suivi, où va-t-on placer cette ligne ? (Il n'y a pas cinquante possibilités ! ) Secret (cliquez pour afficher)
Dans le Main().
Une « ligne » est aussi appelée une instruction.
Eh bien oui, je l'ai dit plus haut : le programme va se rendre directement dans le Main(), autant donc y placer nos lignes (instructions) — c'est-à-dire entre « Sub Main() » et « End Sub ».
Pour lancer le programme, cliquez sur la petite flèche verte de la barre d'outils :
Ah ! je ne vois rien : la fenêtre s'ouvre et se referme trop rapidement ! Ah bon ?
Déroulement du programme
Excusez-moi, je vous explique : dans notre cas, le programme entre dans le main et exécute les actions de haut en bas, instruction par instruction. Attention, ce ne sera plus le cas lorsque nous aborderons des notions telles que les boucles ou les fonctions.
Voici nos lignes de code :
1. Module Module1 : le programme entre dans son module au lancement. Forcément ; sinon, rien ne se lancerait jamais. La console s'initialise donc.
2. Il se retrouve à entrer dans le main. La console est ouverte.
3. Il continue et tombe sur notre ligne qui lui dit « affiche “Hello World !” », il affiche donc « Hello World ! » dans la console.
4. Il arrive à la fin du main (end main). Rien ne se passe, « Hello World ! » est toujours affiché. 5. Il rencontre le End Module : la console se ferme.
Résultat des courses : la console s'est ouverte, a affiché « Hello World ! » et s'est fermée à nouveau... mais tout cela en une fraction de seconde, on n'a donc rien remarqué !
La pause
La parade : donner au programme une ligne à exécuter sur laquelle il va attendre quelque chose. On pourrait bien lui dire : « Attends pendant dix secondes... », mais il y a un moyen plus simple et préféré des programmeurs : attendre une entrée. Oui, la touche Entrée de votre clavier ( return pour les puristes).
On va faire attendre le programme, qui ne bougera pas avant que la touche Entrée ne soit pressée. Pour cela, voici la ligne de code qui effectue cette action :
Code : VB.NET
Console.Read()
Cette ligne dit à l'origine « lis le caractère que j'ai entré », mais nous allons l'utiliser pour dire au programme : « Attends l'appui sur la touche Entrée. »
Maintenant, où la placer ?
Secret (cliquez pour afficher) Code : VB.NET
Module Module1 Sub Main()
Console.Write("Hello World !") Console.Read()
End Sub End Module
J'ai fourni l'intégralité du code pour ceux qui seraient déjà perdus. J'ai bien placé notre instruction après la ligne qui demande l'affichage de notre texte. En effet, si je l'avais mise avant, le programme aurait effectué une pause avant d'afficher la ligne : je l'ai dit plus haut, il exécute les instructions du haut vers le bas.
On clique sur notre fidèle flèche : Code : Console
Hello World !
Victoire, notre « Hello World ! » reste affiché !
Objets, fonctions ...
Vous l'avez peut-être remarqué : au moment où vous avez écrit « Console. », une liste s'est affichée en dessous de votre curseur. Dans cette partie, je vais vous expliquer l'utilité de cette liste.
Alors, encore une fois : un schéma !
J'ai essayé de faire le plus simple possible, mais accrochez-vous, vous allez recevoir beaucoup d'informations ! Nous avons donc notre console au début du schéma. Sous VB, la console est considérée comme un objet. Cet objet possède des fonctions (en rouge) et d'autres objets (en bleu). Je vais déjà expliquer cela.
Fonctions
Une fonction est une séquence de code déjà existante et conçue pour obtenir un effet bien défini. Concrètement, cela nous permet de n'écrire qu'une seule fois ce que va faire cette séquence, puis d'appeler la fonction correspondante autant de fois que nous le voulons (qui exécutera bien entendu ce qu'on a défini au préalable dans la fonction... que des mots compliqués ! ). Par exemple, nos deux lignes qui nous permettaient d'afficher « Hello World ! » et d'effectuer une pause auraient pu être placées dans une fonction séparée. Dans ce cas, en une ligne (l'appel de la fonction), on aurait pu effectuer cette séquence ; imaginez alors le gain de temps et les avantages dans des séquences de plusieurs centaines de lignes.
Un autre exemple : notre fonction Write avait pour but d'écrire ce que l'on lui donnait comme arguments (je vous expliquerai cela par la suite). La fonction Write a donc été écrite par un développeur qui y a placé une série d'instructions (et pas des
moindres !) permettant d'afficher du texte dans la console.
Objets
Pour faire simple, les objets permettent d'organiser notre code. Par exemple, notre fonction Write est, vous l'avez vu, liée à l'objet Console. C'est ainsi que le programme sait où effectuer le Write. Nous verrons plus en détail ce concept d'objets lorsque nous nous attaquerons au graphisme, mais vous venez de lire quelques notions de Programmation Orientée Objet (aussi appelée POO).
À noter : les « liens » entre les objets se font par des points (« . »). Le nombre d'objets liés n'est limité que si l'objet que vous avez sélectionné ne vous en propose pas. Sinon, vous pouvez en raccorder dix, si vous le voulez.
Fonctions, arguments
Pas de panique si vous n'avez pas compris ce concept de fonctions, d'objets, etc.Nous allons justement nous pencher sur la structure d'un appel de fonction, car nous en aurons besoin très bientôt ; et pour cela, nous allons étudier une fonction simple : le BEEP (pour faire bip avec le haut-parleur de l'ordinateur).
Afin d'y accéder, nous allons écrire Console.Beep .
Ici, deux choix s'offrent à nous : le classique () ou (frequency as integer, duration as integer).
Ouh là là, ça devient pas cool, ça !
Du calme, on y va doucement !
La première forme va émettre un bip classique lors de l'exécution.
La seconde demande des arguments. Il s'agit de paramètres passés à la fonction pour lui donner des indications plus précises. Précédemment, lorsque nous avons écrit Write("Hello world") , l'argument était « "Hello world" » ; la fonction l'a récupéré et l'a affiché, elle a donc fait son travail.
Pour certaines fonctions, on a le choix de donner des arguments ou non, selon la façon dont elles ont été créées (c'est ce qu'on appelle la surcharge, pour les personnes ayant déjà des notions d'orienté objet).
La seconde forme prend donc deux arguments, que vous voyez d'ailleurs s'afficher dès que vous tapez quelque chose entre les parenthèses, comme sur l'une des images au-dessus. Le premier sert à définir la fréquence du bip : entrez donc un nombre pour lui donner une fréquence. Le second, quant à lui, détermine la durée du bip. Les arguments sont délimités par une virgule, et si vous avez bien compris, vous devriez obtenir une ligne de ce genre :
Code : VB.NET
Console.Beep(500, 100)
Placez-la dans le programme comme nos autres lignes. Si vous la mettez avant ou après le Console.Read(), cela déterminera si le bip doit se produire avant ou après l'appui sur Entrée. Eh oui, le programme n'avancera pas tant que cette ligne ne sera pas exécutée.
Pourquoi n'y a-t-il pas de guillemets (doubles quotes : « " ») autour des nombres ?
Les nombres n'ont pas besoin de cette syntaxe particulière. Je m'explique : une variable ne peut pas avoir un nom composé uniquement de chiffres. Et donc, si vous écrivez des chiffres, le programme détectera immédiatement qu'il s'agit d'un nombre ; tandis que si vous écrivez des lettres, le programme ne saura pas s'il faut afficher le texte même ou si c'est le nom d'une variable. Donc, pour les noms de variables, il ne faut pas de guillemets, mais pour un simple texte, si.
Tenez, ça tombe bien, nous allons justement découvrir ce qu'est réellement une variable !
Allez, courage ! Certaines notions ou concepts vont être difficiles à assimiler, mais plus vous allez pratiquer, plus vous allez découvrir par vous-mêmes les actions que chaque élément peut effectuer. C'est cela qui fera de vous des programmeurs hors pair !
Les variables
Ce mot vous donne des boutons ? Il vous rappelle votre prof de maths du collège ?
N'ayez crainte ! Il s'agit d'un concept assez simple, qui ne requiert pas nécessairement des connaissances poussées en mathématiques (encore heureux !). Sur ce, je vais vous expliquer le concept de variable.
Qu'est-ce qu'une variable
Eh bien, comme son nom l'indique, c'est quelque chose qui varie. On peut y stocker pratiquement tout ce qu'on veut, comme par exemple des nombres, des phrases, des tableaux, etc.
Mais c'est géant, ce truc !
N'est-ce pas ? Et c'est pour cette raison que les variables sont omniprésentes dans les programmes. Prenons comme exemple votre navigateur web favori : il stocke plein d'informations dans des variables, telles que l'adresse de la page, le mot de passe qu'il vous affiche
automatiquement lorsque vous surfez sur votre site favori, etc.
Vous devez donc bien comprendre que ces variables vous serviront partout et dans tous vos programmes : pour garder en mémoire le
Les types
Bien entendu, il y a tout de même des contraintes !Les variables se déclinent sous différents types : il y a par exemple un type spécifique pour stocker des nombres, un autre pour stocker du texte, etc.
D'ailleurs, si vous tentez d'enregistrer du texte dans une variable créée pour contenir un nombre, l'ordinateur va vous afficher une petite erreur.
Tableau récapitulatif des types que nous allons utiliser
Nom Explication
Boolean Ce type n'accepte que deux valeurs : vrai ou faux. Il ne sert à rien, me direz-vous ; détrompez-vous.
Integer Type de variable spécifique au stockage de nombres (existe sous trois déclinaisons ayant chacune une quantitéde « place » différente des autres). Double Stocke des nombres à virgule.
String Conçu pour stocker des textes ou des mots. Peut aussi contenir des nombres. Date Stocke une date et son heure sous la forme « 12/06/2009 11:10:20 ».
Il existe de nombreux autres types, mais ils ne vous seront pas utiles pour le moment.
J'ai précisé que le type integer (abrégé int) existait sous trois déclinaisons : int16, int32 et int64 (le nombre après le mot int désigne la place qu'il prendra en mémoire). Plus le nombre est grand, plus votre variable prendra de la place, mais plus le nombre que vous pourrez y stocker sera grand. Pour ne pas nous compliquer la vie, nous utiliserons le integer (int) tout simple.
Si vous voulez en savoir plus sur l'espace mémoire utilisé par les variables, vous pouvez vous renseigner sur les « bits ». Pour ce qui est du texte, on a de la place : il n'y a pas de limite apparente. Vous pouvez donc y stocker sans souci un discours entier. Si le booléen, ce petit dernier, ne vous inspire pas et ne vous semble pas utile, vous allez apprendre à le découvrir.
Les utiliser - la théorie
Comment allons-nous utiliser des variables ?Telle est la question que nous allons éclaircir.
Que vous reste-t-il de vos cours de maths de 3e (sujet sensible ) ?
Bon... si j'écris ceci : , qu'est-ce qu'il se produit ? 1. Mon doigt se précipite pour éteindre l'écran.
2. Je ferme immédiatement le navigateur web.
3. Je prends une feuille de papier et résous cette équation.
Excusez-moi de vous avoir attaqués par derrière comme je l'ai fait, mais c'était dans le but de vous faire observer que l'attribution des variables est en de nombreux points similaire à notre vieil ami x en maths.
Comme le fait que pour attribuer une valeur à une variable, on place un « = » entre ces deux éléments.
Le sens
Ce n'est pas difficile : en VB, et même dans tous les langages de
programmation, ce qui se situe à droite du « = » correspond à ce qui se trouve à gauche. C'est ainsi, cela ne changera pas !
Et donc, si vous regardez mes petits schémas :
on entre le chiffre 3 dans la variable appelée X, pas de problème ; ensuite, on souhaite mettre X dans 3 ! Aïe, cela ne va pas fonctionner ! Si vous écrivez quelque chose du genre, une erreur va se produire : comme si vous disiez « 3 = 2 », le compilateur va vous regarder avec des yeux grands comme ça et se demandera ce qu'il doit faire ; ensuite, on met la variable Y dans la variable X ;
et enfin, X dans Y. Pas de problème pour le reste.
Je ne sais pas si vous l'avez remarqué, mais j'ai mis une variable dans une autre : c'est tout à fait possible, aucun problème à ce niveau-là. Par contre, l'affectation d'une valeur à une variable écrase l'ancienne valeur.
Revoilà donc mes boîtes. J'explique le schéma : vous ordonnez à votre programme « mets 3 dans X », ce qu'il va faire. Ensuite, vous lui dites « mets 5 dans X », mais il va oublier le 3 et écrire 5.
Attention, donc !
Mais en contrepartie, les variables offrent un stockage « nettoyable » à volonté. Je m'explique : vous pouvez les lire et y écrire autant de fois que vous le souhaitez. Lorsque vous lisez la valeur d'une variable, son contenu reste à l'intérieur (évident, me diront certains, mais sachez qu'il y a quelques dizaines d'années, les valeurs stockées dans la mémoire RAM s'effaçaient lors de leur lecture ; à l'époque, c'était des « tores » qui stockaient les bits et, lors de leur lecture, l'énergie se dissipait et faisait disparaître l'information).
Si vous avez bien compris, je pourrais écrire ceci (j'en profite pour vous montrer comment on initialise une variable, mais j'y reviendrai juste après) :
Code : VB.NET
Dim MaVariable As Integer
MaVariable = 5 MaVariable = 8 MaVariable = 15 MaVariable = 2 MaVariable = 88 MaVariable = 23
Que vaudra MaVariable à la fin de ces instructions ? Secret (cliquez pour afficher)
Les utiliser - la pratique
Cette petite partie de lecture vous a ennuyé ? On va remédier à ce malaise.Nous allons mettre en œuvre tout ce que je vous ai expliqué.
Tout d'abord, en VB, il faut déclarer une variable avant de l'utiliser. Autrement, l'ordinateur ne saura pas de quel type est la variable et ne saura donc pas comment réagir.
Nouvelle variable
Voici l'instruction servant à déclarer une variable, par exemple de type integer : Code : VB.NET
Dim MaVariable As Integer
Pourquoi y a-t-il un terme appelé « MaVariable » ? Je pensais que le Visual Basic était conçu en anglais. Effectivement, les mots que vous allez utiliser et qui serviront d'instructions dans vos programmes, comme par exemple « Write », « If, Then », etc., sont en anglais ; mais si l'on décortique la ligne que je viens de vous montrer, on obtient ceci :
Code VB Dim MaVariable As Integer Français Crée une variable de nom « MaVariable » en tant que integer
En somme, le mot « MaVariable » est le nom attribué à la variable. C'est vous qui le choisissez !
Le nom d'une variable ne peut contenir d'espaces ; privilégiez plutôt un « _ » (underscore) ou une majuscule à chaque « nouveau mot », mais en liant le tout (comme dans mon exemple).
Autre chose à propos des noms : il y a des exceptions. En effet, une variable ne peut pas avoir comme nom un type ou le nom d'une boucle. Par exemple, si vous appelez votre variable « date », une erreur se produira car le type date existe déjà.
Bon, excusez-moi... j'avais dit qu'on allait pratiquer. Eh bien, on y va !
Retournez sur votre projet, qui doit encore être ouvert (du moins, je l'espère...). Si vous ne l'avez pas conservé, recréez-le (désolé ).
Nous revoici donc avec nos lignes : Code : VB.NET Module Module1 Sub Main() Console.Write("Salut") Console.Read() End Sub End Module
J'ai retiré notre essai sur la fonction BEEP, car je pense que vous ne souhaitez pas entendre votre ordinateur bipper à chaque test.
MaVariable doit être égale à 5 !
Nous allons donc déclarer une variable et lui assigner une valeur. Je vous ai expliqué comment déclarer une variable.
Je vous ai aussi rapidement expliqué comment attribuer une valeur à une variable. Essayez donc de créer une variable de type integer appelée « MaVariable » et d'y entrer la valeur « 5 ».
Secret (cliquez pour afficher) Code : VB.NET
Dim MaVariable As Integer
MaVariable = 5
Maintenant, où placer ces instructions ?
C'est la question fatidique ! Si vous vous rappelez le schéma sur l'ordre d'exécution des lignes dans un programme, vous devriez vous rappeler qu'une fois entrés dans un sub ou une fonction, sauf indications contraires (que nous étudierons dans un prochain chapitre), nous allons de haut en bas.
De ce fait, si vous avez besoin de votre variable à la ligne 4 de votre programme, il vous faut l'initialiser avant.
Même chose pour lui assigner une valeur : si vous l'affectez seulement à la ligne 6, la ligne 4 ne pourra pas lire ce résultat. Dernière chose : je parie que vous souhaitez faire quelque chose de cette variable, ne serait-ce que l'afficher ?
J'ai expliqué comment afficher un texte avec le Console.Write. Pensez-vous être capables de faire en sorte d'afficher la valeur de la variable dans la console ?
Secret (cliquez pour afficher) Code : VB.NET
Module Module1 Sub Main()
Dim MaVariable As Integer
MaVariable = 5 Console.Write(MaVariable) Console.Read() End Sub End Module Voici le résultat : Code : Console 5
Voilà, vous pouvez tester : ce code affiche « 5 » dans la console.
Hop, hop, hop ! Pourquoi as-tu enlevé les doubles quotes (« " ») qui se trouvaient dans le Write ? C'était le piège (sauf si vous avez bien lu précédemment) !
Si vous conservez les doubles quotes, la fonction Write affichera en dur le mot « MaVariable », et non sa valeur. Il faut donc enlever les doubles quotes pour que la fonction utilise le contenu de la variable MaVariable.
Si vous avez fait l'erreur, c'est normal : on va dire que je suis passé dessus trop rapidement. Mais après tout, c'est ainsi que vous apprendrez !
Vous êtes désormais capables de déclarer des variables et de leur affecter des valeurs. Vous en apprendrez plus durant l'exploration d'autres sujets. Rien de tel que de pratiquer pour s'améliorer.
Dernière chose : il faut toujours essayer d'assigner une valeur à une variable dès le début ! Sinon, la variable n'est égale à rien, et des erreurs peuvent survenir dans certains cas. Donc, systématiquement : une déclaration, une assignation.
Eh bien, je pense que vous savez désormais dans les grandes lignes à quoi servent les variables et comment les utiliser. Cela tombe bien car à partir de maintenant, elles seront partout !
Modifications et opérations sur les variables
Avant d'entamer ce nouveau chapitre, récapitulons et voyons où nous en sommes.Nous avons installé Visual Basic 2010 Express et appris sommairement à l'utiliser ; nous avons vu comment créer un projet console, afficher du texte dans la console, mettre la console en « pause » et émettre un bip.
Ensuite, dans la partie « Les variables », nous avons appris à déclarer une variable, lui assigner une valeur et l'afficher. Il est maintenant temps de s'amuser un peu avec nos nouvelles copines, les variables. Démarrons sans plus tarder !
Opérations sur une variable
Nous allons à présent apprendre comment modifier et effectuer des opérations sur ces variables.Voici un exemple : vous souhaitez créer un programme qui calcule la somme de deux nombres ; pour ce faire, il vous faudra utiliser des opérations. Je vais vous expliquer la marche à suivre.
Reprenons notre programme, déclarons-y une variable « MaVariable » en integer et assignons-lui la valeur 5 (ce qui, normalement, est déjà fait).
Déclarons maintenant une seconde variable intitulée « MaVariable2 », de nouveau en integer, et assignons-lui cette fois la valeur 0.
Le nom de votre variable est unique : si vous déclarez deux variables par le même nom, une erreur se produira.
Si vous avez correctement suivi la démarche, vous devriez obtenir le résultat suivant : Code : VB.NET
Module Module1 Sub Main()
Dim MaVariable As Integer
Dim MaVariable2 As Integer
MaVariable = 5 MaVariable2 = 0 Console.Write(MaVariable) Console.Read() End Sub End Module
Dans le cas où vous avez plusieurs variables du même type, vous pouvez rassembler leur déclaration comme suit : Code : VB.NET
Dim MaVariable, MaVariable2 As Integer
Second point : vous pouvez également initialiser vos variables dès leur déclaration, comme ci-dessous, ce qui est pratique pour les déclarations rapides.
Code : VB.NET
Dim MaVariable As Integer = 5
Attention toutefois, vous ne pouvez pas utiliser ces deux techniques ensemble ; une instruction du type Dim
MaVariable, MaVariable2 As Integer = 5 vous affichera une erreur ! C'est donc soit l'une, soit l'autre.
À l'attaque
Passons maintenant au concret !
On va additionner un nombre à notre variable « MaVariable ». Pour ce faire, rien de plus simple ! Démonstration. Code : VB.NET
MaVariable + 5
Voilà ! Simple, n'est-ce pas ?
En résumé, vous avez additionné 5 à la variable « MaVariable ». Le programme a effectué cette opération. Seulement, le résultat n'est allé nulle part : nous n'avons pas mis le signe égal (« = ») !
Heu... tu me fais faire n'importe quoi ?
Mais non, c'est pour vous montrer ce qu'il faut faire et ce qu'il ne faut pas faire. Imaginez un parent mettre ses doigts dans la prise et montrer à bébé l'effet que cela produit ; il comprendra tout de suite mieux ! (Mauvais exemple.) Pour y remédier, il faut ajouter le signe égal, comme lorsque nous initialisons nos variables.
Code : VB.NET
MaVariable2 = MaVariable + 5
Nous allons donc nous retrouver avec... 10, dans la variable « MaVariable2 ».
À noter que nous avons initialisé « MaVariable2 » avec 0. Si nous l'avions fait, par exemple, avec 7, le résultat aurait été identique puisque, souvenez-vous, l'entrée d'une valeur dans une variable écrase l'ancienne.
Il faut savoir que nous n'avons pas forcément besoin de deux variables. En effet, l'instruction MaVariable = MaVariable + 5 aurait également affecté la valeur 10 à la variable « MaVariable ».
x = 14 y = 3 x mod y = 2 x \ y = 4 x / y = 4.666666 x ^ y = 2 744
Plus en profondeur...
Vous savez à présent comment additionner un nombre à une variable. Nous allons donc découvrir les autres opérations possibles.
Opération souhaitée Symbole
Addition + Soustraction -Multiplication * Division / Division entière \ Puissance ^ Modulo Mod
J'explique ce petit tableau par un exemple : nous avons appris que, pour additionner 3 et 2, la syntaxe est 3+2 . C'est évident, me direz-vous... mais si je vous avais demandé de diviser 10 et 5, comment auriez-vous procédé ?
Eh bien, désormais, vous savez à quel « caractère » correspond chaque opération, la division de 10 et 5 aurait donc été : 10/5 .
Qu'est-ce que le modulo ?
Très bonne question. Le modulo est une opération spécifique en programmation, qui permet de récupérer le reste d'une division.
Exemples :
10 mod 5 correspond à 10/5 ; le résultat est 2, le reste est 0, donc 10 mod 5 = 0 . 14 mod 3 correspond à 14/3 ; le résultat est 4, le reste 2, donc 14 mod 3 = 2 . Nous allons immédiatement mettre en pratique ces informations.
Toutes les instructions que nous allons ajouter se feront dans le main.
Essayez d'attribuer des valeurs à vos variables et d'effectuer des opérations entre elles pour finalement stocker le résultat dans une troisième variable et afficher le tout.
Petite parenthèse : je vais en profiter pour vous expliquer comment écrire sur plusieurs lignes. Si vous écrivez une fonction Write, puis une autre en dessous de façon à donner ceci :
Code : VB.NET
Console.Write("test") Console.Write("test")
... vous allez vous retrouver avec le résultat suivant : Code : Console
Afin d'écrire sur deux lignes, on va utiliser le procédé le plus simple pour le moment, qui est la fonction WriteLine(). Elle prend aussi comme argument la variable ou le texte à afficher mais insère un retour à la ligne au bout. Un code du genre...
Code : VB.NET
Console.WriteLine("test") Console.WriteLine("test")
... produira le résultat suivant : Code : Console test
test
Avec ces nouvelles informations, essayez donc de multiplier 8 par 9 (chaque nombre mis au préalable dans une variable), le tout étant entré dans une troisième variable. En outre, un petit supplément serait d'afficher l'opération que vous faites. Je vous laisse chercher !
Secret (cliquez pour afficher) Code : VB.NET
Module Module1 Sub Main()
Dim MaVariable As Integer
Dim MaVariable2 As Integer
Dim MaVariable3 As Integer
MaVariable = 8 MaVariable2 = 9
MaVariable3 = MaVariable * MaVariable2 Console.Write("9 x 8 = ")
Console.Write(MaVariable3) Console.Read()
End Sub End Module
Ce code, que j'ai tenté d'écrire de la façon la plus claire possible, nous affiche donc ceci : Code : Console
9 x 8 = 72
Essayez de modifier les valeurs des variables, l'opération, etc.
Notre ligne MaVariable3 = MaVariable * MaVariable2 aurait très bien pu être simplifiée sans passer par des variables intermédiaires : MaVariable3 = 9 * 8 est donc également une syntaxe correcte.
Dans cette même logique, un Console.Write(9 * 8) fonctionnera également, car je vous ai expliqué que les arguments d'une fonction étaient séparés par des virgules ; donc, s'il n'y a pas de virgules, c'est le même argument. Mais bon, n'allons pas trop vite.
Différentes syntaxes
Nous avons donc créé un code affichant 9 x 8 = 72 .Ce code, comme vous l'avez certainement constaté, est très long pour le peu qu'il puisse faire ; pourtant, je vous ai donné quelques astuces.
Mon code peut donc être simplifié de plusieurs manières. Tout d'abord, l'initialisation lors de la déclaration :
Code : VB.NET
Dim MaVariable As Integer = 8
Dim MaVariable2 As Integer = 9
Dim MaVariable3 As Integer = 0
Puis, un seul Write : Code : VB.NET
Console.Write("9 x 8 = " & MaVariable3)
Wow, du calme ! À quoi sert le signe « & » ?
Bonne question. C'est ce qu'on appelle la concaténation, elle permet de « rassembler » deux choses en une ; ici, par exemple, j'ai rassemblé la chaîne de caractères "9 x 8 = " et le contenu de la variable, ce qui aura pour effet de m'afficher directement 9 x 8 = 72 (je parle de rassembler deux choses en une car, en faisant cela, on rassemble le tout dans le même argument).
Dernière amélioration possible : la suppression d'une variable intermédiaire ; on se retrouve à faire l'opération directement dans le Write.
Code : VB.NET
Console.Write("9 x 8 = " & MaVariable * MaVariable2)
Ah, bah, autant effectuer directement le 9 * 8 en utilisant la concaténation !
Oui, effectivement. Mais dans ce cas, vos variables ne servent plus à rien et cette instruction ne sera valable que pour faire 9 * 8 ...
Grâce à ces modifications, notre code devient plus clair : Code : VB.NET
Module Module1 Sub Main()
Dim MaVariable As Integer = 8 Dim MaVariable2 As Integer = 9
Console.Read() End Sub
End Module
Attention toutefois en utilisant la concaténation : si vous en abusez, vous risquez de vous retrouver avec des lignes trop longues, et n'allez plus repérer ce qui se passe.
Les commentaires
Les commentaires vont nous servir à éclaircir le code. Ce sont des phrases ou des indications que le programmeur laisse pour lui-même ou pour ceux qui travaillent avec lui sur le même code.
Une ligne est considérée comme commentée si le caractère « ' » (autrement dit, une simple quote) la précède ; une ligne peut aussi n'être commentée qu'à un certain niveau.
Exemples :
Code : VB.NET
'Commentaire
MaVariable = 9 * 6 ' Multiplie 9 et 6 et entre le résultat dans MaVariable
Par exemple, voici notre programme dûment commenté : Code : VB.NET
Module Module1 Sub Main()
'Initialisation des variables
Dim MaVariable As Integer = 8 Dim MaVariable2 As Integer = 9
'Affiche "9 x 8 = " puis le résultat (multiplication de MaVariable par MaVariable2)
Console.Write("9 x 8 = " & MaVariable * MaVariable2) 'Crée une pause factice de la console
Console.Read() End Sub
End Module
Autre chose : si vous voulez commenter plusieurs lignes rapidement, ce qui est pratique lorsque vous testez le programme avec d'autres fonctions mais que vous souhaitez garder les anciennes si cela ne fonctionne pas, Visual Basic Express vous permet de le faire avec son interface. Sélectionnez pour cela les lignes souhaitées puis cliquez sur le bouton que j'ai décrit dans la barre d'outils, portant le nom « Commenter les lignes sélectionnées ».
Vous allez sûrement trouver cela long, fastidieux et inutile au début, mais plus tard, cela deviendra une habitude, et vous les insérerez sans que je vous le dise.
Lire une valeur en console
Je vais immédiatement aborder ce passage, mais assez sommairement puisqu'il ne sera valable qu'en mode console. Pour lire en mode console, par exemple si vous souhaitez que l'utilisateur saisisse deux nombres que vous additionnerez, il vous faut utiliser la fonction ReadLine(). Nous avions utilisé Read, mais cette fonction lit uniquement un caractère, elle est donc inutile pour les nombres supérieurs à 9.
Notre nouvelle fonction s'utilise de la manière suivante : Code : VB.NET
MaVariable = Console.ReadLine()
Vous avez donc certainement déjà dû écrire ce code, qui multiplie les deux nombres entrés : Secret (cliquez pour afficher)
Code : VB.NET
Module Module1 Sub Main()
'Initialisation des variables
Dim MaVariable As Integer = 0 Dim MaVariable2 As Integer = 0
Console.WriteLine("- Multiplication de deux nombres -") 'Demande du premier nombre stocké dans MaVariable
Console.WriteLine("Veuillez entrer le premier nombre") MaVariable = Console.ReadLine()
'Demande du second nombre stocké dans MaVariable2
Console.WriteLine("Veuillez entrer le second nombre") MaVariable2 = Console.ReadLine()
'Affiche "X x Y = " puis le résultat (multiplication de MaVariable par MaVariable2)
Console.WriteLine(MaVariable & " x " & MaVariable2 & " = " & MaVariable * MaVariable2)
'Crée une pause factice de la console
Console.ReadLine() End Sub
End Module
Ce programme demande donc les deux nombres, l'un puis l'autre, et les multiplie.
Cette fonction ne formate et ne vérifie pas la réponse ; autrement dit, si votre utilisateur écrit « salut » et « coucou » au lieu d'un nombre, le programme plantera car il essaiera de saisir des caractères dans un type réservé aux nombres.
Ce qui nous amène à notre prochain chapitre : les boucles conditionnelles.
Conditions et boucles conditionnelles
Une quoi ?
Je vous donne un exemple : imaginez que vous souhaitez que votre application effectue une action uniquement si le nombre entré est égal à 10, ou une autre tant qu'il est égal à 10. Eh bien, c'est précisément dans ce cas de figure que les boucles conditionnelles trouvent leur utilité.
Les boucles conditionnelles
Aperçu des différentes boucles
« If », mot anglais traduisible par « si »
Retenez bien que les « mots » que le programme comprend et utilise sont anglais et ont donc une traduction qui peut vous aider à vous rappeler à quoi ils servent.
Attaquons avec la boucle la plus simple, mais non sans intérêt : If .
Une ligne commençant par If est toujours terminée par Then, ce qui signifie « Si, alors ». C'est entre ces deux mots que vous placez la condition souhaitée.
Donc, si j'écris le code If MaVariable = 10 Then , ce qui se trouve en dessous ne sera exécuté que si la valeur de « MaVariable » est égale à 10.
Code VB If MaVariable = 10 Then Français Si « MaVariable » est égale à 10 alors
Comment cela, tout ce qui se trouve en dessous ? Tout le reste du programme ?
Eh bien oui, du moins jusqu'à ce qu'il rencontre End If , traduisible par « Fin si ». Comme pour un Sub ou un Module, une boucle est associée à sa fin correspondante.
En clair, If , Then et End If sont indissociables !
Code : VB.NET
If MaVariable = 10 Then
MaVariable = 5
Si vous avez bien compris, vous devriez être capables de m'expliquer l'utilité du code ci-dessus. Secret (cliquez pour afficher)
Si « MaVariable » est égale à 10, il met « MaVariable » à 5. Exactement !
Mais si tu mets « MaVariable » à 5 dans la boucle, le programme ne va pas en sortir puisque ce n'est plus égal à 10 ? Bonne observation. Eh bien, non, cela ne change rien : c'est en arrivant à la ligne du If que tout se joue. Ensuite, si la variable change, le programme ne s'en préoccupe plus.
« Else », mot anglais traduisible par « sinon »
« Sinon », il faut y penser des fois pour gérer toutes les éventualités. Le Else doit être placé dans une boucle If , donc entre le Then et le End If .La syntaxe est la suivante : Code : VB.NET
If MaVariable = 10 Then
'Code exécuté si MaVariable = 10
Else
'Code exécuté si MaVariable est différente de 10
End If
Code VB Else Français Sinon
Je vais en profiter pour vous signaler que le symbole différent en VB s'écrit « <> ». Autrement dit, un signe « inférieur » et un signe « supérieur » accolés.
ElseIf
Si vous voulez un cas particulier et non le reste des autres cas de votre condition, il existe le ElseIf . Voici un exemple :
Code : VB.NET
If MaVariable = 10 Then
'Code exécuté si MaVariable = 10
ElseIf MaVariable = 5 Then
'Code exécuté si MaVariable = 5
Else
'Code exécuté si MaVariable est différente de 10 et de 5
End If
Code VB ElseIf Français Sinon, si
Dernière chose : les boucles If , Then et ElseIf peuvent s'imbriquer, ce qui signifie qu'on peut en mettre plusieurs l'une dans l'autre.
If MaVariable = 10 Then
If MaVariable2 = 1 Then
'Code exécuté si MaVariable = 10 et MaVariable2 = 1
Else
'Code exécuté si MaVariable = 10 et MaVariable2 <> 1
End If
ElseIf MaVariable = 5 Then
If MaVariable2 = 2 Then
'Code exécuté si MaVariable = 5 et MaVariable2 = 1
End If Else
'Code exécuté si MaVariable est différente de 10 et de 5
Select
Nous avons vu If , ElseIf et Else.Mais pour ce qui est, par exemple, du cas d'un menu, vous avez dix choix différents dans votre menu. Comment faire ? Une première façon de procéder serait la suivante :
Code : VB.NET
If Choix = 1 Then
Console.WriteLine("Vous avez choisi le menu n° 1")
ElseIf Choix = 2 Then
Console.WriteLine("Vous avez choisi le menu n° 2")
ElseIf Choix = 3 Then
Console.WriteLine("Vous avez choisi le menu n° 3")
ElseIf Choix = 4 Then
Console.WriteLine("Vous avez choisi le menu n° 4")
ElseIf Choix = 5 Then
Console.WriteLine("Vous avez choisi le menu n° 5")
ElseIf Choix = 6 Then
Console.WriteLine("Vous avez choisi le menu n° 6")
ElseIf Choix = 7 Then
Console.WriteLine("Vous avez choisi le menu n° 7")
ElseIf Choix = 8 Then
Console.WriteLine("Vous avez choisi le menu n° 8")
ElseIf Choix = 9 Then
Console.WriteLine("Vous avez choisi le menu n° 9")
ElseIf Choix = 10 Then
Console.WriteLine("Vous avez choisi le menu n° 10")
Else
Console.WriteLine("Le menu n'existe pas")
End If
Il s'agit de la méthode que je viens de vous expliquer (qui est tout à fait correcte, ne vous inquiétez pas !).
Il faut néanmoins que vous sachiez que les programmeurs sont très fainéants, et ils ont trouvé sans cesse des moyens de se simplifier la vie. C'est donc dans le cas que nous venons d'évoquer que les Select deviennent indispensables, grâce auxquels on simplifie le tout. La syntaxe se construit de la forme suivante :
Code : VB.NET
Select Case MaVariable Case 1 'Si MaVariable = 1 Case 2 'Si MaVariable = 2 Case Else 'Si MaVariable <> 1 et <> 2 End Select
Code VB Select Case MaVariable
Français Sélectionne dans quel cas « MaVariable » vaut
Dans le même cas de figure, revoici notre menu : Code : VB.NET
Select Case Choix Case 1
Console.WriteLine("Vous avez choisi le menu n° 1") Case 2
Console.WriteLine("Vous avez choisi le menu n° 2") Case 3
Console.WriteLine("Vous avez choisi le menu n° 3") Case 4
Console.WriteLine("Vous avez choisi le menu n° 4") Case 5
Console.WriteLine("Vous avez choisi le menu n° 5") Case 6
Console.WriteLine("Vous avez choisi le menu n° 6") Case 7
Console.WriteLine("Vous avez choisi le menu n° 7") Case 8
Console.WriteLine("Vous avez choisi le menu n° 8") Case 9
Console.WriteLine("Vous avez choisi le menu n° 9") Case 10
Console.WriteLine("Vous avez choisi le menu n° 10") Case Else
Console.WriteLine("Le menu n'existe pas") End Select
Pour que vous compreniez bien, voici un petit schéma :
Ce code correspond exactement à celui qui se trouve plus haut. Le Case Else, ici aussi, prend en compte toutes les autres possibilités.
Encore une fois : attention à bien penser à la personne qui fera ce qu'il ne faut pas faire !
Petites astuces avec Select
Si je souhaite que pour les valeurs 3, 4 et 5, il se passe la même action, dois-je écrire trois Case avec la même instruction ?
Non, une petite astuce du Select est de rassembler toutes les valeurs en un Case. Par exemple, le code suivant... Code : VB.NET
Select Case Choix Case 3,4,5
'Choix 3, 4 et 5
End Select
... est identique à celui-ci : Code : VB.NET
Select Case Choix Case 3 'Choix 3, 4 et 5 Case 4 'Choix 3, 4 et 5 Case 5 'Choix 3, 4 et 5 End Select
Astuce également valable pour de grands intervalles : le code suivant... Code : VB.NET
Select Case Choix Case 5 to 10
'Choix 5 à 10
End Select
... correspond à ceci : Code : VB.NET
Select Case Choix Case 5 'Choix 5 à 10 Case 6 'Choix 5 à 10 Case 7 'Choix 5 à 10 Case 8 'Choix 5 à 10 Case 9 'Choix 5 à 10 Case 10 'Choix 5 à 10 End Select
While
À présent, nous allons réellement aborder le terme de « boucle ».Tu veux dire qu'on ne les utilisait pas encore ?
Non, ce ne sont pas à proprement parler des boucles ; en programmation, on appelle boucle un espace dans lequel le programme reste pendant un temps choisi, c'est-à-dire qu'il tourne en rond.
On va tout de suite étudier le cas de While.
« While », mot anglais traduisible par « tant que »
Vu la traduction du mot « while », vous devriez vous attendre à ce que va faire notre boucle. Elle va effectivement « tourner » tant que la condition est
vraie
.Retenez bien ce « vrai ». Vous souvenez-vous du concept des booléens que nous avons étudié dans le chapitre sur les variables ? Eh bien voilà, dans ce cas-ci, le While va vérifier que le booléen est vrai.
La syntaxe est similaire à celle du If de tout à l'heure. Voyons cela ! Code : VB.NET
While MaVariable = 10
'Exécuté tant que MaVariable = 10
End While
Code VB While MaVariable = 10
Français Tant que « MaVariable » est égale à 10
Voici donc un schéma pour vous aider à comprendre.
En clair, le programme arrive au niveau de l'instruction While, vérifie que la condition est vraie et, si c'est le cas, entre dans le While puis exécute les lignes qui se trouvent à l'intérieur ; il arrive ensuite au End While et retourne au While. Cela tant que la condition est vraie.
Tu parlais de booléens...
Eh oui, lorsque vous écrivez MaVariable = 10 , le programme va faire un petit calcul dans son coin afin de vérifier que la valeur de « MaVariable » est bien égale à 10 ; si c'est le cas, il transforme cela en un booléen de type Vrai.
Il s'agit du même principe que pour les autres boucles conditionnelles (If , Else, etc.).
Grosse erreur possible : LES BOUCLES INFINIES !
C'est une erreur qui se produit si la condition ne change pas : le programme tourne dans cette boucle indéfiniment. Pour y remédier, assurez-vous que la variable peut bien changer.
Mais m'sieur ! Si je veux passer au moins une fois dans la boucle même si la condition est fausse, comment dois-je faire ?
Oh, mais quelle coïncidence, une boucle spéciale existe pour un tel cas ! (C'est beau le hasard, parfois, n'est-ce pas ? )
Do While
À l'instar du While, le Do While (traduisible par « faire tant que ») passe au moins une fois dans la boucle.
Code : VB.NET
Do
'Instruction exécutée au moins une fois
Loop While MaVariable = 10
Autre information : il existe un autre mot qui se met à la place de While. Ce mot est Until. Il signifie : « passe tant que la condition n'est pas vraie » (le While est utilisé seulement tant que la condition est vraie).
Un code de ce type... Code : VB.NET
Loop Until MaVariable = 10
... revient à écrire ceci : Code : VB.NET
Do
Loop While MaVariable <> 10
J'espère ne pas avoir été trop brusque...
For
« For », mot anglais traduisible par « pour »
For est indissociable de son To, comme un If a son Then (sauf cas particuliers, tellement particuliers que vous ne les utiliserez pas dans l'immédiat ).
Et tel If , For To a un Next (qui correspond à peu près au End If ).
Je m'explique. Si je souhaite effectuer une instruction dix fois de suite, je vais écrire ceci : Code : VB.NET
Dim x As Integer = 0
While x <> 10
'Instruction à exécuter 10 fois
'Augmente x de 1
x = x + 1
End While
Je profite de cet exemple pour vous signaler que l'incrémentation d'une variable de 1 peut s'écrire x += 1. Pas besoin de « = », cette instruction seule remplace x = x + 1.
Tant que j'y suis, x -= 1 remplace x = x - 1.
La boucle sera traversée à dix reprises. Eh bien, For remplace ce code par celui-ci : Code : VB.NET
Dim x As Integer For x = 1 to 10
'Instruction à exécuter 10 fois
Next
Les deux codes effectueront la même chose. Le Next correspond à « ajoute 1 à ma variable ». Code VB For MaVariable = 1 To 10 Français Pour « MaVariable » de 1 jusqu'à 10
Petites astuces du For...
On peut déclarer les variables dans la ligne du For, de cette manière : Code : VB.NET
For x As Integer = 1 to 10
'Instruction à exécuter 10 fois
Next
Cela reviendra de nouveau au même.
Code : VB.NET
For x As Integer = 1 to 10 step 2 'Instruction à exécuter 5 fois