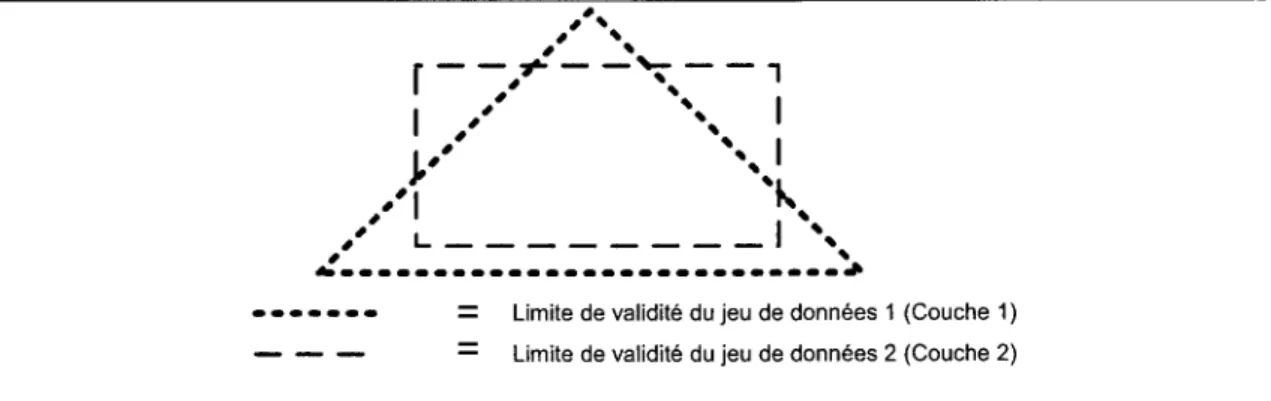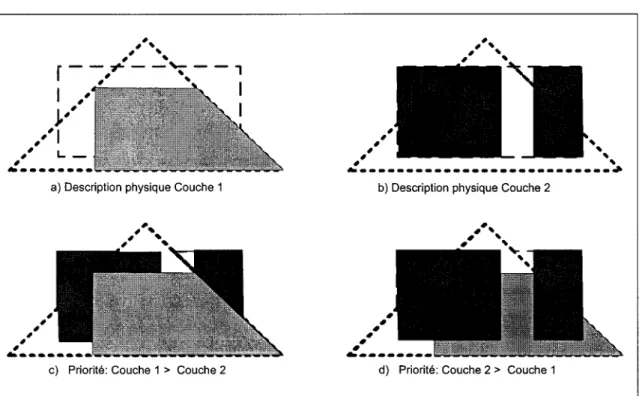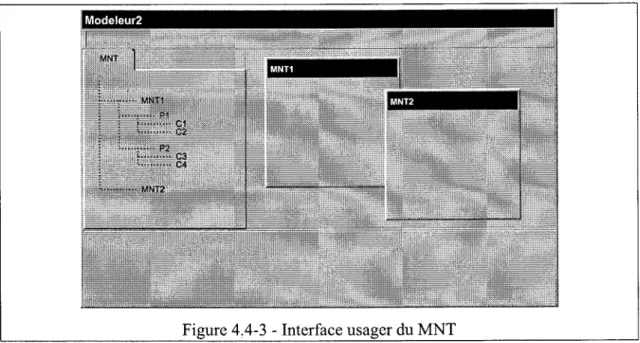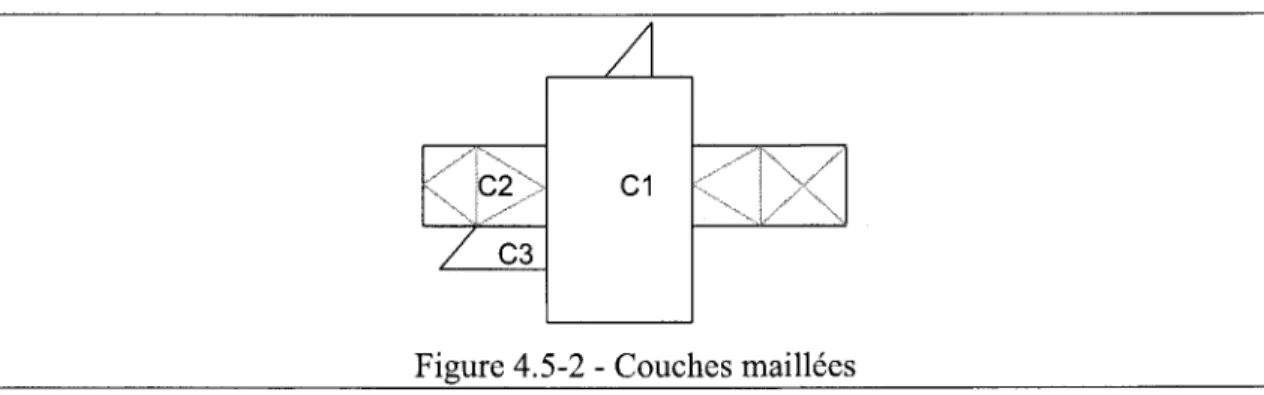DES RISQUES D'INONDATION EN MILIEU FLUVIAL PROJET
SEGRI
Spécifications - Modeleur2
des Risques d'Inondation en milieu fluvial
Projet SEGRI
Spécifications - Modeleur2
Présenté au
Fonds des Priorités Gouvernementales en Science et en
Technologie - volet Environnement (FPGST-E)
Institut National de la Recherche Scientifique - Eau, Terre et Environnement Yves Secretan Michel Leclerc Eric Larouche Paul Boudreau Professeur, PhD Professeur, PhD Ingénieur en infonnatique Agent de recherche, M. SC.-Eau
Pour les fins de citation: Secretan Y., Larouche E. & coll. (2004).
Système d'Évaluation et de Gestion des Risques d'Inondation en milieu fluvial (SEGRI) : Spécifications - Modeleur2. Québec, INRS-Eau, Terre & Environnement. 126 pages. (INRS-Eau, Terre & Environnement, rapport de recherche 720 b2)
Pour: Fonds des Priorités Gouvernementales en Science et en Technologie - volet Environnement (FPGS T -E).
©INRS-Eau, Terre & Environnement, 2004 ISBN: 2-89146-525-3
TABLE DES MATIÈRES
INTRODUCTION
1 1 1 • • • 1 . 1 1 1 1 1 • • • • • • • • • • • • 1 • • • • • • • • • • • • • • • • • 1 1 1 1 1 1 • • 1 . 1 1 1 • • • • • • • • • • • • • • • • • • •1
1.1 SOMMAIRE ... 1 1.2 SYSTÈME EXISTANT ... 1 1.3 CONCEPTS CLÉS ... 2 1.4 STRUCTURE DU DOCUMENT ... 22
DESCRIPTION DES ZONES DE L'INTERFACE UTILISATEUR ... 5
2.1 ORGANISATION DE LA FENÊTRE PRINCIPALE ... 5
2.1.1 Zone de contrôle .... ... 5
2.1.2 Zone des fenêtres ... ... 6
2.1.3 Zone d 'Iriformation ... 7 2.2 BARRE DE MENUS ... 7 2.2.1 Menu Fichier ... ... 7 2.2.2 Menu Édition ... ... 8 2.2.3 Menu Affichage ... 8 2.3 BARRE D'OUTILS ... 8
2.3.1 Barre d'outils standard ... ... 8
2.3.2 Barre d'outils spécialisée ... 9
2.3.3 Barre d'outils partagée ... ... 9
3
DESCRIPTION FONCTIONNELLE ... 11
,
4 ACTIVITES ... 13
4.1 ACTIVITÉ: GESTION DES PROJETS ... 13
4.1.1 Nouveau projet ... ... 13
4.1.2 Ouvrir projet ... 13
4.1.3 Fermer projet ... 14
4.1.4 Enregistrer projet ... 14
4.1.5 Enregistrer projet sous ... ... 14
4.1.6 Modifier les paramètres du projet ... 14
4.2 GESTION DES DONNÉES ... 15
4.2.1 Créer des liens externes vers des données ... 15
4.2.2 Consulter / modifier les métadonnées d'une donnée ... 15
4.2.2.1 Profil de l'utilisateur ... 16
4.2.2.2 Informations générales ... 16
4.2.2.3 Informations de distribution ... 16
4.2.3 Consulter / trier les données d'un projet ... 16
4.2.4 Raffiner la liste des données par critères ... 17
4.2.5 Consulter les dépendances d'une donnée ... 17
4.2.5.1 Type: parent dépend de l'enfant ... 17
4.2.5.2 Type: parent est à la source de l'enfant ... 18
4.2.6 Supprimer une donnée ... 18
4.2.7 Importer / Exporter des données ... 19
4.2.7.2 À partir / vers une base de données ... 19
4.3 ACTIVITÉ: VALIDATION DES DONNÉES DE TERRAIN ... 20
4.3.1 Gestion ... ... 22 4.3.1.1 Nouveau ... 22 4.3.1.2 Ouvrir ... 22 4.3.1.3 Fermer ... 22 4.3.1.4 Enregistrer ... 22 4.3.1.5 Enregistrer sous ... 23 4.3.2 Semi de points ... 23
4.3.2.1 Publier des semis de points en champ ... 23
4.3.2.2 Combiner des semis de points ... 23
4.3.2.3 Visualiser l'information de semis de points ... 23
4.3.3 Points ... 24
4.3.3.1 Sélectionner des points ... 24
4.3.3.2 Créer des points ... 25
4.3.3.3 Éditer l'information portée par les points ... 25
4.3.3.4 Activer / désactiver des points ... 25
4.3.3.5 Déplacer des points ... 25
4.3.3.6 Effacer des points ... 25
4.3.4 Filtrage ... 26
4.3.4.1 Filtrer les points à désactiver ... 26
4.3.4.2 Filtres primaires ... 26
4.3.4.3 Filtres secondaires ... 27
4.4 ACTIVITÉ: MODÉLISATION NUMÉRIQUE DE TERRAIN ... 27
4.4.1 Interface usager ... 29 4.4.2 Gestion d'un MNT ... ... 30 4.4.2.1 Nouveau ... 30 4.4.2.2 Ouvrir ... 30 4.4.2.3 Fermer ... 31 4.4.2.4 Enregistrer ... 31 4.4.2.5 Enregistrer sous ... 31 4.4.3 Fonctionnalités du MNT ... ... 31
4.4.3.1 Ajouter une nouvelle partition ... 31
4.4.3.2 Ajouter une partition existante ... 31
4.4.3.5 Retirer une partition ... 31
4.4.3.6 Ajouter une nouvelle couche de données ... 32
4.4.3.7 Ajouter une couche de données existante ... 32
4.4.3.8 Retirer une couche de données ... 32
4.4.3.9 Afficher les limites de jeux de données ... 32
4.4.3.10 Éditer une couche de données ... 32
4.4.3.11 Copier et coller une couche de données ... 33
4.4.3.12 Modifier la couleur des couches ... 33
4.4.3.13 Modifier le nom d'une couche ou d'une partition ... 33
4.4.3.14 Modifier la priorité d'une couche de données ... 33
4.4.3.15 Annexer des commentaires ... 33
4.4.3.16 Générer le squelette du MNT ... 33
4.4.4 Partitions génériques ... 33
4.4.4.1 Partition générique sans interpolation ... 34
4.4.4.2 Partition générique avec interpolation ... 34
4.4.4.3 Définir la partition générique ... 35
4.4.4.4 Construire la partition générique ... 35
4.4.5 Édition de sous-domaines ... 36
4.4.5.1 Créer un sous-domaine ... 36
4.4.5.2 Sélectionner un sous-domaine ... 36
4.4.5.3 Effacer un sous-domaine ... 36
4.4.5.4 Fusionner deux sous-domaine ... 36
4.4.5.5 Enlever un sommet d'un sous-domaine ... 36
4.4.5.6 Scinder une ligne d'un sous-domaine ... 36
4.5 ACTIVITÉ: CONSTRUCTION D'UN MAILLAGE ... 36
4.5.1 Théorie relative aux partitions de maillage ... 36
4.5.2 Paramètres de maillage ... 38
4.5.2.1 Taille des mailles ... 38
4.5.2.2 Champ d'erreur ... 38
4.5.3 Ajout de nouveaux mailleurs ... ... 39
4.5.4 Interface usager pour la gestion d'une partition de maillage ... 39
4.5.5 Gestion d'une partition de maillage ... 40
4.5.5.1 Nouveau ... 40
4.5.5.2 Ouvrir ... 40
4.5.5.3 Fermer ... 40
4.5.5.4 Enregistrer ... 41
4.5.5.5 Enregistrer sous ... 41
4.5.6 Fonctionnalités des partitions de maillage ... 41
4.5.6.1 Ajouter une nouvelle couche de maillage ... 41
4.5.6.2 Ajouter une couche de maillage existante ... 41
4.5.6.3 Retirer une couche de maillage ... 41
4.5.6.4 Copier et coller une couche de maillage ... 41
4.5.6.5 Modifier le nom d'une couche de maillage ... 42
4.5.6.6 Modifier la priorité d'une couche de maillage ... 42
4.5.6.7 Modifier la couleur d'affichage des couches de maillage ... 42
4.5.6.8 Afficher le squelette d'un MNT ... 42
4.5.6.9 Éditer une couche de maillage ... 42
4.5.6.10 Mailler une couche ... 42
4.5.6.11 Voir le maillage précédent (maillage invalidé) ... 43
4.5.6.12 Modifier les paramètres d'une partition ... 43
4.5.6.13 Modifier les paramètres d'une couche ... 43
4.5.6.14 Trouver le niveau de tolérance optimal ... 43
4.5.6.15 Obtenir de l'information sur le maillage généré ... 43
4.5.6.16 Générer le maillage finaL ... 44
4.6 PARTITION DE CONDITIONS AUX LIMITES ... 44
4.6.1 Interface usager ... 45
4.6.1.1 Partition de conditions aux limites ... 45
4.6.2.1 Nouveau ... 46
4.6.2.2 Ouvrir ... 47
4.6.2.3 Fermer ... 47
4.6.2.4 Enregistrer ... 47
4.6.2.5 Enregistrer sous ... 47
4.6.3 Fonctionnalités reliées aux partitions de conditions aux limites ... 47
4.6.3.1 Ajouter une nouvelle condition ... 47
4.6.3.2 Ajouter une condition existante ... 48
4.6.3.3 Assigner une condition ... 48
4.6.3.4 Modifier une condition ... 48
4.6.3.5 Effacer une condition ... 48
4.7 ACTIVITÉ: ASSEMBLAGE DES DONNÉES À PARTIR DU MAILLAGE ... 48
4.7.1 Interface usager ... 49 4.8 ACTIVITÉ: SIMULATION ... 49 4.8.1 Simulation ... ... 49 4.8.2 Simulateur ... ... 50 4.8.3 Interface usager ... 51 4.8.3.1 Simulation ... 51
4.8.4 Gestion d'une simulation ... 53
4.8.4.1 Nouveau ... 53
4.8.4.2 Ouvrir ... 53
4.8.4.3 Fermer ... 53
4.8.4.4 Enregistrer ... 53
4.8.4.5 Enregistrer sous ... 53
4.8.5 Fonctionnalités reliées aux simulations ... ... 53
4.8.5.1 Créer un calcul ... 53
4.8.5.2 Modifier les paramètres d'un calcul ... 54
4.8.5.3 Exécuter un calcuL ... 54
4.8.5.4 Importer les résultats d'un calcuL ... 54
4.8.5.5 Interrompre un calcuL ... 54
4.8.5.6 Renommer un calcul ... 55
4.8.5.7 Naviguer l'historique de la simulation ... 55
4.9 PUBLICATION DES RÉSULTATS (HABILLAGE D'ÉCRAN) ... 55
4.9.1 Gestion des habillages d'écran ... ... 55
4.9.1.1 Nouveau ... 55
4.9.1.2 Ouvrir ... 55
4.9.1.3 Enregistrer ... 55
4.9.1.4 Enregistrer sous ... 55
4.9.2 Fonctionnalités reliées aux habillages d'écran ... 56
4.9.2.1 Ajouter ... 56 4.9.2.2 Effacer ... 56 4.9.2.3 Déplacer ... 56 4.9.2.4 Copier / coller ... 56
5 OUTILS D'ANALYSE ... 57
5.1 L'AFFICHAGE ... 57 VI EL, YS -2005-01-185.1.1 Interface usager ... 58
5.1.2 Gestion de l'affichage ... ... 59
5.1.2.1 Espace de représentation ... 59
5.1.2.2 Plan ... 59
5.1.2.3 Objet graphique ... 60
5.1.3 Fonctionnalités de la liste d'affichage ... 61
5.1.3.1 Modifier un objet graphique ... 61
5.1.3.2 Retirer un objet graphique ... 61
5.1.3.3 Copier / coller / couper un objet graphique ... 61
5.1.3.4 Déplacer un objet graphique ... 61
5.1.4 Construire des échelles de couleur (légendes) ... 61
5.1.5 Gestion de la caméra ... 61
5.1.5.1 Configurer les paramètres de gestion de caméra ... 61
5.1. 5.2 Effectuer une opération de zoom ... 61
5.1.5.3 Effectuer une opération de zoom de façon interactive ... 62
5.1.5.4 Se déplacer avec des translations (haut / bas, gauche / droite) ... 62
5.1.5.5 Se déplacer de façon interactive ... 62
5.1.5.6 Réinitialiser la zone d'affichage ... 62
5.2 LA VISUALISATION ... 62
5.2.1 Visualiser un objet graphique de type maillage ... 62
5.2.2 Visualiser un objet graphique de type point ... 63
5.2.2.1 Source d'où peuvent provenir les points ... 63
5.2.2.2 Information portée par les points ... 64
5.2.3 Visualiser un objet graphique de type géométrie ... 65
5.3 LES SÉRIES ... 65
5.3.1 Théorie sur les séries ... 65
5.3.2 Utilisation des séries ... ... 68
5.3.3 Construction d'une série ... 68
5.3.4 Gestion d'une série ... 70
5.3.4.1 Nouveau ... 70
5.3.4.2 Ouvrir ... 71
5.3.4.3 Fermer ... 71
5.3.4.4 Enregistrer ... 71
5.3.4.5 Enregistrer sous ... 71
5.3.5 Fonctionnalités reliées aux séries ... ... 71
5.3.5.1 Créer la structure d'une série ... 71
5.3.5.2 Modifier la structure d'une série ... 71
5.3.5.3 Ajouter un ou des nœuds à une série ... 71
5.3.5.4 Retirer un ou des nœuds à une série ... 72
5.3.5.5 Visualiser la série ... 72
5.3.5.6 Modifier les valeurs des nœuds d'une série ... 72
5.4 LES SCRIPTS ET LES MACROS ... 72
5.4.1 Gestion des scripts globaux ... ... 75
5.4.1.1 Importer ... 75
5.4.1.2 Exporter ... 75
5.4.1.4 Modifier ... 75
5.4.1.5 Supprimer ... 75
5.4.1.6 Glisser-déposer et raccourcis clavier standards ... 76
5.4.2 Gestion des scripts locaux ... 76
5.4.2.1 Edition - Débogage ... 76 5.4.2.2 Exécution ... 76 5.4.2.3 Raccourcis clavier ... 76 5.4.3 Macros ... 76 5.4.3.1 Commencer l'enregistrement.. ... 76 5.4.3.2 Terminer l'enregistrement ... 76
5.4.3.3 Pause / reprise de l'enregistrement ... 77
5.4.4 IDE externe - Editeur ... ... 77
5.4.4.1 Caractéristiques nécessaires pour l'intégration dans Modeleur2 ... 77
5.4.4.2 Nouveau ... 77 5.4.4.3 Ouvrir ... 77 5.4.4.4 Editer ... 77 5.4.4.5 Enregistrer ... 77 5.4.4.6 Enregistrer sous ... 77 5.4.4.7 Fermer ... 77 5.4.4.8 Quitter ... 78
5.4.5 IDE externe - Débogueur ... ... 78
5.4.5.1 Caractéristiques nécessaires pour l'intégration dans Modeleur2 ... 78
5.4.5.2 Compiler ... 78
5.4.5.3 Exécuter pas àpas ... 78
5.4.5.4 Visualisation de l'état des variables ... 78
5.4.5.5 Exécuter ... 78
5.4.5.6 Affichage des erreurs ... 78
5.5 LACALCULATRICE ... 79
5.5.1 Description et rôle ... 79
5.5.1.1 Interface usager ... 80
5.5.2 Fonctionnalités de la calculatrice - Barre d'outils ... 82
5.5.2.1 Charger une ou plusieurs variables ... 82
5.5.2.2 Enregistrer une variable ... 82
5.5.2.3 Importer un module dans la calculatrice ... 82
5.5.2.4 Éditer un module ... 83 5.5.2.5 Rafraîchir un module ... 83 5.6 L'OUTILDESONDE ... 83 5.6.1.1 Ajouter un champ ... 83 5.6.1.2 Retirer un champ ... 83 5.6.1.3 Changer le repère ... 84
5.6.1.4 Placer la sonde dans la zone Information ... 84
5.6.1.5 Changer de mode ... 84
5.7 L'OUTIL DE CALCUL D'ISOLIGNES ET D' ISOSURFACES ... 84
5.7.1.1 Calculer des isolignes ... 84
5.7.1.2 Calculer des isosurfaces ... 84
5.7.1.3 Enregistrer des isolignes ... 84
5.7.1.4 Enregistrer des isosurfaces ... 85
5.8 L'OUTIL DE LIGNES ... 86
5.8.1 Théorie ... 86
5.8.2 Construction ... ... 87
5.8.3 Interface usager,' gestion des multipolylignes ... 87
5.8.4 Gestion des lignes ... 88
5.8.4.1 Nouveau ... 88
5.8.4.2 Ouvrir ... 88
5.8.4.3 Enregistrer ... 88
5.8.4.4 Enregistrer sous ... 89
5.8.5 Analyse ... ... 89
5.8.6 Interface usager,' analyse des lignes ... 90
5.9 L'OUTILDEPOLYGONES ... 91
5.9.1.1 Théorie ... 91
5.9.1.2 Analyse ... 92
5.10 L'OUTIL DE VUE TABULÉE ... 92
5.11 L'OUTIL DE PROJECTION ... 92
5.12 L'OUTIL DE PROJECTION CARTOGRAPHIQUE ... 93
6
ARCHITECTURE LOGICIELLE ... 95
6.1 Bus D'ÉVÉNEMENTS ... 95 6.1.1 Terminologie de base ... 96 6.1.2 Fonctionnement général ... 96 6.1.2.1 La phase d'initialisation ... 96 6.1.2.2 La phase d'utilisation ... 97 6.1.2.3 La phase de fermeture ... 97 6.1.3 Événements ... 976.1.4 Lien de type
«
direct» ...
976.2 BASE DE DONNEES ... 98
6.3 SYSTEME DE VISUALISATION GRAPHIQUE ... 98
6.4 PLUG-IN ... 99
6.4.1 Ajout,' partie C+ + ... 100
6.4.2 Ajout,' partie BD ... 100
6.4.3 Ajout,' partie GUI ... 101
6.4.3.1 Gestion des menus ... 101
6.4.3.2 Gestion des zones ... 101
6.4.3.3 Gestion des barre d'outils ... 101
6.4.3.4 Gestion des événements ... 101
6.5 LANGAGE DE SCRIPT ... 102
6.5.1 Interface utilisateur (UI) ... 102
6.5.2 Calculatrice ... 102
6.5.3 Macros ... ... 102
6.6 INSTALLATION VIA LE WEB ... 102
7
CONFIGURATION, AIDE, LANGUE ET DISTRIBUTION ... 103
7.2 LANGUE ... 103
7.3 DISTRIBUTION ... ... 103
8
GLOSSAIRE ...
11 • • • • • • • • • • • • • • • • • • • •105
LISTE DES FIGURES
Figure 2.1-1 - Organisation de la fenêtre principale ... 5
Figure 2.3-1 - Flot d'activité de Modeleur2 ... 12
Figure 4.4-1 - Limites de validité des jeux de données ... 28
Figure 4.4-2 - Description des couches et priorités ... 29
Figure 4.4-3 - Interface usager du MNT ... 30
Figure 4.4-4 - Partition générique sans interpolation ... 34
Figure 4.4-5 - Partition générique interpolée ... 35
Figure 4.5-1 - Couche non maillées ... 37
Figure 4.5-2 - Couches maillées ... 38
Figure 4.5-3 - Interface usager partition de maillage ... 40
Figure 4.6-1 - Conditions aux limites ... 44
Figure 4.6-2 - Arborescence des partitions de conditions aux limites ... 45
Figure 4.6-3 - Fenêtre Partition de conditions aux limites ... 46
Figure 4.7-1 - Assemblage sur un maillage ... 49
Figure 4.8-1 - Exemple d'une simulation avec retour en arrière ... 50
Figure 4.8-2 - Arborescence d'une simulation ... 52
Figure 4.8-3 - Fenêtre historique de la simulation ... 52
Figure 5.1-1 - Liste d'affichage et fenêtres graphiques ... 58
Figure 5.2-1 - Principe des itérateurs ... 64
Figure 5.3-1 - Série de niveaux d'eau en fonction du débit.. ... 67
Figure 5.3-2 - Grille régulière avec pas constant.. ... 69
Figure 5.3-3 - Grille régulière avec pas variable ... 69
Figure 5.4-1 - Schéma des composants des scripts et macros ... 74
Figure 5.5-1 - Zones de la calculatrice mode normal ... 80
Figure 5.5-2 - Arborescence des modules et des fonctions de la calculatrice ... 81
Figure 5.5-3 - Calculatrice - Zone de travail avancée ... 81
Figure 5.8-1 Extraire une polyligne d'une polyligne existante ... 87
Figure 5.8-2 - Gestion des lignes ... 88
Figure 5.8-3 - Interface usager de l'analyse d'une multipolyligne ... 90
Introduction
1. 1 Sommaire
Dans le cadre du projet SEGRI, une version 2.0 de Modeleur sera développée. La nouvelle version implantera les fonctionnalités nécessaires au projet, et aussi, dans la mesure du faisable, toute une gamme de fonctionnalités additionnelles qui ont été demandées par les usagers de la version 1.0.
1.2 Système existant
Plusieurs raisons justifient le développement d'une nouvelle version de Modeleur. En voici une liste abrégée:
• Le flot de travail dans Modeleur n'est pas aussi simple et fluide qu'il devrait l'être. Il n'est pas évident de pouvoir utiliser efficacement Modeleur sans être étroitement encadré lors des premières utilisations.
Solution: révision et simplification du flot d'activités afin de faciliter l'usage du logiciel. Ajout de fonctionnalités visant à rendre le contact avec Modeleur plus convivial. Développement d'un tutoriel.
• Les usagers de Modeleur ont demandé à ce que le logiciel puisse échanger des données provenant de bases de données relationnelles (ex: Oracle).
Solution: migration du système de donnée actuel (hybride objet/relationnel) vers une base de données relationnelle basée sur un langage commun à toutes les bases de données relationnelles: le SQL.
• Les jeux de données (projet) que doit manipuler le logiciel peuvent atteindre une taille considérable (plusieurs millions de points). Il devient parfois irréaliste de charger entièrement un jeu de données en mémoire.
Solution: utilisation d'une base de donnée relationnelle, jumelée à l'intégration du support des données SIG (Système d'Information Géographique) permettant de faire des requêtes spatiales.
• Les usagers ont demandé l'ajout de fonctionnalités de visualisation graphique avancées. Le module de visualisation de Modeleur 1.0 n'est pas facilement extensible.
Solution: l'utilisation d'un système d'affichage externe qui offre les fonctionnalités recherchées, et des possibilités d'expansion futures.
• Avec l'architecture du logiciel actuel, il est très ardu, voire impossible d'ajouter des composants externes, sans avoir à rouvrir le logiciel et le reconstruire.
Solution: une architecture sous forme de bus logiciel, beaucoup plus ouverte à l'ajout
de modules externes (plug-in).
1.3 Concepts clés
Tout comme l'était sa version 1.0, Modeleur2 a comme prémisse de base d'offrir un modèle de données cohérent. Étant donné le nombre élevé de données qui ont un lien entre elles, il est essentiel de renforcer au maximum la cohérence et les liens des données entre elles.
Modeleur2 a aussi pour objectif de fournir aux usagers de la souplesse pour réaliser tout ce qu'ils veulent. Modeleur2 propose donc une architecture sous forme de plug-in. Il est ainsi très facile d'ajouter ou d'enlever une fonctionnalité, sans avoir à ouvrir tout le logiciel.
Modeleur2 introduit le concept de «Zone d'étude ». C'est-à-dire que l'usager pourra déterminer une zone (ou région) d'intérêt sur laquelle il désirera porter son étude. Cette zone d'étude sera proposée à l'usager lorsqu'il procèdera au chargement d'une donnée. Cette fonctionnalité est rendue possible par le fait qu'une base de données relationnelle avec support SIG chapeaute maintenant Modeleur.
1.4 Structure du document
Ce document contient cinq sections principales:• description des concepts;
• description des zones de l'interface utilisateur; • description fonctionnelle;
• description des activités;
• description des outils d'analyse; • description technique;
• description des aspects généraux (aide, langue et distribution du logiciel).
La section Description des zones de l'interface utilisateur décrit les grandes lignes de l'interface graphique de Modeleur2. Il y est question de l'organisation des fenêtres et des menus, et des barres d'outils.
La section Description fonctionnelle présente le flot d'activités typique lors de la réalisation d'une étude. La section décrit les grandes activités à réaliser lors d'une étude. Chacune des activités est détaillée en explorant les fonctionnalités qu'elle offre.
décrit une gamme d'outils qui aideront l'usager à réaliser une étude et à tirer le meilleur bénéfice des résultats.
La section Architecture logicielle présente les choix qui ont été faits à tous les niveaux en ce qui a trait à l'architecture du logiciel et aux aspects techniques du développement. La section Configuration, aide, langue et distribution discute des sujets suivants: les langues, le support d'aide, la distribution et les logiciels externes à installer.
2 Description des zones de l'interface utilisateur
2. 1
Organisation de la fenêtre principale
L'application Modeleur2 est divisée en trois zones: ~ la zone de Contrôle;
~ la zone des Fenêtres; ~ la zone d'Information.
Les trois zones peuvent être redimensionnées et réorganisées par l'usager. La Figure 2.1-1 illustre la disposition standard de chacune des zones. Une description sommaire de chacune d'elles est présentée ci bas.
Figure 2.1-1 - Organisation de la fenêtre principale
2.1.1 Zone de contrôle
La zone de contrôle est une zone à onglets typiquement située à gauche dans la fenêtre principale de Modeleur2. Chaque onglet héberge habituellement la zone de contrôle d'un plug-in. Dans la plupart des cas, ceci correspond à un composant de type
«
arborescence », lequel est utilisé pour explorer et gérer les différentes données offertes par le plug-in.Par exemple, le plug-in MNT (voir 4.4) offre un explorateur de MNT (Modèle Numérique de Terrain) qui permet de naviguer à travers les différents modèles ouverts / créés par l'usager. Pour chacun d'eux, il est alors possible de naviguer à travers ses partitions et ses couches.
Chaque plug-in a la responsabilité de gérer lui-même les interactions de l'usager avec sa zone de contrôle (son arborescence), c'est-à-dire qu'il détermine comment sont gérés les clics sur les items dans cette zone.
Bien qu'en général un plug-in procède à l'ajout d'un composant de type arborescence à la zone de contrôle, il est important de préciser que rien n'empêche un plug-in d'ajouter un autre type de contrôle, ou même d'ajouter plus d'un composant dans la zone de contrôle. Un seul plug-in de la zone de contrôle est actif à la fois. C'est celui qui est sélectionné dans la zone de contrôle qui est considéré comme le plug-in actif. Quand un plug-in devient actif, ses entrées de menus sont activées, et celles des autres plug-in sont désactivées. Le plug-in a pour tâche de gérer lui-même ses entrées de menus en fonction de ce que l'usager sélectionne dans la zone de contrôle.
Le plug-in a la possibilité de déterminer quelle fenêtre il veut active. Par exemple, en effectuant un double-clic sur un élément de l'arborescence d'un MNT, ceci a pour effet de donner le focus à la fenêtre associée à ce MNT. Tout plug-in a la possibilité de donner le focus à la fenêtre de son choix dans la zone de fenêtres.
Bien qu'une fenêtre ait été créée par un plug-in en particulier, le fait de la sélectionner n'a pas d'effet sur le plug-in actif dans la zone de contrôle. Par exemple, si le plug-in actif est le plug-in de lignes (voir 5.8), le fait de sélectionner une fenêtre construite par le MNT (voir 4.4) ne change pas le plug-in actif.
2.1.2 Zone des fenêtres
Modeleur2 est une application multifenêtres; c'est-à-dire qu'en cours d'utilisation plusieurs fenêtres peuvent être ouvertes simultanément à l'intérieur de la zone des fenêtres. Il y a des fenêtres de type graphique (2D ou 3D) et des fenêtres spécialisées. Des fenêtres spécialisées viennent s'ajouter au besoin pour supporter les différents plug-in qui sont intégrés au logiciel.
Certains plug-in de Modeleur2 offrent des fonctionnalités qui mènent à l'ouverture ou à la création de fenêtres. En d'autres termes, un plug-in appartenant à cette catégorie ouvre une toute nouvelle fenêtre et y affiche du contenu propre à l'activité qu'il implémente. Par exemple, le plug-in MNT crée une fenêtre graphique dans laquelle il affiche ses partitions et ses couches. Il peut y avoir plusieurs instances de fenêtres créées par le même plug-in.
Les fenêtres dans la zone de fenêtres ne peuvent être déplacées à l'extérieur de cette zone. Il est important de voir que bien que le plug-in crée la fenêtre, il n'est pas le seul à pouvoir y afficher du contenu. En effet, d'autres plug-in n'ont besoin que d'une fenêtre graphique pour travailler, et cette fenêtre peut être n'importe laquelle des fenêtres graphiques dans la zone de fenêtres. Par exemple, le plug-in de lignes (voir 5.8), et le plug-in de visualisation (voir 5.2) appartiennent à cette catégorie.
2.1.3 Zone d'Information
Typiquement située au bas de la fenêtre principale, on retrouve une seconde zone à onglets. Dans cette zone, les plug-in peuvent ajouter des composants de type informatif. De base Modeleur2 offre un composant de log qui est placé dans cette zone. D'autres plug-in peuvent y ajouter d'autres composants par la suite.
Par exemple, le plug-in de script vient ajouter un interpréteur en langage Python dans cette zone alors que le plug-in de lignes vient ajouter un composant permettant d'analyser une ligne (géométrie et valeurs).
2.2 Barre de menus
Modeleur2 contient bien sûr une barre de menus. Les items de menus hébergés dans cette barre peuvent varier en fonction des in présents au démarrage du logiciel. Les plug-in configurent eux-mêmes les entrées de menu requis dans cette barre. Ils sont également responsables d'indiquer l'état du menu (actif / inactif) en fonction du contexte.
Le nom des items et leur disposition dans la barre de menus ne varie pas une fois l'application lancée. Ceci est fait afin d'habituer l'usager à une interface stable et de l'aider à se retrouver à travers l'arborescence des menus.
La section courante n'a pas pour objectif de présenter l'arborescence complète des menus, car la dite arborescence dépend en fait des plug-in qui sont connectés au logiciel. Les menus Fichier, Edition et Affichage sont présents quel que soit le contexte. Les autres menus sont plutôt la propriété des plug-in et ne seront pas expliqués en détail dans cette section.
2.2.1 Menu Fichier
Dans le menu Fichier, les plug-in qui permettent la création d'une donnée se voient suggérés d'inscrire sous les items de menu Nouveau et Ouvrir les types de données dont ils désirent prendre charge de la création / ouverture.
Par exemple, le plug-in MNT inscrit: Fichier-7 Nouveau-7 MNT et Fichier-70uvrir-7 MNT. Tout nouveau plug-in pour lequel cette façon de faire est viable
devrait procéder ainsi car cela permet d'avoir une façon de faire uniforme à toutes les activités dans le logiciel.
L'entrée de menu Fichier-7 Enregistrer est contextuelle, c'est-à-dire que l'action prise dépend de ce qui est sélectionné dans la zone de contrôle.
Le menu Fichier héberge des entrées de menu permettant de gérer les projets (création, ouverture, enregistrement, fermeture, paramètres) et les données contenues dans le projet.
2.2.2 Menu Édition
Les plug-in qui le désirent peuvent prendre en charge les items de menu Édition-7copier / Édition-7couper / Édition-7coller.
2.2.3 Menu Affichage
Les plug-in qui offrent une barre d'outils devraient aller ajouter une entrée de menu: Affichage-7Barre d'outils pour la barre d'outils qu'ils publient. Par exemple, le module MNT irait ajouter Affichage-7Barre d'outils-7MNT.
2.3 Barre d'outils
Trois types de barres d'outils décrites ci-après se greffent à la barre d'outils principale de Modeleur2. L'usager peut configurer lesquelles de ces barres d'outils sont affichées à l'aide de l'item de menu Affichage-7Barre d'outils.
2.3.1 Barre d'outils standard
La barre d'outil standard contient les items Nouveau, Ouvrir et Enregistrer. Les boutons Nouveau et Ouvrir sont des «boutons menus
».
Cela signifie qu'ils offrent un menu dans lequel l'usager sélectionne le type de donnée à créer ou charger.Ce sont les mêmes fonctionnalités qui sont rendues disponibles dans les items de menu Fichier-7 Nouveau et Fichier-70uvrir. Le bouton Enregistrer est contextuel.
La barre d'outils standard contient également les bouton Imprimer, Copier, Couper et Coller. Chaque plug-in ayant à prendre en charge les mêmes items doit fournir une action pour ces boutons et leur état. Si le plug-in actif ne requiert pas offert ce type de fonctionnalité, les boutons sont désactivés.
2.3.2 Barre d'outils spécialisée
La barre d'outils spécialisée peut être configurée par l'usager (i.e. l'usager peut décider quels boutons il veut voir afficher dans la barre). Elle contient des boutons accélérateurs vers des fonctionnalités disponibles ailleurs dans l'interface usager du logiciel.
Dans la mesure du possible, chacun des boutons dans la barre d'outil a son équivalent dans la barre de menu sous le nom de l'activité. Par exemple, sous le menu Maillage, on retrouve les items de menu qui peuvent être ajoutés à la barre de menu spécialisée pour l'activité Maillage. Évidemment, ce ne sont pas toutes les fonctionnalités disponibles via les menus qui sont dans la barre d'outils.
La barre d'outil spécialisée est la responsabilité du plug-in qui implante cette activité. Le plug-in est donc chargé de gérer les différents états des boutons de sa barre d'outils spécialisée.
Autrement dit, si le plug-in MNT devient actif et qu'auparavant c'était le plug-in Partition de maillage qui l'était, les deux plug-in impliqués doivent faire la mise à jour de leur barre d'outils. C'est au plug-in MNT d'indiquer les boutons de sa barre d'outils spécialisée à activer ou désactiver et c'est au plug-in de Partition de maillage d'indiquer que sa barre doit être désactivée (en tout ou en partie).
2.3.3 Barre d'outils partagée
Certaines des barres d'outils ont la possibilité d'être activées et désactivées par plus d'un plug-in.
Le plug-in «Éditeur» est responsable de l'édition géométrique. Le plug-in «Éditeur» est proposé avec une barre d'outil d'édition qui s'intègre à la barre principale de Modeleur2. Bien qu'il puisse être présent seul, ce plug-in sera plutôt inséré à l'intérieur d'autres fenêtres.
Les plug-in qui intègrent le plug-in « Éditeur» doivent prendre en compte la présence de la barre d'outils Édition. En effet, les plug-in utilisateurs ont la responsabilité d'activer cette barre d'outil quand ils sont actifs, et de la désactiver quand ils sont inactifs. Le plug-in Éditeur a de son côté pour rôle de gérer les différents états des boutons de la barre d'outils.
3 Description fonctionnelle
Modeleur2 fonctionne à l'aide d'activités liées typiquement aux tâches de modélisation. La plupart des tâches-clés de Modeleur2 peuvent être regroupées sous l'une ou l'autre de ces activités. Bien que chacune de ces activités s'enchaîne aux autres pour proposer un flot de travail à l'usager, très souvent des retours en arrière doivent être effectués pour améliorer ou corriger une donnée. Les principales activités que l'on retrouve dans Modeleur2 sont les suivantes:
• gestion des projets; • gestion des données; • validation des données;
• construction d'un Modèle Numérique de Terrain (MNT); • construction d'une partition de conditions aux limites; • construction d'un maillage;
• assemblage des données sur un maillage; • simulation hydrodynamique;
• publication des résultats (habillage d'écran).
L'extrant d'une activité peut être réutilisé dans une autre activité, si au préalable, il a été enregistré.
Gravitant autour des activités qui viennent d'être mentionnées, on retrouve une activité d'analyse des résultats qui peut être réalisée avec toute une gamme d'outils d'analyse. En voici la liste:
• l'affichage; • la visualisation; • les séries;
• les scripts & macros; • la calculatrice; • l'outil de sonde; • l'outil de lignes; • l'outil de polygones;
• l'outil de projection de champs; • l'outil de projection cartographique; • l'outil de vue tabulée.
La Figure 2.3-1 illustre le flot d'activité suggéré dans l'utilisation de Modeleur2. Ces activités sont articulées autour du modèle suivant:
résultats (habillage d'écran) Outils d'analyse -L'affichage -La visualisation -Les séries -Les scripts & macros -La calculatrice
-L'outil de calculs d'isolignes/d'isosurfaces -L'outil de lignes
-L'outil de polygones -l'outil de sonde
-L'outil de projection de champs -L'outil de projection cartographique -L'outil de vue tabulée
Figure 2.3-1 - Flot d'activité de Modeleur2
Les deux prochains chapitres présentent chacune des activités et chacun des outils d'analyse mentionnés dans la présente section.
4 Activités
4.1
Activité: Gestion des projets
La notion de Projet peut être vue comme étant un contenant qui contient les données créées ou importées par l'utilisateur.
Sous Modeleur2, les données sont toutes emmagasinées dans une base de données. Cette base de données emploie le concept de « schéma ». De façon simplifiée, un schéma peut être vu comme étant un contenant qui maintient des tables d'informations, chaque donnée étant elle-même modélisée à l'aide d'une ou plusieurs tables.
Sous Modeleur2, un projet est l'équivalent d'un schéma, dans le sens où chaque projet possède ses propres tables. Un projet est toujours constitué du même jeu de tables.
4.1.1 Nouveau projet
L'usager peut créer un nouveau projet (i.e. un nouveau schéma). Lors de la création d'un nouveau projet, l'usager doit spécifier le nom de son projet. Le nom spécifié par l'usager doit être unique.
L'usager doit spécifier la projection cartographique de son projet. La projection est utilisée comme référence pour toutes les données extraites de la base de données. En d'autres mots, toutes les données, peu importe leur projection propre, sont portées dans la projection projet.
L'usager doit spécifier une zone d'affichage par défaut pour les fenêtres graphiques. La zone d'affichage par défaut sert lors de la création de fenêtres graphiques. La zone d'affichage est spécifiée en fonction de la projection retenue pour le projet. Toute nouvelle fenêtre graphique est créée à partir de ces paramètres.
La zone d'affichage permet également de déterminer un paramètre de décalage pour la projection. Ce paramètre est utilisé pour remettre les valeurs de coordonnées x, y dans un ordre de grandeur plus petit, de façon à éviter les pertes de précision.
4.1.2 Ouvrir projet
L'usager peut ouvrir un projet existant dans une base de données. La liste des projets disponibles pour l'ouverture est extraite à partir de la connexion aux bases de données configurées dans Modeleur2. Cette connexion peut pointer vers des bases de données locales ou bien distantes.
Le fait d'ouvrir un projet a pour effet de rendre disponibles toutes les données contenues dans ce projet, de même que toutes celles provenant de liens externes (voir section 4.2.1). Pour pouvoir utiliser la plupart des fonctionnalités de Modeleur2, l'usager doit avoir un projet ouvert. Le projet ouvert correspond au schéma d'où les données sont tirées! ou bien où elles sont emegistrées.
4.1.3 Fermer projet
L'usager peut fermer un projet. L'usager se voit demander s'il désire emegistrer les données qui ne l'ont pas été. Toutes les fenêtres ouvertes dans la zone des fenêtres (voir 2.1.2) et tous les éléments dans la zone de contrôle (voir 2.1.1) sont fermés dans l'opération.
L'usager doit fermer un projet avant de pouvoir en ouvrir un autre. S'il ne le fait pas, il se voit demander de le faire, ce qui peut occasionner une demande d'emegistrement des données.
4.1.4 Enregistrer projet
L'usager a la possibilité d'emegistrer le projet actuellement ouvert. Ceci a pour effet d'emegistrer chacune des données qui n'était pas déjà sauvegardée.
4.1.5 Enregistrer projet sous ...
L'usager peut emegistrer un projet ouvert sous un autre nom. L'usager se voit demander de fournir un nom de projet qui n'existe pas déjà. S'il entre un nom de projet déjà existant, il se voit demander de choisir un autre nom.
Comme pour l'item Emegistrer, cette opération a pour effet d'emegistrer chacune des données qui n'était pas déjà sauvegardée.
L'opération a également pour effet de copier entièrement le contenu des tables du projet ouvert dans un tout nouveau projet (schéma) créé avec le nom fourni par l'usager. L'opération provoque également la mise à jour des tables communes à tous les projets de manière à ce que le nouveau projet soit fonctionnel.
4.1.6 Modifier les paramètres du projet
Les paramètres de projection cartographique et de zone d'affichage discutés en 4.1.1 peuvent être modifiés. Les métadonnées (voir 4.2.2) du projet peuvent également l'être.
1 À l'exception des liens externes.
4.2 Gestion des données
L'usager a accès à une boîte de dialogue qui lui permet d'interagir avec les données de son projet. Chacune des fonctionnalités offertes via cette boîte de dialogue est décrite ci-après.
4.2.1 Créer des liens externes vers des données
L'usager peut créer des liens externes vers une ou plusieurs données qui sont hébergées dans un projet autre que celui actuellement ouvert. Lors de la création d'un lien externe, la donnée continue de résider dans le projet d'où elle origine, mais un lien de référence est fait du projet ouvert vers le projet d'origine. On désigne ce projet d'origine avec l'expression« Projet externe ».
L'usager a la possibilité de créer des liens externes vers un projet hébergé dans la même base de données que le projet ouvert ou vers des projets situés dans d'autres bases de données. Toutefois, pour être en mesure d'avoir accès à des projets situés dans une base de données autre que celle du projet ouvert, l'usager doit au préalable configurer la connexion vers cette base de données.
L'accès aux données par un lien externe est toujours en lecture seule, c'est-à-dire qu'il n'est pas possible de modifier ou de détruire les données d'un projet externe. L'accès aux données peut se faire sur le projet en entier ou seulement sur une partie. Il est possible cependant que certaines données ou certains projets ne soient pas disponibles à l'usager si celui-ci n'a pas les droits d'accès nécessaires pour les lire.
4.2.2 Consulter
1
modifier les métadonnées d'une donnée
Chaque donnée de Modeleur2 possède toute une gamme de métadonnées. Une métadonnée est une information qui décrit un aspect (paramètre global) de la donnée. Sous Modeleur2, les métadonnées suivent le standard FGDC (Federal Geographie Data Committee ).
Dans Modeleur2, l'usager a accès aux métadonnées. Il peut les consulter et en modifier certaines. Ceci est fait à l'aide d'un outil externe d'édition de métadonnées.
Les sections suivantes rapportent la liste d'éléments à inclure pour répondre aux critères minimaux de conformité au standard FGDC.
NOTE: pour ne pas perdre le sens de la terminologie utilisée par le FGDC (en anglais), les termes ont été temporairement listés en langue anglaise.
4.2.2.1 Profil de l'utilisateur
Chaque personne qui ajoute des données doit posséder un profil personnel dans la base de données avec les informations suivantes:
metadata organization, metadata contact position/person, address type, address, city, state or province, postal code, country, phone, fax, e-mail address.
4.2.2.2 Informations générales
Chaque donnée entrée doit comporter les informations générales suivantes:
identity ofthis entry (for future update), originator, publication date (YYYYMMDD), title of data set, edition, presentation form, publication place, publisher, online linkage (URL), abstract, purpose, supplemental information, beginning date: (YYYYMMDD), ending date: (YYYYMMDD), currentness reference, progress, intended data set maintenance and update frequency, west bounding coordinate (-DDD.XXX), east bounding coordinate (-DDD.XXX), north bounding coordinate (DD.XXX), south bounding coordinate (DD.XXX), theme keywords, theme Reference, place keywords, place reference, limits on data accessibility, limits on use of data, browse graphic URL, browse graphic caption, browse graphic file type, spatial data type: (vector, raster, point).
4.2.2.3 Informations de distribution
Chaque donnée entrée doit comporter les informations de distribution suivantes:
distribution organization, distribution contact position/person, address type, address, city: state or province, postal code, country, phone, fax, e-mail, dataset name as known by distributor, Liability held by distributor, date of last metadata entry or update (YYYYMMDD ).
4.2.3 Consulter
1
trier les données d'un projet
L'usager peut voir toutes les données qui font partie du projet ouvert. Les données sont identifiées par le nom que l'usager leur assigne. Le nom d'une donnée n'est qu'une métadonnée parmi toutes celles présentées à la section précédente. C'est avec cette métadonnée que l'usager interagira tout au long de son utilisation de Modeleur2.
L'usager voit les données possédées par le projet qu'il a ouvert, mais il voit également celles provenant de liens externes (voir section 4.2.1). Celles provenant de liens externes sont identifiées de façon spéciale pour que l'usager puisse les repérer. Toutes les données sont affichées dans un composant de type arborescence.
Le nom et la date de création sont les éléments qui sont affichés par défaut dans la boîte de dialogue de gestion des données. Il est important de noter qu'on peut présenter
n'importe laquelle des métadonnées dans cette boîte de dialogue. C'est l'usager qui détermine via une configuration quelles sont celles qu'il désire voir affichées. Par
exemple, l'usager pourrait déterminer qu'il désire afficher la métadonnée URL (voir section 4.2.2) en plus du nom et de la date.
La liste des données peut être triée. Par défaut, le tri peut être fait à l'aide des critères suivants: date, nom, type. Toutefois, l'usager peut effectuer le tri à partir de n'importe laquelle des métadonnées qu'il a demandé de voir afficher (ex: il peut trier les données en fonction de leur URL).
4.2.4 Raffiner la liste des données par critères
L'usager peut raffiner la liste des données affichée dans la boîte de dialogue de gestion des données. Ceci permet à l'usager de ne travailler qu'avec les données qui l'intéressent. Afin de réaliser cette opération, l'usager a la possibilité de se définir des critères. Un critère est en fait une requête SQL qui limite les entrées affichées dans la boîte de dialogue. Les critères que l'usager se donne peuvent être enregistrés pour un usage futur. Ces mêmes critères peuvent également servir dans les boîtes de dialogue de chargement pour raffiner la liste des sélections disponibles à plusieurs autres endroits dans le logiciel. Pour l'aider à construire ses critères, l'usager a accès à un outil de construction de requêtes SQL. Cet outil permet à l'usager de construire de telles requêtes (sur les tables de la base de données) sans avoir à connaître en détails la structure de la base de données.
4.2.5 Consulter les dépendances d'une donnée
L'usager peut consulter les dépendances des données contenues dans son projet. Il a accès à deux points de vue pour voir ces liens de dépendance . Il a accès à une vue qui décrit un lien: «parent dépend de l'enfant» et à une vue qui décrit un lien « parent est à la source de l'enfant ».
Les deux types d'illustration des dépendances se basent sur une arborescence. Le texte qui suit présente brièvement chacun des deux types de liens de dépendance.
4.2.5.1
Type: parent dépend de l'enfantL'usager peut voir quelles sont les dépendances d'une donnée x, et pour cette donnée x, toutes les données dont dépend cette donnée et ainsi de suite. Ceci est représenté sous forme d'une arborescence où pour chaque étage de l'arborescence, l'usager se voit indiquer toutes les données enfant dont dépend le parent.
Par exemple, on peut illustrer ceci avec un champ de topographie créé à l'aide d'une partition de topographie et d'un maillage qui lui, fut généré préalablement à l'aide d'une partition de maillage. Champ topographie 7 dépend de -7 dépend de maillage -7 dépend de partition de topographie
4.2.5.2
Type: parent est à la source de l'enfantpartition de maillage
L'usager peut voir quelles sont les données qui dépendent d'une donnée x, et pour cette donnée x, toutes les données qui en dépendent et ainsi de suite. Ceci est représenté sous forme d'une arborescence où pour chaque étage de l'arborescence, l'usager se voit indiquer toutes les données enfant qui ont comme source la donnée parent.
Par exemple, on peut illustrer ceci avec une partition de maillage, à partir de laquelle on génère un maillage, sur lequel on fait porter un champ de topographie.
Partition de maillage -7 maillage -7 champ topographie
est à la source de est à la source de
4.2.6 Supprimer une donnée
L'usager peut supprimer une donnée s'il n'y a aucune autre donnée qui dépend d'elle dans le projet ouvert. S'il tente de supprimer une donnée dans le projet ouvert, l'usager se voit indiquer quelles sont les dépendances qui font que l'opération de suppression n'est pas acceptée par le système. En d'autres mots, cela permet à l'usager de voir quelles données doivent être supprimées pour que soit permise l'opération demandée.
L'usager peut effacer des données en cascade c'est-à-dire qu'il peut effacer une donnée et toutes les données qui dépendent de cette donnée. L'usager ne peut en aucun temps supprimer les données provenant de liens externes. S'il tente de le faire, un message d'avertissement est affiché.
Toutefois, l'usager peut supprimer une donnée dans un projet même si d'autres projets y font référence à titre de lien externe. Cette opération est permise car il est pratiquement impensable de pouvoir déterminer tous les projets qui ont créé un lien externe vers une donnée du projet, particulièrement dans le cas de projets distants.
Cette façon de procéder peut donc causer l'invalidation de liens externes. Quand un projet est ouvert, il doit donc y avoir vérification de ses liens externes afin de valider qu'ils sont tous disponibles. L'usager est alors averti de l'absence de l'un ou plus des liens externes sur lesquels son projet est basé.
Il Y a alors désactivation de toutes les données dépendant du lien externe manquant. Toute donnée du projet en cours qui s'appuie sur le lien externe est donc également rendue indisponible et ainsi de suite jusqu'à la fin de la chaîne de dépendance. Toutefois, tant que l'usager n'a pas besoin d'accéder aux données manquantes, cela ne cause pas de problèmes.
Il est possible pour l'usager de remplacer les liens externes manquant en tout temps. Cette option altère toutefois le projet original, dans le sens où les anciens liens externes sont retirés du projet même s'ils peuvent éventuellement redevenir accessibles. Cette option doit donc être utilisée judicieusement.
4.2.7 Importer
1
Exporter des données
4.2.7.1 À partir / vers des fichiers
L'usager peut importer / exporter des données à partir de / vers des fichiers. Pour chaque type de donnée qu'il est possible d'importer / exporter, un format intermédiaire a été défini.
À l'importation, Modeleur2 est en mesure d'amener le contenu de ce fichier au format intermédiaire dans les tables du projet ouvert. L'usager importateur doit au préalable appliquer un prétraitement à ses données pour les traduire dans ce format.
À l'exportation, Modeleur2 est en mesure d'écrire le contenu de ses tables dans un fichier avec le format intermédiaire. L'usager exportateur peut par la suite appliquer un post-traitement pour traduire le contenu de ce fichier dans un autre format dont il est propriétaire. L'usager peut exporter autant les données locales que celles provenant de liens externes.
L'usager peut importer / exporter plusieurs fichiers simultanément. La liste des types qu'il est possible d'importer reste à définir.
4.2.7.2 À partir /vers une base de données
L'usager peut importer / exporter des données à partir d'une / vers une base de données (BD). Ladite base de données peut être la même que celle hébergeant le projet ouvert ou une autre base de données, du format Modeleur2 ou d'un autre format.
Contrairement aux liens externes (voir 4.2.1) qui créent une référence vers des tables externes, l'opération d'importation / exportation effectue plutôt une copie du contenu de chaque table, une à une, de la source vers la destination.
Pour pouvoir importer / exporter des données à partir d'une / vers une base de données, le format des tables source / destination doit être compatible avec le format attendu par Modeleur2. L'usager importateur / exportateur doit donc fournir une «vue BD» (view)
qui corresponde à ce format. Cette vue BD est en fait une table dans sa bases de données remplie avec l'information contenues dans d'autres tables.
L'opération d'importation se réduit à une copie directe du contenu de la vue BD vers les tables de Modeleur2. Réciproquement, l'exportation peut être vue comme une copie directe du contenu des tables de Modeleur2 vers la vue BD.
L'opération d'exportation nécessite que l'usager définisse des mécanismes pour pouvoir écrire dans sa vue BD car typiquement l'insertion dans une vue BD n'est pas une opération standard. Il devra donc définir des «balises» ou « triggers» sur sa vue BD, c'est-à-dire, des règles de distribution de l'information vers les tables appropriées.
4.3
Activité: Validation des données de terrain
Cette activité a pour but de valider les données de terrain qui ont été importées lors de l'activité précédente.
Dans un premier temps, l'usager pourra importer les types de données suivants: topographie, substrat. Par la suite, d'autres types de données pourront être intégrés à Modeleur2, notamment des données météorologiques ou hydrologiques (vents, couvert de glace, précipitations, couverture nuageuse, etc.), des données de plantes aquatiques ou d'utilisation du sol.
L'usager interagit avec des points de mesure. Un point possède une coordonnée {x,y} et des attributs. Les attributs d'un point sont constitués de variables qui constituent l'information en ce point. Ces variables peuvent être des valeurs numériques, des chaînes de caractères, ou autres.
Par exemple, un point de topographie possède au moins comme attribut, une valeur numérique z (altitude), alors qu'un point de substrat peut posséder comme attributs, sept valeurs numériques (pondération des catégories granulométriques dans l'assemblage). Quand un point de terrain est importé, on importe du même coup toutes les valeurs de cette donnée {x, y}, <attributs>. L'ensemble des points forme un semi de points de terrain.
Il y a deux types de points :
1) ceux qui proviennent d'une mesure sur le terrain 2) ceux qui éventuellement ont été ajoutés par l'usager
La principale tâche que l'usager doit d'abord accomplir est de désactiver certains points aberrants, c'est-à-dire qui ne sont pas cohérents dans son système de validation. Pour ce faire, il peut faire appel à des filtres pour déterminer les points à désactiver. Les points désactivés ne sont pas effacés (perdus) car l'usager peut en tout temps revenir aux données initiales.
L'usager peut également ajouter des points manuellement ou modifier la valeur des attributs de certains points.
L'usager peut spécifier une zone d'étude (voir 1.3), c'est-à-dire qu'il peut indiquer une région de l'espace délimitant le sous-ensemble de données avec lequel il désire travailler. Cette fonctionnalité est rendue disponible car il arrive fréquemment que l'usager ne soit pas, pour une raison quelconque, intéressé à travailler sur son jeu de données complet. Les données recueillies à un endroit peuvent varier dans le temps (topographie vs
érosion), c'est-à-dire qu'une donnée peut avoir été mesurée au même endroit {x,y}, mais à différents moments (différentes campagnes de terrain). Lors de l'importation de données réparties dans le temps, les points de chaque pas de temps sont importés. Ceci a pour effet de produire un semi de points pour chaque pas de temps (ou campagne de terrain).
À l'étape du chargement, l'usager doit spécifier le pas de temps actif (c'est-à-dire le semi de point à afficher). Un point désactivé dans un pas de temps est désactivé dans tous les pas de temps. En contrepartie, l'usager peut modifier la valeur des attributs d'un point dans un semi de points à un pas de temps précis, opération qui n'affecte pas les autres pas de temps.
L'usager peut faire calculer et associer automatiquement une échelle de précision2 à chacun des points de son semi. L'échelle de précision est une valeur qui qualifie le niveau de précision pour lequel le point peut être ignoré. Cette échelle pourra être déterminée de plusieurs façons, par exemple en fonction des valeurs des points voisins (variabilité locale du champ). Le but de cette opération est de permettre la sélection uniquement des points servant à l'atteinte d'une certaine précision lors d'un affichage ou d'un calcul.
L'échelle de précision sert donc à désactiver des points redondants ou superflus, tout en atteignant un niveau de précision demandé. Ainsi, tous les points qui ont une valeur d'échelle de précision plus petite que le niveau demandé pour un calcul/affichage peuvent être ignorés. Les intervalles de valeur pour l'échelle de précision sont à
déterminer.
Voici un exem le ui illustre le conee t d'échelle de récision:
o
EA
c
B
2 L'échelle de précision doit être comprise au sens cartographique. Ainsi, à une échelle de représentation
Si le point D est enlevé, la perte de précision est moindre que si l'on retire le point B. L'échelle sera utilisée par les autres modules, lorsqu'on voudra calculer / afficher en acceptant une marge d'erreur sur les données.
Une fois nettoyé, le semi de points de terrain peut être publié pour devenir un nouveau champ. L'usager pourra utiliser le champ ainsi publié pour monter son MNT (Modèle Numérique de Terrain) (voir activité 4.4). Un champ qui a été publié ne peut être modifié par la suite.
L'usager peut combiner un ou plusieurs semis de points (ou parties de semi de points) dans un même semi. Le semi obtenu peut être également publié au même titre que tout autre semi.
4.3.1 Gestion
4.3.1.1 NouveauL'usager a la possibilité de construire un semi de points de terrain, à partir de rien, c'est-à-dire en y spécifiant tous les points (ex: cas académique). L'usager doit spécifier dans quel repère cartographique (projection) se rattache son semi de points de terrain. Il doit également spécifier quel type de semi de points de terrain il désire créer (topographie, substrat, vent, etc.).
4.3.1.2 Ouvrir
L'usager peut ouvrir un semi de points de terrain existant. En fonction du type de donnée à la source de ce semi l'usager peut spécifier une zone d'étude pour limiter la taille du jeu de données chargées (voir 1.3).
Pour les données recueillies à différent pas de temps, l'usager peut sélectionner quel pas de temps il désire charger. Le semi de points de terrain à ce pas de temps est alors chargé, et l'usager peut interagir avec lui. L'usager peut comparer des semis de points de terrain de pas de temps différents dans des fenêtres séparées.
4.3.1.3 Fermer
L'usager peut fermer un semi de points de terrain. L'usager se voit alors demander s'il désire enregistrer son semi de points de terrain, si celui-ci a été modifié.
4.3.1.4 Enregistrer
Le semi de points de terrain est sauvegardé sous son nom actuel.
4.3.1.5 Enregistrer sous
Le semi de points de terrain est enregistré sous le nom spécifié par l'usager. Un nouveau semi de points est alors créé.
L'usager peut spécifier un zone d'étude pour ne créer son nouveau semi de points qu'à partir d'une portion du domaine (sous-ensemble de points).
4.3.2 Semi de points
4.3.2.1 Publier des semis de points en champ
Une fois que l'usager a validé un semi de point, il peut le publier. Le semi de points est alors transformé en champ (ex: champ de topographie). Ce champ sera ensuite utilisé
pour monter un MNT. Un champ qui a été publié ne peut être modifié par la suite.
4.3.2.2 Combiner des semis de points
L'usager peut combiner un seul ou plusieurs semis de points, ou encore une ou des parties de semi de points dans un même semi de points. L'usager peut spécifier une zone d'importation dans le semi de points source. Seuls les points contenus dans cette zone sont alors intégrés au semi de points courant.
Les points importés ne maintiennent aucun lien vers leur source. Ainsi, tout changement fait sur les points importés n'affectera pas le semi d'origine, et inversement, tout changement dans le semi d'origine n'affectera pas le semi combiné.
Un attribut permet tout de même d'identifier la source d'origine. Il est donc possible d'utiliser ce critère pour faire un traitement particulier. Par exemple, un usager pourrait ajuster les paramètres des filtres (voir section 4.3.4.1) en fonction du semi de points d'où origine le point en traitement.
L'usager peut bénéficier de la fonctionnalité de combinaison de semi de points via les
actions copier / coller. Il est ainsi possible de copier une partie d'un semi de points ou un semi de points en entier, et de le coller dans un autre semi de points. L'opération de copier / coller doit se faire avec des points du même type. Les points peuvent être sélectionnés dans le semi source à l'aide de l'interface graphique tel décrite à la section 4.3.3.1.
4.3.2.3 Visualiser l'information de semis de points
Il est possible de visualiser l'information (i.e. les valeurs) de certains types de semis de points (ex: semi de substrat) sous forme graphique. L'usager peut définir une règle de représentation graphique liant les valeurs d'un point à un scalaire qui sera utilisé pour déterminer la couleur lors de la visualisation d'isolignes et d'isosurfaces.
Par exemple, une règle simple pour déterminer la présence de sable au fond d'une rivière pourrait être la suivante: si on retrouve plus de 50% de sable, on retourne le scalaire 1 et sinon O. Le scalaire 0 (absence de sable) pourrait être associé au rouge et le scalaire 1 au bleu (présence de sable). La représentation sous forme d'isosurfaces indiquerait alors la présence ou l'absence de sable.
Il important de noter que la règle de représentation pourrait être tout autre. Elle dépend de ce que l'usager recherche comme information. Modeleur2 offre à l'usager la possibilité de définir ses propres règles et d'ainsi pouvoir représenter ce dont il a besoin.
4.3.3 Points
4.3.3.1 Sélectionner des points
L'usager peut sélectionner un ou des points, individuellement ou par zone. Il peut alors éditer ou effacer ce ou ces points. Les points sélectionnés arborent une couleur différente des autres.
4.3.3.1.1 Individuellement
L'usager se voit offrir deux moyens pour sélectionner les points individuellement:
• il peut sélectionner un point à la fois en cliquant sur le point en question. Un seul point demeure alors dans la sélection;
• il peut étendre la sélection à plusieurs points en maintenant la touche CTRL enfoncée, et en cliquant individuellement sur les points à ajouter à la sélection.
4.3.3.1.2 Par zone
L'usager peut aussi sélectionner une zone contenant des points. Différents procédés sont expliqués ci-après. En sortie, la requête de points ainsi délimités (sélection) sera faite sur le polygone SIG défini par l'usager.
En maintenant le bouton de la souris enfoncé, il peut agrandir et rapetisser une zone de sélection rectangulaire. Ceci a pour effet de sélectionner tous les points contenus dans le rectangle.
Une fois la boîte de sélection construite, celle-ci reste active et l'usager peut alors la déplacer et la redimensionner. Ceci a pour effet de sélectionner tous les points qui se trouvent compris dans les limites de la boîte. La boîte de sélection peut également être déplacée à l'aide du clavier.
L'usager peut également construire une zone de sélection en construisant un polygone fermé de forme irrégulière. Il a alors la latitude de contourner les points qu'il désire
exclure de la sélection. Cette zone de sélection peut également être déplacée et éditée sommet à sommet.
L'usager peut sélectionner un point, appuyer sur SHIFT et sélectionner un autre point. Ceci aura pour effet de sélectionner tous les points compris entre ces deux repères.
4.3.3.2 Créer des points
L'usager peut créer des points manuellement à l'aide de la souris. Il peut également ajouter un ou plusieurs points à son semi de points de terrain, en spécifiant la coordonnée exacte où l'ajout est effectué.
Cette opération est également accessible via un script, ce qui permet de modifier le
modèle de terrain automatiquement, ou même d'en créer un de toutes pièces, sans mobiliser l'interface graphique.
4.3.3.3 Éditer l'information portée par les points
L'usager a accès à l'information portée par le point via une bulle d'aide qu'il obtient en
positionnant le curseur dessus. Un double clic sur le point permet d'en modifier les attributs. Les types d'attribut sont les mêmes pour chacun des points du domaine.
Les points qui proviennent d'une mesure gardent en mémoire leur valeur originale. Si l'usager n'est pas satisfait des changements qu'il a effectués, il peut toujours réinitialiser la valeur du point (valeur mesurée).
4.3.3.4 Activer / désactiver des points
L'usager peut activer / désactiver un point, que ce soit un point usager ou un point mesuré. Un point inactif sera ignoré lors de la publication du semi de points en champ au même titre que s'il avait été effacé.
L'usager peut désactiver des points en fonction de leur échelle de précision. Ceci permet à l'usager de ne conserver que les points essentiels à son analyse.
4.3.3.5 Déplacer des points
L'usager peut déplacer les points qu'il a lui même ajoutés. Ceux qui sont issus d'une mesure ne peuvent être déplacés.
4.3.3.6 Effacer des points
L'usager peut effacer des points qui ont été ajoutés en les sélectionnant à l'aide de la souris ou en spécifiant la coordonnée exacte du point à effacer. Ceux qui sont issus d'une mesure ne peuvent être effacés.