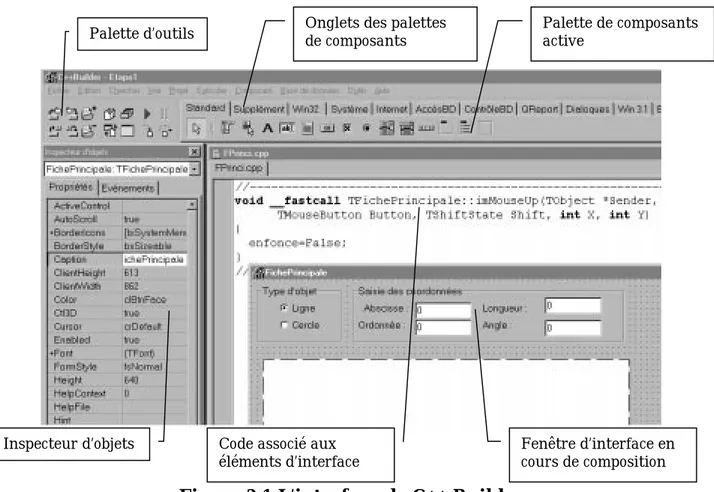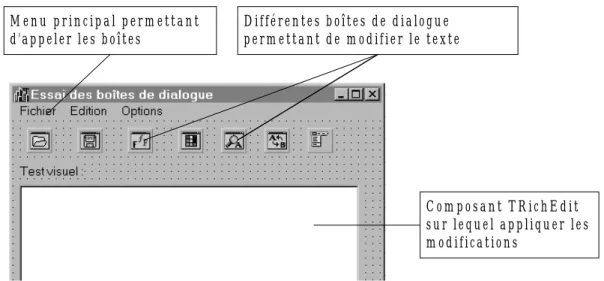Introduction à C++ Builder
O
URSB
LANC DESC
ARPATHES™
Table des matières
1. C++ BUILDER : UN ENVIRONNEMENT RAD BASÉ SUR C++ 7
1.1 UN ENVIRONNEMENT RAD 7
1.1.1 PHILOSOPHIE 7
1.1.2 LIMITATIONS 7
1.2 C++ BUILDER VIS À VIS DE LA CONCURRENCE 8 1.2.1 C++ BUILDER VS DELPHI… OÙ LES FRÈRES ENNEMIS! 8
1.2.2 DIFFÉRENCES PAR RAPPORT À BORLAND C++ 8
1.2.3 C++ BUILDER CONTRE VB 9
1.3 POUR CONCLURE 9
2. L’ENVIRONNEMENT DE DÉVELOPPEMENT C++ BUILDER 10
L’INTERFACE DE C++ BUILDER 10
2.2 LES COMPOSANTES DE C++ BUILDER 11
2.3 CRÉATION D’UNE APPLICATION SIMPLE C++ BUILDER 11
2.4 L’INSPECTEUR D’OBJETS ET LES PROPRIÉTÉS 12
2.5 LA PROPRIÉTÉ NAME 12
2.6 MANIPULER LES ÉVÉNEMENTS 13
2.7 C++ BUILDER ET LES EXCEPTIONS 14
2.8 UTILISEZ LA FENÊTRE D’HISTORIQUE! 15
3. ETUDE DE LA VCL 17 3.1 ORGANISATION DE LA VCL 17 3.2 LES COMPOSANTS 17 3.3 LES CONTRÔLES 18 3.3.1 LES CONTRÔLES FENÊTRÉS 18 3.3.2 LES CONTRÔLES GRAPHIQUES 19
3.4 LES BOÎTES DE DIALOGUE STANDARD DE WINDOWS 19
3.4.1 LES BOÎTES DE DIALOGUE DE MANIPULATION DE FICHIERS 20
3.4.2 LA BOÎTE DE SÉLECTION DE COULEURS 22
3.4.3 LA BOÎTE DE SÉLECTION DE FONTE 23
3.4.4 LES BOÎTES DE RECHERCHE ET RECHERCHE / REMPLACEMENT 23 3.4.5 EXERCICE SUR LES BOÎTES DE DIALOGUE COMMUNES () 24
3.5 LES BOÎTES COMBO 25 3.5.1 EXERCICE RÉSOLU N°1 () 27 3.5.2 EXERCICE RÉSOLU N°2 () 28 3.5.3 EXERCICE RÉSOLU N°3 () 29 3.5.4 EXERCICE N°4 () 31 3.6 LES MENUS 31
3.6.1 MISE EN PLACE D’UN MENU PRINCIPAL 31
3.6.2 L’ÉDITEUR DE MENUS 32
3.6.3 L’UTILISATION DES MENUS 35
3.6.4 UN EXEMPLE DE MODIFICATION PAR PROGRAMMATION : LA LISTE DES DERNIERS FICHIERS OUVERTS 35
3.6.5 LES MENUS SURGISSANTS 37
3.7 LES BOÎTES DÉROULANTES 37
3.7.2 QUE PEUT ON METTRE DANS UNE TSCROLLBOX ? 38 3.7.3 EXERCICE RÉSOLU : AFFICHAGE D’UN DESSIN AVEC FACTEUR DE ZOOM () 38
3.8 LES ASCENSEURS SIMPLES 40
3.8.1 GÉNÉRALITÉS 40
3.8.2 EXERCICE () 41
3.9 LES BARRES D’OUTILS DE C++ BUILDER 42
3.9.1 INSERTION DE CONTRÔLES STANDARD DANS UNE BARRE D’OUTILS 42
3.9.2 LES BOUTONS GADGETS 42
4. UTILISATION MINIMALISTE DES BASES DE DONNÉES AVEC C++ BUILDER 44
4.1 MISE EN PLACE DE LA BASE DE DONNÉES 44
4.1.1 L’OUTIL « ADMINISTRATEUR BDE » 44
4.1.2 CRÉATION DE L’ALIAS 45
4.2 ACCÈS AUX DONNÉES DANS C++ BUILDER 47
4.3 LES CONTRÔLES ORIENTÉS BASES DE DONNÉES 50
4.3.1 PRÉSENTATION TABULAIRE D’UNE TABLE OU D’UNE REQUÊTE 51
4.3.2 LES AUTRES CONTRÔLES 53
4.4 MANIPULATIONS ÉLÉMENTAIRES SUR LES BASES DE DONNÉES 53
4.4.1 RÉALISATION DE JONCTIONS 54
4.4.2 LE FILTRAGE 56
4.4.3 CRÉATION DE FICHES MAÎTRE / DÉTAIL 56 4.4.4 AJOUT D’UN TUPLE DANS UNE OU PLUSIEURS TABLE 58 5. UTILISATION DU MODULE DE BASES DE DONNÉES 61
5.1 LE MODULE DE BASES DE DONNÉES 61
5.2 PRÉSENTATION DE L’INTERFACE 61
5.3 AJOUT DE CHAMPS 63
5.3.1 LE NOM 63
5.3.2 LE TYPE 63
5.3.3 LA TAILLE 64
5.3.4 LA PRÉSENCE DANS LA CLEF PRIMAIRE 64
5.4 DÉFINIR DES INDEX SECONDAIRES 64
6. UTILISATION DES CONTRÔLES ACTIVEX 66
6.1 MISE EN PLACE 66
6.1.1 EDITION DE LA LISTE DES CONTRÔLES DISPONIBLES 66 6.1.2 RECENSEMENT DANS LA BASE DE REGISTRES D’UN NOUVEAU COMPOSANT 67
6.1.3 CRÉATION D’UNE UNITÉ 68
6.2 UTILISATION D’UN CONTRÔLE ACTIVEX 69
6.3 DÉPLOIEMENT D’UN PROGRAMME UTILISANT UN CONTRÔLE ACTIVEX 70
7. L’ÉCRITURE DE NOUVEAUX COMPOSANTS 71
7.1 GÉNÉRALITÉS 71
7.2 CRÉATION D’UN NOUVEAU COMPOSANT 71
7.2.1 L’EXPERT COMPOSANT 72
7.2.2 DE QUEL COMPOSANT DÉRIVER? 74
7.3.1 MOTIVATION ET DÉROULEMENT GÉNÉRAL DE L’EXERCICE 76
7.3.2 MISE EN PLACE 77
7.3.3 UTILISATION DU COMPOSANT 83
7.3.4 UTILISATION D’UN COMPOSANT NON INSTALLÉ SUR LA PALETTE 83
7.4 EXERCICE RÉSOLU N°2 : LA CALCULETTE FRANCS EUROS 83
7.4.1 CRÉER LE COMPOSANT 84
7.4.2 CRÉER DES PROPRIÉTÉS 84
7.4.3 GÉRER L’ASPECT VISUEL DU COMPOSANT 86
7.4.4 GESTION DES ÉVÉNEMENTS INTERNES 93
7.4.5 AJOUTER LA SAISIE DU TAUX 96
7.5 EXERCICE RÉSOLU N°3 RÉALISATION D’UN COMPOSANT DE SAISIE DE DATE 98
7.6 GESTION DES ÉVÉNEMENTS EXTERNES 101
7.6.1 MOTIVATION ET MISE EN ŒUVRE 101
7.6.2 UN EXEMPLE SIMPLE 101
7.6.3 PRENDRE EN COMPTE LES ÉVÉNEMENTS 103 7.6.4 EXERCICE : INTERDIRE LA MODIFICATION DE LA DATE () 105 7.7 CONVERSION D’UNE BOÎTE DE DIALOGUE GÉNÉRIQUE EN COMPOSANT 105
7.7.1 MOTIVATION 105
7.7.2 FONCTIONNEMENT DE L’ENCAPSULATION 106
7.7.3 RÉALISATION 107
7.7.4 MISE EN PLACE DES PROPRIÉTÉS 107
7.7.5 CODAGE DE LA MÉTHODE EXECUTE 108
7.8 RÉALISATION D’UN COMPOSANT GRAPHIQUE 108
7.8.1 LE COMPOSANT AFFICHAGE DE GRAPHE 109
7.8.2 MISE EN ŒUVRE 109
7.9 EXERCICES SUPPLÉMENTAIRES 110
Table des illustrations
Figures
Figure 2.1 L’interface de C++ Builder...10
Figure 2.2 Edition des propriétés dans l’inspecteur d’objets...12
Figure 2.3 Manipulation des gestionnaires d’événements ...13
Figure 2.4 Fenêtre d’interception d’une exception ...14
Figure 2.5 Options du débogueur de l’EDI C++ Builder...15
Figure 2.6 Options de la fenêtre d’historique...16
Figure 3.1 La palette dialogues ...20
Figure 3.2 Propriétés des dialogues orientés fichier ...21
Figure 3.3 Boîte d'édition de la propriété filter...21
Figure 3.4 Propriétés de la boîte de choix de couleur...22
Figure 3.5 Les deux modes de fonctionnement de la boîte de sélection de couleurs...22
Figure 3.6 Propriétés de la boîte de sélection de police...23
Figure 3.7 Interface de l’exercice sur les boîtes de dialogue...25
Figure 3.8 Mise en place du menu principal ...31
Figure 3.9 Le concepteur (ou éditeur) de menus ...32
Figure 3.10 Le menu contextuel du concepteur de menus (à répéter très vite 3 fois-) ...33
Figure 3.11 Les modèles de menus...33
Figure 3.12 Après insertion du menu d’aide par défaut ...34
Figure 3.13 Création d’un sous menu ...34
Figure 3.14 Réservation des emplacements de menu pour la liste des derniers fichiers ouverts ...35
Figure 3.15 Partie visible et étendue virtuelle d’un TScrollBox...37
Figure 3.16 Utilisation d’une TScrollBox pour le problème du dessin à Zoomer ...39
Figure 3.17 Utilisation de TScrollBar...41
Figure 4.1 L’administrateur BDE en mode configuration ...45
Figure 4.2 Sélection du type de la base de données ...46
Figure 4.3 Sélection du nom de l’alias et du chemin des données ...46
Figure 4.4 Première étape de la création d’un composant TTable : sélection d’un alias de base de données ...48
Figure 4.5 Les composants TDataSource...50
Figure 4.6 Présentation tabulaire des données dans un composant TDBGrid...51
Figure 4.7 Manipulation des colonnes ...52
Figure 4.8 création d’un champ de données...55
Figure 4.9 Réalisation d’une jonction : étape 2 ...55
Figure 4.10 Création d’une liaison Maître / Détail : Mise en place ...58
Figure 4.11 Fin de création d’une liaison Maître / Détail...58
Figure 5.1 Liste des formats disponibles en création de table ...61
Figure 5.2 Fenêtre principale du MDD...62
Figure 5.3 liste des options disponibles ...62
Figure 5.4 Types de données disponibles ...63
Figure 5.5 la case Index ...64
Figure 5.6 la liste des index secondaires...64
Figure 5.7 Définition des index secondaires ...65
Figure 6.1 La boîte de dialogue des composants Active X...66
Figure 6.2 Fenêtre des composants ActiveX après enregistrement d’un composant...67
Figure 6.3 Installation du composant dans un “paquet” ...68
Figure 6.4 mise à jour de la palette ...69
Figure 6.5 le composant Calendrier placé sur une fiche ...70
Figure 6.6 Evénements associés au contrôle calendrier ...70
Figure 7.1 Expert composant ...72
Figure 7.2 Spécification du paquet d'installation d'un nouveau composant ...73
Figure 7.3 détermination de la classe de base d’un nouveau composant ...74
Figure 7.4 Affichage des index et des éléments sélectionnés d’une boîte de liste par le Programme 7.8...77
Figure 7.5 Création d’un nouveau paquet...78
Figure 7.7 Liste des composants d’un paquet...79
Figure 7.8 Avertissement de recompilation d’un paquet...82
Figure 7.9 Avertissement de mise à jour du registre des composants ...82
Figure 7.10 Mise à jour de la palette !...83
Figure 7.11 Le composant calculette avec ses propriétés associées ...84
Figure 7.12 Boîte de saisie du taux de l’Euro ...96
Figure 7.13 Composant de saisie de date...98
Figure 7.14 Manipulation des événements externes du composant de saisie de date ...103
Figure 7.15 Boîte de dialogue de saisie générique...105
Figure 7.16 les propriétés de notre composant saisie...106
Figure 7.17 Format d’un fichier de graphe ...109
Figure 7.18 Visualisation du composant Graphe...110
Programmes Programme 3.1 Ajout d’une ligne saisie dans une boîte combo...27
Programme 3.2 Affichage de styles de traits dans une boîte combo...29
Programme 3.3 L’événement OnMeasureItem de calcul de hauteur d’un élément de boîte combo ...30
Programme 3.4 tracé d’un trait d’épaisseur variable dans une boîte combo ...31
Programme 3.5 Déclarations relatives à la mise en place de la liste des derniers fichiers ouverts ...36
Programme 3.6 Code d’implémentation du remplissage de la liste ...37
Programme 7.1 Programme d’affichage des index et des éléments sélectionnés d’une boîte de liste ...77
Programme 7.2 Vers une utilisation plus simple des boîtes de listes...77
Programme 7.3 Déclaration de la code TListBoxCool ...80
Programme 7.4 Implémentation de la méthode d’accès getIndices...81
Programme 7.5 Utilisation de la propriété Indices...82
Programme 7.6 Mise en place d’attributs de stockage des propriétés ...85
Programme 7.7 Déclaration de méthodes d’accès et des propriétés ...85
Programme 7.8 déclaration simplifiée de la classe Set...88
Programme 7.9 Constructeur du composant Calculette...91
Programme 7.10 Publication des propriétés cachées ...91
Programme 7.11 code d’implémentation des méthodes d’accès en écriture aux propriétés “financières” ...92
Programme 7.12 Prototype des événements de type Notification...94
Programme 7.13 Prototypes des événements associés au clavier ...95
Programme 7.14 implémentation d’un gestionnaire d’événement interne...96
Programme 7.15 Utilisation de la boîte de dialogue de saisie du taux de l’Euro...98
Programme 7.16 Code du constructeur...100
Programme 7.17 Code de Paint ...101
Programme 7.18 Déclaration et publication d’événements utilisateur ...102
Programme 7.19 Code associé aux événements externes du composant de saisie de date...103
Programme 7.20 Code générique de prise en compte d’un gestionnaire utilisateur...104
Programme 7.21 Prise encompte des événéments spécifiques ...104
Programme 7.22 Mise en place du composant ...107
Programme 7.23 Création des propriétés du nouveau composant ...108
Programme 7.24 la méthode Execute...108
Tableaux Tableau 2.1 Quelques préfixes de nommage pour les composants VCL ...13
Tableau 3.1 Codes de retour des boutons modaux...20
Tableau 3.2 Quelques propriétés du contrôle TTrackBar...39
Tableau 3.3 Propriétés fondamentales des ascenceurs (TScrollBar)...41
Tableau 4.1 Correspondance entre opérations d’algèbre relationnel et opérations C++ Builder...53
1.
C++ Builder : un environnement RAD basé sur
C++
C++ Builder est le nouvel environnement de développement basé sur C++ proposé par Borland … pardon Inprise ! Fort du succès de Delphi, Borland a repris la philosophie, l’interface et la bibliothèque de composants visuels de ce dernier pour l’adapter depuis le langage Pascal Orienté Objet vers C++ répondant ainsi à une large faction de programmeurs peu enclins à l’utilisation du Pascal qu’ils jugent quelque peu dépassé.
1.1
Un environnement RAD
1.1.1
Philosophie
Tout d’abord C++ est un outil RAD, c’est à dire tourné vers le développement rapide d’applications (Rapid Application Development) sous Windows. En un mot, C++ Builder permet de réaliser de façon très simple l’interface des applications et de relier aisément le code utilisateur aux événements Windows, quelle que soit leur origine (souris, clavier, événement système, etc. )
Pour ce faire, C++ Builder repose sur un ensemble très complet de composants
visuels prêts à l’emploi. La quasi totalité des contrôles de Windows (boutons, boîtes de
saisies, listes déroulantes, menus et autres barres d’outils) y sont représentés, regroupés par famille. Leurs caractéristiques sont éditables directement dans une fenêtre spéciale intitulée éditeur d’objets. L’autre volet de cette même fenêtre permet d’associer du code au contrôle sélectionné.
Il est possible d’ajouter à l’environnement de base des composants fournis par des sociétés tierces et même d’en créer soit même.
Un outil RAD c’est également un ensemble de squelettes de projets qui permettent de créer plus facilement une application SDI ou MDI, une DLL, des objets OLE, etc. A chacun de ces squelettes est habituellement associé un expert qui par une série de boîtes de dialogues permet de fixer une partie des options essentielles à la réalisation du projet associé.
1.1.2
Limitations
Tout d’abord, il faut savoir que la technologie RAD ne s’applique qu’au squelette ou à l’interface d’une application. Bien entendu, toute la partie spécifique à votre projet reste à votre charge.
Du point de vue portabilité, le code C++ Builder n’est pas compatible C++ ANSI. Ceci est du à la gestion de la bibliothèque des composants visuels et en particulier de leurs propriétés. Pour l’heure, il suffit de savoir qu’une propriété d’un objet est assimilable à un attribut auquel on accède par affectation directe dans le code utilisateur. Toutefois, cet accès apparemment direct masque l’utilisation de méthodes d’accès en lecture et / ou écriture. Ce système de propriété a été mis au point par
Microsoft dans le cadre d’OLE puis démocratisé par le langage Visual Basic. Bien intégré dans le langage Pascal Orienté Objet, support, rappelons-le, de Delphi, il a fallu étendre le C++ pour l’y intégrer, notamment en ajoutant le mot clef non ANSI
__property. De fait, tout le code C++ Builder qui fait appel à la VCL est non
portable. En revanche, toute partie du code de l’application non directement liée à l’interface peut très bien être écrit en C++ ANSI. Plus que jamais, il convient d’adopter la décomposition Interface / Données / Méthodes pour l’écriture d’une application C++ Builder.
1.2
C++ Builder vis à vis de la concurrence
Loin d’être exhaustive, cette partie ne vise qu’à placer C++ Builder dans le cadre des outils RAD les plus présents sur le marché. Ayant peu travaillé avec Visual C++, je préfère ne pas présenter de comparatif avec cet outil par soucis d’équité. Je préciserai même, au bénéfice de Visual C++, que ce dernier accorde une bien meilleure place au modèle Document/Interface/Contrôleur que son rival, au détriment d’une interface un peu plus complexe à utiliser au premier abord.
1.2.1
C++ Builder vs Delphi… où les frères ennemis !
Tout d’abord, il faut savoir que, pour un même problème, l’exécutable fourni par C++ Builder est toujours un peu plus gros que celui issu de Delphi. Ceci tient au fait que la bibliothèque de composants visuels utilisée par les deux reste nativement celle de Delphi, aussi l’exécutable C++ Builder contient-il un module supplémentaire destiné à faire le lien avec des objets au format Delphi.
En dehors de ça, les deux outils sont très similaires. Mon choix se portera tout de même sur C++ Builder car ce dernier permet une meilleure intégration des contrôles ActiveX et autres mécanismes issus d’OLE.
1.2.2
Différences par rapport à Borland C++
Les différences par rapport à Borland C++ sont assez nombreuses. La première réside dans la nature du code produit. Si OWL, la bibliothèque de gestion de la programmation sous Windows et Borland C++ était 100% compatible C++ ANSI, la gestion de la VCL ne l’est pas pour les raisons exprimées au paragraphe précédent.
En outre, C++ Builder pose les problèmes communément liés aux outils de haut niveau. Par exemple, il est très difficile d’accéder directement aux messages Windows. En effet, s’il est toujours possible d’utiliser les primitives de l’API Windows, ces dernières ont elles - même été encapsulées dans une API de plus haut niveau, fournissant certaines valeurs par défaut à des paramètres clef.
En outre, certains messages Windows se révèlent totalement inaccessibles. Donnons un exemple lié aux boîtes d’édition de texte. Dans OWL, rappelons le, il était possible de passer la taille du tampon de saisie au constructeur de l’objet associé à une boîte d’édition. Il était alors possible d’associer un événement au remplissage du tampon de saisie. Avec C++ Builder, cette facilité a disparu. En outre, les événements liés aux groupes de boutons radio ou de cases à cocher sont à gérer individuellement pour chacun d’eux. Il n’est pas possible d’utiliser un événement de type
CHILD_NOTIFY autorisant la gestion globale d’un groupe de boutons par le contrôle groupe les englobant.
La gestion du modèle document / visualisation tant prônée par OWL (et reprenant les principes du découpage données / méthodes / interface) est ici abandonnée. De fait, on ne retrouve plus les fameuses classes TDocument et TView à la base d’un tel mécanisme. Il vous faudra composer vous même pour respecter un tel modèle.
Alors, à la question, faut il jeter Borland C++ au profit de C++ Builder ? je répondrai : faut voir … Si vous générez des applications de bases de données axées interface utilisateur la réponse est sans aucun doute : oui. A l’évidence, la réponse sera toujours oui … sauf si vous avez besoin de descendre très bas dans l’exploitation de Windows ou si vous générez des types de documents complexes avec des applications basées sur le modèle Document / Visualisation auquel cas il vaut mieux rester sous Borland C++.
1.2.3
C++ Builder contre VB
Depuis quelques années, Microsoft a proposé le langage Visual Basic associé à un environnement RAD pour écrire rapidement des applications Windows. En outre, il est intégré aux applications de la suite bureautique Office sous la forme VBA et permet de manipuler simplement les données de chaque application et offre une certaine souplesse pour effectuer des appels OLE entre ces applications.
S’il se révèle très agréable à utiliser pour concevoir un micro outil à usage unique ou une macro-commande dans l’un de vos logiciels préférés, son utilisation à vaste échelle devient, à mon avis, vite pénible. Deux syntaxes d’affectation, l’utilisation quasi systématique du fameux type variant, l’inefficacité des commandes arithmétiques sont autant d’arguments brandis par les détracteurs de Visual Basic (dont je suis) et qui, tout chauvinisme mis à part, écartent ce langage des développements importants.
Pour terminer cette partie, certains argueront (avec raison) de l’excellente interface entre Visual Basic et JET, le moteur de base de données de Microsoft sur lequel repose ACCESS. Il est vrai qu’ACCESS offre un environnement de programmation d’applications de bases de données particulièrement efficace. Toutefois, BDE, le moteur de base de données de Borland – dont l’API complète ainsi que des contrôles Windows orientés données est incluses dans C++ Builder – offre les mêmes fonctionnalités même si, contrairement à son concurrent, il est nécessaire d’invoquer un programme complémentaire (fourni) pour définir graphiquement une relation ou une requête.
1.3
Pour conclure
Souvenez vous que la programmation RAD est très axée sur la définition de l’interface et que, si elle permet de gagner un temps considérable sur le traitement des événements les plus simples, elle ne vous sera d’aucun intérêt voir même d’un certain désavantage lorsque vous voudrez composer des applications plus complexes. Toutefois, dans l’immense majorité des cas, je ne saurais trop recommander l’usage de tels outils.
2.
L’environnement de développement C++ Builder
Après ces considérations somme toute assez philosophiques, nous allons attaquer désormais l’étude de C++ Builder à commencer par la prise en main de son interface identique à celle de son frère aîné : Delphi.2.1
L’interface de C++ Builder
La figure 1 représente un exemple typique de l’interface de C++ Builder au cours d’une session de travail.
Figure 2.1 L’interface de C++ Builder
Cette interface est assez déroutante au premier abord car elle n’occupe pas tout l’écran. De fait, une partie des écrans des autres applications que vous utilisez (ou du bureau !) est visible.
On peut toutefois distinguer plusieurs grandes parties : La classique barre de menu
La barre d’outils qui se décompose en 2 grandes parties :
La palette d’outils permettant d’effectuer les opérations les plus courantes (sauvegarde, ouverture de fenêtres, etc.)
Les palettes de composants disposées accessibles par des onglets
Fenêtre d’interface en cours de composition Code associé aux
éléments d’interface Inspecteur d’objets
L’inspecteur d’objets qui permet de manipuler les propriétés des composants et d’associer du code à leurs événements
Les fenêtres d’interface créées par l’utilisateur. Ce sont les fenêtres de l’application en cours de création, elles portent ici le nom de fiche (form en anglais). Certaines peuvent être cachées, d’autres présentes à l’écran. On verra que dans la plupart des cas, leur position (ainsi que leurs autres caractéristiques géométriques) à l’exécution sont le reflet exact de ce qu’elle étaient lors de la conception
L’éditeur de code. A chaque fiche ouverte correspond deux fichiers source (un fichier .h et un fichier .cpp) qui sont éditables dans cette fenêtre avec mise en évidence de la syntaxe.
D’autres fenêtres auraient pu être présentes dans des phases spécifiques de développement. Citons pêle-mêle : les inspecteurs de variables du débogueur, la liste des points d’arrêt, les différents experts, etc.
2.2
Les composantes de C++ Builder
Par défaut, C++ Builder utilise un compilateur C++, un éditeur de liens, un compilateur de ressources et un gestionnaire de projets intégrés. Il est toutefois possible de spécifier que vous désirez lui faire utiliser les outils en ligne de commande livrés conjointement ou même d’autres outils. Ce dernier cas, très intéressant lorsque l’on souhaite utiliser des modules compilés dans d’autres langages (c’est tout de même un peu technique) doit être étudié très soigneusement. En particulier, il faut s’assurer que les différents codes soient compatibles.
Théoriquement, C++ Builder se charge de gérer les imports et les exports des différentes librairies dynamiques (DLL) utilisées. Toutefois, vous pouvez gérer cela manuellement (notamment pour éviter qu’une de vos propres DLL n’exporte toutes ses définitions, ce qui est le comportement par défaut) en éditant manuellement le fichier des définitions (.DEF) puis en appelant l’utilitaire implib.
2.3
Création d’une application simple C++ Builder
C++ Builder permet de créer différents types de module très simplement en se laissant guider par des experts. Toutefois, il est possible de demander à créer une application simple en activant l’option Nouvelle application du menu Fichier. Les éléments automatiquement créés sont les suivants : une fiche nommée Form1
ainsi que les fichiers associés Unit1.cpp et Unit1.h. Notons au passage que la terminologie unit est directement calquée sur celle chère à Delphi et que les fonctionnalités ainsi créées sont toujours renommables après coup.
Je recommande de toujours sauvegarder le projet juste après sa création : on évite ainsi la création des fichiers de compilation dans les répertoires par défaut. Cette opération est réalisée avec la commande Sauvegarder le projet sous… du menu
Fichier. Le projet en lui même (fichier .bpr) est sauvegardé après les différents
Une fois cette opération réalisée, il reste à réaliser l’application en créant les objets d’interface et en leur associant des gestionnaires d’événements.
2.4
L’inspecteur d’objets et les propriétés
L’inspecteur d’objets est une fenêtre à deux volets respectivement spécialisés dans l’édition des valeurs des propriétés des composants et l’intendance de leurs gestionnaires d’événements.
Figure 2.2 Edition des propriétés dans l’inspecteur d’objets
La figure précédente montre l’aspect de l’inspecteur d’objets lors de la modification des propriétés d’un bouton radio.
Selon le type de la propriété, l’édition se fera sous forme d’une boîte d’édition de texte simple, dans une liste à dérouler ou même une fenêtre spécialisée.
2.5
La propriété
Name
Permettez-moi, s’il vous plait, de jouer au prof gavant (je sais, je fais ça très bien) et d’insister sur la propriété Name. Celle-ci est terriblement important car elle vous permet d’accéder à vos composants à l’intérieur de votre programme. Par défaut, lorsque vous ajoutez un composant à une fiche, C++ Builder lui confère un nom automatique du genre TypeNuméro, par exemple le premier label que vous poserez sur une fiche aura pour nom Label1 ce qui n’est guère explicite !
Il est préférable de respecter certaines conventions de nommage de ses composants. Par exemple, il faut que le nom d’un composant vous indique :
Le type du composant Sa fonction
L’usage veut que la fonction soit dans le corps du nom alors que le type est indiqué par un préfixe. La table suivante donne (à titre purement indicatif) quelques uns des préfixes utilisés dans ce manuel.
Objet en cours de modification Nom et type de l’objet
Propriétés et leurs valeurs
b : bouton d’action br : bouton radio cc : case à cocher pl: panel lb : label gb : boîte de groupe
edit : boîte d’édition
me : mémo
Tableau 2.1 Quelques préfixes de nommage pour les composants VCL
2.6
Manipuler les événements
La manipulation des événements est quelque peu plus complexe. La figure suivante illustre quelques principes.
Figure 2.3 Manipulation des gestionnaires d’événements
Tout d’abord, il est important de rappeler certains principes :
Les gestionnaires d’événements sont toujours des méthodes de la fiche.
En effet, avec C++ Builder, les événements générés par les contrôles sont toujours renvoyés vers la fiche.
Ce mécanisme (connu sous le nom de notification au parent) est très pratique car il permet de simplifier considérablement la tâche du programmeur : tous les événements pour une même fiche sont générés au même niveau. Néanmoins, il est parfois gênant. Prenons, par exemple, le cas de la gestion d’un groupe de boutons radio.
Typiquement, ces derniers seront rassemblés dans une fenêtre de groupe. Avec Borland C++, il était possible de rediriger les événements générés par les boutons radio vers la fenêtre de groupe et de les traiter ainsi avec une seule méthode. Avec la méthode C++ Builder, tous les événements étant automatiquement redescendus au niveau de la fiche, il faudra gérer individuellement les événements ou ruser comme un sioux.
Une même méthode peut gérer plusieurs événements si son prototype le permet.
Objet TImage sélectionné Liste des événements
disponibles
Nom de la méthode associée à cet événement
Liste de méthodes que l’on pourrait affecter à l’événement
Notons que la liste de paramètres d’un gestionnaire d’événements contient toujours au moins un paramètre nommé Sender, de type TObject* et qui contient l’adresse du composant ayant généré le message. D’autres paramètres peuvent être présents, par exemple :
Les positions de la souris
L’état des touches de modification du clavier
Pour créer une nouvelle méthode de gestion d’événement, il suffit de double cliquer dans l’espace vide à droite du nom de l’événement, une méthode avec le nom par défaut est alors créée. Son appellation reprend en partie le nom ou le type du contrôle générant l’événement et la dénomination de l’événement. Vous pouvez également choisir le nom vous même.
Pour affecter une méthode déjà existante à un gestionnaire, il suffit de puiser dans la liste déroulante.
2.7
C++ Builder et les exceptions
Le comportement de C++ Builder vis à vis des exceptions peut paraître parfois déroutant. En effet, la mise en place d’un gestionnaire d’exceptions, par exemple, pour l’exception EConvertError se traduit d’abord par l’affichage d’un message du genre :
Figure 2.4 Fenêtre d’interception d’une exception
Ce qui se traduit en clair par la phrase suivante : Le débogueur intégré à C++ Builder a intercepté l’interruption avant de vous passer la main. Notez au passage que la fenêtre contient le message d’explication inclus dans toute exception C++ Builder : il s’agit du texte entre guillemets Anglais.
Le plus important est de savoir que ce comportement n’existe que dans l’EDI. En effet, en exécution indépendante, ce message n’apparaîtrait que si l’exception déclenchée n’était pas traitée ; si vous fournissez un handler d’exception, celui-ci serait activé normalement.
Dans de nombreux cas, ce fonctionnement de l’EDI est plus une gène qu’un atout. Il est toutefois possible de le désactiver grâce à la boîte de dialogue – présentée sur la page suivante – directement issue du menu Outils Æ Options d’environnement, onglet Débogueur.
En plus de fournir de nombreuses options de configuration du débogueur, cette page nous permet de spécifier le comportement des exceptions lorsqu’un programme C++ Builder est lancé depuis l’EDI.
Figure 2.5 Options du débogueur de l’EDI C++ Builder
Ainsi, toutes les catégories marquées d’un petit rond (de couleur rouge !) – voir la figure précédente – sont gérées, d’abord par l’EDI et dans un second temps par le programmeur. Il est très facile de modifier ce comportement en sélectionnant le bouton radio Programme utilisateur.
En outre, si vous laissez l’EDI gérer votre interruption, il est possible de spécifier le comportement de votre programme à la sortie de la fenêtre de l’EDI en jouant sur les boutons radio « A la reprise ».
Par défaut, les exceptions de l’utilisateur sont rangées dans la rubrique « Exceptions C++ » alors que les exceptions levées par la VCL sont dans la catégorie « Exceptions Delphi » et dans la catégorie « Exceptions C++ ».
Le seul moyen d’être tranquille consiste donc à désactiver l’interception par l’EDI de tout type d’exception.
2.8
Utilisez la fenêtre d’historique !
La fenêtre d’historique des événements est l’un des mécanismes de traçage des programmes les plus méconnus de Windows. C++ Builder nous permet de consulter l’état de cette fenêtre en l’activant dans le menu Voir.
La page de configuration des options du débogueur permet également de modifier le comportement de cette fenêtre. Focalisons nous donc sur ce dernier aspect :
Option à activer pour éviter l’EDI n’intercepte les exceptions que vous gérez
Indique si, à la sortie de la fenêtre de l’EDI,
l’exception est gérée ou non Liste des catégories d’exceptions
Le rond signifie que l’exception est gérée par l’EDI, la flèche ajoute la notion de gestion à la reprise
Figure 2.6 Options de la fenêtre d’historique
Deux grands types d’options sont gérables : La taille de l’historique
Illimité
Nombre de lignes spécifiable par l’utilisateur Les catégories de message tracés
Les points d’arrêt : à chaque fois que l’exécution est stoppée à un
point d’arrêt, un message est imprimé dans la fenêtre
Les messages du processus : ils concernent, par exemple, le
chargement de DLL ou d’informations de déboguage au lancement du programme
Les messages de fenêtre : à chaque fois qu’une fenêtre reçoit un
message, il y a émission d’un message contenant : )Le récepteur du message
)Les paramètres (WPARAM et LPARAM)
Attention, si ce comportement peut se révéler très pratique, il peut créer des traces énormes. En effet, on imagine rarement le volume considérable de messages traités par les applications Windows.
Les messages de sortie sont créés par l’utilisateur à l’aide de la
commande API OutputDebugString. Le seul problème tient à la bufferisation de cette fenêtre. En effet, les messages envoyés par
OutputDebugString ne sont pas affichés immédiatement, ce qui limite
l’intérêt de cette fonctionnalité.
En outre, cette fonction prend comme paramètre un char * et non pas
une AnsiString comme la plupart des méthodes et fonctions de la
3.
Etude de la VCL
3.1
Organisation de la VCL
La VCL (Visual Component Library) livrée par Inprise avec C++ Builder ou Delphi est un ensemble de classes orientées vers le développement rapide d’application. Toutes les classes présentes partagent un ancêtre commun : la classe
TObject. Elles possèdent également une caractéristique particulière : elles ne
peuvent pas posséder d’instances statiques : seules les instances dynamiques créées avec new sont acceptées. Ceci est nécessaire pour assurer la compatibilité avec Delphi qui ne reconnaît que les instances dynamiques. Toutes les classes de la VCL sont implémentées en Pascal Objet. En fait, la librairie d’exécution de C++ Builder est celle de Delphi, ce qui implique un certain nombre de gymnastiques pour assurer une édition de liens correcte.
3.2
Les composants
Les composants sont des instances de classes dérivant plus ou moins directement de TComponent. Si leur forme la plus habituelle est celle des composants que l’on dépose d’une palette vers une fiche, ils englobent plus généralement la notion de brique logicielle réutilisable. Bien que non déclarée virtuelle pure1 la classe
TComponent n’est pas destinée à être instanciée. Compulsons sa documentation ;nous
y apprenons que la plupart des méthodes sont protégés, c’est à dire inaccessibles à l’utilisateur, c’est une technique courante en Pascal Orienté Objet : définir le cadre de travail à l’aide de méthodes virtuelles protégées, lesquelles seront déclarées publiques dans les classes dérivées.
Autre aspect particulièrement intéressant : la présence des méthodes AddRef,
Release et QueryInterface ce qui dénote l’implémentation de l’interface OLE
IUnknown. Ainsi, lorsque l’on transformera un composant VCL en composant ActiveX,
la gestion d’IUnknown sera directement prise en compte au niveau de TComponent. De la même manière, TComponent implémente l’interface principale d’automation
IDispatch (méthodes GetIDsOfNames, GetTypeInfo, GetTypeInfoCount et
Invoke). Nous aurons l’occasion de revenir plus en détails sur ces mécanismes
spécifiques à OLE dans un prochain chapitre.
Pour finir, notons que les composants que vous créez avec Delphi ou C++ Builder sont compatibles avec les deux environnements : autrement dit, il est tout à fait possible d’utiliser dans C++ Builder un composant créé avec Delphi et réciproquement.
1 En effet, la classe TComponent, à l’instar de toutes les autres classes de la VCL est
implémentée en langage Pascal Objet, lequel s’accommode assez mal de la notion de classe virtuelle pure.
3.3
Les Contrôles
On appellera Contrôle, tout objet instance d’une classe dérivant de TControl. Les contrôles ont pour caractéristique particulière d’être des composants à même de s’afficher sur une fiche dans leurs dimensions d’exécution.
Par exemple, les boutons (TButton), les étiquettes (TLabel) ou les images sont des contrôles. En revanche, les menus (TMenu) ou les boîtes de dialogue communes
(TCommonDialog) de Windows qui sont représentées par une icône sur les fiches ne
sont pas des contrôles.
En terminologie C++ Builder, les contrôles se séparent en deux grandes catégories :
Les contrôles fenêtrés Les contrôles graphiques
3.3.1
Les contrôles fenêtrés
Comme leur nom l’indique, les contrôles fenêtrés sont basés sur une fenêtre Windows. Ceci leur confère plusieurs caractéristiques :
Ils disposent d’un handle de fenêtre. Un handle est un numéro unique alloué par le système à toute ressource telles que les fenêtres, les polices, les pinceaux ou les brosses.
De ce fait, chaque contrôle fenêtré monopolise une ressource fenêtre : il ne pourra y en avoir qu’un nombre limité présents dans le système à un instant donné.
Leur état visuel est sauvegardé par le système. Lorsqu’ils redeviennent visibles, leur apparence est restaurée automatiquement sans que le programmeur n’ait à s’en soucier.
Conséquence négative : il est plus lent de dessiner dans un contrôle fenêtré que dans un contrôle graphique.
Ils peuvent recevoir la focalisation, c’est à dire intercepter des événements en provenance du clavier
Ils peuvent contenir d’autres contrôles. Par exemple, les boîtes de groupe (TGroupBox) sont des contrôles fenêtrés.
Ils dérivent de la classe TWinControl et, la plupart du temps, de la classe
TCustomControl laquelle dispose d’une propriété Canvas permettant de
dessiner facilement dans la zone client du contrôle. Si vous devez dessiner dans la zone client d’un contrôle sans que celui-ci nécessite la focalisation, alors, il faudra mieux utiliser un contrôle graphique moins gourmand en ressources système.
La plupart des éléments actifs dans une interface sont des contrôles fenêtrés. En particulier, les fiches sont des contrôles fenêtrés.
3.3.2
Les contrôles graphiques
Contrairement aux contrôles fenêtrés, les contrôles graphiques ne sont pas basés sur une fenêtre. Ils ne disposent donc pas d’un handle de fenêtre et ne peuvent recevoir d’événements en provenance du clavier (pas de focalisation). Ils ne peuvent pas non plus contenir d’autres contrôles, toutes ces fonctionnalités étant réservées aux contrôles fenêtrés (voir paragraphe précédent). Du coup, ils sont moins gourmands en ressources que les composants fenêtrés.
En outre, l’état visuel (ou apparence graphique) d’un contrôle graphique n’est pas gérée par le système :
Il sera plus rapide de dessiner dans un contrôle graphique que dans un contrôle fenêtré car dans ce cas, seul l’affichage est concerné. Il n’y a pas de sauvegarde de l’état dans la mémoire du système.
Lorsqu’un contrôle graphique est masqué puis réaffiché, le système lui envoie un événement WM_PAINT lui indiquant qu’il doit mettre à jour son apparence visuelle. Le programmeur doit donc intercepter cet événement (OnPaint) pour redessiner la zone client de son composant. Pour cela, il dispose de la propriété Canvas qui fournit une plate-forme de dessin des plus agréables à utiliser. Il faut également savoir que le gestionnaire d’événement OnPaint est appelé par la méthode virtuelle Paint
directement déclenchée par l’événement Windows WM_PAINT. De fait, la création d’un nouveau contrôle graphique passe le plus souvent par la redéfinition de cette méthode. La plupart des composants purement orientés vers l’affichage sont des contrôles graphiques. Citons par exemple TLabel (affichage pur et simple d’un texte), TImage
(affichage d’un graphique) ou TBevel (affichage d’une ligne, d’une forme en creux ou en relief).
3.4
Les boîtes de dialogue standard de Windows
Les boîtes de dialogue standard de Windows sont des objets partagés par toutes les applications et permettant d’effectuer des opérations de routine telles que la sélection d’un nom de fichier, la configuration de l’imprimante ou le choix d’une couleur. C++ Builder encapsule la plupart d’entre elles dans des classes non visuelles dont les composants sont regroupés au sein de la palette Dialogues. Les classes associées dérivent de TCommonDialog, classe servant à établir le lien entre les classes de C++ Builder et les ressources Windows incluses dans la DLL COMMONDLG.DLL.
Ces composant ne sont pas des contrôles : ils n’apparaissent pas sous leur forme définitive lorsqu’ils sont insérés sur une fiche mais plutôt au travers d’une icône. Cette dernière n’apparaît pas lors de l’exécution, au contraire de la boîte qui elle sera invoquée à l’aide de sa méthode Execute. L’icône posée sur la fiche ne sert qu’à réserver une ressource Windows et permet de modifier les propriétés associées à la boîte. La figure suivante illustre la palette dialogues.
Sauvegarde spécialisée dans les fichiers d'images Ouverture de fichier Sauvegarde de fichier Ouverture spécialisée dans les fichiers d'images Sélection de police Sélection de couleur Impression Configuration de l'impression Recherche de texte Recherche/ Remplacement
Figure 3.1 La palette dialogues
Ces boîtes de dialogue sont toujours exécutées en mode modal à l’aide de leur méthode Execute. Cela signifie qu’elles monopolisent la souris et le clavier tant que l’utilisateur ne les a pas fermées. Le résultat de Execute indique à l’invocateur à l’aide de quel bouton l’utilisateur à fermé la boîte. Les constantes (aux noms très explicites) sont les suivantes :
mrOk mrCancel mrNo mrAbort
mrRetry mrIgnore mrYes
Tableau 3.1 Codes de retour des boutons modaux
Insistons sur le fait que l’utilisation de ces classes dépend fortement de la DLL standard de Windows COMMDLG.DLL, leur aspect et leur comportement peuvent donc varier légèrement d’un système à un autre.
Nous ne détaillerons ici que l’utilisation des boîtes de manipulation de fichiers et de sélection de couleur.
3.4.1
Les boîtes de dialogue de manipulation de fichiers
Il est particulièrement pratique d’utiliser les boîtes de dialogue communes de Windows pour récupérer le nom d’un fichier à ouvrir ou à enregistrer car elles permettent, en particulier, une gestion intégrée de la navigation dans l’arborescence des répertoires. Les classes TOpenDialog et TSaveDialog sont très similaires dans le sens où elles reposent sur les mêmes propriétés. Elles ont d’ailleurs une structure de donnée identique. Voici un exemple de boîte d’ouverture :
Extension par défaut des fichiers à rechercher Icône de la boîte sur une fiche Titre de la boîte de dialogue Répertoire initial à l'ouverture Filtre d'ouverture
Figure 3.2 Propriétés des dialogues orientés fichier
Quelques propriétés méritent plus ample discussion :
FileName contient, avant exécution, le nom du fichier à ouvrir par défaut,
et au retour de l’exécution, le nom résultat de la recherche
Filter contient la liste des formats de fichiers (spécifiés par leurs
extensions) que l’application est susceptible d’ouvrir. En l’absence de toute indication, « *.* » est assumé. Cette propriété a un format bien particulier. C’est une chaîne de caractères obéissant au format :
Chaîne de description|liste des extensions associées|description …
Bien que l’on puisse très bien la saisir ainsi, il vaut mieux se reposer sur la boîte spéciale qui apparaît lorsque l’on clique sur …
Nom et description du filtre
Extensions associées
Figure 3.3 Boîte d'édition de la propriété filter
Les deux boîtes (ouverture et fermeture) se distinguent essentiellement par les options qui sont disponibles (précisément dans la propriété Options). Par exemple, la boîte d’ouverture (TOpenDialog) peut présenter une case à cocher proposant d’ouvrir un fichier en lecture seulement.
Il existe deux versions spécialisées dans l’ouverture et la sauvegarde de fichiers image qui ne posent pas de problème spécifique.
3.4.2
La boîte de sélection de couleurs
La figure suivante montre les propriétés les plus intéressantes de la boîte de sélection de couleurs de C++ Builder (classe TColorDialog).
Les options sont particulièrement intéressantes car elles conditionnent toute l’exécution, et en particulier la possibilité d’offrir à l’utilisateur la potentialité de créer lui-même ses propres couleurs.
Couleur initiale puis sélection de l'utilisateur Icône de la boîte sur une fiche Définitions des couleurs utilisateur
Figure 3.4 Propriétés de la boîte de choix de couleur
Une fois n’est pas coutume, intéressons nous aux options internes de la boîte :
cdFullOpen : dès l’ouverture, la boîte est en mode complet, c’est à dire avec la
possibilité de définir les couleurs utilisateurs et de choisir parmi l’intégralité du nuancier. Sinon, la boîte s’ouvre en mode standard. La figure suivante montre les deux modes de fonctionnement de la boîte.
(a) : Mode standard (a) : Mode complet
Figure 3.5 Les deux modes de fonctionnement de la boîte de sélection de couleurs
cdPreventFullOpen : si cette option est activée, alors il est impossible d’activer le mode complet. Le bouton « Définir les couleurs personnalisées » du mode standard est caché
cdShowHelp : si cette option est activée, alors un bouton permettant d’activer
un texte d’aide est présent
cdSolidColor et cdAnyColor sont deux options qu’il est utile d’activer si la
carte graphique de l’utilisateur final ne supporte pas le mode true colors. Lorsque cdSolidColor est à true, alors la sélection d’une couleur obtenue par tramage renvoie vers la vraie couleur la plus proche. Si cdAnyColor est activée, alors il est possible de créer de nouvelles couleurs par tramage.
3.4.3
La boîte de sélection de Fonte
Cette boîte, très simple, permet de sélectionner une police parmi celles installées dans Windows. Toutes les informations sélectionnées sont regroupées dans la propriété Font qui elle même peut se déplier pour donner des informations aussi diverses que : le nom de la police, le jeu de caractères employé, le crénage, le style, la couleur ou, tout simplement, la hauteur des caractères.
La figure suivante illustre l’ensemble des propriétés disponibles :
Icône de la boîte de sélection de police
Taille des caractères Propriété Font déployée a u m a x i m u m
Nom de la police
Enrichissements de style
Figure 3.6 Propriétés de la boîte de sélection de police
Les options de la boîte elle même permettent de limiter l’utilisateur dans ces choix (par exemple, ne l’autoriser qu’à choisir des fontes non proportionnelles) ou de contrôler l’aspect visuel de la boîte.
3.4.4
Les boîtes de Recherche et Recherche / Remplacement
Ce sont les boîtes les plus compliquées à utiliser. Tout d’abord, ce sont les seules pour lesquelles le comportement n’est pas modal et binaire :
En effet, elles restent ouvertes tant que l’utilisateur appuie sur le bouton « Suivant ». En outre elles n’ont pas de bouton « Ok », le seul moyen permettant de les fermer consiste à utiliser le bouton « Annuler ».
En outre, elles n’effectuent pas directement la recherche ! Elles ne permettent que de saisir le texte à rechercher (ou le texte de remplacement) et de sélectionner des options. Le corps de la recherche reste à la charge du programmeur.
Les options de ces boîtes de dialogue sont aisées à comprendre, elles conditionnent l’affichage des diverses possibilités et le résultat de la sélection de l’utilisateur.
Le résultat de la boîte comprend, entre autres : la recherche de mots complets
(frWholeWord), la prise en compte de la casse (frMatchCase), le sens et la portée de
la recherche (frDown, frHideUpDown, etc.) .
Par défaut, les boîtes s’affichent avec l’étendue totale de leurs possibilités. Toutefois, l’utilisateur peut les limiter en activant des options dont le nom comprend
Hide ou Disable, par exemple frDisableMatchCase désactive la case permettant
relative à la casse des mots recherchés.
Comme la recherche elle même, la prise en compte des options de recherche est entièrement à la charge du programmeur. On ne répètera jamais assez que ces boîtes ne sont que des outils de saisie des options !
La boîte de recherche simple fournit un événement nommé OnFind notifiant au programmeur l’appui sur la touche « Suivant » de la boîte. La boîte de remplacement lui ajoute un événement nommé OnReplace.
Un exemple d’utilisation consiste à utiliser ces événements en conjonction avec la méthode FindText d’un composant TRichEdit.
3.4.5
Exercice sur les boîtes de dialogue communes (
)
Enoncé
Nous vous proposons de tester l’utilisation des différentes boîtes de dialogue sur le texte contenu dans un composant TRichEdit. Ce composant est très proche de
TMemo dans le sens où il reprend la plupart de ses fonctionnalités en ajoutant celle de
lire un fichier .rtf et de le formater correctement. Malheureusement, il ne propose pas ni propriété ni méthode permettant d’accéder à la mise en forme de chaque caractère. En revanche, il est possible de formater globalement le texte.
Les fonctionnalités suivantes devront être accessibles à partir d’un menu :
Charger le texte du mémo (méthode LoadFromFile de la propriété Lines) à partir d’un fichier sélectionné à l’aide d’une boîte commune d’ouverture. Les extensions possibles en lecture sont :
.txt (Fichier de type texte)
.cpp, .h et .hpp (Fichiers de type C++ Builder)
Sauvegarder le texte du mémo (méthode SaveToFile de la propriété
Lines) dans un fichier sélectionné à l’aide d’une boîte commune de
sauvegarde. Seule l’extension .obc est disponible à la sauvegarde Manipuler l’apparence visuelle du texte (propriété Font du mémo)
Changement de couleur (boîte de sélection de couleurs) Changement de police (boîte de sélection de fonte)
Effectuer des recherches et des opérations de recherche / remplacement grâce aux boîtes idoines.
Quitter l’application !
Rien dans cet exercice n’est compliqué ! il y a juste beaucoup de code à écrire … Pour aller plus loin dans l’exercice () :
Proposer de sauvegarder le texte s’il a été modifié par des opérations de recherche / remplacement ou par une saisie utilisateur avant d’en charger un nouveau ou de quitter l’application (l’événement OnCloseQuery de la fiche est à considérer). Solution partielle
La figure suivante illustre l’aspect de l’interface à construire :
Composant TRichEdit sur lequel appliquer les modifications
Menu principal permettant d'appeler les boîtes
Différentes boîtes de dialogue permettant de modifier le texte
Figure 3.7 Interface de l’exercice sur les boîtes de dialogue
3.5
Les boîtes combo
Les boîtes combo permettent de rassembler en un seul composant les fonctionnalités d’une zone de saisie et d’une boîte de liste moyennant quelques limitations :
La zone d’édition ne peut pas avoir de masque de saisie La boîte de liste est à sélection simple
Du coup, les propriétés sont hybrides de celles de la boîte de liste et de la zone d’édition, pour citer les plus importantes :
Items : liste des éléments présents dans la liste déroulante
ItemIndex : numéro de l’élément sélectionné. Le texte de l’élément sélectionné
est accessible via : Items->Strings[ItemIndex] ou plus simplement via
Text car le texte de l’élément sélectionné est recopié dans la zone d’édition
Text : texte sélectionné dans la liste ou saisi dans la zone d’édition
Sorted : à l’instar des boîtes de liste « normales », il est possible de stipuler que les différents éléments de la liste soient triés dans l’ordre lexicographique croissant.
Style : propriété déterminant le style de la boîte combo
csSimple : la liste est visible en permanence
csDropDown : il s’agit de la présentation habituelle d’une boîte combo
où l’affichage de la liste s’obtient par activation d’un bouton placé à droite de la zone d’édition.
csDropDownList : identique à la précédente à la différence que l’on ne
peut sélectionner qu’un élément déjà présent dans la liste. Cela permet de créer une liste fixe que l’on fait dérouler à l’aide du bouton.
csOwnerDrawFixed : l’affichage de chaque cellule de la liste est sous la
responsabilité du programmeur qui doit fournir une réponse à l’événement OnDrawItem appelé pour dessiner chacun des éléments de la liste. Ceci permet, par exemple, de créer une liste de couleurs ou de styles de traits (voir exercice). Dans ce cas, les différents éléments de la liste sont tous de la même hauteur, laquelle est fixée par la propriété
ItemHeight.
csOwnerDrawVariable : identique à la précédente à la différence que
chaque élément peut avoir une hauteur différente. L’événement
OnMeasureItem est lancé juste avant OnDrawItem afin de fixer la
hauteur de l’élément à dessiner.
La possibilité offerte au programmeur de contrôler totalement l’affichage de chacun des éléments de la liste est d’autant plus intéressant que cela n’empêche pas pour autant la saisie de nouveaux éléments dans la zone de saisie. Cela permet, par exemple d’afficher un petit en regard des derniers éléments saisis.
Il est important de noter que la saisie d’un nouvel élément n’entraîne pas pour autant son inclusion dans la liste des possibilités. Cette dernière est laissée à la
responsabilité du programmeur. Une fois de plus, cela s’avère particulièrement judicieux car l’on a alors la possibilité de « filtrer » les inclusions.
A la conception, il est possible de fixer le texte initial d’une boîte combo grâce à sa propriété Text mais pas en spécifiant un numéro d’index dans la liste. Ceci est seulement réalisable par programmation, par exemple dans l’événement OnCreate de la liste.
3.5.1
Exercice résolu n°1 (
)
Enoncé :
On désire réaliser une boîte combo qui n’accepte d’inclure dans sa liste que des nombres compris entre 0 et une limite indiquée dans une zone d’édition. Réaliser cette interface sachant que la validation de la valeur se fait par l’appui sur un bouton. Solution partielle :
Puisque la validation de la saisie se fait grâce à un bouton, nous allons nous concentrer sur le code de l’événement OnClick associé. La limite de saisie est située dans un attribut de la classe fiche nommé limiteSaisie.
void __fastcall TFSaisie::bnValideClick(TObject *Sender) {
// Tout d'abord, on essaye de transformer la valeur chaîne en nombre entier try
{
int valeur=cbSaisie->Text.ToInt();
// Ouf ! c'est un entier ! S'il est dans la limite on l'ajoute a la liste if ((valeur > 0) && (valeur < valeurLimite))
{
cbSaisie->Items->Add(cbSaisie->Text);
meTrace->Lines->Add("La valeur "+cbSaisie->Text+" est ajoutée"); }
else
meTrace->Lines->Add("Valeur "+cbSaisie->Text+" en dehors des limites"); }
// Test de l'erreur de conversion
// le texte saisi est effacé après envoi d'un message catch (EConvertError &e)
{
ShowMessage("Saisie Incorrecte : "+e.Message); cbSaisie->Text="";
} }
Programme 3.1 Ajout d’une ligne saisie dans une boîte combo
Commentaires :
Notez l’utilisation de l’exception EConvertError qui est lancée à chaque conversion ratée. La propriété Message contient un message d’erreur utile à des fins de diagnostique.
La classe AnsiString contient des méthodes ToInt et ToDouble que l’on peut utiliser en lieu et place des fonctions de conversion StrToInt, et
StrToFloat.
Pour continuer l’exercice :
Utiliser l’événement OnChange d’une zone d’édition couplé à une gestion d’exception pour modifier la valeur limite d’inclusion.
La solution se trouve dans l’unité Usaisie du répertoire Combos du Power Bear Pack™
3.5.2
Exercice résolu n°2 (
)
Enoncé
On désire créer une boîte combo permettant de sélectionner un style de trait pour un dessin. En outre, chaque trait est dessiné au milieu de son élément, lequel est de taille fixe. On vérifiera préalablement dans l’aide que 6 styles sont disponibles : ils correspondent à des constantes numériques s’échelonnant de 0 à 5 (suivre
TPenÆ Propriété Style)
Solution partielle
Pour résoudre cet exercice il convient de se rendre compte que la boîte combo doit contenir autant d’éléments que l’on doit en tracer. Cela peut paraître une évidence mais il faut tout de même y penser. Aussi, lors de la phase de conception de l’interface, vous n’oublierez pas de poser 6 éléments dans la propriété Items de votre boîte combo (par exemple, les nombres de 0 à 5).
Ensuite, il suffit de répondre à l’événement OnDrawItem comme le montre le code suivant, non sans avoir au préalable fixé le style de la boîte combo à
csOwnerDrawFixed !
void __fastcall TFComboTraits::cbStyleDrawItem(TWinControl *Control, int Index, TRect &Rect, TOwnerDrawState State)
{
// Récupération d'un pointeur sur la boîte combo TComboBox *cb=dynamic_cast<TComboBox *>(Control); // On convertit en TPenStyle l'index passé en argument TPenStyle leStyle=static_cast<TPenStyle>(Index);
// Récupération d'un pointeur sur le canevas de dessin de la combo TCanvas *cv=cb->Canvas;
// Hauteur du tracé
int vert=(Rect.Top+Rect.Bottom) >> 1;
// Remplissage de toute la zone de tracé avec un carré blanc cv->Brush->Style=bsSolid;
cv->Brush->Color=clWhite; cv->FillRect(Rect);
// Affichage du motif de dessin cv->Pen->Color=clBlack;
cv->Pen->Style=leStyle; cv->MoveTo(Rect.Left,vert);
cv->LineTo(Rect.Right,vert); }
Programme 3.2 Affichage de styles de traits dans une boîte combo
Commentaires :
Etudions les paramètres du gestionnaire OnDrawItem :
TWinControl Control : boîte combo ayant émis le message. Comme nous
voulons travailler le plus générique possible, nous allons transformer ce paramètre en pointeur sur une boîte combo. Le code le plus simple serait : TComboBox *cb=(TComboBox *)Control
Hors, en bon programmeur objet, vous savez très bien qu’il est très dangereux d’effectuer des conversions de promotion (aussi appelées
downcast). Utiliser l’opérateur C++ dynamic_cast permet de sécuriser l’opération.
int Index : numéro de l’élément à dessiner. Dans notre cas, nous nous
dépêchons de le convertir en TPenStyle (l’utilisation de static_cast vous montre un second opérateur de conversion du C++) afin de l’utiliser pour positionner l’option Style de l’outil Pen du canevas de la boîte combo.
TRect &Rect : zone rectangulaire où doit s’effectuer l’affichage. Celui-ci est supporté par le canevas (contexte d’affichage) de la boîte combo, lequel est fourni par la propriété Canvas de TComboBox. La zone rectangulaire est caractérisé par les quatre coordonnées Top, Bottom, Left et Right qui se passent de commentaire.
Le dernier paramètre indique si l’on est vraiment sur qu’il faille redessiner. Et contrairement au proverbe, « dans le doute : redessine ! »
Vous noterez que l’on a pris soin d’effacer la zone de travail en la recouvrant d’un rectangle blanc (grâce à la méthode FillRect). Ceci permet de s’assurer que l’on démarre bien sur une surface vierge. En effet, lorsque vous faites défiler la liste, les différents éléments doivent s’afficher au même endroit ce qui occasionnerait des collisions néfastes
Solution complète :
La solution se trouve dans l’unité UComboTraits du répertoire Combos du Power Bear Pack™
3.5.3
Exercice résolu n°3 (
)
Enoncé
On désire créer une boîte combo permettant de sélectionner l’épaisseur du trait pour un dessin. Il est également stipulé que la hauteur de chaque élément doit être de
5 fois l’épaisseur du trait qui est dessiné au milieu de son élément. Les épaisseurs étudiées devront évoluer de 0 à 10 compris. Que peut-on dire de l’épaisseur 0 ?
Solution partielle :
Cet exercice se résout facilement dès lors que l’on a compris le précédent. Il suffit en effet de rajouter un gestionnaire à l’événement OnMeasureItem afin de calculer la hauteur de chaque élément, puis un gestionnaire OnDrawItem (très peu différent du précédent) pour dessiner l’élément.
Notez au passage que l’on utilise le fait que la coordonnée verticale d’un trait est celle de son axe central.
Dans un soucis de généricité, nous traçons des traits dont l’épaisseur correspond à la valeur entière du texte situé dans chaque élément de la boîte combo. void __fastcall TFComboTraits::cbEpaisseurMeasureItem(TWinControl *Control, int Index, int &Height)
{
// Conversion du pointeur vers TComboBox*
TComboBox *cb=dynamic_cast<TComboBox *>(Control);
// Calcul de la hauteur : 5 fois la valeur de l'élément Height=5*(cb->Items->Strings[Index].ToInt());
}
Programme 3.3 L’événement OnMeasureItem de calcul de hauteur d’un élément de boîte combo
Commentaire
Ici, le seul paramètre « exotique » est Height qui permet de renvoyer la hauteur de l’élément à dessiner.
Le tracé du trait lui même diffère peu de celui de l’exercice précédent et est illustré par le code suivant.
void __fastcall TFComboTraits::cbEpaisseurDrawItem(TWinControl *Control, int Index, TRect &Rect, TOwnerDrawState State)
{
// Conversion du pointeur vers TComboBox *
TComboBox *cb=dynamic_cast<TComboBox *>(Control); // On récupère le canevas (contexte d'affichage) TCanvas *cv=cb->Canvas;
// Coordonnée verticale du trait
int vert=(Rect.Top+Rect.Bottom) >> 1;
// Effacement de la zone par recouvrement avec un rectangle blanc cv->Brush->Style=bsSolid;
cv->Brush->Color=clWhite; cv->FillRect(Rect);
// Tracé du trait avec la bonne épaisseur cv->Pen->Style=psSolid;
cv->Pen->Width=(cb->Items->Strings[Index].ToInt()); cv->MoveTo(Rect.Left,vert);
}
Programme 3.4 tracé d’un trait d’épaisseur variable dans une boîte combo
Solution complète :
La solution se trouve dans l’unité UComboTraits du répertoire Combos du Power Bear Pack™
3.5.4
Exercice n°4 (
)
Etendre la liste de l’exercice n°1 de manière à ce que les 4 derniers éléments entrés soient précédés d’un point noir.
On utilisera la méthode TextOut de TCanvas pour afficher un texte.
3.6
Les menus
Il y a grosso modo deux grandes catégories de menus : le menu principal d’une application, qui s’affiche en haut de la fenêtre principale et qui varie finalement très peu au cours de l’exécution et les menus surgissants, activés par le bouton droit de la souris ou la touche spéciale du clavier de Windows qui eux dépendent très fortement du contexte. Ils partagent néanmoins de très nombreuses caractéristiques.
3.6.1
Mise en place d’un menu principal
Figure 3.8 Mise en place du menu principal
Tout commence par l’insertion d’un composant non visuel TMainMenu sur la fiche correspondant à la fenêtre principale de votre application. Ensuite, il suffit de double cliquer sur l’icône de celui-ci ou d’activer « Concepteur de menus » dans son menu contextuel pour entrer dans l’éditeur de menu (commun au menu principal et aux menus surgissants).
Par définition, le menu principal se loge toujours en haut de la fenêtre principal, au dessus des composants possédant l’alignement alTop s’ils sont présents (des barres d’outils, par exemple). En mode conception, il n’apparaît qu’après la première activation du concepteur de menus.
La propriété principale de chaque composant menu est Items, propriété regroupant l’ensemble des éléments présents dans le menu, chaque élément étant lui même un objet de la classe TMenuItem.
3.6.2
L’éditeur de menus
La figure suivante illustre le fonctionnement de l’éditeur de menus. Celui ci permet de construire un menu de façon très intuitive. Comme le montre l’inspecteur d’objets, tout élément de menu est doté d’un identificateur particulier. Ceci a pour conséquence positive qu’il est très facile d’accéder à chacun d’entre eux … et comme aspect malheureux la saturation de l’espace de nommage des identificateurs lorsque les menus regroupent de nombreux éléments. Notons toutefois qu’il est possible, et c’est un cas unique ! de laisser la propriété Name en blanc pour un élément auquel l’on n’accèdera pas programmatiquement.
Icône du composant menu principal Emplacement du prochain élément horizontal Emplacement du prochain élément vertical Raccourci clavier associé au menu
Figure 3.9 Le concepteur (ou éditeur) de menus
Quelques petites indications s’imposent :
Comme pour les boutons ou les labels de tout poil, il est possible d’utiliser le caractère
&
pour signaler la lettre active d’un élément de menu. Si l’élément en question fait partie de la barre horizontale du menu principal, la combinaison Alt-lettre-active permettra d’accéder directement au menu. Lorsque vous saisissez le Caption d’un élément, le concepteur le valide et en ajoute automatiquement un nouveau du même type. Il ne faut pas s’inquiéter de la présence des ces éléments fantômes présents en mode conception : ils n’apparaîtront pas lors de l’exécution.
Lorsque l’on désire ajouter un séparateur dans un menu « vertical »,il suffit de taper le caractère tiret – dans son Caption.