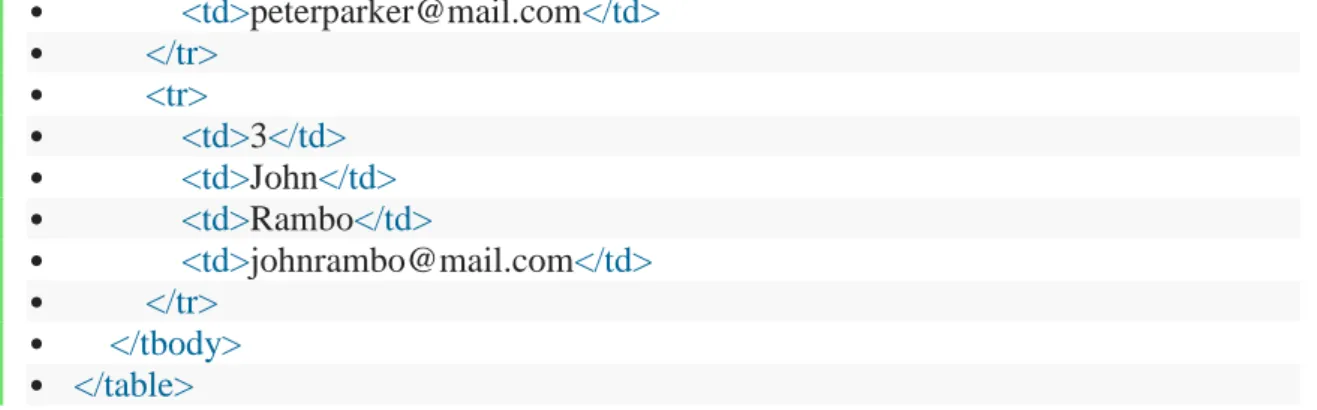Bootstrap Tables
In this tutorial you will learn how to create elegant tables with Bootstrap.
What is Table
The HTML tables are used to present data in grid manner like row and
columns. Using Bootstrap you can greatly improve the appearance of table in a simple way.
See the tutorial on HTML Tables to learn more about tables.
Creating a Simple Table with Bootstrap
You can create tables with basic styling that has horizontal dividers and small cell padding (8px by default), by just adding the Bootstrap's class .table to
the <table> element.
Example
Try this code»
<table class="table">
<thead> <tr> <th>Row</th> <th>First Name</th> <th>Last Name</th> <th>Email</th> </tr> </thead> <tbody> <tr> <td>1</td> <td>John</td> <td>Carter</td> <td>johncarter@mail.com</td> </tr> <tr> <td>2</td> <td>Peter</td> <td>Parker</td> <td>peterparker@mail.com</td> </tr>
<tr> <td>3</td> <td>John</td> <td>Rambo</td> <td>johnrambo@mail.com</td> </tr> </tbody> </table>
— The output of the above example will look something like this:
Tables with Striped Rows
You can create table with alternate background like zebra-stripes by simply adding the Bootstrap's class .table-striped to the .table base class.
This is achieved by adding the background-color to the table row
within <tbody> element via the :nth-child CSS selector (not supported in IE7-8).
Example
Try this code»
<table class="table table-striped">
<thead> <tr> <th>Row</th> <th>First Name</th> <th>Last Name</th> <th>Email</th> </tr> </thead> <tbody> <tr> <td>1</td> <td>John</td> <td>Carter</td> <td>johncarter@mail.com</td> </tr> <tr> <td>2</td> <td>Peter</td> <td>Parker</td>
<td>peterparker@mail.com</td> </tr> <tr> <td>3</td> <td>John</td> <td>Rambo</td> <td>johnrambo@mail.com</td> </tr> </tbody> </table>
— The output of the above example will look something like this:
Table with Borders on All Sides
You can also add borders to the all table cells by adding an extra Bootstrap's class .table-bordered to the .table base class.
Example
Try this code»
<table class="table table-bordered">
<thead> <tr> <th>Row</th> <th>First Name</th> <th>Last Name</th> <th>Email</th> </tr> </thead> <tbody> <tr> <td>1</td> <td>John</td> <td>Carter</td> <td>johncarter@mail.com</td> </tr> <tr> <td>2</td> <td>Peter</td> <td>Parker</td>
<td>peterparker@mail.com</td> </tr> <tr> <td>3</td> <td>John</td> <td>Rambo</td> <td>johnrambo@mail.com</td> </tr> </tbody> </table>
— The output of the above example will look something like this:
Enable Hover State on Table Rows
You can also enable a hover state on table rows within a <tbody> element by
adding the Bootstrap's class .table-hover to the .table base class.
Example
Try this code»
<table class="table table-hover">
<thead> <tr> <th>Row</th> <th>First Name</th> <th>Last Name</th> <th>Email</th> </tr> </thead> <tbody> <tr> <td>1</td> <td>John</td> <td>Carter</td> <td>johncarter@mail.com</td> </tr> <tr> <td>2</td> <td>Peter</td> <td>Parker</td>
<td>peterparker@mail.com</td> </tr> <tr> <td>3</td> <td>John</td> <td>Rambo</td> <td>johnrambo@mail.com</td> </tr> </tbody> </table>
— The output of the above example will look something like this:
Condensed or Compact Table
You can also make your tables more compact and save the space through adding an extra class .table-condensed to the .table base class. The class .table-condensed makes the table compact by cutting the cell padding in half.
Example
Try this code»
<table class="table table-condensed">
<thead> <tr> <th>Row</th> <th>First Name</th> <th>Last Name</th> <th>Email</th> </tr> </thead> <tbody> <tr> <td>1</td> <td>John</td> <td>Carter</td> <td>johncarter@mail.com</td> </tr> <tr> <td>2</td> <td>Peter</td>
<td>Parker</td> <td>peterparker@mail.com</td> </tr> <tr> <td>3</td> <td>John</td> <td>Rambo</td> <td>johnrambo@mail.com</td> </tr> </tbody> </table>
— The output of the above example will look something like this:
Optional Emphasis Classes for Table Rows
There are some contextual classes to emphasize the row or individual cells data like success, warning, danger, etc. through coloring its background.
Example
Try this code»
<table class="table">
<thead> <tr> <th>Row</th> <th>Bill</th> <th>Payment Date</th> <th>Payment Status</th> </tr> </thead> <tbody> <tr class="active"> <td>1</td> <td>Credit Card</td> <td>04/07/2014</td> <td>Call in to confirm</td> </tr> <tr class="success"> <td>2</td> <td>Water</td> <td>01/07/2014</td>
<td>Paid</td> </tr> <tr class="info"> <td>3</td> <td>Internet</td> <td>05/07/2014</td> <td>Change plan</td> </tr> <tr class="warning"> <td>4</td> <td>Electricity</td> <td>03/07/2014</td> <td>Pending</td> </tr> <tr class="danger"> <td>5</td> <td>Telephone</td> <td>06/07/2014</td> <td>Due</td> </tr> </tbody> </table>
— The output of the above example will look something like this:
Check out the snippets section for examples of some beautifully designed Bootstrap tables.
Creating Responsive Tables with Bootstrap
With Bootstrap 3 you can also create responsive tables to enable horizontal scrolling on small devices (screen width under 768px). However, viewingresponsive tables on other devices having screen width larger than 768px, you will not see any difference.
To make any table responsive just place the table inside a <div> element and
apply the class .table-responsive on it, as demonstrated in the example below:
Example
Try this code»
<div class="table-responsive"> <table class="table table-bordered">
<thead> <tr> <th>Row</th> <th>First Name</th> <th>Last Name</th> <th>Email</th> <th>Biography</th> </tr> </thead> <tbody> <tr> <td>1</td> <td>John</td> <td>Carter</td> <td>johncarter@mail.com</td>
<td>Lorem ipsum dolor sit amet…</td>
</tr> <tr> <td>2</td> <td>Peter</td> <td>Parker</td> <td>peterparker@mail.com</td>
<td>Vestibulum consectetur scelerisque…</td>
</tr> <tr> <td>3</td> <td>John</td> <td>Rambo</td> <td>johnrambo@mail.com</td>
<td>Integer pulvinar leo id risus…</td>
</tr>
</tbody>
</table>
</div>
Supported Table Elements in Bootstrap
The following table lists the supported HTML table elements and how they should be used.
Tag Description
<table> Wrapper element for displaying data in a tabular format.
<caption> The title or summary of what the table holds.
<thead> Container element for table header rows (<tr>) that defines headings for table columns.
<tbody> Container element for table rows (<tr>) that defines the body of a table.
<tr> Container element for a set of table cells (<td> or <th>) that appears in a single row.
<th> Special table cell for column headings.
<td> Default table cell for placing data.
Bootstrap Lists
In this tutorial you will learn how to style HTML lists with Bootstrap.
Creating Lists With Bootstrap
You can define the three different types of lists:
Unordered lists — A list of items in which the order does not explicitly matter. The list items in unordered lists are marked with bullets.
Ordered lists — A list of items in which the order does explicitly matter. The list items in ordered lists are marked with numbers.
Definition list — A list of terms with their associated descriptions. See the tutorial on HTML Lists, to learn more about different lists types.
Unstyled Ordered and Unordered Lists
Sometimes you might need to remove the default styling form the list items. You can do this by simply applying the class .list-unstyled to the
respective <ul> or <ol> elements.
Example
Try this code»
<ul class="list-unstyled">
<li>Home</li>
<ul>
<li>Gadgets</li>
<li>Accessories</li>
</ul>
</li>
<li>About Us</li>
<li>Contact</li>
</ul>
— The output of the above example will look something like this:
Note: The .list-unstyled class removes the default list-style and
left padding only from the list items which are immediate children of
the <ul> or <ol> element.
Placing Ordered and Unordered List Items
Inline
If you want to create a horizontal menu using ordered or unordered list you need to place all list items in a single line i.e. side by side. You can do this by simply applying the Bootstrap's class .list-inline to the
respective <ul> or <ol> elements. The .list-inline class also adds some left
and right padding (5px by default) to the all list items.
Example
Try this code
»
1. <ul class="list-inline"> 2. <li>Home</li> 3. <li>Products</li> 4. <li>About Us</li> 5. <li>Contact</li> 6. </ul>
— The output of the above example will look something like this:
The terms and descriptions in definition lists can also be placed side-by-side using the Bootstrap's class .dl-horizontal. The terms in horizontal definition
lists will be truncated if is too long to fit in the left column (160px by default), however in narrower viewports they will change to the default stacked layout.
Example
Try this code
»
<dl class="dl-horizontal">
<dt>User Agent</dt>
<dd>An HTML user agent is any device that interprets HTML documents.</dd>
<dt>Client-side Scripting</dt>
<dd>Client-side scripting generally refers to the category of computer programs on the web that are executed by the user's web browser.</dd>
<dt>Document Tree</dt>
<dd>The tree of elements encoded in the source document.</dd>
</dl>
— The output of the above example will look something like this:
Note: The terms clipped in horizontal definition lists will be indicated by an ellipsis (…) using the text-overflow CSS property.
In the next chapter you will learn how to create even more flexible and complex list of elements using the Bootstrap list group component.
Bootstrap List Groups
In this tutorial you will learn how to use Bootstrap list group component.
Creating List Groups with Bootstrap
The list groups are very useful and flexible component for displaying lists of elements in a beautiful manner. In most basic form a list group is simply
an unordered list with the class .list-group whereas, the list items having the
class .list-group-item.
Example
Try this code»
1. <ul class="list-group">
2. <li class="list-group-item">Pictures</li>
3. <li class="list-group-item">Documents</li> 4. <li class="list-group-item">Music</li>
5. <li class="list-group-item">Videos</li> 6. </ul>
— The output of the above example will look something like this:
List Group with Linked Items
You can also hyperlink list group items with the little change in HTML markup. Just replace the <li> with <a> tag and use <div> element as a parent instead
of <ul>. You can also add icons and badges to this list group to make it more
elegant. The badges component will automatically be positioned on the right.
Example
Try this code
»
<div class="list-group">
<a href="#" class="list-group-item active">
<span class="glyphicon glyphicon-camera"></span> Pictures <span class="badge">25</span>
</a>
<a href="#" class="list-group-item">
<span class="glyphicon glyphicon-file"></span> Documents <span class="badge">145</span>
</a>
<a href="#" class="list-group-item">
<span class="glyphicon glyphicon-music"></span> Music <span class="badge">50</span>
</a>
<a href="#" class="list-group-item">
<span class="glyphicon glyphicon-film"></span> Videos <span class="badge">8</span>
</a>
</div>
Tip: You can use the Bootstrap list group component for creating the sidebar
navigation menu, e.g. displaying the list of products or categories on your website.
You can also add other HTML elements like headings and paragraph within these list groups.
Example
Try this code»
<div class="list-group">
<a href="#" class="list-group-item">
<h4 class="list-group-item-heading">What is HTML?</h4>
<p class="list-group-item-text">HTML stands for HyperText Markup Language. HTML is the standard markup language for describing the structure of web pages.</p>
</a>
<a href="#" class="list-group-item active">
<h4 class="list-group-item-heading">What is Bootstrap?</h4>
<p class="list-group-item-text">Bootstrap is a sleek, intuitive, and powerful front-end framework for faster and easier web development. It is a collection of CSS and HTML conventions.</p>
</a>
<a href="#" class="list-group-item">
<h4 class="list-group-item-heading">What is CSS?</h4>
<p class="list-group-item-text">CSS stands for Cascading Style Sheet. CSS allows you to specify various style properties for a given HTML element such as colors, backgrounds, fonts etc.</p>
</a>
</div>
List Group with Contextual States
Like most of the other components you can also use contextual classes on the list group items to apply extra emphasis on them, like this:
Example
Try this code»
1. <ul class="list-group">
2. <li class="list-group-item list-group-item-success">200 OK: The server successfully processed the request.</li>
3. <li class="list-group-item list-group-item-info">100 Continue: The client should continue with its request.</li>
4. <li class="list-group-item list-group-item-warning">503 Service Unavailable: The server is temporarily unable to handle the request.</li>
5. <li class="list-group-item list-group-item-danger">400 Bad Request: The request cannot be fulfilled due to bad syntax.</li>
6. </ul>
— The output of the above example will look something like this:
Similarly, you can use these contextual classes to the linked list group items. You can also use the class .active to specify the active list group item.
Example
Try this code»
1. <div class="list-group">
2. <a href="#" class="list-group-item list-group-item-success">200 OK: The server successfully processed the request.</a>
3. <a href="#" class="list-group-item list-group-item-info active">100 Continue: The client should continue with its request.</a>
4. <a href="#" class="list-group-item list-group-item-warning">503 Service Unavailable: The server is temporarily unable to handle the request.</a>
5. <a href="#" class="list-group-item list-group-item-danger">400 Bad Request: The request cannot be fulfilled due to bad syntax.</a>
6. </div>
In this tutorial you will learn how to create elegant forms with Bootstrap.
Creating Forms with Bootstrap
HTML forms are the integral part of the web pages and applications, but styling the form controls manually one by one with CSS are often boring and tedious. Bootstrap greatly simplifies the process of styling and alignment of form controls like labels, input fields, selectboxes, textareas, buttons, etc. through predefined set of classes.
Bootstrap provides three different types of form layouts: Vertical Form (default form layout)
Horizontal Form Inline Form
The following section will give you the detailed overview of these form layouts as well as the various form related Bootstrap components one by one.
Creating Vertical Form Layout
This is the default Bootstrap form layout in which styles are applied to form controls without adding any base class to the <form> element or any large
changes in the markup.
The form controls in this layout are stacked with left-aligned labels on the top.
Example
Try this code
»
<form>
<div class="form-group">
<label for="inputEmail">Email</label>
<input type="email" class="form-control" id="inputEmail" placeholder="Email">
</div>
<div class="form-group">
<label for="inputPassword">Password</label>
<input type="password" class="form-control" id="inputPassword" placeholder="Password">
</div>
<div class="checkbox">
<label><input type="checkbox"> Remember me</label>
<button type="submit" class="btn btn-primary">Login</button>
</form>
— The output of the above example will look something like this:
Note: In Bootstrap 3 all textual elements like <input>, <textarea>,
and <select> with the class .form-control are 100% wide by default. To use them inline, you'll have to set a width on the element the form controls used within.
Creating Horizontal Form Layout
In horizontal form layout labels are right aligned and floated to left to make them appear on the same line as form controls. The horizontal form layout requires the various markup changes from a default form layout. Steps to achieve this layout are listed below:
Add the class .form-horizontal to the <form> element.
Wrap labels and form controls in a <div> element and apply the class .form-group.
Use Bootstrap's predefined grid classes to align labels and form controls. Add the class .control-label to the <label> element.
Example
Try this code»
<form class="form-horizontal">
<div class="form-group">
<label for="inputEmail" class="control-label col-xs-2">Email</label>
<div class="col-xs-10">
<input type="email" class="form-control" id="inputEmail" placeholder="Email">
</div>
<div class="form-group">
<label for="inputPassword" class="control-label col-xs-2">Password</label>
<div class="col-xs-10">
<input type="password" class="form-control" id="inputPassword" placeholder="Password">
</div>
</div>
<div class="form-group">
<div class="col-xs-offset-2 col-xs-10">
<div class="checkbox">
<label><input type="checkbox"> Remember me</label>
</div>
</div>
</div>
<div class="form-group">
<div class="col-xs-offset-2 col-xs-10">
<button type="submit" class="btn btn-primary">Login</button>
</div>
</div>
</form>
— The output of the above example will look something like this:
Creating Inline Form Layout
Sometimes you might require to place the form controls side-by-side to
compact the layout. You can do this easily by adding the Bootstrap class .form-inline to the <form> element.
Example
Try this code»
<form class="form-inline">
<div class="form-group">
<label class="sr-only" for="inputEmail">Email</label>
<input type="email" class="form-control" id="inputEmail" placeholder="Email">
</div>
<div class="form-group">
<input type="password" class="form-control" id="inputPassword" placeholder="Password">
</div>
<div class="checkbox">
<label><input type="checkbox"> Remember me</label>
</div>
<button type="submit" class="btn btn-primary">Login</button>
</form>
— The output of the above example will look something like this:
Note: It is recommended to include a label for every form inputs otherwise screen readers will have trouble with your forms. However in case of inline form layout you can hide these labels using the .sr-only class.
Check out the snippets section for examples of some beautifully designed Bootstrap forms.
Static Form Control
There might be a situation when you need to place just plain text next to a form label instead of a form control. You can do this within a horizontal form layout by using the
.form-control-static class on a <p> element, like this:
Example
Try this code»
<form class="form-horizontal">
<div class="form-group">
<label for="inputEmail" class="control-label col-xs-2">Email</label>
<div class="col-xs-10">
<p class="form-control-static">harrypotter@mail.com</p>
</div>
</div>
<div class="form-group">
<label for="inputPassword" class="control-label col-xs-2">Password</label>
<div class="col-xs-10">
<input type="password" class="form-control" id="inputPassword" placeholder="Password">
</div>
</div>
<div class="form-group">
<div class="col-xs-offset-2 col-xs-10">
<div class="checkbox">
<label><input type="checkbox"> Remember me</label>
</div>
</div>
<div class="form-group">
<div class="col-xs-offset-2 col-xs-10">
<button type="submit" class="btn btn-primary">Login</button>
</div>
</div>
</form>
— The output of the above example will look something like this:
Placement of Checkboxes and Radios
Checkboxes and radio buttons can be placed either stacked or inline.Stacked Checkboxes and Radios
To place the checkboxes or radio buttons vertically stacked i.e. line by line, just wrap each control in a <div> element and apply the class .checkbox or .radio, like
this:
Example
Try this code»
<form>
<!-- Vertically stacked checkboxes -->
<div class="checkbox">
<label><input type="checkbox" name="sports"> Cricket</label>
</div>
<div class="checkbox">
<label><input type="checkbox" name="sports"> Football</label>
</div>
<div class="checkbox">
<label><input type="checkbox" name="sports"> Tennis</label>
</div>
<!-- Vertically stacked radios -->
<div class="radio">
</div>
<div class="radio">
<label><input type="radio" name="gender"> Female</label>
</div>
</form>
Inline Checkboxes and Radios
However, to place them inline i.e. side-by-side just use the class .checkbox-inline or .radio-inline on the <label> element, as shown in the following
example. No need to wrap the controls in a <div> element unlike stacked
version.
Example
Try this code»
<form>
<!-- Inline checkboxes -->
<div>
<label class="checkbox-inline"><input type="checkbox" name="sports"> Cricket</label>
<label class="checkbox-inline"><input type="checkbox" name="sports"> Football</label>
<label class="checkbox-inline"><input type="checkbox" name="sports"> Tennis</label>
</div>
<!-- Inline radios -->
<label class="radio-inline"><input type="radio" name="gender"> Male</label>
<label class="radio-inline"><input type="radio" name="gender"> Female</label>
</form>
Height Sizing of Inputs and Select Boxes
You can easily control the height of your input and select boxes to match the button sizes. The Bootstrap's relative sizing classes like .input-lg, .input-sm can be used both on <input> and <select> boxes to create it's larger orsmaller sizes.
Example
Try this code»
<form>
<div class="row">
<div class="col-xs-6">
<input type="text" class="form-control input-lg" placeholder="Large input">
<div class="col-xs-6">
<select class="form-control input-lg">
<option>Large select</option>
</select>
</div>
</div>
<br>
<div class="row">
<div class="col-xs-6">
<input type="text" class="form-control" placeholder="Default input">
</div>
<div class="col-xs-6">
<select class="form-control">
<option>Default select</option>
</select>
</div>
</div>
<br>
<div class="row">
<div class="col-xs-6">
<input type="text" class="form-control input-sm" placeholder="Small input">
</div>
<div class="col-xs-6">
<select class="form-control input-sm">
<option>Small select</option>
</select>
</div>
</div>
</form>
Column Sizing of Inputs, Textareas and Select
Boxes
You can also match the sizes of your form controls to the Bootstrap grid column sizes. Just wrap your form controls (i.e. <input>, <textarea>,
and <select>) in grid columns, or any custom element and apply the grid
classes on it.
Example
Try this code»
<form>
<div class="row">
<div class="col-xs-3">
<input type="text" class="form-control">
</div>
<input type="text" class="form-control">
</div>
<div class="col-xs-5">
<input type="text" class="form-control">
</div>
</div>
<br>
<div class="row">
<div class="col-xs-3">
<textarea class="form-control"></textarea>
</div>
<div class="col-xs-4">
<textarea class="form-control"></textarea>
</div>
<div class="col-xs-5">
<textarea class="form-control"></textarea>
</div>
</div>
<br>
<div class="row">
<div class="col-xs-3">
<select class="form-control">
<option>Select</option>
</select>
</div>
<div class="col-xs-4">
<select class="form-control">
<option>Select</option>
</select>
</div>
<div class="col-xs-5">
<select class="form-control">
<option>Select</option>
</select>
</div>
</div>
</form>
Height Sizing of Form Groups
You can add the relative form sizing classes such as .form-group-lg or .form-group-sm to the .form-group itself to make both the labels and form controls
larger or smaller at the same time within the horizontal form layouts.
Example
Try this code
»
<div class="form-group form-group-lg">
<label class="col-sm-3 control-label" for="inputLarge">Large label</label>
<div class="col-sm-9">
<input type="text" class="form-control" id="inputLarge" placeholder="Large input">
</div>
</div>
<div class="form-group">
<label class="col-sm-3 control-label" for="inputDefault">Default label</label>
<div class="col-sm-9">
<input type="text" class="form-control" id="inputDefault" placeholder="Default input">
</div>
</div>
<div class="form-group form-group-sm">
<label class="col-sm-3 control-label" for="inputSmall">Small label</label>
<div class="col-sm-9">
<input type="text" class="form-control" id="inputSmall" placeholder="Small input">
</div>
</div>
</form>
Creating Disabled and Readonly Inputs
To create disabled text based inputs just add the attributes disabled tothe <input> element as shown in example below and Bootstrap will do the
rest.
Example
Try this code»
1. <form>
2. <input type="text" class="form-control" placeholder="Disabled input" disabled="disabled">
3. </form>
— The output of the above example will look something like this:
However, in case of checkboxes and radio buttons, along with
the disabled attribute you'll also need to apply the .disabled class on its
parent .checkbox, .radio, .checkbox-inline or .radio-inline element
(see placement of checkboxes and radios), otherwise the browser will not show the "not-allowed" cursor when you put the mouse pointer on label text.
Try this code
»
<form> <!-- Disabled stacked checkboxes -->
<div class="checkbox disabled">
<label><input type="checkbox" disabled="disabled"> Disabled checkbox</label>
</div>
<div class="checkbox disabled">
<label><input type="checkbox" disabled="disabled"> Another disabled checkbox</label>
</div>
<!-- Disabled stacked radios -->
<div class="radio disabled">
<label><input type="radio" disabled="disabled"> Disabled radio</label>
</div>
<div class="radio disabled">
<label><input type="radio" disabled="disabled"> Another disabled radio</label>
</div>
<!-- Disabled inline checkboxes -->
<p>
<label class="checkbox-inline disabled"><input type="checkbox" disabled="disabled"> Disabled checkbox</label>
<label class="checkbox-inline disabled"><input type="checkbox" disabled="disabled"> Another disabled checkbox</label>
</p>
<!-- Disabled inline radios -->
<p>
<label class="radio-inline disabled"><input type="radio" disabled="disabled"> Disabled radio</label>
<label class="radio-inline disabled"><input type="radio" disabled="disabled"> Another disabled radio</label>
</p>
</form>
Similarly, you can use the readonly attribute to create read only text based input
controls that prevent user inputs and give the style same as disabled.
Example
Try this code
»
1. <form>
2. <input type="text" class="form-control" placeholder="Readonly input" readonly="readonly">
Creating Disabled Fieldsets
Rather than disabling the form controls individually, you can also disable all form controls within a fieldset at once by adding the disabled attribute to
the <fieldset> element.
Example
Try this code»
<form class="form-horizontal">
<fieldset disabled="disabled">
<div class="form-group">
<label for="inputEmail" class="control-label col-xs-2">Email</label>
<div class="col-xs-10">
<input type="email" class="form-control" id="inputEmail" placeholder="Email">
</div>
</div>
<div class="form-group">
<label for="inputPassword" class="control-label col-xs-2">Password</label>
<div class="col-xs-10">
<input type="password" class="form-control" id="inputPassword" placeholder="Password">
</div>
</div>
<div class="form-group">
<div class="col-xs-offset-2 col-xs-10">
<div class="checkbox">
<label><input type="checkbox"> Remember me</label>
</div>
</div>
</div>
<div class="form-group">
<div class="col-xs-offset-2 col-xs-10">
<button type="submit" class="btn btn-primary">Login</button>
</div>
</div>
</fieldset>
</form>
Placing Help Text around Form Controls
Placing help text for the form controls in an efficient way to guide users to enter the correct data in a form. You can place block level help text for the form controls using the class .help-block. The help text is typically displayed atthe bottom of the control.
Example
Try this code
»
1. <form>2. <input type="text" class="form-control">
3. <span class="help-block">A block of help text that breaks onto a new line and may extend beyond one line.</span>
4. </form>
— The output of the above example will look something like this:
Bootstrap Form Validation States
Bootstrap provides easy to use and powerful mechanism for styling input controls to present different validation states. Bootstrap includes validation styles for error, warning, and success messages. To use, just add the
appropriate class to the surrounding .form-group.
Example
Try this code»
<form class="form-horizontal">
<div class="form-group has-success">
<label class="col-xs-2 control-label" for="inputSuccess">Username</label>
<div class="col-xs-10">
<input type="text" id="inputSuccess" class="form-control" placeholder="Input with success">
<span class="help-block">Username is available</span>
</div>
</div>
<div class="form-group has-warning">
<label class="col-xs-2 control-label" for="inputWarning">Password</label>
<div class="col-xs-10">
<input type="password" id="inputWarning" class="form-control" placeholder="Input with warning">
</div>
</div>
<div class="form-group has-error">
<label class="col-xs-2 control-label" for="inputError">Email</label>
<div class="col-xs-10">
<input type="email" id="inputError" class="form-control" placeholder="Input with error">
<span class="help-block">Please enter a valid email address</span>
</div>
</div>
</form>
— The output of the above example will look something like this:
You can also add optional feedback icons to your inputs using the class .has-feedback on .form-group and the right glyphicon, like this:
Example
Try this code»
<form class="form-horizontal">
<div class="form-group has-success has-feedback">
<label class="col-xs-2 control-label" for="inputSuccess">Username</label>
<div class="col-xs-10">
<input type="text" id="inputSuccess" class="form-control" placeholder="Input with success">
<span class="glyphicon glyphicon-ok form-control-feedback"></span>
<span class="help-block">Username is available</span>
</div>
</div>
<div class="form-group has-warning has-feedback">
<label class="col-xs-2 control-label" for="inputWarning">Password</label>
<div class="col-xs-10">
<input type="password" id="inputWarning" class="form-control" placeholder="Input with warning">
<span class="glyphicon glyphicon-warning-sign form-control-feedback"></span>
<span class="help-block">Password strength: Weak</span>
</div>
<div class="form-group has-error has-feedback">
<label class="col-xs-2 control-label" for="inputError">Email</label>
<div class="col-xs-10">
<input type="email" id="inputError" class="form-control" placeholder="Input with error">
<span class="glyphicon glyphicon-remove form-control-feedback"></span>
<span class="help-block">Please enter a valid email address</span>
</div>
</div>
</form>
Supported Form Controls in Bootstrap
Bootstrap includes support for all standard form controls as well as new HTML5 input types such as datetime, number, email, url, search, tel, color etc. The following example will show you the usages of standard form controls with Bootstrap.Example
Try this code»
<form class="form-horizontal">
<div class="form-group">
<label class="control-label col-xs-3" for="firstName">First Name:</label>
<div class="col-xs-9">
<input type="text" class="form-control" id="firstName" placeholder="First Name">
</div>
</div>
<div class="form-group">
<label class="control-label col-xs-3" for="lastName">Last Name:</label>
<div class="col-xs-9">
<input type="text" class="form-control" id="lastName" placeholder="Last Name">
</div>
</div>
<div class="form-group">
<label class="control-label col-xs-3" for="inputEmail">Email Address:</label>
<div class="col-xs-9">
<input type="email" class="form-control" id="inputEmail" placeholder="Email Address">
</div>
</div>
<div class="form-group">
<label class="control-label col-xs-3" for="phoneNumber">Phone Number:</label>
<input type="tel" class="form-control" id="phoneNumber" placeholder="Phone Number">
</div>
</div>
<div class="form-group">
<label class="control-label col-xs-3">Date of Birth:</label>
<div class="col-xs-3">
<select class="form-control">
<option>Date</option>
</select>
</div>
<div class="col-xs-3">
<select class="form-control">
<option>Month</option>
</select>
</div>
<div class="col-xs-3">
<select class="form-control">
<option>Year</option>
</select>
</div>
</div>
<div class="form-group">
<label class="control-label col-xs-3" for="postalAddress">Postal Address:</label>
<div class="col-xs-9">
<textarea rows="3" class="form-control" id="postalAddress" placeholder="Postal Address"></textarea>
</div>
</div>
<div class="form-group">
<label class="control-label col-xs-3" for="ZipCode">Zip Code:</label>
<div class="col-xs-9">
<input type="text" class="form-control" id="ZipCode" placeholder="Zip Code">
</div>
</div>
<div class="form-group">
<label class="control-label col-xs-3">Gender:</label>
<div class="col-xs-2">
<label class="radio-inline">
<input type="radio" name="genderRadios" value="male"> Male </label>
</div>
<div class="col-xs-2">
<label class="radio-inline">
<input type="radio" name="genderRadios" value="female"> Female </label>
</div>
<div class="form-group">
<div class="col-xs-offset-3 col-xs-9">
<label class="checkbox-inline">
<input type="checkbox" value="news"> Send me latest news and updates. </label>
</div>
</div>
<div class="form-group">
<div class="col-xs-offset-3 col-xs-9">
<label class="checkbox-inline">
<input type="checkbox" value="agree"> I agree to the <a href="#">Terms and Conditions</a>.
</label>
</div>
</div>
<br>
<div class="form-group">
<div class="col-xs-offset-3 col-xs-9">
<input type="submit" class="btn btn-primary" value="Submit">
<input type="reset" class="btn btn-default" value="Reset">
</div>
</div>
</form>
In the next chapter you will learn how to create interactive text-based input controls for your forms using the Bootstrap input group component.
Bootstrap Input Groups
In this tutorial you will learn how to use the Bootstrap input group component.
Extending Form Controls with Bootstrap
Bootstrap input group component is very flexible and powerful component for creating the interactive form controls, however it is limited to textual input only.
In the following sections you'll see how to extend the text based <input> by
adding the text or buttons before, after, or on both sides of it to make your form more attractive.
Creating Prepended and Appended Inputs
You can add text and icons or buttons before or after any text-based input.To prepend or append text and icons to an input:
Wrap the text or icon within a <span> element having the class .input-group-addon and place it before or after the <input> element.
Wrap both the <span> and text-based <input> element within a <div> element
and apply the class .input-group on it.
Note: Bootstrap's prepending or appending feature is only available to text-based inputs. It does not support <select> or <textarea> elements.
Example
Try this code»
<form>
<div class="row">
<div class="col-xs-4">
<div class="input-group">
<span class="input-group-addon"><span class="glyphicon glyphicon-user"></span></span>
<input type="text" class="form-control" placeholder="Username">
</div>
</div>
<div class="col-xs-4">
<div class="input-group">
<input type="text" class="form-control" placeholder="Amount">
<span class="input-group-addon">.00</span>
</div>
</div>
<div class="col-xs-4">
<div class="input-group">
<span class="input-group-addon">$</span>
<input type="text" class="form-control" placeholder="US Dollar">
<span class="input-group-addon">.00</span>
</div>
</div>
</div>
</form>
— The output of the above example will look something like this:
Checkboxes and Radio Buttons Addons
Similarly, you can place checkbox or radio button within input group's addon instead of text.
Example
Try this code»
<form>
<div class="row">
<div class="col-xs-6">
<div class="input-group">
<span class="input-group-addon">
<input type="checkbox">
</span>
<input type="text" class="form-control">
</div>
</div>
<div class="col-xs-6">
<div class="input-group">
<span class="input-group-addon">
<input type="radio">
</span>
<input type="text" class="form-control">
</div>
</div>
</div>
</form>
— The output of the above example will look something like this:
Buttons Addons for Text Inputs
You can also prepend or append buttons instead of text. Wrap buttons within the <span>element and apply the class .input-group-btn, instead of .input-group-addon.
Example
Try this code»
<form>
<div class="row">
<div class="col-xs-5">
<div class="input-group">
<input type="text" class="form-control" placeholder="Search…">
<span class="input-group-btn">
<button type="button" class="btn btn-default">Go</button>
</span>
</div>
</div>
<div class="col-xs-7">
<input type="text" class="form-control" placeholder="Type something…">
<span class="input-group-btn">
<button type="button" class="btn btn-default">Action</button>
<button type="button" class="btn btn-default">Options</button>
</span>
</div>
</div>
</div>
</form>
— The output of the above example will look something like this:
Adding Button Dropdowns to Text Inputs
You can also create dropdown buttons if you want to do more than one action from a button.
Example
Try this code»
<form>
<div class="row">
<div class="col-xs-6">
<div class="input-group">
<div class="input-group-btn">
<button type="button" class="btn btn-default dropdown-toggle" data-toggle="dropdown">Action <span class="caret"></span></button>
<ul class="dropdown-menu">
<li><a href="#">Action</a></li>
<li><a href="#">Another action</a></li>
<li class="divider"></li>
<li><a href="#">Separated link</a></li>
</ul>
</div>
<input type="text" class="form-control">
</div>
</div>
<div class="col-xs-6">
<div class="input-group">
<input type="text" class="form-control">
<div class="input-group-btn">
<button type="button" class="btn btn-default dropdown-toggle" data-toggle="dropdown">Action <span class="caret"></span></button>
<ul class="dropdown-menu pull-right">
<li><a href="#">Action</a></li>
<li class="divider"></li>
<li><a href="#">Separated link</a></li>
</ul> </div> </div> </div> </div> </form>
— The output of the above example will look something like this:
Adding Segmented Dropdown Button Groups
Similarly, you can define the segmented dropdown button group wheredropdown button is placed besides the other buttons.
Example
Try this code
»
<form>
<div class="row">
<div class="col-xs-6">
<div class="input-group">
<div class="input-group-btn">
<button tabindex="-1" class="btn btn-default" type="button">Action</button>
<button tabindex="-1" data-toggle="dropdown" class="btn btn-default dropdown-toggle" type="button">
<span class="caret"></span>
<span class="sr-only">Toggle Dropdown</span>
</button>
<ul class="dropdown-menu"> <li><a href="#">Action</a></li>
<li><a href="#">Another action</a></li>
<li class="divider"></li>
<li><a href="#">Separated link</a></li>
</ul>
</div>
<input type="text" class="form-control">
</div>
</div>
<div class="col-xs-6">
<div class="input-group">
<input type="text" class="form-control">
<div class="input-group-btn">
<button tabindex="-1" class="btn btn-default" type="button">Action</button>
<button tabindex="-1" data-toggle="dropdown" class="btn btn-default dropdown-toggle" type="button">
<span class="caret"></span>
<span class="sr-only">Toggle Dropdown</span>
</button>
<ul class="dropdown-menu pull-right">
<li><a href="#">Action</a></li>
<li><a href="#">Another action</a></li>
<li class="divider"></li>
<li><a href="#">Separated link</a></li>
</ul> </div> </div> </div> </div> </form>
— The output of the above example will look something like this:
Height Sizing of Input Groups
You can also add the relative form sizing classes such as .input-group-lg or .input-group-smto the .input-group itself to make it larger or smaller.
The contents within .input-group will automatically resize — there is no need for
repeating the form control size classes on each element.
Example
Try this code
»
<form>
<div class="row">
<div class="col-xs-4">
<div class="input-group input-group-lg">
<span class="input-group-addon"><span class="glyphicon glyphicon-user"></span></span>
<input type="text" class="form-control">
</div>
</div>
<div class="col-xs-4">
Bootstrap Buttons
Creating Buttons with Bootstrap
Buttons are the integral part of a website and application. They are used for various purposes like, submit or reset an HTML form, performing interactive actions such as showing or hiding something on a web page on click of the button, etc. The Bootstrap button CSS provides the quick and easy way to create and customize the buttons.
Bootstrap Button Styles
Different classes are available in Bootstrap for styling the buttons as well as to indicate the different states. Button styles can be applied to any element. However, it is applied normally to the <a>, <input>, and <button> elements for
the best rendering.
The following table lists the different buttons which are available in the Bootstrap:
Button Class Description
btn btn-default
Default gray button with gradient.
btn btn-primary
Provides extra visual weight to indicate primary action button in a set of buttons.
btn btn-info Can be used as an alternative to the default button.
btn btn-success
Indicates a successful or positive action.
btn btn-warning
Indicates caution should be taken with this action.
btn btn-danger
Indicates a dangerous or potentially negative action.
btn btn-link Deemphasize a button by making it look like a link while
maintaining button behavior.
The following example will show you these buttons in action.
Example
Try this code
»
1. <button type="button" class="btn btn-default">Default</button> 2. <button type="button" class="btn btn-primary">Primary</button> 3. <button type="button" class="btn btn-info">Info</button>
4. <button type="button" class="btn btn-success">Success</button> 5. <button type="button" class="btn btn-warning">Warning</button> 6. <button type="button" class="btn btn-danger">Danger</button> 7. <button type="button" class="btn btn-link">Link</button>
Warning: Internet Explorer 9 doesn't crop background gradients on rounded corners, so gradient is removed from buttons.
Changing the Sizes of Buttons
Bootstrap gives you option further to scaling a button up or down. You can make buttons larger or smaller through adding an extra class .btn-lg, .btn-sm,
or .btn-xs.
Example
Try this code»
<p>
<button type="button" class="btn btn-primary btn-lg">Large button</button>
<button type="button" class="btn btn-default btn-lg">Large button</button>
</p>
<p>
<button type="button" class="btn btn-primary">Default button</button>
<button type="button" class="btn btn-default">Default button</button>
</p>
<p>
<button type="button" class="btn btn-primary btn-sm">Small button</button>
<button type="button" class="btn btn-default btn-sm">Small button</button>
</p>
<p>
<button type="button" class="btn btn-primary btn-xs">Extra small button</button>
<button type="button" class="btn btn-default btn-xs">Extra small button</button>
</p>
You can also create block level buttons (buttons that covers the full width of the parent elements) by adding an extra class .btn-block.
Example
Try this code»
1. <button type="button" class="btn btn-primary btn-lg btn-block">Block level button</button>
2. <button type="button" class="btn btn-default btn-lg btn-block">Block level button</button>
— The output of the above example will look something like this:
Bootstrap Disabled Buttons
Sometimes we need to disable a button for certain reasons like, a user in case is not eligible to perform this particular action, or we want to ensure that user should performed all other required actions before proceed to this particular action.
Creating Disabled Buttons Using Anchor Elements
Buttons created through <a> tag can be disabled by adding the class .disabled.
Example
Try this code»
1. <a href="#" class="btn btn-primary btn-lg disabled">Primary link</a> 2. <a href="#" class="btn btn-default btn-lg disabled">Link</a>
— The output of the above example will look something like this:
Note: The .disabled class only changes the visual appearance of the link by making it gray and removing the hover effect, however the link will remain clickable unless you remove the href attribute. Alternatively, you could implement custom JavaScript to prevent those clicks.
Creating Disabled Buttons Using Button and Input Element
Buttons created through <button> or <input> tag can be disabled by adding
the disabledattribute to the respective element.
Example
Try this code»
1. <button type="button" class="btn btn-primary btn-lg disabled" disabled="disabled">Primary button</button>
2. <button type="button" class="btn btn-default btn-lg" disabled="disabled">Button</button>
— The output of the above example will look something like this:
In the next chapter you will learn how to combine multiple buttons horizontally or vertically in a line like toolbars using the Bootstrap button