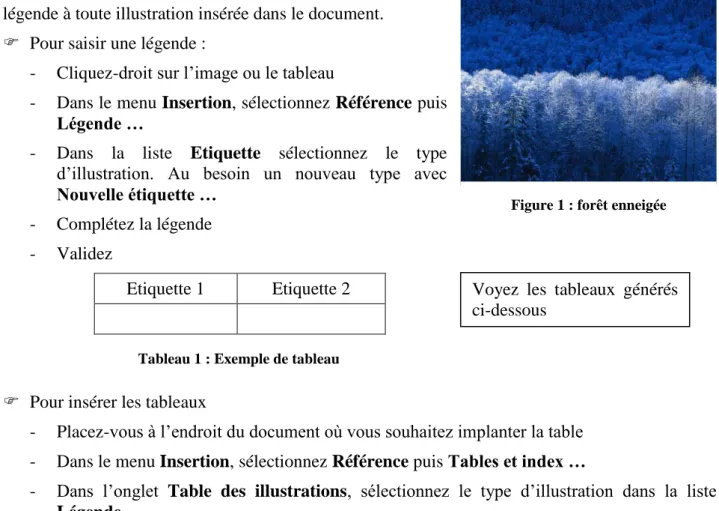Produire
Un document
long
avec Word
Table des matières
Introduction ... 3
1 La saisie du texte ... 3
2 Notion de paragraphe ... 4
2.1 Définition technique ... 4
2.2 Paragraphe et structuration logique du document ... 4
3 Les styles ... 5
3.1 Appliquer un style ... 6
3.2 Modifier les styles ... 6
Au risque de se répéter … ... 7
3.3 Numérotation des titres ... 7
4 Les références ... 8
Produire un document long avec Word
4.2 La table des matières ... 8
4.3 La table des illustrations ... 9
4.4 Les index ... 10
4.4.1 Indexation manuelle ... 10
4.4.2 Indexation automatique ... 11
4.4.3 Insertion et actualisation de la table d’index ... 11
4.4.4 Effacer les index ... 11
4.5 Renvoi ... 12
5 La mise en page ... 12
5.1 Accès aux fonctions de mise en page ... 13
5.2 Les sections ... 13
5.2.1 Définition ... 13
5.2.2 Insérer un saut de section ... 13
5.3 En-tête et pied de page ... 14
5.3.1 Paramétrage ... 14
5.3.2 Précaution sur les documents multi-section ... 14
6 Eléments techniques divers ... 15
6.1 Les limites (ou retraits) de texte ... 15
6.2 Les listes à puce et liste numérotées ... 15
6.3 Les sauts de page ... 15
Produire un document long avec Word
Introduction
La production de documents longs, tels qu’un mémoire, ne peut être réalisée efficacement que si certaines méthodes et techniques sont appliquées.
Un document long comporte des numéros de pages, des titres numérotés, une table des matières… autant d’éléments qui peuvent être gérés automatiquement par Word mais qui sont fastidieux à entrer manuellement. Songez qu’il suffit d’insérer une page dans un document pour décaler les numéros de toutes les pages suivantes. De même, la mise en forme (police, taille etc…) peut être appliquée globalement à tout le document garantissant une présentation homogène à moindre effort.
La maîtrise des techniques de base expliquées dans le paragraphe 3 est essentielle. Les 2 ou 3 heures que vous consacrerez à leur apprentissage seront largement récupérées dès votre premier mémoire, sans compter l’économie de temps sur les nombreux documents que vous serez amenés à produire par la suite au cours de votre vie professionnelle.
1 La saisie du texte
Dans la construction d’un document on ne fait jamais de mise en forme en même temps qu’on saisit le texte. La saisie du texte doit être faite « au kilomètre ». On se bornera lors de la saisie du texte à appliquer les niveaux de titre (cf. §2 et 3) et à signaler les éléments de listes à puce et listes numérotées.
La grammaire et l’orthographe
Quand vous entrez du texte, certains mots apparaissent soulignés de vaguelettes : les vaguelettes rouges signalent les fautes d’orthographe, les vaguelettes vertes les fautes de grammaire.
Si les vaguelettes n’apparaissent pas : dans le menu Outils sélectionnez Options… dans l’onglet Grammaire et orthographe cochez les cases Vérifier l’orthographe (resp. la
grammaire) au cours de la frappe. Les cases Masquer les fautes d’orthographe (resp. de grammaire) dans le document doivent être non cochées.
Vous pouvez à tout moment lancer une vérification de l’orthographe et de la grammaire en cliquant sur Grammaire et orthographe… dans le menu Outils.
Quand une faute vous est signalée, cliquez droit sur le mot souligné de vaguelettes et sélectionnez la bonne orthographe si elle figure dans la liste proposée ou corrigez manuellement l’erreur.
Word utilise un dictionnaire de la langue définie par défaut. Il utilise également un dictionnaire personnel PERSO.DIC qui permet à l’utilisateur de stocker des mots spécifiques à son activité de telle façon que le vérificateur d’orthographe ne signale pas d’erreur. Pour cela choisissez Ajouter au dictionnaire après avoir cliqué droit sur le mot signalé en erreur. L’utilisation du correcteur orthographique ne dispense pas d’une relecture attentive. Certaines
Produire un document long avec Word
2 Notion de paragraphe
2.1 Définition technique
Vous délimitez un paragraphe chaque fois que vous frappez la touche [Entrée] (ou []). La touche [Entrée] insère dans votre texte un caractère non imprimable ( ) qui provoque le retour à la ligne. Ce caractère est appelé marque de paragraphe.
Le paragraphe est l’unité comprise entre deux caractères (ou entre le début du document et le 1er car
Remarque : si le caractère saut de paragraphe n’est pas affiché à l’écran vous pouvez l’afficher en allant dans les options (menu Outils / Options…) puis dans l’onglet Affichage, puis en cochant
Marque de paragraphe) ou utilisez la combinaison de touches [Ctrl] [*].
Le paragraphe est l'unité fondamentale pour la mise en forme des documents. Par exemple, la justification (centré, aligné à gauche…) du texte est définie pour l’ensemble d’un paragraphe.
2.2 Paragraphe et structuration logique du document
Le paragraphe est l’unité de base d’organisation logique du document. Un exemple pour comprendre. Observons le texte de la page suivante :
- Les titres Introduction, Les aventures de Tintin et Milou, … ainsi que Conlusion sont des titres de niveau 1 ; ce sont eux qui constituent le premier niveau de segmentation du texte et en donnent les principales articulations logiques
- Les titres Tintin, Milou, Astérix etc… sont des titres de niveau 2.
Les titres et le corps de texte sont tous des paragraphes au sens technique défini précédemment. Dans Word, une certaine mise en forme est associée à chaque type de texte. Ce lien entre un niveau logique de texte (Titre de 1er niveau, titre de 2ème niveau, … corps de texte…) est appelé Style.
Contenu et mise en forme
Toute modification de mise en forme du texte est réalisée au niveau du style. La modification d'un style se reporte automatiquement sur l'intégralité des paragraphes auxquels on aura associé le style modifié. Cette action peut être réalisée à tout moment et elle est immédiate.
En revanche, l'application des styles aux paragraphes (par exemple les titres) est exécutée au fil de la rédaction (ou même au tout début de la rédaction lors de l'établissement du plan). Il va de soi qu'une telle opération n'est pas automatisable puisqu'elle relève de votre seul choix quant au contenu de votre document.
Les modifications manuelles ponctuelles, telles que le soulignement, destinées à mettre en évidence un point du texte s'apparentent plus une à opération sur le contenu que sur la mise en forme. C'est, vous qui décidez de souligner.
Produire un document long avec Word
3 Les styles
Remarque préliminaire : l’utilisation des styles est obligatoire pour numéroter les titres automatiquement et pour générer la table des matières.
Dans la barre d’outils Mise en forme, la première liste vous permet de choisir le style à appliquer au paragraphe courant (paragraphe où se situe le curseur d’édition clignotant ).
Produire un document long avec Word
L’illustration de la page précédente vous montre les styles appliqués dans le document relatif aux personnages de bande dessinée.
Normal : c’est le style par défaut, il correspond au style du corps de texte
Titre 1 : style appliqué aux titres de 1er niveau (Exemple : Les aventures d’Astérix le Gaulois)
Titre 2 : style appliqué aux titres de 2nd niveau (sous-titres des titres de style Titre 1 Ex : Astérix).
Titre 3 : stylé appliqué aux titres de 3ème niveau (sous-titres des titres de style Titre 2).
Ces styles sont prédéfinis dans Word, en effet, tout document structuré comporte du corps de texte et des titres.
Remarque 1 : Attention Titre 1 n’est jamais le titre du document.
Remarque 2 : Le style Titre 1 + Avant : 0 cm … a été créé lors de la suppression du numéro de titre pour les paragraphes Introduction et Conclusion, généralement non numérotés. Pour effacer ce numéro, on a placé le curseur juste devant le mot Introduction puis appuyé sur la touche d’effacement arrière : [].
Remarque 3 : Word associe un style à chacun des types de texte du document. 1
3.1 Appliquer un style
Pour appliquer un style
- Placez-vous sur le paragraphe
- Dans la barre d’outils format, cliquez sur la liste Styles - Sélectionnez le style
En cas d’erreur appliquez un autre style.
Vous pouvez utiliser également le panneau latéral Style et mise en forme.
Pour afficher le panneau latéral des styles cliquez sur le bouton sur les versions antérieures à 2007 ou sur l'icône située à droite du groupe Style de l'onglet Accueil sur Word 2007.
Pour éviter d’afficher tous les styles disponibles (il y en a beaucoup). En bas du panneau dans la liste Afficher : , sélectionnez Personnalisée…Dans la liste Catégorie, sélectionnez Styles
utilisés et cochez la case Toujours afficher les titre 1 à 3. Vous aurez les principaux styles à
disposition.
3.2 Modifier les styles
La modification des styles peut être opérée directement sur le document. Pour modifier un style :
- Placez-vous sur un paragraphe du style à modifier - Faites les mises en forme
1 Le style Note de bas de page est associé à cette note de bas de page. La mise en forme associée à ce style est Times
Produire un document long avec Word
- Une que le texte a le format souhaitez
- Dans le panneau latéral cliquez droit sur le style du texte que vous venez mettre en forme - Sélectionnez Mettre à jour pour correspondre à la sélection.
- Le style est modifié
Seul le style Normal ne peut être modifié ainsi. Pour modifier le style normal
- Cliquez droit sur le style Normal dans le panneau latéral - Sélectionnez Modifier…
- Modifier dans la fenêtre les éléments de mise en forme
- Pour accéder à tous les paramètres cliquez sur le bouton Format et choisissez le type d’élément de mise en forme à modifier
Au risque de se répéter …
Il est ESSENTIEL d’utiliser les styles Titre1, Titre 2, etc. pour travailler efficacement avec Word sur un document long. Ils vous permettent, en quelques clics, d’appliquer une mise en forme à tous les textes de même type de votre document. Leur utilisation est la base de la numérotation automatique et la génération des tables des matières qui font l’objet des paragraphes suivants.
3.3 Numérotation des titres
Ne numérotez jamais les titres manuellement. Seul le texte du titre est saisi. C’est le niveau du titre et le système de numérotation choisis qui vont permettre de numéroter vos titres.
Deux éléments interviennent dans la numérotation : le type de numérotation (par chiffre arabe, romain lettre…) et la hiérachisation (1 puis 1.1 ou I puis A etc.…) qui détermine le format des titres de niveau inférieur.
Pour numéroter des titres
- Ouvrez le volet latéral Styles et mise en forme en cliquant sur - Cliquez sur la liste située en vis-à-vis de Titre 1, puis sélectionnez
Modifier …
- Cliquez sur le bouton Format puis Numérotation …
- Dans l’onglet Hiérarchisation, sélectionnez une des numérotations qui associent numérotation et niveaux de titre, comme illustré ci-contre.
Produire un document long avec Word
Dans Word 2007, l'application du style de numérotation des titres ne se fait plus dans les styles mais à partir du bouton Listes à plusieurs niveaux situé dans l'onglet Accueil.
Comme pour les versions précédentes, sélectionnez un style associant des numérotations et des niveaux de titre.
Remarque : la numérotation des titres est une fonction sensible. Toute mauvaise manipulation (c'est à dire ne donnant pas le résultat escompté) doit être annulée (CTRL + Z) et non corrigée. Les corrections successives compliquent la structure du document et peuvent fausser l’application des numérotations.
4 Les références
Dans Word, on désigne par le terme références toutes les fonctionnalités permettant de dresser des tables de contenus (table des matières, des illustrations, d'index), d'opérer des renvois sur d'autres parties du texte (cf.) ou d'insérer des notes autant d'éléments essentiels dans un mémoire universitaire.
Word 2007 comporte un onglet Références qui affiche toutes les fonctions initialement incluses dans le sous-menu Références du menu Insertion.
4.1 Les notes
Word permet l’insertion de notes de bas de page ou de notes de fin de document. Pour insérer une note :
- Dans le menu Insertion, sélectionnez Référence puis Note de bas de Page… - Sélectionnez l’Emplacement de la note
- Précisez le format - Validez
Word attribue un style spécifique aux notes, vous pouvez le modifier.
Dans Word 2007, cliquez sur le bouton d'insertion de note de bas de page ou sur le bouton Insérer une note de fin.
4.2 La table des matières
L’usage des niveaux de titre vous permet de générer très facilement une table des matières. Pour insérer une table des matières :
- Placez-vous dans le document à l’endroit où vous souhaitez insérer la table - Dans le menu Insertion sélectionnez Référence puis Table et index… - Sélectionnez l’onglet Table des matières
- Dans la liste Format… choisissez le type de table
- Choisissez la profondeur de la table (3 par défaut) et cochez les options souhaitées. - Vous pouvez vérifier l’effet rendu dans l’Aperçu avant impression.
Produire un document long avec Word
- Cliquez sur OK pour valider.
Dans Word 2007, cliquez sur le bouton Table des matières dans l'onglet Références. Sélectionnez le modèle vous convenant ou cliquez sur Insérer une table des matières pour définir vous –même le format de la table des matières.
ATTENTION : dans les tables des matières prédéfinies, le titre "Table des matières" est en style Titre 1 et risque de décaler vos numérotations. Supprimez le numéro ou changez le style du texte table des matières.
Après l’insertion d’une table des matières, il est possible que le document soit modifié et donc que les informations de la table des matières soient erronées ou incomplètes. Il est impératif d’actualiser la table des matières avant impression ou génération d’un PDF.
Pour mettre à jour la table :
- Cliquez droit sur la table des matières - Sélectionnez Mettre à jour les champs
- L’option Mettre à jour les numéros de page uniquement ne met à jour que les numéros page. Dans certains cas où la table des matières a été modifiée à la main cela évite d’écraser les modifications manuelles. Dans tout autre cas, choisissez Mettre à jour toute la table.
4.3 La table des illustrations
La création des tables d’illustration nécessite d’associer une légende à toute illustration insérée dans le document.
Pour saisir une légende :
- Cliquez-droit sur l’image ou le tableau
- Dans le menu Insertion, sélectionnez Référence puis
Légende …
- Dans la liste Etiquette sélectionnez le type d’illustration. Au besoin un nouveau type avec
Nouvelle étiquette …
- Complétez la légende - Validez
Pour insérer les tableaux
- Placez-vous à l’endroit du document où vous souhaitez implanter la table - Dans le menu Insertion, sélectionnez Référence puis Tables et index …
- Dans l’onglet Table des illustrations, sélectionnez le type d’illustration dans la liste
Légende
Etiquette 1 Etiquette 2
Tableau 1 : Exemple de tableau
Voyez les tableaux générés ci-dessous
Produire un document long avec Word
- Au besoin réglez les autres options - Validez
Table des illustrations
Erreur ! Aucune entrée de table d'illustration n'a été trouvée.
Le message ci-dessus apparaît lorsqu’aucune légende du type sélectionné n’a été trouvée. Dans le cas présent, il s’agit d’un bug non encore élucidé.
Table des tableaux
Tableau 1 : Exemple de tableau ... 9
4.4 Les index
La table des index est une liste organisée par ordre alphabétique permettant de retrouver les pages mentionnant le mot ou traitant du sujet désigné par un mot.
Comme pour les tables précédentes la construction d’un index comporte deux étapes : - L’indexation du texte
- L’insertion de la table
L’indexation du document peut être réalisée manuellement ou automatiquement.
4.4.1 Indexation manuelle
Il est préférable d’effectuer les indexations manuelles en une seule fois, l’outil d’indexation
- Dans le menu Insertion, sélectionnez
Référence puis Tables et index …, dans
l’onglet Index, cliquez sur Marquer entrée
… La fenêtre ci-contre s’affiche
Ou
- Utilisez le raccourci [Alt] + [Maj] + [X]
Si des mots étaient sélectionnés ils apparaissent dans le champ Entrée. - La saisie d’une Sous-entrée permet de détailler une entrée principale
- Le cochage de Renvoi permet de renvoyer le lecteur à une autre entrée. Par exemple, dans un document sur la résistance l’entrée Rex renvoie à Jean Moulin. Tous les éléments de texte concernant le résistant sont indexés sur l’entrée Jean Moulin.
Remarque : en reprenant l’exemple précédent, il suffit d’indexer une seule fois le renvoi (Voir) de Rex sur Jean Moulin. En revanche, pour que les occurrences de Rex se trouvent dans la table d’index sous l’entrée Jean Moulin, il faut les indexer toutes sous cette entrée.
- Cochez Gras (entrée principale) ou Italique pour que le numéro de page se distingue dans l’index
Produire un document long avec Word
- Cliquez sur Marquer
Ainsi qu’il est précisé sur la fenêtre, celle-ci reste ouverte lors du marquage pour vous permettre d’aller sélectionner un autre mot.
4.4.2 Indexation automatique
L’indexation automatique repose sur un tableau à deux colonnes stocké dans un fichier distinct du document à indexer.
Pour créer le fichier d’indexation - Créez un nouveau document Word
- Dans Tableau, sélectionnez Insérer puis Tableau…
- Saisissez 2 dans Colonnes et 1000 dans lignes (vous serez tranquille un moment) - Enregistrez le fichier par exemple sous Nom du document principal Index.doc Saisie dans le tableau
- Dans la colonne de gauche saisissez les mots cherchés dans le texte - Dans la colonne de droite les entrées d’index
Génération des index
- Dans le menu Insertion, sélectionnez Référence puis Tables et index …, dans l’onglet
Index, cliquez sur Marquage auto …
- Dans la fenêtre Ouvrir … localiser et double-cliquez sur le fichier d’indexation.
4.4.3 Insertion et actualisation de la table d’index
- Placez-vous à l’endroit où vous souhaitez insérer la table
- Dans le menu Insertion, sélectionnez Référence puis Tables et index …, dans l’onglet
Index, cliquez sur OK.
4.4.4 Effacer les index
4.4.4.1 Effacement manuel
- Affichez les index (clic sur )- Effacer les à l’endroit où vous souhaitez supprimer l’entrée d’index
4.4.4.2 Effacement automatique
Produire un document long avec Word
- Edition puis Remplacer
- Dans la zone Rechercher inscrivez ^d XE pour supprimer tous les index ou ^d XE suivi entre double guillemets de l’entrée d’index à supprimer (voir exemple ci-contre). Remplacer par reste vide.
4.5 Renvoi
Les renvois sont utilisés sont utilisés pour faire référence à une illustration, un signet, un titre … Par exemple vous placez une illustration page 10. Dans votre texte vous écrivez le texte "voir illustration en page " suivi du renvoi sur l'image.
Les informations affichables par le renvoi diffèrent suivant le type d'information référencé (image, titre …).
Pour insérer un renvoi :
Placez-vous à l'endroit du texte où vous souhaitez insérer le renvoi.
Dans le menu Insertion >
Références sélectionnez
Renvoi
Sélectionnez la Catégorie de l'objet sur lequel porte le renvoi. Lorsque le choix est fait la liste des éléments appartenant à la catégorie choisie s'affiche dans la fenêtre.
Et spécifiez dans Insérer
un renvoi à l'information
qui doit être renvoyée.
Cliquez sur Insérer
Remarque : la fenêtre reste ouverte après insertion du renvoi. Par ailleurs, vous remarquez que vous pouvez accéder au texte lorsque la fenêtre est ouverte. Ces deux comportements sont caractéristiques des fonctions utilisées de manière répétitive, "industrielle". Pendant la rédaction contentez-vous de marquer par une chaine aisément reconnaissable (personnellement j'utilise ###) les points où vous souhaitez faire figurer un renvoi. Vous insèrerez les renvois en bloc.
5 La mise en page
On désigne par mise en page tous les éléments de présentation autres que le texte et les illustrations, à savoir :
La taille et l'orientation de la feuille
La présentation de la page (bordures, fond …)
Produire un document long avec Word
Le nombre de colonnes de texte
L'en-tête et le pied de page
5.1 Accès aux fonctions de mise en page
Vous trouverez les paramétrages de mise en page de base : réglage des marges, orientation de la page etc. dans le menu Fichier, entrée Mise en page…
Certains éléments tels que la taille des marges ou des en-têtes peuvent être réglés directement à l'écran à l'aide des règles.
5.2 Les sections
5.2.1 Définition
L'unité de gestion de la mise en page est la section. Une section est comprise entre deux sauts de section. Le début et la fin du document marquent respectivement le début et la fin de la première et de la dernière section. Par défaut, un document comporte une seule section.
Vous insérez un saut de section (le plus souvent deux) chaque fois que vous souhaitez qu'une partie du document soit présentée différemment du reste : page de garde d'un chapitre, page présentée en paysage, texte écrit sur plusieurs colonnes etc.
Remarque : pour les documents simples, avec juste une page de garde, il est plus simple de cocher la case Première page différente de l'onglet Disposition de la fenêtre Mise en page.
5.2.2 Insérer un saut de section
Pour insérer un saut de section
- Dans le menu Insertion, cliquez sur Saut…) - Dans le groupe section choisissez un type de saut
Pour délimiter comencer la section sur une nouvelle page sélectionner Page
suivante
Pour réaliser un multi-colonnage sans changer de page (par exemple pour présenter une énumérations particulièrement longue) sélectionnez Continu
Si votre document doit être imprimé en recto verso et que vous souhaitez que la section suivante débute par une page droite (i.e. impaire) sélectionnez Page
impaire (page paire pour une page gauche).
- Répéter l'opération pour délimiter une nouvelle section Word 2007, insérez les sauts depuis le bouton
Sauts de pages de l'onglet Mise en page
Remarque : lorsque vous délimitez une nouvelle section, elle hérite des éléments de mise en page de la section précédente. Par défaut les modifications n'intéressent que la section courante. ATTENTION toutefois aux en-têtes et pieds de page qui par défaut sont liés d'un section à l'autre.
Produire un document long avec Word
5.3 En-tête et pied de page
Dans les documents longs, des notations telles que le numéro de page ou le titre du document ou encore sa date d’impression doivent figurer sur chaque page. Là encore, il est hors de question, d’insérer manuellement ces informations sur chaque page. Nous allons les placer dans l’en-tête ou le bas de page du document.
La version 2007, propose de nombreux en-têtes et pieds de page prédéfinis. Insérez les depuis l'onglet Insertion, boutons en-tête et pied de page. Vous pouvez également placer des numéros de pages de manière très originale (onglet Insertion puis Numéros de page)
5.3.1 Paramétrage
Pour définir en-tête et pied de page :
- Dans le menu Affichage, sélectionnez En-tête et pied de page.
Le curseur se place dans l’en-tête de page et la barre d’outils En-tête et pied de page s’affiche. Pour accéder au pied de page faites défiler la page et cliquez sur le pied de page.
Lorsqu’un en-tête et un pied de page ont été définis, ils apparaissent en grisé lorsque Word est en mode page. Il suffit de double cliquez dessus pour y accéder.
La saisie des en-têtes et bas de page ne diffère pas de la saisie du document. Il est possible d’y insérer un tableau, des images etc.
La barre d’outils vous permet d’insérer des champs. Les champs sont des éléments dont Word calcule la valeur, c’est le cas des numéros de page.
Choisissez les éléments à insérer et positionnez-les en utilisant les justifications ou les tabulations.
5.3.2 Précaution sur les documents multi-section
Lorsque vous voulez modifier l'en-tête et/ou le pied de page sur une section interne de votre document (par exemple sur une section en paysage) il est impératif avant toute modification sur de désactiver le mode Identique au précédent sur les en-têtes et pieds de page de la section à modifier et sur la section suivante.
Pour cela :
1. Placez-vous sur l’en-tête de la section à modifier
2. dans la barre d’outil En-tête et pied de page, cliquez sur le bouton Identique au
précédent pour qu’il prenne l’apparence bouton levé . 3. Placez-vous sur le pied de page de la section à modifier 4. Répétez l'opération 2
5. Répétez les opérations 1 à 4 sur la section suivante
Produire un document long avec Word
6 Eléments techniques divers
6.1 Les limites (ou retraits) de texte
Hors paramétrage spécifique le texte s’étend d’une marge à l’autre. Les retraits de paragraphe permettent de placer le texte en retrait par rapport aux marges du document.
Les retraits à gauche :
L’élément haut marque le retrait de la première ligne du paragraphe L’élément bas marque le retrait des lignes suivantes.
Le retrait à droite
Elle marque la limite droite du texte
6.2 Les listes à puce et liste numérotées
Pour vos listes et énumérations utilisez les fonctions listes à puces et listes numérotées. Ici encore des styles leurs sont associés.
Pour insérer une liste:
- Cliquez sur le bouton ou sur le bouton - Entrez votre texte
- Frappez le retour chariot pour créer l’élément de liste suivant.
Pour modifier les paramètres de liste, cliquez droit sur un élément et sélectionner l’accès aux paramétrages de liste dans le menu contextuel.
6.3 Les sauts de page
Technique rapide frappez [CTRL] + []
Sachez que vous pouvez forcer un saut de page avant les titres important dans l'onglet
Enchaînement du paramétrage des paragraphes.
7 Recommandations
- Faites régulièrement des sauvegardes de vos fichiers sur une clé USB ou sur tout autre support.
- Assurez-vous que l’enregistrement automatique est bien activé dans les Options cela vous permettra dans tous les cas de limiter la perte de travail à quelques minutes.
- Si votre document comporte des tableaux de chiffre avec des calculs, réalisez ces tableaux dans Excel plutôt que dans Word. Copiez l’image du tableau ([] + Edition/Copier une image…) dans le document Word.