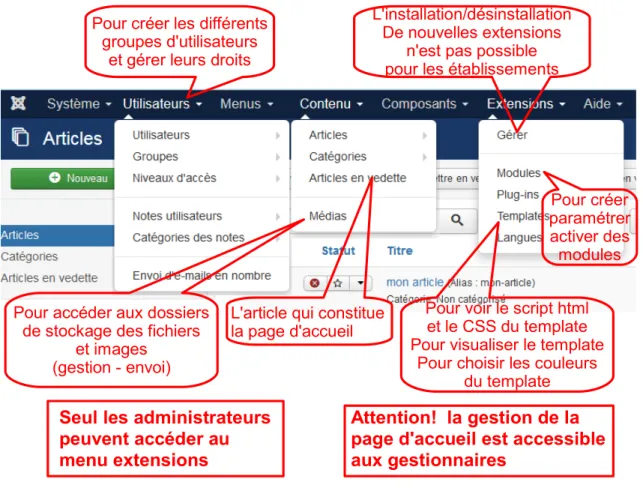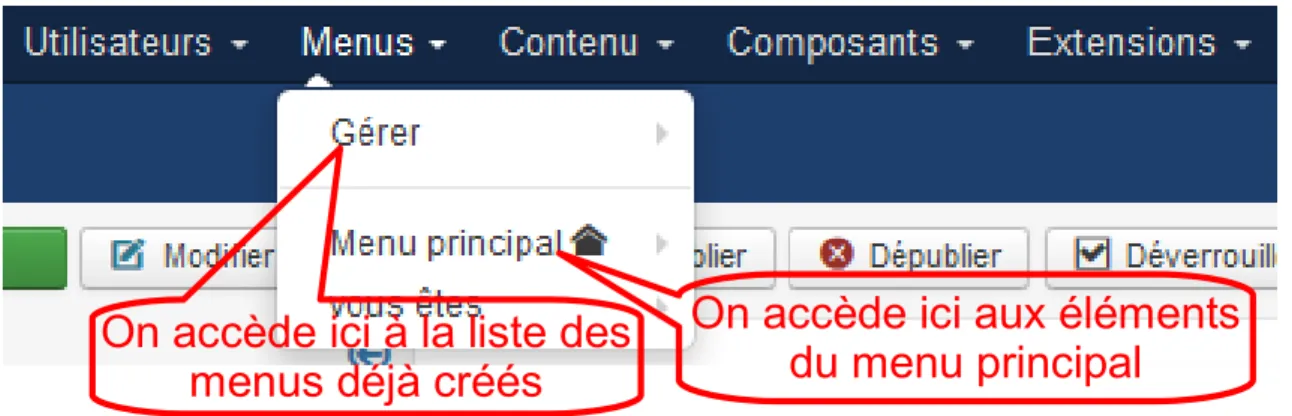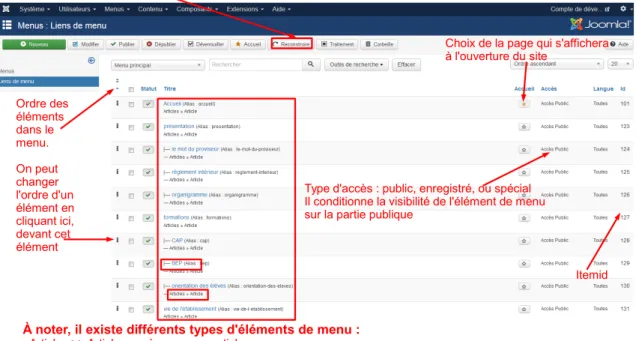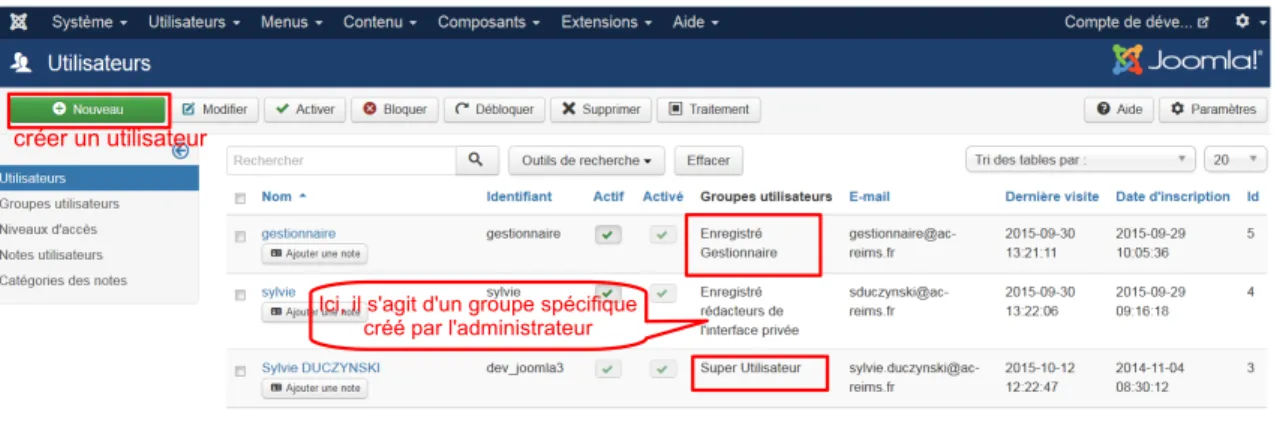Administrer son
site sous Joomla
S
D
Table des
matières
Objectifs 5 Introduction 7I - Aperçu général des différents onglets et de leur contenu. 9
II - Configuration générale du site. 15
A. Sous-onglet Site...15
B. Sous-onglet Système...16
C. Sous-onglet Serveur...17
D. Sous-onglet Droits...18
E. Sous-onglet Filtres de textes...18
III - Les templates. 21 A. Les templates de la partie publique du site...21
B. Les templates de la partie privée du site (interface d'administration)...24
IV - Adapter le contenu de la page d'accueil proposée. 29 A. Les modules de type mod_custom...31
B. Le module de type : mod_aidanews2...34
C. Paramétrer un module...37
V - La gestion des menus. 39 A. Créer des éléments de menus particuliers...40
B. Créer un nouveau menu...43
1. Créer les éléments du nouveau menu...44
2. Créer le module qui sera associé au nouveau menu...44
A. Les différents types d'utilisateurs Joomla et leurs droits...51
B. Gestion des utilisateurs...52
VII - Gestion des ACL : Access Level : niveaux d'accès 57 A. Création d'un groupe...58
B. Autoriser un groupe à se connecter. Lui accorder des droits backend...61
C. Créer un niveau d'accès et l'attribuer à un groupe...62
D. Attribuer un niveau d'accès à des articles et à des catégories...69
E. Attribuer des droits backend, sur un article ou une catégorie, à un groupe...70
F. Attribuer une barre d'outils à un groupe...72
G. Attribuer un droit d'administration pour un composant à un groupe...72
VIII - La configuration de l'éditeur JCE, une étape incontournable. 77 A. Le groupe Default...79
B. Création d'un groupe spécifique...84
IX - Le composant Phocamaps. 89 X - Le composant Phocagallery 91 XI - Les modules 93 A. Créer un module personnel...93
1. Le type de module : Articles les plus consultés (mod_articles_popular)...95
2. Le type de module : Qui est en ligne ? (mod_whosonline)...97
3. Le type de module : HTML personnalisé (mod_custom)...98
4. Le type de module : Fenêtre intégrée (mod_wrapper)...99
B. Insérer un module à l'intérieur d'un article...100
XII - Envoi de documents lourds - Utilisation du Webdav 103
Objectifs
L'objectif de cette formation est de vous initier à l'administration d'un site sous Joomla afin de pouvoir :
configurer votre site
connaître et utiliser au mieux son template (c'est à dire le patron de son site)
inscrire et gérer les droits des différents utilisateurs et rédacteurs
gérer le contenu des différents dossiers auxquels vous aurez accès et dans lesquels vous pourrez stocker vos images, et vos fichiers
créer et mettre à jour les menus dont vous aurez besoin, créer les modules correspondants
compléter et personnaliser votre page d'accueil gérer la répartition et la visibilité des catégories
apprendre à connaître et à paramétrer les différents
composants dont vous disposerez
créer, paramétrer et activer les modules nécessaires
en résumé, apprendre à connaître et à adapter au mieux les outils dont les rédacteurs de votre site auront besoin.
Rappel :
l'ajout de contenus à un site web est régi par la législation en vigueur. Vous devrez respecter les règles de base en matière de droits et de protection. A consulter à ce sujet : Ressources académiques : http://www.ac-reims.fr/editice/index.php/utiliser-internet-de-maniere-responsable1 Ressources nationales : http://eduscol.education.fr/internet-responsable/2 1 - http://www.ac-reims.fr/editice/index.php?option=com_k2&view=item&id=899&Itemid=579 2 - http://www.educnet.education.fr/legamedia/
Introduction
Avant toute chose, il est indispensable, pour suivre cette formation, d'être familiarisé avec la rédaction dans un site sous Joomla.
Si tel n'est pas le cas il faudra vous initier d'abord à cet aspect (une formation spécifique est prévue à cet effet) avant d'aborder l'aspect administration.
Le CMS Joomla met à votre disposition, sur le backend (partie privée du site) une interface de gestion complète.
Vous disposez, en tant que super administrateur, de tous les accès qui vous permettront de gérer votre site.
Quelques rappels sur les notions essentielles :
Le noyau de Joomla est complété par des extensions.
Certains composants sont à la base du CMS (exemple : le composant qui gère l'accès aux contenus : com_content), d'autres vont permettre, en jouant sur les critères de tri, d'ajouter des fonctionnalités.
Ces composants vont permettre de générer des éléments qui seront intégrés dans
des menus et/ou des articles, éléments dont il faudra gérer la répartition, la disposition et l'aspect. C'est le rôle des modules.
Pour obtenir quelques petites actions supplémentaires, il faudra utiliser des plug ins.
C'est le rôle du super administrateur et des administrateurs de mettre en œuvre, de coordonner, de régler et de faire agir tout cela.
Il déléguera les tâches de rédaction des contenus aux utilisateurs en leur accordant les droits nécessaires
Webographie :
site joomla : http://www.joomla.org site joomla France : http://www.joomla.fr/ tutoriels : http://aide.joomla.fr/
documentation au format pdf :
http://aide.joomla.fr/telechargements/documentation
administration de joomla : http://aide.joomla.fr/telechargements/documentation/joomla-1-5-les-bases-de-l-administration/download
aides joomla : http://www.aide-joomla.com/tutoriels site de ressources pour joomla : http://joomlatutos.com
Et les tutoriels qui vous disent l'essentiel sur joomla et son éditeur JCE : présentation de l'éditeur JCE : http://www.sarki.ch/jce15/
Joomla et les ACL (Access Level) : kiwik.net/blog/4-tutoriel-acl-joomla
I -
Aperçu général
des différents
onglets et de leur
contenu.
I
Rappel
Dans un Joomla de base :
les utilisateurs ayant accès à la partie privée sont (par ordre croissant de droits):
les gestionnaires
les administrateurs
les super administrateurs
les utilisateurs ayant accès à la partie publique sont (par ordre croissant de droit) :
le groupe : public
les éditeurs
les rédacteurs
les auteurs
Par ailleurs, il est possible d'affiner ces droits en créant des groupes spécifiques. Cela permet d'allouer à des utilisateurs enregistrés des droits de visualisation (partie publique), de rédaction, de publication, ou même d'administration (partie privée).
Les onglets de l'espace administration.
Dans la partie privée, la quantité d'onglets auxquels vous aurez accès dépendra donc de votre statut.
Ci-dessous est représentée la totalité des accès possibles.
Quand on clique à l'intérieur de ces onglets, ce qui s'affiche dépend du statut qu'on a.
Les administrateurs simples ne pourront pas accéder à la configuration générale du site, mais pourront faire tout le reste (sauf accorder le statut de super administrateur, bien sûr, ni envoyer un message interne à tous les utilisateurs, ni
Une copie écran de ces réglages figure plus bas.
Graphique 1 Détail des onglets - suite
Aperçu général des différents onglets et de leur contenu.
Seul les administrateurs
peuvent accéder au
menu extensions
L'installation/désinstallation De nouvelles extensions
n'est pas possible pour les établissements
Pour créer paramétrer activer des modules Pour voir le script html
et le CSS du template Pour visualiser le template
Pour choisir les couleurs du template Pour créer les différents
groupes d'utilisateurs et gérer leurs droits
L'article qui constitue la page d'accueil Pour accéder aux dossiers
de stockage des fichiers et images
(gestion - envoi)
Attention! la gestion de la
page d'accueil est accessible
aux gestionnaires
détail des onglets
La corbeille d'articles.
Quelques détails sur la corbeille d'articles (gérée par les administrateurs) :
Un article mis à la corbeille peut être restauré.
Il faut d'abord, dans la fenêtre : contenu -> Articles, cliquer sur le bouton : Outils de recherche, et, en-dessous, dans : Sélectionner un statut, choisir : Dans la corbeille.
Aperçu général des différents onglets et de leur contenu.
Pour revenir au panneau d'administration
Pour accéder aux paramètres de configuration du site
La configuration générale La maintenance du site et la gestion des utilisateurs sont réservés aux
administrateurs
Les gestionnaires ont accès à une partie du contenu de l'onglet Composants, mais pas au composant JCE, ni au composant Phocagallery
Ici, tous les réglages de l'éditeur JCE : Barres d'outils accessibles - par le frontend (profil Frontend)
- par le backend (profil Default) Poids et types d'extensions pour
Fichiers et images
Pour paramétrer les différents composants
Pour envoyer des Messages Internes
aux gestionnaires Pour lire ses messages Pour paramétrer les menus
et leurs item
Pour créer de nouveaux menus
Attention ! ils ne fonctionnent qu'en créant un module associé
Pour vider le cache déverrouiller des éléments (le verrouillage évite les conflits)
La gestion des menus La gestion des extensions
L'accès aux composants particuliers Sont réservés aux administrateurs
copie écran ci-dessous).
L'article est alors rétabli. Il apparaît à nouveau dans la liste générale des articles. Attention ! Il est publié ! Mais on peut ensuite le dépublier.
On peut donc utiliser la corbeille d'articles pour "mettre de côté" des articles pour une utilisation ultérieure.
On peut aussi, en faisant des copies, créer des articles de secours qui pourront servir pour pallier les fausses manœuvres.
C'est pourquoi il n'est pas recommandé de supprimer définitivement un article mis à la corbeille (en cochant cet article et en cliquant sur "supprimer").
Il n'est pas recommandé non plus de vider totalement la corbeille. Comme disait mon grand père "ça pourra toujours servir" :-)
Les paramètres de réglages des articles - détails.
Vous avez ci-dessous une vue de ces différents paramètres d'affichage des articles :
Mais les différents onglets qu'on voit, en haut, permettent aussi de régler les paramètres communs d'affichage :
de la fenêtre d'édition d'un article (agencement)
des catégories, sous forme liste ou sous forme blog
de la page d'accueil (articles en vedette)
des listes
l'onglet : "droits" permet d'accorder à certains groupes la possibilité d'accéder à cet onglet et d'en modifier les réglages.
Rappel
Le choix des paramètres globaux n'est pas restrictif.
Chaque gestionnaire gardera ensuite la possibilité d'adapter ces réglages, pour chaque article, en fonction de ses besoins.
En effet, lorsqu'un gestionnaire a ouvert un article en édition, il peut, à droite, en cliquant sur l'onglet : Paramètres de l'article, choisir, au lieu des paramètres globaux, de fixer ses propres choix.
II -
Configuration
générale du site.
II
Tout d'abord, dès qu'un site est créé, il faut le configurer. Allez dans :
onglet : Système
La fenêtre qui apparaît comporte plusieurs onglets qui sont répertoriés ci-dessous :
A. Sous-onglet Site
Dans le sous-onglet : Site, les réglages de base sont déjà faits. Il vous reste à régler, si besoin, vos paramètres personnels :
Graphique 3 configuration générale
B. Sous-onglet Système
A côté de l'onglet Site, figure un onglet Système. Réglages à voir :
durée de vie du cache
(à droite, dans Paramètre du cache)
durée de session (temps au bout duquel, en l'absence d'action, la
déconnexion se fera automatiquement).
(en-dessous dans : configuration des sessions)
Configuration générale du site.
Tapez ici le nom de votre site
Renseignez la description
N'oubliez pas les mots clé pour le référencement Vérifiez que l'éditeur est bien JCE
Graphique 4 configuration générale - onglet : système
C. Sous-onglet Serveur
Configuration générale du site.
Durée au bout de laquelle, faute d'action, un utilisateur sera déconnecté automatiquement, Il faut prévoir un temps
ni trop court (déconnexions subites, travail haché) ni trop long (verrouillages dus à une connexion persistante)
Le cache permet de « garder sous le coude » des éléments et raccourcir ainsi le temps de
chargement, mais il conserve un temps les anciennes données et ne permet pas de voir tout de suite les nouvelles modifications
D. Sous-onglet Droits
Dans cet onglet, vous aller pouvoir créer des droits d'accès, côté public, et côté privé, pour certains groupes.
Nous reviendrons, dans un chapitre ultérieur, sur le détail de cette démarche, dont l'une des premières étapes se passe dans cet onglet.
configuration générale - onglet : droits
E. Sous-onglet Filtres de textes
Il s'agit de régler là, pour les différents groupes, les autorisations d'insérer différents types de contenus dans leurs articles.
On peut modifier les réglages prévus par défaut pour chaque groupe. Les notions de :
liste noire par défaut
liste noire personnalisée liste blanche
sont définies en-dessous.
Configuration générale du site.
On peut ici accorder l'autorisation aux membres de ce groupe de se connecter sur la partie publique pour visualiser certaines pages mises en accès spécial
On peut ici accorder l'autorisation aux membres de ce groupe de se connecter sur la partie privée pour
accéder à l'interface administration
Selon le choix, le droit sera : - hérité du groupe parent
- ou autorisé - ou refusé
Groupe créé
Ici, le résultat du choix qui a été fait à gauche En cliquant dessus on
régler les filtres de texte
Configuration générale du site.
Pour chaque groupe on peut choisir différents types de filtrages
III -
Les templates.
III
A. Les templates de la partie publique du site
Les template Joomla pour la partie publique.
Le mot template signifie : patron, modèle. Le template constitue la structure et l'aspect général du site.
Le CMS Joomla propose différents template pour la partie publique des sites. Chaque créateur de site peut adapter l'un de ceux-ci ou créer le sien propre.
Dans les template des sites créés sous Joomla, on retrouve toujours, à quelques nuances près, les éléments communs :
Une partie haute : debug Une partie gauche : left.
Une partie centrale, avec une partie haute : top et un contenu, comprenant
l'en tête : breadcrumbs, la partie médiane : corps de l'article : component, la partie basse : banner
Sous la partie centrale, le pied de page : footer.
Une partie droite : right.
A noter que tout cela peut être modifié à volonté par le créateur du template. A l'intérieur, il va créer des sous-zones qu'il placera selon ses besoins : user 1, user 2, pour les classiques et .... à discrétion, selon son imagination.
Les templates créés pour SEPIA
Les templates de la partie publique, sur SEPIA (template EPLE bleu et template EPLE rose) n'utilisent que certaines des parties classiques (représentées en rouge sur le schéma ci-dessous) :
debug
left
banner
footer
A cela ont été ajoutées des parties spécifiques (représentées en bleu sur le schéma ci-dessous) :
logoleft
acc1, 2, 3, 7 (spécifiques à l page d'accueil)
Plus des parties plus communes (en rouge également) :
user3
Graphique 5 Template utilisé dans les Joomla SEPIA
On voit ci-dessus (template EPLE bleu, appliqué par défaut) les différentes zones avec leurs positionnements respectifs.
Remarque : Accéder au template.
Pour accéder au script html du template et aux CSS associées, cliquez, en haut du tableau de bord, sur :
onglet Extensions -> Gestion des Templates
Les templates. banner debug user3 left footer user4 left logoleft acc1 acc1 acc1 acc2 acc3 acc7 left breadcrumb
accès à la visualisation du template
puis cliquer sur l'onglet Templates
On voit alors apparaître la fenêtre ci-dessous. Dans la partie : template EPLE bleu, cliquer sur : prévisualisation.
Vous verrez apparaître les différentes zones décrites dans le schéma précédent.
voir le template
Les templates.
Pour voir les styles css (design du site) et le script html
Pour visualiser les différentes zones
Attention
Les templates utilisables sur SEPIA sont verrouillés en écriture, on ne peut pas les modifier.
B. Les templates de la partie privée du site
(interface d'administration)
Le CMS Joomla propose différents templates pour la partie privée des sites. Actuellement, vous disposez des templates d'administration :
Hathor
Bluestork
Isis
Le template Hathor est en "fin de vie". Son visuel n'est donc plus très performant et certaines fonctionnalités sont légèrement dégradées.
Il n'y a cependant encore rien de fondamentalement bloquant et cet ancien template a été laissé, pour le moment, par défaut, afin de vous laisser le temps de vous adapter au visuel, légèrement différent, du nouveau template Isis.
Mais si vous rencontrez des difficultés (bouton attendu et qui n'apparaît pas, fonctionnalité inopérante ...), nous vous recommandons de basculer vers le nouveau template "Isis".
Méthode : Comment changer de template d'administration ?
Lorsque vous aurez besoin de passer à un autre template, pour la partie privée de votre site, il vous faudra :
Dans l'onglet "Extensions, cliquer sur "Gestion des templates :
gestion des templates
Dans la page qui apparaît, sur la ligne correspondant au template "Isis", cliquer sur l'étoile, dans la colonne "Défaut" :
choix du template d'administration
Le template "Isis" est désormais le template appliqué pour l'administration de votre site.
Vous voyez immédiatement le changement :
Isis est appliqué
Vous constaterez que, même si le visuel est relativement différent, on retrouve aisément les mêmes accès qu'avec le template "Hathor".
Si vous cliquez, en haut, à gauche, dans l'onglet "Système", sur "Panneau d'administration", vous verrez apparaître le nouvel aspect du panneau d'administration avec Isis :
Aspect du panneau d'administration avec ISIS
Avec le template Isis, vous trouverez, dans chaque page :
en haut, le menu général
à gauche, un "menu contextuel" (tout ce que vous pouvez atteindre à partir de "là où vous êtes")
au centre, un contenu informatif
IV -
Adapter le
contenu de la
page d'accueil
proposée.
IV
Fondamental : Où trouver les contenus affichés dans la page
d'accueil afin de les adapter ?
Les contenus affichés en page d'accueil se trouvent dans des modules. Ces modules, utilisés en page d'accueil, sont de trois types :
type mod_custom (html personnalisé)
type mod_aidanews2 (derniers articles parus)
type mod_menu
Vous avez, ci-après, une copie écran commentée, dans laquelle on a indiqué les noms et les types des modules correspondant aux différentes zones de votre page d'accueil.
Composition de la page d'accueil.
Ci-dessous vous allez voir comment accéder aux modules du type mod_custom dont le contenu sera à compléter et à adapter en premier et au module du type mod-aidanews2.
En ce qui concerne les modules de menu, vous vous reporterez au chapitre qui leur est consacré, et pour plus de détails sur les modules, vous vous reporterez au chapitre : les modules.
Adapter le contenu de la page d'accueil proposée.
Module : logo
mod_custom
Module : vous êtes
mod_menu
Module : actualités – bannière
mod_custom
Module : liens utiles
mod_custom
Module : actualités – module
mod_aidanews
Module : agenda
mod_custom
Module : Coordonnées
mod_custom
Module : Toute l'actualité
mod_custom
Module : Menu principal
Méthode : Pour accéder aux modules.
Au survol de l'onglet Extensions, cliquer sur : Modules. Vous voyez apparaître la liste des modules qui ont été créés.
Accès aux modules créés pour l'affichage du site.
A. Les modules de type mod_custom
Les modules de type html personnalisé (mod_custom), auxquels il va vous falloir accéder pour en adapter le contenu, sont encadrés en bleu dans la représentation de la page d'accueil présentée au début de ce chapitre.
Pour accéder à l'un de ces modules, cliquez dessus dans la fenêtre de gestion des modules.
Adapter le contenu de la page d'accueil proposée.
modules type : contenu personnalisé
module type : aidanews
Le module « fil de navigation » n'est pas publié (croix rouge),
Exemple : Le module : logo
Quand on clique sur le module : logo (correspondant au logo figurant en haut, à gauche, de votre page d'accueil), on obtient la fenêtre suivante :
Accéder au module : logo.
Il vous faudra d'abord supprimer le logo exemple qui se trouve dans le corps du module (en bas de la copie écran ci-dessus) et de le remplacer par votre propre logo (n'oubliez pas d'enregistrer).
Ensuite, il vous faudra vérifier que votre logo apparaîtra bien sur toutes les pages. Cliquez alors, toujours dans la page du module logo, sur l'onglet Assignation des menus :
réglage de l'assignation sur toutes les pages
Adapter le contenu de la page d'accueil proposée.
Module contenant le logo du site
Il est placé à gauche, en haut
Et en premier, pour cette position
Ici, on tape le contenu qui va être inséré dans le module. On peut utiliser tous les types de contenu qu'on utilise pour un article : texte, images, vidéos, animations flash ….. Pour celui-ci, on a simplement placé l'image, centrée, du logo.
Ce module devra apparaître sur toutes les pages, mais on peut aussi choisir : sur les pages sélectionnées, voir
Assignation à des pages sélectionnées
Il vous faudra ensuite adapter les autres modules de contenu :
Tout se passera donc dans : Extensions -> Modules.Vous procéderez de la même façon pour adapter à l'identité de votre établissement les autres modules.
C'est à dire, avant tout :
le module : actualités bannière
vous y remplacerez la bannière exemple par la bannière e votre établissement.
le module : coordonnées
vous y indiquerez les coordonnées de votre établissement
le module : mentions légales
indiquez les noms des responsables de la publication
le module liens utiles
rectifiez et placez les liens utilisés habituellement par le personnel de votre
Adapter le contenu de la page d'accueil proposée.
Pages accessibles à partir du menu principal
Ici toutes les pages sont cochées parce qu'on avait
choisi : toutes les pages. Mais on peut décocher pour ne conserver que les pages
établissement Puis :
le module : agenda
il vous faudra remettre à jour régulièrement le contenu de ce module.
B. Le module de type : mod_aidanews2
Toujours dans : Extensions -> Modules, cliquez sur : actualités - module. Ce module correspond à l'affichage des articles d'actualité, au milieu de la page d'accueil.
On obtient la fenêtre suivante (l'affichage est assez long, armez-vous d'un peu de patience) :
réglages du module aidanaws
En haut figurent une série d'onglets correspondant aux différents réglages possibles.
La première chose à vérifier est, dans l'onglet : FROM ~ categories, le choix de la catégorie : actualités. Voir première copie écran en-dessous.
Les autres onglets, montrés ensuite dans les copies écran suivantes, permettent de choisir : les données qui apparaîtront pour chaque article, l'ordre de classement des articles, l'emplacement où figureront ces données, leur niveau de troncature ....
Adapter le contenu de la page d'accueil proposée.
Pour vérifier les réglages importants cliquez ici
choix de la catégorie contenu affiché
Adapter le contenu de la page d'accueil proposée.
Choix de la catégorie dans laquelle seront pris les articles - Avec ses
sous-catégories. - Montrer les articles publiés.
- Cacher les articles supprimés
On choisit ici les éléments qu'on va faire apparaître pour chaque article et la position de ces éléments. Ici, au centre, on verra, pour chaque article, l'image de l'article, son titre, un extrait de son texte et le lien « lire la suite ». On peut aussi choisir les éléments :
ordre de classement
paramètres d'affichage pour les articles
C. Paramétrer un module
Adapter le contenu de la page d'accueil proposée.
Classement des articles par date (dernière modification), on peut aussi choisir par popularité, par numéro, par titre ….
On peut choisir un second critère de classement
Titre de l'article tronqué à 30 caractères (on peut aussi choisir le nombre de mots)
Extrait du texte de l'article réduit à 145 caractères (on peut aussi choisir le nombre de mots) Placement d'un lien sur le titre de l'article pour pouvoir y accéder
Il faudra revoir ses paramètres afin d'en régler l'affichage.
réglage fil de navigation
Adapter le contenu de la page d'accueil proposée.
Choisir ici uniquement les liens Sélectionnés afin de choisir les pages dans lesquelles le fil
apparaîtra
Puis cocher dans cette partie les pages voulues
V -
La gestion des
menus.
V
On accède à la liste des menus, en cliquant, dans l'onglet : Menus du panneau d'administration, sur : Gérer.
Graphique 6 Contenu de l'onglet menus.
En cliquant sur : Gérer, on obtient cette fenêtre :
Graphique 7 liste des menus
Pour accéder aux éléments d'un menu, dans l'onglet : Menus, on peut :
au survol de l'onglet Gérer, cliquer sur : Ajouter un menu
ou cliquer sur le menu choisi
A noter : l'onglet Gérer n'est accessible, sauf autorisation spéciale, qu'aux
On accède ici à la liste des
menus déjà créés
On accède ici aux éléments
du menu principal
Quand on clique ici on accède aux éléments du menu principal
Nombre d' éléments de menu pour chaque statut
Si on clique là, on voit quel est le module associé au menu
Il faut toujours associer un module à un menu pour qu'il puisse apparaître dans les pages. Le module règle l'aspect général et la position du menu.
Ci-dessous, est commenté ce qui est à remarquer dans la liste des éléments du menu principal :
Graphique 8 Liste des éléments de menu
A noter : l'état spécial, pour un élément de menu, comme pour un article, ne rend cet élément visible que par les utilisateurs faisant partie d'un groupe répertorié, de droits supérieurs à celui du groupe : enregistré.
A. Créer des éléments de menus particuliers.
C'est la tâche de l'administrateur de créer les éléments de menu particuliers, c'est à dire ceux qui nécessitent des réglages non accessibles aux gestionnaires.
La gestion des menus.
Choix de la page qui s'affichera à l'ouverture du site Ordre des éléments dans le menu. On peut changer l'ordre d'un élément en cliquant ici, devant cet élément
À noter, il existe différents types d'éléments de menu :
- Articles >> Article → mène vers un article
- Articles >> Blog des articles en vedette → mène vers la page d'accueil
- Articles >> Blog d'une catégorie→ mène vers une page présentant, empilés, les articles d'une catégorie
….
Type d'accès : public, enregistré, ou spécial Il conditionne la visibilité de l'élément de menu sur la partie publique
Itemid
Important ! : si les liens correspondant au menu dysfonctionnent sur la partie publique, il faut cliquer sur Reconstruire, afin de provoquer le recalcul. Cette opération perturbe parfois l'ordre des liens dans le menu. Il peut être nécessaire de refaire un rangement.
Méthode
On peut créer un élément de menu :
à partir de la fenêtre affichant la liste des éléments d'un menu (fenêtre précédente) en cliquant sur : Nouveau
ou bien, à partir de l'onglet Menu, sous-onglet Menu principal, en cliquant
sur Ajouter un lien de menu.
On accède alors à la fenêtre de création d'un élément de menu :
Ajouter un élément de menu
Il faut d'abord choisir le type d'élément de menu. Cliquez sur le rectangle bleu Sélection.
On accède alors à la fenêtre de sélection du type d'élément de menu :
Graphique 9 Les différents types d'éléments de menu
On clique sur le type désiré. On revient à la fenêtre de création d'un élément de menu.
Il faudra d'abord compléter le titre de l'élément de menu (l'alias se complétera automatiquement), le lien parent (sous-lien de ...), la fenêtre cible (fenêtre parente ou nouvelle fenêtre).
Ce qui sera ensuite à compléter dépend du type d'élément de menu choisi, les fenêtres de création des éléments de menus sont adaptées au type choisi.
Le processus de création d'un élément de menu de type Articles -> Article a été détaillé dans le tutoriel Joomla - rédaction.
La gestion des menus.
On peut proposer ici une série de liens web, en utilisant le composant liens web)
Ce type de lien mène vers une page qui encapsule (englobe) un site web choisi, dans une « boîte »
dont on peut fixer les dimensions
Ce type de lien mène vers un
plan du site
pour mener vers une page web
Un simple mot de séparation dans le menu, aucun lien n'y est rattaché Pour lier à un autre élément de menu déjà créé, cela évite les conflits
Sont encadrés les types de liens les plus fréquemment utilisés.
Cliquer pour développer
On montre ci-dessous la fenêtre de création d'un lien de menu de type : Articles -> Blog d'une catégorie :
Image 1 page d'accueil au format blog
Il faut parcourir les autres paramètres d'affichage pour affiner les réglages. Ils permettent de nombreuses possibilités.
B. Créer un nouveau menu
Méthode
La gestion des menus.
Nombre d'articles dont le contenu s'affichera en pleine largeur
Nombre d'articles pour lesquels seule l'introduction s'affichera
Nombre d'articles qui n'apparaîtront que sous forme de liens paramètres d'affichage
Choix de la catégorie à afficher
Image 2 ajouter un menu
Renseigner le titre, et le type (alias : titre sans espace et sans accent).
la description est facultative Sauver et fermer.
On revient à la fenêtre de gestion des menus.
1. Créer les éléments du nouveau menu.
Méthode
Pour créer les éléments de ce nouveau menu, revenez à l'onglet : Menus.
Au niveau de votre nouveau menu, cliquez sur : Ajouter un lien de menu. Et suivez la méthode développée précédemment.
2. Créer le module qui sera associé au nouveau menu.
Fondamental
Pour qu'un menu s'affiche, il faut lui associer un module (car ce sont les modules qui gèrent l'affichage).
Le module associé sera du type mod_menu. Chaque menu devra avoir son propre module.
Il fixera l'aspect général du menu et sa position dans la page.
Méthode
Cliquez, dans le panneau d'administration , sur l'onglet : Extensions -> Gestion des modules.
La liste des modules créés apparaît. En haut, cliquez sur : nouveau.
On voit apparaître la liste des types de modules qui ont été installés.
nécessaires sont commentés ci-dessous.
Graphique 11 creation_module_menu
Puis sauvez. Le menu est maintenant paramétré et positionné.
La gestion des menus.
Renseignez le titre
Si plusieurs menus sont sur la même position, choisissez en-dessous l'ordre d'affichage
Choisissez si ce menu sera visible par tous ou non
Si vous avez choisi ici : Seulement sur les liens sélectionnés, cochez en-dessous les pages dans lesquelles ce menu apparaîtra Choisissez le menu
associé à ce module
choisissez la position prévue pour les menus dans le template
VI -
Gestion des
utilisateurs
VI
Types d'accès particuliers :
Vous pouvez désirer que certaines pages de votre site ne soient pas visibles par tout le monde.
Vous pouvez avoir besoin de proposer à différentes catégories de personnes de rédiger des articles, tout en désirant conserver un certain contrôle sur la publication de ces articles.
Vous pouvez vouloir que certaines catégories de personnes puissent modifier certains articles, mais pas d'autres.
Vous pouvez vouloir déléguer certaines tâches d'administration, la gestion de certains modules, ou même celle d'un composant (Phocagallery, par exemple)
Vous pouvez, pour cela, avec Joomla 3, qui intègre la gestion des ACL (Access Level), créer des groupes d'utilisateurs avec des droits bien ciblés.
A. Les différents types d'utilisateurs Joomla et leurs
droits.
Dans un "Joomla de base" on peut créer différents types d'utilisateurs, qui pourront avoir des accès spécifiques, soit dans la partie publique, soit dans la partie privée. On a répertorié ci-dessous les différents types d'utilisateurs et leurs droits de base.
Utilisateurs n'ayant accès qu'à la partie publique (frontend).
enregistrés Ils peuvent, après s'être identifiés, voir les articles dont l'accès n'est pas public (réglé sur : enregistré) mais n'ont aucune possibilité de rédiger des articles.
auteurs Ils peuvent rédiger des articles et modifier leurs articles. Les articles qu'ils rédigent ne seront publiés que si un gestionnaire (au-moins) l'autorise.
Utilisateurs ayant accès à la partie privée (backend).
gestionnaires Ils peuvent rédiger, modifier, publier tous les articles. Ils ne peuvent ni créer des menus, ni paramétrer, créer des modules, ni gérer les utilisateurs.
administrateurs Ils peuvent (presque) tout faire sauf accéder à la configuration générale.
super
administrateurs Ils ont tous les droits.
Attention
Autoriser la rédaction d'articles à partir de l'espace public est fortement déconseillé. Cela peut constituer une faille de sécurité.
Les fonctionnalités de Joomla 3 permettent de créer des groupes spécifiques d'utilisateurs enregistrés et de régler finement, à la fois leurs droits de visualisation sur l'espace public, et leurs droits de rédaction et d'administration sur l'espace privé.
Ne créez donc ni auteurs, ni éditeurs, ni rédacteurs. Créez des utilisateurs et des groupes et gérez leurs droits grâce aux ACL de Joomla 3.
B. Gestion des utilisateurs.
Méthode
Pour accéder à la liste des utilisateurs :
A partir du panneau d'administration, cliquez sur l'onglet : Utilisateurs, sous-onglet : Utilisateurs.
La liste des utilisateurs apparaît :
Graphique 12 liste des utilisateurs
On y voit les utilisateurs qui ont été créés, leur nom, leur identifiant, les groupes dont ils font partie et leur email.
Ils peuvent faire partie des groupes de base de joomla, ou de groupes spécialement créés
On peut les activer ou les désactiver. On peut en déconnecter autoritairement (en cas de problème) ou même en supprimer.
Pour créer un nouvel utilisateur, cliquer sur : nouveau.
Gestion des utilisateurs
créer un utilisateur
Ici, il s'agit d'un groupe spécifique créé par l'administrateur
Gestion des utilisateurs
Renseigner au-moins : - le nom
- l'identifiant
- le mot de passe provisoire
- confirmer le mot de passe
Renseignez les champs principaux puis passez à l'onglet groupes :
groupe nouvel utilisateur
Pour plus de détails sur la création des groupes, voir le chapitre suivant : Gestion des ACL.
Gestion des utilisateurs
on voit apparaître ici :
les groupes créés par l'administrateur et les groupes définis par défaut on choisit le groupe voulu
Passez ensuite à l'onglet paramètres :
barre d'outils nouvel utilisateur
Les droits sont attachés à des groupes, pas à des utilisateurs.
Pour accorder des droits spécifiques à un utilisateur donné, il faut créer un groupe pour cet utilisateur.
Car les droits de lecture, d'écriture et de modification ne peuvent être alloués qu'à des groupes.
Gestion des utilisateurs
On peut lui allouer l'éditeur JCE.
En créant, à l'intérieur de JCE, un groupe spécifique, on choisira les outils qu'on mettra à sa disposition.
Voir le chapitre :
Remarque
Si un utilisateur a changé son mot de passe et l'a oublié, on ne peut pas le retrouver (il est crypté), par contre un administrateur pourra le changer, en retournant dans la liste et en éditant cet utilisateur.
VII -
Gestion des ACL :
Access Level :
niveaux d'accès
VII
La gestion des droits d'accès (ACL : Access Control List) est incluse dans Joomla. Elle permet de contrôler ce que les utilisateurs peuvent voir (au niveau du frontend) et ce qu'ils peuvent faire (au niveau du backend).
A savoir :
qui peut se connecter au frontend ou au backend du site
quels sont les articles que peut voir un utilisateur connecté, qui ne seront pas forcément les mêmes qu'une autre personne qui s'est également connectée.
qui a le droit de créer, modifier, ou supprimer un contenu, qui peut publier ou dépublier un contenu
qui peut paramétrer, modifier quelles extensions ?
Pour cela il va falloir :
créer des groupes
leur donner un niveau d'accès
et enfin leur allouer des permissions.
les utilisateurs qui seront ajoutés à ces groupes bénéficieront alors de ces permissions
A noter : Un utilisateur peut être ajouté à un ou plusieurs groupes. Niveaux d'accès
Attention
Il est impossible d'attribuer des permissions directement à des utilisateurs.
Les permissions sont attribuées uniquement aux groupes. Les utilisateurs qui font partie de ces groupes en bénéficient alors.
Si vous souhaitez attribuer des permissions spécifiques à un seul utilisateur, vous devriez créer un groupe pour cet utilisateur.
3. Les différents types de droits :
- Hérité signifie que les droits du groupe parent seront utilisés.
- Refusé signifie que quels que soient les droits du groupe parent, le groupe concerné ne pourra pas effectuer cette action.
- Autorisé signifie que le groupe concerné pourra effectuer cette action. S'il y a conflit avec le groupe parent (droit refusé pour le parent), la modification ne sera pas appliquée. Le label Non autorisé (verrouillé) sera affiché dans la colonne 'Droits appliqués'.
- Non défini n'est utilisé que pour le groupe 'Public' dans la 'Configuration de Joomla'.
Si un droit n'est pas défini, il sera traité comme 'Refusé' mais peut être changé pour les groupes enfants, composants, catégories et éléments.
4. Si vous modifiez un droit, cliquez sur Enregistrer pour rafraîchir l'affichage de la colonne des 'Droits appliqués'.
La création d'un groupe spécifique, afin de lui attribuer des droits, doit respecter les étapes suivantes :
Méthode : Les étapes successives pour créer des droits
spécifiques côté public
Pour gérer les droits Frontend :
créer un groupe
l'autoriser à se connecter au site (seul le super administrateur peut faire cette maniupulation)
lui attribuer un niveau d'accès
donner ce niveau d'accès aux catégories et aux articles voulus Les différentes procédures sont détaillées dans les parties 1, 2 et 3 ci-dessous.
Méthode : Les étapes successives pour créer des droits
spécifiques côté privé
Pour gérer les droits Backend :
créer un groupe
l'autoriser à se connecter au Backend (seul le super administrateur peut faire cette manipulation)
attribuer à ce groupe le niveau d'accès : Spécial
assigner des droits, pour ce groupe, aux catégories et aux articles voulus
attribuer un profil JCE, et donc une barre d'outils à ce groupe (s'il ne fait pas déjà partie d'un autre groupe qui dispose déjà d'une barre d'outils) Les différentes procédures sont détaillées dans les parties 1, 2, 4,5 et 6 ci-dessous.
A. Création d'un groupe
Rappel : Les groupes d'utilisateurs prédéfinis :
Avant tout : il est fortement déconseillé de modifier les droits des groupes prédéfinis. Mieux vaut créer d'autres groupes.
Les différents groupes prédéfinis :
« Public » : Les utilisateurs du groupe « Public » peuvent voir le contenu du
frontend qui est visible sans connexion au site.
« Enregistré » : Les utilisateurs enregistrés peuvent se connecter sur le frontend du site. « Enregistré » est un groupe enfant du groupe « Public ». Les utilisateurs ont la permission « Connexion au site ».
Les « auteurs », « rédacteurs », « éditeurs » peuvent rédiger des articles à partir du frontend, mais n'ont pas accès au backend.
« Gestionnaire » : c' est un groupe enfant du groupe « Public ». Il n'hérite
donc pas des permissions des groupes précédents.
L'avoir défini comme enfant du groupe "Public" permet d'être sûr de ne pas "transporter" des autorisations malencontreuses.
C'est ainsi qu'il est conseillé de procéder, en choisissant comme parent un groupe de droits minimaux.
Les permissions ont été ensuite redéfinies explicitement.
On leur a accordé les permissions « Connexion au site », « Connexion à l'administration », « Créer », « Supprimer », « Modifier », « Modifier le statut » et « Modifier ses éléments » pour tous les articles du site.
« Administrateur » : ils ont accès aux fonctionnalités d'administration du site
(modifier, configurer les extensions) grâce à la permission « Accéder ». Ils sont enfants du groupe « Gestionnaire ». Ils héritent donc de toutes les permissions du groupe « Gestionnaire ».
« Super Utilisateur » : ils peuvent modifier la configuration globale du site et
ont accès à toutes les fonctionnalités d'administration grâce à la permission « Super Administrer ».
Ils sont enfants du groupe « Public ».
En réalité, une seule permission leur est attribuée : « Super Administrer ». Mais cette permission supplante toutes les autres et fait que le super utilisateur peut réaliser toutes les tâches possibles dans l'administration.
Méthode : Pour créer un groupe
dans le panneau d'administration, survolez l'onglet : Utilisateurs, sous-onglet Groupes.
En cliquant sur Groupes, vous visualisez les groupes existants, ainsi que les dépendances (qui hérite des droits de qui).
Vous obtenez la fenêtre de création d'un groupe.
créer un groupe
Nommez votre groupe et choisissez le groupe parent, c'est à dire le groupe dont il héritera les droits.
Il vous faudra veiller à votre arborescence de groupes, du groupe de droits les moins élevés au groupe de droits les plus élevés :
si vous créez des groupes enfants du groupe 'enregistrés', ils hériteront
automatiquement du droit de se connecter sur la partie publique.
si vous créez des groupes enfants du groupe 'gestionnaires', ils hériteront automatiquement du droit de se connecter sur la partie publique et sur la partie privée, mais aussi du droit de création, modification, et suppression, sur tous les articles du site, et sur tous les composants. Ce sont donc des droits très étendus, attention !
si vous voulez donner des droits plus restreints que ceux du groupe gestionnaire à un groupe de la partie privée, déclarez-le comme enfant du groupe 'Enregistrés', ou 'Public' et accordez-lui le droit de se connecter sur la partie privée.
Bien sûr, quand votre groupe aura été créé, il faudra lui affecter des utilisateurs. La méthode pour affecter un utilisateur à un ou plusieurs groupes est détaillée dans le chapitre : gestion des utilisateurs.
B. Autoriser un groupe à se connecter. Lui accorder
des droits backend
Définition : Les différents droits qu'on peut accorder à un groupe :
Connexion au site : droit d'accès au frontend du site.
Connexion à l'administration : droit d'accès au backend du site.
Accès hors-ligne : droit d'accès au site lorsqu'il est hors-ligne.
Créer, modifier, supprimer : droit de créer, modifier, supprimer des éléments de n'importe quel composant (catégories, articles, ou autres composants).
Modifier le statut : droit de modifier le statut (publié, non publié, dans la corbeille, archivé) des éléments de n'importe quel composant.
Modifier ses éléments : droit de modifier son propre contenu (mais pas celui des autres utilisateurs).
Accéder : droit d'accès à toutes les fonctionnalités d'administration, exceptée la configuration globale.
Super Administrer : privilèges administrateur. Droit à toute action dans n'importe quelle extension.
Méthode
Pour fixer les droits du groupe nouvellement créé, au survol de l'onglet : Système, cliquez sur le sous-onglet : Configuration.
Puis, dans la page de configuration, cliquez sur l'onglet Droits.
réglages des droits du groupe
Gestion des ACL : Access Level : niveaux d'accès
Comme le groupe sections technologiques est enfant du groupe : enregistrés, il hérite
du droit de se connecter au site, mais il n'a pas le droit de
se connecter à la partie privée.
Pour changer cela, choisissez ici : autorisé
Puis cliquez sur : enregistrer (en haut à gauche)
Le droit de connexion à la partie privée passera alors au vert. Cliquez sur le groupe désiré
pour développer l'onglet présentant ses droits
Il y a trois niveaux d'accès :
Public (tout le monde peut voir ces contenus)
Enregistré (tous les utilisateurs connectés peuvent voir ces contenus)
Spécial (seuls les utilisateurs connectés ayant le statut d'auteurs ou un statut plus élevé peuvent voir ces contenus).
Le niveau d'accès Spécial devra également être attribué aux groupes qu'on voudra autoriser à se connecter au backend afin qu'ils puissent éditer leurs articles.
Méthode : Assigner un niveau d'accès à un groupe
Dans l'onglet : Utilisateurs, cliquez sur le sous-onglet : Niveaux d'accès.
Vous pouvez visualiser la liste des différents niveaux d'accès existants. Cliquez sur le niveau choisi :
attribution d'un niveau d'accès à un groupe
La fenêtre montrant les groupes à qui on a déjà attribué ce niveau d'accès s'ouvre.. Il n'y a qu'à cocher le groupe auquel vous voulez attribuer ce niveau d'accès. Puis enregistrer, bien sûr.
Gestion des ACL : Access Level : niveaux d'accès
attribuer un niveau d'accès à un groupe
Méthode : Créer des niveaux d'accès
Mais vous pouvez aussi créer vos propres niveaux d'accès. Quel intérêt ?
Cela vous permettra ensuite de d'attribuer un niveau d'accès à certaines pages, un autre niveau d'accès à d'autres pages .... Et ainsi de réserver la visualisation de certaines pages à certains groupes.
Pour cela, dans l'onglet Utilisateurs, sous-onglet Niveaux d'accès, cliquez sur
créer un niveau d'accès
On coche le ou les groupes auxquels ce niveau d'accès spécifique va être attribué. Puis on enregistre.
Il ne restera plus ensuite qu'à attribuer ce niveau d'accès aux catégories, ou aux pages, voulues (voir ci-dessous), pour que ces catégories, ou ces pages, ne soient visibles que par le ou les groupes possédant ce niveau d'accès.
Attention
Il n'y a pas d'héritage de permissions dans les niveaux d'accès spécifiquement créés pour l'espace public.
Si un niveau d'accès définit un article comme étant visible seulement par certains rédacteurs, même les super administrateurs ne pourront pas voir cet article sur
l'espace public.
(Les administrateurs pourront toutefois accéder à l'article dans l'espace d'administration.)
D. Attribuer un niveau d'accès à des articles et à des
catégories
Rappel :
un article ayant le niveau d'accès Public, est visible de tous sur le frontend.
un article ayant le niveau d'accès Enregistré n'est visible que des utilisateurs ayant le statut Enregistré
un article ayant le niveau d'accès Spécial n'est visible que des utilisateurs ayant un statut plus haut qu'Enregistré.
Pour modifier le niveau d'accès d'un article, on peut :
ou bien, dans la liste des articles, le sélectionner, puis cliquer, en haut, sur
Traitement.
Le changement du niveau d'accès figure parmi les traitements proposés :
traitements d'un article
ou bien, ouvrir cet article en édition, et choisir le niveau, à droite, dans Accès.
Tout ce qui précède est également applicable à une catégorie.
E. Attribuer des droits backend, sur un article ou une
catégorie, à un groupe.
Il s'agit ici d'attribuer des droits de rédaction, pour un article, ou une catégorie, dans la partie privée.
Dans la fenêtre d'édition de l'article, on clique sur l'onglet : Droits, en haut. On peut alors visualiser les droits attachés à cet article :
droits sur un article
On pourra ainsi accorder au groupe : « sections technologiques » le droit de supprimer, de modifier , ou de modifier le statut de cet article seulement.
La démarche est la même pour une catégorie (donc pour tous les articles de cette catégorie).
Rappel
Pour que ce groupe puisse ensuite utiliser ces droits, il faudra l'avoir autorisé à accéder à l'espace privé (Voir partie 2 ci-dessus).
F. Attribuer une barre d'outils à un groupe
Pour que les membres d'un groupe puissent modifier des articles, il leur faut, évidemment disposer d'une barre d'outils.
Il faut donc qu'il correspondent à un Profil JCE.
On peut choisir, pour ce groupe, le profil : Default, qui est le profil par défaut des utilisateurs qui peuvent rédiger dans la partie privée.
Mais on peut aussi créer un profil spécifique afin de lui allouer une barre d'outils restreinte (par exemple).
Reportez-vous, pour plus de détails, au chapitre : configuration de l'éditeur JCE. On y montre comment créer le profil : élèves, et comment attribuer ce profil à un ou des groupes.
Gestion des ACL : Access Level : niveaux d'accès
Actions possibles
Le groupe « sections technologiques » est enfant du groupe : enregistré, il hérite des
droits de ce groupe : Non autorisé pour les 3
actions.
Pour changer, choisissez ici : Autorisé
Puis enregistrez. Le droit passera au vert.
G. Attribuer un droit d'administration pour un
composant à un groupe
Pour finir, on peut accorder à un groupe le droit de gérer un composant donné. C'est à dire le droit de :
d'abord y accéder
le configurer
le modifier
le supprimer
modifier son statut
On peut accorder des droits de gestion à un groupe spécifique pour un composant spécifique à travers les onglets :
gestion des utilisateurs (on accordera alors à ce groupe le droit de créer, visualiser, modifier tous les utilisateurs du site)
gestion des menus (on accordera alors à ce groupe le droit de créer, visualiser, modifier tous les menus du site)
gestion des articles
gestion des catégories
gestion des medias
gestion des extensions
gestion des modules ...
et on peut accorder des droits pour chacun des composants, indépendamment.
Cela permet de déléguer une partie de la gestion du site.
Pour accorder ce type de droits à un groupe, cliquer sur l'onglet : Paramètres, que l'on trouve, pour chaque composant, en haut à droite de la fenêtre de gestion de ce composant.
Ensuite, on clique, dans la fenêtre qui s'ouvre, sur l'onglet : Droits.
Vous pouvez voir ci-dessous comment accorder les droits de gestion du composant Phocagallery à un groupe donné :
accorder des droits de gestion sur le composant phocagallery
Gestion des ACL : Access Level : niveaux d'accès
C
om
po
sa
nt
s
→
P
ho
ca
ga
lle
ry
→
P
an
ne
au
d
e
co
nt
rô
le
→
P
ar
am
èt
re
s
(e
n
ha
ut
à
d
ro
ite
)
D
ro
its
d
e
ge
st
io
n
du
c
om
po
sa
nt
M
o
di
fie
r
ic
i
VIII -
La configuration
de l'éditeur JCE,
une étape
incontournable.
VIII
L'éditeur JCE, installé dans Joomla SEPIA, fournit aux différents types d'utilisateurs les outils qui leur seront indispensables pour la rédaction des articles.
Il est important d'en effectuer les paramétrages
Méthode
Pour accéder à l'administration de l'éditeur JCE :
Cliquez sur l'onglet Composants -> JCE administration -> Panneau de contrôle
"outils", extensions et plugins, qui ont été intégrés à JCE. Vous ne pouvez pas désinstaller ces outils, ni en installer de nouveaux.
L'icône Gestionnaire de fichiers vous offre les mêmes possibilités de gestion que par l'onglet Contenu -> Médias du panneau d'administration de joomla. Peut-être de façon plus conviviale ici, mais c'est affaire de goûts.
Dans l'onglet JCE Mediabox, les réglages par défaut conviennent. Mais vous pouvez en adapter certains à votre goût.
L'onglet : Profils JCE contient tous les réglages essentiels :
Graphique 14 les groupes de l'éditeur JCE
La configuration de l'éditeur JCE, une étape incontournable.
En cliquant ici, on accède au paramétrage par défaut des outils permettant de rédiger des articles à partir de
Méthode : Les réglages de l'onglet : Profils JCE.
L'onglet : Profils JCE montre les grands profils d'utilisateurs. Les utilisateurs n'ayant accès qu'à la partie publique du site (groupe Front End) :
- groupe Enregistrés et groupes créés spécifiquement (voir chapitre sur les ACL)
- groupe Front End (auteurs, éditeurs, rédacteurs, qu'on n'utilisera pas) les utilisateurs ayant accès à la partie privée du site (groupe Default) :
gestionnaires, administrateurs, super administrateurs ou groupes créés spécifiquement (voir chapitre sur les ACL)
En cliquant sur l'un des groupes, on obtient une fenêtre décrivant le groupe, sa composition, et permettant de fixer des interdictions pour certains composants.
Les onglets proposés dans cette fenêtre permettent :
de choisir les outils qui seront proposés au groupe dans la barre d'outils de l'espace édition
de fixer les paramètres (extensions utilisables ) et les autorisations (actions
possibles) pour les plugins d'insertion de liens, images, fichiers, media. La première partie ci-dessous décrit tous les réglages pour le groupe Default.
En cliquant sur : nouveau, on peut aussi créer un groupe spécifique pour lequel on pourra régler ensuite au plus près les outils mis à disposition. La seconde partie ci-dessous propose la création d'un groupe.
A. Le groupe Default.
Vous avez cliqué sur l'onglet Profils JCE du panneau de contrôle de l'éditeur JCE, puis, dans la fenêtre des profils, vous avez cliqué sur le profil Default. La fenêtre du profil Default, qui correspond aux rédacteurs et administrateurs de l'espace privé, apparaît alors.
On y voit le contenu de l'onglet Généralités.
Graphique 15 Les réglages du groupe : default
Les autres onglets proposés permettent l'accès aux réglages des :
Barre d'outils.
Paramètres de l'éditeur
Paramètres des plugins
Onglet : Paramètres de l'éditeur.
La configuration de l'éditeur JCE, une étape incontournable.
Ici, vision des premiers
réglages pour le groupe prédéfini rédigeant depuis le backend
On peut interdire l'accès à certains composants à tout le groupe
types d'utilisateurs composant le groupe
On peut ajouter en-dessous d'autres utilisateurs Accès aux espaces
Il n'y a rien à signaler, les réglages par défaut conviennent.
Onglet : Paramètres des plugins.
Attention
Dans l'onglet : paramètres des plugins, il faut aller voir le détail des différentes parties : Gestionnaire de fichiers Gestionnaire d'images Gestionnaire de liens Supports de media ....
Cela permet de régler : le chemin vers les dossiers, les poids maximaux autorisés, les extensions et les types autorisés ....
Ci-dessous, on voit le détail de l'onglet : Gestionnaire de fichiers.
A compléter si vous voulez autoriser certains types et extensions non prévus (mais restez vigilants en ce qui concerne les autorisations).
La configuration de l'éditeur JCE, une étape incontournable.
En cliquant ici, on ouvre en édition le tableau des extensions autorisées et on peut alors rajouter des extensions
Graphique 16 Choisir les outils mis à la disposition du groupe d'utilisateurs
En haut et en bas de page, les différents réglages de la barre d'outils et les fonctions supplémentaires offertes par JCE.
B. Création d'un groupe spécifique.
Exemple
Pour créer un groupe de rédacteurs de JCE type élèves pour lesquels on restreindra les outils mis à disposition.
cliquez d'abord sur l'onglet Gestion des profils (Profils JCE) du
La configuration de l'éditeur JCE, une étape incontournable.
Ici, les outils qui ne
figureront
pas
dans
la barre d'outils mise
à disposition du groupe
Ici, les outils qui
figureront
dans
la barre d'outils
mise à disposition
du groupe
Cliquer – glisser pour
rajouter un outil à la barre
panneau de contrôle de l'éditeur JCE
puis, dans la fenêtre Profils JCE, cliquer, en haut, à gauche, sur Nouveau.
Une fenêtre apparaît dans laquelle vous allez paramétrer votre profil ( description, accès, droits, utilisateurs) :
groupe JCE spécifique pour les élèves.
La configuration de l'éditeur JCE, une étape incontournable.
Pour ajouter des utilisateurs
au groupe, cliquez ici.
Tous ces élèves auront le statut
enregistrés (on pourra cibler
finement les droits en créant
un groupe élèves (voir le
chapitre gestion des ACL)
Les élèves n'auront accès
qu'aux articles
Après avoir cliqué sur : ajouter, pour joindre d'autres utilisateurs au profil, la fenêtre suivante apparaît :
Ajouter des utilisateurs au groupe JCE.
La configuration de l'éditeur JCE, une étape incontournable.
on coche les utilisateurs qu'on veut ajouter au groupe
Une fois les utilisateurs choisis, on clique sur : sélectionner