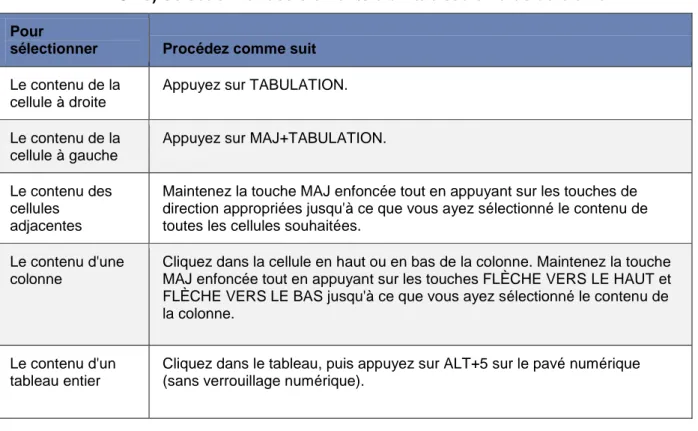SUPERIEUR ET DE LA RECHERCHE UNION – DISCIPLINE - TRAVAIL SCIENTIFIQUE
INFORMATIQUE
SUPPORT DE COURS PRATIQUE
MICROSOFT WORD 2007
(COURS ET EXCERCICES)
AUTEUR : M. KRA kouamé
Ingénieur Informaticien
Professeur d’Informatique
05 77 52 02 // kouamekra23@yahoo.fr
NOM DE L’ETUDIANT
:
ETABLISSEMENT :
CLASSE :
2
IX – ETUDE DU CLAVIER
Le clavier fait partie des périphériques d’entrée. Il permet de saisir un texte grâce à ses touches qui sont regroupées en 4 catégories.
1 - Les touches alphanumériques
Elles comportent les lettres de l’alphabet, les signes de ponctuations et les chiffres. Elles servent à saisir un texte et écrire des chiffres. Nous allons dès lors voir comment écrire une lettre en majuscule et comment mettre les accents circonflexe et tréma.
* Comment écrire une lettre en majuscule
Pour écrire une lettre en majuscule, il faut appuyer indifféremment sur la touche majuscule de gauche ou de droite et tout en laissant le doit appuyé tapé la lettre à mettre en majuscule.
La touche majuscule permet aussi d’accéder aux caractères supérieurs sur les touches à deux caractères. Pour ce faire appuyer la touche majuscule, la laisser enfoncée et taper la touche à deux caractères désirée.
Pour écrire plusieurs lettres en majuscule, on appuie la touche Caps Lock symbolisée par un cadenas tout à fait à gauche du clavier, un voyant vert s’allume dans la partie supérieure droite du clavier. Des cet instant toutes les lettres tapées sont en majuscules. Pour revenir à la normale, on appuie cette même touche et le voyant vert s’éteint.
* Comment mettre les accents circonflexes et tréma
La plus part des lettres accentuées se trouvent dans la partie supérieure du clavier alphanumérique sauf des lettres avec accent circonflexe et tréma.
Pour écrire une lettre avec l’accent circonflexe
- Appuyer la touche circonflexe/tréma et la relâcher - Taper ensuite la lettre
Pour écrire une lettre avec l’accent tréma
- Appuyer la touche majuscule et la maintenir enfoncée - Appuyer la touche circonflexe/tréma et relâcher les deux - Taper la lettre qui doit porter l’accent
2 - Touches numériques
Disposées à droite du clavier, les touches numériques rendent plus aisées la saisie de série de chiffres. On y trouve également les principaux opérateurs arithmétiques : + ; * ; - ; /.
3 – Les touches spéciales
* La touche ECHAP ou ESC
Elle permet d’annuler une opération en cours. Elle correspond au bouton annuler dans les boîtes de dialogue.
3
* La touche ENTREE
Elle permet de valider une opération et de confirmer une action. Elle correspond au bouton OK dans les boites de dialogue. Elle permet aussi d’aller à la ligne pendant la saisie d’un texte.
* Les touches de fonction (F1 à F12)
Elles sont souvent utilisées par les logiciels de programme et permettent aussi d’exécuter une commande particulière.
Ex : La touche F1 permet d’accéder à l’aide d’un logiciel
La touche F2 permet de modifier le nom d’un fichier sélectionné
* La touche contrôle (Ctrl)
Combinée avec une autre touche elle permet d’exécuter une commande particulière.
Ex :
Ctrl + Z = Annuler Ctrl + A = Sélectionner tout Ctrl + S = Enregistrer Ctrl + U = Souligner
Ctrl + Y = Répéter Ctrl + C = Copier
* La touche Alt
En la combinant avec la lettre soulignée dans un menu, elle permet d’activer ce menu.
Ex : Alt + F permet d’activer le menu Ficher
Alt + E permet d’activer le menu Edition
Alt + B permet d’activer le menu Tableau
* La touche Alt Gr
Elle permet d’accéder au troisième caractère à droite sur les touches à trois caractères
* La touche Windows
Elle permet d’activer le menu démarrer
* La touche Verr num
Elle permet d’activer le clavier numérique
* La touche Impr. écran Sys
Elle permet d’imprimer l’écran. On l’appuie une fois et on fait Edition coller à l’endroit ou on veut mettre l’image.
4
4 – Les touches de déplacement * La touche de tabulation
Elle permet de faire un bon de colonne
* La touche effacement arrière ou backspace
Elle permet d’effacer tout ce qui vient avant le curseur.
* La touche supprim
Elle permet d’effacer tout ce qui vient après le curseur
* Les touches de direction
Elles permettent de déplacer le curseur dans tous les tous sens dans un texte. Elles n’ont pas d’effet dans la partie vierge du document.
* Les touches home/End
La touche Home permet d’aller en début de ligne alors que la touche End permet d’aller en fin de ligne.
* Les touches Page up / Page down
5
MICROSOFT WORD
2007
6
TABLE DES MATIERES
I – INTRODUCTION 8
1-1) Introduction 8
1-2) Démarrage de l’application 8
1-3) Ecran de WORD 2007 8
1-4) Choix d’une commande 11
1-5) Création d’un document 12
1-6) Enregistrement d’un document 13
1-7) Fermeture d’un document 14
1-8) Ouverture d’un document existant 14
2- MISE EN FORME D’UN TEXTE 15
2-1) Gras 15
2-2) Italique 16
2-3) Soulignement des mots et espaces qui les séparent 16 2-4) Soulignement des mots sans les espaces qui les séparent 16 2-5) Modification de la couleur des caractères 17 2-6) Modification de la taille des caractères 17 2-7) Modification de la police des caractères 17 3- INSERTION DE CARACTERES SPECIAUX 18
4- INSERTION D’UNE EQUATION 18
5- SUPPRESSION D’UN CARACTERE, RAJOUT D’UN MOT 18 5-1) Un caractère se trouvant avant le curseur 18 5-2) Un caractère se trouvant après le curseur 18 5-3) Un mot, une phrase ou un paragraphe 18
5-4) Rajout d’un mot 18
6- DEPLACEMENT DE MOT 18
7- CREATION D’UNE LETTRINE 18
8- ALIGNEMENT 19
8-1) Gauche ou droite 19
8-2) Centré 19
8-3) Justifié 20
9- INTERLIGNE 20
10- MISE EN RETRAIT DE PARAGRAPHE 20
11- MISE EN PAGE 21
11-1) Marges 21
11-2) Orientation de la page 22
12- REGLES HORIZONTALE ET VERTICALE 23
13- NUMEROS DE PAGE 24
13-1) Insertion de numéros de page 24 13-2) Suppression du numéro de la première page 24
14- SELECTION DU TEXTE 25
14-1) A l’aide de la souris 25
14-2) A l’aide du clavier 26
14-3) En différent points 27
15- ORTHOGRAPHE / GRAMMAIRE 27
16- ENTETE / PIED DE PAGE 28
16-1) Insertion d’un même entête/pied de page dans tout le document 29 16-2) Modification des entêtes / pieds de page pour les pages paires et impaires 29
17- INSERTION D’UN SAUT DE PAGE 29
18- TABLEAUX 30
18-1) La commande insérer tableaux 30 18-2) La commande créer tableaux 30
18-3) Insertion d’une cellule 31
18-4) Insertion d’une ligne 31
7
18-6) Suppression d’une cellule 32
18-7) Suppression d’une ligne 33
18-8) Suppression d’une colonne 33
18-9) Fusion des cellules 33
18-10) Fraction des cellules 33
18-11) Glisser un tableau vers un nouvel emplacement 33 18-12) Copier un tableau et le coller à un nouvel emplacement 34 18-13) Déplacer ou copier les éléments d’un tableau 34 18-14) Convertir un texte en tableau 35 18-15) Convertir un tableau en texte 35 18-16) Ajout et suppression de bordures 35 18-17) Tri du contenu d’un tableau 36 18-18) Sélection des éléments d’un tableau à l’aide de la souris 37 18-19) Sélection des éléments d’un tableau à l’aide du clavier 38
19- AJOUT D’UN OBJET WORD ART 38
20- AJOUT D’UNE IMAGE 38
21- IMPRESSION 38
8
MICROSOFT WORD 2007
I – INTRODUCTION
1-1 : Introduction
Le logiciel Word a été conçu par la société Microsoft. C’est un logiciel de traitement de texte. Avec Word, vous avez la possibilité de réaliser tous types de documents professionnels ou privés (notes de service, courrier, rapport, mémoire, thèse, publipostage …).
1-2 : Lancer l’application Word 2007
Vous avez deux possibilités pour lancer l’application Word 2007 :
La première solution consiste à double cliquez sur l’icône Word sur le bureau
La deuxième solution consiste à cliquer sur le menu Démarrer puis Tous les programmes ensuite sur Microsoft office et enfin Microsoft office Word 2007
1-3 : L’écran de Word 2007
Contrairement à Word 2003 où l’écran présente plusieurs barres d’outils Word 2007 présente une barre d’outils avec des onglets dans lesquels nous avons des groupes comportant des icones représentant les commandes.
Nous allons présenter chaque onglet et son contenu :
L’onglet Accueil
L’onglet Insertion
9
L’onglet Référence
10
L’onglet Révision
L’onglet Affichage
L’onglet Format (outil Image)
11
• L’onglet format (Outil dessin)
Cet Onglet fait son apparition lorsque vous avez à modifier un dessin
L’onglet Outils de tableau
Il apparaît quand un tableau est crée ou inséré, il nous donne deux onglets qui sont création et disposition. Ces deux onglets nous permettent de mettre en forme un tableau.
Le bouton office quant à lui permet d’accéder à des boutons standards.
NB :
En plus de la barre comportant les onglets, nous avons la barre de titre et la barre d’outils
Accès rapide qui permet d’accéder aux commandes régulièrement utilisées. 1-4 : Choisir une commande
Pour choisir une commande, il faut ouvrir l’onglet adéquat, à l’intérieur de celui-ci, choisir la commande dans le groupe qu’il faut.
12
1-5 : Créer un document
Pour créer un nouveau document ou un document vierge on fait la combinaison des touches Ctrl et N ou on clique sur le bouton nouveau dans le menu ‘’personnaliser la barre d’outils
accès rapide’’ qu’on déroule à partir de la flèche juste avant le nom du document.
On peut se servir des modèles préexistant dans Word. Pour créer un nouveau document. Pour utiliser un de ces modèles, vous devez Cliquer sur le Bouton Microsoft Office puis sur Nouveau
13
Choisissez alors votre modèle de document Word 2007 parmi les quatre proposés avant
Microsoft office online dans la zone Modèle. Une fois le choix est fait vous cliquez sur
créer
Il faut être connecté à Internet pour pouvoir utiliser les autres modèles qui viennent après Microsoft office online.
1-6 : Enregistrer un document
Pour enregistrer un document Word 2007 pour la première fois, il suffit de cliquer sur le
Bouton Microsoft Office , puis sur Enregistrer sous.
14
Par défaut, Word propose toujours d’enregistrer le document actif dans le répertoire Mes
documents. Mais vous pouvez le changer en créant des sous dossiers.
Dans la zone de texte Nom du fichier, Word prend par défaut les premiers caractères que vous avez tapés. Si le nom ne vous convient pas vous pouvez le changer.
Lorsque vous avez trouvé le bon dossier et mis un nom vous pouvez cliquer sur le bouton enregistrer.
Une fois le document est nommé, on fait la combinaison des touches Ctrl et S pour enregistrer le document au fur et à mesure qu’on fait la saisie.
1-7 : Fermer un document
Pour fermer un document Word, il suffit de cliquer sur le bouton Fermer la fenêtre dans la barre de titre ou de cliquer sur le Bouton Microsoft Office , puis Fermer.
1-8 : Ouvrir un document existant
Pour ouvrir un document qui a été enregistré :
cliquer sur le Bouton Microsoft Office , puis sur ouvrir pour avoir accès à la boite de dialogue ouvrir si le document ne se trouve pas dans les documents récents lorsqu’on clique sur le Bouton Microsoft Office .
15
On peut aussi faire la combinaison des touches Ctrl et O pour avoir accès à la boite de dialogue ouvrir dans laquelle il faut sélectionner le document à ouvrir et valider par le bouton ouvrir
II – MISE EN FORME D’UN TEXTE
2-1) Mettre le texte en gras
1. Sélectionnez le texte que vous souhaitez mettre en gras et déplacez votre pointeur vers la mini barre d'outils au-dessus de votre sélection.
2. Cliquez sur Gras.
16
REMARQUE Cliquez sur Gras à nouveau pour supprimer le format gras sur le
texte que vous avez sélectionné.
2-2) Mettre le texte en Italique
1. Sélectionnez le texte que vous souhaitez mettre en italique et déplacez votre pointeur vers la mini barre d'outils au-dessus de votre sélection.
2. Cliquez sur Italique. (Raccourci clavier CTRL+I)
REMARQUE Cliquez sur Italique à nouveau pour supprimer le format Italique sur
le texte que vous avez sélectionné.
2-3) Souligner les mots et les espaces qui les séparent
1. Sélectionnez le texte que vous souhaitez souligner.
2. Sous l'onglet Accueil, dans le groupe Police, cliquez sur Souligné ou appuyez sur
CTRL+U.
Pour modifier le style ou la couleur du soulignement, cliquez sur le lanceur de boîte de dialogue Police, cliquez sur l'onglet Police, puis modifiez le paramètre
Soulignement ou Couleur du soulignement.
2-4) Souligner les mots mais pas les espaces qui les séparent
1. Sélectionnez le texte que vous souhaitez souligner.
2. Sous l'onglet Accueil, cliquez sur le lanceur de boîte de dialogue Police, puis sur
l'onglet Police.
17
2-5) Modifier la couleur du texte
Dans Office Word 2007, vous pouvez utiliser les options de mise en forme de la mini barre d'outils pour mettre rapidement en forme un texte. La mini barre d'outils s'affiche automatiquement lorsque vous sélectionnez du texte. Elle apparaît également avec le menu lorsque vous sélectionnez du texte et que vous cliquez avec le bouton droit.
1. Sélectionnez le texte que vous voulez modifier et placez le pointeur sur la mini barre d'outils qui apparaît une fois le texte sélectionné.
2. Cliquez sur Couleur de police, puis sélectionnez la couleur souhaitée.
2-6) Modifier la taille du texte
1. Sélectionnez le texte à modifier et déplacez votre pointeur vers la mini barre d'outils qui apparaît avec votre sélection de texte.
2. Effectuez l'une des opérations suivantes :
Pour agrandir le texte, cliquez sur Agrandir la police. Vous pouvez aussi appuyer sur Ctrl+Maj+>.
Pour réduire le texte, cliquez sur Réduire la police. Vous pouvez aussi appuyer sur Ctrl+Maj+<.
Vous pouvez spécifier une taille en sélectionner la taille qu’il faut dans la zone taille.
2-7) Modifier la police des caractères
1. Sélectionnez le texte à modifier et déplacez votre pointeur vers la mini barre d'outils qui apparaît avec votre sélection de texte.
2. Sélectionner la police souhaitée dans la zone police
REMARQUE : Après avoir sélectionner le texte à mettre en forme vous pouvez également
spécifier une taille de police, la police des caractères, une couleur de caractères et le soulignement dans le groupe Police de l'onglet Accueil.
18
III - INSERTION DE CARACTERES SPECIAUX
- Ouvrir l’onglet Insertion
- Dans le groupe symboles, cliquer sur Symbole
- Cliquer sur autres symboles pour accéder aux caractères spéciaux - Sélectionner le caractère souhaité et valider par le bouton insérer
IV - INSERTION D’UNE EQUATION
- Ouvrir l’onglet Insertion
- Dans le groupe symboles, cliquer sur Equation
- Sélection la forme souhaitée ou cliquer sur insérer une nouvelle équation pour saisir l’équation souhaitée.
V - SUPPRIMER UN CARACTERE
5-1) Supprimer un caractère se trouvant avant le curseur
Pour supprimer un caractère qui se trouve avant le curseur vous devez utiliser la touche
RETOUR ARRIERE. Cette touche est située au-dessus de la grosse touche ENTREE. Cette
touche supprime les caractères un à un et les supprime vers la gauche.
5-2) Supprimer un caractère se trouvant après le curseur
Pour supprimer un caractère qui se trouve après le curseur, vous devez utiliser la touche
SUPPR. Cette touche est située sous la touche INSER entre le pavé alphanumérique et le
pavé numérique. Cette touche supprime les caractères un à un et les supprime vers la droite.
5-3) Supprimer un mot, une phrase ou un paragraphe
Pour supprimer un mot, une phrase ou un paragraphe vous devez sélectionner le texte que vous voulez supprimer par une des méthodes vu précédemment. Ensuite, il suffit d’appuyer sur la touche SUPPR ou sur la touche RETOUR ARRIERE.
5-4) Rajouter un mot
Pour ajouter un mot ou un caractère entre deux mots si vous êtes en mode refrappe, vous devez appuyer sur la touche INSER puis vous tapez le(s) mot(s) ou le(s) caractère(s) à insérer.
VI - DEPLACER DES MOTS
Pour déplacer des mots d’un paragraphe à un autre ou d’une ligne à une autre vous devez sélectionner les mots à déplacer. Ensuite, en cliquant et en tenant cliquer, vous amener le(s) mot(s) à l’endroit où vous voulez les placer.
On peut aussi déplacer un mot par la commande Couper-coller.
- Sélectionner le mot à couper
- Cliquer sur l’icône couper (Ctrl +X) du groupe presse papiers de l’onglet accueil - Cliquer à l’endroit où voulez mettre le mot ou le texte et cliquer sur l’icône coller (Ctrl
+ V) du groupe presse papiers de l’onglet accueil
VII - CREER UNE LETTRINE
La lettrine peut être utilisée pour commencer un document ou un chapitre ou pour rendre un bulletin ou une invitation plus intéressante.
19
Lettrine Lettrine dans la marge
1. Cliquez dans le paragraphe que vous souhaitez faire commencer par une lettrine.
Ce paragraphe doit contenir du texte.
2. Sous l'onglet Insertion, dans le groupe Texte, cliquez sur Lettrine.
3. Cliquez sur Dans le texte ou sur Dans la marge.
VIII - ALIGNEMENT
L'alignement horizontal détermine l'aspect et l'orientation des bords du paragraphe : texte aligné à gauche, texte aligné à droite, texte centré ou texte justifié. Le texte est uniformément aligné le long des marges de gauche et de droite. Par exemple, dans un paragraphe avec alignement à gauche (le plus courant), le bord gauche du paragraphe est aligné avec la marge de gauche.
8-1) Aligner le texte à gauche ou à droite
1. Sélectionnez le texte à aligner.
2. Sous l'onglet Accueil, dans le groupe Paragraphe, cliquez sur Aligner le texte à
gauche (CTRL + MAJ + G) ou Aligner le texte à droite (.CTRL + MAJ +
D)
8-2) Centrer le texte
1. Sélectionnez le texte à centrer.
2. Sous l'onglet Accueil, dans le groupe Paragraphe, cliquez sur Centrer . ou
20
8-3) Justifier le texte
1. Sélectionnez le texte à justifier.
2. Sous l'onglet Accueil, dans le groupe Paragraphe, cliquez sur Justifier .Ou
CTRL+J
IX - MODIFIER L'INTERLIGNE
L'interligne détermine l'espace vertical entre les lignes de texte d'un paragraphe
Pour modifier l’interligne dans un paragraphe :
1. Sélectionnez le paragraphe à modifier.
2. Sous l'onglet Accueil, dans le groupe Paragraphe, cliquez sur Interligne.
3. Effectuez l'une des opérations suivantes :
Pour appliquer un nouveau paramètre, cliquez sur le nombre de lignes d'espacement souhaité.
Par exemple, si vous cliquez sur 2.0, le texte sélectionné est présenté avec un double espacement.
Pour définir un espacement plus précis, cliquez sur Options d'interligne, puis sélectionnez les options voulues sous Interligne.
X - MISE EN RETRAIT DE PARAGRAPHES
Les retraits déterminent la distance qui sépare le paragraphe de la marge de gauche ou de droite. À l'intérieur des marges, vous pouvez augmenter ou diminuer le retrait d'un paragraphe ou d'un groupe de paragraphes. Vous pouvez également créer un retrait négatif qui rapproche le paragraphe de la marge de gauche. Enfin, vous pouvez créer un retrait négatif de première ligne, pour lequel la première ligne du paragraphe n'est pas en retrait, mais les lignes suivantes le sont.
21 Marges de page
Retrait
Mettre en retrait uniquement la première ligne d'un paragraphe
1. Cliquez devant la ligne que vous souhaitez mettre en retrait.
2. Sous l'onglet Mise en page, cliquez sur le lanceur de boîte de dialogue Paragraphe, puis sur l'onglet Retrait et espacement.
3. Dans la liste De 1ère ligne sous Retrait, cliquez sur Première ligne puis, dans la zone De, indiquez la quantité d'espace souhaitée pour la mise en retrait de la première ligne.
REMARQUE La première ligne du paragraphe (ainsi que celle de tous les
paragraphes suivants que vous taperez) est alors mise en retrait. Cependant, les paragraphes situés avant le paragraphe sélectionné doivent être mis en retrait manuellement selon la même procédure.
XI – MISE EN PAGE
11-1) Modifier ou définir les marges de page
22
2. Cliquez sur le type de marge souhaité. Pour obtenir la largeur de marge la plus courante, cliquez sur Normal.
Lorsque vous cliquez sur le type de marge souhaité, tout votre document prend automatiquement ces dimensions.
3. Vous pouvez également spécifier vos propres paramètres de marge. Cliquez sur
Marges, sur Marges personnalisées, puis, dans les zones Haut, Bas, Gauche et Droite , entrez les nouvelles valeurs des marges.
11-2) Sélectionner l'orientation de la page
Vous pouvez opter pour une orientation Portrait (verticale) ou Paysage (horizontale) pour tout ou partie de votre document. Lorsque vous modifiez l'orientation, les galeries d'options de page et de page de garde prédéfinies changent également pour proposer des pages correspondant à l'orientation que vous choisissez.
Modifier l'orientation du document entier
1. Sous l'onglet Mise en page, dans le groupe Mise en page, cliquez sur Orientation.
2. Cliquez sur Portrait ou sur Paysage.
Utiliser les orientations Portrait et Paysage dans le même document 1. Sélectionnez les pages ou les paragraphes dont vous souhaitez modifier
l'orientation.
REMARQUE Si vous ne sélectionnez pas l'intégralité du texte d'une page, mais
seulement une portion de celui-ci afin d'en modifier l'orientation, Word place le texte sélectionné dans sa propre page et le texte environnant dans des pages distinctes.
2. Sous l'onglet Mise en page, dans le groupe Mise en page, cliquez sur Marges.
23
4. Sous l'onglet Marges, cliquez sur Portrait ou Paysage.
5. Dans la liste Appliquer à, cliquez sur Au texte sélectionné.
REMARQUE Microsoft Word insère automatiquement des sauts de section avant et
après le texte dont vous avez modifié l'orientation de page. Si votre document est déjà divisé en sections, vous pouvez cliquer dans une section (ou sélectionner plusieurs sections), puis modifier l'orientation des sections que vous sélectionnez uniquement.
XII - AFFICHER OU MASQUER LES REGLES
Les règles horizontale et verticale dans Word sont très utiles pour aligner du texte, des graphiques, des tableaux ou d'autres éléments dans un document.
Pour afficher la règle horizontale en haut du document Word et la règle verticale sur le côté gauche, vous devez vous trouver en mode Page (mode Page : vue d'un document ou d'un autre objet tel qu'il apparaîtra à l'impression. Par exemple, les éléments tels que les en-têtes, les notes de bas de page, les colonnes et les zones de texte apparaissent à leur emplacement réel.).
Afficher ou masquer les règles horizontale et verticale
Pour afficher ou masquer les règles horizontale et verticale, cliquez sur Règle en haut de la barre de défilement verticale.
REMARQUE La règle verticale ne s'affiche pas si elle a été désactivée. Pour activer la
règle verticale, procédez comme suit :
1. Cliquez sur le Bouton Microsoft Office , puis sur Options Word.
2. Cliquez sur Options avancées.
24
XIII - NUMEROS DE PAGE
13-1) Insérer des numéros de page
1. Sous l'onglet Insertion, dans le groupe En-tête et pied de page, cliquez sur
Numéro de page.
2. Cliquez sur Haut de page, Bas de page ou Marges de la page en fonction de l'emplacement des numéros de pages que vous souhaitez avoir dans votre document.
3. Choisissez un style de numérotation de pages dans la galerie associée. Celle-ci comprend les options Page X sur Y.
13-2) Supprimer le numéro de page de la première page
Cette procédure s'applique à tout document dont la page de garde n'est pas issue de la galerie de pages de garde.
1. Cliquez n'importe où dans le document.
2. Sous l'onglet Mise en page, cliquez sur le lanceur de boîte de dialogue Mise en
page, puis sur l'onglet Disposition.
3. Sous En-têtes et pieds de page, activez la case à cocher Première page
différente, puis cliquez sur OK.
REMARQUE Si vous désactivez la case à cocher Première page différente, le
25
XIV - SELECTIONNER DU TEXTE 14-1) A l’aide de la souris
Pour
sélectionner Procédez comme suit
Du texte Cliquez où vous souhaitez commencer la sélection, maintenez le bouton gauche de la souris enfoncé, puis faites glisser le pointeur sur le texte à sélectionner.
Un mot Double-cliquez n'importe où dans le mot. Une ligne de
texte
Déplacez le pointeur vers la gauche de la ligne jusqu'à ce qu'il prenne la forme d'une flèche vers la droite, puis cliquez.
Une phrase Maintenez la touche CTRL enfoncée, puis cliquez n'importe où dans la phrase. Un paragraphe Cliquez trois fois n'importe où dans le paragraphe.
Plusieurs paragraphes
Déplacez le pointeur vers la gauche du premier paragraphe jusqu'à ce qu'il prenne la forme d'une flèche vers la droite, appuyez sur le bouton gauche de la souris et maintenez-le enfoncé tout en faisant glisser le pointeur vers le haut ou le bas.
Un grand bloc de texte
Cliquez au début de la sélection, défilez jusqu'à la fin de la sélection, puis maintenez la touche MAJ enfoncée tout en cliquant où vous souhaitez terminer la sélection.
Un document entier
Déplacez le pointeur vers la gauche du texte jusqu'à ce qu'il prenne la forme d'une flèche vers la droite, puis cliquez trois fois.
Des en-têtes et des pieds de page
En mode Page (mode Page : vue d'un document ou d'un autre objet tel qu'il apparaîtra à l'impression. Par exemple, les éléments tels que les en-têtes, les notes de bas de page, les colonnes et les zones de texte apparaissent à leur emplacement réel.), double-cliquez sur le texte d'en-tête ou de pied de page grisé. Déplacez le pointeur vers la gauche de l'en-tête ou du pied de page jusqu'à ce qu'il prenne la forme d'une flèche vers la droite, puis cliquez. Notes de bas de
page et notes de fin
Sélectionnez la note de bas de page ou la note de fin, déplacez le pointeur vers la gauche du texte jusqu'à ce qu'il prenne la forme d'une flèche vers la droite, puis cliquez.
Un bloc de texte vertical
Maintenez la touche ALT enfoncée tout en faisant glisser le pointeur sur le texte.
Une zone de texte ou un cadre
Placez le pointeur de la souris sur la bordure du cadre ou de la zone de texte jusqu'à ce qu'il prenne la forme d'une flèche à quatre pointes, puis cliquez.
26
14-2) A l'aide du clavier
Sélectionnez le texte dans le corps du document
Pour sélectionner Procédez comme suit
Un caractère vers la droite
Appuyez sur MAJ+FLÈCHE DROITE. Un caractère vers la
gauche
Appuyez sur MAJ+FLÈCHE GAUCHE. Un mot du début à
la fin
Placez le point d'insertion au début du mot, puis appuyez sur CTRL+MAJ+FLÈCHE DROITE.
Un mot de la fin au début
Placez le pointeur à la fin du mot, puis appuyez sur CTRL+MAJ+FLÈCHE GAUCHE.
Une ligne du début à la fin
Appuyez sur ORIGINE, puis sur MAJ+FIN. Une ligne de la fin
au début
Appuyez sur FIN, puis sur MAJ+ORIGINE. Une ligne vers le
bas
Appuyez sur FIN, puis sur MAJ+FLÈCHE VERS LE BAS. Une ligne vers le
haut
Appuyez sur ORIGINE, puis sur MAJ+FLÈCHE VERS LE HAUT. Un paragraphe du
début à la fin
Placez le pointeur au début du paragraphe, puis appuyez sur CTRL+MAJ+FLÈCHE VERS LE BAS.
Un paragraphe de la fin au début
Placez le pointeur à la fin du paragraphe, puis appuyez sur CTRL+MAJ+FLÈCHE VERS LE HAUT.
Un document de la fin au début
Placez le pointeur à la fin du document, puis appuyez sur CTRL+MAJ+ORIGINE.
Un document du début à la fin
Placez le pointeur au début du document, puis appuyez sur CTRL+MAJ+FIN.
Au début d'une fenêtre à la fin
Placez le pointeur au début de la fenêtre, puis appuyez sur ALT+CTRL+MAJ+PAGE SUIVANTE.
Le document entier Appuyez sur CTRL+A. Un bloc de texte
vertical
Appuyez sur CTRL+MAJ+F8, puis utilisez les touches de direction. Appuyez sur ECHAP pour désactiver le mode de sélection.
Le caractère le plus proche
Appuyez sur F8 pour activer le mode de sélection, puis appuyez sur la FLÈCHE VERS LA GAUCHE ou VERS LA DROITE ; appuyez sur ECHAP pour désactiver le mode de sélection.
Un mot, une phrase, un paragraphe ou un document
Appuyez sur F8 pour activer le mode de sélection, puis appuyez une fois sur F8 pour sélectionner un mot, deux fois pour sélectionner une phrase, trois fois pour sélectionner un paragraphe et quatre fois pour sélectionner le document. Appuyez sur ECHAP pour désactiver la mode de sélection.
27
14-3) Sélectionner du texte en différents points
Vous pouvez sélectionner du texte ou des éléments d'un tableau non adjacents. Vous pouvez par exemple sélectionner un paragraphe sur une page et une phrase sur une autre.
1. Sélectionnez du texte ou un élément dans le tableau.
2. Maintenez la touche CTRL enfoncée tout en sélectionnant tout texte ou élément du tableau supplémentaire souhaité.
XV - VERIFIER L'ORTHOGRAPHE ET LA GRAMMAIRE DU DOCUMENT
si vous voulez vérifier également la grammaire, activez la case à cocher Vérifier
la grammaire.
Si le programme repère des fautes d'orthographe, une boîte de dialogue s'affiche et le premier mot mal orthographié trouvé par le vérificateur d'orthographe est sélectionné.
Vous décidez comment résoudre chaque erreur détectée par le programme. Les instructions suivantes expliquent différentes procédures possibles pour corriger un mot mal orthographié :
Je souhaite corriger l'erreur en modifiant moi-même le mot
Cliquez sur le mot dans la zone Absent du dictionnaire et modifiez le comme il convient puis cliquer sur modifier. Soit la boîte de dialogue suivante :
28
Je souhaite corriger l'erreur en utilisant l'une des suggestions
ou Remplacer par Si le mot mal orthographié est un mot correct Cliquez sur
Ajouter ou Ajouter au dictionnaire.
Pour ignorer l'orthographe du mot et passer au mot suivant Cliquez sur Ignorer puis Cliquez sur Suivant.
Pour ignorer toutes les instances de l'orthographe d'un mot et passer au mot suivant
J'ai tendance à répéter souvent la même erreur et je souhaite que le programme corrige automatiquement cette erreur chaque fois que je la tape
Sélectionnez le mot correct parmi les Suggestions puis cliquez sur Correction
automatique.
XVI - INSERER OU MODIFIER LES EN-TETES OU LES PIEDS DE PAGE
Vous pouvez insérer des en-têtes ou des pieds de pages prédéfinis dans votre document et en changer l'aspect facilement. Vous pouvez aussi créer les vôtres avec un logo de société et une apparence personnalisée, et les enregistrer dans la galerie.
29
16-1) Insérer le même en-tête et le même pied de page dans tout le document
1. Sous l'onglet Insertion, dans le groupe tête et pied de page, cliquez sur
En-tête ou Pied de page.
2. Cliquez sur la conception de l'en-tête ou du pied de page souhaitée. L'en-tête ou le pied de page est inséré sur chaque page du document.
16-2) Modifier les en-têtes ou les pieds de page pour les pages paires et impaires
Vous pouvez par exemple choisir d'utiliser le titre du document sur des pages impaires et le titre de chapitre sur des pages paires.
1. Sous l'onglet Mise en page, cliquez sur le lanceur de boîte de dialogue Mise en
page, puis sur l'onglet Disposition.
2. Activez la case à cocher Paires et impaires différentes.
Vous pouvez à présent insérer l'en-tête ou le pied de page paire sur une page paire et l'en-tête ou le pied de page impaire sur une page impaire.
XVII - INSERER UN SAUT DE PAGE MANUEL
1. Cliquez à l'emplacement où vous souhaitez commencer une nouvelle page.
2. Sous l'onglet Insertion, dans le groupe Pages, cliquez sur Saut de page.
Modifier la mise en page ou la mise en forme du document 1. Cliquez à l'emplacement où vous souhaitez modifier la mise en forme.
30
Vous souhaiterez peut-être sélectionner une partie du document où insérer deux sauts de section.
2. Sous l'onglet Mise en page, dans le groupe Mise en page, cliquez sur Sauts de
page.
3. Dans le groupe Sauts de section, cliquez sur le type de saut de section qui correspond à la modification de la mise en forme à apporter.
Par exemple, si vous séparez un document en chapitres, vous pouvez souhaiter que chaque chapitre commence sur une page impaire. Cliquez sur Page impaire dans le groupe Sauts de section.
XVIII - TABLEAUX
18-1) Utilisation de la commande Insérer un tableau
La commande Insérer un tableau permet de choisir les dimensions du tableau et son format avant de l'insérer dans un document.
1. Cliquez à l'emplacement où vous souhaitez insérer un tableau.
2. Sous l'onglet Insertion, dans le groupe Tableaux, cliquez sur Tableau, puis sur
Insérer un tableau.
3. Sous Taille du tableau, tapez le nombre de colonnes et de lignes.
4. Sous Comportement de l'ajustement automatique, choisissez les options voulues pour ajuster la taille du tableau.
18-2) Utilisation de la commande Création d'un tableau
1. Cliquez à l'endroit où vous souhaitez créer le tableau.
2. Sous l'onglet Insertion, dans le groupe Tableaux, cliquez sur Tableau, puis sur
Dessiner un tableau.
Le pointeur se transforme en crayon.
3. Pour définir les limites extérieures du tableau, tracez un rectangle. Dessinez ensuite les lignes et les colonnes à l'intérieur du rectangle.
31
4. Pour effacer une ligne ou un bloc de lignes, sous Outils de tableau, dans le groupe
Traçage des bordures de l'onglet Création, cliquez sur Gomme.
5. Sélectionnez la ligne que vous souhaitez effacer. Pour effacer tout un tableau, voir Suppression d'un tableau ou effacement du contenu.
6. Une fois le tableau tracé, cliquez dans une cellule et tapez du texte ou insérez un graphique.
18-3) Ajouter une cellule
1. Cliquez dans une cellule à droite ou au-dessus de l'endroit où insérer une cellule.
2. Sous Outils de tableau, sous l'onglet Mise en page, cliquez sur le lanceur de boîte de dialogue Lignes et colonnes.
3. Sélectionnez l'une des options suivantes :
Cliquez sur Pour
Décaler les cellules vers la droite
Insérer une cellule et déplacer toutes les autres cellules de la ligne vers la droite.
Décaler les cellules vers le bas
Insérer une cellule et déplacer d'une ligne vers le bas les cellules existantes. Une nouvelle ligne est ajoutée au bas du tableau.
Insérer une ligne entière
Insérer une ligne au-dessus de la cellule dans laquelle vous avez cliqué.
Insérer une colonne entière
Insérer une colonne à gauche de la cellule dans laquelle vous avez cliqué.
18-4) Ajouter une ligne au-dessus ou au-dessous
1. Cliquez dans une cellule au-dessus ou au-dessous de l'endroit où ajouter une ligne.
2. Sous Outils de tableau, dans l'onglet Disposition, effectuez l'une des opérations suivantes :
Pour ajouter une ligne au-dessus de la cellule, cliquez sur Insérer au-dessus dans le groupe Lignes et colonnes.
32
Pour ajouter une ligne en dessous de la cellule, cliquez sur Insérer en
dessous dans le groupe Lignes et colonnes.
18-5) Ajouter une colonne à gauche ou à droite
1. Cliquez dans une cellule à gauche ou à droite de l'endroit où ajouter une colonne.
2. Sous Outils de tableau, dans l'onglet Disposition, effectuez l'une des opérations suivantes :
Pour ajouter une colonne à gauche de la cellule, cliquez sur Insérer à gauche dans le groupe Lignes et colonnes.
Pour ajouter une colonne à droite de la cellule, cliquez sur Insérer à droite dans le groupe Lignes et colonnes.
18-6) Supprimer une cellule
1. Sélectionnez la cellule que vous souhaitez supprimer. Pour cela, cliquez sur son bord gauche.
2. Sous Outils de tableau, cliquez sur l'onglet Disposition.
3. Dans le groupe Lignes et colonnes, cliquez sur Supprimer, puis cliquez sur
Supprimer les cellules.
4. Sélectionnez l'une des options suivantes :
Cliquez sur Pour
Décaler les cellules vers la gauche
Supprimer une cellule et décaler toutes les autres cellules de la ligne vers la gauche.
Décaler les cellules vers le haut
Supprimer une cellule et déplacer d'une ligne vers le haut chaque cellule restante de la colonne. Une nouvelle cellule vide est ajoutée au bas de la colonne.
Supprimer la ligne entière
Supprimer toute la ligne qui contient la cellule dans laquelle vous avez cliqué.
Supprimer la colonne entière
Supprimer toute la colonne qui contient la cellule dans laquelle vous avez cliqué.
33
18-7) Supprimer une ligne
1. Sélectionnez la ligne que vous souhaitez supprimer. Pour cela, cliquez sur son bord gauche.
2. Sous Outils de tableau, cliquez sur l'onglet Disposition.
3. Dans le groupe Lignes et colonnes, cliquez sur Supprimer, puis cliquez sur
Supprimer les lignes.
18-8) Supprimer une colonne
1. Sélectionnez la colonne que vous souhaitez supprimer. Pour cela, cliquez dans la grille ou au-dessus de sa bordure supérieure.
2. Sous Outils de tableau, cliquez sur l'onglet Disposition.
3. Dans le groupe Lignes et colonnes, cliquez sur Supprimer, puis sur Supprimer
les colonnes.
18-9) Fusionner des cellules
1. Sélectionnez les cellules à fusionner en cliquant sur le bord gauche d'une cellule et en faisant glisser ce bord sur les cellules souhaitées.
2. Sous Outils de tableau, sous l'onglet Mise en page, dans le groupe Fusionner, cliquez sur Fusionner les cellules.
18-10) Fractionner des cellules
1. Cliquez dans une cellule ou sélectionnez toutes les cellules à fractionner.
2. Sous Outils de tableau, sous l'onglet Mise en page, dans le groupe Fusionner, cliquez sur Fractionner les cellules..
3. Tapez le nombre de colonnes ou de lignes dans lequel fractionner les cellules sélectionnées.
18-11) Faire glisser un tableau vers un nouvel emplacement
1. En Mode Page, positionnez le pointeur sur le tableau jusqu'à ce que la poignée de déplacement du tableau apparaisse.
34
2. Positionnez le pointeur sur la poignée de déplacement du tableau jusqu'à ce qu'elle se transforme en flèche à quatre pointes, puis cliquez sur la poignée de
déplacement du tableau.
3. Faites glisser le tableau vers son nouvel emplacement.
18-12) Copier un tableau et le coller à un nouvel emplacement
Lorsque vous collez un tableau à un nouvel emplacement, vous pouvez le copier ou le couper. Si vous le copiez, le tableau d'origine reste à sa place. Si vous le coupez, il est supprimé.
1. En Mode Page, positionnez le pointeur sur le tableau jusqu'à ce que la poignée de déplacement du tableau apparaisse.
2. Cliquez sur la poignée de déplacement de tableau pour sélectionner le tableau.
3. Effectuez l'une des opérations suivantes :
Pour copier le tableau, appuyez sur CTRL + C.
Pour couper le tableau, appuyez sur CTRL + X.
4. Placez le point d'insertion là où insérer le nouveau tableau.
5. Appuyez sur CTRL+V pour coller le tableau à son nouvel emplacement.
18-13) Déplacer ou copier des éléments dans un tableau
1. Sous l'onglet Accueil, dans le groupe Paragraphe, cliquez sur Afficher/Masquer.
2. Sélectionnez les éléments à déplacer ou à copier.
Pour
sélectionner Procédez comme suit
Une cellule
Cliquez sur le bord gauche de la cellule. . Une ligne
Cliquez à gauche de la ligne.
Une colonne Cliquez dans la partie supérieure du quadrillage de la colonne ou sur la bordure supérieure.
35
Pour déplacer l'élément sélectionné, faites-le glisser jusqu'à son nouvel emplacement.
Pour copier l'élément sélectionné, maintenez la touche CTRL enfoncée tout en le faisant glisser jusqu'au nouvel emplacement.
18-14) Convertir un texte en tableau
1. Insérez des caractères de séparation tels que des virgules ou des tabulations, pour indiquer où diviser le texte en colonnes. Utilisez des marques de paragraphe pour indiquer où commencer une nouvelle ligne.
Dans une liste contenant deux mots par ligne, par exemple, insérez une virgule ou une tabulation après le premier mot pour créer un tableau à deux colonnes.
2. Sélectionnez le texte à convertir.
3. Sous l'onglet Insertion, dans le groupe Tableaux, cliquez sur Tableau, puis sur
Convertir le texte en tableau.
4. Dans la boîte de dialogue Convertir le texte en tableau, sous Séparer le texte au
niveau des, sélectionnez l'option correspondant au caractère de séparation qui
figure dans votre texte.
5. Dans la zone Nombre de colonnes, vérifiez le nombre de colonnes.
Si le nombre affiché ne correspond pas à celui attendu, cela signifie qu'un caractère de séparation est peut-être manquant dans une ou plusieurs lignes de texte.
6. Sélectionnez toute autre option de votre choix.
18-15) Convertir un tableau en texte
1. Sélectionnez les lignes ou le tableau à convertir en paragraphes.
2. Sous Outils de tableau, sous l'onglet Mise en page, dans le groupe Données, cliquez sur Convertir en texte.
3. Sous Séparer le texte par des, cliquez sur l'option correspondant au caractère de séparation que vous souhaitez utiliser à la place des limites des colonnes.
Les lignes sont séparées par des marques de paragraphe.
18 – 16) Ajouter ou supprimer des bordures
Vous pouvez ajouter ou supprimer des bordures pour formater un tableau comme vous le souhaitez.
36
1. Sous Outils de tableau, cliquez sur l'onglet Disposition.
2. Dans le groupe Tableau, cliquez sur Sélectionner, puis sur Sélectionner le
tableau.
3. Sous Outils de tableau, cliquez sur l'onglet Création.
4. Dans le groupe Styles de tableau, cliquez sur Bordures, puis procédez de l'une des façons suivantes :
Cliquez sur l'un des jeux de bordures prédéfinies.
Cliquez sur Bordure et trame, activez l'onglet Bordures, puis sélectionnez les options souhaitées.
Supprimer toutes les bordures d'un tableau
1. Sous Outils de tableau, cliquez sur l'onglet Disposition.
2. Dans le groupe Tableau, cliquez sur Sélectionner, puis sur Sélectionner le
tableau.
3. Sous Outils de tableau, cliquez sur l'onglet Création.
4. Dans le groupe Styles de tableau, cliquez sur Bordures, puis sur Aucune
bordure.
18-17) Trier le contenu d'un tableau
1. Positionnez le pointeur sur le tableau jusqu'à ce que la poignée de déplacement du tableau apparaisse.
2. Cliquez sur la poignée de déplacement du tableau auquel appliquer un tri.
3. Sous Outils de tableau, sous l'onglet Mise en page, dans le groupe Données, cliquez sur Trier.
4. Dans la boîte de dialogue Trier, sélectionnez les options souhaitées.
Trier une colonne de tableau
1. Sélectionnez la colonne que vous souhaitez trier.
2. Sous Outils de tableau, sous l'onglet Mise en page, dans le groupe Données, cliquez sur Trier.
3. Sous Ligne d'en-tête, sélectionnez Oui ou Non.
4. Cliquez sur Options.
37 6. Cliquez sur OK.
Trier en fonction de plusieurs mots ou champs dans une colonne de tableau
1. Sélectionnez la colonne que vous souhaitez trier.
2. Sous Outils de tableau, sous l'onglet Mise en page, dans le groupe Données, cliquez sur Trier.
3. Sous Ligne d'en-tête, sélectionnez Oui ou Non.
4. Cliquez sur Options.
5. Sous Séparateurs de champs, sélectionnez le type de caractère à utiliser pour séparer les mots ou les champs à trier, puis cliquez sur OK.
6. Sous Trier par, dans la liste Utilisant, sélectionnez le mot ou le champ devant servir de clé de tri.
7. Dans la liste 1er clé, indiquez la colonne qui contient les données devant servir de clé de tri, puis dans la liste Utilisant, sélectionnez le mot ou le champ en fonction duquel vous souhaitez effectuer le tri.
Si vous souhaitez trier en fonction d'une colonne supplémentaire, répétez cette étape dans la liste 2e clé.
8. Cliquez sur OK.
18-18) Sélectionner des éléments d'un tableau à l’aide de la souris
Pour sélectionner Procédez comme suit
Le contenu d'une cellule
Cliquez dans la cellule. Sous Outils de tableau, cliquez sur l'onglet
Disposition. Dans le groupe Tableau, cliquez sur Sélectionner, puis sur Sélectionner la cellule.
Le contenu d'une ligne
Cliquez dans la ligne. Sous Outils de tableau, cliquez sur l'onglet
Disposition. Dans le groupe Tableau, cliquez sur Sélectionner, puis sur Sélectionner la ligne.
Le contenu d'une colonne
Cliquez dans la colonne. Sous Outils de tableau, cliquez sur l'onglet
Disposition. Dans le groupe Tableau, cliquez sur Sélectionner, puis sur Sélectionner la colonne.
Le contenu de plusieurs cellules, lignes ou colonnes
Cliquez dans une cellule, ligne ou colonne et maintenez le bouton gauche de la souris enfoncé tout en glissant sur toutes les cellules, lignes ou colonnes dont vous souhaitez sélectionner le contenu. Pour sélectionner le contenu de cellules, lignes ou colonnes non adjacentes, cliquez sur la première cellule, ligne ou colonne, appuyez sur CTRL, puis cliquez sur les cellules, lignes ou colonnes supplémentaires dont vous souhaitez
38
Le contenu d'un tableau entier
Cliquez dans le tableau. Sous Outils de tableau, cliquez sur l'onglet
Disposition. Dans le groupe Tableau, cliquez sur Sélectionner, puis sur Sélectionner le tableau.
18-19) Sélectionner des éléments d'un tableau à l’aide du clavier
Pour
sélectionner Procédez comme suit
Le contenu de la cellule à droite
Appuyez sur TABULATION. Le contenu de la
cellule à gauche
Appuyez sur MAJ+TABULATION. Le contenu des
cellules adjacentes
Maintenez la touche MAJ enfoncée tout en appuyant sur les touches de direction appropriées jusqu'à ce que vous ayez sélectionné le contenu de toutes les cellules souhaitées.
Le contenu d'une colonne
Cliquez dans la cellule en haut ou en bas de la colonne. Maintenez la touche MAJ enfoncée tout en appuyant sur les touches FLÈCHE VERS LE HAUT et FLÈCHE VERS LE BAS jusqu'à ce que vous ayez sélectionné le contenu de la colonne.
Le contenu d'un tableau entier
Cliquez dans le tableau, puis appuyez sur ALT+5 sur le pavé numérique (sans verrouillage numérique).
XIX - AJOUTER UN OBJET WORD ART
1. Dans l'onglet Insertion, dans le groupe Texte, cliquez sur Word Art, puis cliquez sur le style Word Art souhaité.
2. Entrez votre texte.
Avec la barre d’outils WORDART vous pouvez faire la mise en forme souhaitée
XX - AJOUTER UNE IMAGE
Dans l’onglet insertion, dans le groupe illustrations cliquez sur l’icône souhaitée pour choisir le type d’image,
Une fois l’image sélectionnée, elle peut être modifiée à partir de l’onglet format d’outils image ;
XXI - IMPRESSION
Pour imprimer un document
39
2- Choisir l’option souhaitée dans la fenêtre suivante cliquer sur OK
3) Valider par le bouton OK
Pour une impression rapide cliquer directement sur le bouton imprimer de la barre d’outils ‘’personnaliser la barre d’outils Accès rapide’’ et tout le document sera imprimé.
NB : Avant une impression, il est mieux de faire l’aperçu avant impression car cette
40
EXERCICES
41
EXERCICES MICROSOFT WORD
EXERCICE DE SAISIE
MOTS AVEC ACCENT TREMA
Adénoïde , aï (singe) , aiguë , aïeul , aïeux , aïoli , alcaloïde , ambiguë, ambiguïté , androïde , anéroïde , anthérozoïde , anthropoïde , arachnoïde , archaïque , archaïsme , astéroïde , j'arguë , baïonnette , balalaïka , barzoï , bizarroïde (fam) , bisaiguë , bonsaï , caïd , caïeu , caïman , Caïn , camaïeu , canoë , capharnaüm , caraïbe, Celluloïd , choroïde , ciguë , cocaïne , cocaïnomane , coïncidence , coïncident , coïncider , coïnculpé , coït , colloïdal , colloïde , contigüe , contiguïté , corticoïde , dadaïsme , dalaï-lama , deltaïque , deltoïque , discoïde , égoïne , égoïste , égoïstement , ellipsoïdal , ellipsoïde , exiguë , exiguïté , faïence , faïencerie , faïencier/ère , glaïeul , goï , haïr , haïssable ,hautboïste , hébraïque , hélicoïdal , héroïne , héroï-comique , héroïne , héroïsme , humanoïde , hyoïde , hyoïdien/enne , inouï , introït , Israël , judaïque , kafkaïen/enne , laïc , laïcisation , laïciser , laïcité , laïque , laïus , maïs , maoïsme , maoïste , mastoïdien , mastoïdite , métalloïde , moïse , mongoloïde , monoïque , mosaïque , naïade , naïf/ve , naïvement , naïveté , oïdium , ouï-dire , ouïe , ouïr , ovoïde , pagaïe (fam) , païen/enne , Noël , paranoïa , paranoïaque , perestroïka ,
MOTS AVEC ACCENT CIRCONFLEXE
Abâtardir , abêtir , un abîme , abîmer , acariâtre , accroître , un acquêt , âcre (adj) , une âcreté , acariâtre , un affût , un affûtage , affûté/ée , affûter , un affûteur , un âge , âgé/ée , aîné , une aînesse , un albâtre , une alcôve , une alêne , allô ! , une âme , ânier , un ancêtre , un âne , une ânesse , ânier/ère , un ânonnement , Le bâbord , une bâche , bâcher , le bâclage , bâcler, bâfrer (fam) , un bâillement , bâiller , le bâilleur/se , un bâillon , un bâillonnement , bâillonner , un baptême , le bas-côté , le bât , un bâtard, une bâtarde, Le câblage , le câble , câbleau , câbler , câblerie , câbleur/euse , câblier , un câblo-opérateur , câblot , câlin/ne , câliner , une câlinerie , une câpre , un câprier , le carême , le carton-pâte , le casse-croûte, Débâcher , la débâcle , déboîtement , déboîter , déchaîné/ée , un déchaînement , déchaîner , décroître , défraîchi/ie , défraîchir , un dégât , le dégoût , dégoûtant/te , dégoûté/ée , dégoûter , démâter , le démêlage, Un écrêtement , écrêter , un embâcle , embêtant/te , un embêtement , embêter , s'embêter , l'emboîtage , l'emboîtement , emboîter , une embûche , un emmêlement , emmêler , empâté/ée , l'empâtement, Fâché/ée , fâcher , se fâcher ,
EXERCICE 1
Comment modifier les marges ?
Lorsque vous saisissez des informations dans un document Word, vous ne commencez jamais à saisir en haut à gauche de la feuille, votre curseur se place au début de vos règles (verticale et horizontale). C’est ce qu’on appelle une marge.
Par défaut, les marges de gauche, droite, haut et bas sont à 2.5 cm mais vous pouvez réduire ou agrandir la marge comme vous voulez. Pour cela, vous devez choisir la commande Mise en page dans le menu Fichier et cliquer sur l’onglet Marge.
TRAVAIL A FAIRE
1) Saisir le texte au kilomètre : taille 12 ; police Arial ; interligne 1,5 2) Encadrer le titre après l’avoir mis en gras.
3) Mettre les caractères du premier paragraphe en rouge et ceux du deuxième paragraphe en bleu
42
EXERCICE 2
L’informatique
L’informatique est la science du traitement automatique et rationnel de l’information. C’est une technologie d’avenir par excellence. C’est un domaine incontournable puisque présent dans tous les secteurs d’activités.
Tout bon système de gestion ne peut se réaliser sans l’outil informatique. C’est dans cet ordre d’idées que l’informatique suscite un rigoureux travail manuel et automatique. Cela s’avère nécessaire dans nos entreprises pour le développement de nos systèmes informatiques.
TRAVAIL A FAIRE
1) Saisir le texte au kilomètre : taille 14, police Arial, interligne 1,5 2) Sauvegardez le document sous le nom informatique
3) Pour le titre : choisir les attributs suivants : Police Arial ; taille 20 ; gras soulignement avec contour,
4) Justifier le texte et mettre la couleur de fond en rouge,
EXERCICE 3
TRAVAIL A FAIRE
1) Reproduire ce tableau dans Microsoft Word
2) Mettre la première colonne en rouge comme couleur de fond 3) Mettre le contour du tableau en style double trait de couleur bleu.
43
Les réseaux
Un réseau est un ensemble de connexions entre plusieurs ordinateurs. Il permet à différentes machines d‘accéder en commun à la plupart des ressources aussi efficacement que dans le cadre d‘un système centralisé. Dans le cas où la connexion se réduit à un simple câble reliant des ordinateurs sur un même site, on parle de réseau local. Un réseau longue distance englobe plusieurs sites interconnectés par des liaisons plus élaborées telles que les lignes téléphoniques spécialisées ou les satellites.
Travail à faire
1- Saisir le texte au Kilomètre
2- Mettre le titre en gras souligné et le centrer
3- Créer un deuxième paragraphe à partir de « Dans le cas où…… » 4- Justifier le texte et le mettre en taille 14 avec interligne 1,5
5- Sauvegarder le texte sous le nom RESEAU
6- Insérer un saut de page à partir du deuxième paragraphe et numéroter les pages.
Exercice 5
Avantage des réseaux
Les réaux locaux permettent aux entreprises de partager localement les fichiers et imprimantes de manière efficace et rendre possible les communications internes. Le courrier électronique est un bon exemple de cette technologie. Les réseaux locaux gèrent les données, les communications locales et les équipements informatiques.
Les réseaux étendus interconnectent les réseaux locaux qui à leur tour donnent accès aux ordinateurs ou aux serveurs de fichiers situés en d’autres lieux. Comme les réseaux étendus relient des réseaux utilisateurs.
Travail à faire
1- Saisir le texte au kilomètre
2- Mettre le texte en Arial gras, taille 14, interligne double le justifier et le sauvegarder sous le nom AVANTAGE DES RESEAUX.
3- Appliquer une couleur de fond jaune avec les caractères en bleu clair au premier paragraphe. 4- Appliquer une couleur de fond rouge avec les caractères en vert clair au deuxième
paragraphe
44
EXERCICE 6
Travail à faire
1- Reproduire ce tableau dans Microsoft Word
2- Mettre le contour du tableau dans le style double trait de couleur bleu 3- Mettre les bordures intérieures de la partie quadrillée en trait discontinus. 4- Donner un fond bleu au tableau sauf la partie quadrillée