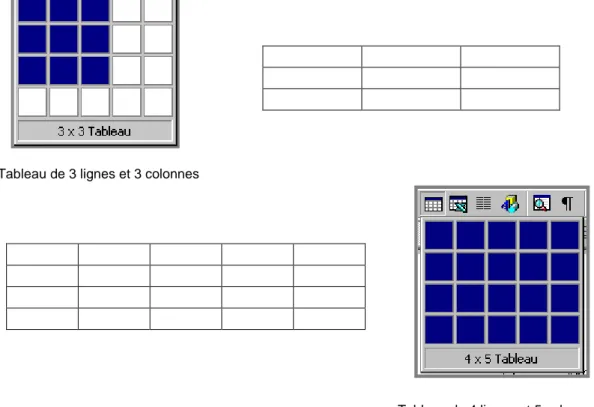LIVRET 4
Word
Sommaire
Insérer un tableau………...
3
Gérer un tableau……….
4
Saisir du texte dans un tableau………
7
Modifier l’alignement et l’orientation du texte
7
Sélectionner différentes parties du tableau…
8
Aérer le tableau………..
8
Appliquer Bordures et Trames au tableau…..
9
Centrer le tableau………...
10
Déplacer une colonne………
10
Insérer un tableau
Avec l’icône Insérer un Tableau
Un tableau est constitué de cellules dont le nombre est défini par un nombre de lignes et de colonnes. Chaque cellule contient un ou plusieurs paragraphes ayant chacun sa mise en forme.
Pour insérer un tableau
: Positionner le point d’insertion où vous souhaitez insérer le tableau. Cliquer avec le bouton gauche sur l’icôneInsérer un tableau et tout en maintenant le bouton enfoncé, laisser glisser le pointeur vers le bas et vers la droite jusqu’à l’obtention du nombre de colonnes. Quand vous avez obtenu le nombre de lignes et de colonnes souhaité, lâchez le bouton.
Une grille apparaît. Faire glisser le pointeur avec la souris pour déterminer le nombre de lignes et de colonnes, qui s'affiche au bas de la grille et se met en surbrillance. Cliquer, le tableau est créé.
Tableau de 3 lignes et 3 colonnes
Tableau de 4 lignes et 5 colonnes
Remarque : en actionnant la touche TAB dans la dernière cellule de la dernière ligne, on créé une ligne supplémentaire.
Avec le menu
Positionner le pointeur à l’endroit où vous souhaitez insérer le tableau
Tableau/Insérer/Tableau
Préciser le nombre de colonnes Préciser le nombre de lignes Cliquer sur OK
Gérer un tableau
Réaliser un tableau aux bonnes dimensions dès le départ n’est pas évident. Dans la plupart des cas, certaines cellules sont beaucoup plus remplies que d’autres.
Pour manipuler au mieux un tableau (en particulier le format des lignes, colonnes et cellules), basculer en mode Page dans le menu Affichage. Une nouvelle règle apparaît à gauche de la page, sur laquelle des lignes grisées représentent les séparations de lignes. Les séparations de colonnes apparaissent dans la règle horizontale du haut de la page.
Conseil
Afficher toujours le quadrillage entre les cellules. Si ce quadrillage n’apparaît pas, activer l’option en passant par le menu Tableau/Quadrillage. Lorsque vous imprimez le tableau, ce quadrillage n’apparaît pas. Il faut donc prévoir, une fois le tableau terminé, une bordure.
Insérer des lignes, des colonnes ou des cellules:
Sélectionner la ligne, la colonne ou la cellule à côté de laquelle l'insertion doit être faite.
Menu Tableau / Insérer, choisir une des options proposées:
Une boîte de dialogue apparaît: Indiquer avec le pointeur de la souris le nombre de colonnes et de lignes, Cliquer sur OK.
Supprimer des lignes, des colonnes ou des cellules
Sélectionner la ligne, la colonne ou la cellule à supprimer.
Menu Edition/Couper ou Menu Tableau/Supprimer/Colonnes
Ou Menu Tableau/Supprimer/lignes
Ou Menu Tableau/Supprimer/cellules
Modifier le format des lignes, colonnes ou cellules:
Pour la hauteur des lignes ou la largeur des colonnes
, cliquer à l'intérieur du tableau, puis déplacer avec la souris les séparateurs de lignes ou de colonnes présents dans les règles.Pour les formats de ligne, colonne ou cellule
Menu Tableau/Propriétés du tableau.
Différents onglets permettent de définir les formats.
Par exemple : pour modifier la largeur d’une colonne, cliquer sur l’onglet Colonne.
Dans la zone Largeur préférée, saisir un nombre.
Valider en cliquant sur OK
Le menu Tableau/Ajustement automatique
permet aussi de modifier le format des cellules sélectionnées en fonction des options désirées.
Saisir du texte dans un tableau
Positionner le pointeur dans la 1ère cellule, saisir le texte puis utiliser la touche des Tabulations pour aller dans la 2ème cellule.
Conseils : Pour revenir dans la cellule précédente, cliquer avec la souris ou maintenir la touche Majuscule enfoncée en appuyant simultanément sur la touche Tabulation.
Si vous souhaitez aligner des chiffres à un endroit précis, pensez à insérer des tabulations. Noter toutefois que, pour vous déplacez à l’endroit de la tabulation, vous devez utiliser les touches Ctrl + Tabulation.
Modifier l’alignement et l’orientation du texte
Pour centrer horizontalement du texte dans une cellule, sélectionner le texte et cliquer sur l’icône Centré.
Pour modifier l’orientation du texte dans une cellule, sélectionner le texte et cliquer sur l’icône Changer l’orientation du texte.
Sélectionner différentes parties du tableau
Pour sélectionner une cellule
: Cliquer dans la barre de sélection de la cellule (dans la partie gauche de la cellule), le pointeur prend la forme d’une flèche.
Pour sélectionner une ligne
: Cliquer dans la barre de sélection à gauche de la ligne.Pour sélectionner une colonne
: cliquer juste au dessus de la colonne. Une flèche apparaît :
Pour sélectionner tout le tableau
: Sélectionner le tableau avec la souris.Aérer le tableau
Sélectionner le tableau.
Cliquer sur le menu Format/Paragraphe/Retrait et espacement.
Dans le Champs Espacement Avant et Après, sélectionner 12 pts pour un interligne (Word insère une ligne avant et après le texte de chaque cellule). Cliquer sur OK
La mise en forme dans le tableau
Pour sélectionner une cellule : placer le pointeur sur le bord intérieur gauche de la cellule.
Pour sélectionner une ligne : placer le pointeur à gauche de la ligne.
Pour sélectionner une colonne : placer le pointeur en haut de la bordure de la colonne.
½
La barre d’outils Tableaux et Bordures
Appliquer Bordures et Trames au tableau
Sélectionner le tableau.
Dans la barre d’outils Tableaux et Bordures, sélectionner d’abord le style, l’épaisseur et la couleur de la bordure en cliquant sur les icônes respectives. Cliquer sur la flèche basse située à côté de l’icône Bordure Extérieure pour afficher les différents types de bordures.
Cliquer sur une des icônes en fonction de la bordure souhaitée.
Centrer le tableau
Centrer le tableau en largeur
Sélectionner tout le tableau.
Tableau/Propriétés du tableau/Tableau
Dans le champs Alignement, Sélectionner Centré
Valider avec OK
Centrer le tableau en hauteur
Cliquer dans le tableau (ne pas le sélectionner).
Fichier/Mise en page/Disposition
Dans la zone Alignement Vertical, sélectionner Centré. Valider avec OK
Déplacer une colonne
Exemple : Mettre la colonne 3 avant la colonne 2. Sélectionner la colonne à déplacer (colonne 3) Cliquer sur l’icône Couper :
Pour fondre un ensemble de cellules en une seule
cellule,
Sélectionner les cellules concernées, puis menu Tableau/Fusionner les cellules.
Avec l’icône, Dessiner un tableau
Vous pouvez également dessiner un tableau avec l’icône dessiner un tableau ci-dessous :
Nous vous conseillons cependant d’utiliser plutôt la commande Insérer un tableau plus facile d’utilisation.