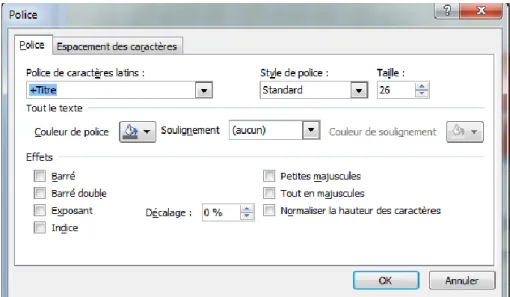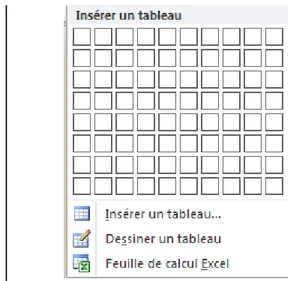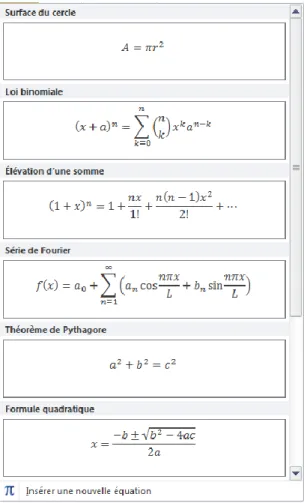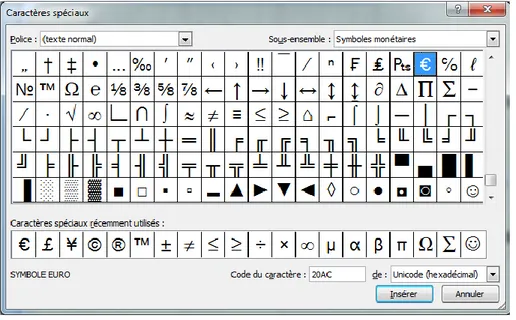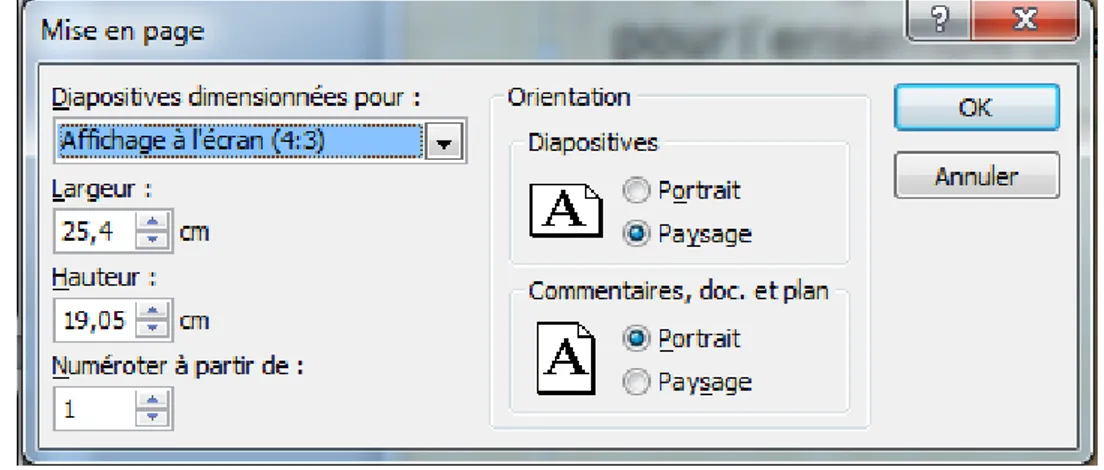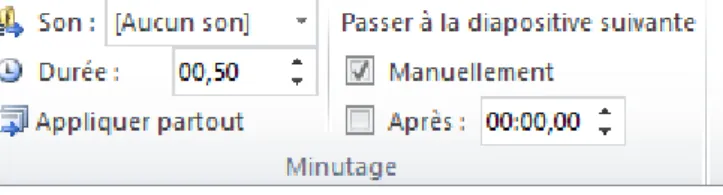Université du Havre
UFR des Sciences et
Techniques
Date :
26/08/2012
Version :
1.0
Nombre de pages :
27
COURS
Microsoft Office 2010
Titre du document
Présentation de
Microsoft
PowerPoint 2010
Noms
Dates
Diffusion
Rédigé par
Claude Duvallet
Etudiants
Vérifié par
Claude Duvallet
Collègues
Nom du fichier :
COURS-OFFICE2010-MicrosoftPowerPoint2010-V1.0.docx
Table des matières
1. Présentation générale ... 6
2. Les barres d’outils... 8
2.1. La barre d’outils « Accueil » ... 8
2.2. La barre d’outils « Insertion » ... 10
2.3. La barre d’outils « Création » ... 13
2.4. La barre d’outils « Transitions » ... 14
2.5. La barre d’outils « Animations » ... 15
2.6. La barre d’outils « Diaporama » ... 17
2.7. La barre d’outils « Révision » ... 19
2.8. La barre d’outils « Affichage » ... 20
2.9. La barre d’outils « Masque des diapositives » ... 22
2.10. La barre d’outils « Masque du document » ... 24
2.11. Les barres d’outils « Nuances de gris » et « Noir et blanc » ... 24
2.12. La barre d’outils « Développeur »... 25
2.13. La barre d’outils « Format (Outils de dessin) » ... 25
Table des figures
Figure 1 – Ecran principal de Microsoft PowerPoint 2010. ... 6
Figure 2 – Barre d’outils avec ses onglets. ... 6
Figure 3 – Barre d’accès rapide. ... 6
Figure 4 – Personnaliser la barre d’accès rapide. ... 7
Figure 5 – Zone « Diapositives ». ... 7
Figure 6 – Nombre de diapositives. ... 7
Figure 7 – Le thème actif. ... 7
Figure 8 – Langue du texte saisi. ... 8
Figure 9 – Le mode d’affichage. ... 8
Figure 10 – Facteur de zoom. ... 8
Figure 11 – L’onglet « Accueil ». ... 8
Figure 12 – Le bloc « Presse-papiers ». ... 8
Figure 13 – Le bloc « Diapositives ». ... 9
Figure 14 – Le bloc « Police ». ... 9
Figure 15 – Boite de dialogue de manipulation de la police de caractère. ... 9
Figure 16 – Le bloc « Paragraphe ». ... 9
Figure 17 – Le bloc « Dessin ». ... 10
Figure 18 – Le bloc « Modification ». ... 10
Figure 19 – L’onglet « Insertion ». ... 10
Figure 20 – Le bloc « Tableaux » ... 11
Figure 21 – Insertion de tableaux. ... 11
Figure 22 – Le bloc « Images ». ... 11
Figure 23 – Le bloc « Illustrations ». ... 11
Figure 24 – Le bloc « Liens ». ... 11
Figure 25 – Le bloc « Texte ». ... 12
Figure 26 – Le bloc « Symboles ». ... 12
Figure 28 – L’insertion de caractères spéciaux. ... 13
Figure 29 – Le bloc média. ... 13
Figure 30 – L’onglet « Création ». ... 13
Figure 31 – Le bloc « Mise en page ». ... 13
Figure 32 – La boite de dialogue « Mise en page ». ... 14
Figure 33 – Le bloc « Thèmes ». ... 14
Figure 34 – Le bloc « Arrière-plan ». ... 14
Figure 35 – L’onglet « Transitions ». ... 14
Figure 36 – Le bloc « Aperçu ». ... 14
Figure 37 – Le bloc « Accès à cette diapositive ». ... 15
Figure 38 – Le bloc « Minutage ». ... 15
Figure 39 – L’onglet « Animations ». ... 15
Figure 40 – Le bloc « Aperçu ». ... 15
Figure 41 – Le bloc « Animations ». ... 15
Figure 42 – Les différents type d’animations disponibles. ... 16
Figure 43 – Le bloc « Animation avancée ». ... 17
Figure 44 – Le bloc « minutage ». ... 17
Figure 45 – L’onglet « Diaporama ». ... 17
Figure 46 – Le bloc « Démarrage du diaporama ». ... 17
Figure 47 – Personnalisation du diaporama. ... 17
Figure 48 – Le bloc « Configuration ». ... 18
Figure 49 – Paramètres du diaporama. ... 18
Figure 50 – Le bloc « Moniteurs ». ... 18
Figure 51 – L’onglet « Révision ». ... 19
Figure 52 – Le bloc « Vérification ». ... 19
Figure 53 – Recherche de définitions. ... 19
Figure 54 – Le bloc « Langue ». ... 20
Figure 55 – Le bloc « Commentaires ». ... 20
Figure 57 – La barre d’outils « Affichage ». ... 20
Figure 58 – Le bloc « Affichages des présentations ». ... 21
Figure 59 – Le bloc « Modes Masque ». ... 21
Figure 60 – Le bloc « Afficher ». ... 21
Figure 61 – Le bloc « Zoom ». ... 21
Figure 62 – Le bloc « Couleur/Nuances de gris ». ... 22
Figure 63 – Le bloc « Fenêtre ». ... 22
Figure 64 – Le bloc « Macro ». ... 22
Figure 65 – L’onglet « Masque des diapositives ». ... 22
Figure 66 – Le bloc « Modifier la forme de base ». ... 23
Figure 67 – Le bloc « Mise en page du masque ». ... 23
Figure 68 – Le bloc « Modifier le thème ». ... 23
Figure 69 – Le bloc « Arrière-plan ». ... 23
Figure 70 – Le bloc « Mise en page ». ... 23
Figure 71 – Le bloc « Fermer ». ... 23
Figure 72 – L’onglet « Masque du document ». ... 24
Figure 73 – L’onglet « Nuances de gris ». ... 24
Figure 74 – L’onglet « Noir et blanc ». ... 24
Figure 75 – L’onglet « Développeur ». ... 25
Figure 76 – L’onglet « Format (Outils de dessin) ». ... 25
Figure 77 – Le bloc « Insérer des formes ». ... 25
Figure 78 – Le bloc « Styles de formes ». ... 25
Figure 79 – Le bloc « Styles WordArt ». ... 25
Figure 80 – Le bloc « Organiser ». ... 26
Figure 81 – Le bloc « Taille ». ... 26
1.
Présentation générale
Microsoft PowerPoint est un des outils faisant partie de la suite logicielle Microsoft Office (Word, Excel, Access, etc.). Il s’agit d’un outil de présentation assisté par ordinateur (PAO) permettant de préparer des supports de présentation qui pourront être utilisées lors d’exposés. Il offre des fonctionnalités très avancées d’affichage dynamique, de création d’animations, d’insertion d’objets divers au sein des présentations.
Figure 1 – Ecran principal de Microsoft PowerPoint 2010.
Après avoir démarré le logiciel Microsoft PowerPoint, vous obtenez alors un écran principal (cf. Figure 1) qui est composé des éléments suivants :
1. Un ruban qui contient plusieurs barres d’outils organisées au moyen d’onglets (cf. Figure 2).
Figure 2 – Barre d’outils avec ses onglets.
2. Une barre d’accès rapide qui permet par défaut d’enregistrer, d’annuler une frappe et soit de rétablir une frappe (si vous en avez annulé une auparavant) ou soit de répéter une frappe (cf. Figure 3). Vous pouvez personnaliser cette barre en ajoutant des fonctionnalités accessible rapidement (« Nouveau », « Ouvrir », « Courrier électronique », « Impression rapide », « Aperçu avant impression et imprimer », « Orthographe », « Diaporama depuis le début », « Ouvrir un fichier récent », etc.) (cf. Figure 4).
Figure 4 – Personnaliser la barre d’accès rapide.
3. La zone « Diapositives » (cf. Figure 5) qui permet d’avoir un aperçu rapide des diapositives ou encore de déplacer rapidement des diapositives. Il est aussi d’afficher un mode plan pour afficher le contenu de l’ensemble des diapositives.
Figure 5 – Zone « Diapositives ».
4. La barre d’état qui comporte plusieurs éléments (en partant de la gauche vers la droite) :
a. Le numéro et le nombre total de diapositives (cf. Figure 6).
Figure 6 – Nombre de diapositives.
b. Le thème actif (cf. Figure 7).Figure 7 – Le thème actif.
c. La langue de rédaction du texte. Cette langue peut être changée au moyen des préférences linguistiques (cf. Figure 8).
Figure 8 – Langue du texte saisi.
d. Le mode d’affichage : « Normal », « Trieuses de diapositives », « Mode Lecture », ou « Diaporama ».
Figure 9 – Le mode d’affichage.
e. Le facteur de zoom : il est possible de le modifier au moyen du curseur (cf. Figure 10).
Figure 10 – Facteur de zoom.
2.
Les barres d’outils
Les barres d’outils sont regroupées au sein du ruban et organisées au moyen d’onglets. Chaque barre d’outils correspond à un thème en particulier. Néanmoins, certains outils sont parfois présents au sein de deux barres différentes. Nous allons passer en revue les barres d’outils et leurs principaux outils.
2.1.
La barre d’outils « Accueil »
Figure 11 – L’onglet « Accueil ».
Il s’agit sans doute de la barre d’outils la plus utilisée lors de la mise en forme d’une diapositive. Cette barre d’outils est organisée en plusieurs blocs :
Le bloc « Presse-papiers » :
Figure 12 – Le bloc « Presse-papiers ».
Ce bloc permet d’effectuer un certain nombre de manipulations sur un ensemble d’objets ou de textes sélectionnés au préalable du type couper, copier, coller et reproduire la mise en forme à l’identique. Un petit triangle présent en dessous de l’outil « Coller » permet d’accéder à des fonctionnalités étendues tel que le « Collage spécial ». La petite flèche en bas à droite de ce bloc permettra d’accéder aux fonctionnalités étendues du presse-papier tel que coller un des éléments qui a été copié au préalable. On a alors accès à l’ensemble des éléments précédemment copiés. Ce presse-papier est partagé avec les autres outils de Microsoft Office (Word, PowerPoint, etc.).
Le bloc « Diapositives » :
Figure 13 – Le bloc « Diapositives ».
Ce bloc permet d’insérer une nouvelle diapositive, de sélectionner la disposition à l’intérieur d’une diapositive, de rétablir la position d’un élément qui aurait été déplacé, d’ajouter une nouvelle section à la présentation.
Le bloc « Police » :
Figure 14 – Le bloc « Police ».
Ce bloc permet de modifier tous les éléments ayant trait à la police de caractère du texte sélectionné. L’utilisation en est relativement intuitive. La petite flèche en bas à droite de ce bloc permettra d’accéder aux fonctionnalités étendues de la gestion des polices de caractères (cf. Figure 15).
Figure 15 – Boite de dialogue de manipulation de la police de caractère.
Le bloc « Paragraphe » :
Figure 16 – Le bloc « Paragraphe ».
Ce bloc permet de modifier tous les éléments ayant trait à un paragraphe. C’est ici que l’on pourra créer des listes à puces ou des listes numérotées. Il est aussi
possible d’augmenter ou de réduire le retrait des paragraphes. L’alignement du texte se fera aussi dans ce bloc. Nous rappelons que les paragraphes doivent toujours être justifiés (alignement des deux cotés). Une gestion rapide des interlignes peut aussi être effectuée dans ce bloc La modification de l’orientation du texte, les alignements verticaux de texte et la conversion en graphique SmartArt font aussi partie des fonctionalités mises à disposition dans ce bloc.
Le bloc « Dessin » :
Figure 17 – Le bloc « Dessin ».
Ce bloc permet d’inclure des dessins plus ou moins complexes basés sur des formes prédéfinies.
Le bloc « Modification » :
Figure 18 – Le bloc « Modification ».
Bien souvent, lorsqu’un document comporte un grand nombre de page, il est difficile de retrouver un mot, un texte ou un bloc de texte rapidement. La lecture peut s’avérer longue et fastidieuse. C’est pourquoi, la recherche automatique d’un texte nous facilite les choses. De même, le remplacement automatique peut faire gagner beaucoup de temps. Plusieurs types de sélections différentes peuvent aussi être effectués.
2.2.
La barre d’outils « Insertion »
Figure 19 – L’onglet « Insertion ».
Le bloc « Tableaux » : Ce bloc (cf. Figure 20) donne accès à un ensemble de fonctionnalité permettant d’insérer des tableaux directement sous Word ou éventuellement en provenance de classeurs Excel (cf. Figure 21).
Figure 20 – Le bloc « Tableaux »
Figure 21 – Insertion de tableaux.
Le bloc « Images » : Ce bloc permet d’insérer des images, des cliparts, des captures d’écrans, ou de créer des albums photos.
Figure 22 – Le bloc « Images ».
Le bloc « Illustrations » : Ce bloc permet d’insérer des formes (dessins), des SmartArt ou encore des graphiques (camemberts, courbes, histogrammes, etc.) (cf. Figure 23).
Figure 23 – Le bloc « Illustrations ».
Le bloc « Liens » : Ce bloc permet d’ajouter des liens hypertextes pointant vers d’autres documents ou encore d’associer des actions à des liens comme l’ouverture d’un autre document, l’exécution d’une autre application (cf. Figure 24).
Figure 24 – Le bloc « Liens ».
Le bloc « Texte » : Il permet d’insérer de nouvelles zones de texte, des entêtes et pieds de pages, des objets de type WordArt, des références sur une date ou un numéro de diapositive ainsi que des objets quelconques (cf. Figure 25).
Figure 25 – Le bloc « Texte ».
Le bloc « Symboles » : il permet d’ajouter une équation ou un symbole (caractères spéciaux). Attention, l’éditeur d’équation peut être inaccessible (grisé) en mode de compatibilité (cf. Figure 26). Par exemple, cela peut arriver si vous enregistrer votre document au format 2003.
Figure 26 – Le bloc « Symboles ».
Diverses équations prédéfinies sont disponibles (Développement de Taylor, Élévation d’une somme, Formule quadratique, etc.) mais vous pouvez bien évidemment définir vos propres équations (cf. Figure 27) en utilisant l’éditeur d’équations.
Il est aussi possible d’insérer des symboles (aussi appelés caractères spéciaux). En cliquant sur « Symbole », vous obtiendrez une boîte de dialogue vous offrants plusieurs listes de caractères spéciaux (cf. Figure 28).
Figure 28 – L’insertion de caractères spéciaux.
Le bloc « Média » : il s’agit ici d’insérer des vidéos de n’importe quel type. Il existe même quelques vidéos cliparts disponibles à la manière des images cliparts. On peut procéder de la même manière avec des fichiers audio.
Figure 29 – Le bloc média.
2.3.
La barre d’outils « Création »
Figure 30 – L’onglet « Création ».
Cette barre d’outils comporte plusieurs blocs concernant la mise en page des documents :
Le bloc « Mise en page » : il est composé de deux outils : l’outil « Mise en page » et l’outil « Orientation des diapositives » (cf. Figure 31).
Figure 31 – Le bloc « Mise en page ».
Le premier outil permet d’accéder à une boîte de dialogue (cf. Figure 32) dans laquelle il sera possible de sélectionner les dimensions de la diapositive, son orientation (Portrait/Paysage), le début de la numérotation ainsi que l’orientation des commentaires.
Figure 32 – La boite de dialogue « Mise en page ».
Le second outil permettra uniquement de déterminer l’orientation des diapositives.
Le bloc « Thèmes » : Un thème de présentation est un ensemble de choix de mise en forme qui inclut un ensemble de couleurs, un ensemble de polices et un ensemble d’effets (y compris des lignes et des effets de remplissage). En général, un thème est choisi au début de la création de la présentation. Même s’il existe une grande variété de thèmes, il est toujours possible de les modifier et de les personnaliser.
Figure 33 – Le bloc « Thèmes ».
Le bloc « Arrière-plan » : ce bloc permet de définir des styles d’arrière-plan en modifiant les couleurs, les dégradés en masquant les images incluses.
Figure 34 – Le bloc « Arrière-plan ».
2.4.
La barre d’outils « Transitions »
Figure 35 – L’onglet « Transitions ».
Le bloc « Aperçu » : ce premier permet d’obtenir un aperçu de la transition entre les diapositives sans avoir à démarrer le diaporama. Notamment, il permettra de visualiser les animations éventuelles.
Le bloc « Accès à cette diapositive » : Il est possible d’ajouter des transitions entre les diapositives pour obtenir certains effets tel qu’un fondu (ou beaucoup d’autres type d’effets). Ces effets peuvent être modifiés au moyen d’options.
Figure 37 – Le bloc « Accès à cette diapositive ».
Le bloc « Minutage » : il est possible d’ajouter un son lors de la transition vers la diapositive suivante. Ce son sera joué pendant une durée que vous choisissez. La transition sonore appliquer ici peut être appliquée à l’ensemble de la présentation.
Figure 38 – Le bloc « Minutage ».
Par défaut, les transitions se font manuellement : il faut cliquer ou taper entrée pour passer à la diapositive suivante. On peut néanmoins automatiser le temps avant la prochaine diapositive. Ceci nous permettre d’effectuer la présentation sans intervention manuel mais par contre il faut connaître de façon précise le temps passé à parler sur chaque diapositive. Par expérience, ceci est très difficile !
2.5.
La barre d’outils « Animations »
Figure 39 – L’onglet « Animations ».
Cette barre d’outils comporte plusieurs blocs : Le bloc « Aperçu » : Il permet de visualiser une animation sans être obligé de passer en mode diaporama.
Figure 40 – Le bloc « Aperçu ».
Le bloc « Animations » : Il propose différentes animations par défaut (cf. Figure 41) et d’autres types d’animations sont aussi disponibles (cf. Figure 42).
Il est aussi possible d’ajouter des options au niveau des effets.
Figure 42 – Les différents type d’animations disponibles.
Le bloc « Animation avancée » : Il est aussi possible d’ajouter ici des animations mais on peut aussi leur ajouter un déclencheur tel que un clic sur l’une des zones de la diapositive. Dans ce bloc (cf. Figure 43), il est aussi possible de faire apparaître le volet « Animation » ou encore de reproduire cette animation (par exemple sur une autre image » de la même manière que l’on reproduit une mise en forme.
Figure 43 – Le bloc « Animation avancée ».
Le bloc « Minutage » : Il est possible de décider de la vitesse à laquelle s’enchaine les animations et de spécifier à quel moment elles débutent (cf. Figure 44).
Figure 44 – Le bloc « minutage ».
2.6.
La barre d’outils « Diaporama »
Figure 45 – L’onglet « Diaporama ».
Cette barre d’outils comporte plusieurs blocs : Le bloc « Démarrage du diaporama » : ce bloc (cf. Figure 46) permet donc de démarrer le mode « Diaporama » soit à partir du début, soit à partir de la diapositive courante, soit de diffuser le diaporama sur Internet et de communiquer à ses correspondants le lien de diffusion. Il est aussi possible de personnaliser le diaporama (cf. Figure 47).
Figure 46 – Le bloc « Démarrage du diaporama ».
Lors de la création d’un diaporama personnalisé, il est possible de sélectionner les diapositives qui seront affichées ainsi que l’ordre dans lequel elles seront affichées.
Le bloc « Configuration » : Dans ce bloc (cf. Figure 48), nous aurons accès à plusieurs outils tels que la configuration du diaporama, le masquage de diapositives, la vérification du minutage, l’enregistrement du diaporama, etc.
Figure 48 – Le bloc « Configuration ».
La configuration du diaporama (cf. Figure 49) permet de sélectionner le type de diaporama la liste des diapositives à afficher, les options telles que la couleur du stylet ou du pointeur laser (il est possible d’afficher un pseudo pointeur laser en appuyant simultanément sur la touche « CTRL » et le bouton droit de la souris) et le défilement des diapositives.
Figure 49 – Paramètres du diaporama.
Le bloc « Moniteurs » : ce bloc (cf. Figure 50) permet entre autre de modifier la résolution d’affichage (en général, on se base sur la résolution courante) ou encore d’utiliser un mode présentateur qui permet d’effectuer la présentation avec un écran principale et un écran secondaire.
2.7.
La barre d’outils « Révision »
Figure 51 – L’onglet « Révision ».
Cette barre d’outils comporte plusieurs blocs : Le bloc « Vérification » : Ce bloc (cf. Figure 52) permet d’effectuer une vérification de l’orthographe dans la présentation. Il est à noter que contrairement à Microsoft Word, il n’est pas présenter de vérification grammaticale.
Figure 52 – Le bloc « Vérification ».
La recherche d’un terme nécessite d’être connecté à Internet pour permettre à l’outil d’accéder aux ouvrages de références. Le résultat obtenu est une définition du terme dans plusieurs ouvrages/dictionnaires de références, l’obtention des synonymes et la traduction du terme (cf. Figure 53).
Figure 53 – Recherche de définitions.
Il est possible de chercher des synonymes pour un terme donné. Le bloc « Langue » : Ce bloc (Figure 54) permet de faire deux choses : o Traduire le document, le texte sélectionné ou un mot.
o Définir la langue du texte et les préférences linguistiques. Cette seconde partie peut avoir des conséquences sur la vérification orthographique. Il est possible d’avoir plusieurs parties du document dans des langues différentes. Pour le bon fonctionnement du correcteur, il faut alors préciser la langue pour chaque partie en la sélectionnant.
Figure 54 – Le bloc « Langue ».
Le bloc « Commentaires » : il est possible d’ajouter des commentaires au sein du document, de naviguer à travers ceux-ci (suivant/précédent) ou encore de les supprimer (cf. Figure 55). Par défaut, lors d’une impression les commentaires seront eux-aussi imprimés.
Figure 55 – Le bloc « Commentaires ».
Le bloc « Comparer » : il est possible de comparer deux versions d’une même présentation puis de gérer les modifications entre ces deux versions (cf. Figure 56).
Figure 56 – Le bloc « Comparer ».
2.8.
La barre d’outils « Affichage »
Figure 57 – La barre d’outils « Affichage ».
Cette barre d’outils qui permettra de gérer les modes d’affichage de vos documents comportent les blocs suivants :
Le bloc « Affichages des présentations » : dans ce bloc (cf. Figure 58), il est possible de sélectionner l’un des quatre modes d’affichages :
o Le mode « Normal » qui est le mode par défaut permettant d’avoir un aperçu des diapositives à gauche tout en ayant la diapositive courante (celle sur laquelle on travaille) à droite.
o Le mode « Trieuse de diapositives » qui permet d’afficher l’ensemble des diapositives à l’écran afin d’éventuellement les réorganiser.
o Le mode « Page de commentaires » permet d’afficher la diapositive et ses commentaires dans une seule page telle qu’elle pourrait être imprimée.
o Le mode « Lecture » qui permet d’afficher un pseudo-diaporama sans être en plein écran.
Figure 58 – Le bloc « Affichages des présentations ».
Le bloc « Modes Masque » : Dans ce bloc (cf. Figure 59), nous aurons la possibilité d’accéder au masque des diapositives qui affichera une nouvelle barre d’outils (cf. Figure 65). Le masque des diapositives est très pratique pour configurer des éléments qui seront présents sur un groupe ou un ensemble complet de diapositives.
Figure 59 – Le bloc « Modes Masque ».
Nous pourrons aussi accéder au masque du document qui fera apparaître une nouvelle barre d’outils (cf. Figure 72). Ce masque est destiné à fournir les éléments qui seront présents lors de l’impression en mode « Document ».
Le bloc « Afficher » : il permet de spécifier si les éléments suivants doivent être affichés ou non : la règle, le quadrillage et le volet de navigation (cf. Figure 60).
Figure 60 – Le bloc « Afficher ».
Le bloc « Zoom » : il est possible de diminuer ou d’augmenter le zoom sur la diapositive courante ou encore d’ajuster automatiquement la taille du zoom à la taille de la fenêtre afin de visualiser la diapositive dans sa totalité tout en utilisant la taille maximale de zoom (cf. Figure 61).
Le bloc « Couleur/Nuances de gris » : par défaut l’affichage se fait en mode couleur mais il est possible de l’effectuer en nuances de gris ou encore en mode « Noir et blanc » (cf. Figure 62).
Figure 62 – Le bloc « Couleur/Nuances de gris ».
La sélection de l’un de ces deux modes permettra de faire apparaître une nouvelle barre d’outils (cf. Paragraphe 2.11).
Le bloc « Fenêtre » : Ce bloc (cf. Figure 63) permet de fractionner l’affichage.
Figure 63 – Le bloc « Fenêtre ».
On peut ouvrir une nouvelle fenêtre d’affichage sur la présentation courante. Cela permet ensuite de réorganiser l’affichage pour avoir deux fenêtres « Côte à côte ». Ceci peut aussi se faire avec des présentations différentes. Il est aussi de changer de fenêtre affichée.
Le bloc « Macro » : il permet d’accéder aux fonctionnalités de gestion des macro-commandes tel que l’affichage de celles-ci ou encore l’enregistrement automatique. Pour accéder à toutes les fonctionnalités, il suffit de cliquer sur le petit triangle situé en bas du bloc (cf. Figure 64). Nous ne détaillerons pas l’utilisation des macro-commandes dans ce document.
Figure 64 – Le bloc « Macro ».
2.9.
La barre d’outils « Masque des diapositives »
Figure 65 – L’onglet « Masque des diapositives ».
Cette barre d’outils permet de manipuler le masque des diapositives et il comporte plusieurs blocs :
Le bloc « Modifier la forme de base » : ce bloc (cf. Figure 66) offre la possibilité d’insérer un nouveau masque de diapositive ou uniquement une nouvelle disposition dans le masque courant. On peut aussi supprimer, renommer ou conserver un masque de diapositive.
Figure 66 – Le bloc « Modifier la forme de base ».
Le bloc « Mise en page du masque » : il s’agit de modifier la mise en page d’un masque, d’insérer des espaces réservés (uniquement sur une nouvelle disposition) ou encore d’inclure/d’exclure le titre et/ou le pied de page (cf. Figure 67).
Figure 67 – Le bloc « Mise en page du masque ».
Le bloc « Modifier le thème » : Un thème de présentation est un ensemble de choix de mise en forme qui inclut un ensemble de couleurs, un ensemble de polices (y compris de polices d’en-tête et de corps de texte) et un ensemble d’effets (y compris des lignes et des effets de remplissage). En général, un thème est choisi au début de la création d’une présentation.
Figure 68 – Le bloc « Modifier le thème ».
Le bloc « Arrière-plan » : ce bloc permet de définir des styles d’arrière-plan en modifiant les couleurs, les dégradés en masquant les images incluses.
Figure 69 – Le bloc « Arrière-plan ».
Le bloc « Mise en page » : il est composé de deux outils : l’outil « Mise en page » et l’outil « Orientation des diapositives » (cf. Figure 31).
Figure 70 – Le bloc « Mise en page ».
Le bloc « Fermer » : Ce bloc permet de fermer le masque des diapositives et de retourner vers la création de la présentation.
2.10.
La barre d’outils « Masque du document »
Figure 72 – L’onglet « Masque du document ».
Le masque du document permet de modifier la présentation du document à imprimer tel que le nombre de diapositives par page, les entêtes et pieds de page. Cet onglet comporte plusieurs blocs :
Le bloc « Mise en page » : ce bloc est composé de plusieurs outils.
Le premier outil permet d’accéder à une boîte de dialogue (cf. Figure 32) dans laquelle il sera possible de sélectionner les dimensions de la diapositive, son orientation (Portrait/Paysage), le début de la numérotation ainsi que l’orientation des commentaires.
Les autres outils permettent de modifier l’orientation de la page, l’orientation des diapositives et la disposition des diapositives au sein de la page.
Le bloc « Espace réservés » : c’est ici que l’on ajoute ou supprime des zones telles que l’entête, le pied de page, la date ou les numéros de page.
Le bloc « Modifier le thème » : il est possible d’appliquer des thèmes prédéfinis au masque de document ou encore de modifier les thèmes existants au niveau de la couleur, de la police ou bien des effets.
Le bloc « Arrière-plan » : Ceci permet de modifier l’arrière-plan du masque de document.
Le bloc « Fermer » : il faut pouvoir désactiver le masque du document lorsque celui-ci est terminé de configurer.
2.11.
Les barres d’outils « Nuances de gris » et « Noir et blanc »
Ces deux barres d’outils sont identiques sauf pour le titre de l’onglet (cf. Figure 73 et Figure 74). Elles ont toutes les deux, deux blocs :
Le bloc « Modifier l’objet » sélectionné qui permet de régler les modes d’affichage en mode « Noir et blanc » ou encore en « Nuances de gris ».
Le bloc « Retour au mode couleur » qui permet d’abandonner ces deux modes.
Figure 73 – L’onglet « Nuances de gris ».
2.12.
La barre d’outils « Développeur »
Figure 75 – L’onglet « Développeur ».
Cet onglet permet d’accéder aux fonctionnalités de création des macro-commandes. Nous n’évoquerons pas la création de celles-ci dans ce document.
2.13.
La barre d’outils « Format (Outils de dessin) »
Figure 76 – L’onglet « Format (Outils de dessin) ».
Cette barre d’outils permet d’avoir accès à l’ensemble des fonctionnalités de dessin de Power Point. Cette barre d’outils comporte plusieurs blocs :
Le bloc « Insérer des formes » : ce bloc permet d’insérer de nouvelles formes ou d’en modifier des existantes. C’est aussi ici que l’on peut ajouter des zones de texte.
Figure 77 – Le bloc « Insérer des formes ».
Le bloc « Styles de formes » : ce bloc offre des outils permettant de modifier le style des formes prédéfinies.
Figure 78 – Le bloc « Styles de formes ».
Le bloc « Styles WordArt » : il permet de modifier le style des zones de texte « WordArt ».
Figure 79 – Le bloc « Styles WordArt ».
Le bloc « Organiser » : il permet d’organiser les différentes formes au sein d’une même diapositive. Par exemple, cela peut permettre d’aligner plusieurs formes ou encore de les superposer.
Figure 80 – Le bloc « Organiser ».
Le bloc « Taille » : il permet de modifier la taille des formes.
Figure 81 – Le bloc « Taille ».
2.14.
La barre d’outils « Fichier »
Il ne s’agit pas à proprement parler d’une barre d’outils comme les précédentes. Lorsque que nous cliquons sur l’onglet « Fichier » dans le ruban, c’est alors tout un écran (cf. Erreur !
ource du renvoi introuvable.) qui apparait avec un menu sur la gauche qui offre plusieurs
fonctionnalités telles que : « Enregistrer », « Enregistrer sous », « Ouvrir », « Fermer », « Informations », « Récent », « Nouveau », « Imprimer », « Enregistrer et envoyer », « Aide », « Options » et « Quitter ».
Figure 82 – L’onglet « Fichier ».
Nous allons présenter toutes ces commandes par la suite. Certaines de ces commandes modifieront l’affichage de la partie droite de l’écran. Par défaut, lorsque l’on clique sur l’onglet « Fichier », c’est la fonctionnalité « Informations » qui est sélectionnée :
La fonctionnalité « Informations » :
Lorsque nous avons effectué la capture d’écran, notre document était enregistré en « mode de compatibilité » au format « Document PowerPoint 97-2003 ». C’est pourquoi, cette capture d’écran comporte un bloc « Convertir » qui permet de revenir
au format actuel des documents Word. Le mode de compatibilité permet de créer des documents récupérable sur des versions plus anciennes du logiciel Microsoft PowerPoint mais en contrepartie, il ne permet pas d’exploiter toutes les fonctionnalités du logiciel et notamment celles qui ont été incorporées dans les dernières versions.