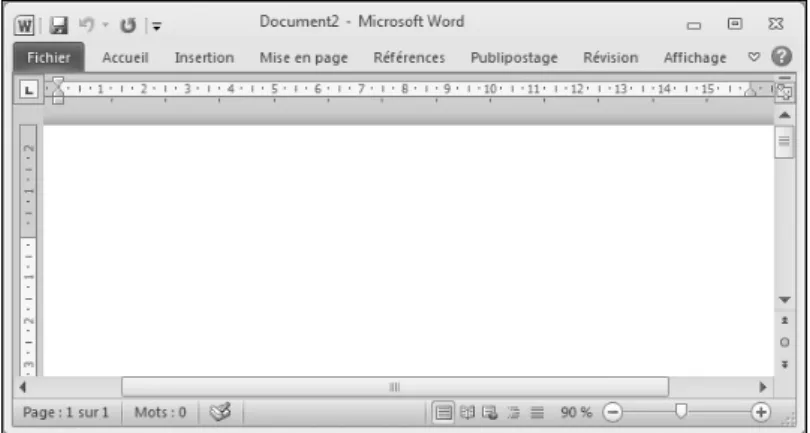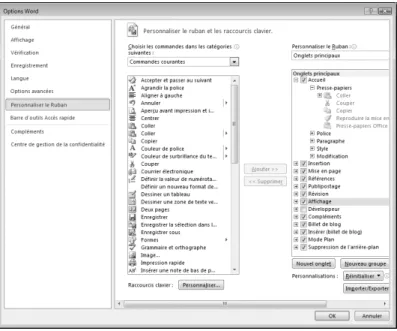CHAPITRE
1
LES ASTUCES
POUR OFFICE 2010
Des astuces communes aux logiciels ... 11Microsoft Office 2010, d’abord désigné sous le nom d’Office 14, est la dernière version de la suite bureautique de Microsoft. Elle regroupe cinq logiciels de base, qui seront détaillés dans ce livre : Word, Excel, Outlook, PowerPoint et OneNote. Ce sont incontes-tablement les meilleurs logiciels de leur catégorie. Les maîtriser est désormais une évidence pour réaliser toutes sortes de tâches associées à l’utilisation d’un ordinateur : écrire une lettre, analyser un tableau de chiffres, créer une présentation, lire et écrire des e-mails, regrouper et classer diverses informations.
Tout au long des pages de ce livre, écrit avec Word 2010, vous découvrirez des trucs et astuces permettant de vous améliorer dans votre pratique quotidienne de ces cinq logiciels pour très vite en tirer profit et les utiliser aussi bien dans votre vie personnelle que professionnelle.
Ce premier chapitre est consacré aux astuces utilisables sur tous les logiciels d’Office 2010.
Des astuces communes aux logiciels
1.
Accéder à plus de fonctions rapidement
avec le Ruban
Déjà mis en œuvre avec Office 2007, le Ruban s’étend maintenant à tous les outils Office dont Outlook (qui était le grand oublié d’Office 2007). Le Ruban est le remplaçant du célèbre menu qui regroupait les entrées classiques : Fichier, Edition, Option, etc. Désormais, il présente un menu complet proposant un grand nombre d’icônes, qui sont autant de fonctionnalités. On trouve d’abord des onglets et, sous chaque onglet, les outils (icônes) sont placés en groupe. Par exemple, sous l’onglet Insertion de Word, on trouve le groupe Illustration, qui réunit tous les outils pour inclure des images, des formes, les graphiques, etc. dans un do-cument.
Figure 1.1 : Le logo d’Office 2010
11
Voici notre première astuce : vous pouvez afficher ou masquer le Ruban afin d’avoir plus d’espace de travail, ce qui peut être utile lorsque vous travaillez sur un petit écran (sur un Netbook en particulier).
1. En haut à droite du Ruban, juste à côté d’un point
d’interroga-tion dans un rond bleu (le lien vers l’aide), se trouve une petite flèche blanche. Cliquez dessus pour masquer le Ruban.
2. Cliquez à nouveau dessus pour l’afficher.
La grande nouveauté de la version 2010 est que, maintenant, le Ruban est facilement personnalisable. Vous pouvez ajouter, sup-primer, modifier des boutons simplement.
1. Dans le Ruban, cliquez du bouton droit sur un espace vide et
sélectionnez Personnaliser le Ruban. Dans la boîte de dialogue qui s’ouvre, vous pouvez modifier vos barres d’outils.
2. Sélectionnez un outil dans la colonne de gauche. Puis
sélec-tionnez un emplacement dans la colonne de droite.
3. Cliquez sur la flèche pour intégrer l’outil à l’emplacement
voulu.
Figure 1.2 : Le Ruban de Word avec l’onglet Insertion activé
Vous pouvez même créer vos propres onglets, ce qui peut être utile si vous utilisez régulièrement quelques outils et que vous ne souhaitiez plus les rechercher parmi les différents onglets.
Pour les utilisateurs habitués aux versions antérieures à la version 2007 d’Office (quand le Ruban n’existait pas), il faudra un peu de temps pour retrouver les outils qui ont tous changé de place. Mais voici les principaux outils que vous trouverez sous les différents onglets du Ruban des logiciels d’Office 2010 :
j Tous les logiciels contiennent un onglet Fichier donnant accès aux fonctions Backstage que nous détaillons plus loin.
j Vous trouverez ensuite l’onglet Accueil, présent lui aussi dans tous les logiciels. Il donne accès à 90 % des outils dont vous aurez généralement besoin au quotidien dans une utilisation classique, par exemple pour la gestion des polices ou des paragraphes dans Word, l’accès à la mise en forme "tableau" ou des fonctions classiques comme la somme ou la moyenne dans Excel, la création de nouveau message ou nouveau contact dans Outlook, etc.
Figure 1.4 : Personnalisation du Ruban
13
j Les onglets Insertion, Mise en page, Envoyer/recevoir,
Formu-les, Données, Transition, Animation, Dessiner, etc. sont
géné-ralement assez parlants pour vous guider vers la fonctionnalité que vous recherchez. À part Insertion et Mise en page, les autres onglets sont généralement propres à chaque logiciel.
j Certains onglets apparaissent uniquement lorsque votre cur-seur est placé sur un élément sur lequel le logiciel d’Office propose des fonctionnalités spécifiques. Par exemple, lorsque vous créez un tableau dans Word, un onglet permet d’accéder aux outils propres aux tableaux, par exemple la gestion des styles, l’insertion de lignes, le fractionnement de cellules, etc. Vous trouverez des onglets spécifiques pour la gestion des images, des en-têtes et pieds de page, des tableaux croisés dynamiques, des vidéos, etc.
2.
Utiliser le menu Fichier/Mode Backstage
Le menu Fichier, disparu avec la version 2007, fait son retour sous le nom de Backstage. Il permet d’accéder aux fonctions suivan-tes :
j Enregistrer, Enregistrer sous, Ouvrir, Fermer permettent
d’ouvrir ou de fermer des documents en les stockant dans un emplacement précis de votre ordinateur.
j Informations permet de consulter, d’ajouter ou de modifier des
données (nom de l’auteur, temps passé, mots-clés, date de dernière modification, date de création…) ou des propriétés (autorisations, partage, gestion des versions) relatives au do-cument en cours.
j Récent est pratique car cette fonctionnalité permet de retrouver
rapidement un document que vous avez ouvert précédemment parmi la liste des fichiers déjà utilisés.
j Nouveau permet de créer un nouveau document en partant
d’un modèle. Vous pouvez ainsi créer rapidement des docu-ments de grande qualité à partir de trames déjà établies.
j Imprimer propose tous les outils pour préparer une impression
avant de la lancer. Vous avez maintenant un aperçu avant impression intégré à la fonction Imprimer.
Figure 1.5 : L’onglet spécifique pour la gestion des tableaux dans Word
j Partager donne la possibilité d’envoyer votre document vers
votre messagerie électronique ou vers des sites de partage de documents en ligne.
j Aide permet d’accéder à l’aide de Microsoft en ligne.
j Compléments est réservé aux outils qui peuvent être
dévelop-pés sur mesure pour des besoins spécifiques (généralement en entreprise).
j Options permet d’affiner quelques réglages du logiciel en
cours, dont vous n’aurez pas besoin pour une utilisation clas-sique.
3.
Copier, couper, coller
Le copier-coller est sûrement l’une des plus belles avancées de l’informatique ! Quel bonheur de pouvoir reprendre en un clin d’œil des tonnes d’informations. Office 2010 améliore le collage du Presse-papiers en incluant les options de collage dans le menu contextuel qui apparaît au moment où vous collez votre contenu. Le problème du copier-coller vient de la mise en forme des infor-mations, au moment du collage. Office propose un outil qui
per-Figure 1.6 : Le mode Backstage de Word
15
met de choisir parmi plusieurs options et facilite l’intégration du contenu copié dans vos documents.
1. Si vous avez vu une information importante pour votre
docu-ment, sélectionnez-la, puis copiez-la.
2. Positionnez le curseur à l’endroit où vous souhaitez placer le
contenu. Cliquez sur l’onglet Accueil, sur le groupe
Presse-papiers, puis sur l’icône Coller. Vous trouverez tous les types de
collages possibles. Selon le type de document actif et le type de contenu copié, les options changent. Mais c’est dans Excel qu’on trouve le plus de choix.
3. Passez le curseur sur les différentes options proposées, le
contenu s’affiche. Vous avez ainsi une prévisualisation de votre collage.
Pour un contenu textuel, si vous n’arrivez pas à obtenir une mise en forme correcte de votre contenu (ce qui arrive fréquemment lorsque l’élément copié provient d’une source comme le Web), choisissez de conserver le texte uniquement. Vous devrez repren-dre ensuite à la main à la mise en page. Mais vous serez sûr de votre organisation.
Si vous collez d’une image, ajustez ensuite sa taille grâce aux poignées. Si l’image est plus grande que la feuille, au moment du collage, elle s’adaptera aux marges du document.
Connaître les raccourcis les plus utilisés
Demandez à n’importe quel informaticien ses touches de raccourci favorites. Il vous répondra toujours :
j [Ctrl]+[C] pour copier ; j [Ctrl]+[V] pour coller ; j [Ctrl]+[X] pour couper.
Utilisez-les et vous comprendrez pourquoi les informaticiens connais-sent par cœur un grand nombre de raccourcis clavier. La raison est simple : vous gagnez du temps.
4.
Utiliser les raccourcis clavier
Avec l’arrivée du Ruban, la quasi-totalité des touches de raccourci ont été modifiées. Pour les réapprendre facilement :
1. Appuyez sur la touche[Alt]. Les raccourcis s’affichent dans le Ruban.
2. Sélectionnez l’un des onglets (dans Word,[L] pour Accueil, [S] pour Insertion…). Une fois l’onglet souhaité actif, les raccourcis s’affichent pour tous les outils (dans Word, sous l’onglet
Ac-cueil,[1] pour Gras, [2] pour Italique…).
Pour les inconditionnels des raccourcis clavier des versions d’Of-fice antérieures à la version 2007, il suffit d’appuyer sur la suite de touches que vous connaissez. Mais attention, rien ne s’affiche à l’écran.
Par exemple, dans les anciennes versions, pour insérer un saut de page dans Word, vous utilisiez le raccourci[Alt]+[I]+[S] et la boîte de dialogue Création de saut de page s’affichait. Cela fonctionne encore avec la version 2010. Le problème est que tout se fait à l’aveuglette, vous devez connaître par cœur les anciens raccour-cis. Avec la version 2010, c’est maintenant[Alt]+[G]+[E] qui affiche la liste des sauts de page. Comme vous pouvez le voir, les raccourcis sont différents.
Figure 1.8 : Les raccourcis de l’onglet Accueil dans Word
17
5.
Ouvrir des fichiers Office 2010
avec une version antérieure
Les fichiers Office 2010 et 2007 (la version précédente) sont diffé-rents des fichiers Office 97-2003. En envoyant des documents issus des versions récentes à des correspondants qui ne sont pas équipés de la version 2010, vous remarquerez vite une incompa-tibilité. En effet, ils ne pourront pas ouvrir vos fichiers. Vous avez alors deux choix :
j Enregistrez systématiquement vos fichiers au format 97-2003 avec la fonction Enregistrer sous.
j Indiquez à vos correspondants qu’il existe un programme fourni par Microsoft permettant aux suites Office anciennes versions de lire les fichiers de la version 2010. Il suffit de rechercher dans Google les mots-clés "pack comptabilité office 2010" pour trouver le site de téléchargement de Microsoft pro-posant le plugin gratuit.
Évidemment, la deuxième solution est la meilleure pour vous car vous pourrez profiter des fonctionnalités complémentaires de Word 2010 et surtout éviter d’Enregistrer sous à chaque fois que vous créez un nouveau fichier.
6.
Utiliser Office Update
Utilisez les mises à jour de Windows XP, Vista ou Windows 7 par le biais de la fonction Windows Update. C’est la même chose pour tous les produits de la suite Office. Il est maintenant possible de laisser Windows se charger automatiquement de la mise à jour du système et de tous les logiciels Microsoft installés sur votre ordi-nateur, et en particulier de la suite Office.
Pour vérifier si cette fonctionnalité est activée :
1. Cliquez sur le menu Démarrer/Tous les programmes/Windows Update.
2. Une fenêtre s’ouvre, un message doit indiquer que vous
rece-vez les mises à jour pour Windows et les autres produits Mi-crosoft.
3. Si ce n’est pas le cas, cliquez sur Modifier les paramètres et,
sous Service de mise à jour, cochez la case Utiliser Windows