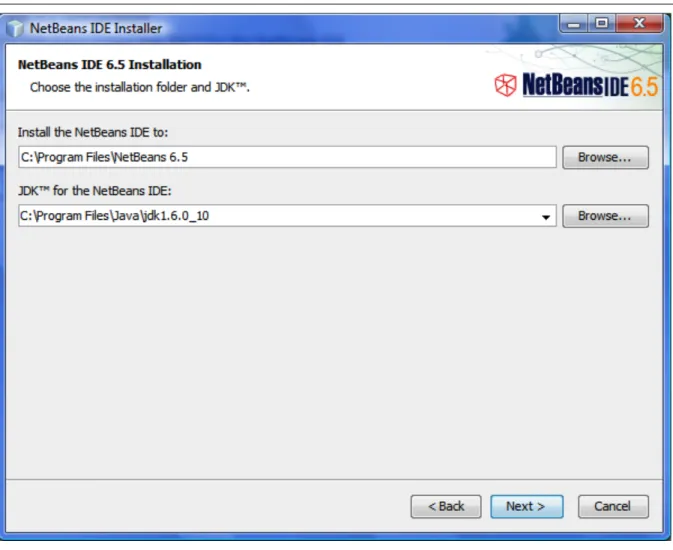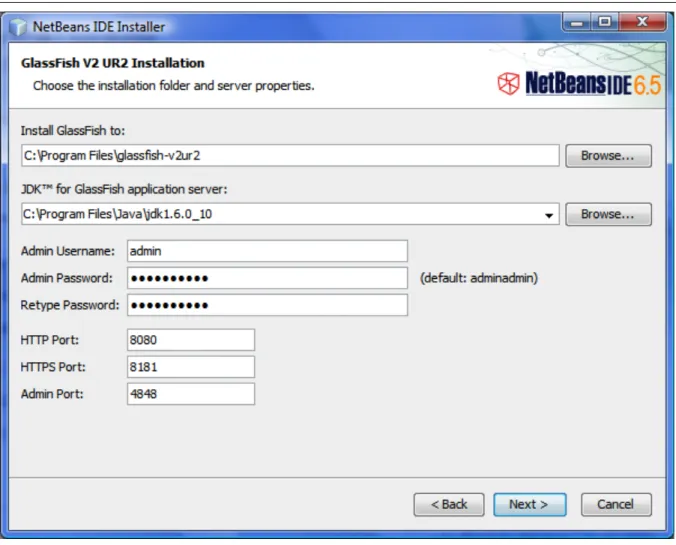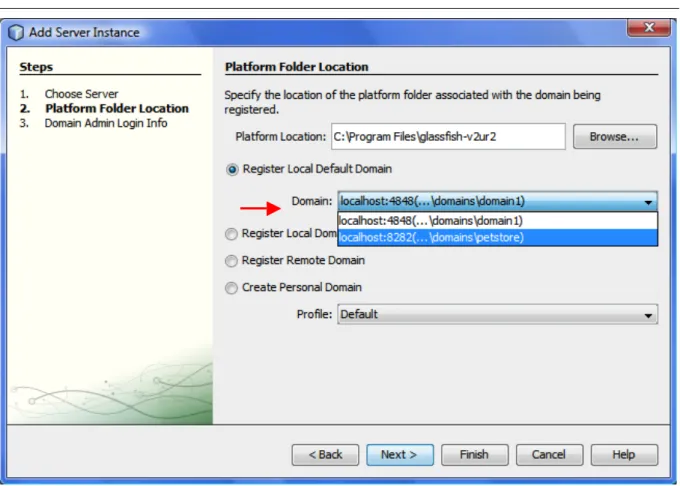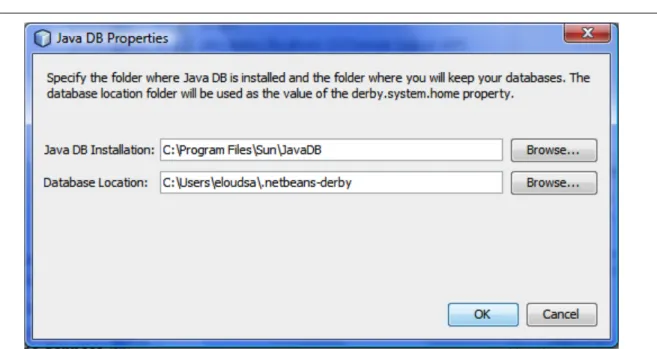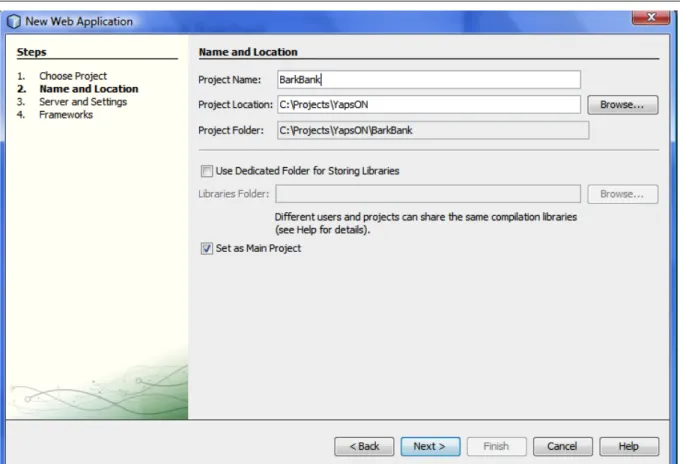___
Tutorial
YAPS Pet Store sous NetBeans
___
Said Eloudrhiri
01-Oct-2009 Version: 0.07
Version: 0.07 Page 2/171 Published on: 01-Oct-2009
Historique
Nom Version Date Description
Said Eloudrhiri 0.01 20-11-08 Installation, Configuration GlassFish et NetBeans Said Eloudrhiri 0.02 30-11-08 Importer BarkBank et PetEx
Said Eloudrhiri 0.03 01-12-08 Importer Yaps – côté serveur
Said Eloudrhiri 0.04 03-12-08 Importer Yaps – côté client, Conclusion Said Eloudrhiri 0.05 08-12-08 Consolidation générale
Said Eloudrhiri 0.06 15-12-08 Corrections typographiques mineures Said Eloudrhiri 0.07 01-10-09 Mise à jour du package minimal
Version: 0.07 Page 3/171 Published on: 01-Oct-2009
1 Introduction... 8 2 Conventions... 10 2.1 Langue... 10 2.2 Mots clés ... 10 2.3 Répertoires ... 10 2.4 Commandes... 10 2.5 Messages ... 11 3 Installation... 12 3.1 Prérequis... 12 3.2 NetBeans ... 12 3.2.1 Récupérer NetBeans... 13 3.2.2 Installer NetBeans ... 14 3.2.2.1 Page d’accueil ... 14 3.2.2.2 License Agreement... 16 3.2.2.3 Répertoires d’installation ... 17 3.2.2.4 Propriétés de GlassFish v2... 18 3.2.2.5 GlassFish v3... 19 3.2.2.6 Apache Tomcat ... 20 3.2.2.7 Résumé... 21 3.2.2.8 Finish... 22 3.2.3 Démarrer NetBeans... 23 3.2.4 Localisation ... 24 3.3 Variables d'environnement... 25
3.4 Récupérer l’application Yaps... 26
3.5 Récupérer l’application YapsON ... 27
4 Configurer YapsON ... 29
4.1 Variables d’environnement ... 29
4.2 Scripts Ant... 29
5 Configurer GlassFish ... 30
5.1 Positionner les variables d'environnement... 30
Version: 0.07 Page 4/171 Published on: 01-Oct-2009
5.3 Démarrer le domaine « petstore » ... 34
5.4 Localisation de GlassFish ... 35
5.5 Créer les ressources Database ... 37
5.5.1 Pool de connexions JDBC... 37
5.5.2 Démarrer le serveur Derby... 39
5.5.3 Créer la base de données ... 39
5.5.4 Créer la source de données... 40
5.6 Créer les ressources JMS ... 42
5.6.1 Créer la fabrique de connexion ... 42
5.6.2 Créer la file d’attente... 42
5.6.3 Vérification ... 42
5.7 Créer les loggers... 43
5.8 Fin de la configuration ... 44
5.8.1 Stopper le serveur Derby... 44
5.8.2 Stopper le domaine « petstore » ... 44
6 Configurer NetBeans... 45
6.1 Serveur « Petstore » ... 45
6.1.1 Ajout du serveur « Petstore » ... 45
6.1.1.1 Type de serveur ... 45
6.1.1.2 Sélection du domaine ... 46
6.1.1.3 Profil de l’administrateur ... 47
6.1.2 Liste des serveurs ... 48
6.1.3 Affichage des traces ... 49
6.1.4 Démarrer le serveur Petstore... 49
6.1.5 Explorer les ressources... 51
6.1.6 Accès à la console d’administration... 52
6.2 Changer de browser... 53
6.3 Base de données ... 55
6.3.1 Arrêt et démarrage du serveur de base de données ... 56
6.3.2 Vérifier les propriétés... 56
6.3.3 Connexion vers la base de données... 58
6.4 Conclusion... 58
Version: 0.07 Page 5/171 Published on: 01-Oct-2009
7.1.1 Fermeture des projets ... 60
7.1.2 Type de projet ... 60
7.1.3 Nom et répertoires... 61
7.1.4 Configuration du serveur... 62
7.1.5 Les frameworks... 63
7.1.6 Génération du projet... 64
7.2 Transférer le projet sous NetBeans ... 65
7.2.1 Positionner les variables d'environnement... 65
7.2.2 Transférer le projet... 65
7.2.3 Créer le groupe de projet... 66
7.3 Compiler le projet ... 68
7.4 Déployer le projet... 69
7.5 Tester le projet... 71
7.5.1 Méthode 1 : Web Service Tester de GlassFish ... 72
7.5.2 Méthode 2 : Web Service Tester de NetBeans... 73
7.6 Conclusion... 78
8 Importer le projet PetEx ... 79
8.1 Créer un nouveau projet ... 79
8.1.1 Fermeture des projets ... 79
8.1.2 Type de projet ... 79
8.1.3 Nom et répertoires... 80
8.1.4 Configuration du serveur... 81
8.1.5 Les frameworks... 82
8.1.6 Génération du projet... 83
8.2 Transférer le projet sous NetBeans ... 84
8.2.1 Positionner les variables d'environnement... 84
8.2.2 Transférer le projet... 84
8.2.3 Créer le groupe de projet... 85
8.3 Compiler le projet ... 86
8.4 Déployer le projet... 88
8.5 Tester le projet... 90
Version: 0.07 Page 6/171 Published on: 01-Oct-2009
8.5.2 Méthode 2: Web Service Tester de NetBeans... 91
8.6 Conclusion... 96
9 Importer le projet Yaps – côté serveur... 97
9.1 Créer un nouveau projet ... 97
9.1.1 Fermeture des projets ... 97
9.1.2 Type de projet ... 97
9.1.3 Nom et répertoires... 98
9.1.4 Configuration du serveur... 99
9.1.5 Génération du projet... 100
9.2 Transférer le projet sous NetBeans ... 101
9.2.1 Positionner les variables d'environnement... 101
9.2.2 Transférer le projet... 102
9.2.3 Référencer les Web Services... 105
9.2.3.1 Référencer DeliveryService ... 105
9.2.3.2 Référencer ValidationService ... 108
9.2.4 Créer le groupe de projet... 111
9.3 Changer le Context Root... 112
9.4 Créer le fichier de déploiement standard ... 113
9.5 Compiler le projet ... 115
9.6 Déployer le projet... 116
9.7 Base de données ... 118
9.7.1 Créer une connexion ... 118
9.7.2 Connexion à la DB... 121
9.7.3 Explorer la DB ... 122
9.7.4 Données de test ... 125
9.7.4.1 Méthode 1 : Chargement manuel des données de test ... 125
9.7.4.2 Méthode 2 : Chargement automatique des données de test ... 127
9.8 Tester le projet... 134
9.9 Conclusion... 138
10 Importer le projet Yaps – côté client... 139
10.1 Créer un nouveau projet ... 139
10.1.1 Fermer les projets... 139
Version: 0.07 Page 7/171 Published on: 01-Oct-2009
10.1.4 Génération du projet... 141
10.2 Transférer le projet sous NetBeans ... 142
10.2.1 Positionner les variables d'environnement... 142
10.2.2 Transférer le projet... 142
10.2.3 Référencer les librairies... 144
10.2.3.1 Référencer les classes de Yaps-Server... 145
10.2.3.2 Référencer les librairies utilitaires ... 148
10.2.3.3 Référencer les librairies JMS ... 149
10.2.3.4 Référencer les librairies TopLink... 156
10.2.4 Identifier la classe principale ... 159
10.2.5 Créer le groupe de projet... 162
10.3 Compiler le projet ... 163
10.4 Tester le projet... 164
10.4.1 Démarrer le serveur PetStore ... 164
10.4.2 Exécuter l’application Yaps-Client ... 165
10.5 Conclusion... 168
11 Conclusion... 169
12 Références ... 170
Version: 0.07 Page 8/171 Published on: 01-Oct-2009
1 Introduction
Dans le livre d’Antonio Goncalves consacré à Java EE51, l'auteur illustre les principaux concepts de JEE 5 au travers d'une application fictive baptisée Yaps Pet Store (ou Yaps pour faire court). Cette application est elle-même une émanation du Java Petstore de Sun issue du programme Java BluePrints.
Le livre de référence couplé à l’application Yaps est un excellent support pédagogique pour qui souhaite aborder et expérimenter le vaste sujet qu’est JEE 5.
Les sujets du livre de référence sont traités de manière à construire pas à pas les différents composants de l'application en abordant les principales spécifications de JEE5 : EJB, JPA, JMS, JAX-WS, JavaMail, etc.
L'auteur a pris le parti d'être indépendant d'un quelconque IDE. Des tâches Ant sont utilisées pour configurer l’environnement de travail, ainsi que pour construire et déployer les projets de l’application.
Ce document a pour objectif de décrire les différentes étapes nécessaires pour porter l’application Yaps sous l’IDE de Sun : NetBeans 6.5
Pourquoi NetBeans ?
Loin de nous l’idée de débattre entre tel ou tel IDE. Chaque IDE a ses forces et faiblesses. Le plus important est que l’IDE choisi (Eclipse, NetBeans, IntelliJ, etc.) soit un moteur et non un frein dans le processus d’industrialisation de logiciels.
Par ailleurs, connaître plus d’un IDE est une valeur ajoutée. En tant que consultants informatiques, nous sommes souvent amenés à adapter nos habitudes par rapport à
l’environnement de l’entreprise dans laquelle nous intervenons. Le choix des outils logiciels est souvent dicté par des contraintes tant financières, techniques ou culturelles.
Dans le cas de notre entreprise, NetBeans est très apprécié notamment pour sa couche SOA. Les outils SOA intégrés à NetBeans ainsi que l’ESB (Enterprise Service Bus) OpenESB sont excellents pour concevoir des prototypes applicatifs. Mais c’est un autre sujet que nous aurons probablement l’occasion d’aborder dans le cadre d’un autre document.
NetBeans couplé à GlassFish est le partenaire idéal pour aborder les concepts JEE5. Et c’est justement l’objectif de ce document.
À partir du livre de référence et de l’application Yaps, nous allons importer l’ensemble des projets sous NetBeans 6.5 pour obtenir un environnement complet et gratuit pour
expérimenter les différents sujets du livre et aller plus loin dans la découverte des concepts entourant les spécifications JEE 5.
Version: 0.07 Page 9/171 Published on: 01-Oct-2009
• Installation Installation de NetBeans et des fichiers
nécessaires au processus d’importation de l’application Yaps Pet Store.
• Configurer YapsON Décris la configuration à apporter aux
fichiers livrés avec l’application initiale YapsON.
• Configurer GlassFish La configuration de GlassFish nécessaire
avant de pouvoir déployer les différents projets.
• Configurer NetBeans La configuration de NetBeans avant
d’accueillir les projets à déployer.
• Importer le projet BarkBank L’importation et le déploiement du projet
BarkBank.
• Importer le projet PetEx L’importation et le déploiement du projet
PetEx.
• Importer le projet Yaps – côté serveur L’importation et le déploiement de la
partie serveur du projet Yaps.
• Importer le projet Yaps – côté client L’importation et le déploiement de la
partie cliente du projet Yaps.
Version: 0.07 Page 10/171 Published on: 01-Oct-2009
2 Conventions
2.1 Langue
Dans ce document, les copies d’écrans des logiciels utilisés (Microsoft Windows, NetBeans, etc.) sont en anglais. Ils peuvent donc différer de votre environnement.
2.2 Mots clés
Le tableau suivant fournit l’ensemble des mots clés utilisés dans le document : Livre de référence Par “Livre de référence”, nous entendons le livre sur Java EE5
d’Antonio Goncalves (voir [R1]).
Yaps Identifie l’application originale Yaps Pet Store fournie par l’auteur du livre de référence.
YapsON Identifie l’application Yaps importée sous NetBeans (Yaps Pet Store on NetBeans).
2.3 Répertoires
{netbeans_home} Répertoire d’installation de NetBeans. {glassfish_home} Répertoire d’installation de GlassFish v2.
{yaps_home} Répertoire hébergeant l’application originale Yaps Pet Store. {yaps_on_home} Répertoire de l’application Yaps créé sous NetBeans.
2.4 Commandes
Les commandes sont représentées de la manière suivante :
C:\> echo “This is a command”
Version: 0.07 Page 11/171 Published on: 01-Oct-2009
2.5 Messages
Dans le document, des messages peuvent apparaître pour alerter ou informer le lecteur.
Titre du message (optionnel)
Permets d’alerter le lecteur.
Titre du message (optionnel)
Version: 0.07 Page 12/171 Published on: 01-Oct-2009
3 Installation
3.1 Prérequis
Ce document a été conçu avec la configuration logicielle suivante: • Microsoft Windows Vista Service Pack 1 ou supérieur • Sun Java Development Kit (JDK) 1.6 Update 7 ou supérieur • Ant 1.7.0 ou supérieur
• NetBeans 6.5 installé avec le Bundle « All » • Les fichiers de Yaps
• Les fichiers de YapsON
Le chapitre 3 du livre de référence décrit comment installer le JDK et Ant.
NetBeans 6.7.1 et Mac OS X
Ce tutoriel a également été appliqué sur une version de NetBeans 6.7.1 installée sous Mac OS X Snow Leopard.
3.2 NetBeans
NetBeans2 6.5 est l’IDE (Integrated Development Environment) Open Source de Sun conçu pour concevoir, déployer et tester des applications développées sous différents langages (Java, PHP, Ruby, C/C++, etc.).
Tout comme Eclipse, NetBeans utilise la notion de plug-ins pour enrichir son environnement de développement.
En ce qui concerne JEE5, NetBeans fournit un environnement riche et complet pour concevoir des applications (visuelles ou non) et les déployer au sein de serveurs tels que GlassFish ou Tomcat qui font partie intégrante du kit d’installation.
NetBeans est disponible sous différents bundles. Chacun couvrant un ensemble de fonctionnalités.
Ce document a été conçu sur base du bundle « All » de NetBeans. Mais vous pouvez vous contenter du bundle « Java » et récupérer plus tard les plug-ins qui vous intéressent (par exemple le stack SOA).
Version: 0.07 Page 13/171 Published on: 01-Oct-2009
Stack SOA et NetBeans 6.7.x
Le stack SOA n'est plus livré en standard sous NetBeans 6.7.x.
Les plugins SOA peuvent être installés en utilisant l'option Tools>Plugins.
Mais pour ceux qui souhaitent travailler avec les outils SOA de Sun, il est fortement
recommandé d'utiliser l'environnement GlassFish ESB qui intègre une version de NetBeans:
https://open-esb.dev.java.net/Downloads.html
Dans ce cas précis, la version de l'IDE NetBeans intégrée à GlassFish ESB sera sûrement antérieure à celle accessible sur le site de NetBeans (http://www.netbeans.org).
3.2.1 Récupérer NetBeans
NetBeans 6.5 peut être téléchargé gratuitement à partir du site de Sun à l’adresse suivante:
http://www.netbeans.org
La page affiche la dernière version en date de NetBeans.
Figure 3-1: Version de NetBeans Cliquez sur le bouton “Download NetBeans IDE” pour continuer.
La page de téléchargement permet de définir les propriétés du kit NetBeans : • Langue de travail
Version: 0.07 Page 14/171 Published on: 01-Oct-2009
Figure 3-2: Langue de travail et plateforme
Ensuite, il vous reste à sélectionner le type de bundle :
Figure 3-3: Type de bundle Ce document est conçu à partir du bundle “All”.
Cliquez sur le bouton “Download” pour télécharger NetBeans.
Site de NetBeans
Le site de NetBeans regorge d’information utile qui facilitera votre prise en main de cet IDE.
Vous trouverez notamment bon nombre de tutoriaux estampillés avec la version de l’IDE qui est supportée.
3.2.2 Installer NetBeans
Vous allez passer en revue les différentes étapes requises pour installer NetBeans. Commencez par exécuter le fichier “netbeans-6.5-ml-windows.exe“.
3.2.2.1 Page d’accueil
Version: 0.07 Page 15/171 Published on: 01-Oct-2009
Figure 3-4: Page d'accueil
Le seul composant optionnel est le serveur d’applications « Tomcat version 6». Si vous souhaitez modifier la liste des composants à installer, cliquez sur le bouton « Customize… » :
Version: 0.07 Page 16/171 Published on: 01-Oct-2009
Figure 3-5: Paramétrer (Customize) l'installation
Dans l’écran ci-dessus, on remarque que l’ensemble des composants a été sélectionné. Dans le contexte de l’application YapsON, veillez à sélectionner les composants suivants :
• Base IDE • Java SE
• Common Web Components • Java Web and EE
• GlassFish V2 R2
Cliquez sur « OK » pour valider votre configuration. Ensuite, cliquez sur « Next » pour continuer.
3.2.2.2 License Agreement
Version: 0.07 Page 17/171 Published on: 01-Oct-2009
Figure 3-6: Licence de NetBeans
Acceptez les termes de la licence et cliquez sur “Next” pour continuer.
3.2.2.3 Répertoires d’installation
Cette étape permet de définir les répertoires d’installation de NetBeans et de localiser le JDK préinstallé dans votre environnement :
Version: 0.07 Page 18/171 Published on: 01-Oct-2009
Figure 3-7: Répertoires d'installation
Cliquez sur « Next » pour continuer.
3.2.2.4 Propriétés de GlassFish v2
Cette étape vous permet de définir les propriétés du serveur GlassFish v2 sur lequel sera déployé YapsON :
Version: 0.07 Page 19/171 Published on: 01-Oct-2009
Figure 3-8: Paramètres de GlassFish V2
Nous avons gardé les paramètres par défaut à savoir :
GlassFish Le dossier où sera installé GlassFish v2.
JDK Le dossier où a été installé le JDK.
Admin Username Le nom qui sera utilisé pour administrer GlassFish.
Le défaut est: admin
Admin Password Le mot de passé de l’administrateur de GlassFish. Le défaut est: adminadmin
Ports Les numéros de port.
Cliquez sur « Next » pour continuer.
3.2.2.5 GlassFish v3
Version: 0.07 Page 20/171 Published on: 01-Oct-2009
L’application YapsON n’utilise pas GlassFish v3 :
Figure 3-9: Répertoire de GlassFish v3
Vous pouvez garder le défaut et cliquer sur « Next » pour continuer.
3.2.2.6 Apache Tomcat
Cette étape apparaît uniquement si vous avez sélectionné le package optionnel de Tomcat. Dans ce cas, l’écran suivant vous demande de choisir le répertoire d’installation de Tomcat v6 ou d’accepter le défaut :
Version: 0.07 Page 21/171 Published on: 01-Oct-2009
Figure 3-10: Répertoire de Tomcat v6
Cliquez sur « Next » pour continuer.
3.2.2.7 Résumé
Version: 0.07 Page 22/171 Published on: 01-Oct-2009
Figure 3-11: Résumé d'installation
Cliquez sur « Install » pour démarrer le processus d’installation.
3.2.2.8 Finish
À la fin de l’installation, la dernière étape vous demande d’enregistrer NetBeans et GlassFish :
Version: 0.07 Page 23/171 Published on: 01-Oct-2009
Figure 3-12: Enregistrer NetBeans et GlassFish
Cliquez sur « Finish » pour terminer le processus d’installation.
3.2.3 Démarrer NetBeans
Démarrez NetBeans sous le lien:
Start→ All Programs → NetBeans → NetBeans IDE 6.5
NetBeans offre un processus automatique qui lui permet de vérifier la présence de mises à jour.
Ce processus est enclenché à chaque démarrage de NetBeans :
Version: 0.07 Page 24/171 Published on: 01-Oct-2009
Un message dans la barre de statut vous informe de la présence des mises à jour :
Figure 3-14: Mises à jour détectées
Pour visualiser la liste des mises à jour et les appliquer, cliquez sur l’icône de la barre de statut.
Il est bien entendu recommandé d’appliquer ces mises à jour.
Mises à jour manuelles
NetBeans permet également de vérifier manuellement la présence de mises à jour au travers du menu « Help→ Check For Updates ».
3.2.4 Localisation
Par défaut, NetBeans utilise la localisation courante pour afficher ses boîtes de dialogues. Vous pouvez forcer une localisation spécifique en modifiant le fichier « netbeans.conf » de NetBeans qui se trouve à l’emplacement suivant :
{netbeans_home}\etc\netbeans.conf
Dans ce fichier, modifiez l’entrée “netbeans_default_options” pour y ajouter l’option :
--locale <code_langue>
Par exemple, pour forcer le code langue en anglais :
--locale EN
Ci-dessous, un extrait du fichier de configuration montre le code langue fixé à EN :
…
# Options used by NetBeans launcher by default, can be overridden by explicit
# command line switches:
-J-Version: 0.07 Page 25/171 Published on: 01-Oct-2009
Dorg.glassfish.v3.installRoot=\"C:\Program Files\glassfish-v3-prelude\" Dcom.sun.aas.installRoot=\"C:\Program Files\glassfish-v2ur2\" client JXverify:none JXss2m JXms32m JXX:PermSize=32m JXX:MaxPermSize=200m -J-Dapple.laf.useScreenMenuBar=true -J-Dsun.java2d.noddraw=true --locale EN" …
Positionnez le code langue
Une autre méthode consiste à modifier les propriétés de démarrage de NetBeans pour y ajouter le code langue :
Figure 3-15: Code langue
3.3 Variables d'environnement
Il sera quelquefois nécessaire d'exécuter des instructions via la ligne de commande. Pour ce faire, les variables d'environnement suivantes doivent être définies dans votre système:
• GLASSFISH_HOME • ANT_HOME
• JAVA_HOME
La variable d'environnement PATH doit également être adaptée pour localiser les logiciels requis.
Version: 0.07 Page 26/171 Published on: 01-Oct-2009
Ci-dessous, nous donnons un exemple de définition de variables d’environnement sous MS-Windows:
C:\> set ANT_HOME=C:\Tools\Ant\apache-ant-1.7.1 C:\> set PATH=%ANT_HOME%\bin;%PATH%
C:\> set GLASSFISH_HOME=C:\Program Files\glassfish-v2ur2 C:\> set PATH=%GLASSFISH_HOME%\bin;%PATH%
C:\> set JAVA_HOME=C:\Program Files\Java\jdk1.6.0_10 C:\> set PATH=%JAVA_HOME%\bin;%PATH%
Ces variables d'environnement peuvent également être définies dans les propriétés système de MS-Windows.
3.4 Récupérer l’application Yaps
Récupérez l’application Yaps que sera importée sous NetBeans. L’application Yaps se trouve à l’adresse suivante :
http://www.antoniogoncalves.org/xwiki/bin/view/Book/JavaEE5Fr
Dans cette page, reportez-vous à la section relative au téléchargement du code source :
Figure 3-16: Télécharger Yaps
Ce document est basé sur une version 1.6 du JDK. Veillez à télécharger le code source de l'application Yaps correspondant au JDK 1.6.
Ensuite, vous devez extraire le fichier d’archives dans un répertoire qui sera référencé dans la suite du document sous le nom {yaps_home}.
Version: 0.07 Page 27/171 Published on: 01-Oct-2009
Figure 3-17: Structure de l'archive Yaps
Le livre de référence détaille l’ensemble des répertoires.
3.5 Récupérer l’application YapsON
L’application YapsON est disponible sous deux archives différentes:
YapsON-initial.zip Ce fichier contient la version minimale de l’application YapsON utilisée comme point de départ au processus de portage décrit dans ce document.
YapsON-complete.zip Ce fichier contient la version complète de l’application YapsON telle qu’obtenue après la phase de portage décrite dans ce
document.
Ce document décrit les étapes de portage à appliquer sur la version minimale de l’application YapsON.
La version minimale est composée des fichiers suivants :
admin.xml Ce fichier Ant provient du projet Yaps Pet Store et contient un ensemble de tâches pour configurer et gérer GlassFish et Derby.
passwordfile Contiens le mot de passe (en clair) de l'administrateur GlassFish. Ce fichier est requis par le processus Ant durant la préparation du domaine "Petstore".
setenv-yaps.cmd Fichier de commande définissant les variables d’environnement JAVA_HOME, ANT_HOME, GLASSFISH_HOME.
setenv-yaps.sh Fichier de commande (Linux, Mac OSX) définissant les variables d’environnement JAVA_HOME, ANT_HOME,
GLASSFISH_HOME.
Version: 0.07 Page 28/171 Published on: 01-Oct-2009
l’arborescence de NetBeans.
yapson.properties Fichier de propriétés utilisé par le script Ant « yapson.xml ».
yaps-data.xml Fichier de script Ant utilisé pour charger la base de données avec les données de test.
Les fichiers de l’application YapsON sont disponibles à l’adresse suivante :
http://www.noratek.net/2008/12/08/yaps-sous-netbeans-65/
Vous devez récupérer et extraire le fichier d’archives YapsON-initial.zip dans un répertoire qui sera référencé dans la suite du document sous le nom {yaps_on_home} :
Version: 0.07 Page 29/171 Published on: 01-Oct-2009
4 Configurer YapsON
Avant d’entamer le processus de configuration, vous allez configurer les fichiers de commande livrés avec le fichier d’archives de l’application YapsON.
4.1 Variables d’environnement
Éditez le fichier « setenv-yaps.cmd » (ou "setenv-yaps.sh" si vous êtes sus Linux ou Mac OSX) et modifiez les variables d’environnements suivantes pour y placer les répertoires d’installation adéquats :
YAPS_HOME Répertoire d’installation de l’application Yaps (voir section 3.4).
YAPSON_HOME Répertoire d’installation de l’application YapsON (voir section
3.5).
GLASSFISH_HOME Répertoire d’installation de GlassFish v2 (voir section 3.2.2.4).
ANT_HOME Répertoire d’installation d’Ant (voir section 3.1).
JAVA_HOME Répertoire d’installation du JDK (voir section 3.1).
4.2 Scripts Ant
Éditez le fichier « yapson.properties » et modifiez les propriétés suivantes :
yaps.folder Répertoire d’installation de l’application Yaps (voir section 3.4).
yapson.folder Répertoire d’installation de l’application YapsON (voir section
3.5).
Il y a également lieu d’éditer le fichier « yaps-data.xml » afin de modifier la propriété suivante :
Version: 0.07 Page 30/171 Published on: 01-Oct-2009
5 Configurer GlassFish
La configuration du serveur d’applications GlassFish est similaire à celle exposée dans le livre de référence et résumée dans le fichier « readme.txt » livré avec le fichier d'archives de Yaps. Afin de rendre ce document autonome, nous allons rappeler les commandes nécessaires pour configurer GlassFish.
Pour cela, vous allez utiliser les tâches Ant à partir de la ligne de commande.
Problèmes avec Ant et le copié/collé
Vous pouvez rencontrer des problèmes si vous copiez/collez d’un document (MS-Word, PDF, etc.) des commandes Ant vers la ligne de commande.
Ci-dessous, nous illustrons un problème qui peut apparaître :
C:\Projects\Yaps>ant –f admin.xml start-domain Buildfile: build.xml
BUILD FAILED
Target "ûf" does not exist in the project "Petstore".
Total time: 0 seconds
Il semblerait que dans certains cas, des caractères spéciaux accompagnent la commande qui vient d’être collée. Ant détecte ces caractères spéciaux et tente de trouver la cible
correspondante. Qui n’existe bien évidemment pas.
Pour éviter ce problème, taper les commandes ou configurer votre environnement pour définir un codepage adéquat.
5.1 Positionner les variables d'environnement
Avant tout, vous devez positionner les variables d’environnement nécessaires pour l’exécution des tâches Ant de configuration.
Rendez-vous dans le répertoire de l’application YapsON et exécutez le fichier de commande « setenv-yaps.cmd » :
C:> cd {yapson_home}
Version: 0.07 Page 31/171 Published on: 01-Oct-2009
Variables d'environnement sous Linux ou Mac OSX
En règle générale, si vous êtes sous Linux ou Mac OSX, vous devrez utiliser le script "setenv-yaps.sh" pour positionner les variables d'environnement.
5.2 Créer le domaine « petstore »
Sous GlassFish, vous allez créer le domaine « petstore » dans lequel seront déployés les projets de l’application YapsON.
Les propriétés du domaine « petstore » sont les suivantes :
Name petstore
http port number 8080
Admin port number 8282 Admin username admin
Admin password adminpwd
Master password masterpwd
Exécutez la commande « asadmin » suivante afin de créer le domaine « petstore »:
{yapson_home}> asadmin createdomain adminport 8282 user admin savemasterpassword=true --instanceport 8080 petstore
La procédure de création du domaine « petstore » vous demande de définir les mots de passe « admin » et « master » :
…
Please enter the admin password> Please enter the admin password again>
Please enter the master password [Enter to accept the default]:> Please enter the master password again [Enter to accept the default]:> …
Pour rester conforme au livre de référence, vous allez introduire les mots de passe suivants:
• adminpwd pour le « admin » password • masterpwd pour le « master » password
Pour terminer, la procédure vous informe des numéros de ports assignés au domaine « petstore » :
Version: 0.07 Page 32/171 Published on: 01-Oct-2009
…
Using port 8282 for Admin.
Using port 8080 for HTTP Instance. Using default port 7676 for JMS. Using default port 3700 for IIOP. Using default port 8181 for HTTP_SSL. Using default port 3820 for IIOP_SSL. Using default port 3920 for IIOP_MUTUALAUTH. Using default port 8686 for JMX_ADMIN.
Domain being created with profile:developer, as specified by variable AS_ADMIN_PROFILE in configuration file.
Security Store uses: JKS Domain petstore created.
À ce stade, le domaine “petstore” est physiquement créé sous le répertoire « domains » de GlassFish :
{yapson_home}> dir {glassfish_home}\domains\petstore … 06/11/2008 23:59 <DIR> . 06/11/2008 23:59 <DIR> .. 06/11/2008 23:59 <DIR> addons 06/11/2008 23:59 <DIR> applications 06/11/2008 23:59 <DIR> autodeploy 06/11/2008 23:59 <DIR> bin 06/11/2008 23:59 <DIR> config 06/11/2008 23:59 <DIR> docroot 06/11/2008 23:59 <DIR> generated 06/11/2008 23:59 <DIR> imq 06/11/2008 23:59 <DIR> java-web-start 06/11/2008 23:59 <DIR> jbi 06/11/2008 23:59 <DIR> lib 06/11/2008 23:59 <DIR> logs 06/11/2008 23:59 500 master-password 06/11/2008 23:59 <DIR> session-store 1 File(s) 500 bytes 15 Dir(s) 149.829.881.856 bytes free
Suppression d’un domaine sous GlassFish
Lors des phases de tests, on peut être amené à devoir supprimer un domaine.
Version: 0.07 Page 33/171 Published on: 01-Oct-2009
On peut également directement utiliser l’interface d’administration de GlassFish comme illustré ci-dessous.
Tout d’abord, veuillez démarrer l’interface d’administration via la commande « asadmin » :
{yapson_home}> asadmin …
Use "exit" to exit and "help" for online help. asadmin>
À l’invite de l’interface d’administration, vous pouvez supprimer le domaine en utilisant la commande « delete-domain »:
delete-domain --domaindir {glassfish_home}\domains petstore Domain petstore deleted.
Cette commande nécessite d’identifier : • le répertoire « domains » de GlassFish
• le nom du domaine à supprimer (dans notre exemple, il s’agit du domaine « petstore »)
Version: 0.07 Page 34/171 Published on: 01-Oct-2009
5.3 Démarrer le domaine « petstore »
Le domaine « petstore » que vous venez de créer doit être démarré afin de poursuivre la configuration du serveur GlassFish.
L’application YapsON fournit le fichier « admin.xml » contenant des tâches qui permettent de démarrer et stopper le domaine.
Placez-vous dans le répertoire de l’application YapsON:
C:\> cd {yapson_home} {yapson_home}>
Exécuter la tâche « start-domain » pour démarrer le domaine « petstore » :
{yapson_home}> ant –f admin.xml start-domain
Les traces doivent indiquer que le domaine « petstore » est correctement démarré :
…
[exec] Domain [petstore] is running [Sun Java System Application Server 9.1_02 (build b04-fcs)] with its configuration and logs at: [C:\Program Files\glassfish-v2ur2\domains]. …
À ce stade, il est possible d’accéder à la console d’administration du domaine « petstore » au travers du lien suivant :
http://localhost:8282
L’écran de login suivant apparaît :
Figure 5-1: Écran de login
Sur base de notre configuration (voir section 5.2), les informations suivantes doivent être introduites :
Version: 0.07 Page 35/171 Published on: 01-Oct-2009
• Password : adminpwd
La console d’administration apparaît à l’écran :
Figure 5-2: Console d'administration
5.4 Localisation de GlassFish
Par défaut, la console d’administration de GlassFish utilise la localisation définie sur le système.
Nous allons décrire comment changer la localisation sous GlassFish:
• Ouvrez la console d’administration accessible à l’adresse http://localhost:8282. • Connectez-vous avec votre compte administrateur.
• Sélectionnez le noeud Application Server.
• Sélectionnez l’onglet Advanced et ensuite Domain Attributes.
• Changez la valeur de l’entrée Locale pour y définir le code langue que vous souhaitez utiliser.
• Sauvez vos modifications.
La modification du code langue nécessite un redémarrage du serveur GlassFish.
Version: 0.07 Page 36/171 Published on: 01-Oct-2009
Version: 0.07 Page 37/171 Published on: 01-Oct-2009
5.5 Créer les ressources Database
Les données de l’application Yaps sont maintenues dans une base de données de type Sun Java DB.
Sun Java DB et Apache Derby
Il n’existe pas de différence entre Sun Java DB et Apache Derby. Apache Derby est packagé par Sun sous le nom Java DB.
Cette section décrit le processus de création de l’ensemble des ressources requises pour accéder et manipuler la base de données « petstoreDB ».
Base de données sous MySQL
La base de données de l’application Yaps peut être définie sous MySQL.
L’auteur du livre de référence décrit comment modifier la configuration pour supporter MySQL :
http://www.antoniogoncalves.org/xwiki/bin/view/Book/JavaEE5InstallMySQLFr
Commencez par vous placer dans le répertoire de l’application YAPS:
C:\> cd {yapson_home} {yapson_home}>
5.5.1 Pool de connexions JDBC
Exécutez la tâche « create-connection-pool » pour créer le pool de connexions « petstorePool » :
{yapson_home}> ant –f admin.xml create-connection-pool …
[exec] Command create-jdbc-connection-pool executed successfully. …
En recherchant le statut « BUILD SUCCESSFUL », on s’assure que l’exécution de la tâche s’est correctement déroulée.
Version: 0.07 Page 38/171 Published on: 01-Oct-2009
La tâche « list-connexion-pool » permet de vérifier que le pool de connexion JDBC a été correctement créé :
{yapson_home}> ant –f admin.xml list-connection-pool …
[exec] __CallFlowPool [exec] __TimerPool [exec] DerbyPool [exec] petstorePool
[exec] Command list-jdbc-connection-pools executed successfully. [exec]
[exec] C:\Projects\YapsON>endlocal
BUILD SUCCESSFUL
Une autre manière consiste à se rendre sur la console d’administration de GlassFish. Le pool de connexions JDBC se trouve à l’emplacement suivant :
Resources → JDBC → Connection Pools → petstorePool
Figure 5-4: Pool de connexions JDBC
N’hésitez pas à inspecter les propriétés du pool de connexion « petstorePool ».
Les propriétés définies dans l’onglet « Additional Properties » seront utilisées plus tard lors de la création de la base de données :
Version: 0.07 Page 39/171 Published on: 01-Oct-2009
Figure 5-5: Propriétés du pool de connexion
5.5.2 Démarrer le serveur Derby
Avant de poursuivre le processus, il est nécessaire de démarrer le serveur de base de données Derby.
Exécutez la tâche « start-db » pour démarrer Derby :
{yapson_home}> ant –f admin.xml start-db …
[exec] Starting database in the background.
[exec] Log redirected to c:\Program Files\glassfish-v2ur2/javadb\derby.log. [exec] Command start-database executed successfully.
…
5.5.3 Créer la base de données
La base de données est créée en exécutant un « ping » vers le pool de connexion.
Exécutez la tâche « ping-connection-pool » pour créer la base de données « petstoreDB » :
{yapson_home}> ant –f admin.xml ping-connection-pool …
[exec] Command ping-connection-pool executed successfully. …
La base de données « petstoreDB » est maintenant créée sous le répertoire « javadb » de GlassFish :
Version: 0.07 Page 40/171 Published on: 01-Oct-2009
Figure 5-6: Base de données petstoreDB
5.5.4 Créer la source de données
La source de données (data source) permet à l’application d’accéder à la base de données. Exécutez la tâche « create-datasource » pour créer la source de données « petstoreDS » :
{yapson_home}> ant –f admin.xml create-datasource …
[exec] Command create-jdbc-resource executed successfully. …
Version: 0.07 Page 41/171 Published on: 01-Oct-2009
{yapson_home}> ant –f admin.xml list-datasource …
[exec] jdbc/__TimerPool [exec] jdbc/__CallFlowPool [exec] jdbc/__default [exec] jdbc/petstoreDS
[exec] Command list-jdbc-resources executed successfully.
Une autre manière consiste à se rendre sur la console d’administration de GlassFish. Le pool de connexions JDBC se trouve à l’emplacement suivant :
Resources→ JDBC→ JDBC Resources→ jdbc/petstoreDS
Version: 0.07 Page 42/171 Published on: 01-Oct-2009
5.6 Créer les ressources JMS
Vous allez maintenant créer les ressources JMS que sont la file d'attente (JMS topic) et la fabrique de connexion (Connection Factory).
5.6.1 Créer la fabrique de connexion
Exécutez la tâche « create-jms-connection-factory » pour créer la fabrique de connexion JMS (Connection Factory) « jms/petstoreConnectionFactory » :
{yapson_home}> ant –f admin.xml create-jms-connection-factory …
[exec] Command create-jms-resource executed successfully.
5.6.2 Créer la file d’attente
Exécutez la tâche « create-jms-topic » pour créer la file d'attente (JMS topic) « jms/topic/order »:
{yapson_home}> ant –f admin.xml create-jms-topic …
[exec] Command create-jms-resource executed successfully.
5.6.3 Vérification
Utilisez la tâche « list-jms-resources » pour énumérer les ressources JMS définies sous GlassFish :
{yapson_home}> ant –f admin.xml list-jms-resources …
[exec] jms/topic/order
[exec] jms/petstoreConnectionFactory
[exec] Command list-jms-resources executed successfully. BUILD SUCCESSFUL
Vous devez vous assurer que la file d’attente « jms/topic/order » et la fabrique de connexion « jms/petstoreConnectionFactory » ont bien été créées.
Une autre manière consiste à se rendre sur la console d’administration de GlassFish. Les ressources JMS se trouvent aux emplacements suivants :
• Resources → JMS Resources → Connection Factories • Resources → JMS Resources → Destination Resources
Version: 0.07 Page 43/171 Published on: 01-Oct-2009
Figure 5-8: JMS Resources
5.7 Créer les loggers
Les loggers sont utilisés par l’application pour générer des traces (messages d’erreur, informations de debug, audit, etc.).
Exécutez la tâche « set-loggers » pour créer les loggers de chaque composant (petsore, barkbank, petex) :
{yapson_home}> ant –f admin.xml set-loggers …
[exec] server.log-service.module-log-levels.property.com.yaps.petstore = FINEST ...
[exec] server.log-service.module-log-levels.property.com.barkbank = FINEST ...
[exec] server.log-service.module-log-levels.property.com.petex = FINEST …
La console d’administration de GlassFish vous permet de vérifier la présence des loggers. Rendez-vous à l’emplacement suivant :
Application Server → Logging → Log Level
La page « Log Levels » présente la section « Additional Properties » dans laquelle sont définis les loggers :
Version: 0.07 Page 44/171 Published on: 01-Oct-2009
Figure 5-9: Loggers de Yaps
5.8 Fin de la configuration
À ce stade, nos environnements GlassFish et Derby sont configurés pour accueillir l’application Yaps.
Le reste du processus de configuration va se poursuivre sous NetBeans.
Vous allez maintenant stopper le serveur de base de données Derby et le domaine « petstore ». Ceux-ci seront démarrés en temps voulu sous NetBeans.
5.8.1 Stopper le serveur Derby
Exécutez la tâche Ant « stop-db » pour stopper le serveur de base de données Derby :
{yapson_home}> ant –f admin.xml stop-db …
[exec] Command stop-database executed successfully.
5.8.2 Stopper le domaine « petstore »
Exécutez la tâche Ant « stop-domain » pour stopper le domaine applicatif « petstore » :
{yapson_home}> ant –f admin.xml stop-domain …
Version: 0.07 Page 45/171 Published on: 01-Oct-2009
6 Configurer NetBeans
Avant de procéder au portage des projets Yaps sous NetBeans, il est nécessaire de configurer l’IDE.
Veuillez démarrer NetBeans comme décrit dans la section 3.2.3.
6.1 Serveur « Petstore »
6.1.1 Ajout du serveur « Petstore »
Vous allez procéder à l’ajout d’un serveur de type GlassFish v2 qui sera lié au domaine « petstore » que vous avez précédemment créé.
Par défaut, le serveur GlassFish v2 défini sous NetBeans est configuré avec le domaine « domain1 ».
Sélectionnez l’onglet « Services » et ensuite un clic droit sur le nœud « Servers » :
Figure 6-1: Liste des Services
Le menu contextuel apparaît et vous permet d’ajouter un nouveau serveur. Cliquez sur l’option « Add Server… ».
6.1.1.1 Type de serveur
La première étape du wizard consiste à définir le type de serveur d’applications. Dans notre cas, il s’agit de « GlassFish v2 » :
Version: 0.07 Page 46/171 Published on: 01-Oct-2009
Figure 6-2: Type de serveur
Dans le champ « Name », veuillez nommer le serveur « Petstore ».
Ce nom est arbitraire et ne sert qu'à identifier le serveur parmi la liste définie sous NetBeans.
Cliquez sur « Next » pour continuer.
6.1.1.2 Sélection du domaine
Dans cette étape, vous allez lier notre domaine « petstore » au serveur « Petstore ».
Version: 0.07 Page 47/171 Published on: 01-Oct-2009
Figure 6-3: Choix du domaine Cliquez sur « Next » pour continuer.
Domaine "petstore" introuvable
Si "petstore" n'apparaît pas dans la liste des domaines, il peut s'agir d'un problème de localisation de la plateforme GlassFish.
Ce problème peut apparaître lorsque NetBeans trouve une autre version de GlassFish préalablement installée sur votre système.
Pour résoudre ce problème, sélectionner - à partir du champ "Platform Location" - le répertoire GlassFish correspondant à notre environnement (voir section 3.2.2.4).
6.1.1.3 Profil de l’administrateur
Version: 0.07 Page 48/171 Published on: 01-Oct-2009
Figure 6-4: Paramètres de l'administrateur
Veillez à introduire le mot de passe que vous avez défini plus haut lors de la création du domaine (voir section 5.2).
Cliquez sur le bouton « Finish » pour terminer le processus de création du serveur applicatif.
6.1.2 Liste des serveurs
La liste des serveurs fait maintenant apparaître notre serveur « Petstore » :
Version: 0.07 Page 49/171 Published on: 01-Oct-2009
Avant de démarrer le serveur « Petstore », vous devez vous assurer que les traces seront visibles.
Un click droit sur le serveur « Petstore » permet d'activer l'affichage des traces. Cliquez sur l'option « View Server Log » du menu contextuel :
Figure 6-6: Afficher les traces
6.1.4 Démarrer le serveur Petstore
Vous pouvez maintenant démarrer le serveur « Petstore » en sélectionnant l'option « Start » du menu contextuel :
Version: 0.07 Page 50/171 Published on: 01-Oct-2009
Figure 6-7: Démarrer le serveur
La fenêtre « Output » de NetBeans permet de suivre le processus de démarrage du domaine « petstore » :
Figure 6-8: Fenêtre "Output"
Fenêtre « Output » : Affichage
Si la fenêtre « Output » n'est pas visible, activez là au travers du menu : Window → Output → Output
Version: 0.07 Page 51/171 Published on: 01-Oct-2009
• Java DB Database Process: affiche les traces de la base de données Derby
Si l'on explore la sous-fenêtre « Java DB Database Process », on constate que le démarrage du domaine « petstore » a automatiquement démarré le serveur de base de données Derby :
Figure 6-9: Démarrage automatique de Derby
Fenêtre « Output » : Menu contextuel
La fenêtre de trace offre un menu contextuel accessible via un click droit :
Figure 6-10: Menu contextuel de la fenêtre Output
En plus de proposer les options d’arrêt (Stop) ou de démarrage du serveur (Start), il est également possible de rechercher une chaîne de caractères (Find) ou d’effacer le contenu de la fenêtre (Clear).
6.1.5 Explorer les ressources
Une exploration du serveur « Petstore » permet de découvrir les éléments déployés dans le domaine tels que les applications, les ressources JMS ou les ressources JDBC :
Version: 0.07 Page 52/171 Published on: 01-Oct-2009
Figure 6-11: Exploration du serveur Petstore
6.1.6 Accès à la console d’administration
L’option « View Admin Console » du menu contextuel du serveur permet d’accéder à la console d’administration :
Version: 0.07 Page 53/171 Published on: 01-Oct-2009
Figure 6-12: Accès à la console d'administration
NetBeans utilise le browser pour ouvrir la console d’administration : http://localhost:8282
6.2 Changer de browser
En modifiant les options de NetBeans, il est possible de changer le browser par défaut. Sélectionnez le menu « Tools → Options » :
Version: 0.07 Page 54/171 Published on: 01-Oct-2009
Figure 6-13: Options de NetBeans
Dans les options générales (General), vous êtes libre d’opter pour un browser et même d’en définir en cliquant sur le bouton « Edit… » :
Version: 0.07 Page 55/171 Published on: 01-Oct-2009
Figure 6-14: Options du browser
On constate qu’il est notamment possible d’ajouter les définitions d’autres browsers.
6.3 Base de données
Le nœud « Databases » de l’onglet « Services » répertorie les serveurs de base de données et les connexions:
Version: 0.07 Page 56/171 Published on: 01-Oct-2009
6.3.1 Arrêt et démarrage du serveur de base de données
Vous avons vu que le démarrage du serveur “Petstore” démarrait automatiquement le serveur de base de données Java DB.
Il peut être utile de démarrer et stopper manuellement le serveur Java DB.
Ces opérations sont accessibles au travers du menu contextuel lié au nœud Java DB :
Figure 6-16: Menu contextuel de Java DB
6.3.2 Vérifier les propriétés
Pour vérifier les propriétés définies sur un serveur de base de données, sélectionnez l’option « Properties » du menu contextuel :
Figure 6-17: Accès aux propriétés de Java DB
Le menu « Properties » permet d’accéder aux propriétés définies par NetBeans pour le serveur de base de données.
Version: 0.07 Page 57/171 Published on: 01-Oct-2009
Figure 6-18: Propriétés de Java DB
Les propriétés de Java DB vous apprennent que NetBeans utilise des répertoires autres que ceux attendus par notre configuration.
Pour être conforme à notre déploiement (voir section 5.5.3), vous devez vérifier et modifier le cas échéant les répertoires suivants :
• Java DB Installation : %GLASSFISH_HOME%\javadb
• Database Location : %GLASSFISH_HOME%\javadb
Version: 0.07 Page 58/171 Published on: 01-Oct-2009
Appuyez sur le bouton “OK” pour valider la modification.
Modifications de propriétés de Java DB
La modification des propriétés de Java DB entraîne automatique l’arrêt du serveur de base de données:
Figure 6-20: Arrêt automatique de Java DB
Le serveur de base de données devra donc être redémarré :
Figure 6-21: Démarrer Java DB
6.3.3 Connexion vers la base de données
Bien que la data source et le schéma de la base soit déjà créée, il est possible d’utiliser NetBeans pour consulter et manipuler les données du schéma de la base « petstoreDB ». Mais à ce stade, le schéma de base de données n’a pas encore été créé.
Cette opération sera réalisée plus tard lorsque les directives JPA attachées aux Entity auront généré les différentes tables de l’application Yaps.
6.4 Conclusion
NetBeans est configuré et prêt à accueillir les projets de l’application Yaps. Dans la suite du document, nous allons décrire le processus d’importation des projets suivants :
Version: 0.07 Page 59/171 Published on: 01-Oct-2009
• Yaps-Server • Yaps-Client
Version: 0.07 Page 60/171 Published on: 01-Oct-2009
7 Importer le projet BarkBank
Le projet BarkBank est une application Web (« Web Applications ») exposant le Web Service « ValidationService » chargé de simuler le processus de validation des cartes de crédit.
Nous allons décrire les différentes étapes nécessaires pour importer le projet BarkBank de l’application Yaps vers NetBeans.
L’ensemble des opérations qui suivent est réalisé sous NetBeans.
7.1 Créer un nouveau projet
7.1.1 Fermeture des projets
Vous allez créer un nouveau de groupe de projets qui sera spécifique à BarkBank.
Si c’est le cas, il y a d’abord lieu de fermer l’ensemble des projets actuellement ouverts sous NetBeans.
Sélectionnez l’onglet « Projects ».
Un clic droit fait apparaître le menu contextuel. L’option « Project Group → (none) » permet de fermer l’ensemble des projets ouverts :
Figure 7-1: Fermer les projets ouverts
7.1.2 Type de projet
Créez un nouveau projet de type « Web Application ».
Pour cela, sélectionnez l'onglet « Project » et créez un nouveau projet via le menu « File → New Project ».
Version: 0.07 Page 61/171 Published on: 01-Oct-2009
Figure 7-2: Nouveau projet Web Application Cliquez sur le bouton « Next » pour continuer.
7.1.3 Nom et répertoires
Version: 0.07 Page 62/171 Published on: 01-Oct-2009
Figure 7-3: Nom du projet et répertoire Les informations à introduire sont les suivantes:
Project Name: BarkBank
Project Folder: C:\Projects\YapsON\BarkBank
Project Folder
Le répertoire du projet est donné ici à titre d’exemple et doit correspondre au répertoire où vous avez décompressé le fichier d’archives de l’application YapsON (voir section 3.5).
Cliquez sur le bouton « Next » pour continuer.
7.1.4 Configuration du serveur
Cette étape vous permet d’identifier le serveur d’applications « PetStore » (voir section 6.1) sur lequel sera déployée l’application BarkBank :
Version: 0.07 Page 63/171 Published on: 01-Oct-2009
Figure 7-4: Configuration du serveur La configuration utilisée pour le déploiement est la suivante :
Server: Petstore
Context Path: /barkbank
Cliquez sur le bouton « Next » pour continuer.
7.1.5 Les frameworks
La dernière étape consiste à spécifier les frameworks à utiliser.
Version: 0.07 Page 64/171 Published on: 01-Oct-2009
Figure 7-5: Frameworks
Appuyez sur le bouton « Finish » pour terminer le processus de création du projet.
7.1.6 Génération du projet
Le projet est maintenant généré et présente l’ensemble des dossiers suivants :
Figure 7-6: Dossiers du projet
Vous êtes prêt à importer le code source du projet BarkBank de l’application Yaps vers l’arborescence de NetBeans.
Version: 0.07 Page 65/171 Published on: 01-Oct-2009
L’opération de transfert du projet BarkBank consiste à copier les fichiers de l’application Yaps vers l’application YapsON.
Pour faciliter cette opération, le script Ant « yapson.xml » (décrit dans la section 3.5) automatise la copie des fichiers.
Assurez-vous d’avoir configuré le fichier « yapson.properties » tel que décrit dans la section
4.
7.2.1 Positionner les variables d'environnement
Les commandes que vous allez exécuter nécessitent de positionner les variables d’environnement pour l’exécution des tâches Ant.
Rendez-vous dans le répertoire de l’application YapsON et exécutez le fichier de commande « setenv-yaps.cmd » :
C:> cd {yapson_home}
{yapson_home}> setenv-yaps.cmd
7.2.2 Transférer le projet
À partir de la ligne de commande, exécutez la tâche « transferBarkBank » chargée de transférer le projet sous NetBeans :
{yapson_home}> ant –f yapson.xml transferBarkBank Buildfile: yapson.xml
transferBarkBank:
[echo] Transfer the BarkBank projet to NetBeans …
L'exécution du script Ant commence par demander une confirmation avant de procéder au remplacement des fichiers :
…
[input] The target source files will be overwritten by the original YAPS project. Do you want to continue? (y, n)
y …
Dans l’affirmative, la tâche Ant copie respectivement les codes sources Java, les fichiers de ressources Web et les descripteurs :
…
Version: 0.07 Page 66/171 Published on: 01-Oct-2009
[copy] Copying 1 file to c:\Projects\YapsON\BarkBank\src\java [echo] === Copy Web Resources ===
[copy] Copying 2 files to c:\Projects\YapsON\BarkBank\web [echo] === Copy Web Descriptors ===
[copy] Copying 1 file to c:\Projects\YapsON\BarkBank\web\WEB-INF
BUILD SUCCESSFUL
NetBeans rafraîchit automatiquement le projet BarkBank :
Figure 7-7: Projet BarkBank après le transfert
7.2.3 Créer le groupe de projet
NetBeans offre la possibilité de créer des groupes de projets pour faciliter le passage d'un projet à l'autre sans avoir à redémarrer l'IDE.
À partir du menu « File » ou via un clic droit dans la fenêtre « Projects », NetBeans offre la capacité de créer le nouveau groupe de projet:
Version: 0.07 Page 67/171 Published on: 01-Oct-2009
Figure 7-8: Créer un groupe de projet
Sélectionnez l’option « New group ».
La fenêtre suivante permet de nommer le groupe de projet qui est dans notre cas BarkBank :
Figure 7-9: Nouveau groupe de projet
Les options par défaut indiquent que les projets en cours de chargement dans l’IDE seront automatiquement ajoutés au groupe de projet BarkBank.
Version: 0.07 Page 68/171 Published on: 01-Oct-2009
7.3 Compiler le projet
Un clic droit sur le projet fait apparaître le menu contextuel proposant les options pour compiler le projet (« Build » ou « Clean and Build ») :
Figure 7-10: Compiler le projet
Cliquez sur l’option « Clean and Build ».
Le fenêtre « Output » affiche les traces de la compilation :
Figure 7-11: Résultat de la compilation Les messages intéressants sont les suivants :
…
compile: compile-jsps:
Created dir: C:\Projects\YapsON\BarkBank\dist
Building jar: C:\Projects\YapsON\BarkBank\dist\BarkBank.war do-dist:
dist:
Version: 0.07 Page 69/171 Published on: 01-Oct-2009
archivé dans le fichier « BarkBank.war ».
7.4 Déployer le projet
Vous allez maintenant procéder au déploiement du projet sous GlassFish.
Un clic droit sur le projet fait apparaître le menu contextuel proposant l’option de déploiement (« Deploy ») :
Figure 7-12: Déployer le projet
Cliquez sur l’option « Deploy ».
Si nécessaire, NetBeans se charge de démarrer le serveur d’applications « PetStore ». Si l’application BarkBank était déjà déployée sur le serveur, NetBeans se charge de la supprimer (Undeploying) pour la remplacer par la nouvelle version.
La fenêtre « Output » trace les messages suivants :
…
deployment started : 0% deployment finished : 100%
Deploying application in domain completed successfully …
All operations completed successfully run-deploy:
Version: 0.07 Page 70/171 Published on: 01-Oct-2009
Le déploiement terminé, vous pouvez explorer le contenu de l’application BarkBank sur le serveur PetStore.
Rendez-vous sur l’onglet “Services” et sélectionnez le serveur “Petstore”.
Le nœud « Applications → Web Applications → BarkBank » affiche les ressources et services exposés par l’application :
Figure 7-13: Application BarkBank sous GlassFish
L’application BarkBank est accessible à l'adresse http://localhost:8080/barkbank et se présente comme suit:
Version: 0.07 Page 71/171 Published on: 01-Oct-2009
Figure 7-14: Page d’accueil de BarkBank
À ce stade, vous pouvez inspecter le WSDL ou tester le service tel que décrit dans le livre de référence.
Domaine introuvable sous Linux ou Mac OSX
Linux et Mac OSX sont case sensitive. Veillez donc à respecter les majuscules et minuscules dans le nom de domaine "BarkBank".
7.5 Tester le projet
Vous êtes maintenant en mesure de tester l’application BarkBank en invoquant le Web Service « ValidationService ».
Un Web Service peut être testé de différentes manières. Nous allons ici nous contenter de quelques unes d’entre elles disponibles sous NetBeans.
Version: 0.07 Page 72/171 Published on: 01-Oct-2009
Nous vous recommandons d’évaluer la solution soapUI (http://www.soapui.org), un outil de test de Web Service.
soapUI est proposé sous deux licences. La version standard est gratuite et distribuée sous
licence Open Source. La version Pro est payante et propose des fonctionnalités avancées.
soapUI peut-être intégré sous forme de plug-in tant sous Eclipse que sous NetBeans.
Mais nous avons constaté des problèmes de stabilités avec le plug-in pour NetBeans contrairement à la stabilité affichée par la version standalone.
7.5.1 Méthode 1 : Web Service Tester de GlassFish
Au travers de la fenêtre « Projects », un clic droit sur le Web Service « Validation » propose le menu contextuel suivant:
Figure 7-15: Tester le Web Service
L'option « Test Web Service » invoque le mécanisme de tests de Web Service de GlassFish qui a son tour invoque le Web Service « ValidationService » au travers de l'URL suivante:
http://localhost:8080/barkbank/ValidationService?Tester
Version: 0.07 Page 73/171 Published on: 01-Oct-2009
Cette méthode consiste à enregistrer le Web Service sous NetBeans afin de bénéficier d’un outil de test un peu plus évolué que celui offert par GlassFish.
Les Web Services sont répertoriés dans la fenêtre « Services » sous le nœud « Web Service » :
Figure 7-16: Liste des Web Services sous NetBeans Pour ajouter un Web Service, procédez comme suit.
Vous devez avant tout créer un groupe dans lequel seront stockés les Web Service du projet YapsON.
Un click droit sur le noeud « Web Services » propose un menu contextuel dans lequel vous allez créer le groupe « YapsON » par l’option « Create Group » :
Figure 7-17: Groupe de Web Services
Version: 0.07 Page 74/171 Published on: 01-Oct-2009
Ensuite, un clic droit sur le groupe « YapsON » offre un ensemble d’options parmi lesquelles celle qui permet d'ajouter un Web Service par l’option « Add Web Service » :
Figure 7-19: Ajout d'un Web Service
Le formulaire permet d'identifier le Web Service à partir de son WSDL:
Figure 7-20: Localiser le WSDL
Veuillez localiser le WSDL du Web Service à partir de son URL :
http://localhost:8080/barkbank/ValidationService?WSDL
Version: 0.07 Page 75/171 Published on: 01-Oct-2009
Figure 7-21: Référence de ValidationService
Un clic droit sur l'opération « ValidateCard » permet de tester la méthode au travers de l’écran suivant :
Version: 0.07 Page 76/171 Published on: 01-Oct-2009
Figure 7-22: Écran de test du Web Service
La partie supérieure concerne la requête à émettre tandis que la partie inférieure se charge d’afficher le message de retour. Le bouton « Submit » permet d’envoyer la requête au Web Service.
Testez le Web Service avec les données suivantes:
creditCardNumber: 1234567890
creditCardType: MC
Version: 0.07 Page 77/171 Published on: 01-Oct-2009
Figure 7-23: Requête de test
Cliquez sur le bouton « Submit » pour envoyer la requête au Web Service « ValidationService ».
Les données sont considérées comme valides par le service et le résultat est un message « OK » :
Figure 7-24: Message de retour
Si l'on omet par exemple la date d'expiration, le Web Service retourne un message d'erreur explicite composé par l’application BarkBank :
Version: 0.07 Page 78/171 Published on: 01-Oct-2009
Figure 7-25: Message d'erreur
7.6 Conclusion
Les sources de l’application BarkBank ont été transférées sous NetBeans dans une arborescence conforme au format préconisé par le Java Blueprints.
Les tests que nous avons réalisés attestent que le Web Service de l'application BarkBank a été correctement compilé et est déployé sur le serveur.
Version: 0.07 Page 79/171 Published on: 01-Oct-2009
8 Importer le projet PetEx
Le projet PetEx est une application Web (« Web Applications ») exposant le Web Service « DeliveryService » chargé de simuler le processus de transport des marchandises achetées en ligne.
Nous allons décrire les différentes étapes nécessaires pour importer le projet PetEx de l’application Yaps vers NetBeans. Vous noterez que le principe est en tout point similaire au processus d’importation du projet BarkBank.
L’ensemble des opérations qui suivent est réalisé sous NetBeans.
8.1 Créer un nouveau projet
8.1.1 Fermeture des projets
Vous allez créer un nouveau de groupe de projets qui sera spécifique à PetEx.
Si c’est le cas, il y a d’abord lieu de fermer l’ensemble des projets actuellement ouverts sous NetBeans.
Sélectionnez l’onglet « Projects ».
Un clic droit fait apparaître le menu contextuel. L’option « Project Group → (none) » permet de fermer l’ensemble des projets ouverts :
Figure 8-1: Fermer les projets ouverts
8.1.2 Type de projet
Créez un nouveau projet de type « Web Application ».
Pour cela, sélectionnez l'onglet « Project » et créez un nouveau projet via le menu « File → New Project ».
Version: 0.07 Page 80/171 Published on: 01-Oct-2009
Le projet que vous allez créer est de type « Java Web → Web Application » :
Figure 8-2: Nouveau projet Web Application Cliquez sur le bouton « Next » pour continuer.
8.1.3 Nom et répertoires