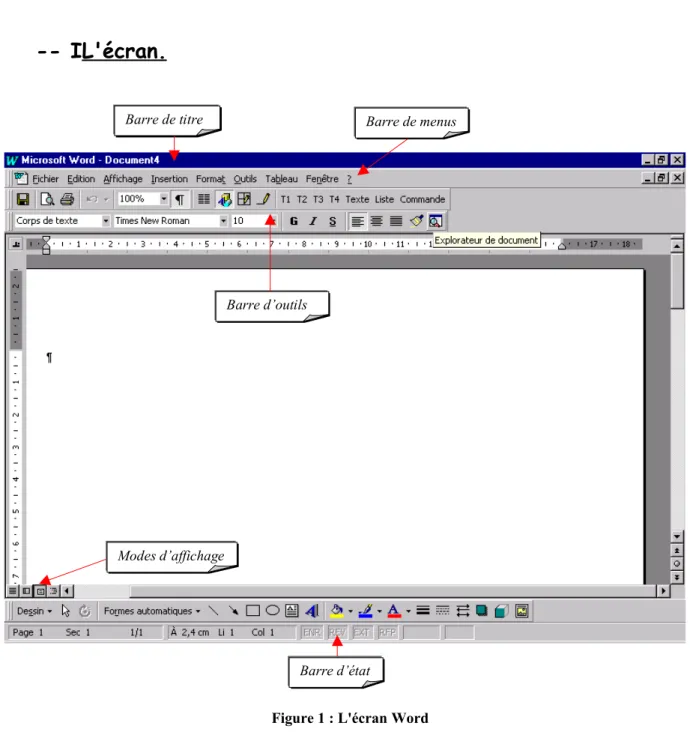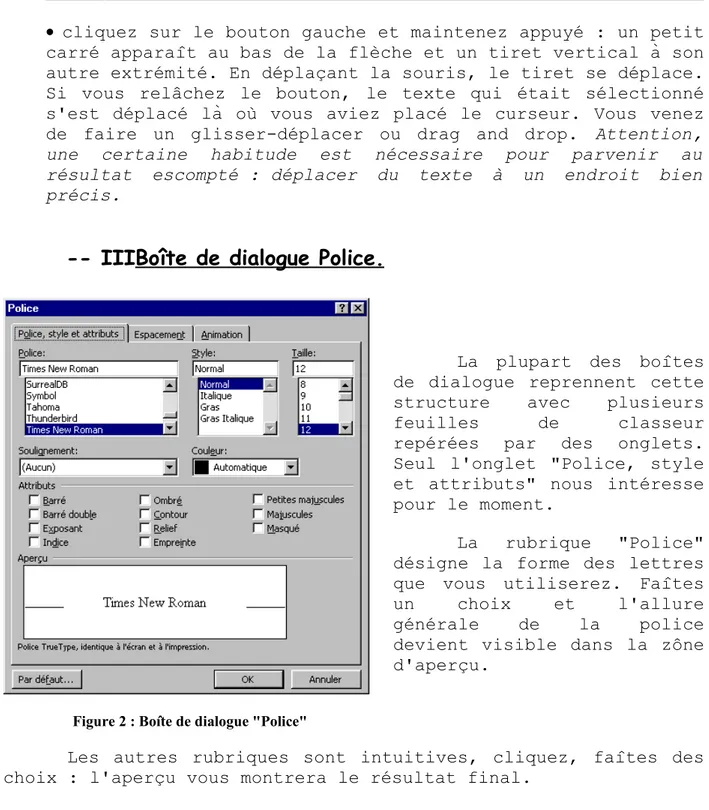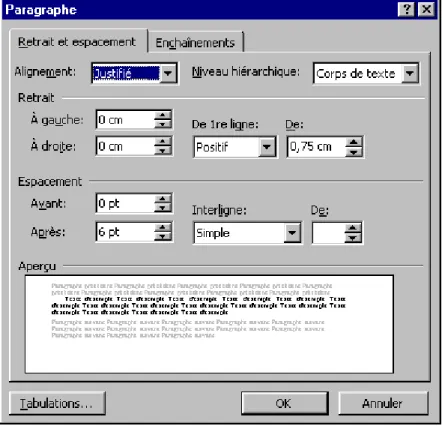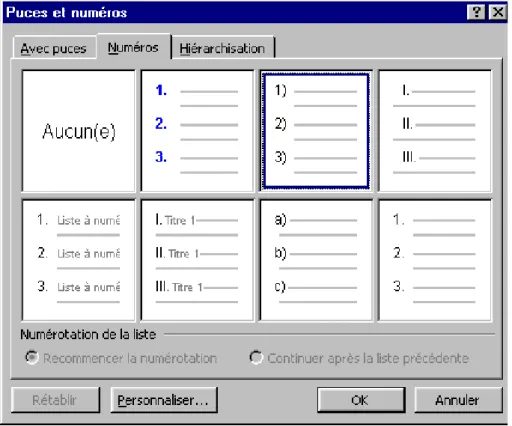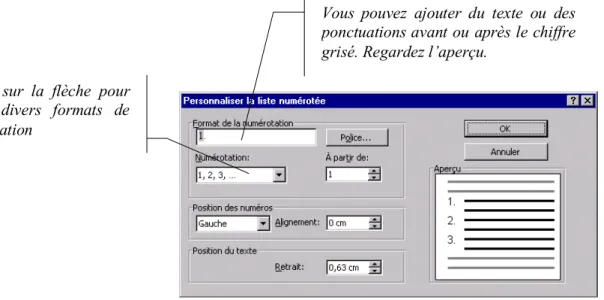Ce fascicule est destiné aux personnes qui connaissent
Windows (en particulier la manipulation des fenêtres, de
l’explorateur et du menu contextuel) et qui souhaitent se lancer
dans l’apprentissage d’un traitement de texte. Cette
documentation s’applique à Word mais vous retrouverez les
grandes lignes dans tous les traitements de texte.
Sa lecture est également recommandée aux personnes
autodidactes sur Word. Il devrait en effet leur permettre de
confronter leurs méthodes de travail à celles préconisées dans ce
volume et ainsi éliminer certaines mauvaises habitudes.
Attention, le contenu a souvent été volontairement limité aux
choses essentielles, il s’agit d’un support de cours et non d’une
documentation exhaustive sur le logiciel. De plus, certaines
méthodes ne trouveront leur réelle efficacité qu’avec l’utilisation
des styles et des modèles abordée dans le volume II : Word pour les
pros.
En attendant une mise à jour, sachez que tout ce qui est dit
est valable pour toutes les versions de Word. Seuls peuvent
changer les intitulés des commandes ou l’allure des boîtes de
dialogue.
TABLE DES MATIERES...2
DESCRIPTION GÉNÉRALE...3
-- I L'ÉCRAN...3
-- 1 Les modes d'affichage...4
-- II L'ACCÈSAUXCOMMANDES...5
-- 1 Le menu général...5 -- 2 Le menu contextuel. ...5 -- 3 Les outils. ...6 INITIATION À WORD...7 -- I DESPRÉCAUTIONSÀPRENDRE...7 -- II LASAISIE...8
-- 1 Les caractères non-imprimables...8
-- 2 Les limites de texte...9
-- 3 Les lignes vides, les espaces multiples...9
LA MISE EN FORME...11
-- I LESSÉLECTIONS...11
-- 1 Sélectionner un mot...11
-- 2 Sélectionner une ligne...11
-- 3 Sélectionner un paragraphe...11
-- 4 Sélectionner une phrase...11
-- 5 Autres sélections...11
-- II APRÈSLASÉLECTION...12
-- III BOÎTEDEDIALOGUE POLICE...12
-- IV BOÎTEDEDIALOGUE PARAGRAPHES...13
-- V BOÎTEDEDIALOGUE PUCESETNUMÉROS...14
LA MISE EN PAGE...16
-- I LERÔLEDESSECTIONS...16
-- II CHOIXDESPARAMÈTRESDELAPAGE...17
-- III LEPASSAGEENCOLONNES...17
LES TABLEAUX...19
-- I CRÉERUNTABLEAU...19
-- II DESSINERUNTABLEAU...19
-- III METTREUNTABLEAUENFORME...19
-- 1 Modifier les dimensions...19
-- 2 Modifier la présentation...20
-- 3 Les subtilités...21
EN-TÊTE ET PIED DE PAGE...23
-- I LABARRED'OUTILS...23
-- II TABULATIONS...23
INSERTION D'OBJETS...25
-- I IMAGES...25
D e s c r i p t i o n g é n é r a l e
-- IL'écran.
Barre de titre Barre de menus
Barre d’outils
Modes d’affichage
Barre d’état
Figure 1 : L'écran Word
• La barre de titre indique les noms du logiciel et du
document sur lesquels vous travaillez,
• La barre de menus rassemble les différentes commandes dans
des catégories appelées menus. Un clic sur un menu ouvre une fenêtre contenant certaines commandes ,
• Les barres d’outils, beaucoup plus nombreuses sont décrites
page 6. La liste permettant de les afficher est obtenue grâce à la commande :
• Les modes d’affichages sont décrits page 4.
• La barre d’état fournit des informations sur la position du
curseur à l’intérieur du document (n° de page, de section) et sur la page (A, Li, Col).
-- 1Les modes d'affichage.
Le choix des modes d’affichage se fait par l’intermédiaire des 4 boutons en bas à gauche ou du menu « AFFICHAGE ».
Mode normal : il s’agit d’un mode de saisie, beaucoup de mises en page (les colonnes par ex) n’apparaissent pas. Ce que vous voyez ne représente pas le résultat que vous aurez à l’impression. A éviter. Symptôme : la règle de gauche disparaît et un gros trait noir horizontal apparaît à l’endroit où vous tapez le texte.
Mode page : mode WYSIWYG (What You See Is What You Get) ; ce que vous avez à l’écran correspond à ce qui sera imprimé. C’est le mode de travail fortement conseillé. Les deux règles sont normalement affichées.
Mode lecture à l’écran : ce mode est destiné en particulier à l’édition de pages Web. En effet l’affichage à écran correspond à ce qui serait affiché à l’aide d’un navigateur type Internet Explorer. Votre document apparaît comme s’il ne comportait qu’une seule page. Le seul moyen d’échapper de ce mode consiste à passer par la commande :
/AFFICHAGE/
Mode plan : ce mode sera décrit plus tard. Il n’est réellement efficace qu’utilisé conjointement avec les styles.
Une fonctionnalité supplémentaire arrive avec la version 97 : l’explorateur de document. Appelé via le menu « Affichage », il affiche sur la gauche de l’écran une colonne grise avec un ascenseur. On y retrouve l’ossature du document en cours de saisie, des signes + ou – permettent de développer ou réduire la hiérarchie.
Un clic sur l’un des éléments de cette hiérarchie conduira immédiatement le curseur à l’endroit correspondant dans le document. L’avantage est donc de pouvoir localiser rapidement
Ce mode est annulé en cliquant à nouveau sur la commande qui l’a fait apparaître.
-- IIL'accès aux commandes.
Il est nécessaire de pouvoir passer des instructions au logiciel. Plusieurs moyens sont disponibles.
-- 1Le menu général
Le menu général regroupe la très grande majorité des commandes du logiciel. Celles-ci sont classées par catégories : fichier, édition,…
Le choix d'une commande passe par le choix de la catégorie dans laquelle elle est rangée. Pour visualiser le contenu d'une catégorie (d'un menu), un clic de la souris sur l'intitulé suffit.
Très complet, le menu général vous permettra de tout faire avec Word. Toutefois, il en résulte une certaine lourdeur et lenteur d'utilisation.
-- 2Le menu contextuel.
Méconnu, ce menu accélère et simplifie énormément la manipulation de Word.
Lorsqu'on souhaite mettre en forme un élément, texte, tableau, dessin ou autre, seules quelques commandes sont nécessaires. Malheureusement celles-ci sont perdues au milieu de l'ensemble. Il faut une certaine habitude pour les retrouver rapidement.
Sélectionnez le ou les éléments à modifier. Placez la flèche de la souris sur l’élément sélectionné et cliquez avec le bouton droit de la souris.
La petite fenêtre qui apparaît alors s'appelle le menu contextuel. Il rassemble l'essentiel des commandes qui peuvent vous être utiles. Le contenu de ce menu change en fonction de la nature de l'objet, il s'adapte aux circonstances, au contexte.
Si vous ne trouvez pas ce qu'il vous faut, cherchez alors dans le menu général.
-- 3Les outils.
Normalement on donne des ordres à Word en cliquant sur un mot représentant la commande. Pour plus de convivialité et parfois de rapidité, il est également possible de cliquer sur un bouton, ou outil, illustré d'un dessin. Le dessin permet logiquement d'avoir une idée de la commande associée à l'outil.
Pour plus de précision vous pouvez placer la flèche de la souris, sans cliquer, sur l'outil concerné. Apparaît alors un petit rectangle jaune appelé "infobulle" et contenant la commande attachée au bouton.
I n i t i a t i o n à W o r d
-- IDes précautions à prendre.
La version 97 de Word a le tort de prendre beaucoup trop d’initiatives sans demander l’avis de l’utilisateur. Ceci peut conduire à un comportement parfois incompréhensible pour qui ne connaît pas le logiciel parfaitement. Enlever certaines options du logiciel permet d’éviter quelques moments de galère.
OUTILS / OPTIONS
Dans la rubrique « Grammaire et Orthographe », enlevez l’option suivante :
Cette option a souvent tendance à faire clignoter le texte sans raison particulière.
Dans la rubrique “Edition”, enlevez l’option suivante que je considère parfois gênante :
.
La boîte de dialogue qui pose le plus de problèmes est la suivante :
Enlever absolument l’option suivante :
Les options peuvent également s’avérer
gênantes.
-- IILa saisie.
Par défaut lorsque Word est lancé un nouveau document appelé "document 1" est créé. Il s'agit d'une feuille blanche au format A4 vertical avec des marges de 2.5 cm de chaque côté. Nous nous en tiendrons là pour l'instant.
Un trait clignotant figure en haut à gauche de la feuille, il s'agit du point d'insertion.
Le texte que vous taperez au clavier est forcément tapé à l'endroit où se trouve ce curseur.
Lorsqu'une ligne est remplie, Word passe automatiquement à la ligne suivante.
Vous ne devez appuyer sur la touche "Entrée" que pour changer de paragraphe.
Lorsqu'une page est remplie, Word passe automatiquement à la page suivante. Si vous souhaitez forcer le passage à la page suivante avant de finir l’actuelle, passez à la ligne puis :
INSERTION / SAUT : SAUT DE PAGE
Le caractère non imprimable (voir ci-dessous) suivant sera alors visible :
Plusieurs méthodes de saisie sont possibles :
• Taper le texte, la mise en forme sera exécutée une fois la
saisie terminée,
• Mettre le texte en forme au fur et à mesure de la saisie :
cette dernière a ma préférence.
-- 1Les caractères non-imprimables.
Certaines touches du clavier ne laissent pas de trace à l'écran. Appuyer sur la barre "espace" ou la touche "tabulation" donne le même résultat à l'écran : un blanc. De même, on peut passer à la ligne de plusieurs manières différentes.
Pour faire la différence à l'écran entre ces touches, des symbôles leur ont été associés. Un point symbôlise la barre d'espace, une flèche la tabulation et ¶ marque un appui sur la touche entrée.
Il est souvent utile d'afficher ces symbôles grâce à l'outil suivant :
L’utilisation des caractères non imprimables est souvent perçue comme une gêne. Utilisez-les malgré tout car ils constituent une aide indispensable pour comprendre comment un document est construit et résoudre les petits soucis qui ne manqueront pas de vous donner des montées de tension.
-- 2Les limites de texte.
Votre document possède des marges, comportera certainement des sections et peut être également des colonnes. Ces éléments délimitent les endroits où vous pouvez taper du texte :il n’y en a pourtant aucune trace à l’écran.
Une option permet de visualiser ce qu’on appelle les « limites de texte ». Vous pourrez ainsi voir la structure de votre document (au même titre que les caractères non imprimables) et mieux comprendre certains petits soucis ou en éviter d’autres.
OUTILS / OPTIONS / ONGLET AFFICHAGE – « LIMITES DE TEXTE »
Les limites de texte sont des traits en pointillés qui ne sont pas imprimés.
-- 3Les lignes vides, les espaces multiples.
Les mauvaises habitudes sont difficiles à perdre, dans ce domaine également. La machine à écrire a laissé des traces qu'il convient d'effacer quand on utilise Word.
Les espaces vides : le décalage vers la droite du texte était obtenu par la frappe d'espaces vides ou de tabulations. On ne doit jamais avoir plus d'un espace et les tabulations ont d'autres fonctions.
La fonction Format/Paragraphe permet de définir les retraits de texte.
Les lignes vides : espacer des paragraphes avec une machine à écrire passait par l'insertion de lignes vides. C'est à éviter avec le logiciel.
Word offre la fonction Format/Paragraphe donnant le même résultat.
A aucun moment on ne devrait donc voir plus d'un espace, une marque de paragraphe ¶ seule sur une ligne.
En effet si on souhaite faire des modifications, il est beaucoup plus rapide, sur un document de plusieurs pages, de sélectionner les paragraphes à modifier et d'utiliser la boîte de dialogue que de rajouter/enlever des espaces ou des lignes vides, paragraphe par paragraphe tout au long du texte.
L'utilisation des styles beaucoup plus efficace impose de
travailler de cette manière. Un seul maître mot :
plus de lignes vides, plus d'espaces vides!!! Sans oublier les tabulations inappropriées….
L a m i s e e n f o r m e .
-- ILes sélections.
Pour changer l'allure d'un mot, d'un paragraphe, d'un morceau de texte il faut pouvoir le désigner à Word. Dans le cas contraire le logiciel ne sait pas ce qu'il doit modifier.
Désigner un morceau de texte à Word s'appelle "faire une sélection ou sélectionner".
Un texte sélectionné prend la forme d'une écriture blanche sur fond noir (vidéo inverse).
-- 1Sélectionner un mot.
La manière la plus simple de sélectionner un mot consiste à cliquer deux fois dessus de manière très rapprochée : ce qu'on appelle un double clic.
-- 2Sélectionner une ligne.
Amenez la souris juste devant la ligne à sélectionner. Lorsque la flèche blanche apparaît, cliquez une fois.
-- 3Sélectionner un paragraphe.
Faîtes glisser la souris devant le paragraphe, lorsque la flèche blanche apparaît, cliquez deux fois.
-- 4Sélectionner une phrase.
Placez la souris sur l'un ou l'autre des mots de la phrase concernée, appuyez sur la touche "contrôle" et simultanément cliquez avec la souris.
-- 5Autres sélections.
Pour faire des sélections différentes ou plus longues qu'un des éléments précédents, cliquez devant le premier mot de la sélection, maintenez le bouton de la souris appuyé et faîtes glisser la souris vers la droite ou le bas jusqu'à obtention de la sélection souhaitée.
Vous pouvez également cliquer devant le premier mot de la sélection et cliquer derrière le dernier mot tout en maintenant la touche Shift appuyée : cette méthode permet de sélectionner n’importe quel intervalle de texte.
-- IIAprès la sélection.
Deux possibilités s'offrent à vous.
Lorsque le texte est sélectionné, amenez la souris dessus : une flèche blanche apparaît.
• cliquez sur le bouton droit de la souris : le menu contextuel devient visible. L'essentiel des commandes utilisables dans la situation présente s'y trouve rassemblé. Choisissez celle qui vous convient ou allez chercher dans le menu général.
• cliquez sur le bouton gauche et maintenez appuyé : un petit
carré apparaît au bas de la flèche et un tiret vertical à son autre extrémité. En déplaçant la souris, le tiret se déplace. Si vous relâchez le bouton, le texte qui était sélectionné s'est déplacé là où vous aviez placé le curseur. Vous venez de faire un glisser-déplacer ou drag and drop. Attention,
une certaine habitude est nécessaire pour parvenir au résultat escompté : déplacer du texte à un endroit bien précis.
-- IIIBoîte de dialogue Police.
Figure 2 : Boîte de dialogue "Police"
La plupart des boîtes de dialogue reprennent cette structure avec plusieurs
feuilles de classeur
repérées par des onglets. Seul l'onglet "Police, style et attributs" nous intéresse pour le moment.
La rubrique "Police" désigne la forme des lettres que vous utiliserez. Faîtes un choix et l'allure générale de la police devient visible dans la zône d'aperçu.
Les autres rubriques sont intuitives, cliquez, faîtes des choix : l'aperçu vous montrera le résultat final.
-- IVBoîte de dialogue Paragraphes..
Figure 3 : boîte de dialogue "Paragraphe"
Rubrique alignement : par défaut, le texte saisi est toujours
aligné à gauche. Dans ce cas, à droite, les lignes se terminent au petit bonheur la chance, en fonction de la longueur des mots. "Aligner à droite" nous donne le résultat contraire. Si on souhaite aligner un texte à droite ET à
gauche, il faut choisir "Justifié".
Rubrique retrait : on a vu que décaler du texte vers la droite
ne se faisait pas par l'ajout d'espaces vides ou de tabulations. Ce rôle est réservé à cette rubrique. Les
retraits sont des zones dans lesquelles on ne peut pas taper de texte.
Retrait à gauche : permet de décaler un
paragraphe complet vers la droite.
Retrait à droite : empêche l'ensemble d'un
paragraphe de s'étendre trop vers la droite de la page,
Retrait de 1ère ligne : permet de décaler vers la droite
ou vers la gauche (positif ou négatif), la première ligne seule d'un paragraphe.
Rubrique espacement : espacement avant et après permettent de définir l'espace qu'on souhaite avoir avant et après un paragraphe (remplace les lignes vides). La valeur est donnée en points (1 pt = 2.54cm/72). En règle générale, 6 pts avant et après est une bonne valeur que vous pouvez augmenter s'il s'agit de titres par exemple.
Rubrique niveau hiérarchique : aucun intérêt.
-- VBoîte de dialogue Puces
et numéros.
Les textes comportent souvent des énumérations, des listes dont chacune des lignes est précédée d'un symbole appelé "puce" ou d'un numéro.
Word 97 permet de réaliser automatiquement des listes simples.
Devant la première ligne de votre liste, tapez l'un des caractères suivants : *; -, une lettre ou un chiffre suivi d'un point, d'un tiret ou d'une parenthèse et d'un espace. En passant à la deuxième ligne, le logiciel continue automatiquement la symbolique choisie.
Pour mettre en place des puces et numéros plus personnels, il vous faudra passer par la commande "puces et numéros".
Trois onglets offrent la possibilité de choisir entre des puces, des numéros ou des hiérarchisations (en particulier les titres qui seront abordés plus tard, dans une autre documentation). Les 3 feuilles fonctionnent globalement sur le même principe.
Pour simplifier les choses, considérer que seuls les deux premiers onglets concernent les listes.
Vous avez le choix entre 8 possibilités dont une ne donnant rien. Parmi les 7 autres, vous devez en choisir une et si vous souhaitez l’adapter à vos besoins cliquez sur le bouton « Personnaliser ».
Si aucun des symboles ne vous convient, cliquez sur symbole
Modifiez l’une ou l’autre de ces valeurs en regardant l’aperçu pour visualiser leur intérêt
Figure 5 : Après un clic sur l'onglet "Avec puces"
Vous pouvez ajouter du texte ou des ponctuations avant ou après le chiffre grisé. Regardez l’aperçu.
Cliquez sur la flèche pour choisir divers formats de numérotation
L a m i s e e n p a g e .
Interviennent dans la mise en page toutes les fonctions qui modifient l’arrangement, la présentation des pages de votre document : format du papier, orientation des feuilles, nombre de colonnes.
-- ILe rôle des sections.
La mise en page d’un document n’est pas toujours la même sur toute sa longueur. Vous pouvez avoir envie de passer en colonnes. Vous constaterez certainement, à vos déboires, qu’en modifiant le nombre de colonnes (voir page 17) tout votre document s’en trouve modifié.
En effet une précaution est indispensable avant toute modification de la mise en page d’un document : la création d’une nouvelle section.
Le saut de section constitue une sorte de frontière infranchissable.
Les sections sont donc des parties d’un document indépendantes entre elles : la modification d’un élément de la mise en page laisse les autres sections inchangées. Lorsque vous devez modifier la mise en page, passer en colonnes par exemple,
vous devez avant tout passer à la ligne pour terminer le paragraphe, puis effectuer :
INSERTION / SAUT.
2 sauts sont importants :
• Page suivante : cumule le passage à la
page suivante avec un changement de section (changement de l’orientation de la page par exemple)
• Continu : permet de changer de section en
restant sur la même page ( changement du nombre de colonnes ou de la grandeur des marges)
Un caractère non imprimable prenant la forme d’un double trait nommé saut de section apparaîtra alors (voir ci-dessous)
-- IIChoix des paramètres de la page.
Le format de la page, son orientation, la grandeur des marges et autres détails sont définis par défaut à des valeurs normalisées (A4 vertical et 2.5 cm de chaque côté).
Pour effectuer des modifications :
FICHIER / MISE EN PAGE.
4 onglets sont disponibles dont 2 plus utilisés que les autres :
• Taille,
• Marges.
Les différents choix se font en cliquant sur les flêches. A noter que les marges ne doivent pas être diminuées à des valeurs trop faibles (inférieures au cm) : les imprimantes impriment rarement jusqu’au bord de la page.
« Reliure » et « En tête – Pied de page » sont peu utiles.
-- IIILe passage en colonnes.
Il est hors de question de faire des colonnes de texte type journal en créant un tableau : il s’agit plus d’une astuce que d’autre chose et « tricher » avec un logiciel se paie un jour ou l’autre.
La modification du nombre de colonnes passe par :
Cette boîte de dialogue vous permet de choisir le nombre de colonnes, leur largeur et leur espacement. Par défaut, les colonnes ont une largeur identique, cette option figure en bas de la boîte. Vous pouvez demander une ligne séparatrice. Attention, cette ligne n’apparaît que lors du passage d’une colonne à une autre.
Chaque colonne se comporte comme une page à elle seule. Lorsque la première colonne est remplie, le logiciel passe automatiquement dans la colonne suivante. Il est impossible d’aller dans la deuxième colonne si la première n’est pas terminée (un clic de souris est tout à fait inutile).
Si vous désirez passer dans une colonne avant d’avoir fini la précédente, passez à la ligne puis :
INSERTION / SAUT.
Choisissez l’option « Saut de colonne ». Le caractère non
imprimable suivant apparaîtra et vous
L e s t a b l e a u x .
Cette nouvelle version permet d’obtenir un tableau de deux manières distinctes :
-- ICréer un tableau.
TABLEAU / INSÉRER UN TABLEAU.
Choisissez le nombre de colonnes et de lignes, modifiez l’option « largeur des colonnes » uniquement si la plupart ont la même largeur.
Laissez tomber le bouton « Format Auto ».
-- IIDessiner un tableau.
La barre d’outil “Standard” contient l’icône . Cliquez
dessus pour faire apparaître la barre d’outil “Tableaux et bordures”.
L’icône ou la commande
T
ABLEAU/ D
ESSINER UN TABLEAUaffichent un crayon qui vous permet de dessiner le tableau avec la souris. Cliquez sur le crayon puis dessinez un rectangle. Tracez des traits horizontaux et verticaux dans le rectangle pour faire les lignes et les colonnes.
-- IIIMettre un tableau en forme.
-- 1Modifier les dimensions.
III.1.a - Changer la hauteur des lignes.
Deux méthodes aux résultats identiques :
• Après avoir cliqué dans le tableau, des petits carrés gris
apparaissent dans la règle verticale, cliquez sur l’un d’entre eux, maintenez appuyé (une double flèche noire apparaît) et déplacez la souris : la ligne s’agrandit.
• Placez la souris sur l’un des traits horizontaux du
tableau, une double flèche apparaît. Cliquez, déplacez la souris, la ligne s’agrandit.
III.1.b - Changer la largeur des colonnes.
On retrouve les deux méthodes précédentes mais les carrés apparaissent dans la règle horizontale.
Cependant, cette fois le résultat ne sera pas le même. Si vous manipulez les carrés dans la règle, vous élargirez bien votre colonne mais le tableau tout entier s’élargira en conséquence. A force d’élargir les colonnes, la droite du tableau peut très bien sortir de la page.
Si vous manipulez les traits à l’intérieur du tableau, vous élargirez votre colonne mais sans changer la largeur totale du tableau. L’espace gagné se fait donc forcément au détriment de la colonne voisine.
-- 2Modifier la présentation.
Avant toute chose, il faut sélectionner la partie du tableau que vous souhaitez modifier :
• Sélectionner une colonne : amenez la souris juste au-dessus
de la colonne concernée, une flèche noire verticale doit apparaître. Cliquez la colonne est sélectionnée,
• Sélectionner une ligne : placez la souris juste devant la
ligne concernée, lorsqu’une flèche blanche apparaît cliquez. La ligne est sélectionnée,
• La sélection de plusieurs cellules contiguës est réalisée
en cliquant dans la première (supérieure gauche) en maintenant appuyé et en déplaçant la souris vers la dernière en bas à droite.
Lorsque la sélection est faîte, appelez le menu contextuel.
Vous pouvez alors insérer des lignes ou des colonnes (selon la
sélection réalisée), fusionner ou
fractionner des cellules ou alors modifier les bordures et les trames
des différentes cellules
sélectionnées.
selon l’étendue de la sélection(cellules, colonnes, lignes ou tableau entier) le contenu du menu
contextuel subit quelques
modifications.
En cas de problème, n’hésitez pas
La commande /FORMAT/BORDURE ET TRAME permet d’encadrer des mots,
des paragraphes ou des tableaux selon la sélection réalisée. La boîte de dialogue comporte 3 onglets dont 2 nous intéressent : bordures et trames de fond.
L’utilisation de ces fonctions ne révèle pas de difficulté particulière : manipuler les différentes options en regardant le résultat dans l’aperçu est, je pense, le meilleur moyen d’apprendre.
Cliquer sur les boutons présents dans cette partie de la boîte vous permettra d’enlever ou de rajouter certaines des bordures.
Si vous changez la couleur, le type ou la largeur avant de cliquer vous pourrez même faire des bordures distinctes selon le côté.
-- 3Les subtilités.
Il faut toujours sélectionner l’objet dont on veut changer la mise en forme. Toutefois, des petits détails au niveau de la sélection peuvent tout changer. Une petite chose en plus ou en moins que vous ne remarquez pas peut modifier complètement le résultat de la commande que vous exécutez.
Voici des exemples concernant les tableaux.
Les deux sélections ci-dessous semblent identiques. Pourtant, il y a une petite différence. A droite de chacun des tableaux se trouve une colonne de petits symboles : ce sont des caractères non imprimables. A gauche ils sont sélectionnés, pas à droite : ça fait toute la différence !!!
A gauche, le tableau est sélectionné ; si vous appliquez la
commande la commande Centrer , le tableau sera centré sur la
largeur de la page. La même commande appliquée à la sélection de droite centrera le contenu des cellules à l’intérieur du tableau : le tableau n’est pas sélectionné, la sélection est faite sur toutes les cellules du tableau...
Dans le cas ci-dessous, la différence de sélection se situe au niveau de la ligne vide suivant le tableau.
En appliquant la commande supprimer (touche suppr du clavier), vous effacerez le contenu du tableau de gauche. La même commande réalisée à droite supprimera le tableau complet.
E n - t ê t e e t p i e d d e p a g e .
L’en-tête et le pied de page sont deux zones situées dans la marge du haut et la marge du bas.
Lorsqu’une information doit figurer sur l’ensemble des pages d’un document, au lieu de la saisir à chaque fois, il suffit de la mettre dans l’en-tête ou le pied une fois pour toute. Elle sera alors reproduite sur la totalité des pages.
AFFICHAGE / EN-TETE ET PIED DE PAGE.
Une nouvelle barre d’outil apparaît, le texte apparaît en grisé et le curseur se trouve à l’intérieur d’un rectangle en pointillés. Il ne vous reste plus qu’à saisir les informations voulues.
-- ILa barre d'outils.
: le 1er outil permet de basculer entre l’en-tête
et le pied de page, les deux autres ne sont pas utiles pour le moment.
: ces différents outils permettent d’insérer le numéro de page, le nombre total de pages (et de
changer leur format) la date et éventuellement l’heure.
Le bouton “Fermer” permet de quitter l’en-tête / pied de page pour revenir au texte principal.
Si ultérieurement vous souhaitez revenir dans l’en-tête, cliquez deux fois dessus.
-- IITabulations.
Les tabulations constituent un excellent outil pour placer du texte à plusieurs endroits sur une même ligne (sans mettre
une multitude d’espaces).
A gauche de la règle horizontale se trouve un petit carré contenant un symbole.
Il s’agit d’un taquet de tabulation qu’on peut venir placer à différents endroits dans la règle, là où vous souhaitez placer votre texte.
4 taquets sont disponibles :
: taquet « aligné à gauche ». Le texte commence à l’endroit où se trouve ce taquet.
: taquet « aligné à droite ». Le texte se termine à l’endroit où se trouve ce taquet.
: taquet « centré ». Le texte se répartit également de part et d’autre du taquet.
: taquet « décimales ». Concerne les saisies de nombres à décimales. Il est plus facile de lire des nombres dont les virgules sont alignées. Les unités sont les unes sous les
autres, les dizaines aussi et ainsi de suite. La virgule des
nombres est toujours alignée avec ce taquet.
Pour placer un taquet, faîtes apparaître celui désiré en cliquant plusieurs fois sur le carré.
Relâchez le bouton de la souris et venez cliquer dans la règle juste sous la graduation où devra se trouver le taquet. Vous pouvez en placer plusieurs.
Lorsque les taquets sont à leur place, encore faut-il pouvoir y taper du texte. Pour envoyer le curseur sous un taquet de tabulation appuez sur la touche « tabulation » du clavier (à
gauche du clavier, deux flêches de sens opposés). Cette touche
donne l’ordre « Aller au prochain taquet », notion importante s’il vous arrive d’insérer ou supprimer des taquets.
Pour supprimer un taquet, il suffit d’amener la souris sur celui-ci, dans la règle. Cliquez, maintenez appuyé et déplacez la souris vers le bas sur la feuille. Le taquet disparaît.
I n s e r t i o n d ' o b j e t s .
Les objets insérés sont automatiquement « dissociés »du texte : vous pouvez donc les placer où vous le souhaitez sur la page. Attention la mise en page de votre texte peut être fortement perturbée (voir les options d’habillage dans la barre d’outils image).
Pour ne pas être ennuyé, sélectionnez l’objet, menu contextuel « format de l’objet ». Dans la feuille position, otez l’option « dissocier du texte » : votre objet se comportera alors comme n’importe quel mot ou paragraphe. Vous pourrez le centrer, mettre de l’espace avant ou après sans le moindre tracas.
-- IImages.
Word permet d’insérer des images d’origines et de types très divers. Cependant, selon les filtres de conversion qui ont été installés sur votre ordinateur, vous pouvez essuyer certains refus.
INSERTION / IMAGE.
Ensuite deux possibilités s’offrent à vous :
• « les images de la bibliothèques » qui sont des cliparts ou
des images inventoriées et classées par rubriques, un aperçu est disponible.
• « à partir d’un fichier » vous impose d’aller chercher
l’image souhaitée dans l’arborescence du disque dur ou du CDROM.
Normalement l’image et la barre d’outils « Image » apparaissent simultanément à l’écran (dans le cas contraire la
faire apparaître en cliquant sur l’image et en appelant le menu contextuel).
Modifie le contraste de l’image en plus ou en moins
Modifie la luminosité de l’image en plus ou en moins.
Permet de rogner l’image. Sélectionnez l’image, cliquez sur l’outil et faîtes comme si vous vouliez diminuer la taille de l’image.
Propose plusieurs largeurs de traits.
Détermine les positions relatives du texte et de l’image (options d’habillage)
Appelle la boîte de dialogue résumant les options précédentes et quelques autres.
Annule les modifications de l’image
-- IIWordart.
Wordart est un programme accessoire qui permet de réaliser des textes artistiquement : écritures ondulées, en cercle, en triangle, etc…
INSERTION / IMAGE / WORDART
Une fenêtre apparaît et vous propose différents effets. Après en avoir choisi un, cliquez sur « OK » puis tapez votre texte dans la nouvelle fenêtre.
Un dernier clic sur « OK » fait apparaître votre texte et une nouvelle barre d’outils à l’écran (barre d’outils
« wordart »).
Comme d’habitude, placez la souris sur un outil pour visualiser l’info bulle indiquant sa fonction. Tous sont d’une utilisation intuitive, une description n’est donc pas nécessaire excepté pour un : l’outil « rotation libre ».
Lorsque l’objet wordart est sélectionné, amenez la souris sur un des carrés blancs visibles à ses extrêmités (après avoir
cliqué sur « rotation libre »). La souris se transforme en une
quadruple flèche, cliquez , maintenez appuyé et déplacez la souris : l’objet pivote.
-- IIIEditeur d'équations.
Comme son nom l’indique, l’éditeur d’équations permet d’écrire des relations mathématiques dont le formalisme n’est pas réalisable au clavier.
INSERTION / OBJET.
Dans la feuille « Nouvel objet », choisissez « Equation Microsoft 3.0 ». Une nouvelle barre d’outils se présente à l’écran, ainsi qu’un petit rectangle à l’intérieur duquel clignote le curseur. C’est ce rectangle qui va contenir le texte que vous allez saisir.
La saisie d’une équation est alors très simple et intuitive. Choisissez le symbole désiré : il apparaît avec des petits rectangles vides dans lesquels vous pouvez saisir les données numériques.