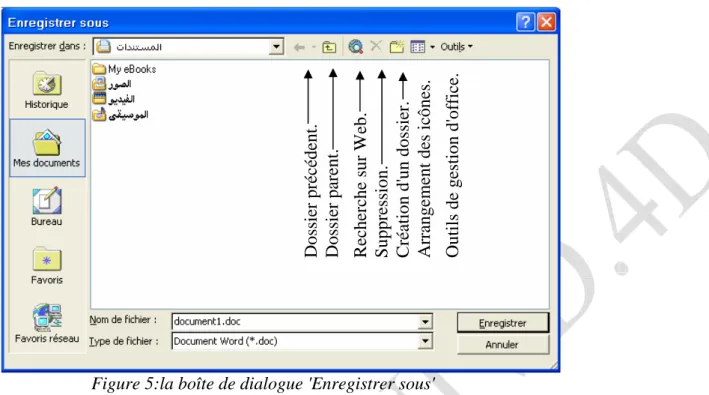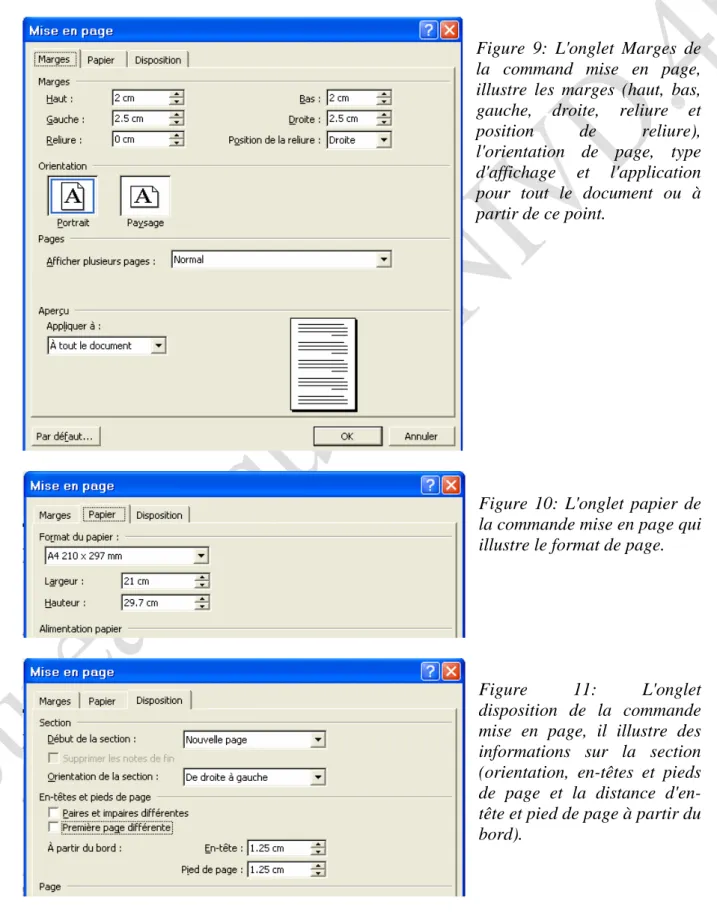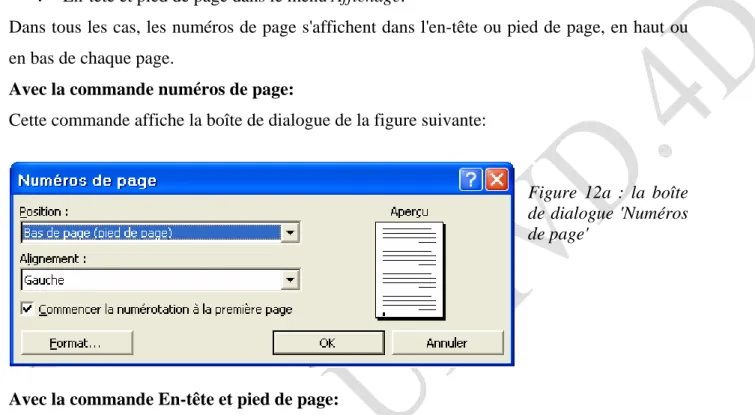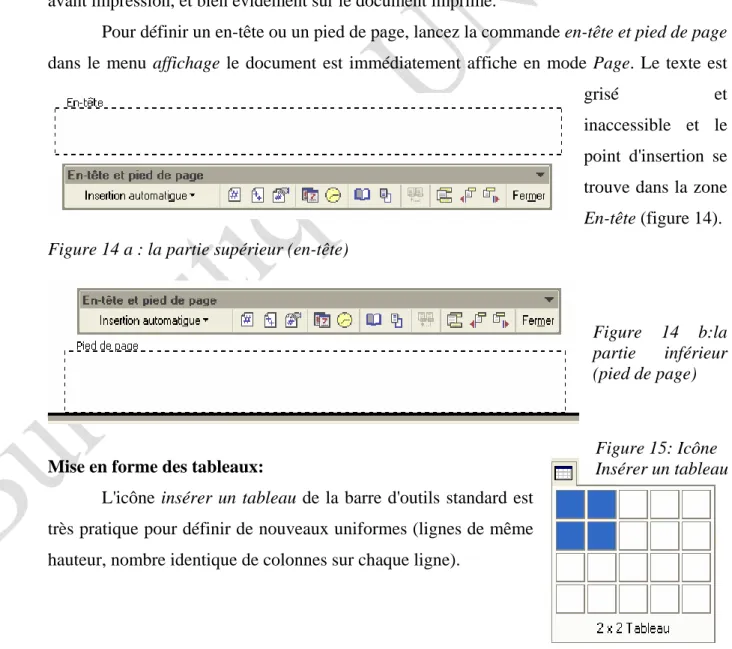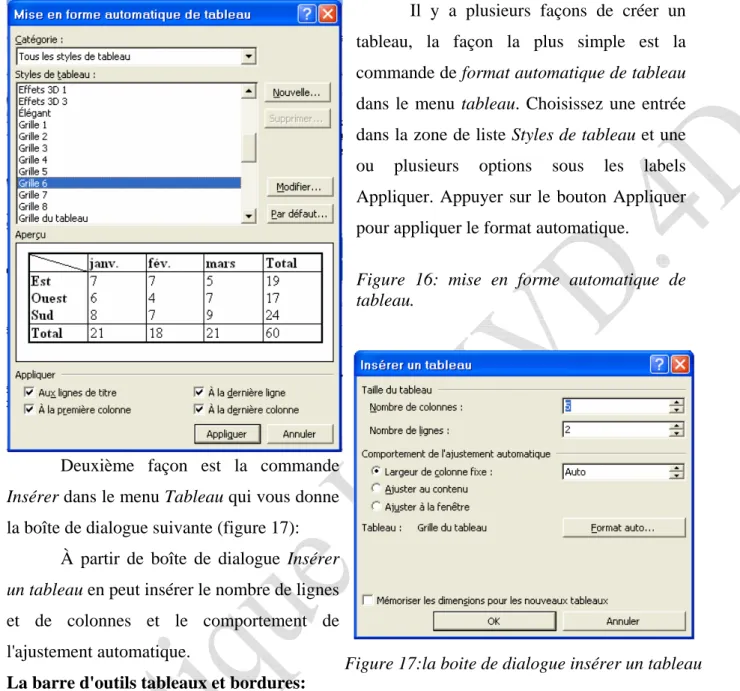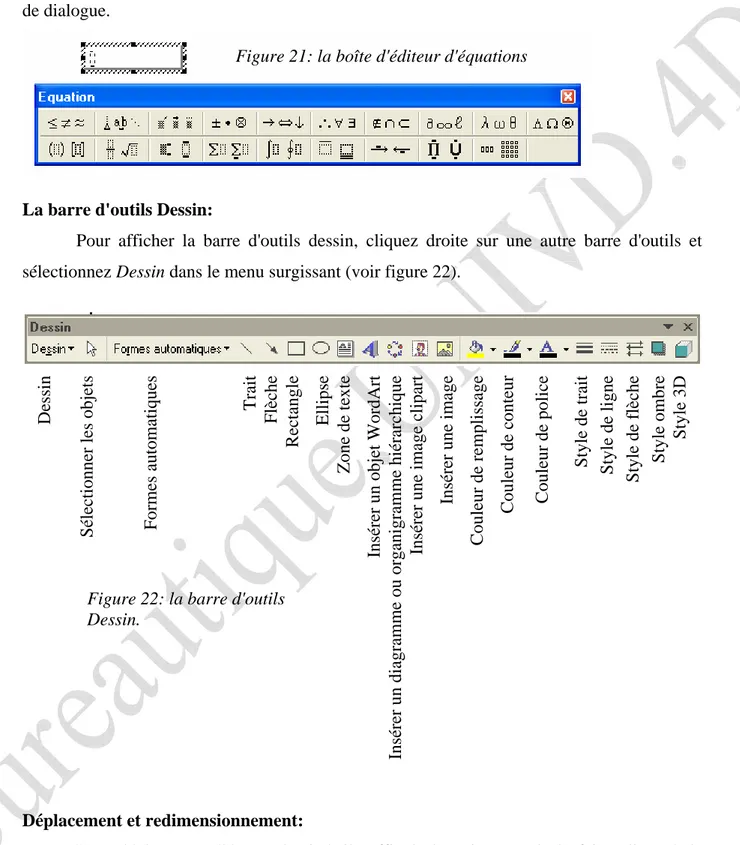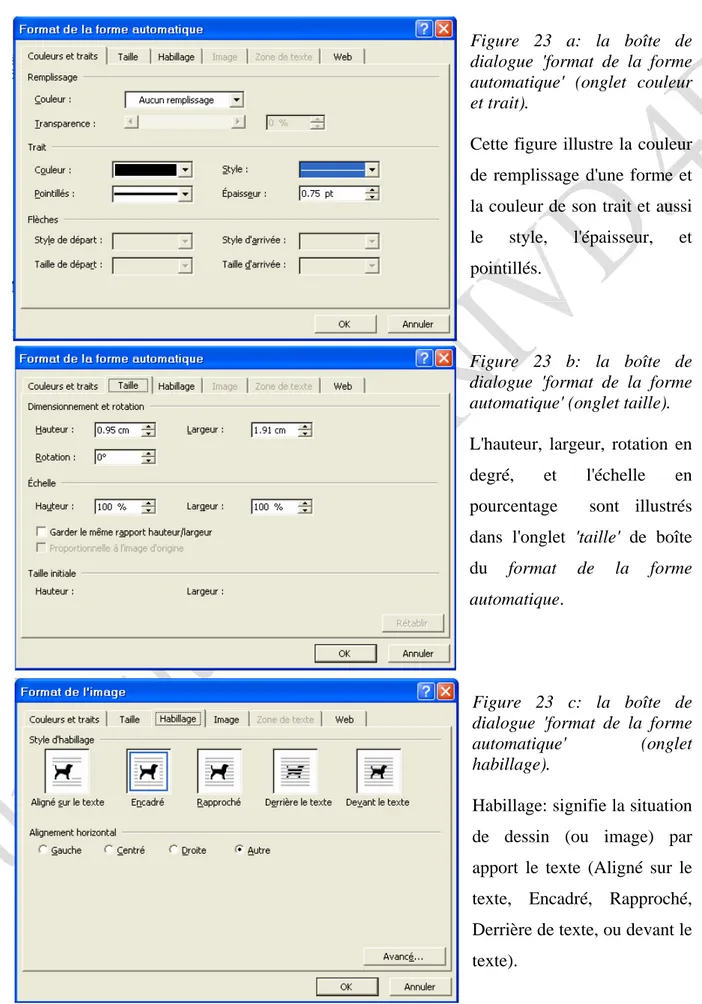1. Qu'est ce que l'informatique?
L'informatique est la science du traitement automatique de l'information. L'unité de mesure de quantité d'information est Octet tel que un octet représente un caractère. Autrement dit c'est une lettre, un chiffre, ou un symbole. Chaque octet est composé de huit (8) bits.
Un bit ou un chiffre binaire, désigne l'unité élémentaire d'information qu'un ordinateur peut traiter. Elle peut prendre de valeur 0 ou 1. Les multiples d'octet sont:
Un Kilo-octet (Ko) est composé de 1024 (210) octets. Un Méga-octet (Mo) est composé de 1 048 576 (220) octets. Un Giga-octet (Go) contient 1 073 741 824 (230) octets.
Finalement, un Téra-octet représente 1 099 511 627 776 (240) octets ou 1024 Giga-octets.
2. Structure d'un PC:
Les principaux éléments constituant un micro-ordinateur sont:
A l'intérieur de l'unité centrale (boîtier) A l'extérieur :
• La carte mère • La souris
• Le microprocesseur • Le clavier
• La mémoire • L'écran
• Le disque dur • Haut-parleurs
• Les cartes d'extensions Autres périphériques comme • Le lecteur de CD ROM • L'imprimante
• Le lecteur de disquette • Le scanner
Parmi les éléments précédents, nous parlons sur le disque dur, la mémoire, et le CPU.
Le disque dur: C’est une unité de stockage. Il permet de sauvegarder le système d'exploitation, les programmes, les fichiers de travail..., lorsque l'ordinateur est éteint. Un ordinateur comporte généralement un seul disque dur, mais il peut y en avoir plusieurs.
La capacité d'un disque dur s'exprime en Go (Giga-octets = 230 octet). Actuellement, il y a des disques durs de capacité 80 Go, 160 Go, 250 Go.
La mémoire vive ou RAM (Random Access Memory) : Elle permet le stockage des programmes et des données, en cours de travail. Elle se présente sous la forme de barrettes (ou modules). Ces barrettes sont entichées dans des connecteurs spéciaux sur la carte mère.
Selon le nombre de barrettes et leurs capacités, il est possible de modifier la capacité totale de mémoire de l'ordinateur. La capacité unitaire des mémoires s’exprime généralement
en multiple de 2Mo. 2 Mo, 4 Mo, 8 Mo, 16 Mo, 32 Mo, 64 Mo, 128 Mo, 256 Mo, 512 Mo, 1Go etc.
Le microprocesseur: C'est le "cerveau" de l'ordinateur. Il est fixé sur la carte mère.
Le processeur (CPU : Central Processing Unit) est un circuit électronique cadencé au rythme d'une horloge interne, c'est-à-dire un élément qui envoie des impulsions ou battements (que l'on appelle top). A chaque top d'horloge les éléments de l'ordinateur accomplissent une action. La vitesse de cette horloge (le nombre de battements par secondes) s'exprime en Mégahertz, ainsi un ordinateur à 3 Ghz a une horloge envoyant 3×109 de battements par seconde (un cristal de quartz soumis à un courant électrique permet d'envoyer des impulsions à une fréquence précise).
Le microprocesseur est refroidi par un ventilateur. Ce ventilateur doit toujours fonctionner pour éviter une surchauffe.
3. Le système d’exploitation:
Le système d’exploitation permet de faire fonctionner votre ordinateur en gérant les éléments matériels (processeur, mémoire,…) de votre ordinateur d'un coté, et vous permet (utilisateur) d'organiser votre travail, de copier, d'effacer, de jouer…
Le premier système d’exploitation est le MS-DOS (MicroSoft Disk Operating System), puis apparaît le système d’exploitation (SE) Windows, (3.1, 3.11, 95, 98, Millenium, 2000, XP, Vista…ce sont les versions de Windows).
Windows : est une interface graphique permet à l’utilisateur de communiquer avec un ordinateur grâce à la souris et le clavier. Le SE Windows est fonctionné en multitâche.
Est-il suffisant d'avoir seulement un système d'exploitation sur un ordinateur?
Et bien, le système d'exploitation n'est qu'un programme de base et ne permet pas de réaliser tout ce que nous souhaitons faire avec un ordinateur. Pour cela d'autres programmes (logiciels d'applications) sont nécessaires.
Par exemple, pour réaliser des documents il vous faut un traitement de textes tel que Microsoft Word, et pour réaliser vos tableaux et calculs, il vous faut un tableur tel que Microsoft Excel, et pour créer des programmes, il vous faut un langage de programmation tel que Delphi, C++, etc.
C'est quoi un programme?
Un programme est un ensemble d'instructions exécutables par l'ordinateur, il est stocké dans un fichier qu'on appelle "fichier application".
Le terme (logiciel) signifie un ensemble de programmes qui réalise des fonctions bien déterminées.
Windows est un logiciel de système d'exploitation. Microsoft Word est un logiciel de traitement du texte. Photoshop est un logiciel de traitement d'images.
4. Définitions nécessaires:
C'est quoi un fichier?
Un fichier est un ensemble d'informations stockées dans l'ordinateur, chaque fichier est caractérisé par son nom et son extension et aussi par une icône (petite image accompagnant le nom du fichier).
Une icône, c’est quoi ?
Une icône est une image symbolique qui représente un objet particulier (lecteur, application, fichier…).
Une extension, c’est quoi ?
Une extension est composée d'un point et de trois lettres qui suivent le nom du fichier. Elle nous permet de mieux comprendre son type, donc son usage. Cette identité est renforcée par l'attribution d'une icône qui aide au classement des fichiers par familles.
Où sont stockés les fichiers?
Les fichiers sont stockés dans un support de stockage tels que: le disque dur, la disquette, le clé USB (flash disk), le CD…etc.
C’est quoi un dossiers ?
Le traitement informatique des données rangées sur des disques de plus en plus grands en capacité de stockage nécessite d'organiser le classement des fichiers dans des dossiers et des sous-dossiers.
C'est quoi un lecteur?
Le disque dur lui-même peut être réparti en plusieurs partitions pour obtenir plusieurs lecteurs, chaque lecteur est représentée par une lettre C,D,E,….etc.
La lettre "A" est réservée au lecteur de disquette, "B" est réservée au deuxième lecteur de disquette s'il existe.
L’icône
L’extension Le nom
Dossier Sous dossier
Tous les lecteurs installés prendrons les lettres qui suivant la lettre de la dernière partition du disque dur.
Exemple:
Si votre disque dur contient 4 partitions, alors vous avez 4 lecteurs, C, D, E, F réservées au disque dur. Le lecteur de CD-ROM prend la lettre G, le graveur prend la lettre H…
1. Démarrer Windows : Pour démarrer Windows, il suffit d’allumer votre ordinateur, à la suite vous verrez des écritures sur un écran noir défilées, puis vous verrez l’écran de travail qu’on appelle le Bureau de Windows.
2. Le bureau de Windows :
La première chose que vous verrez au démarrage de Windows est le bureau, sur lequel sont déposés un ensemble d’éléments qu’on appelle icônes et une barre de tâches en bas de l’écran.
Windows représente les fichiers, les dossiers, les lecteurs et les applications sous forme d’icônes référencées par des noms.
Les menus de Windows :
• Les menus de Windows se présentent sous forme de listes déroulantes de commandes ou de choix.
Le bureau de Windows
La barre de tâche
Les lecteurs du disque dur et les autres lecteurs installés (supports amovibles).
Un menu peut comporter des sous menus.
• Pour sélectionner une option du menu, il suffit de positionner le pointeur de la souris à son endroit. L’option sélectionnée apparaît en surbrillance.
• Pour exécuter une commande du menu, il suffit de cliquer dessus avec le bouton gauche de la souris.
Le menu le plus important de Windows est le menu de Démarrer. 3.1 Le menu démarrer :
Presque tout se fait à partir du menu démarrer. On peut : • Exécuter des programmes à partir de la
commande Tout les programmes.
• Ouvrir un programme, un dossier, un document ou un site Web qui ne sont pas dans le menu Tout les programmes en utilisant la commande Exécuter.
• Chercher un fichier ou un dossier, en utilisant la commande Rechercher.
• Configurer les périphériques tels que l’écran d’affichage, la souris ou l’imprimante, fournir des options vous permettant de personnaliser l’apparence et les fonctionnalités de votre ordinateur, d’ajouter ou de supprimer des programmes
et de configurer les connexions réseau et les comptes d’utilisateur en utilisant la commande Panneau de configuration.
• Obtenir l’aide sur n’importe quel élément de Windows en utilisant la commande Aide et support.
• Quitter Windows en toute sécurité, en utilisant, la commande Arrêter l’ordinateur. 3.2 Le menu contextuel :
Un type particulier de menus est le menu contextuel. Son contenu charge en fonction de l’objet sélectionné.
Pour afficher un menu contextuel, il faut pointer un objet et cliquer avec le bouton droit de la souris.
4. Les fenêtres de Windows : Sous le Windows, les applications s’exécutent dans des fenêtres ayant les mêmes caractéristiques.
• Barre de titre : elle comporte le nom d’application
exécutée.
• Barre de menu : comporte les menu Fichier, Edition, Affichage…
• Barre d’état : affiche des informations sur l’environnement d’exécution de l’application.
• Boutons de redimensionnement de la fenêtre : permettent de Réduire, Agrandir, Restaure, et Fermer la fenêtre.
5. Comment exécuter les programmes et les applications ?
Il existe plusieurs manières d’exécuter une application sous Windows. 5.1 A partir du menu démarrer :
• Cliquer sur le bouton démarrer, puis sur l’option Tous les programmes.
• Dans le menu Tous les programmes choisir le programme à exécuter en cliquant sur son nom. La barre de titre. La barre de menus. Boutons de redimensionnement. Le chemin d’emplacement de fichier ou dossier.
Informations sur l’environnement d’exécution de l’application.
5.2 A partir du menu contextuel : une autre manière d’exécuter une application sous Windows :
• Cliquer avec le bouton droit de la souris sur le bouton démarrer, puis choisir l’option
Ouvrir du menu contextuel.
• Dans la fenêtre qui s’affiche, double cliquer sur l’icône Programmes.
• Exécuter l’application en double cliquant sur son icône.
5.3 A partir de la commande Exécuter ou à partir de l’Explorateur : les programmes qui ne figurent pas dans le menu Tous les programmes, ils peuvent être exécutés soit :
• En utilisant la commande Exécuter du menu démarrer, en spécifiant le nom du programme et le chemin d’accès vers le programme.
En utilisant l’Explorateur de Windows et en faisant un double clic sur l’icône du programme à exécuter.
Par double clique, on peut exécuter un programme Saisir le nom de l’application Ou le rechercher avec le bouton parcourir
6. Comment créer un raccourci d’un programme sur le bureau ?
Si vous exécutez quotidiennement une application, il est inutile de dérouler à chaque fois plusieurs menus pour l’exécuter, il suffit de lui créer un raccourci vers le bureau pour vous faciliter la tâche.
• Cliquer sur le Bouton Démarrer, puis Tous les programmes.
• Pointer sur le programme pour lequel vous voulez créer un raccourci. • Puis cliquer avec le bouton droit de la souris, un menu contextuel apparaît. • Dans le sous menu
Envoyer vers, cliquer sur l’option Bureau (créer un raccourci). • Comme ça vous avez
créé un raccourci pour un programme sur le bureau (Voir les étapes 1, 2, 3, 4).
Par double clique, on peut exécuter un programme Explorateur 1 2 3 4
7. Commet créer un nouveau dossier ?
• Choisir l’endroit où l’on veut créer le dossier (lecteur ou dossier).
• Exécuter la commande Nouveau de menu Fichier ou du menu contextuel, puis cliquer sur Dossier
(Folder).
• Une icône s’insère à l’endroit (Nouveau
dossier), indiquer un nom
pour le dossier.
Pour créer un fichier, il suffit suivre les mêmes étapes de création de dossier avec le choix de type de fichier (Image, Document Microsoft Word, ….Document texte..).
Nouveau dossier à partir de menu Fichier
Nouveau dossier à partir de menu contextuel
Effacer le nom
Taper le nom de dossier et frapper Entrée pour valider lenom
On peut créer un fichier de type Document Microsoft Word
8. Comment copier, couper, supprimer, et renommer un dossier ou fichier ?
• Cliquer sur un fichier ou un dossier pour le sélectionner, il est alors affiché en surbrillance.
• Cliquer avec le bouton droit de la souris pour faire apparaître le menu contextuel. • Choisir dans le menu contextuel la commande qu’on souhaite faire (Copier pour
copier, Couper pour déplacer).
• Cliquer ensuit sur le dossier cible dont lequel on veut copier ou déplacer le fichier (ou dossier).
• Cliquer une autre fois sur le bouton droit de la souris pour afficher le menu contextuel.
• Choisir la commande Coller. Ce menu contextuel contient :
1. Ouvrir : pour ouvrir le fichier
sélectionné.
2. Modifier : pour modifier son
contenu.
3. Nouveau : pour ouvrir un nouveau
fichier de même type.
4. Imprimer : pour imprimer le fichier
sélectionné.
5. Les trois commandes suivantes
pour convertir le fichier sélectionné au fichier de type pdf.
6. Ouvrir avec : pour ouvrir le fichier
sélectionné avec un autre programme.
7. Scan : pour scaner le fichier avec
antivirus.
8. Les quatres commandes suivantes
pour compresser le fichier.
9. Envoyer vers : pour copier le fichier vers un autre endroit. 10. Couper (déplacer), Copier (copier).
11. Créer un raccourci : pour créer un raccourci dans cet endroit.
12. Supprimer : pour effacer le fichier sélectionné et Renommer pour modifier
13. Propriétés : cette commande nous donne l’endroit, la taille, le nom, et le
type de fichier sélectionné. 9. Comment faire la recherche ?
Pour faire une recherche il faut suivre les étapes suivantes :
• Cliquer le bouton Rechercher dans la barre d’outils (explorateur) ou cliquer la commande Rechercher dans le menu démarrer.
• Une fenêtre s’affiche, choisissez l’option Tous les fichiers et tous les dossiers, une autre fenêtre s’affiche.
• Dans la zone Une partie ou l’ensemble… saisissez le nom de fichier avec son extension ou le nom dossier à rechercher.
• Dans la zone Un mot ou une phrase… saisissez un mot ou une phrase dont lesquels sont intégrés dans le fichier. • Dans la zone Rechercher dans spécifiez l’emplacement de la recherche. • Puis cliquer sur
le bouton
Rechercher.
• Dans le cas vous ne connaissez
Le bouton Rechercher
pas le nom de fichier, indiquez l’extension de fichier à chercher (exp : *.doc ;
d*.txt ; arch*.*).
Exemple de recherche :
10. Comment installer et désinstaller un programme :
La façon la plus évidente d’installe un nouveau programme est celle d’insérer le CD-ROM contenant le programme dans le lecteur CD, dans la majorité des cas le programme d’installation démarre automatiquement (autorun.inf). Dans le cas contraire, ouvrez le CD-ROM et recherchez un programme nommé Install.exe, Setup.exe ou le nom de programme avec une extension exécutable (fichier application).
Ecrivez le nom de fichier
Indiquez l’emplacement
Fichier autorun.inf
La deuxième méthode d’installation du programme est d’utiliser le panneau de configuration : Démarrer / Panneau de configuration / Ajouter ou supprimer des programmes. Cliquer dans la colonne gauche sur
le bouton Ajouter de nouveaux programmes, puis préciser le chemin de programme à partir de bouton CD-ROM ou disquette.
Il y a des programmes nous demandent la clé (key) ou le numéro de série pour les installer donc il faut introduire le numéro de série pour continuer l’installation.
11. Comment désinstaller (supprimer) un programme :
Si le programme installé ajoute une commande de désinstallation dans le menu Tous les
programme vous pouvez désinstaller ce programme à partir de cette commande.
Le fichier d’installation
Le cas de fichier nommé par install.exe
Si le programme n’ajoute pas cette commende, ouvrez le panneau de configuration puis la commande Ajouter ou supprimer des programmes, cliquer l’icône Modifier ou supprimer des programmes dans la colonne gauche. La liste de tous les programmes installés s’y trouvent. Choisir le programme et cliquer le bouton Supprimer.
12. Le Panneau de configuration:
Il sert à ajuster, modifier et personnaliser les paramètres par défaut de configuration matérielle et logiciel du poste de travail. On y accède par DémarrerÆ Panneau de
1. Affichage : propriétés d’affichage.
2. Ajout de matériel : Affiche l’assistant ajout de matériel qui va détecter la présence du nouveau matériel et l’installe.
3. Ajout/Suppression de programmes.
4. Barre des tâches et menu Démarrer : Montre les propriétés de la barre des tâches et du menu « Démarrer ».
5. Clavier : Règle la vitesse de répétition du caractère (touches) et fréquence de clignotement du curseur et affiche les propriétés du périphérique.
6. Comptes d’utilisateurs : Permet de modifier ou de créer de nouveaux comptes. 7. Connexion réseau : Affiche les propriétés de la connexion au réseau.
8. Imprimantes et télécopieurs : Donne la liste des imprimantes installées, permet d’en rajouter/supprimer.
9. Options d’alimentations : Permet de régler les modes de gestion de l’alimentation de l’ordinateur (Délais d’extinction du moniteur, d’arrêt des disque durs et de mise en veille).
10. Options régionales et linguistiques : Permet de modifier la manière dont les programmes affichent les dates, les heures, les valeurs monétaires et les nombres - Personnaliser le mode d'affichage de l'heure (12/24 H, AM PM) - Ajouter ou changer une langue. Etc.
11. Sons et périphériques audio : Permet de régler les propriétés du son et périphériques audio (ex. volume).
12. Souris : Permet de configurer ses boutons, choisir un pointeur, modifier la vitesse du pointeur, etc.
13. Système : Donne quelques propriétés et informations du système comme : Le nom de l’ordinateur, le SE installé, la marque du processeur et sa vitesse, le taille de la RAM, la gestion des périphériques, etc.
14. Tâches planifiées : Permet de programmer l’exécution automatique de certaines applications à des moments bien précis (défragmenter, par exemple, le DD à la fin de chaque mois, scanner le disque hebdomadairement, etc.).
Démarrage de Word:
Les différentes façons de lancer le Word sont:
• Utilisation de menu démarrer: après l'installation de la suite office, la méthode la plus conventionnelle consiste a sélectionner Programmes puis Microsoft Word.
• Utilisation d'un raccourci sur le bureau: voici comment procéder un raccourci: cliquez sur Démarrer, Programmes et cliquez par le bouton droite de la souris sur Microsoft
Word, choisissez l'entrée "Envoyer vers", et basculez vers la commande "bureau (raccourci)". Avec double clique sur cette icône de raccourci en peut lancer la Word.
Fermeture de Word: lorsque vous aurez fini d'utiliser Word, vous pouvez: • Appuyer simultanément sur les touches "Alt" et "F4".
• Cliquer sur la case de fermeture de l'application. • Lancer la commande "Quitter" dans le menu "Fichier".
Si le document a été sauvegardé, la fenêtre Word est immédiatement fermée. Dans le cas contraire, une fenêtre de questionnaire vous demande si vous souhaitez sauvegarder ce document ou non.
Les éléments constitutifs de la fenêtre Word:
La barre de titre la barre de menus la barre d'outils
La barre d'état
La figure 1: la fenêtre de Word. Deux règles
Deux barres de défilements
Espace de travail
La fenêtre Word contient les éléments suivants:
• Une barre de titre qui précise le nom du document en cours d'édition.
• Une barre de menus qui donne accès à un ensemble de commandes de menu classées par thème (Fichier, Edition, Insertion, Format, Outils, Tableau, Fenêtre,?).
• Une ou plusieurs barres d'outils qui facilitent l'accès aux commandes de menus les plus courantes.
• Deux règles horizontale et verticale qui renseignent sur la position des divers éléments placés dans le document.
• Deux barres de défilement utilisées pour déplacer la fenêtre.
• Une barre d'état contient diverses informations telles que la position d'insertion (page, section, ligne, colonne, et la langue de document…).
• Un espace de travail dans lequel seront saisis et visualisés les documents.
Sélection d'une commande de menu: Trois types d'entrées composent les menus de Word: • Les commendes traditionnelles produisent un effet immédiat.
• Les commendes qui affichent une boîte de dialogue sont suivies de trois pointillés. • Les commandes donnant accès à une ou plusieurs sous-commandes sont suivies d'une
flèche orientée vers la droite. Après avoir pointé une telle commande, il suffit d'immobiliser la souris une fraction de seconde pour accéder aux sous-commandes. Utilisation des lettres de raccourci: tous les menus de Word ont une lettre soulignée. Par exemple F pour Fichier, E pour Edition, ou A pour Affichage. Si vous préférez utiliser le clavier que la souris, appuyer simultanément sur la touche "Alt" et sur la lettre soulignée d'un menu pour le dérouler.
Utilisation de raccourci clavier: un raccourci clavier est associé aux commandes de menu les plus courantes par exemple le raccourci clavier "Ctrl + O" est associé à la commande
Ouvrir.
Le tableau ci-après résume les divers raccourcis clavier associés aux commandes de menu de Word
Ctrl + N Nouveau dans le menu fichier Ouverture d'un nouveau document Ctrl + O Ouvrir dans le menu fichier Ouverture d'un document existant
Ctrl + S Enregistrement (menu fichier) Enregistrement du document en cours d'édition
Ctrl + P Imprimer dans le menu fichier Impression du document en cours d'édition Ctrl + Z Annuler (menu édition) Annulation de la dernière frappe
Ctrl + Y Répéter (menu édition) Répéter la dernière frappe
Ctrl + X Couper (menu édition) Effacement de texte sélectionné et mémorisation dans le presse-papiers
Ctrl + C Copier (menu édition) mémorisation de texte sélectionné dans le presse-papiers.
Ctrl + V Coller (menu édition) Collage du contenu du presse-papier Ctrl + A Sélectionner tout (édition) Sélection de la totalité du document
Ctrl + F Recherche (édition) Accès à la boîte de dialogue rechercher et remplacer (rechercher)
Ctrl + H Remplacer (édition) Accès à la boîte de dialogue rechercher et remplacer (remplacer)
Ctrl + B Atteindre (Edition) Accès à la boîte de dialogue rechercher et remplacer (atteindre)
Ctrl + K Lien hypertexte (insertion) Insertion d'un lien hypertexte
F7 Grammaire et orthographe
(outils)
Accès au correcteur grammaticale et orthographique
Maj+F7 Langue/Dictionnaire des
synonymes (outils)
Accès au dictionnaire synonymes
Atl+F8 Macro/Macros (outils) Accès à l'outil de gestion des macro-commandes
Alt + F11 Macro/visual basic editor
(outils)
Accès au code des macros dans l'éditeur Visuel basic
Maj+Alt+F11 Macro/Microsoft Script
Editeur (outils)
Accès à l'éditeur de scripts pour le Web
La barre d'outils standard:
Par défaut, seules deux barres d'outils appelées Standard et Mise en forme sont affichées dans la fenêtre de Word (voir figure 1)
Le tableau suivant résume les commandes courantes dans les barres d'outils.
Nouveau document Tout en majuscule
Ouvrir Afficher/masquer
Enregistrer Zoom
Message électronique Style
Recherche Police
Imprimer Taille de police
Aperçu avant impression Gras
Grammaire et Orthographe Italique
Couper Souligné
Copier Aligné à gauche
Coller Au centre
Reproduire la mise en forme Aligné à droite Annuler et Rétablir frappe Justifier Insérer un lien hypertexte Interligne
Tableaux et bordures Alignement de gauche à
droite
Insérer un tableau Alignement de droite à
gauche Insérer une feuille de calcule
Excel
Numérotation
Dessin Editeur d'équation Explorateur de documents Format de paragraphe
Lorsque vous lancez Word à partir du menu Démarrer ou en double cliquant sur une icône raccourci déposée sur le bureau. Un nouveau document vide est ouvert (voir figure 2)
Lorsque vous saisirez des caractères au clavier, ces derniers seront insérés dans le document à partir du point d'insertion.
Après vous tapez un texte, prenez les notes suivantes en considération:
• Si vous avez fait des erreurs de frappe, vous pouvez utiliser la touche Del (au-dessus de la touche Entrée) ou la touche Suppr (en bas de pavé numérique).
• Utilisée la touche Entrée du clavier pour effectuer des passage à la ligne forcés.
• Utilisez la barre de défilement verticale pour visualiser le contenu du document, vous trouvez peut être un ou plusieurs mots soulignés par une ligne ondulée rouge ou verte. Les soulignements verts correspondent aux erreurs grammaticales et les soulignements rouges aux erreurs d'orthographe. Pour corriger une erreur grammaticale ou orthographe, cliquez droit sur le mot ou le groupe des mots mis en doute par Word et suivez les recommandations indiquées. Parfois un ou plusieurs choix correctifs vous sont proposés.
Figure 3: les types d'erreurs détectées par Word.
Figure 4:le correcteur orthographe et grammaticale
Lorsque le document a été corrigé, utilisez les icônes d'alignement (aligné à gauche, Centre, Aligné à droite et Justifier) pour définir l'alignement du texte. Modifiez éventuellement la police à l'aide de liste déroulantes Police et le Taille, et ajoutez quelques attributs gras, italique, et souligné pour mettre en valeur certains mots (voir figures 3,4).
Sauvegarde un document: plusieurs choix s'offrent à vous pour sauvegarder le document en cours d'édition. Vous pouvez:
• Appuyer sur le bouton Enregistrer dans la barre d'Outils standard. • Utiliser le raccourci clavier Ctrl+S
• Lancer la commande Enregistrer dans le menu Fichier.
Quelque soit la technique utilisée, une boîte de dialogue intitulée Enregistrer sous est affichée sur l'écran (voir figure 5).
Erreur
d'orthographe
Erreur
Figure 5:la boîte de dialogue 'Enregistrer sous'
La liste déroulante Enregistrer sous permet de choisir le disque et le dossier dans lequel vous souhaitez enregistrer le document. Définissez le nom du document et appuyez sur le bouton
Enregistrer pour sauvegarder votre document.
Enregistrement automatique: Word est en mesure de sauvegarder automatiquement vos documents à intervalles réguliers. Pour activer la sauvegarde automatique des documents, lancez la commande Option dans le menu Outils. Sélectionnez l'onglet Enregistrement et couchez la case Enregistrer les infos de récupération automatique toutes les…en précisant le délai entre deux sauvegardes automatiques (voir figure 6).
Travailler avec un document précédemment sauvegardé: pour ouvrir un document existant, vous pouvez:
• Cliquer sur l'icône Ouvrir dans la barre d'Outils.
Dossier précédent. Dossier parent. Recherche s
u
r Web.
Suppression. Création d'un dossier. Arrangement des icônes. Outils de g
estion d'of fic e. Figure 6: activation de la sauvegarde automatique
• Appuyer sur Ctrl+O.
• Lancer la commande Ouvrir dans le menu Fichier.
Quelque soit la technique utilisée, une boîte de dialogue intitulée Ouvrir est affichée sur l'écran (voir figure 6). Sélectionner le document dans la zone de liste centrale et appuyer sur le bouton Ouvrir.
Figure 7:la boîte de dialogue 'Ouvrir'.
Les quatre derniers documents ouverts sont mémorisés dans le menu Fichier. Pour ouvrir l'un d'entre eux, déroulez le menu fichier et sélectionnez le dans la liste.
Figure 8: Word mémorise le nom des quatre derniers documents ouverts
La mise en page:
Le texte saisi dans un document, est toujours entouré de quatre marges: supérieur, inférieur, gauche et droite, il faut également tenir compte d'une marge dite 'de reliure'.
Pour modifier les marges d'un document, lancez la commande mise en page dans le menu fichier, sélectionnez l'onglet Marge et modifier les marges nécessaire.
Figure 9: L'onglet Marges de la command mise en page, illustre les marges (haut, bas, gauche, droite, reliure et position de reliure), l'orientation de page, type d'affichage et l'application pour tout le document ou à partir de ce point.
Figure 10: L'onglet papier de la commande mise en page qui illustre le format de page.
Figure 11: L'onglet disposition de la commande mise en page, il illustre des informations sur la section (orientation, en-têtes et pieds de page et la distance d'en-tête et pied de page à partir du bord).
Numérotation des pages:
Deux commandes permettent de numéroter les pages d'un document: ♦ Numéros de page dans le menu Insertion.
♦ En-tête et pied de page dans le menu Affichage.
Dans tous les cas, les numéros de page s'affichent dans l'en-tête ou pied de page, en haut ou en bas de chaque page.
Avec la commande numéros de page:
Cette commande affiche la boîte de dialogue de la figure suivante:
Figure 12a : la boîte de dialogue 'Numéros de page'
Avec la commande En-tête et pied de page:
Vous choisirez cette commande si vous souhaitez ajouter diverses informations (telles que le nom de l'auteur, le titre de chaque chapitre ou encore la date d'impression) dans les en-tête et pieds de page, lorsque qu'un document est composé de plusieurs sections, et vous désirez répondre la numérotation ou début de chaque section, procédez comme suit:
♦ Positionnez le point d'insertion au début de chaque section.
♦ Lancez la commande numéro de page dans le menu Insertion ou en-tête de page dans le menu affichage.
♦ Appuyez sur le bouton format de la boîte de dialogue numéros de page ou cliquez sur l'icône numérotation de page palette en-tête et pied de page.
♦ Sélectionnez l'option à partir de sous le label numérotation des pages, indiquez le numéro de première page de la section et validez appuyant sur le bouton ok.
Figure 12b : la boîte de dialogue 'Numéros de page'
Positionnez le point d'insertion à l'endroit où vous voulez définir une nouvelle section et lancez la commande saut dans le menu insertion. Cette commande affiche la boîte de dialogue saut suivante (figure 13):
Choisissez le type de saut de section puis appuyez sur le bouton ok. Vous pouvez maintenant définir une numérotation et en-tête/pieds de page à chaque section.
Figure 13: la boîte de dialogue Saut.
En-tête et pieds de page:
Les en-têtes et les pieds de pages sont des zones imprimée respectivement dans la partie supérieur et inférieur d'un document. Elles n'apparaissent qu'en mode Page, en aperçu avant impression, et bien évidement sur le document imprimé.
Pour définir un en-tête ou un pied de page, lancez la commande en-tête et pied de page dans le menu affichage le document est immédiatement affiche en mode Page. Le texte est
grisé et inaccessible et le
point d'insertion se trouve dans la zone
En-tête (figure 14). Figure 14 a : la partie supérieur (en-tête)
Figure 14 b:la partie inférieur (pied de page)
Mise en forme des tableaux:
L'icône insérer un tableau de la barre d'outils standard est très pratique pour définir de nouveaux uniformes (lignes de même hauteur, nombre identique de colonnes sur chaque ligne).
Figure 15: Icône Insérer un tableau
Il y a plusieurs façons de créer un tableau, la façon la plus simple est la commande de format automatique de tableau dans le menu tableau. Choisissez une entrée dans la zone de liste Styles de tableau et une ou plusieurs options sous les labels Appliquer. Appuyer sur le bouton Appliquer pour appliquer le format automatique.
Figure 16: mise en forme automatique de tableau.
Deuxième façon est la commande
Insérer dans le menu Tableau qui vous donne
la boîte de dialogue suivante (figure 17): À partir de boîte de dialogue Insérer
un tableau en peut insérer le nombre de lignes
et de colonnes et le comportement de l'ajustement automatique.
La barre d'outils tableaux et bordures:
La barre d'outils tableaux et bordures est une aide précieuse pour la création et mise en forme de tableaux (voir la figure 18).
Dessiner un tableau Gomme Style de trait Epaisseur d e tra it Couleur de la bordure Type de bordure
Couleur de la trame de font
Insertion de colonnes Fusionner les cellules
Fractionner les cellules
Alignemen
t
Uniformiser la hauteur des lignes
Uniformiser la largeur des colonnes
Mise en forme auto
matique
Changer l'orientation du texte
Tr i c roi ss ant Tri décroissant Somme au to matique Figure 18: la boîte de dialogue 'Tableaux et bordures'
Agencement des cellules d'un tableau:
La barre d'outils tableaux et bordures offre de nombreuses possibilités pour la taille et l'apparence des cellules d'un tableau. Vous pouvez:
♦ Tracer de nouvelles cellules en utilisant l'icône Dessiner un tableau.
♦ Modifier le type, l'épaisseur et la couleur de certaines bordures du tableau à l'aide des icônes Style de trait,
Epaisseur de trait et couleur de la bordure.
♦ Modifier la couleur d'arrière-plan d'une ou de plusieurs cellules avec l'icône
couleur de la trame de font.
♦ Insérer de nouvelles colonnes ou des nouvelles lignes avec l'icône d'insertion (voir figure 19). Les d'ajustages permettent de modifier la taille horizontale des cellules en fonction de leur contenu ou de la largeur de la page.
♦ Fusionner plusieurs cellules avoisinantes en une seule cellule à l'aide de l'icône
Fusionner les cellules.
♦ Fractionner une cellule en plusieurs cellules plus petites avec l'icône
Fractionner les cellules.
♦ Uniformiser la hauteur des lignes ou la largeur des colonnes avec les deux icônes d'uniformisation.
♦ Accéder à la boîte de dialogue Mise en forme automatique de tableau avec l'icône Mise en forme
automatique.
L'éditeur d'équations:
Pour ajouter l'icône Editeur
d'équations ou n'importe quelle icône,
il faut lancer la commande
personnaliser dans le menu Outils.
Dans ce cas la, la boîte de dialogue affichant est représentée dans la figure 20. Choisissez l'onglet commandes, label catégorie (insertion), et label
Figure 19
commandes ( ). Cliquez sur cette icône et mettez la à la barre d'outils.
Double clique sur cette icône, une boite contient tous les symboles mathématiques possibles s'affiche (voir figure 21). Vous pouvez découvrir les différentes icônes de cette boîte de dialogue.
La barre d'outils Dessin:
Pour afficher la barre d'outils dessin, cliquez droite sur une autre barre d'outils et sélectionnez Dessin dans le menu surgissant (voir figure 22).
Déplacement et redimensionnement:
Pour déplacer un élément dessiné, il suffit de le pointer et de le faire glisser à la position voulue en maintenant la touche gauche de la souris enfoncée.
Pour modifier la taille d'un élément dessiné, il suffit de tirer sur l'un de ses carrés de redimensionnement en maintenant la touche gauche de la souris enfoncée.
Figure 21: la boîte d'éditeur d'équations
Dessin
Sélectionner les objets Formes au
to matiques Trait Flèche Rectangle Ellips e Zone de texte Insére r un o b jet Wo rdArt
Insérer un diagramme ou orga
nigramme hiérarchique Insére r une image c lipa rt Insére r une image Couleur de remplissage
Couleur de conteur Couleur de police
Style de trait Style de ligne
Style de flèche
Style ombre
Style 3D
Figure 22: la barre d'outils Dessin.
Vous pouvez également double-cliquer sur l'élément tracé pour accéder à une boîte de dialogue de paramétrage complète (voir figure 23).
Figure 23 a: la boîte de dialogue 'format de la forme automatique' (onglet couleur et trait).
Cette figure illustre la couleur de remplissage d'une forme et la couleur de son trait et aussi le style, l'épaisseur, et pointillés.
Figure 23 b: la boîte de dialogue 'format de la forme automatique' (onglet taille).
L'hauteur, largeur, rotation en degré, et l'échelle en pourcentage sont illustrés dans l'onglet 'taille' de boîte
du format de la forme
automatique.
Figure 23 c: la boîte de dialogue 'format de la forme
automatique' (onglet habillage).
Habillage: signifie la situation de dessin (ou image) par apport le texte (Aligné sur le texte, Encadré, Rapproché, Derrière de texte, ou devant le texte).
Groupage et dégroupage:
Il se peut que vous ayez à réaliser des dessins en assemblant plusieurs formes élémentaires ou prédéfinies. Pour faciliter le déplacement, le redimensionnement et l'affectation de paramètres à ces dessins, je vous conseille de les regrouper afin que Word considère l'assemblage comme un seul élément. Pour ce faire, cliquez tour à tour sur chaque
élément dessiné en maintenant la touche Ctrl du clavier enfoncée, ou cliquez sur l'icône de la barre d'outils dessin et cliquez par la gauche de souris sur la frontière de page et glissez la souris pour faire tous les éléments dessinés dans le cadre illustré. Cliquez droite sur l'un des éléments sélectionnés et choisissez Groupe puis Grouper dans le menu surgissant. Il faut
toujours annuler l'effet de l'icône en cliquant deuxième fois sur cette icône.
a b c
Figure 24: a: faire la sélection des éléments. b: les éléments sélectionnés.
c: les éléments groupés dans un seul élément.
L'opération inverse, dite de regroupage, s'effectue en cliquant droite sur l'élément ayant subi un groupage et en sélectionnant Groupe/Dissocier dans le menu surgissant.
Pour modifier l'ordre d'affichage des éléments chevauchés cliquez sur Dessin et sélectionnez une commande sous l'entrée Ordre du menu surgissant
Accès à des formes prédéfinies:
Si vous devez définir des formes plus complexes (flèches, éléments d'organigrammes, bannières…), vous avez tout intérêt à utiliser les formes prédéfinies accessibles via le bouton
Formes automatique de la barre d'outils Dessin.
Figure 25:De nombreuses formes prédéfinies sont accessibles sous ce bouton.
Utilisation des Styles
Pour faire une mise en forme rapide, selon votre propre présentation, et obtenir des documents homogènes, utilisez les styles. Un style est un ensemble de mises en forme de texte pouvant être appliqué à tout moment à un paragraphe ou à l’ensemble du document.
Quand vous ouvrez un nouveau document, vous utilisez un style ‘Normal’ qui inclut la police Times New
Roman de taille 12, cadrée à gauche avec Interligne simple.
Le type de style est affiché dans la barre de mise en forme. D’autres styles sont disponibles dans cette barre (figure 26).
Vous devez sélectionner le texte pour pouvoir lui appliquer le style, toutefois vous pouvez choisir un style avant de commencer la frappe.
D’autres styles sont disponibles en cliquant sur
Autres ou dans le menu Format puis Style et mise en forme avec la
boite de dialogue ci-contre (figure 27).
La liste vous permet de choisir d’autres styles et de les rajouter dans la liste déroulante pour la session de Word en cours.
Il y a possibilité de créer son propre style soit au niveau du caractère soit au niveau du paragraphe.
Créer et appliquer un style de caractère :
Sélectionnez un mot et cliquez sur le bouton ‘Nouveau Style’ de la boite.
Donnez un nom au style dans la fenêtre Nom (jusqu' à 253 caractères y compris espaces et virgules sauf barre oblique inversée \, crochets { },
parenthèses ( )). Figure 27 : Style
et mise en forme
Figure 26
: Le type de ’Style’ dans la barre
Vous pouvez avoir 3 styles différents qui s'appellent STYLE, style et Style.
Sous type de style, sélectionnez
Caractère
Cliquez sur le bouton Format,
Police, définissez les attributs
voulus et validez par OK.
Figure 28 : Pour créer un nouveau style
Touches de raccourci : dans ‘Nouvelles
touches de raccourci ‘, tapez une
combinaison de touches du clavier, par exemple ctrl, Alt, 1 et vérifiez que cette combinaison n’est pas attribuée à une autre action (le message "non attribuée" s’écrit juste en dessous), vous validez avec le bouton Attribuer puis Fermer.
Pour appliquer votre style, sélectionnez un ou plusieurs caractères et activez la combinaison de touches de raccourcis correspondante.
Si vous cochez 'Ajouter au modèle', vous conserver le style dans la liste déroulante sinon ce style ne sera disponible que dans le document en cours. Validez par OK
Pour modifier un style, aller au menu Format, Style, sélectionner le nom du style dans la liste et clique droit de la souris : Modifier, vous pouvez alors changer les attributs par le bouton Format ainsi que les touches de raccourci (figure 30).
Figure 29 : Personnaliser le raccourci du clavier
Si vous avez déjà appliqué le style dans votre document, tout le texte dépendant sera modifié.
Pour supprimer un style, sélectionnez le nom du style dans la liste, et clique droit :
Supprimer, tout le texte auquel vous avez
appliqué le style redeviendra en Normal Créer et appliquer un style de paragraphe:
Il y a deux manières de créer un style de paragraphe.
1°- La méthode classique : identique à celle qu'on vient de voir pour le caractère.
2° La méthode rapide : sélectionnez le titre du document, et mettez le en forme que vous voulez désirer (Police, Taille de police, Alignement, Espacement…). Dans la barre de mise en forme, les caractéristiques resteront affichées pour tout le document.
Figure 31 : Pour afficher une zone de style
Pour mieux visualiser les styles qui sont appliqués au document, on peut demander à les afficher à gauche dans une marge, menu Affichage, mode normal, puis menu outils, options, affichage.
Les différents styles appliqués s'affichent à gauche du document dans une marge (figure 32 (1)). Il suffit de double cliquer sur un style pour faire apparaître la boite de dialogue Style. Placer le pointeur de la souris sur le trait, vous pouvez en déplaçant vers la droite agrandir la zone, en déplaçant vers la gauche rétrécir ou annuler complètement la zone.
Figure 30 : Pour modifier ou supprimer un style
Il faut au moins 1 cm
Pour modifier un style: Allez au Menu Format, puis Style et mise en forme, cliquer droit sur le style et modifier et changez les attributs. Tous les paragraphes associés à ce style seront modifiés.
Insertion d’une table des matières :
Quand le document est mis en forme, on insère la table des matières. Revenez au début (Ctrl, origine), insérez une ligne puis allez dans menu Insertion; Référence puis Tables et index, onglet Table des matières.
Choisissez une présentation dans la fenêtre Formats, la table des matières est compilée et insérée. Figure 33 : Pour insérer la table des matières Choisir une présentation
Pour modifier le style (1)
Double clique pour afficher la boite de dialogue ‘Style’
Figure 32 : la marge de type de style et la boite de dialogue ‘Style’
Les bordures et les trames:
Si vous lancez la commande bordure et trame dans le menu Format, une boîte de dialogue affiche les caractéristiques de trois onglets (Bordures, Bordure de page, Trame de fond) (voir figures 34 a et b).
Figure 34a: le type, le style de trait, la couleur, et largeur de trait sont des labels sous l'onglet bordure.
L'onglet bordure de
page a les mêmes
options de l'onglet
bordure avec l'accès
au motif.
Figure 34b: le type, le style de trait, la couleur, et largeur de trait sont des labels sous l'onglet bordure. L'onglet trame de fond contient la couleur de remplissage, le style de remplissage, et l'accès à des autres couleurs.
Figure 35: deux exemples de bordures. Au-dessus est trame de fond, et l’autre bordure de page
Quatre séances sont insuffisantes pour comprendre Word mais elles sont des pas plus importants et à partir de ça, vous pouvez continuer et découvrir le reste.
Les tableurs sont les logiciels les plus vendus au monde. L'intérêt d'un tableur est de vous permettre de réaliser rapidement un tableau comportant des libellés, des dates et des formules de calcul. De plus, la plupart des tableurs intègrent des commandes vous permettant de représenter graphiquement vos données sous formes d'histogrammes, courbes, camembert…
Un tableur (en anglais Spread Sheet) est un logiciel qui fait apparaître à l'écran un tableau constitué de cases. Chaque case peut stocker du texte, un nombre, une formule, etc.
Le premier tableur VISICALC a été conçu en 1979 par Dan BRICKLIN qui faisait des études commerciales à HARVARD.
Depuis, plusieurs tableurs commercialisés, on notera les tableurs Excel de Microsoft, Quattro Pro de Borland et 123 de Lotus. Dans ces cours on va présenter le tableur Microsoft Excel.
Excel est un tableur travaillant dans l'environnement graphique Windows, avec des menus déroulants, permettant l'utilisation des fenêtres et de la souris.
Lancer et représenter Microsoft Excel:
Pour charger Microsoft Excel, vous devez procéder comme suit:
1. cliquez sur l'icône de l'application 'Microsoft Excel' .
2. cliquez sur le bouton Démarrer Æ Programmes Æ Microsoft Office Æ Microsoft
Excel.
Après avoir exécuté les étapes précédentes, Excel se charge et apparaît avec une fenêtre nommée Classeur 1. Notez qu'une feuille de calcul Excel comporte 65536 lignes numérotées 1,2,3… et 256 colonnes numérotées A,B,C…IV.
La figure suivante (Fig.36) représente la fenêtre de Microsoft Excel que se charge sur l'écran. 1. Barre de titre: affiche le titre de document active.
2. Barre de menu: cette barre affiche les noms de menus et chaque menu contient plusieurs commandes.
3. Barres d'outils standard et mise en forme: deux barres d'outils l'une à la suite de l'autre affichent les icônes de barre standard et mise en forme.
4. Barre de formule: affiche l'adresse et le continu de la cellule active. Si cette barre n'apparaît pas à l'écran affichez-la. Pour cela, choisissez dans le menu Affichage l'option Barre de formule.
5. Bouton tout sélectionner: permet en cliquant-dessus de sélectionner la totalité de la feuille de calcul.
6. Cellule active: lorsqu'une cellule est active, Excel l'encadre pour la mettre en évidence et affiche son adresse dans la barre de formule.
7. Fenêtre document feuille: c'est la zone de l'écran qui est réservée à l'affichage du continu de la feuille de calcul active.
8. Curseur de fractionnement horizontal: permet, en glissant le long de la barre de défilement ou à l'intérieur de la feuille de calcul, de diviser horizontalement une fenêtre en volets séparés.
9. Curseur de fractionnement vertical: permet, en glissant vers la droite ou vers la gauche le long de la barre de défilement horizontal ou à l'intérieur de la feuille de calcul, de deviser verticalement une fenêtre en volets séparés.
10. Onglets de feuilles: permettent, en cliquant l'onglet de feuille d'activer une feuille du classeur actif.
11. Boutons de défilements d'anglets: permettent de défiler les onglets de feuilles.
12. La barre d’état (ou la barre de messages): affiche des messages lors de l'exécution de certaines opérations telles que l'enregistrement ou l'ouverture d'un classeur.
Quitter Excel:
Pour quitter Excel, exécutez l'une des instructions suivantes: ♦ Cliquer sur la case fermeture de Excel .
♦ Choisissez dans le menu Fichier la commande Quitter. ♦ Appuyez sur les touches 'Atl+F4' simultanément. La barre d'outils standard et mise en forme:
La barre de titre
La barre du menu La barre d'outils standard
La barre d'outils mise en forme La barre de formule
Fenêtre document feuille
Bouton tout s électionn er Cellule active
Curseur de fractionnement vertical Curseur de fractionnement horizontal
Onglets de feuilles
Boutons de défilements d'onglets
La barre d'état ou de messages
Figure 36: la fenêtre Excel sur l'écran.
Après l'installation de Microsoft Office, deux barres d'outils seront affichées, la barre d'outils
standard et la barre d'outils mise en forme, sur l'écran de Excel (voir figures 37)
Figure 37 a: la barre d'outils standard
Figure 37 b: la barre d'outils mise en forme
Le tableau suivant illustre les nouvelles icônes que nous ne les trouvons pas dans Word (la plupart des icônes de Excel sont identiques avec celles de Word).
Somme automatique
Fusionner et centrer Séparateur de milliers
Conversion en euro Feuille de droite à gauche
Ajouter une décimale
Assistant graphique Euro Réduire les décimales
Dessin Monétaire Diminuer/augmenter le
retrait Style de pourcentage Bordures
Ouvrir un classeur:
Pour saisir un nouveau tableau, il vous faut une feuille de calcul vierge dans laquelle vous faites la saisie des rubriques que doit contenir votre tableau. Pour cela, vous devez soit ouvrir un nouveau classeur, soit utiliser une feuille de calcul existante.
Créer un nouveau classeur:
Pour créer un nouveau classeur, cliquer sur l'outil Nouveau ou choisissez dans le menu Fichier la commande Nouveau.
Ouvrir un classeur existant:
Pour ouvrir un classeur existant, vous devez procéder comme suit :
♦ Cliquez l'outil ouvrir ou choisissez dans le menu Fichier la commande Ouvrir. ♦ Sélectionnez le nom du classeur concerné et appuyez sur le bouton ouvrir.
La cellule est la case d'intersection des lignes et des colonnes, la case encadrée est la
cellule active, si vous tapez un texte, un nombre, une formule, une date ou toute autre
information, Excel la placerait dans la cellule active.
La plage de cellules est un ensemble de cellules, elle peut être contiguë ou
non-contiguë. Une plage de cellules contiguë se présente sous la forme d'un rectangle (ou d'un carré). Une plage de cellules est non-contiguë si elle ne possède pas la forme d'un rectangle. Voici des exemples de plages de cellules contiguë et non-contiguë.
Référence d'une cellule:
La référence d'une cellule est l'adresse de la cellule qui est donnée par le titre (numéro) de la colonne et le numéro de la ligne. La figure 39 illustre quelques exemples de référence de cellules.
Référence d'une plage contiguë:
Pour spécifier la référence d'une plage contiguë, tapez la référence de la première cellule, puis le caractère deux-points (:); ensuit la référence de la dernière cellule de la plage de cellule en question (voir figure 40).
A2 en absolu $A$2 B4 ($B$4) D6 ($D$6) A7 ($A$7) Figure 38 b : les plages de cellules non-contiguës Figure 39: la référence des cellules Figure 38 a : les plages de cellules contiguës
Contiguë Contiguë Contiguë Non-contiguë Non-contiguë
Référence d'une plage de cellules non-contiguë:
Pour spécifier une plage de cellules non-contiguë, tapez les références des plages de cellules contiguës en séparant chaque deux plages de cellules contiguës par le caractère point-virgule (;) (Voir figure 41).
Sélectionner une plage de cellules à l'aide de souris:
Pour sélectionner une seule cellule, cliquez dessus. En effet la cellule active est sélectionnée. Pour sélectionner une plage de cellules contiguë, exécutez les instructions suivantes:
♦ Ramenez le pointeur de la souris sur la première cellule que vous souhaitez sélectionner. Le pointeur de la souris prend la forme ( ).
♦ Maintenez le bouton de la souris enfoncé pendant que vous faites glisser la souris vers la dernière cellule que vous souhaitez sélectionner.
♦ Relâchez le bouton de la souris lorsque la plage de cellules est sélectionnée. Pour sélectionner une plage de cellules non-contiguë vous devez procéder comme suit:
♦ Sélectionnez la première plage de cellules contiguë.
♦ Maintenez la touche Ctrl enfoncée et cliquez sur une cellule pour l'ajouter à la sélection ou sélectionnez comme précédemment la plage de cellules contiguë suivante. Répétez cette opération pour chaque cellule ou plage de cellules que vous souhaitez ajouter à la sélection. C3:D3 $C$3:$D$3 A2:A7 $A$3:$A$7 C5:D7 $C$5:$D$7 A2:B2;A4:A7 ($A$2:$B$2;$A$4:$A$7) C4:E5;D7:E8 ($C$4:$E$5;$D$7:$E$8) Figure 40: la référence de plage de cellules contiguës Figure 41: la référence de plage de cellules non-contiguës
♦ Relâchez la touche Ctrl lorsque vous obtenez la sélection voulue.
Assistant graphique: Microsoft Excel vous permet de créer des graphes qui sont la représentation visuelle des données d'une feuille de calcul. L'utilisation d'un graphique peut rendre les données plus claires, plus intéressantes et facilite leur lecture et leur interprétation. Les graphes peuvent également vous aider à analyser et à comparer les données.
Pour créer un graphique, exécutez les instructions suivantes:
1. Sélectionnez les cellules qui stockent les données que vous souhaitez représenter graphiquement, ainsi que la série X-Abscisses. Si vous représentez un graphe à plusieurs séries, sélectionnez également les libellés ou les nombres qui seront utilisés dans la légende comme noms des séries.
2. Dans la barre d'outils standard, cliquez sur l'outil Assistant graphique . vous pouvez également choisir dans le menu Insertion la commande graphique.
3. Cliquez l'onglet Type standard pour l'activer, si ce n'est déjà fait. La boîte de dialogue 'Assistant Graphique' affiche les types de graphique standard; elle ressemble à la suivante:
Figure 42: Sélectionner une plage de cellules à
4. Choisissez le type du graphe. Pour cela, cliquez dans la fenêtre Type de graphique sur le type voulu, puis cliquez dans la fenêtre Sous-type de graphique sur la variante du graphe que vous voulez choisir.
5. Cliquez le bouton Suivant pour passer à l'étape suivante dans la création du graphique, ou cliquez le bouton Terminer pour terminer.
6. Si vous avez choisi le bouton 'suivant', l'assistant graphique affiche une nouvelle boîte de dialogue pour vous permettre de contrôler et, éventuellement, changer la plage des données et le nom des séries.
7. cliquez l'onglet Plage de données pour l'activer. La boîte de dialogue affiche les options de la page 'Plage de données' elle ressemble à la suivante:
Figure 43a : Assistant graphique étape 1 type de graphique Figure 43b : Assistant graphique étape 2 données source
8. En générale, le choix par défaut dans la zone Série en correspond aux données sélectionnées. Cette boîte affichée permet de changer la plage de données si vous vous trompé dans la sélection, par exemple.
Pour changer la plage de données, cliquez dans la zone Plage de données sur le bouton
. Excel vous faite revenir dans la feuille de calcul. Sélectionnez alors la plage de cellules puis frappez la touche [Entrée] pour revenir dans la fenêtre de l'assistant graphique.
Si vous souhaitez nommer ou changer le nom attribuée à une série de données, vous devez procéder comme suit:
i. Cliquez l'onglet Série pour l'activer.
ii. Dans la fenêtre Série (Figure 35b), cliquez sur la série que vous souhaitez renommer.
iii. Cliquez dans la zone Nom puis tapez le nouveau nom que vous voulez affecter à la série.
iv. Répétez les instructions (ii) et (iii) pour chaque série de données que vous souhaitez renommer.
9. Cliquez le bouton Suivant pour passer à la troisième étape dans la création du graphe, ou cliquez le bouton Terminer pour Terminer.
10. Si vous avez choisi le bouton 'Suivant', l'assistant graphique affiche une autre boîte de dialogue; elle ressemble à la figure 43c. La troisième étape de l'assistant graphique vous permet de définir les éléments du graphique. Vous pouvez entre autres, définir un ou plusieurs titres du graphe, afficher ou masquer les axes, le quadrillage, la légende ou les étiquettes de données. Si vous activé l'affichage de légende, vous pouvez préciser son emplacement dans la fenêtre du graphique.
Pour définir les éléments du graphique, cliquez l'onglet correspondant pour l'activer puis précisez vos choix. La fenêtre, située à droite, affiche un aperçu du graphique pour illustrer vos choix, au fur et à mesure que vous les précisez.
11. Cliquez le bouton 'Suivant' pour passer à l'étape suivante dans la création du graphique, ou cliquez le bouton Terminer pour terminer.
12. Si vous avez choisi le bouton 'Suivant', l'assistant graphique affiche une nouvelle boîte de dialogue pour vous permettre de choisir l'emplacement où le graphe doit être stocké (dans la même feuille de calcul ou dans une nouvelle feuille). La boîte de dialogue qui apparaît ressemble à la suivante:
13. cliquez le bouton Terminer. Microsoft Excel affiche à l'écran un graphique au format avec les éléments que vous avez spécifié, ou au format par défaut si vous avez choisi le bouton 'Terminer' avant d'atteindre la dernière étape.
Figure 43c : Assistant graphique étape 3 option de graphique Figure 43d : Assistant graphique étape 4 emplacement du graphique Figure 43e : le graphique
Conception et saisie de formules: Microsoft Excel vous permet d'introduire des formules qui permettent d'effectuer des calculs. Pour indiquer à Excel qu'il s'agit d'une formule, vous devez tapez le caractère (=) égal; puis faites-le suivre de l'expression de la formule. Lorsque vous avez fini d'introduire l'expression de la formule, frappez la touche [Entrée] pour la valider. Par défaut, Microsoft Excel affiche dans la cellule active le résultat du calcul (si Excel affiche dans la cellule active la formule au lieu du résultat, vous n'avez qu'à désactiver l'affichage des formules, choisissez le menu Outils Æ la commande Option Æ désactivez la case Formules dans la zone Fenêtre).
Exemple 1:
Soit à calculer, dans une facture, le total pour un produit donné. La formule est la suivante: Total= Prix unitaire * quantité (* est l'opérateur de multiplication)
Pour introduire cette formule, il suffit de suivre les étapes suivantes (voire figures 43 a, b, c, d):
♦ Activez la cellule qui doit afficher le résultat du calcul, c'est-à-dire le total du produit.
♦ Tapez le signe = pour indiquer à Excel qu'il s'agit d'une formule.
♦ Pointez la cellule qui stocke le prix unitaire du produit pour lequel vous voulez calculer le total.
♦ Tapez * (symbole de produit).
♦ Pointez la cellule qui stocke la quantité pour ce même produit. ♦ Frappez la touche [Entrée] pour valider la saisie de la formule.
a) b)
c) d)
Notes:
Vous pouvez taper l'adresse de la cellule au lieu de la pointer, Par exemple, si la cellule qui stocke le prix unitaire a pour adresse A2 et celle qui stocke la quantité est B2; vous devez, pour introduire la formule du total, suivre les étapes suivantes:
- Activez la cellule qui doit afficher le résultat du total. - Tapez =A2*B2 ou $A$2*$B$2.
- Frappez la touche [Entrée].
Ou Activez la cellule qui doit afficher le résultat du total et écrivez dans la barre de Formule fx (= A2*B2 ou =$A$2*$B$2), et frappez la touche [Entrée].
Notion des fonctions:
Une fonction sert à calculer un résultat numérique ou alphanumérique, à partir d'un argument ou de plusieurs arguments, vous pouvez utiliser dans une expression une ou plusieurs fonctions. Par exemple vous pouvez introduire la formule suivante:
= D10- somme (B5:B8) +3*moyenne (C3:C9).
Microsoft Excel met à votre disposition des nombreuses fonctions afin de vous faciliter les calculs. Pour utiliser une fonction dans une formule, vous devez soit la taper, soit la coller en utilisant l'outil Insérer une Fonction (cliquer ici ou ici ) (ou la commande Fonction du menu Insertion).
Lorsque vous introduisez une fonction, vous devez respecter la syntaxe, qui est la même pour toutes les fonctions. La syntaxe d'une fonction est la suivante:
Nom-fonction (argument1; argument2;…)
Notez que, pour la plupart des fonctions, vous devez spécifier des arguments. Les arguments d'une fonction sont en général des constantes ou des références de cellules ou de plage de cellules. Vous pouvez également utiliser une expression comme argument, ou encore une fonction comme argument d'une autre fonction.
Exemple: = SOMME(MAX(A2:C2); MIN(A3:C3))
Exemples de fonctions usuelles: Microsoft Excel met à votre disposition plus de 200 fonctions (exactement 244 fonctions pour Office XP). Dans la pratique, vous utilisez souvent les fonctions statistiques qui permettent de calculer le total, la moyenne arithmétique, le minimum, le maximum, etc.
♦ La fonction SOMME(nombre1; nombre2;…).
Exp1. Si les cellules A1, A2 et A3 stockent respectivement les valeurs 10, 15 et 18 Somme (A1; A3) renvoie 28
Somme (A1: A3) renvoie 43 Somme (A1:A3;4) renvoie 47
♦ La fonction SOMME.SI(plage; critère; somme_plage): Cette fonction calcule le total des valeurs spécifiées par l'argument somme_plage si et seulement si les cellules correspondants dans plage répondent au critère spécifié par l'argument critère.
Exp2. Supposons que les cellules de la plage B2:B5 contiennent respectivement les valeurs 10 15 8 et 20. La plage de cellules C2:C5 contient respectivement les valeurs 1200 1800 960et 2400.
Somme.si(b2:b5;">11";c2:c5) renvoie la valeur 4200 qui représente la somme 1800+2400; puisque seules les cellules B3 et B5 vérifient le critère spécifié.
♦ La fonction MOYENNE(nombre1; nombre2;…) Exp3. Supposons le cas d'exemple 1
Moyenne (A1; A3) renvoie 14 Moyenne (A1: A3) renvoie 14,33 Moyenne (A1; A3; 25) renvoie 17 ♦ La fonction MIN (nombre1; nombre2;…) Exp4. Supposons le cas d'exemple 1 Min (A2; A3) renvoie 15
Min (A1: A3) renvoie 10 Min (A1; A3; 5) renvoie 5
♦ La fonction MAX (nombre1; nombre2;…) Exp5. Supposons le cas d'exemple 1 Max (A1; A3) renvoie 18
Max (A1: A2) renvoie 15 Max (A1; A3; 25) renvoie 25
♦ La fonction NB(valeur1; valeur2;…): cette fonction renvoie le nombre de valeurs numériques spécifiées par la liste des arguments.
♦ La fonction NB.SI(plage; critère): cette fonction renvoie le nombre de cellules de la plage de cellules spécifiée qui répondent au critère que vous spécifiez par l'argument critère. Les cellules vides ne sont pas comptées.
Exp6. Supposons que les cellules de la plage B1:B3 contiennent respectivement les valeurs 5 0 11 et les cellules de la plage C1:C3 stockent respectivement les mots BON Bon et BONHEUR.
Nb.si(b1:c3;11) renvoie 1. Nb.si(b1:c3;6) renvoie 0.
Nb.si(b1:c3;"<6") renvoie 2. Nb.si(b1:c3;BON) renvoie 2. Nb.si(b1:c3;">=bon") renvoie 3.
♦ La fonction SI(test_logique; valeur_si_vrai; valeu_si_faux)
Si (D2<70; 50; 10) le résultat renvoie 50 si le continu de D2 est inférieur à 70 et vice versa.
Insérer une fonction:
Voilà une option très pratique pour introduire des fonctions dont vous ne connaissez pas la syntaxe. Pour coller (insérer) une fonction vous devez suivre les étapes suivantes:
1. sélectionnez la cellule qui doit comporter cette formule
2. cliquez sur l'outil Insérer une fonction ( ) ou choisissez dans le menu Insertion la commande Fonction.
La boîte de dialogue Insérer une fonction apparaît; elle ressemble à la suivante:
Vous avez, dans cette boîte, la zone de recherche d'une fonction (si vous ne la connaissez pas), la sélection de catégorie d'une fonction (si vous la connaissez), et la zone de sélection d'une fonction. Si vous sélectionnez une fonction, vous avez l'Aide sur cette fonction et la forme de déclaration en dessous.
Si vous insérez une formule dans une cellule, et vous devez utiliser la même formule dans des autres cellules, vous pouvez suivre les étapes suivantes:
- Sélectionnez la cellule insérant la formule précédente.
Figure 45 : Insérer une fonction.