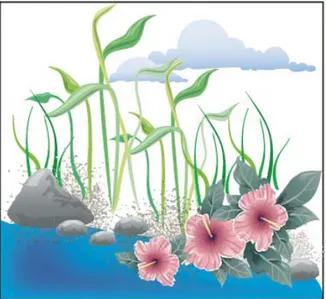ADOBE
®
ILLUSTRATOR
®
Aide et didacticiels
-->
Nouveautés
Nouveautés dans CS6
En haut
En haut
Support natif de 64 bits
Gestion de fichiers plus volumineux
Gestion améliorée de la mémoire
En haut Nouveautés d’Adobe Illustrator pour Creative Cloud
Assemblage de fichiers
Annuler l’incorporation des images Améliorations du panneau Liens Adobe Mercury Performance System Interface utilisateur optimisée Flux simplifiés
Motifs
Dégradé sur un contour Vectorisation de l’image Flou gaussien
Profils et composants nouveaux ou améliorés
Nouveautés d’Adobe Illustrator pour Creative Cloud
Cette fonction est disponible dans Adobe Illustrator CS6, uniquement pour les membres Creative Cloud et les abonnés aux produits dédiés. Pour rejoindre Adobe Creative Cloud, rendez-vous sur la page Adobe Creative Cloud.
Assemblage de fichiers
Rassemblez tous les fichiers utilisés, y compris les graphiques et les polices liés, dans un dossier unique pour une utilisation simple.
Choisissez Fichier > Assemblage afin de regrouper toutes les ressources dans un seul emplacement. Consultez la page Assemblage de fichiers.
Annuler l’incorporation des images
Remplacez des images incorporées avec des liens par leurs fichiers PSD ou TIFF extraits. Sélectionnez une image intégrée et choisissez la commande Annuler l’incorporation dans le menu du panneau Liens ou cliquez sur Annuler l’incorporation dans le panneau Contrôle. Consultez la page Annuler l’incorporation des images.
Améliorations du panneau Liens
Affichez et assurez le suivi des informations supplémentaires sur les illustrations importées directement dans le panneau Liens. Consultez la page Informations sur les liens.
Adobe Mercury Performance System
Adobe Mercury Performance System est une combinaison de solutions qui rendent Illustrator plus rapide, plus réactif et capable de traiter des fichiers plus volumineux.
Permet un traitement général plus rapide sous des systèmes d’exploitation Macintosh et Windows de 64 bits. Illustrator peut désormais profiter pleinement d’une mémoire vive au-delà de 3 Go.
Le traitement simultané de fichiers de grande taille est moins susceptible d’entraîner des erreurs comme des exceptions de mémoire insuffisante. Des tâches complexes, telles que la création de conceptions d’assemblages, de graphiques grand format, ou de cartographie, sont mieux traitées.
Réduit les erreurs de mémoire insuffisante lors d’opérations telles que la pixellisation, l’exportation et l’utilisation de plusieurs fichiers de grande taille en même temps.
Pour plus d’informations, consultez la vidéo sur la théorie de la vectorisation de l’image, par Lynda.com.
Interface utilisateur optimisée
L’interface utilisateur est plus efficace, plus cohérente, et peut être configurée davantage, ce qui rend l’utilisation d’Illustrator bien plus agréable. Pour plus d’informations sur les aspects améliorés de l’interface utilisateur, voir Interface utilisateur optimisée.
En haut Exemple d’une interface utilisateur optimise : niveaux de luminosité et couleurs de zone de travail correspondantes configurables
Flux de travail simplifiés
Motifs
Les tâches de création de motifs et de modification ont été simplifiées. Cela vous permet ainsi d’éviter des heures de travail répétitif et fastidieux. Pour créer un motif en utilisant des illustrations existantes, ou à partir de rien, sélectionnez la commande Objet > Motif > Créer. Le nouveau motif est ajouté au panneau Nuancier. Pour modifier un motif, double-cliquez sur celui-ci dans le panneau Nuancier ou choisissez l’objet comprenant le motif et sélectionnez Objet > Motif > Modifier motif. Lorsque vous créez un motif, vous passez dans un mode de modification de motif, à l’instar du mode d’édition de symbole. Vous pouvez utiliser le panneau Options de motif pour modifier les paramètres du motif et afficher un aperçu des modifications en temps réel.
Pour plus d’informations, consultez la vidéo sur les bases de la création de motifs, par Lynda.com.
Création de motifs
Dégradé sur un contour
La fonction de dégradé sur un contour vous propose trois types de dégradés à appliquer à un contour. Il n’est plus nécessaire de développer un trait pour le remplir, puis d’appliquer un dégradé à celui-ci. Appliquez un dégradé à un contour à l’aide du panneau Dégradé (Fenêtre > Dégradé) :
Dans les limites de : se comporte comme si le trait avait été étendu pour un objet rempli avec un dégradé. Le long de : le dégradé est appliqué sur la longueur du contour.
A travers : le dégradé est appliqué sur toute la largeur du contour.
Les publications Twitter™ et Facebook ne sont pas couvertes par les dispositions de Creative Commons.
Informations juridiques | Politique de confidentialité en ligne Appliquer un dégradé à un contour
Vectorisation de l’image
Le flux de travail pour vectoriser une image raster produit désormais des tracés plus propres. La sortie a moins de tracés, de points d’ancrage et une meilleure reconnaissance des couleurs que la fonction de vectorisation dynamique des versions antérieures.
Pour plus d’informations sur le nouveau flux de travaux de la vectorisation d’images, lisez cet article ou regardez cette vidéo de Lynda.com.
Flou gaussien
Le nouvel effet Flou gaussien (Effet > Flou > Flou gaussien) est rapide et efficace. Cochez la case Aperçu pour afficher le flou gaussien appliqué à votre illustration, en temps réel.
Profils et composants nouveaux ou améliorés
Utilisez les profils améliorés et les bibliothèques supplémentaires de composants pour un démarrage rapide de vos projets d’art : Un nouveau profil nommé Périphériques a été introduit dans la boîte de dialogue Nouveau document (Fichier > Nouveau). Le nouveau profil contient des préconfigurations pour les périphériques iPad, iPhone, Xoom, Fire, Nook et Galaxy.
Le profil Web contient une nouvelle taille par défaut (960 px x 560 px).
Les nouvelles bibliothèques de motifs et de tons Pantone Plus™ ont été ajoutées.
Interface utilisateur optimisée
En haut Interface utilisateur optimisée et efficace
Couleur et luminosité de l’interface utilisateur Panneaux
La nouvelle structure d’interface utilisateur exploite les améliorations des performances et des avantages tels que la prise en charge 64 bits native pour donner une interface plus propre, ce qui permet une meilleure expérience utilisateur. En outre, des modifications et des ajouts importants appliqués à l’interface utilisateur et aux flux de travail permettent une expérience optimale avec Illustrator.
Interface utilisateur optimisée et efficace
Interface plus efficace et plus flexible. Les nouvelles améliorations du point de vue de la convivialité vous permettent de réaliser des actions
fréquentes ou de routine en moins de clics et moins d’étapes. Par exemple, dans le panneau Caractère (Ctrl + T), la liste des polices affiche les noms dans le style de la police correspondante. Vous pouvez rapidement sélectionner la police de votre choix dans la liste.
Amélioration source de gain du temps : sélectionnez rapidement une police en la recherchant visuellement dans la liste
Modification en ligne. Travaillez facilement avec les calques, les scripts d’action, les nuances, les symboles et les autres panneaux, avec la
possibilité de modifier les noms d’objet directement dans le panneau. Vous n’avez plus besoin d’une boîte de dialogue modale supplémentaire pour ces actions de routine. Par exemple, double-cliquez sur le nom du calque dans le panneau Calques pour passer en mode de modification en ligne. Tapez le nouveau nom et appuyez sur Entrée.
Modification en ligne : renommez rapidement les attributs d’objet
Modification rapide des attributs d’un objet. Dans l’interface utilisateur, les valeurs d’attributs d’un objet sont définies par le biais d’une liste
déroulante ou de champs de texte. Vous pouvez à présent modifier rapidement ces champs en plaçant le pointeur de la souris au-dessus d’un contrôle, puis en faisant défiler. Par exemple, pour augmenter ou diminuer l’épaisseur d’un contour, placez le pointeur de la souris sur le contrôle de l’épaisseur du contour, puis faites défiler.
Boîtes de dialogue. Les boutons permettant de valider une action ou un événement sont placés uniformément dans le coin inférieur droit. En
outre, les boîtes de dialogue sont entièrement accessibles depuis le clavier.
Espaces de travail. Les nouveaux espaces de travail sont basés sur les tâches. Un espace de travail peut maintenant « mémoriser » l’état dans
lequel il a été laissé, puis revenir aux paramètres par défaut en cas de nécessité.
En haut
En haut Curseurs. Des modifications ont été apportées pour rendre les curseurs plus grands et plus précis..
Couleur et de la luminosité de l’interface utilisateur
Par défaut, Illustrator est désormais disponible avec le thème sombre, dans la lignée des modifications récentes d’autres produits comme Adobe Photoshop. Ce thème permet une expérience visuelle plus agréable, en particulier lorsque vous travaillez avec des motifs et des couleurs riches.
Thème d’interface utilisateur configurable
Vous pouvez facilement choisir la luminosité de l’interface utilisateur dans la boîte de dialoguePréférences (Ctrl + K), onglet Interface utilisateur. Activez l’option Faire correspondre à la luminosité de l’interface utilisateur pour définir la tonalité de la zone de travail afin qu’elle corresponde à la luminosité de l’interface. Si vous préférez la couleur classique de la zone de travail d’Illustrator, vous pouvez la configurer par défaut en blanc. Pour plus d’informations, consultez la vidéo sur la modernisation générale de l’interface, par Lynda.com.
Panneaux
Contrôle, panneau. Les commandes d’objet fréquemment utilisées sont regroupées et affichées ensemble dans le panneau Contrôle. Ce
regroupement des commandes vous permet d’utiliser des objets plus rapidement et plus systématiquement.
Panneau de configuration, affichage des options en fonction des objets sélectionnés.
Panneau Transformation. L’option Mise à l’échelle des contours et des effets a été incluse dans les panneaux Transformation et dans la boîte de
Les publications Twitter™ et Facebook ne sont pas couvertes par les dispositions de Creative Commons.
Informations juridiques | Politique de confidentialité en ligne
Panneau Transformation, avec l’option supplémentaire Mise à l’échelle des contours et des effets
Panneau Transparence. Des fonctions de masque sont désormais disponibles dans le panneau Transparence. Utilisez le bouton bascule
Arabic and Hebrew type
To the top
To the top Adobe World-Ready Composers
Text direction Digit Types
Legacy font support Default fonts
Automatic Kashida insertion Ligatures
Copy-paste from Microsoft Word Hyphenation
Find and replace Diacritical marks Glyphs
New and improved features for working in Arabic and Hebrew are available in the Middle East and North African edition of this software.
Adobe World-Ready Composers
Adobe World-Ready composers enable you to create content in middle-eastern languages. You can type in, and mix between, Arabic, Hebrew, English, French, German, Russian, and other Latin languages.
You can choose between available composers from the Paragraph panel menu (Windows > Paragraph > panel menu). For example, in InDesign, you can use the Adobe World-Ready Paragraph Composer. Or, in Illustrator, you can use the Middle Eastern Single-line Composer.
Adobe World-Ready Composers
You can also save your files with Arabic and Hebrew names.
See also
Compose text Formatting paragraphs
To the top To create content in Arabic and Hebrew, enable right-to-left (RTL) text direction. While RTL is the default direction of text, many documents also include left-to-right (LTR) text. You can seamlessly switch between the two directions.
Select the paragraph direction from the Paragraph panel.
Paragraph direction selection
If you have a mix of languages in the same paragraph, you can specify the direction of text at a character level. Also, to insert dates or numbers, specify the direction of text at the character level.
From the Character panel menu, choose Character Direction and then select a direction.
Character direction
Digit Types
When you are working in Arabic or Hebrew, you can select the type of digits you want to use. You can choose between Arabic, Hindi, and Farsi. By default, in Arabic, the Hindi version is auto-selected, and in case of Hebrew, the Arabic type digits are selected. However, you can switch to Arabic digits, if necessary:
1. Select the digits in the text typed.
2. In the Character panel (Ctrl + T), use the Digits list to select the font that the digits must appear in.
You can ensure that Arabic digits are used by enabling the Use Native Digits when typing in Arabic Scripts option. To use this option, choose Edit > Preferences > Advanced Type.
To the top
To the top
To the top
To the top
Legacy font support
Fonts that have been traditionally used (for example, AXT fonts) can continue to be used in this release of the software. However, it is recommended that newer Open Type fonts be used for text-based elements.
Missing Glyph Protection (Edit > Preferences > Advanced Type) is enabled by default. Text is handled automatically, where glyphs are not available in the font you are using.
Default fonts
When you install a Middle Eastern or North African version, the default typing font is set to the installation-specific language, by default. For example, if you have installed the English/Arabic-enabled version, the default typing font is set to Adobe Arabic. Similarly, if you have installed the English/Hebrew-enabled version, the default typing font is set to Adobe Hebrew.
Automatic Kashida insertion
In Arabic, text is justified by adding Kashidas. Kashidas are added to arabic characters to lengthen them. Whitespace is not modified. Use automatic Kashida insertion to justify paragraphs of arabic text.
Select the paragraph and from the Paragraph panel (Window > Type & Tables > Paragraph), choose a setting from the Insert Kashida drop-down list. The options available are: None, Short, Medium, Long, or Stylistic. Kashidas are only inserted if the paragraph is justified. This setting is not applicable for paragraphs that have alignment settings.
To apply Kashidas to a group of characters, select the characters and choose Kashidas from the Character panel menu.
Automatic Kashidas
Ligatures
You can automatically apply ligatures to character pairs in Arabic and Hebrew. Ligatures are typographic replacement characters for certain letter pairs if they are available in a given Open Type font.
When you choose Ligatures from the Character panel menu or Control panel menu, a standard ligature defined in the font is produced. 1. Select text.
2. Choose Ligatures from the Character panel menu or the Control panel menu.
However, some Open Type fonts include more ornate, optional ligatures, which can be produced when you choose Discretionary Ligatures. These ligatures are found at Character panel > OpenType > Discretionary Ligatures.
To the top
To the top
To the top Enable automatic ligatures
Copy-paste from Microsoft Word
You can copy text from Microsoft Word, and paste it directly into a document. The pasted text's alignment and direction is automatically set to that of the arabic or hebrew text.
Hyphenation
Sentences that have more words that can fit into one line of text automatically wrap into the next line. The type of text justification when wrapping occurs sometimes causes unnecessary spaces to appear in the line that are not aesthetically pleasing or linguistically correct. Hyphenation enables you to split the word at the end of a line, using a hyphen. This fragmentation causes the sentence to wrap into the next line in a better way.
Mixed text: The Kashida insertion feature affects how hyphenation occurs in mixed text. When enabled, Kashidas are inserted where applicable, and non-Arabic text is not hyphenated. When the Kashida feature is disabled, only non-Arabic text is considered for hyphenation.
Hebrew text: Hyphenation is allowed. To enable hyphenation and customize settings, choose Paragraph panel > Panel menu > Hyphenation Settings.
Hyphenation options
Find and replace
Arabic and Hebrew users can perform full text search and replace. In addition to searching and replacing simple text, you can also search and replace text with specific characteristics. These characteristics can include diacritical marks, Kashidas, special characters (for example, Alef), digits in different languages (for example, digits in Hindi), and more.
To perform text find-and-replace:
Twitter™ and Facebook posts are not covered under the terms of Creative Commons.
Legal Notices | Online Privacy Policy
To the top
To the top Illustrator: Edit > Find and Replace
In InDesign, you can use the Transliterate tab (Edit > Find/Change) to find and replace digits between Arabic, Hindi, and Farsi. For example, you can find digits typed in Hindi and convert them to Arabic.
Diacritical marks
In the Arabic script, a diacritic or a diacritical mark is a glyph used to indicate consonant length or short vowels. A diacritical mark is placed above or below the script. For better styling of text, or improved readability of certain fonts, you can control the vertical or horizontal position of diacritical marks:
1. Select text that has diacritical marks
2. In the Character panel (Ctrl+T), modify the position of the diacritic marks relative to the script. Values you can change are, Adjust Horizontal Diacritic Position, and the Adjust Vertical Diacritic Position.
Change the position of diacritical marks
Glyphs
Arabic and Hebrew users can apply glyphs from the default character set. However, to browse, select, and apply a glyph from the default character set or a different language set, use the Glyphs panel:
InDesign: Window > Type & Tables > Glyphs Illustrator: Window > Type > Glyphs
Nouveautés dans CS5
Remarque : En haut En haut Dessin de perspective Superbes contours Pointe du pinceauGraphiques précis pour le Web et les périphériques mobiles Amélioration de l’utilisation de plusieurs plans de travail Outil Concepteur de forme.
Améliorations des dessins
Edition Roundtrip avec Adobe Flash Catalyst CS5 Effets indépendants de la résolution
Adobe Illustrator CS5 mise sur la précision et la puissance avec ses outils de dessin sophistiqués, ses formes naturelles, ses diverses caractéristiques économes en temps et son intégration aux services en ligne Adobe CS Live*.
Le dessin en perspective, la pointe de pinceau, les contours d’épaisseur variable et l’outil Concepteur de forme ne sont que quelques exemples des nouveautés de l’environnement graphique vectoriel d’Illustrator.
Grâce à une meilleure intégration des produits Adobe entre eux, vous pouvez facilement passer d’Illustrator CS5 à d’autres logiciels, notamment Adobe Flash® Catalyst™ CS5, pour rendre vos réalisations interactives.
cette page présente la liste des fonctionnalités disponibles dans Illustrator CS5.1 et Illustrator CS5, mais n’indique pas comment les utiliser. Pour plus d’informations sur les nouvelles fonctionnalités, cliquez sur les liens correspondants.
Dessin en perspective
Le nouvel outil Grille de perspective permet d’activer une grille pour dessiner directement sur les plans de perspective réelle. Utilisez la grille de perspective pour dessiner des formes et des scènes dans des perspectives de 1, 2 ou 3 points. Le nouvel outil de perspective de sélection vous permet non seulement de déplacer, mettre à l’échelle, dupliquer et transformer des objets dynamiquement mais aussi de déplacer les objets perpendiculairement à leur position actuelle.
Imaginez pouvoir facilement ajouter une rangée de réverbères à un paysage urbain pour obtenir une animation lumineuse séquentielle ou bien des piquets de clôture à une scène paysagère de référence pour apporter la touche finale à votre panneau d’affichage illustrant l’ouest sauvage. Avec le groupe d’outils de grille de perspective, vous travaillez rapidement et simplement dans une perspective prédéfinie. La grille de perspective fournit des paramètres prédéfinis de grille pour gérer l’angle de visualisation et la distance d’affichage de la scène avec des widgets pour contrôler les points de fuite, la hauteur de l’horizon, le niveau du sol et le point d’origine. Vous pouvez également utiliser la grille de perspective pour dessiner des objets vectoriels sur une photographie de référence ou sur une image fixe vidéo placée sur le plan de travail.
Voir la section Dessin de perspective.
Contours esthétiques
Illustrator CS5 se dote de plusieurs fonctions inédites qui viennent consolider ses capacités d’illustration avec contours.
Contours à largeur variable
Utilisez l’outil Largeur pour tracer des contours à largeur variable, rapides à retoucher et à uniformiser en tout point, symétriquement ou de part et d’autre. Vous pouvez même créer et enregistrer des profils de largeur personnalisés pour ensuite les réappliquer à un contour.
Voir la section Création de contours à largeurs variables.
Lignes pointillées
De nouvelles options du panneau Contour permettent de paramétrer l’alignement des pointillés. Vous pouvez ainsi choisir d’aligner les contours en pointillé symétriquement autour des angles et à l’extrémité des tracés ouverts ou de conserver les pointillés et les espaces des contours.
Voir la section Création de lignes pointillées (points ou tirets.
Précision des flèches
Vous pouvez désormais sélectionner et définir des flèches à partir du panneau Contour. Vous avez également la possibilité d’ancrer la pointe ou la base d’une flèche à l’extrémité de son tracé.
En haut
En haut
En haut
En haut
En haut
Etirement des formes
Définissez la mise à l’échelle des formes artistiques et des formes de motif le long d’un tracé. Choisissez les zones de contours à redimensionner en proportion. Par exemple, vous pouvez étirer le milieu d’une bannière sans étirer ses extrémités détaillées et recourbées.
Contrôle des angles des formes
Appliquez à un tracé des formes artistiques et des formes de motif d’une netteté irréprochable, même avec des courbes serrées et des angles étroits. En présence de contours d’épaisseur différente qui se rejoignent ou forment des angles obtus ou aigus, choisissez les options appropriées pour remplir correctement les points aux jointures.
Pointe du pinceau
Avec la pointe du pinceau, tracez des vecteurs qui rappellent les véritables traits de pinceau. Vous dessinez une illustration et procédez à son rendu comme avec un support naturel, tel que l’aquarelle et la peinture à l’huile, en bénéficiant toutefois des propriétés d’adaptation et de
modification du dessin vectoriel. La pointe du pinceau confère par ailleurs une maîtrise inégalée de la peinture. Vous pouvez notamment définir les caractéristiques de la pointe, notamment sa taille, sa longueur, son épaisseur et sa dureté, de même que régler la densité et la forme de la brosse ou encore l’opacité de la peinture.
Si vous avez envie de pousser plus loin l’expérimentation de la pointe de pinceau, combinez-la à la tablette et au stylet 6D (Art de Wacom). Le style 6D réagit systématiquement à la pression, à la direction et à l’inclinaison, pivote à 360° et fournit un aperçu précis de la pointe du pinceau. Voir la section Pointe du pinceau.
Netteté du graphisme pour le Web et les périphériques mobiles
Créez des objets vectoriels avec précision sur la grille des pixels pour obtenir des illustrations alignées en pixels. Il est primordial que les images pixellisées présentent un aspect net, tout particulièrement les graphiques Web standard avec une résolution de 72 ppp, si vous réalisez des illustrations pour Adobe Flash Catalyst, Adobe Flash Professional et Adobe Dreamweaver. L’alignement des pixels se révèle également utile pour contrôler la pixellisation de la résolution vidéo. Dans Illustrator CS5, les nouveaux outils pour images Web améliorent notamment la manipulation du texte. Vous avez le choix entre quatre options de lissage de texte pour chacun de vos blocs de texte Illustrator.
Voir la section Dessin de tracés alignés en pixels pour flux Web.
Amélioration de l’utilisation de plusieurs plans de travail
L’utilisation de plans de travail multiples évolue foncièrement dans Illustrator CS5. Parmi les aménagements, le nouveau panneau Plans de travail permet d’ajouter, réorganiser et dupliquer des plans de travail. Il est même possible de réordonner les plans de travail dans le panneau lui-même. Vous personnalisez le nom de vos plans de travail à l’aide des panneaux Contrôle et Plans de travail. Vous pouvez coller des objets à un endroit précis de votre plan de travail et coller des illustrations au même endroit sur tous les plans de travail grâce aux nouvelles options Coller sur place et Coller dans tous les plans de travail . Vous pouvez également opter pour une rotation automatique des plans de travail lors de l’impression. Voir la section Utilisation de plusieurs plans de travail.
Outil Concepteur de forme
L’outil Concepteur de forme est un outil interactif qui permet de créer des formes complexes par fusion et gommage de formes simples. Opérant sur les tracés simples comme sur les tracés transparents, il met intuitivement en surbrillance les bords et régions de l’illustration sélectionnée et permet de les fusionner en de nouvelles formes. Ainsi, vous pouvez tracer un trait traversant un cercle par son centre pour former rapidement deux demi-cercles sans avoir à ouvrir un panneau ni à sélectionner un autre outil. L’outil Concepteur de forme permet également de décomposer des formes superposées en objets séparés et d’adopter aisément des styles d’illustration lors de la fusion des objets. Enfin, vous pouvez activer le curseur de nuance de couleur pour sélectionner les couleurs que vous utiliserez dans votre illustration.
Voir la section Construction de nouvelles formes à l’aide de l’outil Concepteur de forme.
Amélioration du dessin
Amélioration des symboles
Illustrator CS5 fait évoluer la prise en charge de la mise à l’échelle en 9 tranches. Vous pouvez à présent appliquer directement une mise à l’échelle en 9 tranches à des symboles dans Illustrator, ce qui simplifie la manipulation des éléments Web comme le rectangle arrondi. Voir la section Point d’enregistrement du symbole, Mise à l’échelle en 9 tranches, Ajout de sous-calques aux symboles, Réinitialisation des transformations.
Les publications Twitter™ et Facebook ne sont pas couvertes par les dispositions de Creative Commons.
Informations juridiques | Politique de confidentialité en ligne
En haut
En haut
Amélioration des coordonnées et origine des règles du plan de travail
Sur le plan de travail, les coordonnées et l’origine des règles se situent désormais dans l’angle supérieur gauche. Ce changement est compatible avec les scripts qui utilisent un système de coordonnées antérieur. De plus, vous pouvez choisir de travailler avec une règle globale dont les coordonnées sont communes à tous les plans de travail ou avec des règles locales spécifiques à un plan de travail.
Voir la section Utilisation des règles.
Amélioration de la jonction du plan de travail
Une seule frappe de touche suffit pour joindre des tracés ouverts lorsque des objets sont sélectionnés. Il est également possible de joindre des tracés ouverts en utilisant des joints de sommet ou d’inflexion.
Voir la section Jonction d’au moins deux tracés.
Capacité de sélection à l’arrière-plan
Utilisez un raccourci clavier pour sélectionner facilement un seul objet situé derrière d’autres objets. Voir la section Sélection d’objets situés en arrière.
Modes Dessin derrière et Dessin intérieur
Dessinez derrière d’autres objets sans choisir de calques ni définir un ordre d’empilement. Dessinez ou placez une image à l’intérieur d’une forme, y compris du texte dynamique. Le mode de dessin intérieur crée automatiquement un masque d’écrêtage à partir de l’objet sélectionné.
Voir la section Mode Dessin arrière, Mode Dessin intérieur.
Edition Roundtrip avec Adobe Flash Catalyst CS5
La conception se veut interactive dans Illustrator CS5 grâce au nouveau Adobe Flash Catalyst CS5, disponible avec tous les produits Adobe CS5. Développez vos idées et réalisez votre interface dans Illustrator, avec des dispositions d’écran et des éléments indépendants tels que les logos et les graphiques de bouton. Ouvrez ensuite votre illustration dans Flash Catalyst pour y ajouter des actions et des composants interactifs sans recourir à un code de programmation. Une fois que vous avez rendu vos réalisations interactives, vous pouvez y apporter des modifications directement dans Illustrator. Par exemple, libre à vous de changer l’aspect des états d’un bouton interactif dans Illustrator en veillant à conserver la structure intégrée dans Flash Catalyst.
Voir Utilisation du format FXG.
Effets indépendants de la résolution
Les effets indépendants de la résolution permettent aux effets de pixellisation, tels que les flous et les textures, de garder un aspect uniforme quel que soit leur support.
Vous pouvez créer des illustrations pour différents types de sorties tout en conservant l’aspect idéal pour les effets de pixellisation. Cela ne tient pas compte des changements du paramètre de résolution de la sortie imprimée à la sortie Web, à la sortie vidéo. Vous avez également la possibilité d’augmenter la résolution sans pour autant changer l’aspect des effets de pixellisation. Pour une illustration basse résolution, vous pouvez augmenter la résolution pour une impression de haute qualité.
Prise en main
Pour en savoir plus, nous vous recommandons de consulter les ressources suivantes en ligne. Avant-goût : création de motifs (vidéo : 03:23 min)
Brenda Sutherland (Gestionnaire de produit, Adobe Illustrator CS6)(4 mars 2012)
vidéo
Avant-goût : dégradés sur les contours (vidéo : 01:41 min)
Brenda Sutherland (Gestionnaire de produit, Adobe Illustrator CS6)(16 avril 2012)
vidéo
Utilisation des formes artistiques et de motif enrichies (vidéo : 03:02 min) Mordy Golding et Lynda.com (30 avril 2010)
vidéo
Réaliser facilement des créations artistiques complexes avec l’outil Concepteur de formes (vidéo : 06:12 min)
Mordy Golding et Lynda.com (30 avril 2010)
vidéo
Modes Dessin arrière et Dessin intérieur (vidéo : 04:24 min) Mordy Golding et Lynda.com (30 avril 2010)
vidéo
Guide d'utilisation d'Adobe Illustrator CS5, par Philippe Intraligi (HTML) Philippe Intraligi (30 avril 2010)
article
Se former à Illustrator CS5 et CS5.5
article (9 mai 2011)
Dessiner un poisson clown sous l'eau (HTML) Ilie Ciorba (17 mai 2010)
article
Dessin en perspective (vidéo : 08:53 min) Mordy Golding et Lynda.com (30 avril 2010)
vidéo
Getting Started (GS) tutorials, Learn Illustrator CS5 show (Didacticiels de prise en main, Apprendre InDesign CS5 (émission))
Lynda.com (30 avril 2010)
article
Pour commencer (PC) : Qu'est-ce qu'Illustrator CS5 ? (vidéo : 01:53 min) Mordy Golding et Lynda.com (30 avril 2010)
vidéo
Les plans de travail (vidéo : 04:20 min) Mordy Golding et Lynda.com (30 avril 2010)
vidéo
Jan Kabili et Lynda.com (30 avril 2010)
vidéo
Créer une boîte de 6 œufs (HTML) PeHaa (30 avril 2010)
article
Créer un globe terrestre qui tourne (HTML) Chris Spooner(1er avril 2008)
article
Masques d’écrêtage
En haut
En haut A propos des masques d’écrêtage
Améliorations apportées au dessin dans Illustrator CS5 Masquage de parties d’objets avec un masque d’écrêtage Création d’un masque d’écrêtage pour un groupe ou un calque Modification d’un masque d’écrêtage
Modification de tracés à l’intérieur d’un ensemble d’écrêtage Ajout ou suppression d’un objet d’une illustration masquée Annulation d’objets d’un masque d’écrêtage
A propos des masques d’écrêtage
Un masque d’écrêtage est un objet dont la forme masque les autres illustrations, rendant ainsi visibles seulement les zones contenues dans les limites du masque. Le masque d’écrêtage et les objets masqués composent un ensemble d’écrêtage. Vous pouvez créer un ensemble d’écrêtage à partir d’une sélection de deux objets ou plus ou à partir de tous les objets d’un groupe ou d’un calque.
Les ensembles d’écrêtage créés à partir d’objets se présentent sous forme de groupes dans le panneau Calques. Si vous créez des ensembles d’écrêtage à partir d’un calque, l’objet situé sur le dessus sert de masque pour tous les autres objets du calque. Toutes les opérations effectuées sur un ensemble d’écrêtage de type objet, telles que transformations et alignement, partent des limites du masque d’écrêtage, et non des limites non masquées. Une fois que vous avez créé un masque d’écrêtage de type objet, vous ne pouvez sélectionner le contenu écrêté qu’en utilisant le panneau Calques, l’outil Sélection directe ou en isolant l’ensemble d’écrêtage.
Une vidéo sur l’utilisation des effets Pathfinder et des masques d’écrêtage et l’importation des masques d’écrêtage dans Flash est disponible à l’adresse suivante : www.adobe.com/go/vid0057_fr
Avant masquage (à gauche) et après masquage (à droite)
Les masques d’écrêtage obéissent aux règles de création suivantes :
Les objets masqués sont placés dans le groupe du masque d’écrêtage du panneau Calques, s’ils n’y figurent pas déjà. Seuls les objets vectoriels permettent de créer des masques d’écrêtage. Cependant, toutes les illustrations peuvent être masquées.
Si vous créez un masque d’écrêtage à partir d’un calque ou d’un groupe, le premier objet du calque ou groupe masque tous les éléments secondaires du calque ou groupe.
Quels que soient ses attributs précédents, le masque d’écrêtage se transforme en objet sans fond ni contour. Conseil : pour créer un masque semi-transparent, utilisez le panneau Transparence pour créer un masque d’opacité. Pour plus de détails sur l’utilisation des masques et de la transparence, rendez-vous à l’adresse suivante :
www.adobe.com/go/learn_ai_tutorials_mask_fr.
Masquage de certaines parties d’objets à l’aide d’un masque d’écrêtage
1. Créez l’objet que vous souhaitez utiliser comme masque.
Cet objet est appelé masque d’écrêtage. Seuls les objets vectoriels permettent de créer des masques. 2. Déplacez le masque sur l’objet que vous souhaitez masquer dans l’ordre de superposition.
3. Sélectionnez le masque et les objets que vous souhaitez masquer. 4. Choisissez la commande Objet > Masque d’écrêtage > Créer.
En haut En haut En haut Remarque : En haut En haut Pour créer un masque à partir de la zone dans laquelle plusieurs objets se superposent, commencez par associer les
objets.
Création d’un masque d’écrêtage pour un groupe ou un calque
1. Créez l’objet que vous souhaitez utiliser comme masque.
Cet objet est appelé masque d’écrêtage. Seuls les objets vectoriels permettent de créer des masques. 2. Déplacez le masque et les objets que vous souhaitez masquer dans un calque ou un groupe.
3. Dans le panneau Calques, assurez-vous que l’objet servant de masque se trouve au niveau supérieur du groupe ou calque, puis cliquez sur le nom du calque ou du groupe.
4. Cliquez sur le bouton Créer/Annuler le masque d’écrêtage au bas du panneau Calques ou sélectionnez la commande Créer un masque d’écrêtage dans le menu du panneau Calques.
Modification d’un masque d’écrêtage
1. Dans le panneau Calques, sélectionnez et ciblez le masque d’écrêtage. Vous pouvez aussi sélectionner l’ensemble d’écrêtage et choisir la commande Objet > Masque d’écrêtage > Modifier le masque.
2. Utilisez l’une des méthodes suivantes :
Déplacez le masque en faisant glisser le point de référence central de l’objet à l’aide de l’outil Sélection directe. Remodelez le masque à l’aide de l’outil Sélection directe.
Appliquez un fond et un contour au masque.
Pour sélectionner tous les masques d’un document, désélectionnez toute l’illustration. Choisissez ensuite la commande Sélection > Objet > Masques d’écrêtage.
Modification de tracés à l’intérieur d’un ensemble d’écrêtage
Pour modifier les parties d’un tracé situées à l’extérieur du masque d’écrêtage, vous devez d’abord sélectionner le tracé à l’intérieur des limites du masque avant de le modifier.
1. Utilisez l’une des méthodes suivantes :
Sélectionnez le tracé dans le panneau Calques.
Placez l’outil de sélection directe sur une partie du tracé visible dans le masque et cliquez dès que le contour du tracé apparaît.
pour sélectionner un tracé écrêté en cliquant, vous devez placer le pointeur sur la partie visible à l’intérieur du masque.
2. Modifiez le tracé.
Ajout ou suppression d’un objet d’une illustration masquée
Dans le panneau Calques, faites glisser l’objet vers ou en dehors du groupe ou du calque contenant le masque.
Annulation d’objets d’un masque d’écrêtage
Utilisez l’une des méthodes suivantes :
Sélectionnez le groupe contenant le masque d’écrêtage, puis choisissez la commande Objet > Masque d’écrêtage > Annuler.
Dans le panneau Calques, cliquez sur le nom du groupe ou du calque contenant le masque d’écrêtage. Cliquez sur le bouton Créer/Annuler le masque d’écrêtage au bas du panneau ou choisissez la commande Annuler le masque d’écrêtage dans le menu du panneau.
Le masque d’écrêtage étant défini sans contour ni fond, il n’est désormais visible que lorsque vous le sélectionnez ou que vous modifiez ses attributs.
Présentation du panneau Calques Empilement d’objets
Les publications Twitter™ et Facebook ne sont pas couvertes par les dispositions de Creative Commons.
Nouveautés dans CS5
Remarque : En haut En haut Dessin de perspective Superbes contours Pointe du pinceauGraphiques précis pour le Web et les périphériques mobiles Amélioration de l’utilisation de plusieurs plans de travail Outil Concepteur de forme.
Améliorations des dessins
Edition Roundtrip avec Adobe Flash Catalyst CS5 Effets indépendants de la résolution
Adobe Illustrator CS5 mise sur la précision et la puissance avec ses outils de dessin sophistiqués, ses formes naturelles, ses diverses caractéristiques économes en temps et son intégration aux services en ligne Adobe CS Live*.
Le dessin en perspective, la pointe de pinceau, les contours d’épaisseur variable et l’outil Concepteur de forme ne sont que quelques exemples des nouveautés de l’environnement graphique vectoriel d’Illustrator.
Grâce à une meilleure intégration des produits Adobe entre eux, vous pouvez facilement passer d’Illustrator CS5 à d’autres logiciels, notamment Adobe Flash® Catalyst™ CS5, pour rendre vos réalisations interactives.
cette page présente la liste des fonctionnalités disponibles dans Illustrator CS5.1 et Illustrator CS5, mais n’indique pas comment les utiliser. Pour plus d’informations sur les nouvelles fonctionnalités, cliquez sur les liens correspondants.
Dessin en perspective
Le nouvel outil Grille de perspective permet d’activer une grille pour dessiner directement sur les plans de perspective réelle. Utilisez la grille de perspective pour dessiner des formes et des scènes dans des perspectives de 1, 2 ou 3 points. Le nouvel outil de perspective de sélection vous permet non seulement de déplacer, mettre à l’échelle, dupliquer et transformer des objets dynamiquement mais aussi de déplacer les objets perpendiculairement à leur position actuelle.
Imaginez pouvoir facilement ajouter une rangée de réverbères à un paysage urbain pour obtenir une animation lumineuse séquentielle ou bien des piquets de clôture à une scène paysagère de référence pour apporter la touche finale à votre panneau d’affichage illustrant l’ouest sauvage. Avec le groupe d’outils de grille de perspective, vous travaillez rapidement et simplement dans une perspective prédéfinie. La grille de perspective fournit des paramètres prédéfinis de grille pour gérer l’angle de visualisation et la distance d’affichage de la scène avec des widgets pour contrôler les points de fuite, la hauteur de l’horizon, le niveau du sol et le point d’origine. Vous pouvez également utiliser la grille de perspective pour dessiner des objets vectoriels sur une photographie de référence ou sur une image fixe vidéo placée sur le plan de travail.
Voir la section Dessin de perspective.
Contours esthétiques
Illustrator CS5 se dote de plusieurs fonctions inédites qui viennent consolider ses capacités d’illustration avec contours.
Contours à largeur variable
Utilisez l’outil Largeur pour tracer des contours à largeur variable, rapides à retoucher et à uniformiser en tout point, symétriquement ou de part et d’autre. Vous pouvez même créer et enregistrer des profils de largeur personnalisés pour ensuite les réappliquer à un contour.
Voir la section Création de contours à largeurs variables.
Lignes pointillées
De nouvelles options du panneau Contour permettent de paramétrer l’alignement des pointillés. Vous pouvez ainsi choisir d’aligner les contours en pointillé symétriquement autour des angles et à l’extrémité des tracés ouverts ou de conserver les pointillés et les espaces des contours.
Voir la section Création de lignes pointillées (points ou tirets.
Précision des flèches
Vous pouvez désormais sélectionner et définir des flèches à partir du panneau Contour. Vous avez également la possibilité d’ancrer la pointe ou la base d’une flèche à l’extrémité de son tracé.
En haut
En haut
En haut
En haut
En haut
Etirement des formes
Définissez la mise à l’échelle des formes artistiques et des formes de motif le long d’un tracé. Choisissez les zones de contours à redimensionner en proportion. Par exemple, vous pouvez étirer le milieu d’une bannière sans étirer ses extrémités détaillées et recourbées.
Contrôle des angles des formes
Appliquez à un tracé des formes artistiques et des formes de motif d’une netteté irréprochable, même avec des courbes serrées et des angles étroits. En présence de contours d’épaisseur différente qui se rejoignent ou forment des angles obtus ou aigus, choisissez les options appropriées pour remplir correctement les points aux jointures.
Pointe du pinceau
Avec la pointe du pinceau, tracez des vecteurs qui rappellent les véritables traits de pinceau. Vous dessinez une illustration et procédez à son rendu comme avec un support naturel, tel que l’aquarelle et la peinture à l’huile, en bénéficiant toutefois des propriétés d’adaptation et de
modification du dessin vectoriel. La pointe du pinceau confère par ailleurs une maîtrise inégalée de la peinture. Vous pouvez notamment définir les caractéristiques de la pointe, notamment sa taille, sa longueur, son épaisseur et sa dureté, de même que régler la densité et la forme de la brosse ou encore l’opacité de la peinture.
Si vous avez envie de pousser plus loin l’expérimentation de la pointe de pinceau, combinez-la à la tablette et au stylet 6D (Art de Wacom). Le style 6D réagit systématiquement à la pression, à la direction et à l’inclinaison, pivote à 360° et fournit un aperçu précis de la pointe du pinceau. Voir la section Pointe du pinceau.
Netteté du graphisme pour le Web et les périphériques mobiles
Créez des objets vectoriels avec précision sur la grille des pixels pour obtenir des illustrations alignées en pixels. Il est primordial que les images pixellisées présentent un aspect net, tout particulièrement les graphiques Web standard avec une résolution de 72 ppp, si vous réalisez des illustrations pour Adobe Flash Catalyst, Adobe Flash Professional et Adobe Dreamweaver. L’alignement des pixels se révèle également utile pour contrôler la pixellisation de la résolution vidéo. Dans Illustrator CS5, les nouveaux outils pour images Web améliorent notamment la manipulation du texte. Vous avez le choix entre quatre options de lissage de texte pour chacun de vos blocs de texte Illustrator.
Voir la section Dessin de tracés alignés en pixels pour flux Web.
Amélioration de l’utilisation de plusieurs plans de travail
L’utilisation de plans de travail multiples évolue foncièrement dans Illustrator CS5. Parmi les aménagements, le nouveau panneau Plans de travail permet d’ajouter, réorganiser et dupliquer des plans de travail. Il est même possible de réordonner les plans de travail dans le panneau lui-même. Vous personnalisez le nom de vos plans de travail à l’aide des panneaux Contrôle et Plans de travail. Vous pouvez coller des objets à un endroit précis de votre plan de travail et coller des illustrations au même endroit sur tous les plans de travail grâce aux nouvelles options Coller sur place et Coller dans tous les plans de travail . Vous pouvez également opter pour une rotation automatique des plans de travail lors de l’impression. Voir la section Utilisation de plusieurs plans de travail.
Outil Concepteur de forme
L’outil Concepteur de forme est un outil interactif qui permet de créer des formes complexes par fusion et gommage de formes simples. Opérant sur les tracés simples comme sur les tracés transparents, il met intuitivement en surbrillance les bords et régions de l’illustration sélectionnée et permet de les fusionner en de nouvelles formes. Ainsi, vous pouvez tracer un trait traversant un cercle par son centre pour former rapidement deux demi-cercles sans avoir à ouvrir un panneau ni à sélectionner un autre outil. L’outil Concepteur de forme permet également de décomposer des formes superposées en objets séparés et d’adopter aisément des styles d’illustration lors de la fusion des objets. Enfin, vous pouvez activer le curseur de nuance de couleur pour sélectionner les couleurs que vous utiliserez dans votre illustration.
Voir la section Construction de nouvelles formes à l’aide de l’outil Concepteur de forme.
Amélioration du dessin
Amélioration des symboles
Illustrator CS5 fait évoluer la prise en charge de la mise à l’échelle en 9 tranches. Vous pouvez à présent appliquer directement une mise à l’échelle en 9 tranches à des symboles dans Illustrator, ce qui simplifie la manipulation des éléments Web comme le rectangle arrondi. Voir la section Point d’enregistrement du symbole, Mise à l’échelle en 9 tranches, Ajout de sous-calques aux symboles, Réinitialisation des transformations.
Les publications Twitter™ et Facebook ne sont pas couvertes par les dispositions de Creative Commons.
Informations juridiques | Politique de confidentialité en ligne
En haut
En haut
Amélioration des coordonnées et origine des règles du plan de travail
Sur le plan de travail, les coordonnées et l’origine des règles se situent désormais dans l’angle supérieur gauche. Ce changement est compatible avec les scripts qui utilisent un système de coordonnées antérieur. De plus, vous pouvez choisir de travailler avec une règle globale dont les coordonnées sont communes à tous les plans de travail ou avec des règles locales spécifiques à un plan de travail.
Voir la section Utilisation des règles.
Amélioration de la jonction du plan de travail
Une seule frappe de touche suffit pour joindre des tracés ouverts lorsque des objets sont sélectionnés. Il est également possible de joindre des tracés ouverts en utilisant des joints de sommet ou d’inflexion.
Voir la section Jonction d’au moins deux tracés.
Capacité de sélection à l’arrière-plan
Utilisez un raccourci clavier pour sélectionner facilement un seul objet situé derrière d’autres objets. Voir la section Sélection d’objets situés en arrière.
Modes Dessin derrière et Dessin intérieur
Dessinez derrière d’autres objets sans choisir de calques ni définir un ordre d’empilement. Dessinez ou placez une image à l’intérieur d’une forme, y compris du texte dynamique. Le mode de dessin intérieur crée automatiquement un masque d’écrêtage à partir de l’objet sélectionné.
Voir la section Mode Dessin arrière, Mode Dessin intérieur.
Edition Roundtrip avec Adobe Flash Catalyst CS5
La conception se veut interactive dans Illustrator CS5 grâce au nouveau Adobe Flash Catalyst CS5, disponible avec tous les produits Adobe CS5. Développez vos idées et réalisez votre interface dans Illustrator, avec des dispositions d’écran et des éléments indépendants tels que les logos et les graphiques de bouton. Ouvrez ensuite votre illustration dans Flash Catalyst pour y ajouter des actions et des composants interactifs sans recourir à un code de programmation. Une fois que vous avez rendu vos réalisations interactives, vous pouvez y apporter des modifications directement dans Illustrator. Par exemple, libre à vous de changer l’aspect des états d’un bouton interactif dans Illustrator en veillant à conserver la structure intégrée dans Flash Catalyst.
Voir Utilisation du format FXG.
Effets indépendants de la résolution
Les effets indépendants de la résolution permettent aux effets de pixellisation, tels que les flous et les textures, de garder un aspect uniforme quel que soit leur support.
Vous pouvez créer des illustrations pour différents types de sorties tout en conservant l’aspect idéal pour les effets de pixellisation. Cela ne tient pas compte des changements du paramètre de résolution de la sortie imprimée à la sortie Web, à la sortie vidéo. Vous avez également la possibilité d’augmenter la résolution sans pour autant changer l’aspect des effets de pixellisation. Pour une illustration basse résolution, vous pouvez augmenter la résolution pour une impression de haute qualité.
Tracés alignés sur la grille en pixels dans des flux de production Web
Haut de la page Alignement de nouveaux objets sur la grille en pixels
Alignement d’objets existants sur la grille en pixels Alignement des symboles sur la grille en pixels Affichage de la grille en pixels
Enregistrement des tranches sélectionnées Options de lissage
L’alignement en pixels est une propriété de niveau objet qui permet d’aligner des tracés verticaux et horizontaux sur la grille en pixels. Cette propriété reste inchangée même lorsque l’objet est modifié. Tout tracé vertical ou horizontal d’un objet est aligné sur la grille en pixels dans la mesure où cette propriété est définie pour l’objet en question.
Illustration affichant des objets alignés en pixels et des objets non alignés en pixels A. Objet non aligné en pixels B. Objet aligné en pixels
Une vidéo sur le dessin d’objets alignés sur la grille en pixels pour des flux de production Web est disponible à l’adresse suivante :
www.adobe.com/go/lrvid5201_ai_fr.
Alignement de nouveaux objets sur la grille en pixels
L’option Aligner les nouveaux objets sur la grille en pixels est disponible dans la section Avancées de la boîte de dialogue Nouveau document. Cette option est également disponible à partir du menu surgissant du panneau Transformation.
Option Aligner les nouveaux objets sur la grille en pixels dans le menu du panneau Transformation
Si vous activez cette option, la propriété d’alignement en pixels est définie par défaut pour tout nouvel objet que vous dessinez. Cette option est activée par défaut pour les nouveaux documents que vous créez à l’aide du profil de document Web.
Haut de la page
Haut de la page
Haut de la page
Haut de la page
Haut de la page autres résolutions, il est fort probable que ces contours produisent des résultats lissés.
Les objets qui sont alignés en pixels, mais dépourvus de segments droits verticaux ou horizontaux, ne sont pas modifiés pour s’aligner sur la grille en pixels. Par exemple, étant donné qu’un rectangle ayant subi une rotation n’a pas de segment vertical ou horizontal droit, celui-ci n’est pas poussé pour produire des tracés précis, lorsque la propriété d’alignement en pixels est définie.
Remarque : la propriété de niveau document et l’état d’alignement en pixels de chaque objet sont enregistrés dans le fichier .ai.
Pour plus d’informations sur l’alignement des symboles sur la grille en pixels, reportez-vous à la section Alignement des symboles sur la grille en pixels.
Alignement d’objets existants sur la grille en pixels
Les objets pour lesquels l’option Aligner sur la grille en pixels est sélectionnée sont alignés sur la grille en pixels lorsqu’ils sont modifiés. Par exemple, si vous déplacez ou transformez un objet aligné en pixels, celui-ci est réaligné sur la grille en pixels en fonction de ses nouvelles coordonnées.
Pour aligner un objet existant sur la grille en pixels, sélectionnez l’objet à aligner et cochez la case Aligner sur la grille en pixels située en bas du panneau Transformation.
Option Aligner sur la grille en pixels dans le panneau Transformation
Lorsque vous sélectionnez cette option, les segments verticaux et horizontaux des tracés de l’objet sont poussés. Ces segments ont alors systématiquement un aspect net et précis, quels que soient l’épaisseur du contour ou l’emplacement. Pour les objets pour lesquels cette option est sélectionnée, les valeurs d’épaisseur de contour sont toujours des nombres entiers.
Lorsqu’un objet non aligné est ajouté dans un document pour lequel l’option Aligner les nouveaux objets sur la grille en pixels est activée, l’objet ajouté n’est pas systématiquement aligné. Pour aligner le nouvel objet, vous devez d’abord le sélectionner, puis cocher la case Aligner sur la grille en pixels dans le panneau Transformation. Certains objets, comme les trames, les effets de pixellisation et les objets texte, ne peuvent pas être alignés sur la grille en pixels, car ils ne sont pas composés de tracés réels.
Sélection d’objets non alignés sur la grille en pixels
Pour sélectionner les objets, choisissez la commande Sélection > Objet > Non aligné(s) sur la grille en pixels.
Alignement des symboles sur la grille en pixels
Pour créer un symbole aligné sur la grille en pixels, sélectionnez l’option Aligner sur la grille en pixels dans la boîte de dialogue Options de symbole. Les symboles alignés sur la grille en pixels restent alignés à taille réelle quel que soit leur emplacement sur le plan de travail. Remarque : il est possible qu’un symbole mis à l’échelle ne produise pas de tracés précis même si l’alignement sur la grille en pixels est défini dans ses propriétés.
Pour plus d’informations sur l’alignement sur la grille en pixels, reportez-vous à la section Tracés alignés sur la grille en pixels dans des flux de production Web.
Si le bouton Réinitialiser du panneau Contrôle est actif, cela signifie que le symbole a été transformé et qu’il n’a pas sa taille réelle.
Affichage de la grille en pixels
Pour afficher la grille en pixels, définissez la taille d’affichage sur 600 % ou plus en mode Aperçu en pixels.
Pour définir l’affichage de la grille en pixels dans les préférences, choisissez la commande Préférences > Repères et grille. Sélectionnez l’option Afficher la grille de pixels (Zoom supérieur à 600 %) si elle ne l’est pas.
Enregistrement des tranches sélectionnées
Pour enregistrer uniquement les tranches sélectionnées dans l’illustration, choisissez la commande Fichier > Enregistrer les tranches sélectionnées.
Options de lissage
Lissage de texte
Le panneau Caractère d’Illustrator regroupe les options de lissage de texte suivantes : Sans
Net Précis Fort
Options de lissage de texte dans le panneau Caractère
Vous pouvez définir des options de lissage pour chaque bloc de texte. Ces attributs de lissage de texte sont enregistrés comme faisant partie intégrante du document. Ces options sont également prises en charge par les formats PDF, AIT et EPS. Les options de lissage de texte peuvent être exportées ou importées dans un fichier PSD.
Lorsque vous exportez un fichier au format BMP, PNG, Targa, JPEG ou TIFF, la liste déroulante de lissage contient les options suivantes : Sans, Illustration optimisée et Texte optimisé.
L’option Illustration optimisée produit une pixellisation pour chacun de ces formats, de la même manière que dans les versions antérieures. Toutefois, les options de lissage de texte ne sont pas prises en charge lorsque l’illustration est pixellisée de cette manière.
L’option Texte optimisé respecte les nouvelles options de lissage dans les blocs de texte au cours de la pixellisation. Ces options sont également disponibles dans la boîte de dialogue Enregistrer pour le Web.
Modification des tracés
Haut de la page
Haut de la page Sélection de tracés, segments et points d’ancrage
Ajout et suppression de points d’ancrage Lissage et simplification des tracés
Conversion des points d’inflexion en sommets et inversement Effacement de l’illustration
Fractionnement d’un tracé
Sélection de tracés, segments et points d’ancrage
Avant de pouvoir remodeler ou modifier un tracé, vous devez en sélectionner les points d’ancrage, les segments, ou une combinaison des deux.
Sélection de points d’ancrage
Si vous pouvez voir les points, vous pouvez cliquer dessus à l’aide de l’outil Sélection directe pour les sélectionner. Maintenez la touche Maj enfoncée et cliquez pour sélectionner plusieurs points.
Sélectionnez l’outil Sélection directe et faites glisser une zone autour des points d’ancrage. Faites glisser en maintenant la touche Maj enfoncée sur les autres points d’ancrage que vous voulez sélectionner.
Assurez-vous que le tracé contenant les points d’ancrage n’est pas sélectionné. Déplacez l’outil Sélection directe sur le point d’ancrage jusqu’à ce que le pointeur affiche un carré vide, puis cliquez sur le point d’ancrage. Cliquez en maintenant la touche Maj enfoncée sur les autres points d’ancrage que vous voulez sélectionner.
(Illustrator uniquement) Sélectionnez l’outil Lasso, et faites glisser autour des points d’ancrage. Faites glisser le pointeur en maintenant la touche Maj enfoncée sur les autres points d’ancrage que vous voulez sélectionner.
Sélection de segments de tracé
Effectuez l’une des opérations suivantes :Sélectionnez l’outil Sélection directe , et cliquez dans les 2 pixels du segment ou faites glisser un rectangle de sélection sur le segment. Cliquez ou faites glisser en maintenant la touche Maj enfoncée autour des segments de tracé supplémentaires pour les sélectionner.
(Illustrator uniquement) Sélectionnez l’outil Lasso et faites glisser autour du segment de tracé. Faites glisser en maintenant la touche Maj enfoncée sur les autres segments de tracé que vous voulez sélectionner.
Sélection de tous les points d’ancrage et de tous les segments dans un tracé
1. Sélectionnez l’outil Sélection directe ou, dans Illustrator, l’outil Lasso.2. Faites glisser autour du tracé entier.
Si ce tracé possède un fond, vous pouvez aussi cliquer dans le tracé à l’aide de l’outil Sélection directe pour sélectionner tous les points d’ancrage.
Copie d’un tracé
Sélectionnez un tracé ou un segment à l’aide de l’outil Sélection ou de l’outil Sélection directe et effectuez l’une des opérations suivantes : Utilisez les fonctions de menu standard pour copier et coller des tracés dans ou entre des applications.
Maintenez la touche Alt (Windows) ou Option (Mac OS) enfoncée et faites glisser le tracé à l’emplacement désiré, puis relâchez le bouton de la souris et la touche Alt/Option.
Ajout et suppression de points d’ancrage
L’ajout de points d’ancrage permet dans certains cas d’obtenir un tracé plus précis ou de prolonger un tracé ouvert. Il est recommandé toutefois de limiter autant que possible le nombre de points d’ancrage. Moins un tracé comporte de points, plus cela facilite l’impression, l’affichage et la modification. Il est possible de simplifier un tracé en supprimant les points d’ancrage inutiles. L’ajout et la suppression de points d’ancrage fonctionnent de façon semblable dans les applications Adobe.
Le panneau Outils comporte trois outils permettant d’ajouter ou de supprimer des points : l’outil Plume , l’outil Ajout de point d’ancrage et l’outil Suppression de point d’ancrage . En outre, le panneau Contrôle dispose d’un bouton Supprimer les points d’ancrage sélectionnés .
Haut de la page Par défaut, l’outil Plume se transforme en outil Ajout de point d’ancrage lorsque vous le placez au-dessus d’un tracé sélectionné ou en outil Suppression de point d’ancrage lorsque vous le placez au-dessus d’un point d’ancrage.
Remarque : n’utilisez pas les touches Suppr et Retour arrière, ni les commandes Edition > Couper et Edition > Effacer pour supprimer des points d’ancrage : l’utilisation de ces touches et commandes entraîne la suppression du point et des segments de lignes reliés à ce dernier.
Ajout ou suppression de points d’ancrage
1. Sélectionnez le tracé à modifier.2. Pour ajouter un point d’ancrage, sélectionnez l’outil Plume ou Ajout de point d’ancrage, placez le pointeur sur le segment de tracé et cliquez.
3. Pour supprimer un point d’ancrage, utilisez l’une des méthodes suivantes :
Sélectionnez le point à l’aide de l’outil Sélection directe, puis cliquez sur le bouton Supprimer les points d’ancrage sélectionnés dans le panneau Contrôle.
Sélectionnez l’outil Plume ou Suppression de point d’ancrage, placez le pointeur sur le point d’ancrage et cliquez.
Recherche et suppression de points d’ancrage isolés
Les points d’ancrage isolés sont des points qui ne sont reliés à aucun autre point. Il est conseillé de repérer ces points isolés et de les supprimer. 1. Désélectionnez tous les objets.
2. Choisissez la commande Sélection > Objet > Points isolés.
3. Choisissez la commande Edition > Couper ou Edition > Effacer, ou appuyez sur la touche Suppr ou Retour arrière du clavier.
Désactivation ou remplacement temporaire du basculement automatique de l’outil Plume
Vous pouvez temporairement remplacer ou désactiver la transformation de l’outil Plume en outil Ajout de point d’ancrage ou Suppression de point d’ancrage.
Pour désactiver temporairement le basculement, maintenez la touche Maj enfoncée, puis placez l’outil Plume sur le tracé ou sur un point d’ancrage sélectionné. Cette manipulation est particulièrement utile lorsque vous souhaitez commencer un nouveau tracé par-dessus un tracé existant. Pour éviter que la touche Maj ne contraigne le tracé, relâchez-la avant de relâcher le bouton de la souris.
Pour désactiver le basculement, choisissez la commande Edition > Préférences > Générales (Windows) ou Illustrator > Préférences > Générales (Mac OS) et sélectionnez l’option Désactiver Ajout/Suppression auto.
Lissage et simplification des tracés
Vous pouvez lisser l’aspect des tracés et les simplifier en supprimant les points d’ancrage superflus.
Lissage des tracés
1. Sélectionnez l’objet.2. Sélectionnez l’outil Arrondi .
3. Faites glisser l’outil le long du segment à lisser.
4. Poursuivez cette opération jusqu’à ce que le contour ou le tracé prenne la forme escomptée.
Utilisation de l’outil Arrondi
A. Tracé d’origine B. Glissement sur un tracé avec l’outil Arrondi C. Résultat
5. Pour modifier la quantité lissage, cliquez deux fois sur l’outil Arrondi, puis définissez les options suivantes :
Fidélité Contrôle la distance que doit parcourir la souris ou le stylet avant qu’Illustrator n’ajoute un point d’ancrage au tracé.
Haut de la page pris en compte. Les valeurs possibles pour cette option sont comprises entre 0,5 et 20 pixels. Plus la valeur est élevée, plus
le tracé est simple et lisse.
Lissage Contrôle le pourcentage de lissage qu’Illustrator applique lors de l’utilisation de l’outil. Les valeurs possibles pour
cette option sont comprises entre 0 % et 100 %. Plus la valeur est élevée, plus le tracé est lisse.
Simplification des tracés
La simplification d’un tracé supprime tous les points d’ancrage superflus sans modifier la forme du tracé. En supprimant les points d’ancrage superflus, vous simplifiez votre travail : la taille du fichier diminue et l’affichage et l’impression sont plus rapides.
1. Sélectionnez l’objet.
2. Choisissez la commande Objet > Tracé > Simplifier.
3. Définissez une précision des courbes afin d’indiquer la différence tolérée entre le tracé simplifié et le tracé original. Sélectionnez l’option Aperçu afin de prévisualiser le tracé simplifié et de connaître le nombre de points dans le tracé d’origine et simplifié.
4. Sélectionnez des options supplémentaires, puis cliquez sur le bouton OK :
Précision des courbes Définissez une précision des courbes comprise entre 0 % et 100 % pour indiquer la différence tolérée
entre le tracé simplifié et le tracé d’origine. Plus le pourcentage est élevé, plus les points sont nombreux et plus le tracé se rapproche de l’original. Les points d’ancrage existants sont ignorés, sauf les extrémités d’une courbe et les sommets (à moins que vous n’ayez entré une valeur pour le seuil d’angle).
Seuil d’angle Entrez une valeur entre 0° et 180° pour une meilleure précision du lissage des sommets. Si l’angle d’un
sommet est inférieur au seuil défini, le sommet n’est pas modifié. Cette option vous permet de conserver des sommets pointus, même si la valeur du paramètre Précision des courbes est faible.
Lignes droites Permet de tracer des lignes droites entre les points d’ancrage d’origine de l’objet. Les sommets sont
supprimés si leur angle est supérieur à la valeur définie pour le paramètre Seuil d’angle.
Afficher l’original Permet d’afficher le tracé d’origine derrière le tracé simplifié.
Alignement de la position des points d’ancrage
1. Sélectionnez plusieurs points d’ancrage (sur un même tracé ou sur des tracés différents). 2. Choisissez la commande Objet > Tracé > Alignement.
3. Choisissez un alignement sur l’axe horizontal (x) seul, sur l’axe vertical (y) seul ou sur les deux axes, puis cliquez sur le bouton OK.
Conversion des points d’inflexion en sommets et inversement
Vous pouvez convertir les sommets d’un tracé en points d’inflexion, et inversement. Grâce aux options du panneau Contrôle, vous pouvez rapidement convertir plusieurs points d’ancrage. L’outil Conversion de point directeur vous permet de convertir un seul côté du point et de modifier la courbe avec précision lors de la conversion du point.
Conversion d’un ou de plusieurs points d’ancrage à l’aide du panneau Contrôle
Pour utiliser les options de conversion des points d’ancrage dans le panneau Contrôle, vous devez uniquement sélectionner les points d’ancrage appropriés, et non la totalité de l’objet. Si vous sélectionnez plusieurs objets, l’un d’entre eux ne doit être que partiellement sélectionné. Lorsque des objets entiers sont sélectionnés, les options du panneau Contrôle changent pour refléter celles qui s’appliquent à l’objet entier.
1. Pour convertir un ou plusieurs sommets en points d’inflexion, sélectionnez les points, puis cliquez sur le bouton Convertir les points d’ancrage sélectionnés en arrondis dans le panneau Contrôle.
2. Pour convertir un ou plusieurs points d’inflexion en sommets, sélectionnez les points, puis cliquez sur le bouton Convertir les points d’ancrage sélectionnés en angles dans le panneau Contrôle.
Conversion précise d’un point d’ancrage à l’aide de l’outil Conversion de point directeur
1. Sélectionnez le tracé entier à modifier afin d’afficher ses points d’ancrage.2. Sélectionnez l’outil Conversion de point directeur .
3. Placez l’outil Conversion de point directeur sur le point d’ancrage à convertir, puis utilisez l’une des méthodes suivantes : Pour convertir un sommet en point d’inflexion, faites glisser un point directeur hors du sommet.