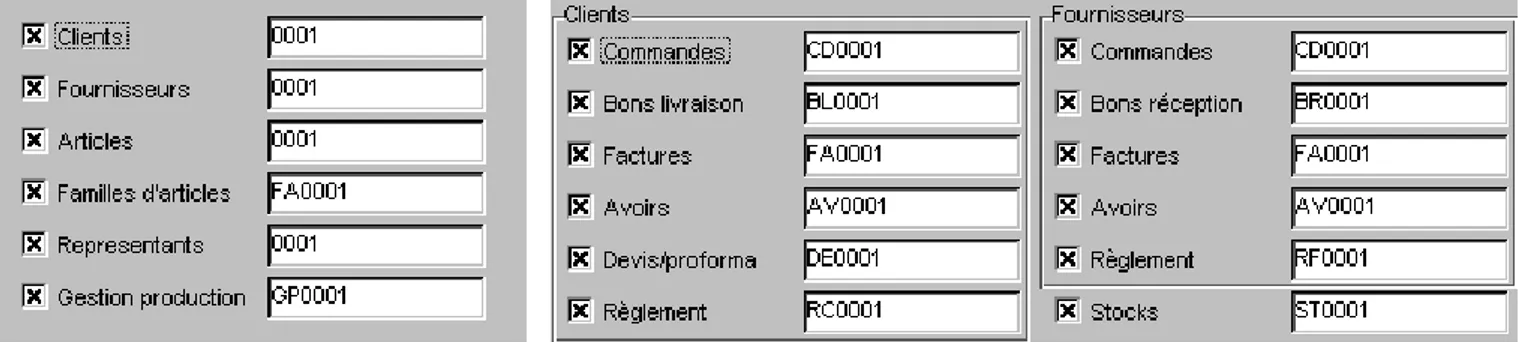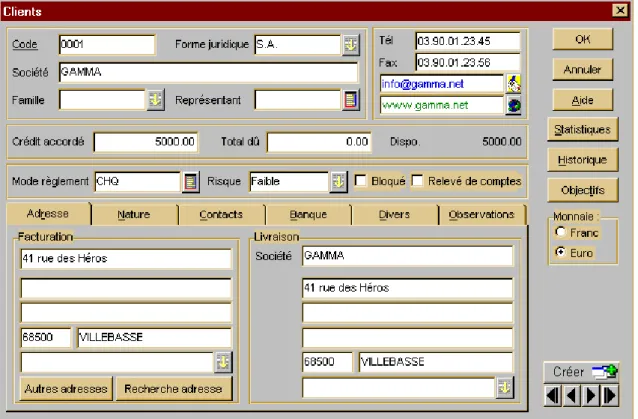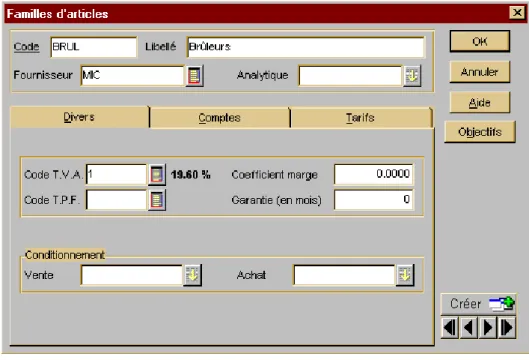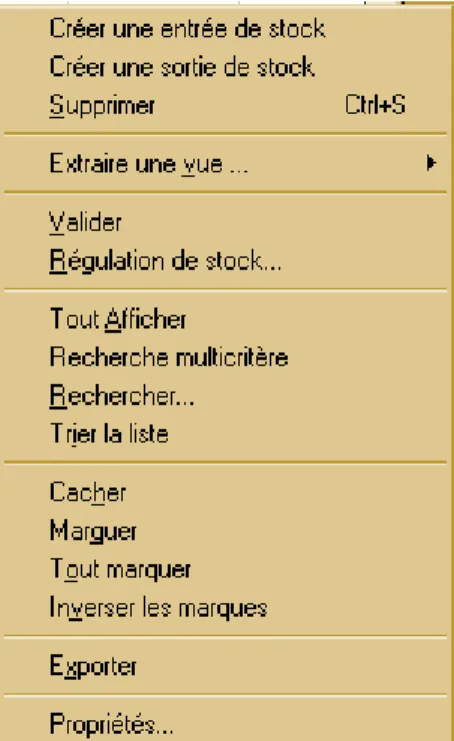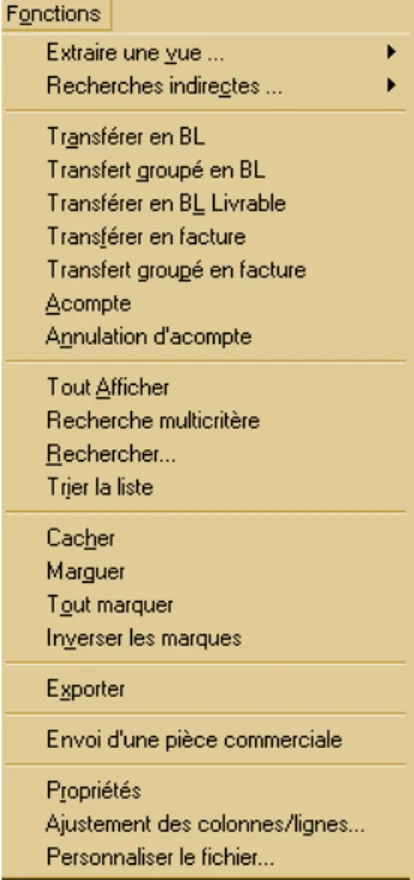Ciel Gestion Commerciale
1 Principes
1.1Généralités
L’organigramme donné en annexe montre les étapes et la finalité de l’utilisation du logiciel. Avant de commencer à saisir les pièces commerciales, il faut créer les tables de base : clients, fournisseurs, familles d’articles, articles, représentants, TVA, taxes parafiscales (TPF), modes de
règlement, tarifs par famille. TVA, TPF, modes de règlement et tarifs par famillles sont regroupés dans le menu Bases/Tables.
1.1Menus
Menu principal : Dossier, [Edition], [Fonctions], Bases, Ventes, Achats, Etats, Euros, Utilitaires, Internet, Fenêtre
Menu Dossier : Nouveau, Ouvrir, Fermer, Supprimer, Paramètres, Sauvegarde, Restauration, Mise en page, Imprimer, Aperçu avant impression, Imprimante, Générateur de document, Visualiser un fichier LDP, Export
champs personnels, Imports champs personnels, Dossiers récents
Menu Bases : Cleints, Fournisseurs, Représentants, Familles d'articles, Articles, Dépôts, Mouvements de stocks, Gestion des nomenclatures, Journal comptable, Tables, Relations clients, Rappels
Menu Ventes : Commandes, Bons de livraison, Factures, Factures d'abonnement, Avoirs, Devis/pro forma, Règlements, Remises magnétiques
Menu Achats : Commandes, Bons de réception, Factures, Factures d'abonnement, Avoirs, Règlements Menu Etats : Portefeuille des commandes, Commandes non livrées, Relevé de comptes, Echéancier des factures, Suivi des échéances de factures, Bordereau de remise de chèques, Analyse par famille, Suivi des stocks, inventaire des articles, Catalogue des articles, Nomenclature des articles, Capacité de fabrication, Statistiques, Analyseur commercial ventes, Analyseur commercial achats
Menu Utilitaires : Outils fichiers, Utilisateurs, Préférences, Transactions, Listes des utilisateurs réseau, Purge des fichiers, Info+, Import..., Facturation électronique, Traitement, Top Cloture, Mise à jour des documents, Serveur Web, Communication bancaire, Export Ciel tableaux de bord, Calculette
Menu Internet :, Actualiser
Menu Fenêtre : ... Graphiques, Tableau de bord
1 Menu Dossier
2 La création d’une société s’effectue par le menu Dossier/Nouveau. On peut choisir le mode
Simplifié ou le mode Avancé. DAns ce dernier, il faut remplir une boîte de dialogue avec 6 onglets : Adresse, Immatriculations, Codes bases, Codes pièces, Banque, Mentions NRE. 3 Les "codes bases" et "codes pièces" déterminent les points de départ de numérotation des
documents, pièces et tiers impliqués
Fig : Onglets Codes bases (à gauche) et codes pièces (à droite) On peut revenir ultérieurement sur ces données par le menu Dossier/Paramètres.
1 Menu Bases
1.1 Bases ClientsPour créer une fiche client, clic droit sur la liste et option Créer. Le code client est incrémenté
automatiquement apr le programme si’il a été paramétré au menu Dossier/Paramètres onglet Codes bases. Il faut entrer la société, la forme juridique, la famille (pour catégoriser selon un critère du type région, type d’activité...), le représentant. La zone Crédit accordé sert à affecter un crédit maximum. Les champs Total dû (montants facturés non réglés) et Dispo (différence entre crédit autorisé et total dû)
sont des zones numériques automatiquement tenues à jour par le programme. On indique aussi le mode de règlement, le risque (facultatif). La zone Bloqué a une signification libre.
Le bouton Statistiques donnera des informations sur les livraisons non facturées, les ventes de la période, les mages, etc... L’historique est un puissant outil de suivi et de contrôle de la chaîne commerciale de chque client. Il affiche les pièces commerciales associées à chaque client, avec différents critères de recherche prédéfinis. On, peut aussi gérer des objectifs par client.
Fig : Paramétrage des clients 1.1 Bases/Fournisseurs
Même principe de fonctionnement et même logique que la table des clients. 1.1 Bases/Représentants
Fig : Bases/Représentants 1.1 Bases/Familles d’articles
Cette option permet de catégoriser les articles par famille. Le code famille est obligatoire. Si un code de départ a été paramétré (Dossier/Paramètres onglet Codes bases), il sera incrémenté
coefficient marge est le coefficient multiplicateur qui s’applique au prix d’achat et donne le prix de vente hors taxes. Le conditionnement est facultatif. Les comptes de ventes/achat sont les comptes comptables mouvementés lors de l’exportation vers la comptabilité.
Fig : Bases/Familles d’articles 1.1 Bases/Articles
Le code de l’article sera demandé sur les pièces commerciales. Il est incrémenté automatiquement mais reste modifiable.
On peut attribuer une famille (=catégorie) à un article. Le substitut est un article remplaçant en cas de rupture de stock.
A la création on peut entrer une valeur de départ pour le stock réel.
Le stock théorique est égal au stock réel moins la quantité commandée par les clients plus la quantité commandée aux fournisseurs.
Autres zones à renseigner : en commande, stock minimum, et maximum.
Pour les prix/tarifs, on choisit un mode de calcul : à partir du HT , ou à partir du TTC. Les lignes des pièces commerciales, les prix et les remises accessibles seront ensuite en HT ou en TTC selon l’option choisie ici.
Les cases Fixer prix de vente et Fixer le coefficient de marge permettent de gérer les effets d’une modification du prix d’achat. Lorsque l’option Fixer le prix de vente est active, la modification du prix d’achat entraîne celle du coefficient de marge (le prix reste donc inchangé). Lorsque l’option Fixer le coefficient de marge est active, la modification du prix d’achat entraîne la modification du prix de vente (le coefficient de marge reste donc inchangé). Attention : pour pouvoir saisir ou modifier directement le prix de vente, il est nécessaire que l’option Fixer le prix de vente soit active.
Le PAMP (prix d’achat moyen pondéré) est calculé automatiquement au fur et à mesure des entrées en stock. On a :
Nouveau PAMP = (Ancien PAMP x stock réel + quantité entrée en stock x prix d’achat) / (Stock réel + quantité entrée).
Le PAMP est également régulé par l'onglet Stock du menu Préférences (voir fig 8). Le paramètre Gestion du stock à 0 ou négatif concerne le PAMP à la création d'un article. PAMP = 0 : le prix moyen pondéré reste à zéro lorsque le stock passe en négatif. PAMP = dernier PAMP : le dernier PAMP est
conservé si le stock passe en négatif. Notez qu'un stock nul ou négatif, ou un prix d'achat nul entraîne un PAMP nul.
Dans le cours d'exécution du programme, le PAMP est mis à jour dans les cas suivants :
キ validation de factures fournisseurs,
キ entrées "manuelles" de stock direct,
キ validation d'ordre d'assemblage.
Le coefficient de marge n’est accessible que si on a défini le mode de calcul à partir du HT. Les tarifs d’un article sont saisis dans la grille de la fenêtre Tarifs/Prix.
Première colonne = Type de valeur T si on entre directement le prix, R si on entre une remise en %. 1.1 Bases/Mouvements de stocks
Cette commande renseigne automatiquement les mouvements effectués lors de la gestion des pièces commerciales (BL, factures d'achat et vente...). Mais elle permet également de générer des mouvements “manuels” de stocks, en entrée ou en sortie sans passer par les pièces commerciales BL, factures, etc. Elle est surtout utilisée dans le cas de mouvements exceptionnels (pertes, vols...) en ce qui concerne les sorties, et pour les entrées en stock si vous n'utilisez pas la chaîne fournisseurs.
Pour que les différentes manipulations sur les mouvements de stocks puissent être prises en compte, il faut les valider.
Fig : Menu contextuel de la liste Bases/Mouvements de stocks 1.1 Bases/Gestion des nomenclatures
Ce module est disponible uniquement en mode Fabrication. Ce mode se caractérise par la fabrication et la gestion du stock du composé. Prenons comme exemple une entreprise fabricant des VTT et plus particulièrement le modèle "All mountain" composé de : -1 cadre, - 2 roues, - 2 freins, - 1 dérailleur, - 1 guidon. L'assemblage des VTT "All mountain" décrémentera automatiquement le stock des composants (cadre, roue...), et incrémentera celui du composé. La vente du VTT "All mountain" décrémentera logiquement le stock de cet article composé. L’onglet Stock de la boîte de dialogue
Utilitaires/Préférences permet d’activer ce mode.
Fig : Activation du mode Fabrication 1.1 Bases/Journal comptable
Les écritures comptables sont générées automatiquement par le logiciel : après ouverture du menu, on lance le traitement à l'aide de l'option Générer du menu Edition (ou clic droit dans la liste pour obtenir le menu flottant).
Vous devez paramétrer les différents critères qui entrent en compte pour la génération du Journal, qui, rappelons-le, ne s'opère qu' partir de pièces validées. Voir ci-après un exemple complet en section 8.
1.1 Bases/Tables
Comme le montre la figure ci-après, ce menu donne accès aux codes de TVA et aux comptes de TVA, aux taxes parafiscales, aux modes de règlements et aux tarifs par famille.
Fig 10 : Bases/Tables onglet TVA
Fig 11 : Bases/Tables onglet Mode de règlements
1 Menu Ventes
1.1 Ventes/Commandes
Chacune des options du menu Ventes donne lieu à l’affichage d’une liste des éléments présents. Par exemple Ventes/Commandes affiche la liste des commandes. Cette liste donne accès, par double clic, aux informations détaillées de la commande sélectionnée qui apparaissent dans une boîte de dialogue à onglets. En même temps la barre de menu principale (horizontale) reçoit le menu additionnel Fonctions, avec les options suivantes.
Les 7 options du deuxième groupe (Transférer en BL, ....) sont spécifiques aux commandes. Si on travaille sur les factures, on aura par exemple Transférer en avoir.... Les autres options restent les mêmes quel que soit le contenu de la liste.
L'option Commandes permet d'enregistrer des commandes clients (et d'évaluer instantanment le portefeuille des commandes). Les reliquats de commande sont gérés par le programme. Attention : une commande reste modifiable tant qu'elle n'a pas été soldée par un ou plusieurs bordereaux de livraison (B/L). C'est ce que l'on appelle une commande "ouverte". Notez qu’outre la saisie directe, une commande peut provenir d'un devis.
1.1.ICréation d’une commande
Pour créer une commande, on appelle la liste des commandes par Ventes/Commandes et on clique droit pour déclencher l’option Créer.
La boîte de dialogue Ventes/Commandes comporte quatre onglets. Les deux principaux sont Lignes de détail, et Pied de commande, représentés ci-après :
Figure : Onglet Lignes de détail de la boîte de dialogue Ventes/Commandes
Fig : Onglet Pied de commande de la boîte de dialogue Ventes/Commandes
Le pied de commande permet de gérer les remises et les frais de port. Dans l’exemple ci-dessus, on a imposé une remise de 5 %.
1.1.IFonctions/Transférer en BL
Le menu Fonctions/Transférer en BL crée un BL basé sur la commande courante. En pratique on positionne le pavé vidéo sur la commande à transférer ou on marque les commandes à transférer. Toujours en restant sur la liste des commandes clients, on clique sur le bouton droit de la souris afin d'obtenir le menu contextuel flottant. On choisit ensuite la fonction Transférer en BL.
1.1.IFonctions/Transférer en facture
Il est possible de passer directement une commande en facture sans générer de Bon de commande. Il suffit de sélectionner la commande dans la liste, de cliquer droit et d’activer la fonction Transférer en Facture. Comme pour les transferts en BL, il est également possible de transférer en une seule fois plusieurs commandes en facture.
Fig 15 : Transfert de commande en facture 1.1.IGestion des reliquats de commande
Le logiciel gère les reliquats de commande. Voisi trois exemples :
1 - Vous transférez une commande de 15 articles A en BL. Vous ne livrez que 12 articles A. Pour solder le reliquat, vous devrez valider le BL puis retransférer la commande en BL.
2 - Vous transférez une commande de 15 articles A en BL. Vous modifiez la quantité commandée en saisissant 20. Pour solder la commande, vous devez effectuer la même modification dans le BL puis le valider, ou valider le BL puis retransférer le reliquat de commande en BL.
3 - Vous transférez une commande de 10 articles A en BL. Vous insérez dans la commande 5 articles B. Pour solder la commande, validez le BL puis transférez de nouveau la commande.
1.1 Ventes/Bons de Livraison
Les bons de livraison peuvent être générés de deux façons : soit à partir d’une commande préalablement enregistrée ou d'un reliquat, soit de façon directe, sans saisie préalable de commande.
1.1.ICréation d’un BL
Pour créer un BL, on appelle la liste des BL Ventes/Bons de Livraison et on clique droit pour
déclencher l’option Créer. La boîte de dialogue Ventes/Bons de Livraison ressemble beaucoup à celle des commandes.
1.1.IFonctions/Valider
La validation est une opération irréversible. Elle entraîne la mise à jour des différentes statistiques, du stock, et des quantités livrées dans les lignes de la commande afférente. Un BL validé ne pourra plus être modifié. Pour valider un BL, on le sélectionne dans la liste et on active l’option Valider du menu
contextuel. Il est possible de faire une validation groupée à l'aide des options de marquage. 1.1.IFonctions/Transférer en facture
Cette opération permet la facturation automatique de tous les BL réalisés pendant une période donnée, et validés ! Méthode pratique : clic droit sur la liste et option Transférer en facture.
1.1 Ventes/Factures
Les factures peuvent être générées de plusieurs façons :
- à partir d'une commande préalablement enregistrée, ou d'un reliquat de cette commande - à partir d'un bon de livraison validé
- à partir d'un devis
- directement, sans saisie préalable de commande. 1.1.ICréation d’une facture
Pour créer un BL, on appelle la liste des factures Ventes/Factures et on clique droit pour déclencher l’option Créer. La boîte de dialogue Ventes/Factures comporte les onglets Lignes de détail, Pied de facture, Informations tiers et Observations.
1.1.IFonctions/Valider
La validation est une opération irréversible. Elle conditionne la mise à jour des différentes statistiques et du stock dans le cas où la facture est directe, c'est-à-dire non créée à partir d'un bordereau de livraison. Seules les factures validées seront prises en compte lors de la génération du journal comptable.
Attention : une facture validée ne peut plus être modifiée. (Néanmoins on peut la rééediter =
réimprimer). Il est tout à fait possible de valider une facture qui n’a pas été éditée. Néanmoins cette opération est risquée, car dans le cas où, lors de l'impression vous vous rendez compte d’une erreur, vous ne pourrez plus modifier cette pièce (il vous faudra faire une facture d'avoir puis créer une autre facture). Mode opératoire : sélection dans la liste, clic droit et commande Valider.
Vous pouvez générer le règlement d'une ou plusieurs factures directement partir de la liste :
sélectionnez la (ou les) pièce(s) concernée(s), puis au menu Fonctions, choisissez l'option Valider (ou menu contextuel).
1.1.IFonctions/Transférer en avoir
L’avoir créé est en tous points conforme à la facture dont il est issu. Mode opératoire pratique : sélection dans la liste, clic droit et commande Transférer en avoir. Mais on peut évidemment aussi passer par le menu Fonctions.
1.1.IFonctions/Règlement automatique Un règlement ne s'opère qu' à partir de factures validées.
Fig : Boîte de dialogue Fonctions/Règlement automatique
L’opération de règlement automatique s’effectue par le menu Fonctions ou le menu contextuel. 1.1.IFonctions/Acompte
La saisie d’un acompte sur une facture crée un règlement partiel de cette facture, génère les écritures comptables correspondantes et modifie l’en-cours du tiers. Mode opératoire pratique : sélection dans la liste, clic droit et commande Acompte. Un acompte peut être annulé par la commande symétrique Fonctions/Annuler acompte.
1.1.IFonctions/Facture irrécouvrable
Cette option doit être utilisée lorsque la créance d'un client est définitivement perdue. Pour rendre une facture irrécouvrable, on la sélectionne et on lui applique la commande Facture irrécouvrable du menu contextuel. Il faut confirmer la date de l'irrécouvrabilité et noter une éventuelle observation. Lors de la confirmation de l'irrécouvrabilité, on précise si on souhaite bloquer le client.
1.1 Ventes/Avoirs
1.1.ICréation d’un avoir
Un avoir peut avoir plusieurs provenances. Il peut être issu d’un transfert de facture ou d’un règlement exécedentaire. On peut aussi le saisir directement (commande Créer du menu contextuel). La structure de l’avoir et de la boîte de dialogue sont semblables à celle d’une facture.
1.1.IFonctions/Valider
Lors de la validation, le programme demande si on désire réincrémenter les stocks. En effet, il peut exister deux types d'avoirs
- les avoirs pour rectification d'erreur, sur montant, auquel cas, c'est le chiffre d'affaires du client et de l'article qui sera modifié, mais non les stocks
- les avoirs pour rectification d'erreur sur quantité, auquel cas il est alors nécessaire de modifier aussi les stocks, en les réincrémentant.
La génération des journaux des ventes comptables et commerciaux s'effectue exactement de la même manière que pour les factures. Pour valider un avoir, le sélectionner dans la liste, clic droit et commande Valider. Pour valider plusieurs avoirs, marquer les fiches avant de lancer la commande.
1.1.ISolde d’une facture par un avoir
Pour solder une facture à partir d'un avoir (afin de solder la facture et rendre inutilisable l'avoir), il faut : 1 - Activer la commande Ventes/Règlements
2 - Choisir le client concerné par cette opération
3 - Activer l'onglet Avoirs, sélectionner l'avoir désiré et cliquer sur Utiliser 4 - Activer l'onglet Factures, sélectionner la facture désirée et cliquer sur Régler 5 - Confirmer le règlement
1.1.IFonctions/Remboursement d’un avoir
Le remboursement d’un avoir permet de le solder, de générer les écrirtures comptables correspondantes. Mode opératoire : sélection de l’avoir concerné, clic droit, commande Remboursement d’avoir.
1.1 Ventes/Devis/Pro forma
Le schéma suivi est toujours le même, soit pour créer un devis/proforma, soit pour soumettre le document à une fonction. Les fonctions disponibles sont : le transfert en facture, et le transfert en commande.
1.1 Ventes/Règlements
1.1.ICréation d’un règlement
(Clic droit sur la liste, menu contextuel Créer). La boîte de dialogue à remplir coimporte un onglet Factures, pour indiquer les factures concernées. L’onglet Avoirs permet d’utiliser des avoirs pour le règlement. L’onglet Observations permet d’écrire des commentaires libres.
Fig : Boîte de dialogue de création/modification d’un règlement 1.1.IFonctions/Impayé
Cette commande sert à rendre un règlement impayé. Il faut indiquer la date de constatation de l’impayé, et préciser si on souhaite bloquer le client (voir également plus haut les factures irrécouvrables).
En mode liste, un règlement impayé est différencié des autres règlements par la variable Impayé. En effet, cette dernière prend la valeur Oui dès qu'un règlement est impayé. En consultation, une fiche règlement est caractérisée par la mention Impayé constaté le ....Toutes les factures (ou la) facture(s) associée(s) un règlement impayé sont logiquement désoldées et peuvent ainsi faire l'objet d'un nouveau règlement.
1.1.IUtilisation d’un avoir pour régler toute une facture ou seulement une partie Seuls les avoirs validés pourront être utilisés pour régler une facture. Pour utiliser un avoir :
1 - on clique sur l'onglet Avoir.
2 - On sélectionne l'avoir désiré, puis on clique sur Utiliser (opération à renouveler si on souhaite utiliser plusieurs avoirs) ou bien cliquer sur Tout utiliser si on souhaite utiliser tous les avoirs.
3 - Cliquer sur l'onglet Factures.
4 - Sélectionner la (ou les) facture(s) à régler, puis cliquer sur Régler 1.1.IRemise commerciale sur facture déjà validée
Si la remise est à caractère financier, on utiliser la zone Escompte. Pour créer une remise commerciale, on crée et on valide un avoir sans spécifier de code article. Puis on utilise cet avoir lors du règlement du client .
1.1 Ventes/Remises magnétiques (non étudié ici)
1 Menu Achats
2 Les pièces accessibles sont les commandes aux fournisseurs, les bons de réception en
provenance des fournisseurs, les factures des fournisseurs, les avoirs des fournisseurs, et les règlements à destination des fournisseurs. Chaque fois qu’on actionne un menu du type
Achats/Commandes (ou /Bons de réception, etc....), la liste des pièces enregistrées s’affiche. Le menu contextuel permet de créer une pièce nouvelle, de modifier ou de supprimer une pièce existante. Le menu Fonctions de la barre du menu principal s’enrichit d’options supplémentaires récapitulées dans le tableau ci-dessous.
3
MenuFonctions disponibles dans la barre de menuAchats/CommandesTransférer en BRTransférer en factureAcompteAnnulation d’acompteAchats/Bons de réceptionTransférer en
factureValiderAcompteAnnulation d’acompteAchats/FacturesTransférer en avoirValiderRèglement automatiqueAcompteAnnulation d’acompteAchats/AvoirsValiderRemboursement
d’avoirAchats/Règlements(néant)
1 Menu Etats
1.1 Etats/Portefeuille des commandes
Le paramétrage de l’état s’effectue en six étapes et autant de boîtes de dialogue.
Etape 1/6: Choix entre clients et fournisseurs. Etape 2/6: On indique si on vise toutes les commandes, les commandes soldées, ou les commandes non soldées. Une commande intégralement livrée est dite soldée. Si elle présente un reliquat non livré, elle est considérée comme non soldée. Etape 3/6 : Sélection des clients (ou des fournisseurs). Choix entre un, tous ou une famille. Etape 4/6: Articles concernés (un seul, tous, une famille). Etape 5/6: paramétrage des dates retenues (pérode d’édition). Etape 6/6: Critère de tri (par article ou par fournisseur/client).
1.1 Etats/Commandes non livrées
Paramétrage en trois étapes. Etape 1/3 : Clients ou fournisseurs. Etape 2/3 : Date à prendre en compte. Etape 3/3 : Liste détaillée par article ou par client.
1.1 Etats/Relevé de comptes
Paramétrage en cinq étapes. Etape 1/5 : Clients ou fournisseurs. Etape 2/5 : un seul client (fournisseur), tous ou une famille. Etape 3/5 : Le relevé doit-il présenter toutes les factures, ou uniquement les factures à encaisser ? Etape 4/5 : Sélection de la période. Etape 5/5 : Différentes options de présentation.
1.1 Etats/Echéancier des factures Paramétrage semblable au précédent.
1.1 Etats/Suivi des échéances de factures
Ce module permet de suivre pour une année, et jour par jour, les échéances des factures non échues. Il offre également la possibilité de gérer plus précisément la trésorerie provisionnelle. Le bouton Détails permet d'obtenir le détail des factures du montant "actif" : on visualise alors rapidement, pour une date donnée, les factures clients devant être réglées. D'autre part, le montant total de chaque mois est automatiquement calculé.
1.1 Etats/Bordereau de remise de chèques (pour mémoire)
1.1 Etats/Analyse par famille
Cette option permet d'obtenir une analyse par famille selon différents critèresヲ: - une analyse du nombre de clients par famille de clients
- une analyse du nombre de fournisseurs par famille de fournisseurs - une analyse du nombre d'articles par famille d’articles.
1.1 Etats/Suivi des stocks
Ces états ne fonctionnent que si, pour chaque article, on a renseigné les champs Stock maxi et Stock mini sur la fiche article. L’état de suivi des stocks indique la liste des articles à réapprovisionner et la liste des articles en surplus. Il y a rupture de stock lorsque la quantité en stock est nulle ou inférieure au minimum déclaré dans la fiche article. Il y a surstockage lorsque la quantité disponible est supérieur au maximum déclaré.
Le stock réel d’un article est sans cesse modifié par les entrées et les sorties de stock validées (bons de livraison, factures, e,trées manuelles). Le stock théorique est égal au stock réel - les commandes clients + les commandes fournisseurs. Le paramétrage se fait en six étapes. Etape 1/5 : Etat de
réapprovisionnement ou de surstockage. Etape 2/5 : Articles sélectionnés : tous, une famille, ou un fournisseur. Etape 3/5 : Stock à prendre en compte, réel ou théorique. Etape 4/5 : Critère de
réapprovisionnement : quantité inférieure à 0 au au minimum. Etape 5/5 : Tri par article, par famille ou par fournisseur.
1.1 Etats/Inventaire des articles
L’in,ventaire des articles permet de connaître le stock réel exact de chacun des articles, ainsi que la valorisation de ce stock au prix d’achat moyen pondéré. Seuls les articles dont la fiche présente une coche dans la case Gestion de stocks apparaissent dans cet inventaire.
1.1 Etats/Catalogue des articles
Il existe un catalogue Clients et un catalogue Vendeurs. Le premier est a priori destiné aux clients. Il rassemble les informations de la fiche article (famille, marque, condiutionnement, garantie). Le catalogue Vendeurs (ou Représentants) comporte en plus des mentions relatives aux fournisseurs, aux prix d’achat et aux marges.
1.1 Etats/Nomenclature des articles (pour mémoire)
1.1 Etats/Capacité de fabrication (pour mémoire)
1.1 Etats/Statistiques
L'édition des statistiques s'effectue à l'aide d'un assistant qui permet, étape après étape, de sélectionner les différents critères de l’état.La première opération consiste à sélectionner le type de statistiques : Statistiques simples, Statistiques croisées, Evolution des ventes, Objectifs.
Fig 17 1.1 Etats/Analyseur commercial des ventes
Cet état s'apparente à un journal commercial des ventes et contient tout le détail des articles des factures et avoirs validés. Il est automatiquement mis à jour en temps réel si on a coché l'option Mise à jour des journaux commerciaux du menu Utilitaires/Préférences/Divers. Dans le cas contraire, il faut générer cette base via la commande Générer l'historique du menu Edition. La liste des articles qui apparaît constitue un précieux outil de suivi et d'analyse statistique. La prédéfinition de 5 types d'analyse statistique, paramétrables selon les besoins, facilite ce suivi :
- cumul tiers, - cumul reprsentants, - cumul articles, - cumul famille de tiers, - cumul famille d'articles. 1.1 Etats/Analyseur commercial des achats
Le fonctionnement de l'analyseur commercial des achats est identique à celui des ventes. Il permet de suivre avec précision les différents achats.
1 Menu Utilitaires
1.1 Utilitaires/Outils fichiersPermet d'effectuer diverses opérations de maintenance sur les fichiers. Une liste indique les fichiers (tables) physiques. Sélectionnez dans la liste le fichier concerné puis cliquez sur l'une des options. Réindexer
Cette procédure sert à recalculer les liens entre tables, et la correspondance entre clés primaires et étrangères..
Réorganiser
Autre opération de synchronisation, intervenant sur les changements de structure (par exemple, ajout d’une colonne dans une liste, paramétrage de la position du texte, etc...).
Défrag.
Dans un but d'optimisation du temps de traitement, les enregistrements ne sont jamais effacés physiquement mais uniquement logiquement. L’opération Défrag détruit les enregistrements qui ne servent plus à rien.
Les pièces commerciales peuvent être détruites physiquement par la fonction de purge (menu : Utilitaires/Purge, cf infra) : ce traitement n'est donc pas utile pour la suppression de celles-ci. En revanche, il est indispensable pour les fichiers de base (clients, fournisseurs, articles, etc..).
1.1 Utilitaires/Utilisateurs
Le programme est livré avec un utilisateur déjà créé intitulé MAITRE et un mot de passe VALID, que vous ne pouvez pas supprimer. Il vous est possible de créer plusieurs utilisateurs et de leur attribuer, chacun, d'une part un mot de passe et d'autre part, des droits d'accès à certaines options des menus du logiciel.
1.1 Utilitaires/Préférences
Fig : Boîte de dialogue Utilitaires/Préférences (onglet Général) Cette boîte de dialoguie comporte de nombreux onglets et permet notamment de : - changer la marge des états imprimés (Général)
- afficher la barre d’outils et la barre d’état (Général)
- changer la police, la taille, le style des caractères saisis en zone de traitement de texte (Police) - gérer le nombre de décimales, commander le blocage/déblocage des clients (Divers)
- afficher divers messages, et contrôler par des clés divers codes (Messages) - décider du contenu des listes par défaut à chaque ouverture (Listes)
- gérer le PAMP à la création d’un article (Stock) 1.1 Utilitaires/Purge
La purge permet de supprimer des pièces commerciales ou des mouvements de stock validés, soit désignés par marquage, soit antérieurs à une date donnée. La purge est gérée par un assistant en 5 étapes. Opération nécessitant une sauvegarde de précaution préalable.
1.1 Utilitaires/Traitement
Fig : Liste des traitements
Régulation des stocks : cette option permet de pointer le stock physique et est surtout utilisée dans le cas des saisies d'inventaire.
Mise à jour du prix des articles : pour modifier les les prix de vente ou d'achat des articles avec la possibilité de sélectionner, si on le désire, une partie du fichier.
Mise à jour des quantités en commande : recalcule à partir des lignes de commande la quantité en commande client, la quantité en commande fournisseur, et le stock théorique.
Recalculer le prix des articles : sert par exemple lorsqu’on modifie un taux de TVA dans la table des TVA Commandes fournisseurs des articles en rupture : lance automatiquement les commandes fournisseurs des articles en rupture de stock.
Recopie des désignations article : recopie la désignation courte de tous les articles dans la désignation longue (en cas d’import d’articles)
Recalcul des en-têtes des pièces commerciales : effectue une réévaluation de la somme des lignes de détail lorsque la cohérence n’est plus assurée (à la suite par exemple d’une coupure de courant)
1 Transfert des pièces en comptabilité
2 Les écritures comptables sont générées automatiquement à partir du logiciel : après ouverture du menu Bases/Journal comptable, le traitement se lance par l’option Générer (clic droit). Il faut paramétrer les différents critères qui entrent en compte pour la génération du Journal, qui, rappelons-le, ne s'opère qu'à partir de pièces validées.
3
4 ETAPE 1 : concerne les éléments à prendre en compte : soit sur la période, soit à partir des fiches marquées.
Fig : 1re étape
ATTENTION : Si les comptes sont déclarés, plus loin, centralisables, déterminez une période courte (un mois au plus).
ETAPE 2 : sélection des pièces commerciales.
Comptes à centraliser : la centralisation permet de condenser les écritures d'un même compte par une seule écriture contenant le cumul. Cette option est généralement utilisée lorsqu'un trop grand nombre d'écritures prend une place considérable sur le disque dur.
Fig : Etape 2
ETAPE 3 : paramétrage des racines de comptes (achats : 607000, Ventes : 707000, etc...).
Fig : Etape 3
ETAPE 4 : consiste à lancer le traitement. Exemple de résultat : voir figure 20.
Dans un deuxième temps on exporte les écritures dans Ciel Comptabilité : cliquer sur le bouton droit de la souris et sélectionner l'option Exporter en Compta.
On indique la période de transfert (calendrier accessible par la fiche jaune).
Pour exporter, le programme a besoin de savoir où se trouvent, sur le disque dur, les fichiers comptables de la société de destination : cliquer sur le bouton Chemin pour chercher ce répertoire. Sélectionner ensuite dans la liste Société, le nom de celle qui contient les données à exporter.
ATTENTION Les données seront exportées sous un format ASCII. Pour générer les écritures, vous devrez, en comptabilité effectuer une importation ASCII : dans Compta Windows Traitements/Importation ASCII.