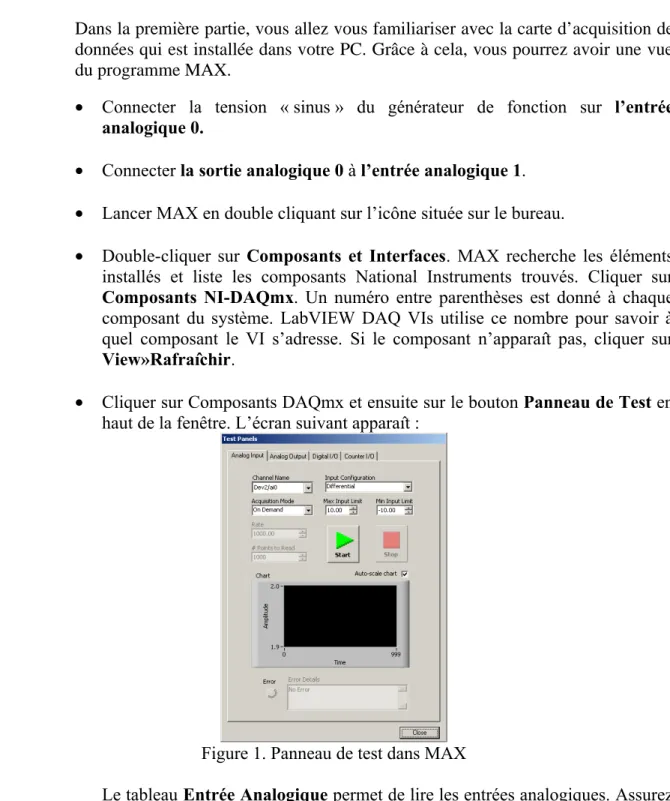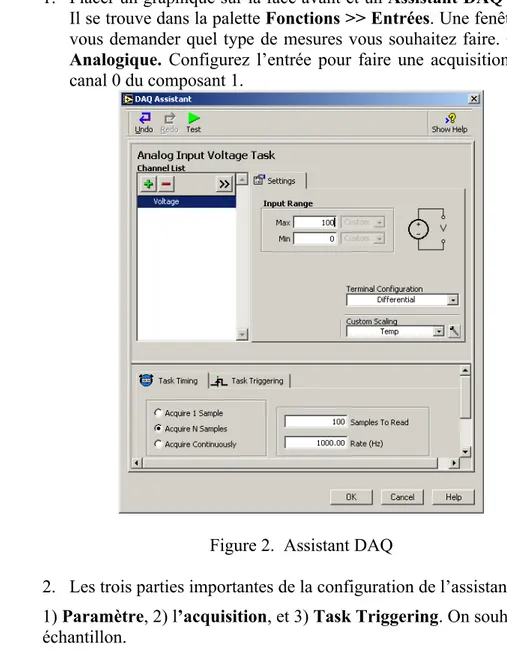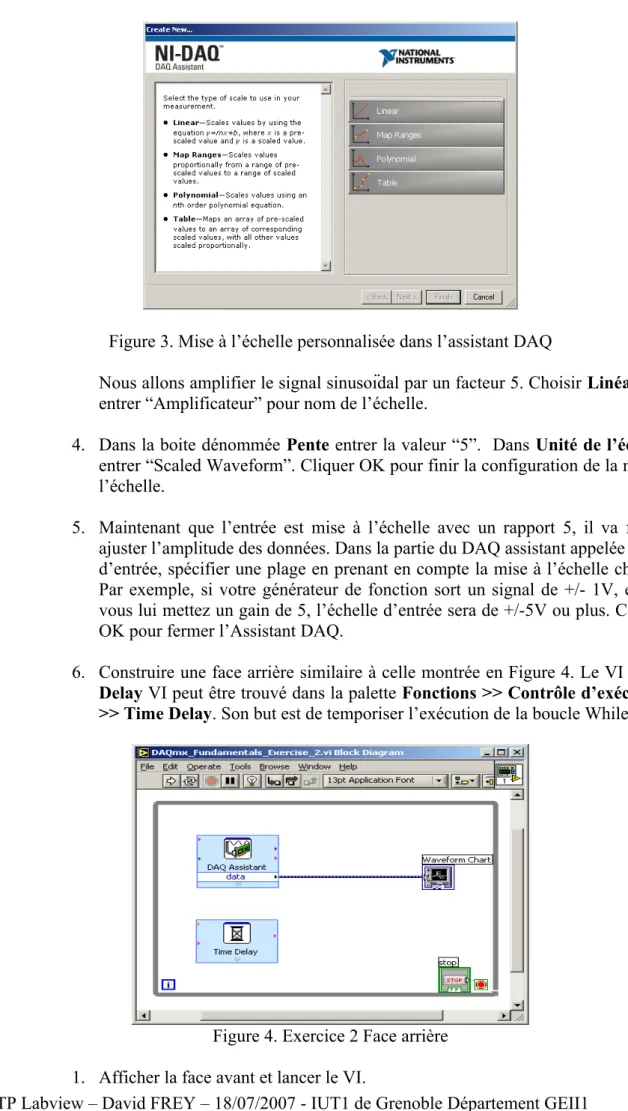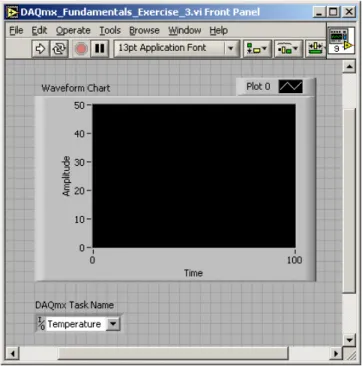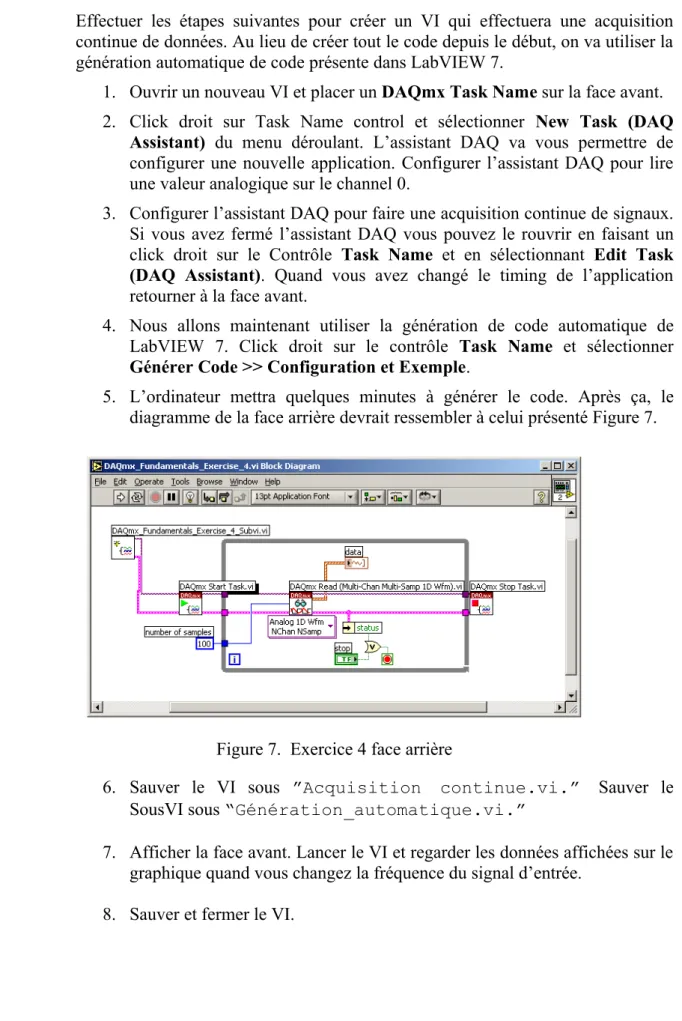Le langage de programmation
Labview
Sujets de TP
IUT1 Grenoble Département GEII1 Année 2007/2008David FREY
Pierre-Armand DEGRYSE
Acquisition Série RS232 USB EthernetINFORMATIONS IMPORTANTES
Objet du polycopié
Ce polycopié correspond aux TPs de Labview que vous allez effectuer cette année.
Vous découvrirez à la fois la mise en œuvre de Labview, mais également les fonctions importantes qui vous permettrons de faire de la gestion de fichier, de l'acquisition de données et du traitement numérique ou encore de la communication série, USB et Ethernet.
Organisation des TPs
Vous disposerez de 6 séances de TP et d'une 7ème séance pour un test.
Séance TP 1 TP0 2 TP1 3 TP2 4 TP3 5 TP4 6 TP5 7 TEST
Les premiers TPs sont plus courts que les TP4 et 5. Pensez donc à prendre un peu d'avance.
Notation
La notation du module Labview comprendra deux notes:
− Une note de DS de TP que vous effectuerez à la dernière séance de TP. Ce partiel durera
environ deux heures et nécessitera une partie préparation et une partie programmation.
− Une note de compte-rendu de TP. Cette note se décomposera en deux parties:
Une partie préparation de TP pour les TPs qui le nécessitent (tous sauf le TP0).
Dans cette partie préparation nous souhaitons y trouver :
La liste des entrées (commandes de face avant où signaux venant de
l'extérieur)/sorties (indicateurs de face avant, ou signaux renvoyés) du programme.
Une analyse structurée du programme à mettre en œuvre, même si elle est très
succincte.
Les variables internes de type globales ou locales que vous souhaitez utiliser si
nécessaire.
Cette partie sera rendue en début de séance et notée sur 5.
Une partie TP avec les impressions écrans des TPs réalisés et noté sur 15.
Licence Labview à domicile
Si vous souhaitez travailler chez vous, vous avez la possibilité d'obtenir une licence étudiante GRATUITE et tout à fait légale auprès de National Instrument. Pour plus de simplicité, je vous propose de faire une commande groupée. Pour cela, je vous demanderai de bien vouloir
remplir le formulaire en ligne dans le module à distance Labview sur le site des TICE.
A l'heure de l'impression de ce document toutes les modalités ne sont pas encore précisées mais vous seront données en cours.
Sommaire
TP0 : Prise en main de l'environnement Labview
p. 7
TP1 : Mise en oeuvre des fonctions de base et des boucles
p. 19
TP2 : Utilisation des chaines de caractères et des fichiers
p. 21
TP3 : Acquisition de données analogiques et TOR
p. 23
TP4 : Communication série
p. 31
TP0 : Prise en main de Labview
EquationsConvertir des ºC en ºF
La formule pour convertir des degrés Celsius en degrés Fahrenheit est la suivante : °F = (1.8 * °C) + 32
Par exemple, pour convertir une température de 100° Celsius en degrés Fahrenheit, multipliez la température en °C par 1,8 pour obtenir 180 puis ajoutez 32 pour obtenir 212 degrés
Fahrenheit.
Pente d’une droite
La formule de la pente d’une droite est la suivante:
Pente = (Y2 – Y1) / (X2 – X1) où (X1, Y1) et (X2, Y2) sont des points de la ligne.
Partie 1 Convertir des ºC en ºF
Dans la partie 1, vous allez créer des VI qui pourront être utilisés comme sous-VIs 1. Lancer LabVIEW par Démarrer»Programme»National Instruments LabVIEW 7.1. Cliquer sur Nouveau VI pour ouvrir une face avant.
2. (Optionel) Sélectionnez Fenêtre»Mosaïque verticale pour afficher côte à côte la face avant et la face arrière.
3. Créer un contrôle numérique qui sera utilisé pour entrer la valeur en degrés Celsius. a. Sélectionnez le contrôle numérique dans la palette Controls»Numeric. Si la palette
Controls n’est pas visible, faites un click-droit sur une zone libre de la face avant pour
l’afficher.
b. Déplacer le contrôle sur la face avant et cliquez sur la face avant.
c. Tapez deg C à l’intérieur du label et cliquez à l’extérieur du label ou tapez sur le bouton
Enter de la barre de tâche affichée sur la gauche. Si vous ne tapez pas le nom
immédiatement, LabVIEW utilisera un label par défaut. Vous pouvez éditer à n’importe quel moment un label en utilisant l’outil pour écrire les labels montrés sur la gauche.
4. Créer un indicateur numérique. Vous utiliserez l’indicateur pour afficher la température en degrés Fahrenheit.
a. Sélectionner l’indicateur numérique dans la palette Controls»Numeric. b. Déplacer l’indicateur sur la face avant et cliquer pour placer l’indicateur.
c. Taper deg F à l’intérieur du label et cliquer en dehors du label ou cliquez sur le bouton
LabVIEW crée les contrôles et les indicateurs correspondant sur le diagramme de face arrière. Les terminaux représentent le type de données des contrôles et des indicateurs. Par exemple, un terminal de type DBL représente un contrôle ou un indicateur de type flottant avec double précision
5. Affichez le diagramme de face arrière en cliquant dessus ou en sélectionnant :
Window»Show Diagram.
6. Sélectionnez les fonctions multiplication et addition de la palette Functions»Numeric et placez les sur le diagramme de la face arrière. Si la palette Functions n’est pas visible faites un clique droit dans une zone vide du diagramme pour l’afficher.
7. Sélectionez la constante numérique de la palette Functions»Numeric et placez en deux sur le diagramme. Quand vous placez une constante pour la première fois elle est mis en
surbrillance pour que vous piussiez entrer une valeur. 8. Tapez 1.8 dans l’une et 32.0 dans l’autre.
Si vous avez déplacé les constantes avant d’avoir inscrit la valeur, utilisez l’outil Label pour entrer les valeurs.
9. Utilisez l’outil de connexion (Wiring tool) pour connecter les icônes comme cela est montré dans le diagramme ci-dessus.
• Pour connecter deux terminaux ensemble, utilisez l’outil de câblage en cliquant d’abord sur le premier terminal, puis déplacer l’outil jusqu’au deuxième et cliquez une deuxième fois. Vous pouvez commencer à cliquer à partir de n’importe quel terminal.
• You can bend a wire by clicking to tack the wire down and moving the cursor in a perpendicular direction. Appuyez sur la barre d'espace pour changer la direction d'une connexion..
• Pour identifier les terminaux sur les noeuds, faites un click droit sur les fonctions Multiplier et Addition et sélectionnez Visible Items»Terminals dans le menu pour montré le connector pane. Retournez à l'icône après avoir fait les connexions, faites un clic droit et sélectionnez
Visible Items»Terminals du menu pour enlever la marque.
• Quand vous déplacez l’outil de connexion au dessus d’un terminal celui-ci clignote pour vous indiquer que si vous cliquez vous effectuerez une connexion et en même temps, le nom du terminal apparaît.
• Pour quitter une connexion que vous êtes en train de tracer appuyez sur la touche <Esc>, faites un click droit ou cliquez sur le terminal de départ.
10. Affichez la face avant en cliquant dessus ou bien en sélectionnant : Window»Show
Panel.
11. Sauvegardez le VI car vous l’utiliserez plus tard dans le TP. Sélectionner File»Save. Nommez le VI Convert C en F.vi. Appuyez sur le bouton Save.
12. Entrez un nombre dans le contrôle numérique et lancez le VI.
a. Utilisez l’outil Operating ou bien l’outil Label pour faire un double click sur le contrôle numériue et entrer un nouveau nombre.
b. Cliquez sur le bouton Run pour lancer le VI.
c. Essayez différents nombres et lancez le VI à nouveau.
13. Faites un click droit sur l’icône situé dans le coin supérieur droit sur la face avant et sélectionnez Edit Icon dans le menu. La boîte de dialogue Icon Editor apparaît.
14. faites un double click avec l’outil de sélection sur la partie gauche de la boîte de dialogue de l’ Icon Editor pour sélectionner l’icône par défaut.
15. Appuyez sur la touche <Delete> pour enlever l’icône par défaut.
16. Faites un double click sur l’outil rectangle pour redessiner les bordures. 17. Créez l’icône suivant.
a. Utilisez l’outil Texte pour cliquer la zone d’édition. b. Tapez C et F.
c. Double-cliquer sur l’outil Texte et changez la police en Small Fonts. d. Utilisez l’outil Stylo pour créer la flêche.
Nota Pour dessiner des lignes horizontales ou verticales, appuyez sur la touche <Shift> pendant que vous dessinez la ligne avec l’outil Stylo.
e. Utilisez l’outil Select et les flèches pour déplacer le texte et les flèches que vous avez créés. f. Sélectionnez l’icône B&W et sélectionnez 256 Colors dans le champ Copy from pour créer une icône noire et blanche que labVIEW utilisera pour l’impression sauf si vous avez une imprimante couleur.
g. Quand l’icône est terminée, cliquez OK pour fermer la fenêtre de dialogue de l’éditeur d’icônes Icon Editor. L’icône apparaît dans le coin supérieur droit de la face avant et du diagramme de face arrière.
18. Faites un clique droit dans l’icône sur la face avant et sélectionnez Show Connector du menu pour définir le schéma d’implantation des terminaux.
LabVIEW sélectionne un schéma d’implantation des terminaux basé sur le nombre de
contrôles et d’indicateurs de la face avant. Par exemple, la face avant possède deux terminaux
deg C et deg F. Ainsi, LabVIEW sélectionnera un schéma d’implantation des connections
avec 2 terminaux.
19. Affectez les terminaux aux contrôles et indicateurs numériques.
a. Sélectionnez Help»Show Context Help pour afficher la fenêtre d’aide contextuelle :
Context Help. Regardez chaque connexion dans la fenêtre Context Help quand vous le
faites.
b. Cliquez sur le terminal de gauche dans le schéma du connecteur. L’outil change automatiquement sur l’outil de traçage de connexions et le terminal devient noir.
c. Cliquez sur e contrôle deg C. Le terminal de gauche tournera à l’orange et une marque indiquera le contrôle.
d. Cliquez sur une zone vide de la face avant. Le marquage va disparaître et le terminal change dans la couleur du type de variable affecté au contrôle pour indiquer que le terminal a été connecté.
e. Cliquez sur le terminal de droite du schéma des connexions et cliquez sur l’indicateur deg
F. Le terminal de droite deviendra orange.
f. Cliquez sur une zone vide de la face avant. Les deux terminaux sont oranges.
g. Déplacez le curseur au dessus du schéma des connections. La fenêtre d’aide contextuelle
Context Help montre que les deux terminaux sont connectés sur des valeurs à virgules
flottantes.
20. Sélectionnez File»Save pour sauver le VI. 21. Sélectionnez File»Close pour fermer le VI.
Partie 2 : Auto Match
Exécuter les différentes étapes afin de créer un VI qui générera des nombres aléatoires jusqu’à ce qu’un des nombres généré corresponde à une valeur que vous avez choisit. La boucle comptera le nombre d’itérations jusqu’à ce que l’égalité est arrivée.
1. Ouvrir la face avant.
2. Construire la face avant indiquée ci-dessous et modifier les contrôles et indicateurs comme montré ci-dessous.
La valeur Number to Match correspond au nombre que l’on a choisit.
La valeur Current Number indique la valeur générer par le générateur de nombres aléatoires. La valeur # of iterations indique le nombre d’itérations avant qu’on ait une égalité.
Utilisés l’option Data Range pour éviter que l’utilisateur ne sélectionne une valeur
incompatible avec le générateur de nombres. Vous pouvez ignorer l’erreur ou alors limiter la valeur dans une limite particulière. Pour limiter les valeurs entre 0 et 10000 avec un incrément de 1 et une valeur par défaut de 50, faites les étapes suivantes :
3. Click droit sur Number to Match control et sélectionner Data Range du menu déroulant. La boite de dialogue Data Range apparait.
4. Enlever la croix de la boite Use Defaults.
5. Sélectionner les options comme montré dans la boite de dialogue suivante.
6. Cliquer sur OK .
Par défaut LabVIEW affiche les contrôles numériques et les indicateurs avec deux chiffres décimaux. Utiliser l’option Format & Precision pour changer la précision ou afficher les contrôles et indicateurs numériques en affichage : scientific, engineering, or
7. Click droit sur l’indicateur Current Number et sélectionner Format & Precision du menu. La boîte de dialogue Format & Precision apparaît.
8. Taper 0 dans la boite de dialogue Digits of Precision puis cliquer sur OK. 9. Répéter les étapes 7 et 8 pour l’indicateur # of iterations.
10. Construisez le diagramme suivant.
La fonction “Round To Nearest” permet de conserver la partie entière. Cette fonction arrondie la variable à l’entier le plus proche.
Le carré bleu situé sur le bord de la boucle While est appelée un tunnel et sert à faire entrer ou sortir des données de la boucle. La donnée sort à chaque fois que la boucle est terminée et ne s’exécute que lorsque la donnée en entrée est arrivée.
La boucle s’exécute tant que l’égalité n’est pas vraie. A chaque fois que la boucle s’exécute, le compteur est incrémenté. Il est envoyé en sortie, quand on sort de la boucle. Il faut
11. Sauver le VI sous Auto Match.vi.
12. Afficher la face avant et changer le nombre dans : Number to Match. 13. Lancer le VI. Changer Number to Match et relancer à nouveau le VI.
Current Number est mis à jour à chaque itération de la boucle While car il est à l’intérieur
de la boucle. # of iterations ne se met à jour qu’à la fin car il est hors de la boucle. 14. Pour voir comment le VI fonctionne en interne, vous pouvez cliquer sur le bouton
Highlight Execution. Le flot de données sera animé ce qui permettra de voir comment il se
déroule et les valeurs générées.
15. Changer le Number to Match pour qu’il ait une valeur hors de la plage 0-10000. 16. Lancer le VI. LabVIEW modifie la valeur hors plage en la valeur la plus proche qui est continue dans la plage.
Part 3. Exemple de VI avec registres à décalage
Dans la partie 2, vous allez utiliser les registres à décalage d’une boucle For. 1. Créer la face avant suivante :
L’indicateur X(i) montre la valeur courante qui sera envoyée au terminal de gauche au début de l’itération suivante. L’indicateur X(i-1) montre la valeur à l’itération précédente et ainsi de suite.
2. Construisez le diagramme suivant et regardez à la fois les faces avant et arrière. Si nécessaire fermer les palettes Tools et Functions.
Le 0 connecté sur les terminaux de gauche permet de les initialiser à 0. 3. Sauver le VI sous Registre_decal.vi.
4. Cliquer sur le bouton Highlight Execution.
5. Lancer le VI et regarder les bulles qui se déplacent sur les fils. Si les choses bougent trop vite, cliquez sur les boutons Pause et Step Over pour ralentir l’exécution.
A chaque itération de la boucle For, le VI envoie les valeurs précédentes du shift register. Chaque itération ajoute 5 à la donnée en cours X(i). Cette valeur est envoyée sur le terminal de gauche X(i-1), au début de l’itération suivante. Ce VI retient les trois dernières valeurs. Pour retenir plus de valeurs, il suffit d’ajouter plus d’éléments aux terminaux de gauche. Ceci peut être fait en faisant un click droit sur les terminaux et sélectionnant Add Element.
6. Fermer le VI.
Effectuer les différentes opérations suivantes pour créer un VI qui test si la valeur entrée est positive. Si tel est le cas, il calcul la racine carrée, sinon il retourne un message d’erreur. 1. Ouvrir un nouveau VI et créer une face avant telle que présenté ci-dessous.
2. Créer le diagramme ci-dessous.
a. ATTENTION : Cliquez droit sur la constante numérique et sélectionner Format &
Precision. Mettez le Digits of Precision à 1, sélectionner Floating Point Notation, et cliquez
sur OK. Ceci garantit qu’il n’y aura pas de conversion de données entre la constante et l’indicateur numérique hors de la structure Case.
b. Placer la fonction One Button Dialog de la palette Functions»Time & Dialog. Cette fonction va afficher une boite de dialogue contenant le message Erreur…Valeur négative. c. Sélectionner le cas TRUE et placez-y la fonction Square Root dans la palette
Functions»Numeric, comme montré sur le diagramme ci-dessous. Cette fonction renverra la
racine carrée de Number.
3. Sauver le VI sous Racine_carree.vi. 4. Afficher la face avant et lancer le VI.
Si Number est positif, le VI exécute le cas TRUE et renvoie la racine carrée du nombre. Si
Number est négatif, le VI exécute le cas FALSE, renvoie –99999.0, et affiche la boite de dialogue.
5. Fermer le VI.
Part 5. VI Temps pour égalité
Le but de ce VI est de déterminer le temps que met la fonction Random pour être égal à une valeur donnée.
1. Ouvrir le VI Auto Match, créé dans la partie 1. 2. Modifier la face avant comme suit :
a. Changer Number to Match, Current Number, and # of iterations en représentation I32. b. Changer Time to Match en représentation DBL avec 3 décimales de précision.
4. Modifier le diagramme comme ci-dessous :
a. Placer une structure Séquence dans la palette Functions»Structures.
b. Cliquer droit sur le bord de la structure et choisissez Add Frame After.
c. Placer la fonction Tick Count (ms) de la palette Functions»Time&Dialog. Cette fonction lit la valeur de l’horloge de l’operating system (Windows NT4) et renvoie la valeur en millisecondes.
5. Sauver the VI.
6. Afficher la face avant, entrer un nombre dans Number to Match, et lancer le VI. Dans la case 0, le VI exécute la boucle While tant que Current Number n’est pas égal à
Number to Match. Dans le cas 1, la fonction Tick Count (ms) lit la valeur de l’horloge du
système d’opération. Le VI soustrait la nouvelle valeur à celle qui a été mesurée au départ et retourne le temps écoulé.
TP1 : Mise en œuvre des fonctions de
base et des boucles
A) Calcul de la pente d’une droite
A.1)Pente de la droiteOn donnera en entrée du VI les coordonnées des points 1 et 2. Le VI devra renvoyer la pente de la droite.
A.2)Créer un sous-VI « pente de la courbe »
A partir du VI précédent, créez un sous-VI avec son icône et son connecteur et utilisez-le dans un autre VI.
B) Calculatrice
B.1) CalculatriceOn entrera deux valeurs numériques. Le VI devra calculer la somme, la soustraction, le produit, la division et la moyenne des deux nombres.
B.2) Calculatrice avec boucle While
Reprendre le VI précédent, cette fois-ci, il devra s’exécuter en permanence.
B.3) Calculatrice avec choix du calcul
Reprendre le VI précédent. Cette fois-ci, l’utilisateur pourra choisir le type de calcul qu’il souhaite utiliser à l’aide d’un menu déroulant.
X2 X1
Y1 Y2
C) Calcul sur demande
Créez un VI qui dans un premier temps ouvrira une boîte de dialogue et écriera.
Ensuite, le VI attendra deux valeurs dont il effectuera le produit. Le VI va attendre qu’on appuie sur une touche « calculer » par exemple. Ensuite, il faudra générer un son avant d’afficher le résultat.
Vous utiliserez : a) des séquences déroulées b) des séquences empilées
D) Mise en œuvre des boucles for et des registres à décalage
Créez un VI qui remplira un tableau.
Dans chaque case du tableau vous devez stocker le numéro de l’itération de la boucle for. En plus, de cela, il faudra afficher les 3 dernières valeurs d’itération.
La boucle for sera temporisée avec une tempo de 1s.
E) Chenillard sur 4 LEDs
L'objectif de ce TP est de faire un chenillard sur 4 LEDs qui s'affiche à l'écran du PC. 1) Dans une première partie, le chenillard devra s'exécuter dans un seul sens avec
un marche – arrêt en bout de ligne.
2) Dans une deuxième partie, le chenillard devra s'exécuter avec M/A et changement de sens en bout de ligne.
3) Enfin, exécutez un chenillard avec M/A et changement de sens sur la LED. ATTENTION : Faites au préalable une analyse structurée correcte. D'elle va dépendre le fonctionnement de votre programme et donc le résultat final. Il s'agit des mêmes difficultés que vous avez déjà rencontré lors de vos TPs sur le PIC en première année. Nous vous suggérons de vous y reporter.
TP2 : Utilisation des chaînes
de caractères et des fichiers
A) Utilisation des chaînes de caractères
A.1) Concaténation de chaîneLe but du VI est de créer une chaîne de caractères du type : « La tension mesurée est de XX volts » par exemple,
où XX sera une valeur en flottant convertie en chaîne de caractères avec 2 nombres après la virgule.
Vous devrez également afficher la chaîne de caractères définitive ainsi que la longueur de la chaîne.
A.2) Extraire un nombre d’une chaîne de caractères
Le but de ce VI est d’extraire un nombre d’une chaîne de caractères. On devra entrer une chaîne de caractères du type « Il est : 14 heures ».
Il faudra indiquer la chaîne en entrée, le séparateur (ici ‘:’) et en sortie, indiquer la valeur numérique, ainsi que l’offset du nombre par rapport au début de la chaîne de caractères.
B) Utilisation des fichiers
B.1) Stockage dans un fichierLe but de ce VI d’utiliser le VI du point A.1 comme sous-VI de celui-ci. La chaîne concaténée sera enregistrée dans un fichier dont l’utilisateur devra choisir le nom.
B.2) Ouverture d’un fichier
Le but de ce VI est d’ouvrir un fichier et d’afficher le contenu du fichier sur la face avant.
C) Mise en œuvre des nœuds de propriété
Vous allez afficher sur la face avant un indicateur numérique sur lequel vous afficherez la valeur contenue dans une commande numérique.
Vous disposerez en outre :
1. D’un booléen qui permettra de rendre visible ou nom le réservoir 2. Deux barres de commande permettront de sélectionner la position du
réservoir.
3. La couleur de remplissage devra être bleue, si la valeur est inférieure à 7 et rouge sinon.
Pour cela, il faudra créer un nœud de propriété. Vous devrez utiliser la fonction
Sélectionner. Pour choisir la couleur, vous avez des constantes de type couleur à
D) Stockage de données numériques dans un fichier
Le but de ce VI est de générer une courbe sinusoïdale. La sortie de ce VI Express est un Waveform (donnée contenant le temps initial t0, les incréments de temps (dt) et les différentes valeurs.
Il faudra donc dans un premier temps convertir ce Waveform en tableaux de valeurs. Il faut alors le stocker dans un fichier. C'est-à-dire le convertir dans un premier temps en chaîne de caractères.
Il faudra mettre un en-tête qui est par exemple : « Valeurs de la sinusoïde ». Puis stocker les données en les séparant avec un point-virgule par exemple.
E) Récupération des données numériques dans un fichier
Le but de ce VI est de récupérer les données qui ont été stockées dans le fichier et de les reconvertir en tableau de données qui seront affichées sur la face avant.
TP3 : Acquisition de données
analogiques et TOR
Matériel mis en œuvre
Vous disposez de cartes d’acquisition NI PCI 6221 connectées à un bornier de type BNC 2110°. Les deux parties sont câblées ensemble à l’aide d’un câble blindé de liaison.
A) Mise en œuvre du logiciel MAX
Dans la première partie, vous allez vous familiariser avec la carte d’acquisition de données qui est installée dans votre PC. Grâce à cela, vous pourrez avoir une vue du programme MAX.
• Connecter la tension « sinus » du générateur de fonction sur l’entrée
analogique 0.
• Connecter la sortie analogique 0 à l’entrée analogique 1.
• Lancer MAX en double cliquant sur l’icône située sur le bureau.
• Double-cliquer sur Composants et Interfaces. MAX recherche les éléments installés et liste les composants National Instruments trouvés. Cliquer sur
Composants NI-DAQmx. Un numéro entre parenthèses est donné à chaque
composant du système. LabVIEW DAQ VIs utilise ce nombre pour savoir à quel composant le VI s’adresse. Si le composant n’apparaît pas, cliquer sur
View»Rafraîchir.
• Cliquer sur Composants DAQmx et ensuite sur le bouton Panneau de Test en haut de la fenêtre. L’écran suivant apparaît :
Figure 1. Panneau de test dans MAX
Le tableau Entrée Analogique permet de lire les entrées analogiques. Assurez vous que le signal sinusoïdal du générateur de fonction est connecté sur
l’entrée analogique 0. Appuyez sur Start après avoir sélectionné le canal 0. Vous devriez voir apparaître le signal sinusoïdal que vous avez acquis, la sinusoïde apparaîtra peut-être déformée.
• Dans le panneau Entrée analogique, changer l’entrée sur 1. Appuyer sur Start. Vous devriez voir apparaître une tension constante proche de zéro.
Dans le coin supérieur gauche du panneau de test, vous devriez voir apparaître les modes d’acquisition suivants.
• Continu: Affiche les données de façon continues.
• A la Demande: Affiche seulement un écran de donnée.
• Fini: Affiche continuellement un écran à la fois.
Les modes Fini et Continu permettent d’ajuster la vitesse d’acquisition (vitesse d’échantillonnage). Plus celle-ci est grande, plus la courbe apparaîtra précise.
• Exécuter les étapes suivantes pour que le graphique ait une meilleure allure.
• Diminuer la fréquence et l’amplitude du générateur de signaux.
• Sur le panneau de test, changer Mode d’acquisition en Fini ou Continu et essayer différentes valeurs pour la vitesse d’acquisition jusqu’à obtenir une belle sinusoïde.
• Cliquer sur le tableau Sortie Analogique. Dans cette boite de dialogue vous pouvez fixer une tension DC ou sinusoïdale sur une des sorties analogiques de la carte DAQ. Exécuter les étapes suivantes pour envoyer une tension continue sur la sortie 1.
• Vérifier que la sortie analogique 0 est connectée sur l’entrée analogique
1. Le Mode de sortie devrait déjà être positionné sur tension continue.
• Entrer 5V comme tension continue et cliquer Mise à jour de la sortie.
• Cliquer sur le tableau Entrée analogique. Changer le canal sur 1. Vous devriez voir apparaître une tension continue de 5V sur le graph. Vous pouvez rendre le signal plus lisible en sélectionnant comme mode d’acquisition
Continu. Si vous ne voyez pas de différence, cliquer sur Start.
• Cliquer sur le tableau E/S Compteur. Exécuter les étapes suivantes pour tester le fonctionnement du compteur/timer. :
• Changer le mode du compteur pour Comptage sur fronts. Le compteur est maintenant configuré pour compter les impulsions d’un signal généré par la carte à 20 MHz.
• Cliquer sur Start. La valeur du compteur doit s’incrémenter rapidement.
• Cliquer sur Stop pour arrêter le compteur.
• Changer la fréquence du comptage à 100 kHz en cliquant sur Source
d’horloge et en faisant passer la valeur de 20 MHz à 100 kHz.
• Cliquer sur Start. Le compteur doit s’incrémenter beaucoup plus lentement.
- Cliquer sur le tableau E/S numériques. Ce tableau nous donne accès aux 8 lignes numériques du bornier et nous permet de positionner chaque ligne en entrée ou en sortie. - Fermer le panneau de test et quitter MAX.
B) Partie 2 : VI Voltmètre
Executer les étapes qui suivent pour créer un VI qui acquerra un signal sinusoïdal d’un générateur de fonction et le mettra à l’échelle. Connecter le générateur de fonction du bornier sur l’entrée analogique 0 et régler sa fréquence à 500Hz. 1. Placer un graphique sur la face avant et un Assistant DAQ sur la face arrière.
Il se trouve dans la palette Fonctions >> Entrées. Une fenêtre va apparaître et vous demander quel type de mesures vous souhaitez faire. Choisissez Entrée
Analogique. Configurez l’entrée pour faire une acquisition de tension sur le
canal 0 du composant 1.
Figure 2. Assistant DAQ
2. Les trois parties importantes de la configuration de l’assistant DAQ sont : 1) Paramètre, 2) l’acquisition, et 3) Task Triggering. On souhaite acquérir un échantillon.
3. Dans Paramètres >> Echelle utilisateur la valeur devra être : “<Pas
d’échelle>”. Cliquer sur la flèche qui descend et sélectionner Créer Nouveau. L’écran de la figure 3 va apparaître.
Figure 3. Mise à l’échelle personnalisée dans l’assistant DAQ
Nous allons amplifier le signal sinusoïdal par un facteur 5. Choisir Linéaire et entrer “Amplificateur” pour nom de l’échelle.
4. Dans la boite dénommée Pente entrer la valeur “5”. Dans Unité de l’échelle entrer “Scaled Waveform”. Cliquer OK pour finir la configuration de la mise à l’échelle.
5. Maintenant que l’entrée est mise à l’échelle avec un rapport 5, il va falloir ajuster l’amplitude des données. Dans la partie du DAQ assistant appelée Plage d’entrée, spécifier une plage en prenant en compte la mise à l’échelle choisie. Par exemple, si votre générateur de fonction sort un signal de +/- 1V, et que vous lui mettez un gain de 5, l’échelle d’entrée sera de +/-5V ou plus. Cliquer OK pour fermer l’Assistant DAQ.
6. Construire une face arrière similaire à celle montrée en Figure 4. Le VI Time
Delay VI peut être trouvé dans la palette Fonctions >> Contrôle d’exécution >> Time Delay. Son but est de temporiser l’exécution de la boucle While.
Figure 4. Exercice 2 Face arrière 1. Afficher la face avant et lancer le VI.
Le graphique va afficher la sinusoïde mise à l’échelle sur l’écran. Faites varier la fréquence du signal et constater la variation de l’image sur l’écran.
2. Sauvegarder et fermer le VI.
C) Partie 3 VI Acquisition Finie
Dans cet exercice, vous allez acquérir des données d’un canal de votre carte d’acquisition et l’afficher sur l’écran en utilisant les VIs DAQmx.
Avec une acquisition finie, LabVIEW indique à la carte DAQ combien de points elle doit acquérir et à quelle fréquence les acquérir. Le Timer a alors la responsabilité de la carte DAQ. Dans une acquisition finie, la carte DAQ contrôle tous les aspects de l’acquisition. Par opposition avec une acquisition à Timer logiciel, l’ordinateur est seulement responsable de la gestion de l’acquisition qui peut être problématique dans les cas où l’ordinateur ne pourrait subitement pas donner la priorité au processus d’acquisition de données.
1. Ouvrir un nouveau VI et créer la Face Avant suivante : (Figure 5).
Figure 5. Exercice 3 face Avant
Le contrôle DAQmx Task Name se trouve dans E/S >> DAQmx Name
Controls >> DAQmx Task Name.
2. Créer la face arrière suivante (Figure 6).
Figure 6. Face arrière pour l’exercice 3
Les VIs DAQmx peuvent être trouvés sous Functions >> All Functions >>
NI Measurements >> DAQmx Data Acquisition. Les 4 VIs utilisés ici sont
dans l’ordre : DAQmx Timing, DAQmx Start Task, DAQmx Read, et
DAQmx Stop Task.
3. Positionner DAQmx Timing VI sur “Sample Clock”.
4. Positionner DAQmx Read VI sur “Analog, 1 Channel, 1 Sample, Double.” 5. Sauver le VI sous ”Acquisition Finie.vi”.
6. Aller sur la face avant. Sélectionner la tâche dans le contrôle DAQmx
Task Name que vous avez utilisé dans l’exercice 2.
7. Appuyer sur bouton Run. Le programme va acquérir des données à une vitesse de 10000 échantillons par secondes et les afficher sur l’écran. Comme le nombre d’échantillons à acquérir est fixé à 10000, ce programme va acquérir les données pendant une seconde et envoyer le résultat.
D) Partie 4 Acquisition continue avec génération automatique de code.
Effectuer les étapes suivantes pour créer un VI qui effectuera une acquisition continue de données. Au lieu de créer tout le code depuis le début, on va utiliser la génération automatique de code présente dans LabVIEW 7.
1. Ouvrir un nouveau VI et placer un DAQmx Task Name sur la face avant. 2. Click droit sur Task Name control et sélectionner New Task (DAQ
Assistant) du menu déroulant. L’assistant DAQ va vous permettre de
configurer une nouvelle application. Configurer l’assistant DAQ pour lire une valeur analogique sur le channel 0.
3. Configurer l’assistant DAQ pour faire une acquisition continue de signaux. Si vous avez fermé l’assistant DAQ vous pouvez le rouvrir en faisant un click droit sur le Contrôle Task Name et en sélectionnant Edit Task
(DAQ Assistant). Quand vous avez changé le timing de l’application
retourner à la face avant.
4. Nous allons maintenant utiliser la génération de code automatique de LabVIEW 7. Click droit sur le contrôle Task Name et sélectionner
Générer Code >> Configuration et Exemple.
5. L’ordinateur mettra quelques minutes à générer le code. Après ça, le diagramme de la face arrière devrait ressembler à celui présenté Figure 7.
Figure 7. Exercice 4 face arrière
6. Sauver le VI sous ”Acquisition continue.vi.” Sauver le SousVI sous “Génération_automatique.vi.”
7. Afficher la face avant. Lancer le VI et regarder les données affichées sur le graphique quand vous changez la fréquence du signal d’entrée.
E) Acquisition de données et stockage dans un fichier.
Le but de ce VI sera de reprendre le VI de l’exercice 2. Une fois les données récupérées, l’utilisateur appuiera sur le bouton STOP. Es dernières données acquises devront alors être enregistrées dans un fichier « .txt ».
F) Affichage d’une courbe stockée dans un fichier
Cette fois, ouvrez un fichier puis envoyez en continu les données sur une sortie analogique.
TP 4 : Communication série avec
Labview
Nous allons ici présenter différentes méthodes pour envoyer des données avec Labview. Notamment les liaisons série et USB.
1)
Mise en œuvre de la liaison série
Nous allons mettre ici en œuvre la liaison série RS232.La configuration d'une liaison de communication est toujours la même :
− Ouvrir la communication (vitesse, nb de bits de données, nb de bits STOP, contrôle de flux, ...)
− Ecrire / Lire les données
− Fermer la communication.
Nous allons dans un premier temps communiquer entre un programme Labview et l'hyperterminal (Menu Démarrer\ Tous les programmes\ Accessoires\ Communication\
Hyperterminal).
Pour cela, nous allons relier le port COM1 (situé de façon verticale) au port COM2 (situé de façon horizontale).
Labview utilisera le port COM1, l'hyperterminal sera connecté au port COM2. 1.1) Envoi d'une chaine de caractère
Le but du TP est d'envoyer une chaine de caractère par la liaison série. L'appui sur le bouton « envoyer », enverra la donnée. La transmission se fera à 9600 bauds, sans parité, 8 bits de données, 1 STOP, sans contrôle de flux.
On ajoutera un saut de ligne (CR,LF) à la fin du mot que l'on envoie. a) Ecrire l'analyse structurée et les entrées/sorties
b) Ecrire le programme sous Labview.
b.1) Dans un premier temps, utilisez une boucle « while » classique pour l'attente du bouton « Envoyer ». Regarder le temps de charge du CPU. (Faites Ctrl+Alt+Suppr, allez dans le gestionnaire des tâches\Performances et regarder l'Utilisation de l'UC (donc du processeur)).
b.2) Remplacer la boucle While de scrutation du bouton envoi par une boucle cadencée à 10 ms. En d'autres termes, on ne regardera l'état du bouton poussoir que toutes les 10ms. Regarder à nouveau l'occupation du processeur. Conclure.
1.2) Réception d'une chaine de caractère
Votre programme devra cette fois envoyer un message qui demandera au destinataire de renvoyer un nombre. Il devra attendre que ce nombre soit retourné et ensuite l'afficher à l'écran. Le caractère de fin de transmission sera dans notre cas la touche entrée (CR+LF). En l'occurrence LF.
2)
Communication avec un Oscilloscope Tektronix
Pour pouvoir communiquer avec un oscilloscope Tektronix, il va falloir configurer la communication série de façon correcte au niveau de l'oscilloscope et du PC ou alors installer le driver USB et vérifier que l'oscilloscope est bien reconnu par Labview.
1. Configuration de l'oscilloscope
Pour les TDS 1002, il s'agit d'une liaison série standard. Il faudra donc régler
vitesse, nombre de bits STOP, contrôle de flux, etc... de façon cohérente avec Labview.
On connectera le PC sur la liaison série COM2. (La liaison située sur la partie basse du PC).
Pour les TDS 1002B, il s'agit d'une liaison USB. Il faudra donc attendre que
l'oscilloscope soit reconnu par le PC et si nécessaire installer le driver utile. Si votre poste vous demande d'installer un driver. Contactez votre enseignant. Il dispose du CD et d'un login administrateur.
Il faut ensuite aller dans le NI-MAX pour regarder si parmi les composants installer on trouve l'oscilloscope. Si oui, il sera directement accessible comme s'il s'agissait d'une communication VISA standard.
2. Pilotage de l'oscilloscope
Le pilotage de l'oscilloscope Tektronix est un peu complexe. En effet, dans le cas de l'oscilloscope, il faut lui envoyer des mots de commande, mais également attendre les réponses de celui-ci.
Les mots de commande et les réponses seront envoyés sous forme de chaînes de caractères.
Dans un premier temps, il va falloir ouvrir une communication série (ou USB)
avec l'oscilloscope Tektronix. On lui demandera alors son nom (chaine de caractères *IDN?) et on attendra sa réponse. On fermera alors la communication. Là aussi, il faudra penser à mettre à la fin de la communication la constante (LF+CR).
Envoi permanente de données.
Cette fois ci, nous allons ouvrir une communication série. Demander l'identité de l'oscilloscope (commande *IDN?), effectuer un Autoset (commande AUTOSet Execute), ensuite, l'utilisateur devra rentrer le mot de l'ordre envoyé à l'oscilloscope dans une chaîne de caractère et appuyer sur le bouton envoyer pour que l'ordre parte.
On devra distinguer si on demande à l'oscilloscope d'effectuer une fonction (celui-ci ne donne alors pas de réponse), ou alors si on lui demande une mesure. Il faut alors attendre la réponse de l'oscilloscope que l'on affichera sous forme de chaîne de caractères. (Vous pouvez consulter le manuel de programmation des TDS1002 et 1002B).
Conversion en nombre
Il faut convertir la chaine de caractère en nombre. Modifier le VI précédent pour obtenir le nombre sous forme numérique.
3. Programme à réaliser.
Le but de ce programme sera de piloter un oscilloscope afin de récupérer les caractéristiques du signal en entrée de celui-ci.
Votre programme devra dans un premier temps, se connecter à l'oscilloscope et afficher son identifiant. Puis, il devra attendre que l'utilisateur ait sélectionné la mesure qu'il souhaite effectuer. Par exemple : (voleur moyenne, crête à crête, fréquence du signal), effectuer un autoset pour être sûr que le signal est correctement acquis. Attention, ceci peut être long, envoyer l'ordre de mesure et attendre que la valeur arrive pour l'afficher à l'écran.
Annexe : Liste des commandes TDS 1002/1002B
N.B. : les « _ » signifient des espaces.
Identification de l'oscillocope : *IDN?
Réalisation d'un Autoset : AUTOSET_Execute
Choix de la mesure à effectuer : MEASUREMENT:IMMED:TYPE_xxx
(avec xxx qui vaut : FREQUENCY, MEAN, PERIOD, PHASE, PK2PK,
CRMS, MINIMUM, MAXIMUM, RISE, FALL, PWIDTH, NWIDTH)
Demande de la mesure en cours : MEASUREMENT:IMMED:TYPE?
Demande de la valeur mesurée: MEASUREMENT:IMMED:VALUE?
Choix du signal à mesurer: MEASUREMENT:IMMED:SOURCEx
(avec x = 1 ou 2)
N.B. : Vous avez ici une liste réduite de commandes qui vont vous permettre de
piloter un oscilloscope. Pour de plus amples informations et toutes les
commandes possibles, reportez-vous au « Manuel du Programmer ».
TP 5 : Communication Ethernet et Mail
1.
Mise en œuvre de la communication Ethernet
Nous allons maintenant mettre en œuvre une communication Ethernet entre deux PCs. Il faudra donc créer deux applications. Une application serveur TCP qui ouvrira une connexion et attendra que quelqu'un se connecte. Il faudra donc créer une application sur une deuxième machine qui sera un « Client TCP » et qui viendra se connecter au serveur.
1. Création de l'application serveur TCP
Le rôle du serveur TCP est d'ouvrir un port de communication sur la machine « Serveur » et d'attendre qu'un client veuille se connecter.
Le numéro du port de communication devra être supérieur à 1024. En effet, les adresses en dessous de 1024 sont réservées.
Par exemple le port pour envoyer des mails est le 25, pour consulter un serveur HTTP : 80. Le principe de base du serveur TCP est :
− Ouvrir un port de communication TCP
− Attendre qu'un client vienne se connecter − Echanger des données
− Fermer la connexion
Nous allons utiliser le port de connexion local au serveur 1050. Afin de ne pas être bloqué par le temps d'attente, on mettra -1 comme Timeout. Celui-ci sera donc infini.
Le but du programme est d'attendre qu'un client TCP se connecte et envoie une chaine de caractère.
On renvoie ensuite au client le message « Bienvenu sur le serveur NOM DE VOTRE MACHINE ».
Ecrire l'analyse structurée de ce programme et les entrées/sorties. 2. Création de l'application client TCP
Le rôle du client TCP est de se connecter sur un port de communication distant sur la machine « Serveur » ouvert par le programme « Serveur TCP ».
Le numéro du port de communication distant sera 1080. Le port de communication local devra, soit être supérieur à 1024, soit ne pas être défini. Un port sera alors attribué par défaut. Le principe de base du client TCP est :
− Ouvrir un port de communication TCP et se connecter sur un serveur
− Echanger des données − Fermer la connexion
Le but du programme est de se connecter au serveur TCP, de lui envoyer une chaine de caractères « Le client souhaite se connecter ».
Ecrire l'analyse structurée de ce programme et les entrées/sorties.
Lancer les deux programmes sur deux postes différents après avoir indiqué le nom du serveur sur le poste client.
Vérifier le bon fonctionnement.
3. Etude des trames échangées
Nous allons maintenant regarder les trames échangées entre les deux Pcs. Pour cela, nous disposons du logiciel WireShark (dont le raccourci est sur le bureau).
Dans un premier temps, il faut configurer la carte réseau dont on veut acquérir les trames. (Menu Capture\Interfaces). Choisir la carte Broadcom NetXtreme et cliquer sur Start.
Lancez le serveur TCP. Lancez le client TCP.
Une fois les deux Vis arrêtés, arrêtez l'acquisition et observez les trames échangées. Pour simplifier la lecture, nous n'allons retenir que les adresses IP de la machine serveur. Dans cet exemple 152.77.62.67 en tapant dans Filter : ip.addr == 152.77.62.67 puis cliquer sur Apply.
2. Pilotage d’un GBF Agilent 33220A
1. Configuration du GBF
Dans un premier temps, il sera nécessaire de configurer le GBF. Dans notre cas, il sera nécessaire de lui attribuer une adresse IP, un masque de sous-réseau et une passerelle.
Allez dans le menu de l'oscilloscope pour le configurer. Votre enseignant vous donnera les adresses IP des différents GBFs.
2. Pilotage du GBF
Dans un premier temps, on va piloter le GBF via Ethernet. Pour cela, il faudra ouvrir une communication TCP avec le GBF. Le port de communication du GBF est 5024. On fixera le Timeout à l'infini.
Le but du programme est que l'utilisateur rentre la ligne de commande sous forme de chaîne de caractères. (Voir annexe 1) puis appuie sur le bouton envoyer. On ajoutera à la fin de chaque commande la constante (LF + CR).
Il faut ensuite envoyer les mots de commande.
3. Pilotage du GBF
Nous allons maintenant envoyer un signal en choisissant la fréquence et l'amplitude du signal, puis nous ferons une acquisition de la tension de l'oscilloscope et de la fréquence mesurée.
5.1) Réaliser un programme qui ouvre une communication Ethernet/TCP avec le GBF Agilent 33220A.
Il faudra penser à valider la sortie au début du programme et configurer le signal en tant que sinus. (Reprendre les VIs créés précédemment)
Cette fois-ci, l'utilisateur devra pouvoir régler :
• L'amplitude du signal de sortie
• L'offset du signal de sortie
• La fréquence du signal de sortie
On attendra que l'utilisateur ait choisit les paramètres du signal de sortie, puis on les enverra les trois avec dans l'ordre : l'amplitude, l'offset et la fréquence.
• Pour chaque action ci-dessus quelle est la commande à effectuer?
• Ecrire l'analyse structurée
• Réaliser le programme
3.
Mise en œuvre de l'envoi de mail
Nous allons maintenant mettre en œuvre une communication SMTP et envoyer un mail sur une adresse prédéfinie.
Le but de l'application d'attendre que l'utilisateur ait entré le destinataire, le texte et le sujet dum mail, puis envoyer le mail à l'adresse suivante :
labview_ii2.yahoo.fr
Pour essayer, on enverra un mail sans expéditeur.
Ecrivez l'analyse structurée et préciser les entrées et les sorties. Ecrire le programme Labview
L'envoi de mail, ne pourra se faire qu'à partir du poste IUTGE1-T4O. En effet, seul ce poste est autorisé à se connecter au serveur de mail de l'UJF. Ceci afin d'éviter l'envoi de spams. Lorsque le mail est envoyé, vous pouvez retourner à votre poste.
Une fois le mail réceptionné par la boite Yahoo, (site : www.yahoo.fr, boite : labview_ii2, mot de passe : tp_labview) regarder l'en-tête complet du mail, vous devriez retrouver l'adresse IP du PC expéditeur!!!!