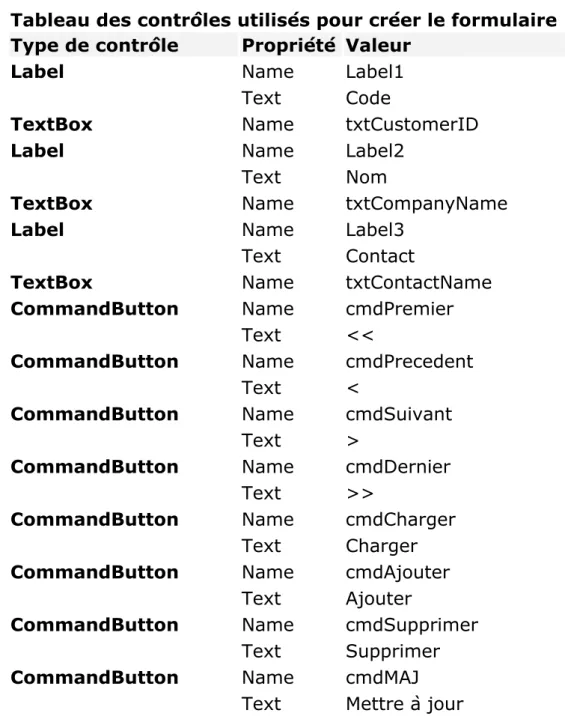VB NET – ACCES AUX
DONNEES
Chapitre 1 : INTRODUCTION
Mode connecté et mode déconnecté
Le traitement des données repose traditionnellement sur un modèle à deux couches utilisant une connexion. Le traitement des données utilisant de plus en plus des architectures multicouches, les programmeurs s'orientent vers une approche déconnectée de façon à proposer une meilleure évolutivité pour leurs applications.
XML et ADO.NET
ADO.NET tire parti de la puissance de XML pour fournir un accès déconnecté aux données. ADO.NET a été conçu avec les classes XML du .NET Framework ; les deux composants appartiennent à une même architecture.
ADO.NET et les classes XML du .NET Framework convergent dans l'objet
DataSet. Le DataSet peut être rempli de données provenant d'une
source XML, qu'il s'agisse d'un fichier ou d'un flux XML. Le DataSet peut être écrit en XML conforme au W3C (World Wide Web Consortium), y compris son schéma, en tant que schéma en langage XSD (XML Schema Definition), quelle que soit la source des données contenues dans le
DataSet. Le format de sérialisation natif du DataSet étant XML, il
constitue un excellent support pour le déplacement de données entre couches, faisant ainsi du DataSet le meilleur choix pour proposer un accès distant aux données et au contexte du schéma vers et à partir d'un service Web XML.
Composants de ADO.NET
Les composants de ADO.NET ont été conçus de façon à distinguer l'accès aux données de la manipulation de données. Cette distinction est rendue possible par deux composants centraux de ADO.NET : le DataSet et le fournisseur de données .NET Framework, qui est un ensemble de composants comprenant les objets Connection, Command, DataReader et DataAdapter.
Le DataSet ADO.NET est le composant principal de l'architecture déconnectée de ADO.NET. Le DataSet est explicitement conçu pour permettre un accès aux données indépendant de toute source de données. Il peut donc être utilisé avec plusieurs sources de données différentes, utilisé avec des données XML ou utilisé pour gérer des données locales de l'application. Le DataSet contient une collection d'un ou de plusieurs
objets DataTable constitués de lignes et de colonnes de données, ainsi que des informations concernant les contraintes de clé primaire, de clé étrangère et des informations relationnelles sur les données contenues dans les objets DataTable.
L'autre élément principal de l'architecture ADO.NET est le fournisseur de
données .NET Framework dont les composants sont explicitement
conçus pour la manipulation des données et un accès aux données rapide, avant uniquement (forward only) et en lecture seule. L'objet Connection assure la connectivité avec une source de données. L'objet Command permet l'accès aux commandes de base de données pour retourner des données, modifier des données, exécuter des procédures stockées et envoyer ou extraire des informations sur les paramètres. Le DataReader fournit un flux très performant de données en provenance de la source de données. Enfin, le DataAdapter établit une passerelle entre l'objet
DataSet et la source de données. Le DataAdapter utilise les objets Command pour exécuter des commandes SQL au niveau de la source de
données afin d'une part d'approvisionner le DataSet en données, et d'autre part de répercuter dans la source de données les modifications apportées aux données contenues dans le DataSet.
Vous pouvez écrire des fournisseurs de données .NET Framework pour n'importe quelle source de données. Le .NET Framework est livré avec deux fournisseurs de données .NET Framework : le fournisseur de données .NET Framework pour SQL Server et le fournisseur de données .NET Framework pour OLE DB.
Le schéma suivant représente les composants de l'architecture ADO.NET.
Architecture ADO.NET
Le code suivant montre comment inclure l'espace de noms System.Data dans vos applications pour que vous puissiez utiliser ADO.NET.
Imports System.Data
Les classes ADO.NET se trouvent dans System.Data.dll et sont intégrées aux classes XML de System.Xml.dll. Lors de la compilation du code qui utilise l'espace de noms System.Data, il convient de référencer System.Data.dll ainsi que System.Xml.dll.
Connexion à SQL Server à l'aide de ADO.NET
L'exemple de code suivant illustre la création et l'ouverture d'une connexion à une base de données SQL Server (version 7.0 ou ultérieure).
Dim nwindConn As SqlConnection = New SqlConnection("Data Source=localhost;Integrated Security=SSPI;Initial
Catalog=northwind") nwindConn.Open()
Fermeture de la connexion
Il est recommandé de toujours fermer l'objet Connection lorsque vous avez fini de l'utiliser. Pour cela, utilisez les méthodes Close ou Dispose de l'objet Connection.
Connexion à une source de données OLE DB à l'aide
de ADO.NET
L'exemple de code suivant illustre la création et l'ouverture d'une connexion à une source de données OLE DB.
Dim nwindConn As OleDbConnection = New OleDbConnection("Provider=SQLOLEDB;Data
Source=localhost;Integrated Security=SSPI;Initial Catalog=northwind")
nwindConn.Open()
Connexion à une source de données ODBC à l'aide
de ADO.NET
L'exemple de code suivant illustre la création et l'ouverture d'une connexion à une source de données ODBC.
Dim nwindConn As OdbcConnection = New
OdbcConnection("Driver={SQL Server};Server=localhost; Trusted_Connection=yes;Database=northwind")
Connexion à une source de données Oracle à l'aide
de ADO.NET
L'exemple de code suivant illustre la création et l'ouverture d'une connexion à une source de données Oracle.
Dim nwindConn As OracleConnection = New OracleConnection("Data Source=MyOracleServer;Integrated Security=yes;")
nwindConn.Open()
Exécution d'une commande
Après avoir établi une connexion à une source de données, vous pouvez exécuter des commandes et retourner les résultats de la source à l'aide d'un objet Command.
SqlClient
Dim catCMD As SqlCommand = New SqlCommand("SELECT CategoryID, CategoryName FROM Categories", nwindConn)
OleDb
Dim catCMD As OleDbCommand = New OleDbCommand("SELECT CategoryID, CategoryName FROM Categories", nwindConn)
Obtention d'une valeur unique à partir d'une base
de données
Vous aurez peut-être besoin de retourner des informations de base de données qui sont simplement une valeur unique plutôt qu'une table ou un flux de données. Par exemple, vous souhaitez éventuellement retourner le résultat d'une fonction d'agrégation telle que Count(*), Sum(Price) ou Avg(Quantity). L'objet Command fournit la fonctionnalité permettant de retourner des valeurs uniques à l'aide de la méthode ExecuteScalar. La méthode ExecuteScalar retourne comme valeur scalaire la valeur de la première colonne de la première ligne du jeu de résultats.
L'exemple de code suivant retourne le nombre d'enregistrements dans une table utilisant la fonction d'agrégation Count.
Dim ordersCMD As SqlCommand = New SqlCommand("SELECT Count(*) FROM Orders", nwindConn)
Dim count As Int32 = CInt(ordersCMD.ExecuteScalar())
Exécution d'opérations de catalogue
Pour exécuter une commande permettant de modifier une base de données ou un catalogue, comme l'instruction CREATE TABLE ou CREATE PROCEDURE, créez Command à l'aide de la ou des instructions
Transact-SQL appropriées et de Connection. Exécutez la commande avec la méthode ExecuteNonQuery de l'objet Command.
L'exemple de code suivant crée une procédure stockée dans une base de données Microsoft SQL Server.
Dim createStr As String = "CREATE PROCEDURE InsertCategory " & _ " @CategoryName nchar(15), " & _
" @Identity int OUT " & _ "AS " & _
"INSERT INTO Categories (CategoryName) " & _ "VALUES (@CategoryName) " & _
"SET @Identity = @@Identity " & _ "RETURN @@ROWCOUNT"
Dim createCMD As SqlCommand = New SqlCommand(createStr, nwindConn) createCMD.ExecuteNonQuery()
Modification de données dans une base de données
Les instructions SQL qui modifient les données (comme INSERT, UPDATE ou DELETE) ne retournent pas de lignes. De même, de nombreuses procédures stockées effectuent une action mais ne retournent pas de lignes. Pour exécuter des commandes qui ne retournent pas de lignes, créez un objet Command avec la commande SQL appropriée et
Connection (et les Parameters requis) puis utilisez la méthode ExecuteNonQuery de l'objet Command.
La méthode ExecuteNonQuery retourne un entier qui représente le nombre de lignes affectées par l'instruction ou la procédure stockée exécutée. Si plusieurs instructions sont exécutées, la valeur retournée est la somme des enregistrements affectés par toutes ces instructions.
L'exemple de code suivant exécute une instruction INSERT pour insérer un enregistrement dans une base de données à l'aide de ExecuteNonQuery.
Dim nwindConn As SqlConnection = New SqlConnection("Data
Source=localhost;Integrated Security=SSPI;Initial Catalog=northwind") nwindConn.Open()
Dim insertStr As String = "INSERT INTO Customers (CustomerID, CompanyName) Values('NWIND', 'Northwind Traders')"
Dim insertCMD As SqlCommand = New SqlCommand(insertStr, nwindConn) Dim recordsAffected As Int32 = insertCMD.ExecuteNonQuery()
L'exemple de code suivant exécute la procédure stockée créée par l'exemple de code dans Exécution d'opérations de catalogue. Aucune ligne n'est retournée par la procédure stockée, la méthode ExecuteNonQuery est donc utilisée mais la procédure stockée reçoit un paramètre d'entrée et retourne un paramètre de sortie et une valeur de retour.
Pour l'objet OleDbCommand, le paramètre ReturnValue doit être d'abord ajouté à la collection Parameters.
insertCatCMD.CommandType = CommandType.StoredProcedure Dim workParm As SqlParameter
workParm = insertCatCMD.Parameters.Add("@RowCount", SqlDbType.Int) workParm.Direction = ParameterDirection.ReturnValue
workParm = insertCatCMD.Parameters.Add("@CategoryName", SqlDbType.NChar, 15) workParm = insertCatCMD.Parameters.Add("@Identity", SqlDbType.Int)
workParm.Direction = ParameterDirection.Output
insertCatCMD.Parameters("@CategoryName").Value = "New Category" insertCatCMD.ExecuteNonQuery()
Dim catID As Int32 = CInt(insertCatCMD.Parameters("@Identity").Value) Dim rowCount As Int32 = CInt(insertCatCMD.Parameters("@RowCount").Value)
Chapitre 2 : UTILISATION DE DATAREADER
Vous pouvez utiliser le DataReader ADO.NET pour extraire d'une base de données un flux de données en lecture seule et avant uniquement. Les résultats sont retournés pendant que la requête s'exécute et stockés dans la mémoire tampon de réseau sur le client jusqu'à ce que vous les demandiez au moyen de la méthode Read de DataReader. L'utilisation de DataReader peut augmenter les performances de l'application d'abord en extrayant les données dès qu'elles sont disponibles, plutôt que d'attendre que tous les résultats de la requête aient été retournés, et ensuite en ne stockant (par défaut) qu'une seule ligne à la fois dans la mémoire, ce qui réduit la charge du système.
Après avoir créé une instance de l'objet Command, vous créez un
DataReader en appelant Command.ExecuteReader pour extraire les
lignes d'une source de données, comme le montre l'exemple suivant. Dim myReader As SqlDataReader = myCommand.ExecuteReader()
Vous utilisez la méthode Read de l'objet DataReader pour obtenir une ligne des résultats de la requête. Vous pouvez accéder à chaque colonne de la ligne retournée en passant le nom ou la référence ordinale de la colonne au DataReader. Cependant, pour une meilleure performance, le
DataReader fournit une série de méthodes qui vous permettent
d'accéder aux valeurs de colonnes dans leurs types de données natifs (GetDateTime, GetDouble, GetGuid, GetInt32, etc.).
Remarque La version 1.1 du .NET Framework inclut une propriété
supplémentaire pour le DataReader, HasRows, laquelle vous permet de déterminer si le DataReader a retourné des résultats avant de le lire. L'exemple de code suivant itère dans un objet DataReader et retourne une colonne à partir de chaque ligne.
Module Module1 Sub Main()
Dim cn As New OleDb.OleDbConnection()
cn.ConnectionString ="Provider=Microsoft.Jet.OLEDB.4.0;Data Source=C:\bd.mdb;"
cn.Open()
Dim CMD As New OleDb.OleDbCommand("select * from Article", cn) Dim RDR As OleDb.OleDbDataReader = CMD.ExecuteReader()
While (RDR.Read()) Console.WriteLine(RDR.GetString(1)) End While Console.ReadLine() RDR.Close() cn.Close() End Sub End Module
Le DataReader fournit un flux de données non mis en tampon qui permet à la logique procédurale de traiter efficacement les résultats provenant d'une source de données de façon séquentielle. Le DataReader se révèle être un bon choix lors de l'extraction de grandes quantités de données car celles-ci ne sont pas mises en cache dans la mémoire.
Fermeture du DataReader
Vous devez toujours appeler la méthode Close lorsque vous avez fini d'utiliser l'objet DataReader.
Si Command contient des paramètres de sortie ou des valeurs de retour, ils ne seront pas disponibles avant la fermeture du DataReader.
Notez que pendant l'ouverture d'un DataReader, Connection est utilisé en mode exclusif par ce DataReader. Vous ne pourrez pas exécuter les commandes pour Connection, y compris la création d'un autre
Chapitre 3 : UTILISATION DES PROCEDURES
STOCKEES AVEC UNE COMMANDE
Exécution d’une procédure stockée
Les procédures stockées offrent de nombreux avantages dans les applications pilotées par des données. En utilisant les procédures stockées, les opérations de base de données peuvent être encapsulées dans une commande unique, optimisées pour une meilleure performance et améliorées grâce à une sécurité supplémentaire. Tandis qu'une procédure stockée peut être appelée en passant simplement son nom suivi des arguments de paramètre comme instruction SQL, l'utilisation de la collection Parameters de l'objet Command ADO.NET vous permet de définir plus explicitement les paramètres de procédure stockée et d'accéder aux paramètres de sortie et aux valeurs de retour.
Pour appeler une procédure stockée, affectez StoredProcedure au
CommandType de l'objet Command. Une fois StoredProcedure affecté
à CommandType, vous pouvez utiliser la collection Parameters pour définir les paramètres, comme dans l'exemple suivant.
Ce code appelle la procédure stockée « VentesParCatégorie » qui accepte un paramètre en entrée.
Dim nwindConn As SqlConnection = New SqlConnection("Data
Source=localhost;Integrated Security=SSPI;Initial Catalog=northwind") Dim salesCMD As SqlCommand = New SqlCommand("VentesParCatégorie", nwindConn)
salesCMD.CommandType = CommandType.StoredProcedure
Dim myParm As SqlParameter = salesCMD.Parameters.Add("@Categorie", SqlDbType.NVarChar, 15)
myParm.Value = "Condiments" nwindConn.Open()
Dim myReader As SqlDataReader = salesCMD.ExecuteReader() Console.WriteLine(myReader.GetName(0), myReader.GetName(1)) Do While myReader.Read() Console.WriteLine(myReader.GetString(0), myReader.GetDecimal(1)) Loop myReader.Close() nwindConn.Close()
Utilisation des paramètres
Un objet Parameter peut être créé à l'aide du constructeur Parameter ou en appelant la méthode Add de la collection Parameters de
Command. Parameters.Add prendra comme entrée les arguments de
constructeur ou un objet Parameter existant. Lorsque vous affectez une référence null au Value d'un Parameter, utilisez DBNull.Value.
Pour les paramètres autres que Input, vous devez définir la propriété
ParameterDirection pour spécifier si le type de paramètre est InputOutput, Output ou ReturnValue. L'exemple suivant illustre la
différence entre la création des paramètres Input, Output et ReturnValue.
Dim sampleCMD As SqlCommand = New SqlCommand("SampleProc", nwindConn) sampleCMD.CommandType = CommandType.StoredProcedure
Dim sampParm As SqlParameter = sampleCMD.Parameters.Add("RETURN_VALUE", SqlDbType.Int)
sampParm.Direction = ParameterDirection.ReturnValue
sampParm = sampleCMD.Parameters.Add("@InputParm", SqlDbType.NVarChar, 12) sampParm.Value = "Sample Value"
sampParm = sampleCMD.Parameters.Add("@OutputParm", SqlDbType.NVarChar, 28) sampParm.Direction = ParameterDirection.Output
nwindConn.Open()
Dim sampReader As SqlDataReader = sampleCMD.ExecuteReader() Console.WriteLine(sampReader.GetName(0), sampReader.GetName(1)) Do While sampReader.Read() Console.WriteLine(sampReader.GetInt32(0), sampReader.GetString(1)) Loop sampReader.Close() nwindConn.Close()
Console.WriteLine(" @OutputParm: ", sampleCMD.Parameters("@OutputParm").Value) Console.WriteLine("RETURN_VALUE: ", sampleCMD.Parameters("RETURN_VALUE").Value)
Utilisation des paramètres avec SqlCommand
Lorsque des paramètres sont utilisés avec SqlCommand, les noms des paramètres ajoutés à SqlParameterCollection doivent correspondre à ceux des marqueurs de paramètre de votre procédure stockée. Le fournisseur de données .NET Framework pour SQL Server traite les paramètres de la procédure stockée comme des paramètres nommés et recherche les marqueurs de paramètre correspondants.
Le fournisseur de données .NET Framework pour SQL Server ne prend pas en charge l'espace réservé de point d'interrogation (?) pour le passage des paramètres à une instruction SQL ou une procédure stockée. Dans ce cas, vous devez utiliser des paramètres nommés, comme dans l'exemple suivant.
Utilisation des paramètres avec OleDbCommand ou OdbcCommand
Lorsque des paramètres sont utilisés avec OleDbCommand ou
OdbcCommand, l'ordre des paramètres ajoutés à Parameters doit
correspondre à celui des paramètres définis dans votre procédure stockée. Les fournisseurs de données .NET Framework pour OLE DB et ODBC traitent les paramètres d'une procédure stockée comme des espaces réservés et applique des valeurs de paramètre par ordre. En outre, les paramètres des valeurs de retour doivent être les premiers ajoutés à la collection Parameters.
Les fournisseurs de données .NET Framework pour OLE DB et ODBC ne prennent pas en charge les paramètres nommés pour le passage des paramètres à une instruction SQL ou une procédure stockée. Dans ce cas, vous devez utiliser l'espace réservé de point d'interrogation (?), comme dans l'exemple suivant.
SELECT * FROM Customers WHERE CustomerID = ?
En conséquence, l'ordre dans lequel les objets Parameter sont ajoutés à la collection Parameters doit directement correspondre à la position de l'espace réservé de point d'interrogation pour le paramètre.
Chapitre 4 : REMPLISSAGE D'UN DATASET A
PARTIR D'UN DATAADAPTER
Le DataSet
Le DataSet ADO.NET est une représentation de données résident en mémoire qui propose un modèle de programmation relationnel cohérent indépendant de la source de données. Le DataSet représente un jeu de données complet, comprenant des tables, des contraintes et des relations entre les tables. Étant donné que le DataSet est indépendant de la source de données, il peut inclure des données locales par rapport à l'application ainsi que des données provenant de plusieurs sources. L'interaction avec les sources de données existantes est contrôlée par le DataAdapter.
Le DataAdapter
Chaque fournisseur de données .NET Framework fourni avec le .NET Framework dispose d'un objet DataAdapter : le fournisseur de données .NET Framework pour OLE DB inclut un objet OleDbDataAdapter, le
fournisseur de données .NET Framework pour SQL Server inclut un
objet SqlDataAdapter et le fournisseur de données .NET Framework pour ODBC inclut un objet OdbcDataAdapter. Un DataAdapter est utilisé pour extraire les données d'une source de données et remplir les tables dans un DataSet. Le DataAdapter répercute aussi les modifications apportées au DataSet dans la source de données. Le DataAdapter utilise l'objet Connection du fournisseur de données .NET Framework pour se connecter à une source de données et les objets Command pour extraire les données de la source et y répercuter les modifications.
Les objets Command
La propriété SelectCommand du DataAdapter est un objet Command qui extrait les données de la source de données. Les propriétés
InsertCommand, UpdateCommand et DeleteCommand du DataAdapter sont des objets Command qui gèrent les mises à jour dans
la source de données conformément aux modifications faites dans le
DataSet.
La méthode Fill du DataAdapter est utilisée pour remplir un DataSet avec les résultats de SelectCommand du DataAdapter. Fill prend comme arguments un DataSet à remplir et un objet DataTable ou le nom du DataTable à remplir avec les lignes retournées par
L'exemple de code suivant crée une instance d'un DataAdapter qui utilise un Connection à la base de données Northwind Microsoft SQL Server et remplit un DataTable dans un DataSet avec la liste des clients. L'instruction SQL et les arguments Connection passés au constructeur
DataAdapter sont utilisés pour créer la propriété SelectCommand du DataAdapter.
Dim nwindConn As SqlConnection = New SqlConnection("Data
Source=localhost;Integrated Security=SSPI;Initial Catalog=northwind") Dim selectCMD As SqlCommand = New SqlCommand("SELECT CustomerID, CompanyName FROM Customers", nwindConn)
selectCMD.CommandTimeout = 30
Dim custDA As SqlDataAdapter = New SqlDataAdapter custDA.SelectCommand = selectCMD
nwindConn.Open()
Dim custDS As DataSet = New DataSet custDA.Fill(custDS, "Customers") nwindConn.Close()
Notez que le code n'ouvre pas et ne ferme pas la Connection de manière explicite. La méthode Fill ouvre implicitement la Connection que le
DataAdapter utilise si la connexion n'est pas déjà ouverte. Si Fill a
ouvert la connexion, il la fermera aussi lorsque Fill est terminé. Ceci peut simplifier votre code lorsque vous ne traitez qu'une seule opération telle que Fill ou Update. Cependant, si vous effectuez plusieurs opérations qui nécessitent une connexion ouverte, vous pouvez améliorer la performance de votre application en appelant de manière explicite la méthode Open de
Connection, en effectuant les opérations sur la source de données puis
en appelant la méthode Close de Connection. Vous devez chercher à réduire le temps d'ouverture des connexions à la source de données afin de libérer la ressource utilisée par les autres applications clientes.
Chapitre 5 : MISE A JOUR DE LA BASE DE
DONNEES AVEC DATAADAPTER ET DATASET
La méthode Update
La méthode Update du DataAdapter est appelée pour répercuter les modifications provenant d'un DataSet dans la source de données.
Lorsque vous appelez la méthode Update, le DataAdapter analyse les modifications apportées et exécute la commande appropriée (INSERT, UPDATE ou DELETE). Lorsque le DataAdapter trouve une modification dans un DataRow, il utilise InsertCommand, UpdateCommand ou
DeleteCommand pour traiter la modification.
Pour gérer les exceptions qui peuvent se produire pendant un Update, utilisez l'événement RowUpdated pour répondre aux erreurs de mise à jour des lignes. Vous pouvez aussi affecter true à
DataAdapter.ContinueUpdateOnError avant d'appeler Update et
répondre aux informations d'erreur stockées dans la propriété RowError d'une ligne particulière lorsque Update est terminé.
Les exemples suivants illustrent l'exécution des mises à jour des lignes modifiées en définissant de manière explicite le UpdateCommand du
DataAdapter. Notez que le paramètre spécifié dans la clause WHERE de
l'instruction UPDATE est défini pour utiliser la valeur Original de
SourceColumn. Ceci est important, car la valeur Current peut avoir été
modifiée et ne pas correspondre à la valeur dans la source de données. La valeur Original est la valeur qui a été utilisée pour remplir le DataTable à partir de la source de données.
Dim catDA As SqlDataAdapter = New SqlDataAdapter("SELECT CategoryID, CategoryName FROM Categories", nwindConn)
catDA.UpdateCommand = New SqlCommand("UPDATE Categories SET CategoryName = @CategoryName " & _ "WHERE CategoryID = @CategoryID", nwindConn)
catDA.UpdateCommand.Parameters.Add("@CategoryName", SqlDbType.NVarChar, 15, "CategoryName") Dim workParm As SqlParameter = catDA.UpdateCommand.Parameters.Add("@CategoryID",
SqlDbType.Int)
workParm.SourceColumn = "CategoryID"
workParm.SourceVersion = DataRowVersion.Original Dim catDS As DataSet = New DataSet
catDA.Fill(catDS, "Categories")
Dim cRow As DataRow = catDS.Tables("Categories").Rows(0) cRow("CategoryName") = "New Category"
Ordre des insertions, mises à jour et suppressions
Dans de nombreuses circonstances, l'ordre dans lequel les modifications faites dans le DataSet sont transmises à la source de données est important. Par exemple, si une valeur de clé primaire d'une ligne existante est mise à jour et qu'une nouvelle ligne est ajoutée avec la nouvelle valeur de clé primaire, il est important de traiter la mise à jour avant l'insertion.
Vous pouvez utiliser la méthode Select du DataTable pour retourner un tableau DataRow qui fait uniquement référence à des lignes avec un
RowState particulier. Vous pouvez alors passer le tableau DataRow
retourné à la méthode Update du DataAdapter pour traiter les lignes modifiées. En spécifiant un sous-ensemble des lignes à mettre à jour, vous pouvez contrôler l'ordre dans lequel les insertions, mises à jour et suppressions sont traitées.
Le code suivant garantit, par exemple, que seront d'abord traitées les lignes supprimées de la table puis les lignes mises à jour et enfin les lignes insérées.
Dim updTable As DataTable = custDS.Tables("Customers") ' First process deletes.
custDA.Update(updTable.Select(Nothing, Nothing, DataViewRowState.Deleted)) ' Next process updates.
custDA.Update(updTable.Select(Nothing, Nothing, DataViewRowState.ModifiedCurrent)) ' Finally, process inserts.
Chapitre 6 : LIAISON DES DONNEES AVEC
WINDOWS FORMS
Création d'un formulaire Windows simple
dépendant
L'utilisation la plus simple de la liaison de données dans l'environnement .NET sert à afficher le contenu d'une table dans une grille. Pour l'exemple ci-dessous, suivez les étapes ci-après :
1. Créez un formulaire Windows.
2. Créer et configurer le groupe de données auquel vous voulez lier le formulaire.
3. Ajoutez un contrôle de grille de données au formulaire et liez-le aux données.
Création de l'exemple de formulaire
Vous trouverez ci-dessous les étapes détaillées de la création d'un exemple de formulaire.
1. Cliquez sur Fichier, Nouveau, puis Projet. La boîte de dialogue
2. Sélectionnez le Type de projet dans l'arborescence située à gauche de la boîte de dialogue. Dans cet exemple, sélectionnez
Projets Visual Basic.
3. Sélectionnez Application Windows dans la liste des modèles située à droite de la boîte de dialogue.
4. Indiquez le nom et l'emplacement du projet que vous voulez créer. Cliquez sur OK pour créer le projet.
5. Appuyez sur F4 pour afficher les propriétés du formulaire. Changez la propriété Name du formulaire pour frmClients. 6. Changez la propriété Text pour Informations Clients.
Création d’une nouvelle connexion
Dans l’explorateur de serveurs, cliquez avec le bouton droit de la souris sur « Connexions de données », sélectionnez ensuite l’option ajouter une nouvelle connexion
1. la boite de dialogue Propriétés des liaisons de données s'affiche.
2. Changez le nom du serveur pour qu'il pointe vers celui de votre serveur SQL.
3. Changez le nom et le mot de passe de l'utilisateur nécessaire pour se connecter à ce serveur SQL.
4. Sélectionnez la base de données Northwind qui sera utilisée dans l'exemple.
Création d’un adaptateur de données
1. Dans la boîte à outils, dans l'onglet Données, sélectionnez un SQLDataAdapter. Faites-le glisser et déposez-le sur le formulaire.
2. L'Assistant Configuration d'adaptateur de données s'affiche. Cliquez sur Suivant.
3. L'assistant vous permet de désigner le type de requête. Sélectionnez
Utiliser des instructions SQL et cliquez sur Suivant. Tapez une
instruction SQL et cliquez sur Générateur de requête pour que l'assistant crée l'instruction SQL à votre place. Dans cet exemple, tapez l'instruction SQL suivante :
SELECT CustomerID, CompanyName, ContactName, ContactTitle, Country FROM Customers
4. Cliquez sur Suivant puis sur Terminer pour effectuer le processus. Notez qu'un objet SQLConnection nommé SQLConnection1 et qu'un objet SQLDataAdapter nommé SQLDataAdapter1
apparaissent dans la barre d'état du formulaire.
L'objet SQLConnection1 contient des informations concernant l'accès à la base de données sélectionnée. L'objet SQLDataAdapter1 contient une requête définissant les tables et les colonnes de la base de données à laquelle vous voulez accéder.
Remarque Dans notre exemple, le SQLDataAdapter est sélectionné
depuis la boîte à outils car vous utilisez un serveur SQL. Cet objet ne vous permet de vous connecter qu'à des bases de données du serveur SQL. Si vous souhaitez vous connecter à d'autres types de données OLEDB, sélectionnez l'OLEDBDataAdapter plus générique.
Création de la classe de groupe de données
L'étape suivante consiste à créer une classe de groupe de données basée sur la requête sélectionnée lors de la création de l'adaptateur de données. Pour créer la classe de groupe de données :
1. Cliquez avec le bouton droit sur l'objet SQLDataAdapter1, puis sur Générer le groupe de données. La boîte de dialogue
Générer le groupe de données s'affiche.
2. Entrez dsNorthwind comme nom du nouveau groupe de données que vous créez. Assurez-vous d'avoir activé la case à cocher
Ajouter ce groupe de données au concepteur. Cliquez sur OK.
Ceci crée le groupe de données.
Lorsque cette étape est terminée, vous voyez un nouveau contrôle,
dsNorthwind1, dans la barre d'état de ce formulaire. Ce nouveau contrôle est une référence au fichier dsNorthwind.xsd qui a également été ajouté à votre fenêtre Explorateur de solutions. dsNorthwind.xsd est une définition de schéma XML de l'instruction SQL que vous avez tapée précédemment. Il existe une classe derrière ce fichier XSD que vous ne pouvez voir sauf si vous cliquez sur Projet, puis sur Afficher tous les fichiers dans le
menu. Vous pouvez ensuite cliquer sur le signe plus qui s'affiche derrière le fichier dsNorthwind.xsd pour voir le fichier dsNorthwind.vb.
La classe dsNorthwind.vb a des propriétés qui correspondent au groupe de données courant et des propriétés qui correspondent à chaque colonne spécifiée dans votre instruction SQL. Bien que cette classe ne vous soit d'aucune utilité, vous devez savoir qu'elle se trouve là.
Ajout d'un contrôle de grille de données pour afficher les données
À présent, vous êtes prêt à créer un formulaire pour afficher les données contenues dans le groupe de données. Dans cet exemple, vous ajouterez un contrôle de grille de données unique au formulaire. Le contrôle de grille de données affichera les données contenues dans le groupe de données. Voici ce que vous devez faire :
1. En haut de la fenêtre, cliquez sur l'onglet pour afficher le formulaire frmCustomers.
2. Dans l'onglet Windows Forms de la boîte de dialogue, faites glisser un contrôle de grille de données sur le formulaire. Dimensionnez le contrôle selon vos besoins.
3. Appuyez sur F4 pour afficher les propriétés du contrôle. 4. Pour la propriété DataSource, sélectionnez dsNorthwind1. 5. Pour la propriété DataMember, sélectionnez Customers.
Les étapes que vous venez de terminer ont lié le groupe de données au contrôle de grille de données. Il suffit d'une étape supplémentaire pour voir les données s'afficher dans le contrôle de grille de données.
Remplissage du contrôle de grille de données avec des données
Bien que le contrôle de grille de données soit lié au groupe de données, ce dernier n'est pas rempli. Nous allons ajouter un boutons de commande qui permettra de remplir la grille.
Faites glisser un bouton de commande su le formulaire Pour la propriété name, tapez cmdCharger
Pour la propriété text, tapez Charger
Double cliquez sur le bouton et tapez le code suivant
SqlDataAdapter1.Fill(dsNorthwind1, "Customers")
À présent, vous êtes prêt à voir les données de la table Customers affichées dans le contrôle de grille de données. Il reste une étape avant que vous ne puissiez exécuter ce formulaire. Du fait que vous avez modifié le nom du formulaire, vous devez indiquer au projet quel sera le formulaire de démarrage.
1. Dans la fenêtre Explorateur de solutions, cliquez sur le nom de votre projet.
2. Cliquez sur le projet avec le bouton droit et choisissez Propriétés dans le menu contextuel.
3. Cliquez sur la liste modifiable Objet de démarrage et choisissez
frmCustomers dans la liste.
4. Cliquez sur OK.
5. Appuyez sur F5 pour exécuter ce projet et, si vous avez effectué toutes les opérations correctement, vous devez à présent voir s'afficher les données des clients dans le contrôle de grille de données après click sur le bouton Chager.
Utilisation des listes modifiables et des zones de
listes
L'exemple que vous venez de créer convient bien pour les petits groupes de données, mais sera peu efficace si la table customers contient des milliers d'enregistrements. Le problème est qu'il récupère tous les clients de la table Customers et les affiche dans le contrôle de grille de données. Bien que cette technique soit très bonne lorsqu'il s'agit d'une
démonstration, elle se révèle inadaptée à une application de production. Un serveur de base de données est optimisé pour traiter des volumes importants de données, mais il est souhaitable de ne récupérer que des ensembles de résultats de petite taille. L'exemple de la section précédente serait plus efficace si l'utilisateur commençait par limiter les données en sélectionnant un pays particulier dans la liste modifiable, puis n'affiche que les clients de ce pays. Cette section vous montre comment créer la liste modifiable dépendante. La section suivante vous montre comment
utiliser la liste modifiable pour limiter les données affichées dans le contrôle de grille de données. Cet exemple nécessite les étapes de base suivantes :
1. Ajout d'un second adaptateur de données au formulaire. 2. Création d'un second groupe de données.
3. Ajout d'une liste modifiable au formulaire.
4. Liaison de la liste modifiable au second adaptateur de données. 5. Remplissage de la liste modifiable avec les données du second
adaptateur de données.
Ajout d'un second adaptateur de données au formulaire
Avant d'ajouter une liste modifiable au formulaire, commencez par ajouter un second adaptateur de données au formulaire. Vous utiliserez cet
adaptateur de données pour créer un groupe de données contenant une liste unique de pays à partir de la table Customers. Pour ajouter le second adaptateur de données :
1. Dans la boîte à outils, sous l'onglet Données, sélectionnez un SQLDataAdapter. Faites-le glisser et déposez-le sur le formulaire. L'Assistant Configuration d'adaptateur de données s'affiche.
Cliquez sur Suivant.
2. Sélectionnez la connexion à la base de données Northwind que vous avez créée dans l'exemple précédent. Cliquez sur Suivant. 3. Sélectionnez Utiliser des instructions SQL et cliquez sur
Suivant.
4. Entrez l'instruction SQL suivante :
SELECT DISTINCT Country FROM Customers
5. Cliquez sur le bouton Options avancées de cette boîte de dialogue.
6. N'activez pas la case à cocher Générer des instructions Insert, Update et Delete comme dans la figure 6. Ces instructions ne sont pas nécessaires pour un groupe de données utilisé uniquement pour remplir une liste modifiable. Cliquez sur OK pour fermer cette boîte de dialogue.
7. Cliquez sur Terminer pour générer le SQLDataAdapter.
Un objet nommé SQLDataAdapter2 sera désormais ajouté à la barre d'état de votre formulaire.
Génération du groupe de données
1. Cliquez avec le bouton droit sur objet nommé SQLDataAdapter2, puis sur Générer le groupe de données. La boîte de dialogue
Générer le groupe de données s'affiche.
2. Cliquez sur Nouveau et entrez le nom dsCountries. Assurez-vous d'avoir activé la case à cocher Ajouter ce groupe de
données au concepteur. Cliquez sur OK. Ceci crée le groupe de
données.
Vous avez ajouté un nouvel objet nommé dsCountries1 à la barre d'état et un nouveau fichier XSD nommé dsCountries.xsd à l'Explorateur de
solutions. Ces deux éléments créent ensemble la classe de groupe de données et servent à effectuer la liaison de données sur la liste modifiable que vous allez créer.
Ajout d'une liste modifiable au formulaire
À présent, vous êtes prêt à ajouter la liste modifiable au formulaire. Vous devez agrandir le formulaire et déplacer le contrôle de grille de données vers le bas pour faire de la place à cette nouvelle liste modifiable. Après cela, dans la boîte à outils, vous pouvez faire glisser et déposer une liste modifiable sur le formulaire à partir de l'onglet Windows Forms. Placez-la au-dessus du contrôle de grille de donnée.
Liaison de la liste modifiable à l'adaptateur de données
La liste modifiable que vous avez ajoutée n'est liée à aucune donnée. Pour lier la liste modifiable au groupe de données dsCountries :
1. Sélectionnez la liste modifiable. 2. Changez le nom pour cboCountry.
3. Définissez la propriété DataSource sur dsCountries1. Ceci spécifie la source de données à partir de laquelle ce contrôle de grille de données sera rempli.
4. Changez la propriété DropDownStyle pour DropDownList. 5. Définissez la propriété DisplayMember sur Customers.Country.
Vous devez cliquer sur la liste déroulante de la propriété
DisplayMember, puis développer Customers pour afficher la liste
des colonnes que vous pouvez utiliser. Cette étape désigne la colonne de la source de données utilisée pour remplir le contrôle de grille de données.
6. Définissez la propriété ValueMember du contrôle de grille de données sur Customers.Country. La propriété ValueMember sert à désigner la valeur courante lorsqu'un élément est
sélectionné.
Remplissage de la liste modifiable avec des données
Comme pour le contrôle de grille de données, vous devez écrire le code permettant de remplir la liste modifiable de données. Ce code est ajouté à la procédure d'événement Load.
Private Sub frmCustomers_Load
SqlDataAdapter2.Fill(DsCountries1, "Customers")
End Sub
Affichage des données en fonction d'une requête paramétrée
À présent que la liste modifiable est chargée avec les pays, il est temps d'utiliser le pays sélectionné dans la liste modifiable pour sélectionner les clients à charger dans le contrôle de grille de données. Les étapes
principales sont les suivantes :
1. Modifiez la propriété SelectCommand de l'objet
SqlDataAdapter1 pour qu'il accepte un paramètre du pays pour
lequel vous voulez afficher des données.
2. Ajoutez le code qui s'exécute lorsque l'utilisateur sélectionne un élément dans la liste modifiable.
Modifiez la propriété SelectCommand
L'étape suivante consiste à modifier la propriété SelectCommand de l'adaptateur de données de manière à ce qu'il soit basé sur la requête paramétrée. Les étapes sont les suivantes :
1. Dans la barre d'état du formulaire, cliquez sur l'objet
SqlDataAdapter1.
2. Appuyez sur F4 pour ouvrir la fenêtre Propriétés.
3. À côté de la propriété SelectCommand, cliquez sur le signe plus pour développer la liste des sous-propriétés.
4. Cliquez sur la propriété CommandText. Cliquez sur Générer (...) pour afficher la boîte de dialogue Générateur de requête.
5. Ajoutez une clause WHERE afin que l'instruction SQL ressemble à ceci :
FROM Customers
WHERE Country = @CountryParam
6. Cliquez sur OK pour accepter cette modification. 7. Cliquez sur l'objet SQLDataAdapter1.
8. Cliquez sur Données, sur Générer le groupe de données, puis sur OK pour régénérer le groupe de données existant.
Ajoutez le code qui s'exécute lorsque l'utilisateur sélectionne un élément dans la liste modifiable
La partie finale de code remplit le contrôle de grille de données lorsqu'un pays est sélectionné dans la liste modifiable cboCountry. Les étapes principales sont les suivantes :
1. Répondez à l'événement SelectedIndexChanged.
2. Définissez le paramètre dans le groupe de données avec les
données récupérées à partir de l'élément sélectionné dans la liste modifiable.
3. Remplissez le groupe de données à l'aide de ce paramètre.
Suivez ces étapes pour ajouter le code et permettre que cela fonctionne. 1. Ouvrez le formulaire en mode création.
2. Double-cliquez sur la liste modifiable cboCountry pour afficher la procédure d'événement SelectedIndexChanged. Il s'agit de l'événement déclenché lorsque vous choisissez un nouvel élément dans la liste modifiable.
3. Écrivez le code suivant dans cette procédure.
Private Sub cboCountry_SelectedIndexChanged
' Obtention de l'objet Parameter et définition de sa valeur
SqlDataAdapter1.SelectCommand.Parameters.Item("@CountryParam").Value = _ cboCountry.SelectedValue
' Suppression du groupe de données DsNorthwind1.customers.rows.Clear()
' Chargement du groupe de données en utilisant la valeur du paramètre SqlDataAdapter1.Fill(DsNorthwind1, "Cutomers")
End Sub
Vous devez utiliser l'objet SelectCommand de l'adaptateur de données pour récupérer l'objet Parameter spécifié. Vous pouvez ensuite définir la propriété Value de ce paramètre sur la propriété SelectedValue de la liste modifiable. La propriété SelectedValue est remplie avec le nom du pays car vous avez défini la propriété ValueMember de la liste modifiable pour qu'elle utilise le champ Country du groupe de données. Après avoir rempli cette valeur, vous pouvez remplir le groupe de données du client et
le contrôle de grille de données sera rempli automatiquement par les seuls clients du pays sélectionné.
Formulaire de mise à jour d’une table
Les exemples précédents ont tous affiché les données dans un contrôle de grille de données. Lorsque vous créez des applications, il est également nécessaire d'afficher des colonnes individuelles dans des zones de texte d'un formulaire pour les éditer. Bien que le propos de ce document ne soit pas de vous faire apprendre l'édition des données, vous allez apprendre à afficher des données dans les zones de texte. Les étapes principales sont les suivantes :
1. Créer un formulaire Windows.
2. Créer et configurer le groupe de données auquel vous voulez lier le formulaire.
3. Ajouter des contrôles au formulaire et liez-les au groupe de données.
4. Ajouter des boutons de commande permettant à l'utilisateur de naviguer d'une ligne à l'autre.
Ajout de contrôles au formulaire et liaison de ces contrôles au groupe de données
Ajoutez des contrôles au formulaire et définissez leurs propriétés comme dans le tableau 1.
Tableau des contrôles utilisés pour créer le formulaire Type de contrôle Propriété Valeur
Label Name Label1
Text Code
TextBox Name txtCustomerID
Label Name Label2
Text Nom
TextBox Name txtCompanyName
Label Name Label3
Text Contact
TextBox Name txtContactName
CommandButton Name cmdPremier
Text <<
CommandButton Name cmdPrecedent
Text <
CommandButton Name cmdSuivant
Text >
CommandButton Name cmdDernier
Text >>
CommandButton Name cmdCharger
Text Charger
CommandButton Name cmdAjouter
Text Ajouter
CommandButton Name cmdSupprimer
Text Supprimer
CommandButton Name cmdMAJ
Text Mettre à jour
Vous devez à présent lier chaque zone de texte à une colonne du groupe de données. Pour ce faire :
1. Sélectionnez la zone de texte que vous voulez lier. 2. Appuyez sur F4 pour afficher la fenêtre Propriétés. 3. Cliquez pour développer les propriétés DataBindings. 4. Sous DataBindings, sélectionnez la propriété Text.
5. Ouvrez la liste modifiable et liez chaque zone de texte au champ approprié. Par exemple, pour lier la zone de texte txtCustomerID au champ CustomerID, cliquez sur le signe plus de
DsCustomers1, sur le signe plus de Customers, et sélectionnez le champ CustomerID.
Ecrivez le code permettant de remplir le formulaire de données. Pour cela double cliquez sur le bouton charger puis tapez le code :
DsNorthwind1.customers.Clear()
SqlDataAdapter1.Fill(DsCustomers1, "Clients") End Sub
L'objet CurrencyManager
Assure un suivi de la position et supervise les liaisons à une source de données. Il existe, dans le formulaire, un objet CurrencyManager pour chaque source de données discrète à laquelle vous vous liez. Si les
contrôles du formulaire sont tous liés à la même source (par exemple, si plusieurs contrôles TextBox sont liés à la même table de données), ils partagent alors le même CurrencyManager
Ajout de boutons de commande permettant à l'utilisateur de naviguer d'une ligne à l'autre
Commençons par déclarer une donnée membre de type CurrencyManager dans notre formulaire que nous appellerons cmCustomers.
Private cmCustomers as CurrencyManager
Nous devons ensuite récupérer le CurrencyManager au chargement du formulaire à partir de la collection BindingContext.
Private Sub Form1_Load
cmCustomers = BindingContext(dsNorthwind1, “Customers”) End Sub
Code des boutons de navigation
Private Sub cmdPrecedent_Click cmCustomers Position -= 1 End Sub
Private Sub cmdPremier_Click cmCustomers.Position = 0 End Sub
Private Sub cmdDernier_Click
cmCustomers.Position = dsNorthwind1.Customers.Rows.Count - 1 End Sub
Le code suivant permet l’ajout d’un nouvel enregistrement, la suppression d’un enregistrement existant et enfin la mise à jour de la base de données
Private Sub cmdAjouter_Click cmCustomers.AddNew() End Sub
Private Sub cmdSupprimer_Click
cmCustomers.RemoveAt(cmCustomers.Position) End Sub
Private Sub cmdMAJ_Click
daCustomers.Update(dsNorthwind1) End Sub
Chapitre 7 : Quelques contrôles dépendants
Zone de texte, Label
Pour lier une zone de texte à une source de données : En mode design, utiliser la propriété text du DataBinding.
Dans l’exemple ci-dessus, la zone de texte TextBox1 est liée a champs OrderID de la table Orders du dataSet DsNorthwind1.
Cette liaison peut être effectuée au cours de l’exécution comme suit :
TextBox1.DataBindings.Add(New System.Windows.Forms.Binding("Text", DsNorthwind1, "Orders.OrderID"))
Un label peut être lié de la même manière qu’une zone de texte, seulement il ne peut être utilisé que pour afficher des données.
Ce contrôle est utilisé pour permettre à l'utilisateur de sélectionner une date et/ou une heure, et pour afficher cette valeur date et heure au format spécifié. Vous pouvez restreindre la
fourchette de dates et d'heures qu'il sera possible de sélectionner en définissant les propriétés MinDate et MaxDate.
La propriété Format détermine le format du contrôle qui peut être Long, Short, Time ou Custom. Si la propriété Format a pour valeur Custom, vous pouvez créer votre propre style de format en définissant la propriété CustomFormat.
Afin d'utiliser un contrôle de style up-down pour sélectionner la valeur de date-heure, affectez à la propriété ShowUpDown la valeur true. Lors de sa sélection, le contrôle Calendar ne se déroulera pas. La date et l'heure peuvent être réglées par la sélection de chaque élément individuellement et par l'utilisation des boutons haut et bas pour en modifier la valeur. Pour lier ce contrôle :
Cet exemple permet de lier le contrôle DateTimePeaker1 au champ OrderDate de la table Orders.
Au cours de l’exécution, tapez le code suivant :
DateTimePicker1.DataBindings.Add(New System.Windows.Forms.Binding("Value", DsNorthwind1, "Orders.OrderDate"))
ComboBox, ListBox
Un ComboBox affiche un champ d'édition associé à un ListBox, permettant à l'utilisateur de sélectionner dans la liste ou d'entrer un nouveau texte. La propriété DropDownStyle
détermine le style de la zone de liste déroulante à afficher. Pour afficher toujours une liste que l'utilisateur ne peut pas modifier, utilisez un contrôle ListBox.
En plus de l'affichage et de la fonctionnalité de sélection, le ComboBox comprend également des fonctionnalités qui vous permettent d'ajouter efficacement des éléments au ComboBox et de rechercher du texte dans les éléments de la liste. Les méthodes BeginUpdate et
EndUpdate vous permettent d'ajouter un grand nombre d'éléments au ComboBox sans
repeindre le contrôle chaque fois qu'un élément est ajouté à la liste. Les méthodes FindString et FindStringExact vous permettent de rechercher un élément dans la liste qui contient une chaîne recherchée spécifique.
La propriété Text spécifie la chaîne affichée dans le champ d'édition. La propriété SelectedIndex renvoie ou définit l'élément en cours.
Pour lier ce contrôle à une source de données :
DataSource : indique la source qui sera utilisée pour ajouter des objets au contrôle. DisplayMember : spécifie le champ qui sera affiché dans le ComboBox.
ValueMember : Nom de champ qui sera utilisé comme valeur retenue après le choix de
l’utilisateur.
SelectedValue du DataBinding : Champ de la table liée au contrôle. Text du DataBinding : Champ qui sera affiché dans la zone de texte.
Au cours de l’exécution, la liaison peut être faite avec le code suivant :
ComboBox1.DataBindings.Add(New System.Windows.Forms.Binding("SelectedValue", DsNorthwind1, "Orders.CustomerID")) ComboBox1.DataBindings.Add(New System.Windows.Forms.Binding("Text", DsNorthwind1, "Customers.CompanyName")) ComboBox1.DataSource = DsNorthwind1.Customers ComboBox1.DisplayMember = "CompanyName" ComboBox1.ValueMember = "CustomerID"
Chapitre 8 : Création et utilisation de
DataViews
Un DataView vous permet de créer différentes vues des données stockées dans un
DataTable, possibilité qui est souvent utilisée dans les applications de liaison de données. En
utilisant un DataView, vous pouvez présenter les données d'une table en appliquant différents ordres de tri et filtrer les données en fonction d'un état de ligne ou d'une expression de filtre.
Création d'un DataView
Création d’un dataView en mode conception :
1. Commencez par créer un dataAdapter et un dataset
2. A partir de la boite à outils, glissez un dataView sur votre formulaire et renseignez sa propriété Table.
3. Liez ensuite la grille de données au dataview que vous venez de créer
Création d’un dataView au cours de l’exécution :
Vous pouvez utiliser le constructeur de DataView ou créer une référence à la propriété
DefaultView du DataTable.
L'exemple de code suivant crée un DataView lié à la table Customers avec un filtre sur les clients des USA et un tri sur le champ contactName.
Dim dvCustomers As DataView = New DataView(DsNorthwind1.Customers, _ "Country = 'USA'", _
"ContactName", _
DataViewRowState.CurrentRows)
L'exemple de code suivant montre comment obtenir une référence au DataView par défaut d'un DataTable à l'aide de la propriété DefaultView de la table.
Dim dvProduits As DataView = dsNorthwind1.Customers.DefaultView
Filtrage par état de ligne
À l'aide de la propriété RowStateFilter, vous pouvez spécifier les versions de lignes à afficher. Par exemple, si la propriété RowStateFilter est définie à
DataViewRowState.Deleted, le DataView expose la version d'origine de toutes les lignes supprimées, car ces lignes n'ont plus de version actuelle. Vous pouvez déterminer quelle
Le tableau suivant présente les options de DataViewRowState.
DataViewRowState Description
CurrentRows Version actuelle de toutes les lignes inchangées, ajoutées et
modifiées. Il s'agit de la valeur par défaut. Added Version actuelle de toutes les lignes ajoutées.
Deleted Version d'origine de toutes les lignes supprimées.
ModifiedCurrent Version actuelle de toutes les lignes modifiées.
ModifiedOriginal Version d'origine de toutes les lignes modifiées.
None Aucune ligne.
OriginalRows Version d'origine de toutes les lignes inchangées, modifiées et supprimées.
Unchanged Version actuelle de toutes les lignes inchangées.
Tri et filtrage de données à l'aide d'un DataView
Le DataView offre différentes possibilités pour le tri et le filtrage des données d'un
DataTable :
• En utilisant la propriété Sort, vous pouvez spécifier un ordre de tri en fonction d'une ou de plusieurs colonnes et inclure des paramètres ASC (ordre croissant) et DESC (ordre décroissant).
• Vous pouvez utiliser la propriété ApplyDefaultSort pour créer automatiquement un ordre de tri, croissant, basé sur la ou les colonnes clés primaires de la table.
ApplyDefaultSort est applicable uniquement lorsque la propriété Sort est une
référence null ou une chaîne vide et lorsqu'une clé primaire est définie dans la table.
• En utilisant la propriété RowFilter, vous pouvez spécifier des sous-ensembles de lignes en fonction des valeurs de leurs colonnes.
L'exemple de code suivant crée une vue faisant apparaître tous les produits pour lesquels la quantité en stock est inférieure ou égale au niveau de passage d'une nouvelle commande, triés d'abord par ID de fournisseur, puis par nom de produit.
Dim prodView As DataView = New DataView(prodDS.Tables("Products"), _ "UnitsInStock <= ReorderLevel", _ "SupplierID, ProductName", _ DataViewRowState.CurrentRows)
Recherche de données dans un DataView
À l'aide des méthodes Find et FindRows du DataView, vous pouvez rechercher des lignes en fonction des valeurs de leur clé de tri. Le respect ou le non-respect de la casse des valeurs de recherche des méthodes Find et FindRows est déterminé par la propriété CaseSensitive du
DataTable sous-jacent. Pour qu'un résultat soit retourné, les valeurs de recherche doivent
correspondre aux valeurs des clés de tri existantes dans leur intégralité.
La méthode Find retourne un entier avec l'index du DataRowView qui correspond aux critères de recherche. Si plusieurs lignes correspondent aux critères de recherche, seul l'index du premier DataRowView correspondant est retourné. Si aucune correspondance n'est trouvée, Find retourne -1.
Pour retourner des résultats de recherche qui correspondent à plusieurs lignes, vous pouvez utiliser la méthode FindRows. La méthode FindRows fonctionne de la même manière que
Find, à cette exception qu'elle retourne un tableau DataRowView faisant référence à toutes
les lignes du DataView qui présentent une correspondance. Si aucune correspondance n'est trouvée, le tableau DataRowView sera vide.
Pour utiliser les méthodes Find ou FindRows, vous devez spécifier un ordre de tri soit en définissant ApplyDefaultSort à true, soit en utilisant la propriété Sort. Si aucun ordre de tri n'est spécifié, une exception est levée.
L'exemple de code suivant illustre la méthode Find appelée sur un DataView avec un ordre de tri défini sur une seule colonne.
Dim custView As DataView = New DataView(custDS.Tables("Customers"), "", _ "CompanyName", DataViewRowState.CurrentRows) Dim rowIndex As Integer = custView.Find("The Cracker Box")
If rowIndex = -1 Then Console.WriteLine("Non trouvé.") Else Console.WriteLine("{0}, {1}", _ custView(rowIndex)("CustomerID").ToString(), _ custView(rowIndex)("CompanyName").ToString()) End If
Si votre propriété Sort spécifie plusieurs colonnes, vous devez passer un tableau d'objets avec les valeurs de recherche pour chaque colonne incluse dans l'ordre spécifié par la propriété
Sort, comme dans l'exemple de code suivant.
Dim custView As DataView = New DataView(custDS.Tables("Customers"), "", _ "CompanyName, ContactName", _ DataViewRowState.CurrentRows) Dim foundRows() As DataRowView = custView.FindRows(New object() {"The Cracker Box", "Liu Wong"})
If foundRows.Length = 0 Then
Console.WriteLine("Non trouvé.") Else
Dim myDRV As DataRowView For Each myDRV In foundRows
Console.WriteLine("{0}, {1}", myDRV("CompanyName").ToString(), myDRV("ContactName").ToString())
Next End If
Modification de données à l'aide d'un DataView
Un DataView est, par défaut, une vue en lecture seule de données. Toutefois, vous pouvez utiliser le DataView pour ajouter, supprimer ou modifier des lignes de données dans la table sous-jacente en définissant l'une des trois propriétés de type Boolean du DataView. Ces propriétés sont AllowNew, AllowEdit et AllowDelete. Elles sont définies à true par défaut et vous permettent de spécifier si vous pouvez modifier les données du DataTable sous-jacent du DataView.
L'exemple de code suivant désactive la possibilité de supprimer des lignes à l'aide du
DataView et ajoute une nouvelle ligne à la table sous-jacente à l'aide du DataView.
Dim custTable As DataTable = custDS.Tables("Customers") Dim custView As DataView = custTable.DefaultView
custView.Sort = "CompanyName" custView.AllowDelete = False
Dim newDRV As DataRowView = custView.AddNew() newDRV("CustomerID") = "ABCDE"
newDRV("CompanyName") = "ABC Products" newDRV.EndEdit()
Chapitre 9 : Création d'un contrôle
utilisateur
Les contrôles utilisateur offrent un moyen de créer et de réutiliser des interfaces graphiques personnalisées. Un contrôle utilisateur est pour l'essentiel un composant doté d'une représentation visuelle. Il peut être constitué d'un ou de plusieurs contrôles Windows Forms, de composants ou de blocs de code, lesquels peuvent développer des fonctionnalités en validant des entrées de l'utilisateur, en modifiant des propriétés d'affichage ou en effectuant d'autres tâches imposées par le créateur du contrôle. Les contrôles utilisateur peuvent être placés dans les Windows Forms de la même façon que les autres contrôles.
Création du projet
Pour créer la bibliothèque de contrôles ctlClockLib et le contrôle ctlClock
1. Dans le menu Fichier, pointez sur Nouveau, puis sélectionnez Projet pour afficher la boîte de dialogue Nouveau projet.
2. Sélectionnez le modèle de projet Bibliothèque de contrôles Windows dans la liste Projets Visual Basic, et tapez ctlClockLib dans la zone Nom.
3. Recherchez l'instruction Class, Public Class UserControl1, et remplacez
UserControl1 par ctlClock pour changer le nom du composant.
4. Dans l'Explorateur de solutions, cliquez sur UserControl1, puis dans la fenêtre Propriétés, remplacez la propriété FileName par ctlClock.vb.
5. Dans le menu Fichier, choisissez Enregistrer tout pour enregistrer le projet.
Ajout de contrôles Windows et de composants à un
contrôle utilisateur
Pour ajouter un contrôle Label et un contrôle Timer à votre contrôle utilisateur
1. Dans la boîte à outils, cliquez sur l'onglet Windows Forms puis double-cliquez sur
Label.
2. Dans le concepteur, cliquez sur Label1. Dans la fenêtre Propriétés, définissez les propriétés suivantes.
Propriété Substitution Name lblDisplay Text (espace blanc) TextAlign MiddleCenter Font.Size 14
3. Dans la boîte à outils, cliquez sur l'onglet Windows Forms puis double-cliquez sur
Une minuterie étant un composant, elle n'a pas de représentation visuelle au moment de l'exécution. Elle n'est donc pas affichée avec les contrôles dans le Concepteur de
contrôles utilisateur, mais apparaît dans la barre d'état des composants.
4. Dans la barre d'état des composants, cliquez sur Timer1 et attribuez à la propriété
Interval la valeur 1000 et à la propriété Enabled la valeur True.
La propriété Interval détermine la fréquence des graduations du composant Timer. À chaque graduation, le composant Timer1 exécute le code de l'événement
Timer1_Tick. L'intervalle représente le nombre de millisecondes entre deux
graduations.
5. Dans la barre d'état des composants, double-cliquez sur Timer1 pour accéder à l'événement Timer1_Tick de ctlClock.
6. Modifiez le code pour qu'il ressemble à ceci :
Protected Sub Timer1_Tick(ByVal sender As Object, ByVal e As _ System.EventArgs)
' Causes the label to display the current time lblDisplay.Text = Format(Now, "hh:mm:ss")
End Sub
Ce code déclenche toujours l'affichage de l'heure actuelle dans lblDisplay. Comme l'intervalle de Timer1 a été fixé à 1 000, cet événement est déclenché toutes les mille millisecondes, mettant ainsi à jour l'heure actuelle toutes les secondes. 7. Modifiez la méthode de telle manière qu'elle puisse être substituée.
Protected Overridable Sub Timer1_Tick(ByVal sender As Object, ByVal _ e As System.EventArgs) Handles Timer1.Tick
8. Dans le menu Fichier, choisissez Enregistrer ctlClock pour enregistrer le projet.
Ajout de propriétés à un contrôle utilisateur
Votre contrôle d'horloge contient désormais un contrôle Label et un composant Timer dotés chacun de leurs propres propriétés inhérentes. Les propriétés de ces contrôles ne seront pas disponibles individuellement aux futurs utilisateurs de votre contrôle ; toutefois, vous pouvez créer et exposer des propriétés personnalisées en écrivant pour ce faire les blocs de code appropriés.
Pour ajouter une propriété à votre contrôle utilisateur
1. Dans l'Explorateur de solutions, cliquez avec le bouton droit sur ctlClock.vb, puis sur
2. Recherchez l'instruction Inherits System.Windows.Forms.UserControl. Sous cette instruction, tapez :
Private colFColor as Color Private colBColor as Color
Ces instructions créent les variables privées que vous utiliserez pour stocker les valeurs des propriétés que vous êtes sur le point de créer.
3. Tapez le code suivant sous les déclarations de variable de l'étape 2 :
' Déclaration des propriétés
Property ClockBackColor() as Color
' Renvoie la valeur de la propriété colBColor. Get
Return colBColor End Get
' Modifie la valeur de la prpriété colBColor Set(ByVal Value as Color)
colBColor = Value
lblDisplay.BackColor = ColBColor End Set
End Property
Property ClockForeColor() as Color Get
Return colFColor End Get
Set(ByVal Value as Color) colFColor = Value
lblDisplay.ForeColor = ColFColor End Set
End Property
Le code précédent met deux propriétés personnalisées, ClockForeColor et ClockBackColor, à la disposition des futurs utilisateurs du contrôle en appelant l'instruction Property. Les instructions Get et Set assurent le stockage et l'extraction de la valeur de propriété ainsi que du code permettant d'implémenter les fonctionnalités appropriées à la propriété.