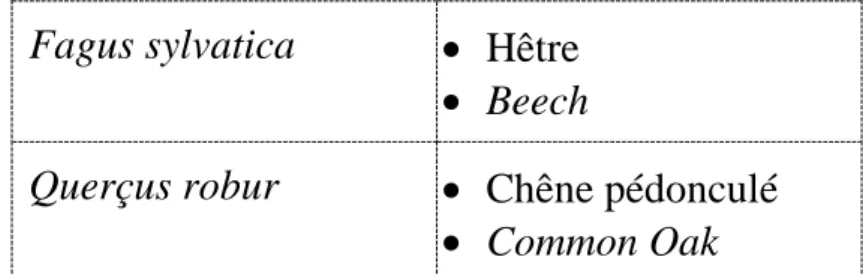MAÎTRISER LES BASES
DU TRAITEMENT DE TEXTE
AVEC WORD (VERSION 2013)
Objectifs
Connaître les règles générales du traitement de texte
Maîtriser la création d'une lettre et d'un rapport avec Word
Pour un autodidacte, contrôler et mettre à niveau ses connaissances
Compléments nécessaires
Des fichiers d'exemple (voir l'enseignant, ou le site de l'auteur *)
Niveau de compétences en pré-requis
Connaissance de l'environnement Windows
Novice en traitement de texte ou usager sans formation spécifique
Ce document d'enseignement est diffusé pour un usage individuel.
Il est librement téléchargeable sur le site de l'auteur *.
SAVEZ-VOUS ?
Répondre soit par vrai ou faux, soit en choisissant une ou plusieurs options (ou aucune).
Savez-vous ?
1. La frappe au kilomètre consiste à : a) taper du texte sans jamais passer à la ligne, b) laisser le traitement de texte couper automatiquement le texte en fin de ligne, c) ne passer à la ligne qu'à la fin de chaque phrase
2. Il n'y a pas de possibilité de changer des caractères sans d'abord les effacer
3. Un paragraphe est toujours terminé par : a) une ligne vide, b) un retour-à-la-ligne, c) un point 4. La touche permet de déplacer le curseur au début : a) du texte, b) du paragraphe, c) de la ligne 5. Il est possible de sélectionner à la fois deux paragraphes non voisins
6. Pour sélectionner une partie du texte, on peut : a) faire glisser la souris dessus, b) cliquer avec la touche Majuscule enfoncée, c) déplacer le curseur avec la touche Majuscule enfoncée
7. Un indicateur signale sur la barre d'état le passage au mode refrappe 8. Le type de police TT signifie : a) toute taille, b) Text Type, c) True Type 9. Les tailles de caractères se mesurent en : a) pixel, b) point, c) demi-millimètre 10. La police et la taille de caractère sont complètement indépendantes
11. Il est possible de mélanger les effets gras, italique et souligné 12. Un alinéa est un retrait de première ligne
13. En mise en forme de paragraphe, l'« espacement après » permet d'espacer en hauteur chaque ligne du paragraphe
14. La justification d'un paragraphe est incompatible avec le retrait de : a) première ligne, b) à gauche, c) à droite
15. L'impression peut être limitée à : a) une page, b) deux pages non successives, c) une partie du contenu d'une page
16. Il n'est pas possible d'encadrer un seul mot d'une ligne de texte
17. Un filet est un cas particulier de : a) souligné, b) encadrement, c) symbole
18. On ne peut pas transformer de manière automatique une liste à puces en liste numérotée 19. La tabulation est : a) une touche particulière, b) la mise en place d'une table, c) une opération
d'alignement automatique
20. Les points de suite sont les trois petits points associés pour ne former qu'une seul symbole 21. Le texte d'une cellule d'un tableau ne peut occuper qu'une seule ligne
23. La suppression d'un tableau sélectionné s'obtient à l'aide de : a) l'opération couper, b) la touche de suppression, c) la commande Tableau Supprimer les lignes
24. Le centrage d'un tableau sur la largeur de page s'effectue comme pour un paragraphe 25. « Casse » correspond à minuscule-majuscule
26. La vérification orthographique est aussi possible en langue anglaise 27. Le presse-papiers ne peut contenir que des mots
28. Le contenu du menu contextuel dépend : a) du texte sélectionné, b) de la dernière opération, c) du mode d'affichage
29. Il n'est pas possible d'appliquer la mise en forme d'un mot à un autre sans connaître tous les éléments de la mise en forme originale
30. Tous les documents tapés avec Word sont visibles sur n'importe quel autre ordinateur muni du logiciel Word
31. Un numéro automatique de page peut : a) figurer dans l'en-tête de page, b) figurer dans le pied de page, c) débuter à une valeur au choix
32. Les notes s'insèrent automatiquement en bas de page
33. Une section est : a) une partie de document avec une numérotation spéciale, b) un élément particulier de mise en forme (telle que table ou liste), c) une division du document pouvant recevoir une mise en forme indépendante
34. Il y a toujours un espace après un symbole de ponctuation
35. Un espace insécable est : a) un espacement obtenu par tabulation, b) un espace placé devant un symbole de ponctuation, c) un espace ne pouvant pas se retrouver en fin de ligne
36. Un style est : a) une indication générique de mise en forme, b) une mise en forme de caractère (comme l'effet de gras), c) une forme générique de dessin des symboles (comme l'arial)
37. Tout paragraphe du document a toujours un style attribué
38. Il est possible de créer une table des matières automatique à l'aide des styles de titre 39. Il n'est pas possible d'obtenir une numérotation automatique de légende
40. Le marquage d'une entrée d'index s'effectue à l'aide de : a) la commande Insertion Tables et index, b) la combinaison de touches Majuscule+Alt+X, c) la commande Insertion Renvoi
41. Pour une illustration à créer (comme un diagramme), il est fortement conseillé de la réaliser avec les outils de dessin intégrés à Word
42. Le format d'enregistrement RTF facilite la réutilisation d'un document avec n'importe quelle version de Word ou tout autre traitement de texte
43. Le mode plan permet de visualiser la structure du document (parties et sous-parties)
MANIPULATIONS ÉLÉMENTAIRES
Création d'un document
Mise en forme élémentaire
MICROSOFT OFFICE WORD
L
ANCER
W
ORD
1 FENÊTRE DE WORD
PRINCIPAUX RÉGLAGES POUR L'AFFICHAGE
Présentation normale du document :
A
FFICHAGE
,
P
AGE
Règle graduée en centimètres :
A
FFICHAGE
,
R
ÈGLE
menu d'accès rapide
onglet
marque
de fin
règle
ruban
groupe
barre d'état
menu principal
MANIPULATION DU RUBAN
U
SAGES AVANCÉS UTILES À CONNAÎTRE
RUBAN
Masquage du ruban via le bouton
au bout à droite
Ruban masqué avec affichage réduit aux onglets
Réaffichage du ruban masqué par simple clic sur un nom d'onglet,
ou quand déplié, en permanence via le bouton
ou aussi via le bouton
en haut à droite de la fenêtre
Possibilités d'ajout ou de retrait d'onglets sur le ruban
via F
ICHIER
,
O
PTIONS
,
P
ERSONNALISER LE RUBAN
TOUCHES DE RACCOURCIS
Accès aux onglets via des touches de raccourcis sans utiliser la souris
presser la touche A
LT
puis relacher afin d'obtenir les étiquettes
et presser ensuite la touche associée à l'onglet visé
si besoin, appuyer sur A
LT
ou E
CHAP
pour faire disparaître les étiquettes
PERSONNALISATION DE LA BARRE D'ACCÈS RAPIDE
Possibilités d'ajout ou de retrait de boutons au menu d'accès rapide
via le clic sur le bouton
à son extrémité droite pour activer/désactiver
RÉGLAGES CONSEILLÉS
R
ÉGLAGES CONSEILLÉS POUR FACILITER LA MAÎTRISE DE L
'
OUTIL
Accès aux options : menu principal F
ICHIER
puis O
PTIONS
et
V
ÉRIFICATION
DÉSACTIVATION DE MÉCANISMES AUTOMATIQUES
Vérification de la grammaire inutile
désactiver V
ÉRIFIER LA GRAMMAIRE AU COURS DE LA FRAPPE
et
V
ÉRIFIER LA GRAMMAIRE ET L
'
ORTHOGRAPHE
Corrections automatiques génantes
via le bouton O
PTIONS DE CORRECTION AUTOMATIQUE
, désactiver
toutes les options dans les onglets C
ORRECTION AUTOMATIQUE
,
L
ORS DE LA FRAPPE
et M
ISE EN FORME AUTOMATIQUE
PREMIER DOCUMENT
Déclaration des droits de l'homme et du citoyen
(extrait)
Les représentants du peuple français, constitués en Assemblée nationale,
considérant que l'ignorance, l'oubli ou le mépris des droits de l'homme sont les
seules causes des malheurs publics et de la corruption des gouvernements, ont
résolu d'exposer, dans une Déclaration solennelle, les droits naturels, inaliénables
et sacrés de l'homme.
Article premier - Les hommes naissent et demeurent libres et égaux en droits. Les
distinctions sociales ne peuvent être fondées que sur l'utilité commune.
Article II - Le but de toute association politique est la conservation des droits
naturels et imprescriptibles de l'homme. Ces droits sont la liberté, la propriété, la
sûreté, et la résistance à l'oppression.
Article III - Le principe de toute souveraineté réside essentiellement dans la nation.
Nul corps, nul individu ne peut exercer d'autorité qui n'en émane expressément.
Article IV - La liberté consiste à faire tout ce qui ne nuit pas à autrui : ainsi l'exercice
des droits naturels de chaque homme n'a de bornes que celles qui assurent aux
autres membres de la société la jouissance de ces mêmes droits. Ces bornes ne
peuvent être déterminées que par la loi.
[Texte diffusé par l'Association des bibliophiles universels, http://abu.cnam.fr/]
CREATION DU TEXTE
utiliser la touche E
NTRÉE
pour passer à la ligne, ou un interligne
ne pas tenir compte de la fin de ligne au sein d'un paragraphe
(« frappe au kilomètre »)
se servir de R
ETOUR
A
RRIÈRE
() pour une correction immédiate
toujours terminer le texte par une ligne vide
EDITION ÉLÉMENTAIRE
pointeur de la souris et curseur de texte
DÉPLACEMENT DU CURSEUR DE TEXTE
dans chaque sens avec les touches de flèche :
mot à mot : C
TRL
+ ou C
TRL
+
au début ou en fin de ligne : (O
RIGINE
) ou F
IN
page précédente ou suivante : P
AGE
P
REC
ou P
AGE
S
UIV
(
ou
)
au début ou en fin de l'écran : C
TRL
+P
AGE
P
REC
ou C
TRL
+P
AGE
S
UIV
au début ou en fin du document : C
TRL
+ ou C
TRL
+F
IN
à un endroit particulier : placer le pointeur de la souris et cliquer
CORRECTION
effacer le symbole situé après le curseur : S
UPPR
effacer le symbole situé avant le curseur : R
ETOUR
A
RRIERE
insérer un symbole : placer le curseur et taper le symbole
changer un symbole : effacer puis aussitôt taper le nouveau
supprimer une ligne vide : y placer le curseur et utiliser S
UPPR
retaper par dessus du texte existant (mode dit de « refrappe ») :
1) activer cette possibilité via la commande F
ICHIER
,
O
PTIONS
,
O
PTIONS
AVANCÉES
,
UTILISER LA TOUCHE
I
NSER POUR CONTRÔLER LE MODE
R
EFRAPPE
2) cliquer sur la touche I
NSER
pour activer/désactiver ce mode de refrappe
1E
N CAS D
'
ERREUR
:
BOUTON
EN HAUT SUR LA BARRE D
'
ACCÈS RAPIDE
POUR
ANNULER LA DERNIÈRE OPÉRATION EFFECTUÉE
ENREGISTREMENT DU DOCUMENT
F
ICHIER
,
E
NREGISTRER
ou
vérifier le dossier (si besoin utiliser les icônes de gauche) puis fixer
le nom du fichier ; à éviter : noms trop longs, espaces, accents !
à éviter : Déclaration des droits ; conseillé : declaration
FORMAT D'ENREGISTREMENT DU DOCUMENT : DOC OU DOCX ?
Nouveau format DOCX spécifique à Word 2013, 2010 et 2007
quelques plus (graphiques) et fichier de taille réduite mais
pas compatible avec les versions précédentes (97, 2000 et 2003)
diffusion au format DOC intéressante pour faciliter la réutilisabilité
1(document éditable avec une version précédente de Word)
Choix du format automatique de document par défaut d'indication
F
ICHIER
,
O
PTIONS
,
E
NREGISTREMENT
,
E
NREGISTRER LES FICHIERS AU FORMAT
...
Activation des enregistrements automatiques de sécurité conseillée
cocher
E
NREGISTRER LES INFORMATIONS DE RÉCUPÉRATION
...
et
C
ONSERVER LA DERNIÈRE VERSION ENREGISTRÉE AUTOMATIQUEMENT
...
VISUALISATION DU DOCUMENT
PLUSIEURS MODES DE VISUALISATION
Réglages principalement via l'onglet A
FFICHAGE
V
ISUALISATION NORMALE AVEC LES LIMITES DE PAGES
A
FFICHAGE
, P
AGE
ou deuxième
bouton en bas à droite
V
ISUALISATION EN BROUILLON SANS LES LIMITES DE PAGES
A
FFICHAGE
, B
ROUILLON
(pas de bouton en bas à droite)
Z
OOM RÉGLABLE
A
FFICHAGE
, Z
OOM
ou curseur
en bas à droite
MARQUES ADDITIONNELLES
indication des espaces («
») et des fins de paragraphe (« ¶ »)
SÉLECTION DE TEXTE
L
A SÉLECTION EST UN PRÉLIMINAIRE NÉCESSAIRE À TOUTE MISE EN FORME
SÉLECTION À L'AIDE DE LA SOURIS
MOT
: double-clic à l'intérieur du mot
1PHRASE
: clic à l'intérieur en pressant au préalable C
TRL
LIGNE
: clic avec le pointeur de la souris en sa marge gauche ()
PARAGRAPHE
: double-clic dans sa marge gauche ()
PARTIE DE TEXTE
: placer le curseur de texte au début puis
faire glisser la souris (avec le bouton gauche pressé),
ou positionner le pointeur en fin et y cliquer avec M
AJUSCULE
()
DOCUMENT ENTIER
: triple-clic dans la marge gauche ()
SÉLECTION À L'AIDE DU CLAVIER
PARTIE DE TEXTE
:
a) placer le curseur au début du texte
b) touches à flèche ( ) avec M
AJUSCULE
() enfoncée
DOCUMENT ENTIER
: C
TRL
+A
EXTENSION DE LA SÉLECTION
Presser F8 pour déclencher le mode d'extension de la sélection où toute
sélection par la souris ou le clavier s'ajoute à la sélection courante,
si besoin, utiliser E
CHAP
pour désactiver ce mode d'extension
Possibilité de sélectionner ensemble plusieurs parties du texte disjointes
en combinant une nouvelle sélection par la souris avec la touche C
TRL
P
OUR ANNULER LA SÉLECTION
,
UN SIMPLE CLIC EN DEHORS
1 En cas de sélection automatique d'un mot entier par extension : FICHIER, OPTIONS, OPTIONS AVANCÉES et
MISE EN FORME DE CARACTÈRES
PRINCIPAUX RÉGLAGES
Police
(apparence) :
normalement « Cambria » ou « Calibri »
Taille
(unité spéciale : point) :
normalement
10ou 12
Style
(éviter les mélanges) :
normal,
gras (G), italique (I)
Soulignement (à éviter sur les titres) : simple ou au choix
Effets :
MAJUSCULES
1,
P
ETITES MAJUSCULES
,
exposant,
indice APPLICATION D'UNE MISE EN FORME
Sélection du texte puis dans l'onglet
A
CCUEIL
, le groupe
P
OLICE
(ou mini-barre apparue sur la sélection
2)
Accès à tous les réglages via le bouton
en bas à droite du groupe
(accessible aussi via clic-droit puis P
OLICE
dans le menu contextuel)
N
E PAS OUBLIER DE SÉLECTIONNER AVANT TOUTE MISE EN FORME
!
E
VITER LES POLICES PEU LISIBLES
(
EX
.
mistral
)
ET LES MÉLANGES D
'
EFFETS
(
EX
.
GRAS SOULIGNÉ
)
1 Pour voir l'accent sur une majuscule :FICHIER,OPTIONS,VÉRIFICATION, MAJUSCULES ACCENTUÉES... pour transformer le texte de minuscule en majuscule (et vice-versa) : ACCUEIL,POLICE,
MISE EN FORME DE PARAGRAPHE
APPLICATION D'UNE MISE EN FORME
Sélection du texte
1puis dans l'onglet A
CCUEIL
,
le groupe
P
ARAGRAPHE
(ou mini-barre apparue sur la sélection
2)
Accès à tous les réglages via le bouton
en bas à droite du groupe
(accessible aussi via clic-droit puis P
ARAGRAPHE
dans le menu contextuel)
ALIGNEMENT DU TEXTE DANS LE PARAGRAPHE (G
ÉNÉRAL
,
A
LIGNEMENT
)
gauche
centré
droit
justifié
3Article premier - Les hommes naissent et demeurent libres et égaux en droits. Les distinctions sociales ne peuvent être fondées que sur l'utilité commune.
Article premier - Les hommes naissent et demeurent libres et égaux en droits. Les distinctions sociales ne
peuvent être fondées que sur l'utilité
commune.
Article premier - Les hommes naissent et demeurent libres et égaux en droits. Les distinctions sociales ne peuvent être fondées que sur l'utilité commune.
Article premier - Les hommes naissent et demeurent libres et égaux en droits. Les distinctions sociales ne peuvent être fondées que sur l'utilité commune.
1 Si la mise en forme concerne un seul paragraphe, il suffit de placer le curseur à l'intérieur.
MISE EN FORME DE PARAGRAPHE (SUITE)
RETRAITS (R
ETRAIT
)
gauche
droit
1ère ligne
1ère ligne, suspendu
(par rapport aux marges latérales)
(par rapport au retrait gauche)
Article premier - Leshommes naissent et demeurent libres et égaux en droits. Les distinctions sociales ne peuvent être fondées que sur l'utilité commune.
Article premier - Les hommes naissent et demeurent libres et égaux en droits. Les distinctions sociales ne peuvent être fondées que sur l'utilité commune.
Article premier - Les hommes naissent et demeurent libres et égaux en droits. Les distinctions sociales ne peuvent être fondées que sur l'utilité commune.
Article premier - Les hommes naissent et demeurent libres et égaux en droits. Les distinctions sociales ne peuvent être fondées que sur l'utilité commune.
Alternative : déplacer TRÈS doucement les petits taquets sur la règle
MISE EN FORME VERTICALE
I
NTERLIGNE
(pour chaque ligne du paragraphe) ou bouton
simple
multiple (1,5 ligne ici)
Article premier - Les hommes naissent et demeurent libres et égaux en droits. Les distinctions sociales ne peuvent être fondées que sur l'utilité commune.
Article premier - Les hommes naissent et demeurent libres et égaux en droits. Les distinctions sociales ne peuvent être fondées que sur l'utilité commune.
E
SPACEMENT
(avant la 1
èreou après la dernière lignes du paragraphe)
avant (6 points ici)
après (6 points là)
Article premier - Les hommes naissent et demeurent libres et égaux en droits. Les distinctions sociales ne peuvent être fondées que sur l'utilité commune.
Article II - Le but de toute association politique est la conservation des droits naturels et imprescriptibles de l'homme. Ces droits sont la liberté, la propriété, la sûreté, et la résistance à l'oppression.
Article premier - Les hommes naissent et demeurent libres et égaux en droits. Les distinctions sociales ne peuvent être fondées que sur l'utilité commune.
Article II - Le but de toute association politique est la conservation des droits naturels et imprescriptibles de l'homme. Ces droits sont la liberté, la propriété, la sûreté, et la résistance à l'oppression.
Conseillé pour séparer des paragraphes (sans introduire de lignes vides)
droit
gauche
EXEMPLES DE MISE EN FORME
Mise en forme ratée
Centrage par tabulation
Décalages par tabulation
Découpage de paragraphes
selon les fins de ligne
Espacement vertical à l'aide
de paragraphes vides
Mise en forme lourde par
gras + souligné
Police illisible
Mise en forme réussie
Bloc en un seul paragraphe
Espacement vertical via
le format de paragraphe
(espace avant/après)
Centrage par alignement
Décalage via le format
de paragraphe (retrait
gauche/droit)
Retrait interne via le format
de paragraphe (retrait de
1
èreligne)
Mise en forme simple sans
effet pénible à lire
APERÇU AVANT IMPRESSION
F
ICHIER
,
I
MPRIMER
ou C
TRL
+F2
Alternative : A
FFICHAGE
,
M
ODE LECTURE
puis A
FFICHAGE
,
D
ISPOSITION
,
D
ISPOSITION DU PAPIER
retour à affichage normal : touche E
CHAP
ou A
FFICHAGE
, M
ODIFIER LE DOCUMENT
rang de la page / total
zoom ou réduction
défilement de page en page
IMPRESSION
F
ICHIER
,
I
MPRIMER
ou C
TRL
+F2
Réglages complémentaires via P
ROPRIÉTÉS DE L
'
IMPRIMANTE
(voir aussi via M
ISE EN PAGE
,
P
APIER
)
tout ou
partie du
document
pour changer
l'imprimante
possibilité de
réduction à
l'impression
imprimante
utilisée
EXERCICE DE MISE EN FORME
R
ECONSTITUER LA PAGE INDIQUÉE CI
-
DESSOUS
DÉCLARATION DES DROITS DE L'HOMME ET DU CITOYEN
(extrait)
Les représentants du peuple français, constitués en Assemblée nationale,
considérant que l'ignorance, l'oubli ou le mépris des droits de l'homme sont les
seules causes des malheurs publics et de la corruption des gouvernements, ont
résolu d'exposer, dans une Déclaration solennelle, les droits naturels, inaliénables et
sacrés de l'homme.
Article premier - Les hommes naissent et demeurent libres et égaux en
droits. Les distinctions sociales ne peuvent être fondées que sur
l'utilité commune.
Article II - Le but de toute association politique est la conservation des
droits naturels et imprescriptibles de l'homme. Ces droits sont la
liberté, la propriété, la sûreté, et la résistance à l'oppression.
Article III - Le principe de toute souveraineté réside essentiellement
dans la nation. Nul corps, nul individu ne peut exercer d'autorité qui
n'en émane expressément.
Article IV - La liberté consiste à faire tout ce qui ne nuit pas à autrui :
ainsi l'exercice des droits naturels de chaque homme n'a de bornes
que celles qui assurent aux autres membres de la société la
jouissance de ces mêmes droits. Ces bornes ne peuvent être
déterminées que par la loi.
[Texte diffusé par l'Association des bibliophiles universels, http://abu.cnam.fr/]
T
APÉ PAR...
texte entier en interligne multiple
majuscules*, taille supérieure et centrage
retrait de première
ligne et justification
retrait suspendu de première ligne,
marges sur les côtés et justification
alignement droit, police différente
italique
MISE EN FORME AVANCÉE
Encadrement et filets
Différents types de listes
Tableaux
Edition avancée
NOUVEAU DOCUMENT
1) FERMER LE DOCUMENT PRECEDENT (si encore ouvert)
F
ICHIER
,
F
ERMER
(enregistrer les modifications si proposé)
2) CRÉER UN NOUVEAU DOCUMENT (si pas de feuille blanche)
F
ICHIER
,
N
OUVEAU
,
D
OCUMENT VIERGE
,
C
RÉER
3) TAPER LE TEXTE SUIVANT
PETIT BRIC A BRAC
Q
UELQUES RECORDS
Bambou. Hauteur : 37 m en Inde.
Bois. Légèreté : 44 kg/m
3à Cuba.
Fleurs. Taille : 90 cm de diamètre, 2 cm d'épaisseur, 6 à 7 kg, odeur de
viande putréfiée, à Sumatra et Java.
4) ENREGISTRER LE TEXTE
F
ICHIER
E
NREGISTRER
,
vérifier le dossier et (bien) baptiser le fichier
E
FFECTUER LA MISE EN FORME APRÈS LA FRAPPE
,
TOUJOURS LAISSER UNE LIGNE VIDE EN DÉBUT ET EN FIN
AFIN D
'
ÉVITER DE MAUVAISES SURPRISES DE MISE EN FORME
centré, majuscules
petites majuscules
exposant
ENCADREMENT
PETIT BRIC A BRAC
POSE DU CADRE
1) Sélectionner le paragraphe
ENTIER (et NON pas seulement les mots)
2) A
CCUEIL
,
P
ARAGRAPHE
, menu du bouton
(près du pot de peinture)
3) Choisir B
ORDURE ET TRAME
en bas du menu déroulant
4) Activer
E
NCADREMENT
, choisir la largeur de trait, puis valider (OK)
RÉTRÉCISSEMENT DU CADRE SUR LES CÔTÉS
1) Sélectionner le paragraphe
2) clic-droit, F
ORMAT
P
ARAGRAPHE
et définir des retraits gauche et droit
MARGES ENTRE LE CADRE ET LE TEXTE
Dans la boîte
B
ORDURE ET TRAME
,
O
PTIONS
puis
D
ISTANCE DU TEXTE
P
OUR ANNULER UN CADRE
:
F
ORMAT
B
ORDURE ET TRAME
A
UCUNE
FILETS
Q
UELQUES RECORDS
1) Sélectionner le paragraphe
2) A
CCUEIL
,
P
ARAGRAPHE
, menu du bouton
(près du pot de peinture)
3) Choisir B
ORDURE ET TRAME
en bas du menu déroulant
4) Activer
P
ERSONNALISÉ
,
5) Dans A
PERÇU
, cliquer le bouton au bord inférieur puis valider (OK)
Raccourci possible dans le menu déroulant du bouton
LISTES À PUCES OU À NUMÉROS
LISTE À PUCE
Bambou. Hauteur : 37 m en Inde.
Bois. Légèreté : 44 kg/m
3à Cuba.
Fleurs. Taille : 90 cm de diamêtre, 2 cm d'épaisseur, 6 à 7 kg,
odeur de viande putréfiée, à Sumatra et Java.
1) Taper d'abord les paragraphes de la liste
2) Sélectionner exactement tous les paragraphes
3) A
CCUEIL
,
P
ARAGRAPHE
, menu du bouton
4) Choisir un type de puce
Alternative : clic-droit puis P
UCES
LISTE NUMÉROTÉE
1. Bambou. Hauteur : 37 m en Inde.
2. Bois. Légèreté : 44 kg/m
3à Cuba.
3. Fleurs. Taille : 90 cm de diamètre, 2 cm d'épaisseur, 6 à 7 kg,
odeur de viande putréfiée, à Sumatra et Java.
1) Taper d'abord les paragraphes de la liste
2) Sélectionner exactement tous les paragraphes
2)
A
CCUEIL
,
P
ARAGRAPHE
, menu du bouton
3)
Choisir un type de numéro
LISTE À POINTS DE SUITE ET TABULATIONS
D
EVISES DE QUELQUES PAYS
Andorre ... Touche-moi si tu oses
Bahamas ... C'est meilleur aux Bahamas
Grande-Bretagne ... Dieu et mon droit [en français]
Inde ... La vérité l'emportera
Québec ... Je me souviens
CRÉATION DU TEXTE
AndorreTouche-moi si tu oses
séparer les éléments avec la touche T
AB
(
I
à gauche de A )
si «
» n'est pas visible, F
ICHIER
,
O
PTIONS
,
A
FFICHAGE
,
A
FFICHER TOUTES
...
MISE EN FORME
1) Sélectionner tous les paragraphes de la liste
2) Clic-droit, P
ARAGRAPHE
,
bouton
T
ABULATIONS
(en bas à gauche de la boîte de dialogue)
3) Indiquer la position (distance de la colonne
par rapport à la marge), l'alignement (gauche
a priori), les points de suite et valider
Réglages rapide de la tabulation représentée par un taquet sur la règle
faire glisser DOUCEMENT le taquet pour modifier sa position
ou double-cliquer dessus pour obtenir la boîte de dialogue T
ABULATIONS
N
E PAS USER DE TABULATION POUR EFFECTUER UN RETRAIT
(
UTILISER LA MISE EN FORME DE PARAGRAPHE
)
points de suite
CRÉATION D'UN TABLEAU
Adonis
tendre douleur
Bleuet
délicatesse
Héliotrope
amour fou, éternel amour
Jonquille
désir
Myosotis
ne m'oubliez pas
Pivoine
confusion
Rose moussue
amour voluptueux
CRÉATION
1) Placer le curseur dans un paragraphe entouré de paragraphes vides
2) Onglet
I
NSERTION
, bouton T
ABLEAU
puis :
soit I
NSÉRER UN TABLEAU
puis nombre de colonnes, de lignes et valider
soit sélection directement dans la grille du menu selon la taille voulue
ou
REMPLISSAGE
Taper le texte au sein de chaque cellule
Utiliser la touche T
AB
(tabulation) pour passer à la cellule suivante
TABLEAU : SÉLECTION ET LARGEUR DE COLONNE
SÉLECTION DANS UN TABLEAU
C
OLONNE
: y placer le curseur et D
ISPOSITION
,
S
ÉLECTIONNER
,
C
OLONNE
,
ou pointer juste au dessus de la colonne () puis cliquer
L
IGNE
: y placer le curseur et D
ISPOSITION
,
S
ÉLECTIONNER
,
L
IGNE
,
ou pointer dans la marge gauche (
) puis cliquer
T
ABLEAU ENTIER
: y placer le curseur et D
ISPOSITION
,
S
ÉLECTIONNER
,
T
ABLEAU
Alternative :
1) Placer le curseur dans le tableau
2) Onglet D
ISPOSITION
, bouton S
ÉLECTIONNER
REDIMENSIONNEMENT D'UNE COLONNE
1) Sélectionner la colonne à redimensionner
2) Clic-droit,
P
ROPRIÉTÉS DU TABLEAU
ou onglet D
ISPOSITION
,
P
ROPRIÉTÉS
3) Dans l'onglet
T
ABLEAU
vérifier que L
ARGEUR PRÉFÉRÉE
n'est pas cochée
4) Passer ensuite dans l'onglet C
OLONNE
, vérifier que L
ARGEUR PRÉFÉRÉE
est cochée, fixer ensuite la largeur souhaitée et valider
Alternatives délicates à l'aide de la souris :
faire glisser le taquet
sur la règle représentant la limite de colonne
TABLEAU : CENTRAGE ET ENCADREMENT
CENTRAGE DU TABLEAU (RELATIF À LA LARGEUR DE LA PAGE)
1) Placer le curseur dans le tableau
2) Clic-droit,
P
ROPRIÉTÉS DU TABLEAU
ou onglet D
ISPOSITION
,
P
ROPRIÉTÉS
3) Dans l'onglet
T
ABLEAU
cliquer sur le bouton C
ENTRÉ
ENCADREMENT DU TABLEAU
1) Sélectionner le tableau (où la partie à encadrer)
2) Onglet A
CCUEIL
, bouton B
ORDURES
puis :
soit choisir un type de bordure disponible au menu,
soit cliquer B
ORDURE ET TRAME
pour obtenir tous les réglages possibles
TABLEAU : MISE EN FORME
MISE EN FORME DES CELLULES
M
ARGES INTERNES
:
sélection, D
ISPOSITION
,
A
LIGNEMENT
,
M
ARGE DES CELLULES
ou clic-droit, P
ROPRIÉTÉS DU TABLEAU
,
C
ELLULES
, O
PTIONS
A
LIGNEMENTS DU TEXTE
: sélection, D
ISPOSITION
,
A
LIGNEMENT
,
boutons
etc.
ou clic-droit, P
ROPRIÉTÉS DU TABLEAU
,
C
ELLULES
, A
LIGNEMENT DE CELLULES
MISE EN FORME AUTOMATIQUE
S
TYLE GLOBAL PRÉDÉFINI
:
sélection, onglet C
RÉATION
,
boutons du groupe
S
TYLES
CAS DU TABLEAU INVISIBLE
Fagus sylvatica
Hêtre
Beech
Querçus robur
Chêne pédonculé
Common Oak
Tableau sans aucune bordure, utilisé pour obtenir une mise en page
constituée de blocs de texte placés côte-à-côte
Affichage des limites de cellules : D
ISPOSITION
,
A
FFICHER LE QUADRILLAGE
EXERCICE DE LISTES ET DE TABLEAU
R
ECONSTITUER LA PAGE INDIQUÉE CI
-
DESSOUS
PETIT BRIC À BRAC
Q
UELQUES RECORDS Bambou. Hauteur : 37 m en Inde.
Bois. Légèreté : 44 kg/m
3à Cuba.
Fleurs. Taille : 90 cm de diamètre, 2 cm d'épaisseur, 6 à 7 kg,
odeur de viande putréfiée, à Sumatra et Java.
D
EVISES DE QUELQUES PAYSAndorre ... Touche-moi si tu oses
Bahamas ... C'est meilleur aux Bahamas
Grande-Bretagne ... Dieu et mon droit [en français]
Inde ... La vérité l'emportera
Québec ... Je me souviens
L
ANGAGE DES FLEURSAdonis
tendre douleur
Bleuet
délicatesse
Héliotrope
amour fou, éternel amour
Jonquille
désir
Myosotis
ne m'oubliez pas
Pivoine
confusion
Rose moussue
amour voluptueux
RECHERCHE ET REMPLACEMENT
RECHERCHE : A
CCUEIL
,
M
ODIFICATION
, menu du bouton
Localisation d'un mot rapidement dans le document
R
ECHERCHER
ou C
TRL
+F pour obtenir la liste des correspondances
R
ECHERCHE AVANCÉE
avec correspondance 1 à 1 et contrôle (P
LUS
>>)
REMPLACEMENT : A
CCUEIL
,
M
ODIFICATION
,
R
EMPLACER
ou C
TRL
+H
Remplacement d'un mot par un autre dans le document
Valider chaque replacement 1 à 1 plutôt que le remplacement automatique
dangereux (risque de modification imprévue et non signalée !)
OPTIONS : bouton P
LUS
>>
M
OT ENTIER
permet d'éviter un
remplacement à l'intérieur
d'un mot
R
ESPECTER LA CASSE
sert à
distinguer minuscule et
MAJUSCULE
ORTHOGRAPHE ET GRAMMAIRE
VÉRIFICATION : R
ÉVISION
,
G
RAMMAIRE ET ORTHOGRAPHE
ou F7
En cas de détection d'erreur :
soit ne pas en tenir compte
via le bouton I
GNORER
,
soit accepter une
suggestion via le bouton
M
ODIFIER
RÉGLAGES : F
ICHIER
,
O
PTIONS
,
VÉRIFICATION
Principal réglage : V
ÉRIFIER L
'
ORTHOGRAPHE AU COURS DE LA FRAPPE
Pour la grammaire, faire un essai (sans trop d'illusions...)
V
ÉRIFICATION EN LANGUE ÉTRANGÈRE POSSIBLE
FACILITÉS D'ÉDITION
PRESSE-PAPIERS
Petite mémoire pouvant contenir un fragment de texte
Sélection puis bouton dans l'onglet A
CCUEIL
ou commande accessible via le clic-droit
:
C
OPIER
(ou
C
TRL
+C)
sélection copiée dans le presse-papiers
:
C
OLLER
(ou
C
TRL
+V)
insertion à partir du contenu du presse-papiers
:
E
DITION
C
OUPER
(ou
C
TRL
+X)
copie dans le presse-papiers et suppression dans le document
C
OLLER
,
C
OLLAGE SPÉCIAL
collage avec contrôle de la mise en forme ou du format
cas de texte, image ou données provenant d'un autre outil que Word
E
XEMPLE
description de tentative d'un dîner
couper, déplacer le curseur de texte puis coller
DÉPLACEMENT IMMÉDIAT
faire glisser la sélection
(rectangle au bas du pointeur)
MINI-BARRE D'ÉDITION
A
FFICHAGE AU
-
DESSUS D
'
UNE SÉLECTION
principaux outils de mise en forme
FACILITÉS D'ÉDITION (SUITE)
MENU CONTEXTUEL
C
LIC AVEC LE BOUTON DROIT DE LA SOURIS SUR
UNE SÉLECTION
Les commandes de ce menu contextuel
dépendent de la nature de la sélection
REPRODUCTION D'UNE MISE EN FORME
1) Sélectionner le texte ayant la mise en forme à reproduire
2) Onglet A
CCUEIL
, bouton à la brosse du presse-papiers :
3) Faire glisser le pointeur de la souris (qui doit prendre la forme
d'une petite brosse) sur le texte à mettre en forme
4) Relâcher le clic : la mise en forme s'effectue
R
EPRODUCTIONS MULTIPLES SUCCESSIVES
:
DOUBLE
-
CLIC SUR
(terminer en appuyant sur E
CHAP
)
RÉPÉTER LA DERNIÈRE ACTION
Touche F4 ou C
TRL
+Y
ou bouton
sur le menu d'accès rapide
1CARACTÈRES SPÉCIAUX
Œ
PROCÉDURE
Onglet
I
NSERTION
, bouton
Si le symbole recherché est présent dans la liste proposée :
cliquer alors dessus pour l'insérer dans le texte
Sinon, cliquer sur S
YMBOLES
puis :
a) Choisir une police (
TEXTE NORMAL
) a priori
b) Choisir le caractère
c) Cliquer sur le bouton I
NSÉRER
pour l'insertion dans le texte
d) Terminer via le bouton A
NNULER
A SAVOIR
Q
UELQUES POLICES UTILES
S
YMBOL
: symboles mathématiques ( )
W
EBDINGS
et W
INGDINGS
: idéogrammes ( )
A
TTENTION AUX SYMBOLES QUI NE SONT PAS PARTOUT DISPONIBLES
!
police spécifique à un poste de travail
EXERCICE DU CV
R
ECONSTITUER LA PAGE INDIQUÉE CI
-
DESSOUS
(bien réfléchir à l'architecture des paragraphes)
Bilbon SACQUET
Cul-de-Sac, Hobbitebourg
La Comté
Célibataire, 127 ans
HÉROS DE ROMAN MYTHOLOGIQUE
Spécialité : agronomique
EXPÉRIENCE
1401-1417
Directeur des opérations au sein de la Communauté de
l'Anneau, Epopée du Seigneur des anneaux - Contrat à durée
interminable
1341-1342
Responsable de la logistique, Quête du trésor des Nains,
sous la direction du Grand Magicien Gandalf le Gris - Contrat à
durée déterminable
FORMATION
1319-1320
Année de spécialisation en dendrochronologie aquatique,
Ecole du génie des eaux et forêts, Domaine de la Carrière
1313-1315,
1317-1318
Ingénieur en petits légumes, Institut d'agronomie de la Comté,
Chateaubouc ; mémoire de fin d'études sur la tartinabilité du
beurre de cacahuètes, sous la direction du Grand Maître
Presley
LOISIRS
Jardinier herboriste
Secrétaire perpétuel de la confrérie des amateurs d'herbe à pipe
Collectionneur d'anneaux
MISE EN PAGE
Placer une note, un en-tête ou un pied de page
Diviser le document en plusieurs sections
Effectuer la pagination
NOTE
Bois. Légèreté : 44 kg/m
3à Cuba
1 INSERTION D'UNE NOTE
P
ROCÉDURE GÉNÉRALE
1) Placer le curseur dans le texte à l'endroit de l'appel de note
2) Onglet R
ÉFÉRENCES
, bouton
du groupe N
OTES DE BAS DE PAGE
,
2) Choisir l'emplacement de la note, le format et le type de numération puis
valider avec le bouton I
NSÉRER
3) Taper le texte de la note dans la zone apparue
4) Pour revenir au texte, double-cliquer sur le numéro de la note
Dans tous les cas, il est possible de passer du texte de la note à son
appel dans le texte via un double-clic sur son symbole d'identification
P
ROCÉDURE SIMPLIFIÉE
Insertion d'une note selon les réglages courants :
EN-TÊTE ET PIED DE PAGE
L'en-tête et le pied de page figurent
respectivement en haut et en bas
dans les marges de la page
CREATION
Onglet I
NSERTION
, bouton
,
Taper ensuite le texte dans la zone dédiée
bouton
pour passer au pied de page et y taper son texte
cliquer sur le bouton F
ERMER L
'
EN
-
TÊTE ET LE PIED DE PAGE
pour terminer
E
N AFFICHAGE PAR PAGE
,
POSSIBILITÉ DE MODIFIER DIRECTEMENT
LES ZONES D
'
EN
-
TÊTE ET DE PIED DE PAGE EN Y DOUBLE
-
CLIQUANT
NUMÉROTATION DES PAGES
U
N MÉCANISME UTILE POUR FACILITER LE REPÉRAGE DANS UN LONG DOCUMENT
INSERTION
1) Onglet I
NSERTION
, bouton N
UMÉRO DE PAGE
2) Choisir H
AUT DE PAGE
ou
B
AS DE PAGE
3) Choisir en suite un type simple comme N
UMÉRO NORMAL
1
Possibilité de choisir une type P
AGE
X
SUR
Y pour obtenir le total de pages
Alternative : ajouter les numéros directement dans le texte de l'en-tête/pied
via Q
UICK
P
ART
(
), C
HAMP
en utilisant P
AGE
et-ou N
UM
P
AGES
RÈGLAGES
1) S'assurer que le curseur est dans l'en-tête/pied de page du numéro
avec l'onglet C
RÉATION
actif
2) Groupe E
N
-
TÊTE ET PIED DE PAGE
, bouton N
UMÉRO DE PAGE
puis F
ORMAT DES NUMÉROS DE PAGE
...
3) Choisir le format de numérotation, et-ou
un éventuel numéro initial
4) Si besoin, définir des entêtes/pieds de page
différents selon la place de la page
(première
1ou paire/impaire) via les boutons
du groupe O
PTIONS
U
TILISER UNE MISE EN FORME DISCRÈTE POUR LA NUMÉROTATION DE PAGE
CHANGEMENT DE PAGE
C
OMMENT CONTRÔLER LES CHANGEMENTS DE PAGE
?
SAUT DE PAGE MANUEL
Permet d'imposer le placement d'un titre en début de page
Pour forcer le passage à une nouvelle page :
1) Placer le curseur à l'endroit du changement de page
2) Onglet I
NSERTION
, groupe P
AGES
, bouton
(ou C
TRL
+E
NTRÉE
)
ou onglet M
ISE EN PAGE
, bouton
puis P
AGE
(marque visible en affichage brouillon)
EMPÊCHER CERTAINS CHANGEMENTS DE PAGE MALVENUS
1) Sélection de la partie de texte à mettre en forme
2) Onglet A
CCUEIL
, groupe P
ARAGRAPHE
, bouton
ou clic-droit P
ARAGRAPHE
3) Réglages dans l'onglet
E
NCHAÎNEMENTS
de la boîte de dialogue,
afin
d'éviter une coupure indésirable (pour le texte sélectionné) :
en début ou fin de paragraphe ... E
VITER VEUVES ET ORPHELINES
au sein de paragraphe ... L
IGNES SOLIDAIRES
entre des paragraphes ... P
ARAGRAPHES SOLIDAIRES
Enchaînement particulier signalé par un carré noir devant le paragraphe,
avec possibilité d'accès direct aux réglages par double-clic dessus
Exemple : pour les titres de partie, activer P
ARAGRAPHES SOLIDAIRES
afin
d'éviter un changement de page avec le paragraphe situé juste après
DISPOSITION SUR LE PAPIER
Onglet M
ISE EN PAGE
MARGES DE LA FEUILLE
Groupe M
ISE EN PAGE
et bouton
puis onglet
M
ARGES
de la boîte
Autant que possible, choisir des
valeurs de marges de 2 à 2,5 cm
1Régler la zone A
PPLIQUER À
sur
À
TOUT LE DOCUMENT
(a priori)
Alternative : bouton
puis
choisir un des jeux proposés ou
sinon M
ARGES PERSONNALISÉES
ORIENTATION DE L'IMPRESSION
Groupe M
ISE EN PAGE
et bouton
puis onglet
M
ARGES
de la boîte,
régler O
RIENTATION
ainsi que A
PPLIQUER À
pour une portée à tout le
document (a priori) ou limitée à la section courante (voir page 43)
Alternative : bouton
mais pour la section courante seulement
POSITIONNEMENT DES EN-TÊTES ET PIEDS DE PAGE
Groupe M
ISE EN PAGE
et bouton
puis onglet
D
ISPOSITION
de la boîte
Distances à partir du bord supérieur
ou inférieur, a priori de 1 à 1,25 cm
Régler la zone A
PPLIQUER À
sur
À
TOUT LE DOCUMENT
(a priori)
Alternative : curseur dans l'en-tête ou
le pied de page, onglet C
RÉATION
dédié, et groupe P
OSITION
DIVISION DU DOCUMENT EN SECTIONS
P
ERMET UNE MISE EN PAGE DIFFÉRENTE POUR UNE PARTIE DU DOCUMENT
,
EX
. :
UN GRAND TABLEAU IMPRIMÉ EN LARGEUR DU PAPIER
(
EN PAYSAGE
)
CRÉATION D'UNE NOUVELLE SECTION
1) Placer le curseur au début de la nouvelle section
2) Onglet M
ISE EN PAGE
, bouton
puis
à
S
AUT DE SECTION
et choisir parmi :
C
ONTINU
: sans saut de page
P
AGE SUIVANTE
: avec saut de page
P
AGE PAIRE
/
IMPAIRE
: avec saut à la prochaine page paire/impaire
3) apparition d'une marque dans le document :
Pour supprimer une section, effacer sa marque de saut
EN-TÊTE ET PIED DE PAGE D'UNE SECTION
A priori identiques à ceux de la section précédente
Possibilité de les différencier par section :
a) placer le curseur dans l'en-tête ou le pied de la section,
b) onglet C
RÉATION
, groupe N
AVIGATION
, bouton
pour
dissocier ou associer à celui de la section précédente
L
IMITER AU MINIMUM LE NOMBRE DE SECTIONS
AFIN DE GARDER LE CONTRÔLE SUR LA MISE EN PAGE
INSERTION D'UNE IMAGE
INSERTION D'UNE IMAGE EXTERNE
Soit à partir de la bibliothèque d'images en ligne :
onglet I
NSERTION
, bouton I
MAGES EN LIGNE
puis zone R
ECHERCHE
pour trouver l'image voulue, et enfin insertion par clic sur l'image
Soit à partir d'un fichier (image préparée
1au préalable) :
onglet I
NSERTION
, bouton I
MAGES
Soit à partir d'une autre application (ouverte en parallèle) :
utiliser le presse-papiers pour transférer l'image (copier-coller)
mais à n'utiliser qu'en cas de nécessité car problèmes potentiels :
augmentation brutale de la taille du document, liaison, etc.
CAS D'UNE IMAGE ISSUE D'UN FICHIER
A
UTANT QUE POSSIBLE
,
CHOISIR UN FORMAT PEU VOLUMINEUX
!
conseillé :
GIF ou PNG .. comprimé ; ex. : logo
JPG/JPEG ... comprimé
2; ex. : photographie
à éviter :
BMP ... non comprimé ; ex. : copie d'écran
TIF ... non comprimé ; ex. : brut de numérisation
É
VITER LA SURCHARGE PONDÉRALE DU DOCUMENT PAR UNE IMAGE VOLUMINEUSE
1 Image mise au bon format et dimensionnée à la bonne taille ; voir le support de formation « Manipulations élémentaires d'images » disponible sur le site de l'auteur.