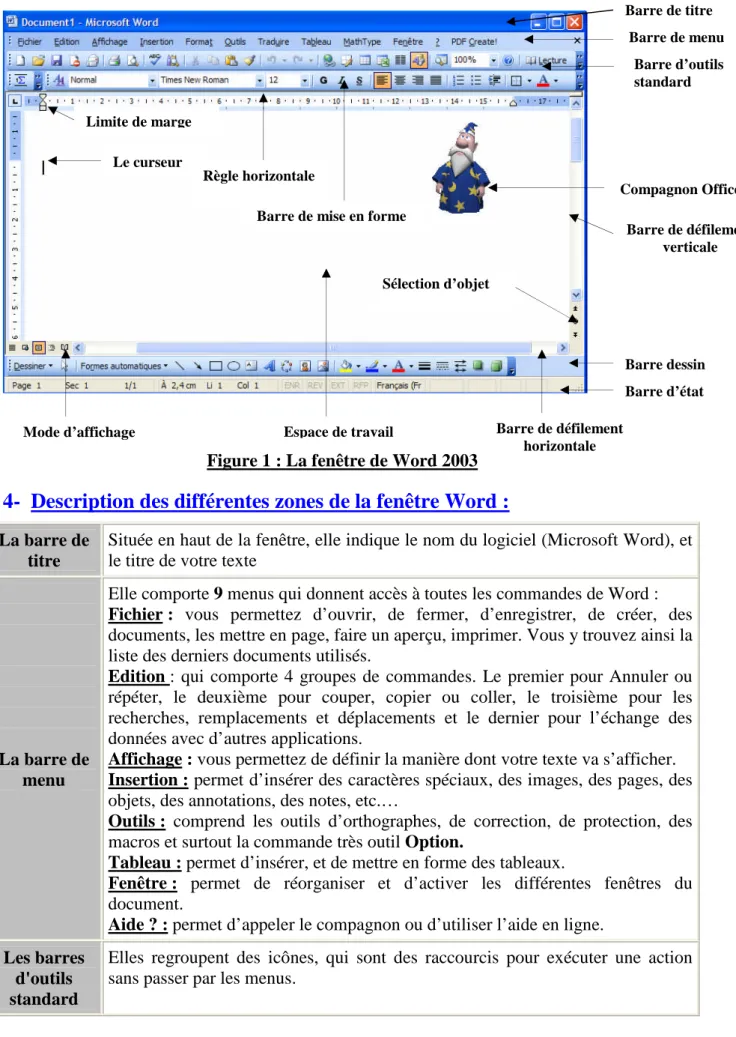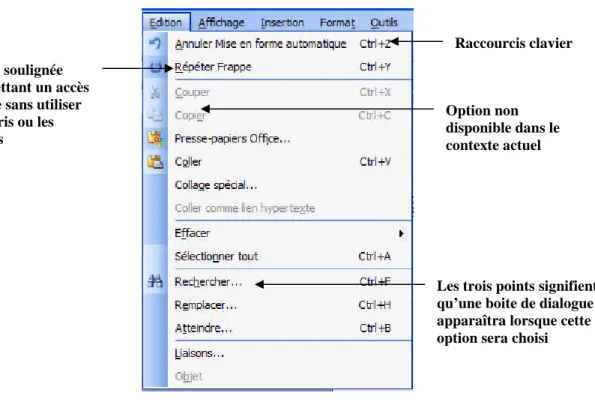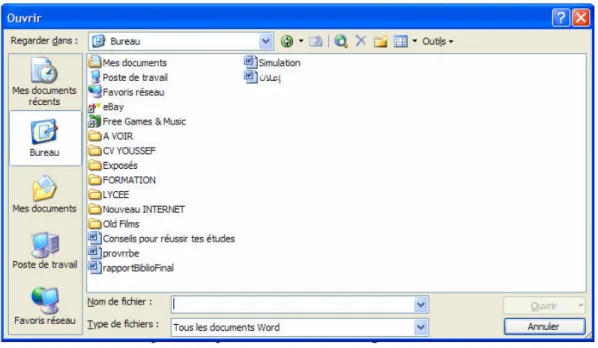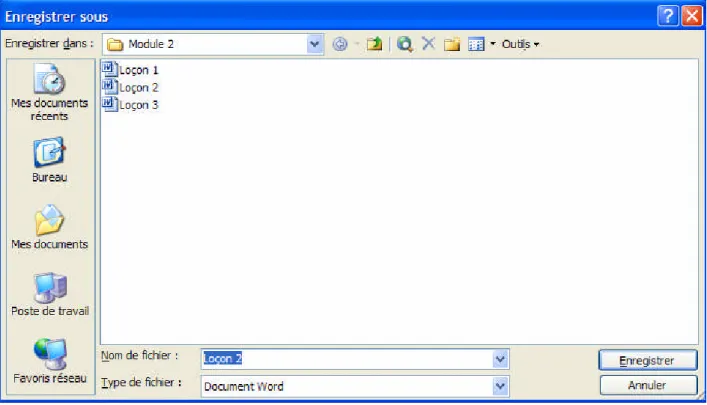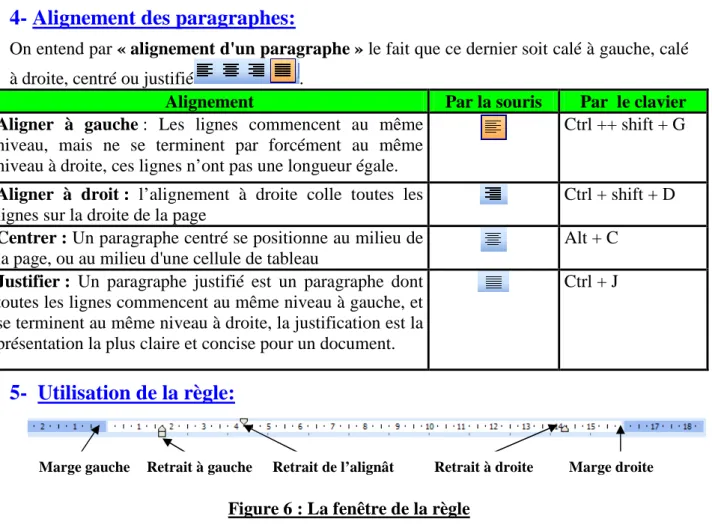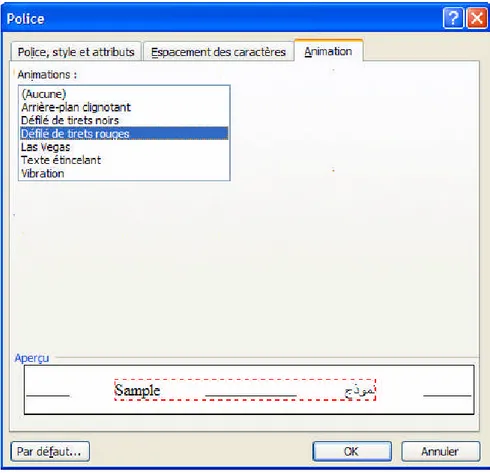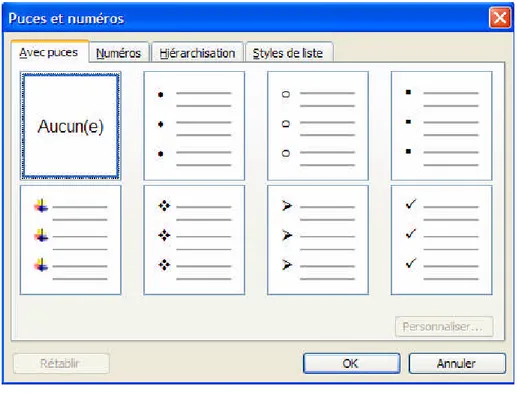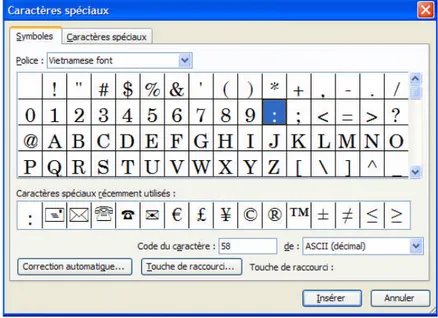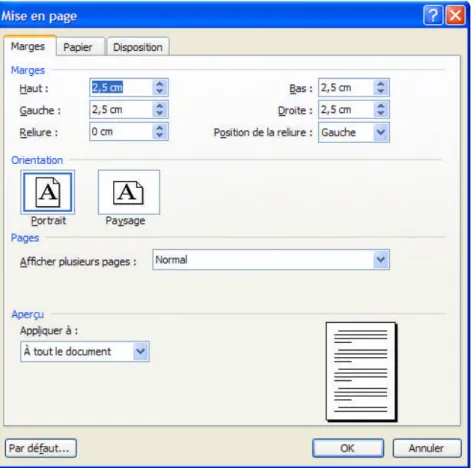Leçon 2 : Traitement de textes
(Microsoft Word 2003)
I- Introduction
1- Définition :
Word est un logiciel qui fonctionne sous Windows, il permet la saisie des textes quelconques : un texte, une lettre, un rapport, une demande, une mémoire, un livre, etc. Le traitement de texte : programme, d’assistance à la création de n’importe quelle forme
d’une communication écrite.
2- Principaux intérêts du traitement de texte (Word) :
Saisir (écrire) et d’organiser un texte et d’insérer des images ou des graphiques.
Faciliter la correction des fautes d’orthographes et de grammaire des mots.
Faciliter la mise en forme d’un texte.
Visualiser un document avant son impression.
Créer automatiquement des tableaux, d’index et des tables de matières.
Enrichissement du texte : liens dynamiques.II- Présentation de Word:
1- Démarrer Word :
Si l’icône de Word (raccourcis) apparaît sur le bureau, effectuer un double clic avec le bouton gauche ou cliquez avec le bouton droit puis choisir l’option ouvrir.
Si ce n’est pas le cas, cliquez sur le menu Démarrer/Programmes/Microsoft office / Microsoft Word.
2- Quitter Word 2003 :
Enregistrer votre texte par Fichier/Enregistrer, ou en cliquent sur l’icône de la barre d’outils standard.
Choisir ensuite Fichier/Fermer, ainsi la fenêtre de Word disparaît. Ou cliquez sur le bouton de fermeture de la fenêtre.3- Présentation de la fenêtre de Word :
Figure 1 : La fenêtre de Word 2003
4- Description des différentes zones de la fenêtre Word :
La barre de titre
Située en haut de la fenêtre, elle indique le nom du logiciel (Microsoft Word), et le titre de votre texte
La barre de menu
Elle comporte 9 menus qui donnent accès à toutes les commandes de Word : Fichier : vous permettez d’ouvrir, de fermer, d’enregistrer, de créer, des documents, les mettre en page, faire un aperçu, imprimer. Vous y trouvez ainsi la liste des derniers documents utilisés.
Edition : qui comporte 4 groupes de commandes. Le premier pour Annuler ou répéter, le deuxième pour couper, copier ou coller, le troisième pour les recherches, remplacements et déplacements et le dernier pour l’échange des données avec d’autres applications.
Affichage : vous permettez de définir la manière dont votre texte va s’afficher. Insertion : permet d’insérer des caractères spéciaux, des images, des pages, des objets, des annotations, des notes, etc.…
Outils : comprend les outils d’orthographes, de correction, de protection, des macros et surtout la commande très outil Option.
Tableau : permet d’insérer, et de mettre en forme des tableaux.
Fenêtre : permet de réorganiser et d’activer les différentes fenêtres du document.
Aide ? : permet d’appeler le compagnon ou d’utiliser l’aide en ligne. Les barres
d'outils
Elles regroupent des icônes, qui sont des raccourcis pour exécuter une action sans passer par les menus.
Barre de titre Barre de menu Barre d’outils standard Compagnon Office Barre de défilement verticale Barre dessin Barre d’état Le curseur Barre de défilement horizontale Espace de travail Mode d’affichage Limite de marge Règle horizontale
Barre de mise en forme
La règle Graduée en centimètres, elle sert surtout lors de la mise en forme des paragraphes et dans la création de tableaux.
La fenêtre de travail
C'est dans cette zone blanche où vous allez taper votre texte.
Le point d'insertion (ou curseur)
Il s'agit d'un trait vertical clignotant qui vous indique votre position dans le texte.
Les icônes de mode d’affichage
Placées à gauche de la barre de défilement horizontale, ces 4 symboles permettent de changer le mode de travail (mode Normal, mode Web, mode Page, mode Plan).
Les barres de défilement
Elles permettent de faire défiler le texte dans la fenêtre de travail (horizontalement ou verticalement).
La barre d'état
Elle résume les informations utiles sur le texte : page, section, le numéro de la page, ligne et colonne où se trouvent le curseur.
Remarque :
À droite de la barre de titre se trouvent trois boutons qui s'appliquent à la fenêtre de Word comme pour les autres fenêtres :
: permet de mettre Word en ressource active dans la barre des tâches.
: permet de réduire la taille de la fenêtre Word, une fois la taille réduite de cette fenêtre, le bouton Restaurer devient le bouton Agrandir qui permet d’afficher la fenêtre de Word à sa taille maximale (en plein écran).
ou le raccourci Alt +F4 permet de fermer l'application.
5- Les menus :
L’accès à une commande se fait en passant par les menus situés en haut de l’écran.
Les différentes rubriques :
Les commandes en gris : les commandes en gris ne sont pas disponibles.
Les commandes suivies de point de suspension (….) : une commande dont le nom est suivie de points de suspension affiche une boîte de dialogue permettant de sélectionner diverses options avant d’être exécutées.
Bouton de fermeture
Bouton plein écran ou restauration Bouton de réduction
Des commandes comportant une coche : les articles comportant une coche peuvent être actives ou inactives.
Des commandes simples : les commandes ne comportant aucune indication que leur nom est éventuellement un raccourcis clavier, s’exécutent immédiatement lorsqu’ils sont sélectionnées.
Figure 2 : Les commandes d’un menu
Les différents boutons :
Le boutons d’option : Ce bouton porte un nom suivi de deux points de suspension, il affiche généralement une nouvelle fenêtre de dialogue.
Le boutons sélectionné : les boutons peuvent être sélectionnés ou non, un bouton sélectionné est encadré par des pointillés.
6- L’accès à l’aide :
On dispose de deux possibilités pour avoir de l’aide :
La première possibilité est d’utiliser le compagnon Office on cliquant sur
?
dans la barre des menus. La deuxième possibilité c’est les bulles d’informations (info bulle), lorsque on positionne le pointeur de la souris sur une icône, une explication apparaîtra après un second d’arrêt sur l’icône.
Raccourcis clavier
Option non disponible dans le contexte actuel
Les trois points signifient qu’une boite de dialogue apparaîtra lorsque cette option sera choisi Lettre soulignée
permettant un accès rapide sans utiliser la souris ou les flèches
7- Les barres d’outils et les icônes :
Il existe deux principales barres d’outils :
1- Barres d’outils standard:
: créer un nouveau document.
: ouvrir un nouveau document existant. : enregistrer le document courant.
: copier le mot, la phrase, le paragraphe sélectionné. : coller le mot, la phrase, le paragraphe sélectionné. : imprimer le document à l’écran.
: couper les éléments sélectionnés. : aperçu avant l’impression.
: Correction grammaticale et orthographe. : reproduire la mise en forme.
: rétablit la dernière action. : établir la précédente action.
: régler le facteur d’agrandissement de l’affichage.
2- Barres de mise en forme:
: Applique un style existant ou enregistre un style par l’exemple. : Affiche la police des caractères en cours.
: Affiche la taille des caractères en cours. : affiche les caractères en Gras.
: affiche les caractères en Italique. : affiche les caractères soulignées.
: Aligne le paragraphe au retrait de gauche. : centre le paragraphe entre les retraits.
: Aligne le paragraphe au retrait de droit. : justifié la paragraphe active.
: affiche une puce et crée un retrait au début du paragraphe. : affiche un numéro et crée un retrait au début du paragraphe : Alignement de gauche à droite.
: Alignement de droite à gauche.
: sélectionne le choix de la couleur de caractère. : bordure extérieure.
III- Gestion d’un document Word:
1- Création d’un nouveau document (vide) :
Cliquez sur Nouveau du menu Fichier.
Ou cliquez sur nouveau document dans la barre d’outils standard.
2- L’ouverture d’un document situé sur votre disque dur :
Cliquez sur l’icône Ouvrir .
Ou choisir le menu Fichier/ouvrir, ou choisir le raccourcie du clavier Ctrl+o.
Si le nom du fichier se trouve dans la liste affichée dan la boite de dialogue (figure3), faite un double-clique sur son nom. Sinon, vérifier tout d’abord si vous êtes dans le bon dossier. Dans le cas contraire, cliquez sur la petite flèche de la zone Regarder dans, une liste déroulante vous permet de sélectionner le dossier de destination.
Figure 3 : Boite de dialogue Ouvrir
3- Enregistrer un document :
Tout au long de votre travail sur Word, vous devez enregistrer votre texte régulièrement, ou à la fin de chaque opération ou modification importante.
Pour enregistrer rapidement un document :
Cliquez sur l’icône disquette dans la barre d’outils standard. Ou cliquez sur le menu Fichier/Enregistrer,
Si votre texte n’a pas encore de nom, une boite de dialogue s’affiche (figure 4), suivre donc les instructions suivantes :
1- Tapez directement le nom de texte, qui viendra s’inscrire dans la zone « Nom du fichier ». 2- Le dossier "endroit " d’enregistrement situé dans la zone Enregistrer dans est par défaut "Mes documents", vous pouvez donc choisir le dossier ou vous voulez enregistrer votre texte dans la liste située dans la figure 4 en faisant sur son icône un double-clique.
3- pour terminer, cliquez sur le bouton Enregistrer.
Figure 4 : La fenêtre d’enregistrer sous
VI- Les manipulations de base :
1- Le déplacement dans un document :
Avec la souris il suffit de cliquer à l’endroit voulu.
Avec le clavier il suffit d’utiliser les touches directionnelles.
2- Correction des fautes :
Utilisez la touche Retour arrière ← pour efface les caractères situés à gauche du curseur. Utilisez la touche Suppr pour efface les caractères situés à droite du curseur.
3- Annuler et rétablir :
Le bouton Annuler de la barre d’outils standard sert à annuler la dernière opération effectuée.
Le bouton Rétablir sert à annuler la dernière opération d’annulation.
4- Sélectionner :
Avec la souris :
Pour
sélectionner Procéder comme suit
Un texte Faites glisser la souris sur le texte en maintenant le bouton gauche de la souris enfoncé
Un mot Double-cliquez sur le mot Un graphisme Cliquez sur le graphisme
Un paragraphe Déplacez le pointeur vers la gauche du paragraphe jusqu’à ce qu’il change la direction, puis double-cliquez ou triple-cliquez sur n’importe ou du paragraphe.
Une ligne du texte Déplacez le pointeur vers la gauche de la ligne jusqu’à ce qu’il change la direction, puis cliquez.
Plusieurs lignes d’un texte
Déplacez le pointeur vers la gauche des lignes jusqu’à ce qu’il change de direction, puis cliquez et faites glisser vers le haut ou vers le bas. toujours commencer par la première ou la dernière ligne
Avec le clavier :
Sélectionner le texte en maintenant la touche MAJ enfoncée et en appuyant sur les touches de direction.
Appuyez sur Pour étendre une sélection
MAJ+DROITE ( +→) D'un caractère vers la droite
MAJ+GAUCHE ( +←) D'un caractère vers la gauche
CTRL+MAJ+DROITE À la fin d'un mot
CTRL+MAJ+GAUCHE Au début d'un mot
MAJ+FIN ( +Fin) À la fin d'une ligne
MAJ+ORIGINE ( + ) Au début d'une ligne
MAJ+BAS ( + ↓) D'une ligne vers le bas
MAJ+HAUT ( + ↑) D'une ligne vers le haut
CTRL+MAJ+BAS À la fin d'un paragraphe
CTRL+MAJ+HAUT Au début d'un paragraphe
MAJ+PG.SUIV D'un écran vers le bas
MAJ+PG.PRÉC D'un écran vers le haut
CTRL+MAJ+ORIGINE Au début du document
CTRL+MAJ+FIN À la fin d'un document
CTRL+A Au document tout entier
5- Déplacer :
Sélectionner au préalable le texte ou le graphisme à déplacer.
Méthode de glisser-déplacer :
Méthode de couper-coller :
Couper la sélection avec Ctrl+x ou l’icône de la barre d’outils standard, ou Edition/Couper.
Déplacez le curseur (point d’insertion) à l’emplacement désiré.
Coller la sélection avec Ctrl+v ou cliquez sur l’icône ou Edition/Coller.
6- Copier :
Cette opération sert à copier un texte sélectionné d’un endroit à l’autre (sans le retrancher). Pour cela sélectionner le texte à copier puis le copier avec Ctrl +c ou cliquez sur l’icône de la barre d’outils standard ou ensuite Edition/Copier. Puis passez à l’endroit ou vous voulez mettre votre texte et choisir l’opération Coller.
7- Recherche et remplacement des textes :
L’option de recherche dans Word sert à localiser du texte dans un document et l’option de remplacement sert à remplacer le texte localisé par un autre texte que vous indiquez.
Pour utiliser l’option recherche, cliquez sur Edition / Recherche ou sur le raccourci du clavier Ctrl + F et dans la zone Rechercher, tapez le texte à rechercher puis cliquez sur suivant et définir les critères nécessaires.
Pour utiliser l’option remplacer, cliquez sur Edition / Remplacer et dans la zone Rechercher, tapez le texte à recherche, ensuite tapez le texte de remplacement dans la zone Remplacer puis cliquez sur suivant, ou choisir le raccourci clavier Ctrl + H.
V- La mise en forme des caractères et des paragraphes :
1- Définition d’une police :
En informatique, le style des caractères s’appelle la police.
Ligne d’écriture : c’est la ligne commune à toutes les polices.
Taille : l’unité de mesure d’une police et le point typographique.
Italique : les caractères du texte penchent à droite. Le texte est en italique.
Gras : l’épaisseur des caractères est plus importante, le texte est en Gras.
Souligné : le texte est souligné.
Majuscule : le texte comporte uniquement des lettres en majuscules.
Petite majuscule : les caractères du texte sont en majuscule mais la hauteur de ces majuscules est moins importante.
Le crénage : c’est l’espace entre les mots d’une ligne.
L’interlignage : c’est l’espace libre entre les lignes d’un même paragraphe.
L’alignement : indique la manière dont votre texte est disposé horizontalement dans le document.2- Gras, Italique, souligné :
Pour appliquer du gras, de l'italique, du souligné à une zone de texte : Sélectionnez la zone de texte.
Cliquez sur l'une des 3 icônes ci-contre :
Pour désactiver le gras, l'italique, le souligné sur une zone de texte : Sélectionnez la zone de texte ; Cliquez à nouveau sur l'une des 3 icônes ci-dessus.
3- Police et taille des caractères :
Pour modifier la police de caractères d'une zone de texte : Sélectionner une zone de texte.
Cliquer sur le menu Format, puis sur l'option Police.
Faite votre choix qui concernent le Police de caractère, la taille, le soulignement, gras, italique, majuscule, les attribues, plus la couleur puis cliquez sur le bouton OK.
Avec le clavier :
Touches Activent ou désactivent le format de caractère
Ctrl + G Des caractères en gras
Ctrl + I Des caractères en italique
Ctrl + U Des caractères simplement soulignés Alt + Ctrl + U Des caractères doublement soulignés Alt + Maj +A Le texte en MAJUSCULE
4- Alignement des paragraphes:
On entend par « alignement d'un paragraphe » le fait que ce dernier soit calé à gauche, calé à droite, centré ou justifié .
Alignement Par la souris Par le clavier
Aligner à gauche : Les lignes commencent au même niveau, mais ne se terminent par forcément au même niveau à droite, ces lignes n’ont pas une longueur égale.
Ctrl ++ shift + G
Aligner à droit : l’alignement à droite colle toutes les lignes sur la droite de la page
Ctrl + shift + D
Centrer : Un paragraphe centré se positionne au milieu de la page, ou au milieu d'une cellule de tableau
Alt + C
Justifier : Un paragraphe justifié est un paragraphe dont toutes les lignes commencent au même niveau à gauche, et se terminent au même niveau à droite, la justification est la présentation la plus claire et concise pour un document.
Ctrl + J
5- Utilisation de la règle:
Marge gauche
Figure 6 : La fenêtre de la règle
Pour modifier les retraits de gauche et de droit, cliquez sans relâcher sur le petit triangle, puis déplacez la souris.
6- Basculement Majuscule/minuscule:
Sélectionnez le texte, cliquez sur format/modifier la case, puis cliquez sur la case voulue et cliquez sur OK.
Vous pouvez également modifier un texte et le mettre en majuscule, soit entièrement soit juste la première lettre. Pour cela sélectionnez le texte, appuyez une première fois sur Maj + F3, la première lettre du mot se met en majuscule, renouvelez l'opération pour tout le mot, ce dernier se met alors en majuscule.
7- Modifier l’interlignage des paragraphes :
Sélectionnez le texte à mettre en forme
Cliquez sur le menu format / paragraphe, dans la partie retrait et espacement cliquez sur la flèche d’interligne, Word vous propose plusieurs types d’interlignes comme simple, le double, 1.5 ligne ….
8- Modifier l’espacement entre les caractères:
Pour cela sélectionnez le texte, active le menu format/police puis activer l’onglet espacement et ouvrir la liste espacement choisir :
Etendu : pour augmenter l’espace entre les caractères. Condensé : pour diminuer l’espace entre les caractères. Normal : c’est le plus utilisé.
9- Modifier l’animation :
Sélectionnez le texte à animer, cliquez sur le menu Format/Police puis activer l’onglet Animation, ensuite ouvrir la liste des animations visibles à l’écran, et enfin cliquez sur OK. Celles-ci ne vous serviront à rien lors de l’impression de votre document.
VI- Insertion d’objets:
1- Puces et Numéros :
Sélectionnez les éléments auxquels vous voulez ajouter des puces ou des numéros. Dans la barre de mise en forme, effectuez l'une des actions suivantes :
Cliquez sur Puces , pour ajouter des puces.
Cliquez sur Numérotation , pour ajouter des numéros.
On bien sélectionnez format/puce et numéros, parmi les numéros et les puces proposées, choisissez ce que vous voulez.
Figure 8 : La fenêtre des Puces et Numéros
Vous pouvez également changer la forme ou la taille et aussi l’espacement de la puce ou le numéro choisi, en cliquant sur l’onglet Personnaliser de la fenêtre ci-dessus.
2- Caractères spéciaux :
Utilisez le menu Insertion/caractères spéciaux, la fenêtre suivante apparaît : Sélectionnez donc le symbole à ajouter au texte puis choisir Insérer/annuler.
Figure 9 : La fenêtre des Caractères spéciaux
VII- Grammaire et orthographe:
Word souligne enrouge les mots mal orthographiés, et en vertles mots qui portent une faute de grammaire tout au long du texte.
Pour corriger un mot : Faites un clic avec le bouton droit de la souris sur celui-ci. Word fait apparaître quelques suggestions. Si une des suggestions vous convient, cliquez dessus avec le bouton gauche de la souris.
Pour vérifier l’orthographe de votre document :
Cliquez quelque part dans le document (de préférence tout au début).
Cliquez ensuite sur l’icône de la barre d’outils. Lorsque Word détecte une faute, il affiche une boîte de dialogue.
VIII- Mise en page simple:
1- Numéroter les pages :
1. Dans le menu Insertion, cliquez sur Numéros de page. La fenêtre ci-dessous s’affiche. 2. Dans la zone Position, indiquez si vous souhaitez que les numéros de page soient imprimés dans l'en-tête (en haut de la page) ou bien dans le pied de page, (en bas de la page). 3. Activez éventuellement les autres options souhaitées.
Figure 10 : La fenêtre de Numéros de page
2- En-tête et pied de pages :
Dans le menu Affichage, cliquez sur En-tête et pied de page.
Pour créer un en-tête, saisissez le texte ou les graphismes dans la zone d'en-tête. Vous pouvez aussi cliquer sur un bouton de la barre d'outils En-tête et pied de page. Pour insérer les numéros des pages, l’heure et la date actuelle …
Pour créer un pied de page, cliquez sur le bouton Basculer en-tête/pied de page Une fois l'opération terminée, cliquez sur Fermer.
Figure 11 : La fenêtre En-tête et pied de page
3- Les marges:
1. Cliquez sur le menu Fichier, puis sur l'option Mise en page. 2. Cliquez si nécessaire sur l'onglet Marges, en haut de la boîte.
3. Définissez une valeur pour chacune des 4 marges (haut, bas, gauche, droite). Remarque :
Marge : espace séparant en haut, en bas, à gauche et à droite, les bords de la feuille du corps de texte
Orientation du papier :
Pour changer l'orientation du papier :
Cliquez sur le menu Fichier, puis sur l'option Mise en page... Si nécessaire, cliquez sur l'onglet Taille.
Figure 12 : La fenêtre de Mise en page
IX- L’aperçu avant impression:
Pour afficher chaque page telle qu’elle sera imprimée, il est indispensable d’effectuer cet aperçu avant d’effectues la première impression.
Cliquez sur le menu fichier/Aperçu avant impression. Ou Cliquez sur l’icône de la barre d’outils.
Cet aperçu est surtout pratique pour visualiser plusieurs feuilles du document. Cliquez sans relâcher sur le bouton Afficher plusieurs pages, puis glisser vers le bas et la droite pour sélectionner le nombre de feuilles à afficher.
Pour fermer l’aperçu et revenir au texte : Cliquez sur le bouton .
X- L’impression:
Cliquez sur l’icône de la barre d’outils. Ou choisir Fichier/Imprimer.
Dans le premier cas, vous imprimez l’ensemble (tout) le texte en 1 exemplaire. Dans les autres cas, vous ouvrez la boîte de dialogue Impression affichée dans la fenêtre suivante :
Figure 13 : La fenêtre de l’impression Vous pouvez également sélectionner que vous désirez imprimer : Tout : imprime tout le texte.
Page en cours : la page qui contient le curseur sera imprimée. Pages : indique le nombre de pages à imprimer de la façon suivante :
Impression Tapez
De la page 3 à la page 5 3-5
Les pages 3,5 et 8 3 ;5 ; 8
De la page 3 à la page 6 et la page 10 3-6 ;10