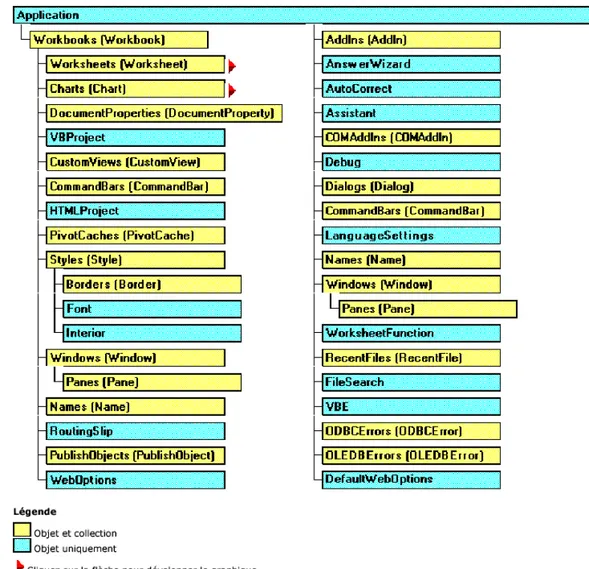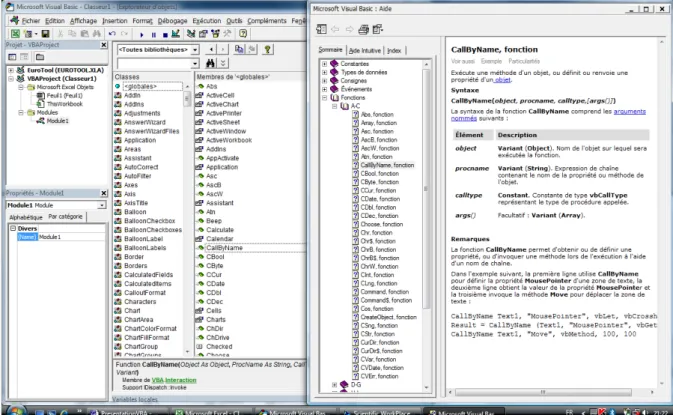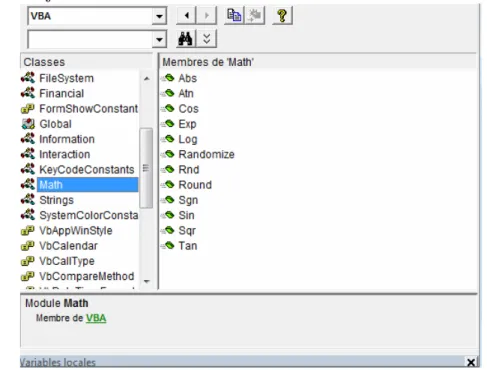Initiation à VBA pour Excel
Philippe Bernard
Ingénierie Economique et Financière
Université Paris-Dauphine
Chapitre 1
Références
– F. Riva Applications …nancières sous Excel en Visual Basic, Economica 2ème édition
(ouvrage qui en 200 pages réussit la performance de présenter de ma-nière très complète le langage VBA, puis de faire des applications à la gestion de portefeuille, à l’évaluation des options, à l’assurance de portefeuille et à l’e¢ cience des marchés - les notes ci-dessous suivent souvent très étroitement la présentation de VBA de cet ouvrage) – pour d’autres ouvrages ou références consultez les pages ressources en
…nance et en économie du master Ingénierie Economique et Financière http ://www.dauphine.fr/dfrea/master_ace/plan.html
– parmi les ouvrages très complets consacrés à VBA sous Excel, B. Jelen & T. Syrstad VBA and macros for Microsoft Excel (ou J. Walkenbach VBA pour Excel 2003 )
– On peut se référer à l’ouvrage de C. Albright VBA for modelers, Thom-son, 2nd édition
Chapitre 2
VBA un langage objet
Depuis Excel 97, un éditeur Visual Basic réside sous Excel et permet d’écrires des programmes complexes. En fait, cette propriété est vraie pour toutes les applications (Word, Excel, Power Point, Access) de Microsoft Of-…ce. VBA, Visual Basic for Applications, le langage utilisé peut être vu comme l’application d’un langage, Visual Basic, à un ensemble d’applica-tions, une collection d’objets, qu’il manie. Il ne faut pas confondre a priori le langage Visual Basic, qui est un langage complexe opéramment indépen-damment, de VBA en général, de VBA pour Excel en particulier.
2.1
Le VBE
Pour activer l’éditeur de Visual Basic depuis Excel, dans la barre de menu Excel :
A¢ chage ! Barre d’outils ! VisualBasic
et on clique ensuite sur l’icône Visual Basic Editor (VBE ). La fenêtre apparaît alors par défaut disposée comme dans la …gure 2.2.
On peut faire apparaître la fenêtre des codes en cliquant bouton droit sur This Workbook, situé dans la fenêtre Explorateur de projets (en haut à gauche), puis en cliquant en choisissant dans les menus Insertion puis Module. Dans la fenêtre de code (en haut à droite), on peut écrire le code mais aussi des commentaires. Ceux-ci sont le texte qui apparaît à droite d’un guillemet simple 0 .
Une organisation classique de la fenêtre de code du VBE sera de spéci…er tout d’abord les options (par exemple ici l’option d’expliciter la nature de toutes les variables utilisées, la spéci…cation du type de fonctions (procédure ou fonction proprement dite), la déclaration des variables à l’aide de la va-riable dim. Ci dessous on construit une fonction simpliste calculant le carré
Fig. 2.1 –La fenêtre du VBA Basic Editor (VBE)
2.1. LE VBE 7
Fig. 2.3 –L’état du VBE pour la fonction simple d’élévation au carré
d’un nombre : Option Explicit
Function fnSquare(x As Double) As Double
Dim y As Double
y=x*x
fnSquare=y
End Function
Dim y As Double est simplement la déclaration que la variable est de type Double, c’est-à-dire un réel. De même l’argument de la fonction fnS-quare, x, est également un réel comme le souligne la déclaration x As Double. Le résultat de la fonction est lui aussi déclaré étant un réel par la syntaxe Function fonction As Double. La déclaration de la nature des variables, des arguments des fonctions ou du résultat de celles-ci n’est nullement obligatoire (en l’absence de l’option explicit) mais est généralement conseillé.
Fig. 2.4 –L’aspect du VBE pour une procédure de tirage aléatoire.
Un autre exemple de programme est celui de la procédure représentée sur la …gure 2.4 :
L’option explicit est encore une fois spéci…ée. La première ligne, après le trait horizon (automatiquement introduit par VBA) spéci…e la nature de la fonction (une procédure de type Sub) et son nom (procTitrageAléatoire). La ligne suivante est en vert car elle constitue un commentaire (étant introduite par un guillemet). Puis viennent la déclaration des variables :
– la première variable, appelée nom, est une chaîne de caractères (et donc son type est string) ;
– la seconde variable, appelée i, est un entier naturel.
Puis on fait pointer l’ordinateur vers une feuille appelée tirage que l’on désigne comme étant la feuille active, c’est-à-dire celle que l’ordinateur doit utiliser par défaut. A la variable nom est a¤ectée ensuite la chaîne de carac-tères tirages (la nature de chaîne de caraccarac-tères étant attestée par les guille-ments). On procède ensuite aux 10 tirages aléatoires (par l’usage de la boucle For ... Next, en utilisant la fonction aléatoire Rnd ) et en stockant chaque ré-sultat dans la cellule de la ligne i et de la 1ère colonne (Cells(i,1)). Puis à la plage (Range) ainsi dé…nie, on a¤ecte le nom contenu par la variable nom par l’écriture :
2.2. LES OBJETS DE VISUAL BASIC 9 En utilisant la fonction Excel (WorksheetFunction) de la moyenne (Average), on calcule la valeur moyenne des tirages aléatoires stockées dans la plage nom, valeur que l’on a¤ecte à la cellule de la ligne 12, colonne 1 :
Range(\A12"):V alue = W orksheetF unction:Average(Range(nom))
Pour enclencher la procédure, il su¢ t alors de cliquer sur le premier bouton (triangle) du sous-menu :
tandis que le second bouton (double traits) est le bouton d’arrêt, le carré le bouton de réinitialisation.
2.2
Les objets de Visual Basic
VBA est un langage orienté objet. Son code ne part donc pas comme dans les langages procéduraux des actions (par exemple l’impression) pour pointer vers les objets (par exemple une équation). Au contraire, ce langage dé…nit d’abord des objets pour ensuite soit pointer vers certaines de leurs propriétés, soit leurs appliquer des actions. Ainsi l’on désigne l’action de conduire une voiture, on n’écrira pas conduire(voiture), comme par exemple dans un langage comme le basic, mais on écrira voiture.conduire où voiture est l’objet auquel s’applique l’action de conduire. De même si l’on désire obtenir la propriété de la voiture qu’est sa couleur on écrira en VBA voiture.couleur. Objets, propriétés, actions sont les principaux éléments que l’on manie dans ce langage.
2.2.1
Les objets et les collections
Le premier objet est Excel lui-même (appelé Application) puis viennent di¤érents objets souvent organisés en collection et notamment :
Objet Nom Collection
…chier workbook workbooks feuille de travail worksheet worksheets feuille graphique chart charts plage (de cellules) range
cellule cell cells
fonctions Excel worksheetFunction
Remarque 1 Visual Basic ne fait pas de di¤érence entre minuscule et ma-juscule. Les noms précédents peuvent donc être écrits de multiples manières selon que l’on recourt ou non aux majuscules.
Une collection se dé…nit comme un ensemble d’objets possédant les mêmes caractéristiques : la collection des …chiers (workbooks), la collection des feuilles de travail (worksheets), la collection des graphiques (charts), etc. La règle (comportant des exceptions) est que les collections se distinguent de leurs éléments par le s par lequel elles se terminent. L’élément d’une collection peut être notamment identi…ée soit par un nombre ou par un nom. Ainsi les feuilles de travail sont à la fois numérotées et ont un nom. Si l’on veut pointer vers la 10e feuille du classeur dont le nom est “stat”, on peut indi¤éremment taper :
worksheets(10) ou worksheets(“stat”)
les guillemets étant nécessaires pour que stat soit traité comme une chaîne de caractères et non comme une variable.
2.2.2
La hiérarchie des objets
Les objets sont organisés hiérarchiquement :
– au sommet réside Excel elle-même, l’objet Application ; – puis vient notamment la collection des classeurs (workbooks) ;
– les feuilles de travail des classeurs (worksheets), la collection des gra-phiques (charts) ;
– ....
Les plages de cellules (range) constituent l’exception selon laquelle à chaque objet correspond une collection. Par contre à la cellule (cell ) cor-respond la collection des cellules (cells). Le point . permet de spéci…er la hiérarchie des objets. Ainsi si l’on veut faire pointer l’ordinateur vers la plage “A1 :B10”de la feuille appelée “travail”du classeur nommé “essai”, on peut écrire :
Application.Workbooks(“essai”).Worksheets(“travail”).Range(“A1 :B10”) Par défaut, l’ordinateur a une hiérarchie dé…nie par défaut. Elle correspond au dernier …chier utilisé sous Excel, à la dernière feuille activée, etc. Aussi c’est cette hiérarchie qui sera utilisée si on utilise une spéci…cation incom-plète, par exemple si on ne spéci…e dans notre exemple que la plage en écrivant seulement Range(“A1 :B10”). Si le dernier …chier activé, la dernière feuille utilisée sont bien respectivement “essai”et “travail”, cela n’aura donc pas de
2.3. LE MODÈLE OBJET D’EXCEL 11 conséquence. Par contre si cela n’est pas le cas, le programmeur aura des sur-prises ! Il est donc important d’être prudent dans les racourcis d’écriture. On pourra toujours faire l’économie du premier terme et donc écrire seulement :
Workbooks(“essai”).Worksheets(“travail”).Range(“A1 :B10”)
Mais pour les autres niveaux, tout dépend encore une fois des objets actifs sous Excel. Ainsi si …chier “essai” est le …chier par défaut (peut-être parce qu’il a été antérieurement activé par une commande : Workbooks(“essai”).Activate) alors la chaîne se réduira à :
Worksheets(“travail”).Range(“A1 :B10”)
Remarque 2 Le point est également utilisé non seulement pour passer d’un objet vers un de ses subordonnés mais aussi pour pointer vers une propriété ou vers une action. Ainsi, si l’on veut colorier la plage “A1 :B10” en gris, on écrira :
Range(“A1 :B10”).Interior.Color=vbGrey
où Interior est l’intérieur des cellules de la plage (un objet donc), Color est évidemment une propriété de l’intérieur, vbGrey est la constante désignant sous Visual Basic le gris (ou plus exactement une manière de dé…nir un gris sous VBA). Si l’on veut aussi supprimer la feuille “travail”, on utilisera aussi la syntaxe suivante :
Worksheets(“travail”).Delete
Dans ce dernier exemple, comme dans le précédent, on n’a pas explicité toute la hiérarchie des objets en supposant que les objets supérieurs étaient par défaut correctement dé…nis - ce qui assure par exemple dans notre dernier exemple que notre écriture simpli…ée est équivalente à
Application.Workbooks(“essai”).Worksheets(“travail”).Delete
2.3
Le modèle objet d’Excel
A chaque application d’O¢ ce (et O¢ ce lui-même) correspond un mo-dèle objet, hiérarchie de collections d’objets. Comme ce momo-dèle objet di¤ère par exemple entre Excel et Word, maîtriser VBA pour Excel n’assure pas de pouvoir sans di¢ culté programmer VBA sous Word, le langage commun s’appliquant à des objets parfois di¤érents. Pour avoir un aperçu du modèle objet de VBA pour Excel, il su¢ t dans l’éditeur de VBA de solliciter l’aide
2.3. LE MODÈLE OBJET D’EXCEL 13
2.3. LE MODÈLE OBJET D’EXCEL 15
Fig. 2.8 –L’explorateur d’objets
en y tapant Objets Microsoft Excel. On y obtient l’aperçu représenté sur les …gures 2.5, 2.6 et 2.7.
On retrouve sur ces graphiques certains objets déjà évoqués à côté de nombreux autres. Le modèle objet d’Excel est en e¤et riche et complexe. Connaître tous ces objets est naturellement impossible. D’autant que d’une version à l’autre, le modèle s’enrichit progressivement. Heureusement, sous le VBE, on a accès à un outil fort utile : l’explorateur d’objets que l’on peut obtenir soit via le menu Edition, soit en tapant F2. L’explorateur d’objets permet d’avoir accès à l’ensemble des libraries simultanément ou d’en cibler pour limiter la masse des objets à explorer. Les principales librairies sont celles d’Excel et de VBA.
Pour avoir de l’aide sur une fonction (par exemple Abs dans la …gure ci-dessous), il su¢ t alors de pointer sur la fonction choisie, puis à cliquer sur l’icône de l’aide (le point d’intérrogation jaune)
Une autre source d’information très utile est celle de l’Info Express Au-tomatique. Pour l’objet, sous le VBE, il faut aller dans le menu Outils ! Options et cocher Info Express Automatique (cf …gure 2.10).
2.4. PROPRIÉTÉS ET MÉTHODES 17
Fig. 2.10 –Le menu des options d’information du VBE
2.4
Propriétés et méthodes
Les propriétés d’un objet font références à ses di¤érentes caractéristiques. Par exemple pour une cellule : sa couleur, sa hauteur, sa largeur, sa police, etc.
On peut :
– modi…er les propriétés d’un objet en utilisant une syntaxe de la forme Expression.Propriété=Valeur
Par exemple si l’on veut que la valeur de la cellule A1 soit 150, on utilisera l’instruction suivante
Cells(1,1).Value=150 ou de manière équivalente :
Range(“A1”).Value=150
– interroger un objet pour récupérer sa propriété, par exemple sa valeur ; ainsi on pourra stocker la valeur de la valeur de la cellule A1 dans une variable Contenu_A1 en tapant l’instruction suivante
Les méthodes d’un objet sont les actions que l’on peut entreprendre sur un objet, par exemple le copier, le couper, le déplacer, le sélectionner, etc. De manière générale l’instruction est alors de la forme :
Expression.Méthode
Ainsi, si l’on veut copier le contenu la cellule A1, on écrira par exemple : Range(“A1”).Copy
Ou si l’on veut la transférer son contenu à la cellule A2 on pourra écrire : Range(“A1”).Cut Destination :=Range(“A2”)
Si l’on veut e¤acer le contenu d’une cellule ou d’une place on peut utiliser l’instruction ClearContents :
Range(“A1”).ClearContents
On peut aussi ajouter des éléments à la collection des feuilles (Worksheets) ou à celle des classeurs ouverts (Workbooks), les fermer, les sauver à l’aide des méthodes Add, Close, Save par des instructions du type :
W orksheets:Add
W orkbooks:Add
W orkbooks:Close
W orkbooks:Save
On peut aussi bouger la position d’une feuille à l’intérieur du classeur, no-tamment après une autre feuille, soit en indiquant les indices des feuilles, soit leur noms par des instructions du type :
Worksheets(1).Move After :=Worksheets(3)
Chapitre 3
Premiers pas
3.1
L’enregistreur de macros
Excel comprend un enregistreur de macros susceptible d’enregistrer la plupart des actions que l’on exécute sous Excel et donc de générer des pro-grammes. Pour déclencher l’enregistreur de macros, on exécute la séquence suivante dans le menu Excel :
Outils ! Macro ! Nouvelle Macro
La fenêtre de l’enregistreur (…gure 3.1) permet de choisir le nom de la macro, le …chier dans lequel elle va résider (le …chier courant, un autre classeur ou un classeur caché appelé classeur des macros personnelles). En…n, la fenêtre permet de décrire la procédure enregistrée.
Cette action crée si nécessaire un module où une procédure de type Sub est enregistrée. Dans l’interface Excel, vient se placer un bouton d’enregistrement de la macro sur lequel on doit cliquer pour arrêter le processus.
L’enregistreur de macros permet donc aux novices de VBA de disposer de procédures qu’il peuvent réutiliser plus tard, dans le …chier voire dans un autre …chier. En e¤et, il est possible d’enregister la macro dans le classeur caché dit de macros personnelles (cf …gure 3.1). Ce …chier est disponible à tout instant dès lors qu’Excel est ouvert et ses procédures peuvent donc être sollicitées à partir de n’importe quel autre …chier.
A ces multiples avantages de l’enregistreur correspondent des inconvé-nients notoires souvent mis en avant par les programmeurs. Le code généré par cet outil est en e¤et souvent excessif par la taille. En e¤et, si par exemple, on change une propriété du format des cellules (par exemple la couleur de la bordure), l’enregisteur détaille l’ensemble des propriétés de celles-ci y compris celles qui n’ont pas été a¤ectées.
Fig. 3.1 –La fenêtre de l’enregistreur de macros
3.1. L’ENREGISTREUR DE MACROS 21 Ainsi le code généré pour une modi…cation de la police de caractères pour pour qu’elle soit du type Times New Roman, sa taille 12 points, en gras, et en rouge : With selection.Font .Name=’’Roman’’ .Size=12 .Strikethrough=False .SubScript=False .Outlinefront=False .Sahdow=False .Underline=xlNone .ColorIndex=xlAutomatic End With With Selection.Font
.Name=’’Times New Roman’’ .Size=12 .Strikethrough=False .SubScript=False .Outlinefront=False .Shadow=False .Underline=xlNone .ColorIndex=xlAutomatic End With Selection.Font.Bold=True Selection.Font.ColorIndex=3
Ceci répliqué sur des dizaines d’actions entraîne naturellement une ex-plosion du nombre de lignes de code. Aussi est-il souvent conseillé si l’on veut utiliser l’enregistreur de nettoyer le code des lignes inutiles avant de l’enregistrer dé…nitivement. Ainsi dans notre exemple, le code se simpli…e drastiquement :
With selection.Font
.Name=’’Times New Roman’’ .Size=12
.Bold=True .ColorIndex=3 End With
Remarque 3 Dans le code ci-dessus, pour éviter de réécrire 4 fois selec-tion.Font, on utilise la construction with. Avec celle-ci, on spéci…e d’abord l’objet ou la propriété que l’on veut manipuler répétitivement (ici selection.font),
puis aux lignes suivantes on précise les propriétés ou actions (aprèsl’opérateur . ). La …n de la construction est signalée par End With . Cette construction est très souvent utile notamment dans la mise en forme des feuilles Excel.
Cependant même pour les développeurs, l’enregistreur de macros est utile, notamment comme système d’aide. Certains objets (comme par exemple les graphiques) sont en e¤et très complexes par leurs options. Plutôt que s’as-treindre à connaître tous ces éléments, il est souvent plus facile de mettre en place manuellement un objet en déclenchant l’enregisteur, puis de retrouver l’ensemble des propriétés de l’objet recherché (le graphique en l’occurence), de copier le code obtenue en en faisant une correction.
3.2
Types de variables et procédures
VBA pour Excel utilise non seulement les ressources d’Excel (en maniant les cellules notamment) mais peut également, comme la plupart des logiciels, manier des variables qui lui sont propres pour e¤ectuer des opérations sur celles-ci.
3.2.1
Les principaux types de variables
Outre les types usuels (chaînes de caractère, entiers naturels, réels, etc.), VBA utilise aussi un type de variables extrêmement souple : les variables de type variant. Naturellement la contrepartie d’une plus grande souplesse de la variable est l’espace qu’elle occupe dans la mémoire de l’ordinateur. Déclarer une variable permet de dé…nir les actions et opérations qu’elle est susceptible de subir : impossible par exemple d’e¤ectuer des opérations algébriques (ad-dition, multiplication, etc.) sur des variables déclarées comme des chaînes de caractères. Déclarer une variable permet aussi d’éviter les doublons.
Les principaux types de variables utilisées sont donc les suivants : – String - chaînes de caractères ;
– Integer - entiers relatifs compris entre 32 768et 32 767 ; une variable de type Integer occupe 2 octets de mémoire ;
– Long - entiers relatifs compris entre 2 147 483 648 et 2 147 483 647 ; en contrepartie, elle occupe 4 octets de mémoire ;
– Boolean - variables de type booleenne, prenant comme valeurs soit T rue, soit F alse ;
– Double - variables réelles à virgule ‡ottante à double précision dont les valeurs peuvent aller de 1; 79769313486231E308 et 4; 94065645841247E 324 pour les nombres négatifs et entre 4; 94065645841247E 324 et
3.2. TYPES DE VARIABLES ET PROCÉDURES 23 1; 79769313486231E308 pour les positifs ; en mémoire une variable de type Double occupe 8 octets de mémoire ;
– Variant - Variant est un type de données spécial pouvant contenir des données de toutes sortes ; sa contrepartie est d’être la variable la plus coûteuse en mémoire.
Sous VBA, la déclaration du type des variables n’est pas obligatoire : en l’absence de toute déclaration, la variable est réputée en e¤et de type variant (et dans ce cas tout se passe comme si l’ordinateur détectait si la variable est numérique, booléenne, ou autres). Evidemment ceci est coûteux en mémoire. Néanmoins, l’explosion de la puissance des ordinateurs a considérablement réduit cet inconvénient. Aujourd’hui l’intérêt de déclarer une variable réside essentiellement dans le fait qu’elle permet d’éviter des erreurs.
Pour déclarer les variables, la commande la plus communément utilisée est Dim (pour dimension). Pour que la variable x soit déclarée comme un entier relatif, on écrira ainsi :
Dim x As Integer
Si l’on a plusieurs variables du même type à déclarer, par exemple x et y, on peut naturellement soit les lister les unes derrières les autres (avec un saut de ligne) :
Dim x As Integer Dim y As Integer
Evidemment la tentation est alors de racourcir la déclaration. Par exemple en tapant :
Dim x, y As Integer
Mais dans cette écriture, seule y sera déclarée comme un Integer, x sera consi-dérée comme non déclarée et donc assimilée à une variable de type variant. La seule déclaration en ligne correcte suppose l’utilisation de la déclaration As pour chacune des variables :
Dim x As Integer, y As Integer
3.2.2
Les procédures
Les procédures principales utilisées sous Excel sont de deux types : – les procédures de type Sub
Chaque procédure est construite de la même manière avec une déclaration du type, du nom (et des arguments possibles), et une …n marquée par la présence des déclarations End Sub ou End Function. Ainsi la procédure Sub aura la structure suivante :
Sub nom(argument 1 As type de variable, ...) < declaration des variables avec Dim >
< lignes d0instruction > End Sub
La déclaration d’arguments est facultative. Ainsi dans la procédure ci-dessous, aucune variable n’est déclarée. La procédure se contente de prendre la valeur (supposée numérique) des cellules A1 et A2, de les multiplier et de reporter le résultat dans la cellule B1 :
Sub procMult()
Dim x As Double, y As Double, z As Double x=Range(’’A1’’).Value
y=Range(’’A2’’).Value z=x*y
Range(’’B1’’).Value=z End Sub
On remarque dans cette procédure simple, la déclaration séquentielle des variables x, y, z, puis l’a¤ectation à x et y de la valeur des deux cellules A1 et A2. z est bien obtenue par le produit (symbole *) des deux variables. En…n, on a¤ecte à la cellule B1 la valeur de z. Naturellement, cette program-mation n’est ni très rapide, ni très économe en mémoire. On aurait pu très directement écrire :
Sub procMult()
Range(’’B1’’).Value=Range(’’A1’’).Value*Range(’’B1’’).Value End Sub
Les procédures de type Function sont très similaires aux procédures Sub dans leurs constructions. Elles n’en di¤èrent que par le fait qu’elles sont supposés retournés directement un résultat (comme une fonction mathéma-tique). En conséquence, le résultat de la fonction elle-même peut avoir un
3.2. TYPES DE VARIABLES ET PROCÉDURES 25 type et la dernière ligne est l’a¤ectation au nom de la fonction d’un résultat :
Function nom(argument 1 As type de variable, ...) As type de variable < declaration des variables avec Dim >
< lignes d0instruction > nom = < resultat >
End Functiion
Ainsi la fonction fnMult combinant deux réels x et y pour en faire le produit s’écrira par exemple :
Function fnMult(x As Double, y As Double) As Double Dim z As Double
z=x*y
fnMult=z End Function
La fonction fnMult utilise une variable intermédiaire (de type Double) pour enregistrer le résultat de la multiplication des deux variables. Le résultat est déclaré de type Double comme le montre la première ligne. Evidemment, comme pour la procédure plus haut, il est possible de faire l’économie des variables intermédiaires en écrivant directement :
Function fnMult(x As Double, y As Double) As Double
fnMult=x*y End Function
3.2.3
Les variables objet
A côté des variables précédentes, les objets du modèle Excel (notamment les classeurs, les feuilles de travail et les graphiques, les plages de cellules) peuvent être déclarés comme des variables. La déclaration se fait aussi avec Dim. Ainsi, si l’on écrit :
Dim ws As Worksheet
La variable ws sera interprété comme étant un objet worksheet. Si l’on veut que ws renvoie à une feuille particulière (par exemple une feuille dont le nom est “calcul”) alors on pourra réaliser cette a¤ectation par la commande suivante :
Set ws=Worksheets(‘‘calcul’’)
La même procédure (avec Dim puis Set) est également utilisable pour les plages (range), les graphiques (chart), les classeurs (workbook ). Ceci est notamment très utile lorsque l’on manie des feuilles appartenant à des …chiers di¤érents en allégeant considérablement l’écriture.
3.2.4
Les constantes et les constantes pré-dé…nies
Au cours de l’exécution d’un programme, la valeur d’une variable peut être redé…nie. Si l’on veut maintenir constante la valeur d’un paramètre, il est alors souhaitable de la dé…nir comme une constante. Elle se déclare à l’aide de la déclaration Const. Ainsi par exemple si le taux sans risque du marché est supposé avoir une valeur constante égale à 2%, on pourra au début du programme écrire par exemple :
Cst riskFree=0.02
Dans l’exécution du programme il sera alors impossible d’exécuter une nouvelle a¤ectation de valeur à la variable riskFree.
Il existe aussi des constantes pré-dé…nies. Selon qu’elles sont des constantes d’Excel, de VBA ou d’O¢ ce, elles comportent le pré…xe xl, vb ou mso. Ainsi, sous VBA, les couleurs sont dé…nies par les constantes vbRed, vbGreen, vb-Grey, etc. . Sous Excel, les directions des déplacements verticaux vers le haut ou vers le bas sont dé…nies par les constantes xlUp et xlDown, tandis que les directions horizontales vers la gauche et vers la droite sont dé…nies par les constantes xlToLeft et xlToRight.
3.3
Outils d’interaction
Dans l’exécution d’un programme, il est parfois nécessaire que l’utilisateur …xe la valeur de certains paramètres. Pour réaliser cette interaction entre l’ordinateur et l’utilisateur, Visual Basic sous Excel met à la disposition plusieurs outils d’interaction dont les deux plus simples sont :
– la MsgBox ; – l’InputBox.
3.3.1
La MsgBox
MsgBox est une boite de dialogue qui permet en réponse à une question d’apporter di¤érentes réponses codées (oui, non, etc.). Les arguments sous VBA de la commande MsgBox sont notamment :
3.3. OUTILS D’INTERACTION 27 – le message lui-même (seul argument obligatoire) ;
– les boutons à a¢ cher ;
– le titre de la boîte de dialogue ;
La disposition pour ces trois éléments est :
MsgBox(message,[boutons],[titre],[autresvariables])
où les variables entre crochets sont optionnelles. Le message est une variable de type string (chaîne de caractères) qui peut simplement être une question entre guillemets.
Les boutons sont codi…és et peuvent notamment prendre les valeurs sui-vantes :1
– vbYesOnly (la boîte de dialogue comprend un seul bouton) ;
– vbYesNo (la boîte de dialogue comprend deux boutons oui et non) ; – vbYesNoCancel (la boîte de dialogue comprend trois boutons oui, non
et annulation).
Le titre est une variable de type string à préciser.
Les di¤érentes apparences de la boîte de dialogue selon les arguments de MsgBox sont :
– MsgBox(“message”)
– MsgBox(“message”,“sélection”)
– MsgBox(“message”,vbYesNo,“sélection”)
– MsgBox(“message ”,vbYesNoCancel,“sélection”)
Lorsque les boutons comportent un choix, i.e. par exemple pour vbYesNo ou vbYesNoCancel, il est nécessaire de stocker la réponse dans un objet (soit une variable de type string, soit de type variant). La valeur stockée sera alors soit vbYes, soit vbNo, soit vbCancel et on peut alors utiliser cette valeur pour construire une boucle de contrôle conditionnellement à cette valeur dans le programme.
3.3.2
L’InputBox
MsgBox permet seulement des réponses codées binaires (oui/non) ou ter-naires (oui/non/annulation). Parfois il est nécessaire de renvoyer une réponse qui soit un nombre ou un mot. Pour donner ces réponses, on peut utiliser l’autre boîte de dialogue qu’est l’inputBox (voir l’aide de VBA).
Un exemple utilisant l’InputBox est celui représenté sur la …gure ci-dessous :
3.4. FONCTIONS EXCEL DANS VBA 29 L’input comporte un titre (” nom de la feuille ”), un contenu (” Entrez le nom de la feuille et que vous voulez activer ”), une zone où l’on peut taper la réponse souhaitée, en…n deux boutons pour terminer l’utilisation de l’inputBox (avec les deux boutons OK, annuler). Même si d’autres ar-guments peuvent être dé…nis, ceux cités peuvent su¢ re pour la plupart des applications. Pour obtenir l’inputBox de la feuille, on a tapé :
q=InputBox(’’ Entrez le nom de la feuille que vous voulez activer ’’, ’’ nom de la feuille ’’)
q est la variable dans laquelle on va stocker la réponse. Elle peut être soit une variable de type variant, soit selon la nature de la réponse une variable de type string (pour les chaînes de caractère), de type integer, double pour les nombres, etc.
3.4
Fonctions Excel dans VBA
VBA comporte des fonctions …nancières et mathématiques, etc dont on peut trouver la liste dans l’explorateur d’objets, à l’intérieur de la librairie VBA.
Néanmoins comme le montre la …gure 3.3 pour les fonctions mathéma-tiques, le nombre de fonctions peut être très modeste. Ceci est évidem-ment la conséquence du fait que l’on a déjà à notre disposition l’ensemble des fonctions mathématiques, statistiques, …nancières, etc. d’Excel. Pour faire appel à ces fonctions sous VBA, il convient soit de taper Applica-tion.WorksheetFunction ou plus simplement WorksheetFunction en appli-quant ceci soit à un nombre, soit à une variable, soit à une plage. Ainsi pour calculer la racine carrée de 25, on pourra si l’on utilise la fonction Racine (Sqrt en anglais) d’Excel soit taper directement :
WorksheetFunction.Sqrt(25)
soit si 25 est par exemple la valeur de la cellule B4 : WorksheetFunction.Sqrt(Range(‘‘B4’’))
ou encore :
WorksheetFunction.Sqrt(Cells(4,2))
soit si 25 est la valeur a¤ectée à une variable de type Double appelée x : WorksheetFunction.Sqrt(x)
Fig. 3.3 –La collection des fonctions mathématiques de VBA dans l’explo-rateur d’objets
3.5
Quelques astuces
3.5.1
Mise en forme du projet VBA
Les programmes réalisés en VBA, dans le cadre de projets, ne sont pas nécessairement courts. La …gure 3.4 donne ainsi un aperçu sur les fenêtres du VBE d’un projet visant à récupérer les informations relatives aux mutual funds américains sous Yahoo ! Finance.
Comme on peut le voir dans la fenêtre de l’explorateur de projet (en haut à gauche VBA project), le classeur mutualFundsPerf.xls comporte 7 feuilles de travail dont les noms sont requete, intro, etc.. Le répertoire des modules comporte lui-même 8 répertoires : contenu, fnProcDivers, etc. . Lorsque le projet devient su¢ samment important il est alors conseillé tout d’abord de multiplier les commentaires au sein de chaque procédure, comme le montre la …gure 3.5, pour rappeler la version du programme et rendre aussi lisible que possible les di¤érentes étapes du programme.
Ensuite il est souvent souhaitable d’expliciter les di¤érentes parties de chaque programme, voire de séparer le programme en plusieurs procédures. En…n, si le projet comporte de multiples procédures, il est conseillé de les
3.5. QUELQUES ASTUCES 31
Fig. 3.4 –Un exemple de projet comportant plusieurs modules et plusieurs procédures.
Fig. 3.5 –Un exemple de commentaires au sein d’un programme.
lister dans un module (appelé par exemple contenu) en y précisant l’objet de chaque procédure et sa place dans la hiérarchie du programme, comme le montre la …gure 3.6.
3.5.2
L’exécution du programme
La vitesse d’exécution n’est pas un des points forts de VBA pour Excel comparé à d’autres logiciels que l’on peut utilisé en …nance (par exemple Matlab, Gauss). Encore une fois, l’intérêt de ce logiciel vient de la facilité de son langage et surtout de l’utilisation quasi-universelle du tableur Excel.
Pour gérer la lenteur d’exécution de VBA, au surplus, il est possible d’aug-menter substantiellement celle-ci en empêchant l’incessant rafraichissement de l’écran d’Excel par la commande :
Application.ScreenUpdating=False
à laquelle correspondra à la …n du programme la commande inverse : Application.ScreenUpdating=True
Comme ce gel de l’image peut enlever à l’utilisateur des repères au cours de l’exécution, il convient parfois de susbstituer à l’image des messages ap-paraissant sur la barre de statut d’Excel en utilisant des syntaxes du genre :
3.5. QUELQUES ASTUCES 33
Fig. 3.6 –Un exemple de module détaillant les fonctions et procédures d’un projet
Fig. 3.7 –Une fenêtre d’erreur
Application.StatusBar=‘‘début de la première partie du programme’’
Il est nécessaire à la …n de l’exécution de rendre la main à l’ordinateur sur la barre d’état en écrivant à la …n du programme :
Application.StatusBar=False
En…n, pour gérer la possible absence de la barre d’état à l’écran, il peut être utile de la faire apparaître en codant au début du programme :
Application.DisplayStatusBar=True
3.5.3
Debuggage
Sauf miracle, la rédaction de chaque programme comportera des erreurs qui provoqueront des erreurs lors des premières exécutions, et l’a¢ chage d’agaçantes fenêtres comme celle de la …gure 3.7. Comme on peut le voir sur cet exemple, elle o¤re la possibilité d’un debugage. L’activation de cette option conduira l’ordinateur à faire pointer une ‡èche jaune sur la ligne com-portant l’erreur (…gure 3.8). Si l’on pointe sur les éléments de cette ligne, la bulle information donnera alors soit la valeur des éléments, soit l’erreur à l’origine du bug. Ainsi dans l’exemple, la variable y est un vecteur colonne comportant 5 composantes alors que la boucle For...Next itère sur 6 compo-santes. Aussi pour i = 6, il est impossible d’a¤ecter sin(22 i=56) au vecteur y. D’où le message : <L’indice n’appartient à la sélection>, qui était égale-ment le message de la fenêtre d’erreur initiale (mais sans avoir l’information qu’elle s’appliquait à la variable y.
3.5. QUELQUES ASTUCES 35
Fig. 3.8 –Un exemple d’information lors de la procédure de debuggage
Pour accélérer la détection des bugs, il est cependant conseillé avant tout lancement du programme de procéder à un debugage. Le menu de debugage (…gure 3.9) o¤re la possibilité entre plusieurs options.
Le debugage pas à pas détaillé permet d’itérer le programme ligne par ligne. En utilisant le racourci de la touche F8, on passe ainsi de ligne en ligne, en véri…ant que le code s’exécute correctement ou non. Si le programme est trop long, ou s’il comporte des boucles longues, il convient alors d’introduire des points d’arrêt qui permettront l’exécution normale jusqu’au point d’arrêt. Ainsi sur la …gure 3.10, en cliquant sur le bord de la fenêtre de code au niveau du début de la seconde boucle, on a introduit un point d’arrêt (en rouge). Si l’on déclenche normalement le programme il s’exécutera (sauf présence d’erreurs) jusqu’à ce point puis s’arrêtera on pourra alors soit le relancer normalement, soit en cliquant la touche F8 passer en debugage au pas par pas détaillé.
Fig. 3.9 –Le menu de debugage du VBE