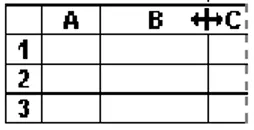Introduction à Excel 2016
1 Table des matièresPrincipes de base ... 1
Manipulation des feuilles de données ... 3
Manipulation des données ... 3
Fonctions/Formules ... 4
Graphiques ... 5
Tableau croisé dynamique ... 6
Trucs en vrac ... 11
Principes de base
Un classeur Excel est composé de feuille(s) de données et de feuille(s) graphique(s). Une feuille de
données est principalement composée d’un ensemble de cellules contenant des données (on peut aussi
y retrouver des graphiques incorporés). Une feuille graphique contient uniquement un graphique (ces graphiques sont générés à partir de données d’une feuille de données du classeur ou d’une feuille de données externe c.-à-d. dans un autre classeur).
Les colonnes représentent habituellement les variables (p. ex. dans la Figure 1, Support (col. B), Corps universitaire (col. G)) tandis que les lignes représentent les données des éléments de l’échantillon ou
de la population (p. ex. dans la Figure 1, les données des universités : Boston (ligne 12), Chicago (ligne
24)).
Figure 1. Éléments de base d’Excel.
Dans une feuille de données, les cellules sont nommées par l’intersection de la colonne et de la ligne où elles se trouvent; c’est ce que l’on appelle leur adresse. Par exemple, dans la Figure 1, la cellule
Ligne 5 Colonne B Insérer une fonction Cellule C3
Trier les données
Feuille de données Classeur
Barre de formule
encadrée où se trouve le curseur est à l’intersection de la colonne C et de la ligne 3, donc son adresse est C3. Les références aux cellules à l’aide de leur adresse sont utilisées dans les formules ainsi que dans les graphiques. Il y a deux types de références aux adresses, les références relatives (p. ex. G36) et les
références absolues (p. ex. $G$36), qui se différencient ainsi :
Référence relative (p. ex. G36) : Lorsqu’on utilise la référence relative d’une cellule dans une
formule, on indique à Excel qu’il faut mémoriser la position de cette cellule par rapport (c.-à-d. relativement) à la cellule où se trouve cette formule. Par exemple, disons que vous insérez dans la cellule H36 une formule référant à l’adresse relative de la cellule G36 (Figure 2, étape 1). Pour Excel, la formule placée dans la cellule H36 revient à dire que H36 est égale à la valeur de la cellule qui est directement à sa gauche. Si on copie la formule de H36 dans la cellule I34, pour Excel cela veut dire de mettre dans la cellule I34 la valeur de la cellule qui est directement à sa gauche donc, ici, la valeur de H34 (Figure 2, étape 2). Il changera donc l’adresse relative de la formule « =G36 » par « =H34 ».
Étape 1
Insérer la formule dans la cellule H36
G H I 33 34 15 35 36 22,5 =G36 Étape 2
Copier la cellule H36 dans la cellule I34
G H I
33
34 15 =H34
35
36 22,5 =G36
Figure 2. Exemple d’utilisation d’une adresse relative.
Référence absolue (p. ex. $G$36) : La différence dans la notation par rapport à la référence
relative est simplement l’ajout, devant la colonne et la ligne, d’un signe de dollar ($). Ceci indique à Excel que la référence est absolue, c’est-à-dire que c’est l’adresse exacte de la cellule qui est retenue sans lien avec sa position par rapport à d’autres cellules. Reprenons l’exemple présenté plus tôt. Disons que vous insérez dans la cellule H36 une formule référant à l’adresse absolue $G$36, Excel retiendra simplement cette adresse absolue sans retenir sa position par rapport à la cellule où se trouve la formule (Figure 3, étape 1). Si on copie la formule de H36 dans la cellule I34, Excel ne changera pas l’adresse absolue qui restera $G$36 (Figure 3, étape 2).
Étape 1
Insérer la formule dans la cellule H36
G H I 33 34 15 35 36 22,5 =$G$36 Étape 2
Copier la cellule H36 dans la cellule I34
G H I
33
34 15 =$G$36
35
36 22,5 =$G$36
Figure 3. Exemple d’utilisation d’une adresse absolue.
Note 1 : il est possible dans une adresse d’avoir une référence absolue par rapport à la colonne et une référence relative par rapport à la ligne (p. ex. $G5) ou vice-versa (p. ex. G$5), ce qui permet de ne fixer qu’un des éléments (la ligne ou la colonne).
Note 2 : pour transformer une adresse relative en absolue (ou vice-versa) pour des références déjà saisies, vous n’avez qu’à vous positionner sur la référence à changer et faire F4.
Note 3 : il est aussi possible dans une formule de faire référence à une cellule dans une autre feuille de données en utilisant la notation suivante : nom de la feuille!adresse absolue/relative de la cellule (p. ex. donnees_98!B24), ou même dans un autre classeur Excel ainsi : [nom du classeur]nom de la
Manipulation des feuilles de données
Note : Dans ce document, nous utilisons la forme Onglet > Groupe > Bouton > Option pour indiquer le chemin
d’accès aux fonctionnalités d’Excel. Par exemple, Accueil > Presse-papiers > Coller > Collage spécial… vous indique de cliquer sur l’onglet Accueil et, dans le groupe Presse-papiers, de cliquer sur la flèche du bouton Coller pour faire apparaître le menu déroulant. Dans ce menu, il faut finalement choisir l’option Collage spécial…. Comme ce ne sont pas tous les boutons qui ont un menu déroulant, l’Option ne sera pas toujours présente dans le chemin d’accès.
• Création d’une feuille vierge
Accueil > Cellules > Insérer > Insérer une feuille OU cliquez avec le bouton de droite sur l’onglet
d’une feuille pour appeler le menu contextuel et ensuite sur Insérer…. • Duplication ou déplacement
Accueil > Cellules > Format > Déplacer ou copier une feuille OU cliquez avec le bouton de droite
sur l’onglet d’une feuille pour appeler le menu contextuel et ensuite sur Déplacer ou copier…, choisissez l’emplacement et cochez Créer une copie au besoin.
• Suppression
Accueil > Cellules > Supprimer > Supprimer une feuille (supprime la feuille active) OU cliquez
avec le bouton de droite sur l’onglet de la feuille à supprimer pour appeler le menu contextuel et ensuite sur Supprimer.
• Changement de nom
Double-cliquez sur le nom de la feuille dans l’onglet OU cliquez avec le bouton de droite sur l’onglet de la feuille à renommer pour appeler le menu contextuel et ensuite sur Renommer.
Manipulation des données
• Importation de donnéesVous pouvez importer des données enregistrées dans d’autres formats reconnus par Excel. Entre autres, Excel reconnaît les fichiers texte dont les données sont séparées par des virgules ou des tabulations. Lorsque vous tentez d’ouvrir ce type de fichiers, Excel ouvre un assistant à l’importation pour vous guider dans cette opération. Notez que vous pouvez aussi enregistrer un classeur Excel dans différents formats dont les fichiers texte avec séparateurs, mais faites bien attention, certains types de formats ne supportent pas les classeurs avec feuilles multiples et ne sauvegarderont que la feuille active. De même, certains n’enregistreront que les données sans les graphiques.
• Saisie
Positionnez le curseur dans la cellule désirée et saisissez les données. • Format des cellules
Vous pouvez associer aux différentes cellules différents formats – nombre, pourcentage, etc. Sélectionnez les cellules désirées (peut aussi être des lignes/colonnes/feuilles entières) et sélectionnez Accueil > Cellules > Format > Format de cellule….
• Insertion de lignes/colonnes
Sélectionnez la ligne au-dessous (ou la colonne à droite) de laquelle vous voulez insérer une ligne (ou une colonne), allez dans le menu Accueil > Cellules > Insérer > Insérer des lignes (ou colonnes)
dans la feuille OU appelez le menu contextuel en cliquant avec le bouton de droite sur la plage de
cellules sélectionnées et cliquez sur Insertion. Vous pouvez aussi insérer des cellules en
sélectionnant la cellule où vous voulez faire l’insertion, Accueil > Cellules > Insérer > Insérer des
cellules (OU en appelant le menu contextuel). Excel vous demandera alors si vous voulez décaler les
cellules vers la droite ou vers le bas ou insérer une ligne ou une colonne entière. • Suppression de lignes/colonnes
Sélectionnez les lignes (ou colonnes) que vous voulez supprimer, Accueil > Cellules > Supprimer OU appelez le menu contextuel et cliquez sur Supprimer. Vous pouvez aussi supprimer des cellules
en sélectionnant les cellules à supprimer, Accueil > Cellules > Supprimer > Supprimer les cellules (OU menu contextuel). Excel vous demandera alors si vous voulez décaler les cellules vers la gauche ou vers le haut ou supprimer une ligne ou une colonne entière.
• Masquer des lignes/colonnes
Au lieu d’effacer des lignes ou des colonnes lorsque vous ne voulez que les cacher temporairement et non les éliminer définitivement, vous pouvez les masquer. Sélectionnez les lignes ou colonnes que vous voulez cacher, faites Accueil > Cellules > Format > Masquer & afficher et cliquez sur
Masquer les lignes ou Colonnes (OU utilisez le menu contextuel). Pour réafficher une ligne ou
colonne masquée, sélectionnez les lignes ou colonnes adjacentes, faites Accueil > Cellules >
Format > Masquer & afficher et cliquez sur Afficher les lignes ou colonnes.
• Étendre le contenu d’une cellule
Vous pouvez « étendre » le contenu d’une cellule (données ou formules) aux cellules adjacentes en utilisant la « poignée » en bas et à droite de la cellule ( ). Vous n’avez qu’à cliquer sur cette poignée en maintenant le bouton de la souris enfoncé et étendre la zone couverte à la zone désirée. Vous remarquerez, entre autres, que pour les cellules comportant des formules avec des adresses relatives, Excel a fait les changements appropriés. Pour un contenu « fixe » c.-à-d. chiffres, lettres, formules avec références absolues, Excel ne fait que recopier ce contenu dans les cellules visées. • Tri
Sélectionnez l’ensemble des données que vous voulez trier – il est très important de tout
sélectionner et non pas uniquement la colonne ou la ligne qui servira de clé de tri parce qu’Excel ne
triera que ce qui est sélectionné – et cliquez : (a) pour un tri simple sur le bouton dans Accueil >
Édition > Trier et filtrer ou, (b) pour un tri complexe, en utilisant Accueil > Édition > Trier et filtrer > Tri personnalisé qui vous permet de définir plusieurs clés de tri ainsi que de trier par colonne ou par
ligne (pour faire un tri par ligne, cliquez sur options…).
Fonctions/Formules
• Insertion
Positionnez le curseur dans la cellule désirée et cliquez sur le bouton à gauche de la barre de formule (OU Formules > Bibliothèque de fonctions > Insérer une fonction). Excel ouvrira alors une fenêtre vous présentant les différentes formules existantes. Choisissez la fonction désirée; un « assistant » s’ouvrira pour vous aider à saisir l’information nécessaire. Si vous n’avez pas besoin de l’assistant pour les fonctions, vous pouvez simplement taper dans la barre de formule ou dans la cellule le signe égal (=) et saisir votre formule (p. ex. taper dans la barre de formule « =moyenne( » et avec la souris, sélectionner les cellules sur lesquelles vous voulez appliquer la formule et faire « entrée »).
• Modification
Vous pouvez modifier une formule de différentes manières, par exemple :
Manuellement : cliquez sur la cellule comportant la formule à modifier. La formule apparaît dans la barre de formule. Vous pouvez apporter les modifications dans la barre de formule ou directement dans la cellule en la double-cliquant.
Par un « Remplacer » : par exemple, vous avez calculé les moyennes pour plusieurs variables et vous vous rendez compte que c’est plutôt l’écart-type qui vous intéresse. Sélectionnez les cellules à modifier et faites Accueil > Édition > Rechercher et sélectionner > Remplacer pour changer « moyenne » par « ecartype ».
En modifiant les plages de cellules référencées dans les formules : si vous double-cliquez sur une formule, remarquez que les différentes « plages de cellules » référencées sont de couleurs différentes et que des rectangles de couleurs similaires apparaissent dans les données. Vous pouvez déplacer ces rectangles et les redimensionner si vous voulez changer la portion de données sur laquelle la formule est appliquée.
Truc : Parfois il peut être utile de dissocier les formules (fonctions) des données à partir desquelles elles sont calculées. Entre autres si vous voulez supprimer les données à partir desquelles une formule est calculée (dans ce cas, la formule perdra ses références et ne fonctionnera plus si vous ne faites
qu’effacer les données). Le truc est de copier la ligne ou la colonne contenant les données calculées par la formule et de faire un collage spécial (Accueil > Presse-papiers > Coller > Collage spécial). Dans les options offertes, sous « Coller > Coller des valeurs », choisissez « valeurs ». Si vous cliquez dans une des cellules où se retrouvait la formule, vous constaterez que la formule a disparu et que seule la valeur demeure! Remarquez que le « collage spécial » vous offre plusieurs options, entre autres de transposer des valeurs (c’est-à-dire d’inverser les colonnes et les lignes).
Graphiques
Les différents graphiques que vous créez peuvent être incorporés à la feuille de données (on parle alors d’un graphique incorporé) ou être sur des feuilles graphiques distinctes. On utilise les graphiques
incorporés entre autres lorsque l’on veut pouvoir mettre plusieurs graphiques les uns à côté des autres ou les mettre à côté des données.
Note : Lorsque l’on veut faire un peu de mise en page (p. ex. juxtaposer des graphiques et des données), on peut aussi copier et coller les différents éléments (graphiques et tableaux de données) dans un document Word. Cela permet de les intégrer à un texte.
Figure 4. Principaux éléments d’un graphique.
Création
1. Sélectionnez avec la souris les données à partir desquelles vous souhaitez créer un graphique. 2. Faites Insertion > Graphiques et choisissez le bouton correspondant au type de graphique que
vous souhaitez produire.
3. Le graphique s’affichera au centre de la feuille de calcul. Remarquez que deux nouveaux onglets contextuels sont à votre disposition. Vous y trouverez les fonctionnalités vous permettant de modifier les différents éléments de votre graphique. Dans l’onglet Création, le bouton Déplacer
le graphique vous permet de placer le graphique dans une feuille graphique distincte.
0 500 1 000 1 500 2 000 2 500 3 000 3 500 4 000 4 500 5 000 Ange-Gardien Brigham Claire-Lazure (Saint-Michel) Dansereau-Larose (Verchères) Nombre d'habitants Bi bl io th èq ue
Population desservie (habitants)
Titre du graphiqueAxe des Y (ordonnées) Titre de l'axe des Y
(ordonnées)
Série (données)
Axe des X (abscisses)
Titre de l'axe des X (abscisses)
Truc : Lorsque vous voulez coller un graphique dans Word, vous devez premièrement le sélectionner dans Excel et le copier. Une fois dans Word, faites un collage spécial, sélectionnez « Coller avec liaison» et le type « Graphique Microsoft Excel Objet ». Ainsi, si vous faites une modification dans Excel sur le graphique, le changement se reflétera dans le document Word. De plus, lorsque vous êtes dans le document Word, double-cliquer sur le graphique ouvrira le fichier Excel d’où il provient. Par contre, il faut être très vigilant dans les copies de sauvegarde et le transfert des fichiers. Les fichiers Word et Excel liés doivent « voyager » ensemble et vous devez conserver la même hiérarchie de fichiers. Une fois un rapport terminé, il peut être plus prudent de « rompre » les liens (dans Word, à l’aide du menu contextuel d’un objet Excel, cliquez sur Objet Feuille de calcul lié, option Liaisons…, bouton Rompre la liaison).
Tableau croisé dynamique
Excel permet de créer, à partir de données, des tableaux croisés dynamiques, c’est-à-dire qu’il est en mesure de générer dynamiquement des tableaux synthétisant les données pour les modalités d’un ou plusieurs caractères qualitatifs ou quantitatifs. Le mode d’emploi abrégé ci-dessous expliquera, dans un premier temps, comment créer un tableau synthétisant les données pour un seul caractère. Dans un deuxième temps, nous nous attarderons sur la création d’un tableau véritablement croisé où les données sont regroupées par rapport aux modalités de deux caractères.
Tableau croisé dynamique pour un caractère
Imaginons un questionnaire où les répondants doivent, à partir d’une question à choix multiple, indiquer leur corps d’emploi. Soit les réponses suivantes, pour le caractère qualitatif Corps d’emploi, des 15 personnes ayant rempli le questionnaire :
Corps d’emploi Professionnel Cadre Personnel de soutien Personnel de soutien Professionnel Professionnel Cadre Technicien Technicien Technicien Professionnel Technicien Technicien Technicien Personnel de soutien
Tableau 1. Réponses pour le caractère qualitatif Corps d’emploi (n=15).
Afin de générer le tableau des fréquences (c.-à-d. du nombre ou de la proportion de répondants) pour chaque modalité (c.-à-d. valeur) prise par le caractère, il est possible d’utiliser l’insertion de tableau croisé dynamique dans Excel de la manière suivante :
1. Commencez par sélectionner les données à partir desquelles vous voulez générer le tableau croisé. N’oubliez pas de sélectionner aussi l’en-tête de la colonne (c.-à-d. le nom du caractère). 2. Une fois les données sélectionnées, cliquez sur Insertion >Tableaux > Tableau Croisé
Dynamique.
3. Une fenêtre de dialogue s’ouvrira où vous pourrez définir certains paramètres dont les données à analyser (vous devriez y voir déjà indiquée la plage des données que vous avez sélectionnée) et l’emplacement du tableau qui sera généré (suggestion : laissez coché Nouvelle feuille de calcul pour éviter que le tableau vienne s’ajouter à la feuille de données). Une fois les paramètres définis, cliquez sur OK.
4. Excel devrait vous avoir créé une nouvelle feuille de données qui se présente ainsi :
Figure 5. Feuille de tableau croisé dynamique.
La partie de gauche de la feuille est la zone où le tableau sera automatiquement généré et la partie de droite permet de décider de la manière dont vous voulez construire ce tableau. Cette dernière partie comporte deux sections : (1) la section supérieure où sont indiqués les différents caractères
retrouvés dans les données sélectionnées, et (2) la section inférieure comportant 4 cases qui
permettent de préciser comment construire le tableau. Le paramétrage du tableau consiste ainsi à sélectionner dans la section supérieure le(s) caractère(s) qui nous intéresse(nt) et à le(s) glisser dans une ou des cases de la section inférieure.
Pour un tableau synthétisant uniquement les données d’un caractère, vous n’avez à vous soucier que de deux zones dans cette section, soit la case Lignes, qui sert à identifier ce que l’on veut retrouver comme en-tête pour les lignes (c.-à-d. les différentes modalités du caractère), et la case Valeurs, qui sert à préciser le calcul que l’on veut faire comme synthèse pour les modalités du caractère retenu. Si nous reprenons l’exemple, que voulons-nous
faire? Nous voulons produire un tableau qui indiquera, sur chacune des lignes, les différents corps d’emploi et, comme valeur pour ces derniers, le nombre de fois qu’ils apparaissent dans les données. Ainsi, nous voulons utiliser comme Étiquettes de ligne, le caractère Corps
d’emploi et, comme valeur, le nombre
d’occurrences du caractère Corps d’emploi pour chacune des modalités. En procédant par cliquer-glisser de la partie supérieure à la partie inférieure, vous devriez paramétrer votre tableau dynamique comme illustré à la Figure 6 à droite.
Figure 6. Paramètres pour le tableau croisé dynamique. Feuille de données où le tableau dynamique sera généré Liste des caractères présents dans les données Paramètres du tableau croisé dynamique
Ceci aura pour impact de dynamiquement créer le tableau suivant dans la partie de gauche de la feuille de données :
Figure 7. Tableau croisé dynamique généré.
Vous pouvez par la suite modifier les paramètres par défaut qu’Excel retient pour la section Valeurs, soit pour un caractère qualitatif le nombre et, pour un caractère quantitatif, la somme.
En cliquant sur le menu déroulant du caractère qui se retrouve dans la case Valeurs, vous y retrouverez à la toute fin le choix Paramètres des
champs de valeurs… qui, une fois sélectionné,
ouvre une fenêtre de paramétrage des champs de valeurs.
Le premier onglet Synthèse des valeurs par vous permet d’identifier la fonction à utiliser pour synthétiser les données : voulez-vous compter le nombre de répondants ayant une certaine modalité? Si oui, il s’agit bien de Nombre.
Figure 8. Paramètres des champs de valeurs, onglet Synthèse des valeurs par.
Figure 9. Paramètres des champs de valeurs,
onglet Afficher les valeurs.
Le deuxième onglet Afficher les valeurs vous permet, entre autres, de pouvoir transformer des fréquences absolues (qui correspondent dans cet onglet à Aucun calcul) en fréquences relatives en choisissant dans le menu déroulant,
% du total général.
Nous pourrions ainsi facilement générer le tableau présentant à la fois les fréquences absolues et les fréquences relatives en répétant dans la zone Valeurs deux fois le caractère Corps d’emploi et en modifiant le deuxième afin d’afficher un pourcentage :
Figure 10. Tableau croisé dynamique avec fréquences absolues et relatives.
Tableau croisé dynamique pour deux caractères
Prenons maintenant l’exemple d’un questionnaire administré à un échantillon aléatoire stratifié où les strates représentent le sexe des répondants. Parmi les questions posées, vous leur demandez d’indiquer, à l’aide d’une question à choix multiples, le nombre moyen de documents qu’ils empruntent par semaine. Vous avez obtenu les 10 réponses qui suivent :
Sexe Nombre moyen de documents empruntés par semaine Homme 0-5 Femme 11-15 Femme 0-5 Homme 6-10 Femme 0-5 Femme 11-15 Femme 0-5 Homme 0-5 Homme 6-10 Femme 0-5
Tableau 2. Réponses pour les caractères Sexe et Nombre moyen de documents empruntés par semaine (n=10).
En sus de pouvoir dire combien d’hommes et de femmes ont répondu, vous pourriez vouloir représenter le caractère Nombre moyen de documents empruntés par semaine en fonction du sexe des
répondants. Il s’agit alors d’un tableau de contingence qui ressemblerait à :
Figure 11. Tableau de contingence pour Sexe et Nombre moyen de documents/semaine.
Les tableaux croisés dynamiques générés par Excel permettent de générer ce type de tableau en exploitant, dans la zone de paramétrage du tableau dynamique, la case Colonnes. La procédure est similaire à celle présentée précédemment : vous commencez par sélectionner les données donc ici les deux colonnes de données ainsi que leurs titres, vous cliquez sur l’option Insertion > Tableaux >
Tableau Croisé Dynamique et Excel générera une nouvelle feuille de données prenant la forme
suivante :
Figure 12. Feuille de tableau croisé dynamique.
Vous y remarquerez cette fois la présence de deux caractères dans la section supérieure de la partie de paramétrage du tableau. Il vous faut donc réfléchir à comment construire le tableau. Si on se réfère à l’illustration plus haut, on voit que les lignes représentent le caractère Sexe et les colonnes, Nombre
moyen de documents empruntés par semaine. Ce qui se retrouvera comme valeurs sera le nombre de
fois où on retrouvera un répondant correspondant à certaines modalités de ces deux caractères. Voici le résultat pour obtenir les fréquences absolues :
Nombre moyen de documents/semaine
Sexe 0-5 6-10 11-15 Totaux
Homme Femme
Figure 13. Tableau croisé dynamique généré.
Note : si vous cliquez dans la feuille de données à l’extérieur du tableau, la portion de paramétrage à droite disparaîtra. Pour la faire réapparaître, il s’agit simplement de cliquer dans le tableau.
Il est à noter qu’il est aussi possible de générer, suivant un principe similaire, des graphiques croisés dynamiques.
Trucs en vrac
• Figer les voletsLorsque vous avez des feuilles de données bien remplies, il est parfois fatigant de « perdre » les noms de variables ainsi que les noms des items de la population lorsque l’on navigue dans les données. Vous pouvez « figer les volets » pour que les premières lignes et colonnes soient toujours visibles. Pour le faire, positionnez-vous dans la cellule qui se trouve à la jonction de la ligne et de la colonne que vous voulez fixer. Par exemple, si vos noms de variables se trouvent à la ligne 1 et que les noms des items de l’échantillon se trouvent à la colonne A, placez-vous dans la cellule A1. Déplacez-vous par la suite dans la colonne adjacente à droite et descendez sur la ligne en dessous (dans l’exemple précédent, cela vous amène dans la cellule B2). Faites Affichage > Fenêtre > Figer
les volets et cliquez sur l’option Figer les volets. Cela fera apparaître une ligne au-dessus de votre
position et une à votre gauche. Si vous utilisez les ascenseurs verticaux et horizontaux, vous constaterez que les lignes et colonnes d’en-tête demeurent toujours visibles. Vous pouvez en tout temps « libérer les volets » en retournant dans le bouton Figer les volets et en cliquant sur l’option
Libérer les volets.
• Insertion d’objets Excel dans Word
o Si vous copiez des cellules dans Excel et que vous voulez les coller dans Word tout en les gardant liées au fichier Excel et en préservant leur mise en page, faites un collage spécial en utilisant le format Feuille de calcul Microsoft Excel Objet et en cochant Coller avec liaison. o Parfois dans Word, les objets collés ont des comportements inattendus (comme, par exemple,
semblent se déplacer de leur propre volonté…). Un truc pour mieux les contrôler est de les insérer dans le texte. Pour le faire, sélectionnez l’objet, puis Disposition > Organiser > Position > Aligné sur le texte. Ce truc est bon pour tout objet inséré (images, etc.).
• Ajuster automatiquement la largeur d’une colonne/hauteur d’une ligne au contenu
complet, et double-cliquez sur le côté droit de la colonne (ou le dessous de la ligne) (le curseur change lorsque vous êtes à la bonne place telle qu’illustrée à la Figure 14). Pour que le contenu d’une cellule apparaisse sur plus d’une ligne, sélectionnez la cellule puis cliquez sur Accueil > Alignement
> Renvoyer à la ligne automatiquement. Cette option est aussi disponible dans l’onglet Alignement
des paramètres de formatage d’une cellule (Accueil > Cellules > Format > Format de cellule OU menu contextuel)
Figure 14. Redimensionner des colonnes.
• Analyses statistiques
Vous pouvez faire différentes analyses statistiques en utilisant les fonctions appropriées (moyenne, ecartype.standard, var, droitereg, etc.). On retrouve aussi certains utilitaires bien pratiques dans Excel sous Windows2 pour faire des analyses statistiques standard comme, par exemple, générer les
statistiques descriptives, faire une régression linéaire, une analyse de corrélation, ou construire un histogramme. Ces utilitaires ont l’avantage de générer en une seule opération l’ensemble des
statistiques associées à un type d’analyse. Bien entendu, vous pouvez toujours le faire manuellement, en calculant les statistiques les unes après les autres.
Ces utilitaires d’analyse ne sont pas « installés » de base sur Excel. Pour les activer, vous devez cliquer sur l’onglet Fichier > Options. Cliquez sur Compléments dans le volet de gauche puis sélectionnez Compléments Excel dans le menu déroulant Gérer et cliquez sur le bouton Atteindre. Sélectionnez Analysis ToolPak dans la liste de macros complémentaires disponibles et cliquez sur
OK. Une fois cela fait, vous verrez apparaître le groupe Analyse dans l’onglet Données. Le bouton Utilitaire d’analyse de ce nouveau groupe vous donnera accès à différentes analyses statistiques.
• La fonction NB.SI(plage;critère) permet de calculer le nombre de cellules dans une plage de données correspondant à un critère en particulier. Par exemple, vous pouvez ainsi dénombrer les cellules dans la plage A2:C6 :
• dont la valeur est la chaîne "professionnel" (=NB.SI(A2:C6;"professionnel"), • ou avec une valeur plus petite que 10 (=NB.SI(A2:C6;"<10"),
• ou encore dont la valeur est égale à la cellule C5 (=NB.SI(A2:C6;C5)),
• ou finalement dont la valeur est plus grande que la cellule A9 (=NB.SI(A2:C6;">"&A9)). Pour calculer le nombre de valeurs comprises dans un intervalle, il faut utiliser la fonction
NB.SI.ENS(plage1;critère1;plage2;critère2…) (COUNTIFS en anglais) qui permet de comptabiliser
des cellules répondant à des critères multiples. Si vous voulez calculer le nombre de valeurs plus grandes que 10 et plus petites ou égales à 20 dans la plage A2:C6, la formule sera la suivante :
=NB.SI.ENS(A2:C6;">10";A2:C6;"<=20").
ATTENTION : Sous certains systèmes, c’est une virgule que l’on retrouve à la place du point-virgule pour séparer la plage du critère : =NB.SI(plage,"critère").
• Utilisation des filtres élaborés : Les filtres élaborés dans Excel sont bien utiles pour extraire des listes sans doublon et ainsi identifier les modalités prises par un caractère. La recette pour le faire est la suivante :
• Si votre colonne contenant les modalités ne possède pas d’intitulé, ajoutez-en un (sinon vous aurez des problèmes)
• Triez les valeurs
2 Il est à noter que ces utilitaires ne sont pas présents dans toutes les versions d’Excel sous MacOSx. On les y retrouve pour Excel
• Sélectionnez la plage de données (incluant l’intitulé)
• Dans l’onglet Données, sélectionnez Trier et filtrer > Avancé
• Dans la fenêtre qui s’ouvre, cochez Extraction sans doublon et faites OK
Votre liste devrait maintenant ne plus avoir de doublons. Notez que les lignes qui ont disparu ne sont que masquées. Vous pouvez les réafficher en retournant dans l’onglet Données > Trier et filtrer >
Effacer.
• Utilisation d’Excel en anglais
Bien que la version anglaise d’Excel offre les mêmes fonctions, ces dernières ne sont pas nommées de la même manière. Voici les équivalents en anglais pour les fonctions statistiques de base :
• Moyenne = Mean OU Average [dans Excel, average(plage)] • Mode = Mode [dans Excel, mode.sngl(plage)]
• Médiane = Median [dans Excel, median(plage)]
• Écart-type = Standard Deviation [dans Excel, stdev.s(plage)] • Étendue = Range [dans Excel, max(plage)-min(plage)]
• Coefficient de variation = Coefficient of variation [dans Excel, stdev.s(plage)/average(plage)] • NB.SI = COUNTIF
Un lexique anglais-français plus complet peut être consulté à l’URL
http://www.excel-pratique.com/fr/index_des_fonctions.php. Un site à visiter pour celles et ceux qui vivront les statistiques