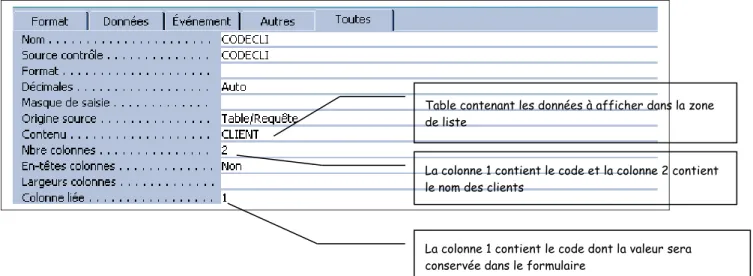BASE DE DONNEES
ACCESS
OBJECTIFS : - Créer la structure d’une table - Définir les propriétés des champs :
* Formats de champs
* Régles de validation et messages d’erreur
- Modifier la structure d’une table - Saisir les Enregistrements de la table - Créer un formulaire simple avec l’assistant - Saisir des données dans un formulaire - Manipuler un formulaire de saisie
CAS PAPETIERE : PREMIERE PARTIE I/ CREER UNE TABLE AVEC ACCESS
Pour créer une table trois questions sont à se poser :
A/ Quels sont les renseignements dont j’aurai besoin? La réponse à cette question va déterminer les champs à définir pour la table.
B/ Quelle sera la structure de ma table ?
Pour chaque champ de la table on doit définir le type de données et la taille du champ (nombre de caractères maximal que peut contenir le champ)
C/ Quel sera le champ qui servira de clé primaire de la table ?
Toute table doit en effet comporter une clé primaire, c’est à dire un champ ayant une valeur unique pour chaque enregistrement. Il faut donc prévoir un champ contenant un numéro ou un code. ACCESS gère les types de données et les tailles de champ suivants
Types de
données Définition Taille du champ
TEXTE Contient tout type de caractères (chiffres,
lettres;symbole...) Défini par l'utilisateur, de 1 octet jusqu'à 255 maxi
MEMO Contient des informations de longueur
variable; ex : "Ce client est à contacter le lundi à partir de 14 h"
Taille variable non paramétrable, de 1 à 32000 caractères
NUMEROAUTO Attribue à chaque enregistrement un
numéro "incrémenté"
Taille non paramétrable (équivaut à la taille entier long)
OUI/NON Ce type n'admet que deux valeurs :
soit oui/non soit vrai/faux
soit activé/désactivé
Taille non paramétrable
NUMERIQUE Ce type correspond à des nombres
(données qui pourront servir à des calculs)
Choisissez la taille :
- Octet : nbre compris entre 0 et 255 - Entier (nombre compris entre -32767 et + 32767
- Entier long (entre -2 milliard et + 2milliards)
- réél simple (entre -3.40 1038et +3.40 1038)
- Réél double (entre -1.79 10107 et +1.79 10107)
MONETAIRE Ce type de données conserve en
mémoire tous les chiffres après la virgule, ce qui peut s’avérer utile pour les
problèmes d’arrondi
8 octets (taille non paramétrable)
OLE Conserve des données liées à une autre
application telle qu’EXCEL Jusqu’à un gigaoctet
LIEN
HYPERTEXTE
Mémorise des adresses URL de sites Web Jusqu’à 64000 octets ASSISTANT LISTE
DE CHOIX Permet de rechercher une valeur parmi une liste de valeur provenant d’une autre table. Généralement, les listes de choix
DATE/HEURE Permet d'entrer des dates ou des heures Taille non paramétrable
Remarque : pour les champs de type numérique, il faut choisir la taille la plus petite possible correspondant au besoin par exemple pour un champ Nombre d'enfants le type octet suffit, pour des montants avec virgule la taille réél simple suffit largement)
Le champ de type compteur équivaut en taille à "Entier long"
LE THEME
La société « La papetière » assure la distribution de fournitures de bureau et accessoires informatiques auprès d'utilisateurs professionnels. Cette société envisage d'utiliser le S.G.B.D. relationnel ACCESS 2000 pour assurer le suivi des commandes clients.
Votre mission (si vous l'acceptez) va consister à créer la table CLIENT appartenant à la base de données PAPETIERE.MDB
5) Créez la structure de la table CLIENTS selon les indications ci-après :
Nomp du champ Type de champ Taille du champ
CODECLI ENTIER LONG Entier long
NOMCLI TEXTE 40
ADRCLI TEXTE 40
VILLECLI TEXTE 25
CODEREG NUMERIQUE ENTIER
PAIEMENT TEXTE 21
ENCOURSCLI NUMERIQUE Réél simple
PLAFONDCLI NUMERIQUE Réél simple
CPCLI NUMERIQUE Entier long
6) Créez la clé primaire de la table :
Sélectionnez le champ CODECLI en cliquant sur le sélecteur de champ (bouton situé dans la marge gauche )
Cliquez sur le bouton clé primaire :
7) Vous disposez ci-dessous des cinq premiers enregistrements de la table CLIENT de la société PAPETIERE. Votre travail consiste à saisir ces enregistrements en mode « feuille de données ».
Enregistrements à saisir
1) Saisissez les noms de champs tels qu’ils sont définis dans le tableau ci-dessus
2) Sélectionnez le type de données en cliquant sur le bouton « liste déroulante »
3) Sélectionnez la taille du champ en cliquant sur le bouton « liste déroulante » pour les champs de type numérique
OU Saisissez le nombre de caractères pour les champs de type texte
Enregistrez ensuite la table : Menu Fichier - Enregistrer Nom de la table : CLIENT
Code clien
t
NOMCLI ADRCLI VILLECLI PAIEMENT ENCOURS
CLI PLAFONDCLI CPCLI 0000
1 Vent du Sud 10 rue Montaigne LILLE Chèque à réception 112 000.00 F 50000 59000
0000 2 Crion 15, rue JB Lebas LILLE Chèque à réception 29 200.00 F 50000 59000 0000 3 Edition du Cherche Midi 221, Boulevard de la république LILLE Chèque à réception 47 200.00 F 90000 59000 0000 4
Pic Puce 171, route de Valenciennes SIN LE NOBLE 30 jours fin de mois 37 000.00 F 130000 59450 0000 5 Assuranc e Azur 12, rue de l'Eglise SIN LE NOBLE 30 jours fin de mois 147 000.00 F 100000 59450 MODES OPERATOIRES
1) Cliquez sur le bouton Affichage feuille de données (remarque : la petite flèche permet de sélectionner les 2 modes d’affichage d’une table : feuille de données ou création)
2) Réduisez ou augmentez la taille des colonnes :
II/ MODIFIER LA STRUCTURE D’UNE TABLE
On va modifier la structure de la table des clients : en insérant un champ CODEREG
en supprimant le champ PAIEMENT
en déplaçant le champ CPCLI pour le positionner avant VILLECLI (ce qui est plus logique) 1) Ouvrez la fenêtre « Création de table » :
* si la table client est encore ouverte en mode feuille de données, cliquez sur le bouton Affichage - « Mode création »:
* Si la table client est fermée, sélectionnez celle-ci dans la fenêtre « Base de données » et cliquez sur le bouton « modifier » :
2) Le mode de paiement étant une donnée répétitive, vous allez codifier ce champ (il est plus rapide de saisir un code plutôt qu’une expression du type « CHEQUE A RECEPTION ») on va donc insérer un nouveau champ : CODEREG juste avant le champ PAIEMENT :
* Pour insérer un champ : on sélectionne la ligne avant laquelle on veut insérer le champ (ici on sélectionne la ligne PAIEMENT)
pour réduire la colonne CODE CLI faire glisser la marque de séparation de champ sur la gauche
1) Sélectionner la table CLIENT
2) Cliquer ici pour modifier la structure de la table
Puis on clique sur le menu Edition - insérer une ligne
Vous pouvez maintenant ajouter le champ CODEREG dont le type de données est numérique - Taille du champ : OCTET
Les valeurs prises par le champ CODEREG sont les suivantes en fonction du mode de paiement :
CODE REG PAIEMENT
1 Chèque à réception
2 30 jours fin de mois
3 60 jours fin de mois
4 90 jours fin de mois
5 Chèque à 60 jours
3) Mettez à jour le contenu du champ CODEREG pour les cinq enregistrements saisis précédemment : Basculez en mode feuille de données et saisissez une valeur comprise entre 1 et 5 dans le champ CODEREG.
4) Le champ PAIEMENT est maintenant devenu superflu, aussi vous allez le supprimer : Sélectionnez le champ PAIEMENT
Cliquez sur le menu Edition - supprimer ligne 5) Déplacement du champ CPCLI
Basculez en mode création de table (cliquer sur le bouton « Création de table » Sélectionnez la ligne contentant le champ CPCLI :
III/ PARAMETRER LES PROPRIETES D’AFFICHAGE ET DEFINIR DES CONTROLES DE SAISIE
On va améliorer la table CLIENT en :
définissant une légende de certains champ (le champ CPCLI, par exemple est incompréhensible, sa légende sera Code postal)
définissant une description qui apparaîtra dans la barre d’état (par exemple, la légende du champ CPCLI sera « Entrez le code postal du client »)
définissant un format personnalisé pour certains champs : par exemple le champ VILLECLI sera au format majucule, le champ code client sera au format 00000 ...)
définissant des règles de validation : exemple : le champ CPCLI doit ëtre compris entre 01000 et 95000
définissant des messages d’erreur si les régles de validation ne sont pas respectées. Informations
LE FORMAT D’AFFICHAGE
Le format d'un champ définit la manière dont doivent être présentées les données. On peut utiliser dans certains cas des formats prédéfinis ou alors personnaliser son format (pour les formats
prédéfinis faites donc des essais!!!)
Exemples de formats personnalisés (à définir dans la propriété FORMAT de la table en mode
création :
DONNÉES DE TYPE TEXTE (ET MÉMO) : UTILISEZ LES CARACTÈRES SUIVANTS :
1) On sélectionne cette ligne dans la marge 2) On fait glisser le champ CPCLI sur le champ VILLECLI
Code de
format Description - Exemples
> Tous les caractères du champ seront en majuscules
< Tous les caractères du champ seront en minuscules
@ (<Alt
Gr>0) permet de personnaliser l’affichage des caractères Exemple : pour personnaliser un n° de téléphone on peut définir le format suivant : @@-@@-@@-@@-@@ Si on saisit la valeur 0127988862, l'affichage sera le suivant : 01-27-98-88-62
DONNÉES DE TYPE NUMERIQUES : UTILISEZ LES CARACTÈRES SUIVANTS :
Code de format
Description - Exemples # (<Alt
Gr>3) Désigne un chiffre. Exemple : soit le format "N° de code "### ### . En entrant la valeur 411214 ACCESS affichera : N° de code 411 214
0 Exemple : 000 : la valeur 7 sera affichée 007
% Format pourcentage Ex : 0,12 entraine l'affichage de la valeur 12%
F ou € Affiche le symbole F(ranc) ou €(uro), utiliser plutôt le format "Monétaire"
LES RÈGLES DE VALIDATION ET LES MESSAGES D’ERREUR
LES REGLES DE VALIDATION limitent les valeurs que doit prendre le champ et permettent donc un
contrôle de saisie
LES MESSAGES D’ERREUR : lorsqu’une règle de validation a été définie, on peut provoquer
l’affichage d’un message en cas d’erreur.
ACCESS utilise des EXPRESSIONS DE VALIDATION en Français.
Par exemple dans la propriété "VALIDE SI " on peut utiliser les expressions suivantes :
EXPRESSIONS DE VALIDATION LES DONNÉES DOIVENT MESSAGE SI ERREUR
="FRANCE" Etre égales à "FRANCE" « Le pays saisi doit être la France »
ENTRE "01000" ET "95000" Comprises entre "01000" et
"95000" « Le code postal n’est pas valide »
DANS("PARIS";"LYON";"LILLE") Etre "PARIS";"LYON" ou "LILLE" « La ville doit être PARIS, LYON ou LILLE »
COMME("P[A-F]###") avoir la 1ère lettre commençant par Pet la deuxième comprise entre A et F
ACTIVITE
Paramétrez les propriétés de certains champs de la table CLIENT en tenant compte des indications ci-dessous
Nom du champ
Description Légende Format Règle de validation/message
d’erreur
CODECLI Code
client 00000
VILLECLI En majuscule
CPCLI Entrez le code postal Code
Postal @@@@@ Valide si : Entre « 01000 » Et « 95999 » Message si erreur :
Le code postal doit être compris entre 01000 et 95999
PLAFONDCLI Saisissez la ligne de
crédit maximal autorisé Monétaire en euro
ENCOURSCLI Saisissez l’encours de
crédit utilisé Monétaire en euro
CODEREG Valide si :
Entre 1 Et 5
Message si erreur :
Eléments de modes opératoires :
Sélectionnez le champ dont les propriétés sont à modifier Paramétrez la ou les propriétés concernées
Astuces : pour la propriété Valide si, Access convertit la première lettre de chaque mot clé en majuscule. S’il ne le fait pas, cela traduit une erreur
4) Vous allez vérifier les formats et les règles de validation en saisissant les cinq enregistrements suivants de la table CLIENT :
Code
client NOMCLI ADRCLI postalcode VILLECLI ODEC
REG
PAIEMENT ENCOURSC
LI PLAFONDCLI
0000
6 Mécanord ZAC les Epis 59450 SIN LE NOBLE 3 60 jours fin de mois 269 000.00 F 280000 0000
7 Le soleil de Tunis 125, place du Barlet
59500 DOUAI 4 90 jours fin de
mois 29 600.00 F 50000
0000
8 Joue Club 356, rue de Bellain 59500 DOUAI 4 90 jours fin de mois 176 200.00 F 190000 0000
9
Micropuce 147, rue
de Paris
59500 DOUAI 3 60 jours fin de
mois 72 350.00 F 95000 0001 0 Centre français de restauration 15, rue de Saint Sulpice
59187 DECHY 3 60 jours fin de
mois
294 150.00 F
310000 Basculez en mode Feuille de données et effectuez la saisie.
IV/ CREER UN FORMULAIRE DE SAISIE
1) La saisie directe dans la table client n’est pas agréable, aussi vous allez créer un formulaire de saisie que vous appellerez :
Saisie modification des clients
Mode opératoire :
- Fermez la table CLIENTS,
- Dans la fenêtre base de données, sélectionnez l’objet - Cliquez sur le bouton Nouveau
- Sélectionnez ensuite tous les champs à faire figurer dans le formulaire :
1) Sélectionnez l’assistant formulaire
- Sélectionnez ensuite le modèle Colonne simple
- Choisissez un style de présentation (c’est une affaire de goût)
- Saisissez le titre au formulaire : Saisie/Modification des clients
Le résultat à obtenir est le suivant :
1) sélectionnez chaque champ devant figurer dans le formulaire
2) Cliquez sur ce bouton pour faire passer un champ à la fois dans la zone de droite.
2)Ou cliquez sur ce bouton pour faire tous les champs en une fois dans la zone de droite.
3) cliquez ici pour passer à la suite
Pour changer la présentation du formulaire, cocher cette case
2) Vous allez saisir les sept derniers enregistrements de la table CLIENT en utilisant le formulaire précédent :
C ode clien
t
NOMCLI ADRCLI code
post al VILLECLI C ODE REG PAIEMENT ENCOURS CLI PLAFOND CLI 0001 1 Lycée Rambau x 105, rue Paul Foucaut 5945
0 SIN LE NOBLE 1 Chèque à réception 503 200.00 F 500000
0001
2 Briko Boutik 124, Bd Jeanne de Flandres
5926
5 AUBENCHEUL AU BAC 5 Chèque à 60 jours 24 350.00 F 80000
0001 3 Carbone Copy 07, place Saint Amé 5950 0
DOUAI 3 60 jours fin
de mois
116 000.00 F
180000 0001
4 SériTech 12, rue de Maupassa nt
5965
0 VILLENEUVE D'ASCQ 3 60 jours fin de mois 263 000.00 F 310000 0001
5 Berteman Inc. rue des Cytises 62221 NOYELLES SOUS LENS 3 60 jours fin de mois 128 000.00 F 97000 0001
6 Bils Deroo Transpor t
14, rue
des prés 59119 WAZIERS 4 90 jours fin de mois 178 000.00 F 195000
0001 7 Ets Mario Land 147, rue Bollaert 6230 0
LENS 2 30 jours fin
de mois
60 000.00 F 60000
CAS PAPETIERE : DEUXIEME PARTIE
AUTO-EVALUATION : CREATION DE TABLES, DE FORMULAIRES SIMPLES ET SAISIE
LE THEME
Vous devez compléter la base de données de la société PAPETIERE en créant les tables - REGLEMENT,
- CATEGORIE de produits, - PRODUIT.
Vous devrez créer les formulaires de saisie correspondants afin de saisir les données. Le contenu des tables à créer est le suivant
REGLEMENT
CODEREG MODEREG
1 cheque a reception 2 30 jours fin de mois 3 60 jours fin de mois 4 90 jours fin de mois 5 cheque a 60 jours
CATEGORIE
CODECAT LIBELLECAT
ACC Accessoires
fournitures
MOB Mobilier petit
matériel
OUV Ouvrages
PAP Papeterie
PRODUIT
CODEART DESIGNART TVAART PUHT CODECAT
Ces boutons permettent de se déplacer dans les enregistrements :
- 1er enregistrement
- enregistrement précédent - enregistrement suivant - dernier enregistrement
1 Transparents photocopieurs/10 19.60% 30.00 F ACC
2 Transparents manuels/10 19.60% 13.50 F ACC
3 Stylo à transparents effaçables 19.60% 7.50 F ACC
4 Stylo à transparents permanents 19.60% 7.50 F ACC
5 Boîtes de disquettes 3,5''/10 19.60% 35.00 F MOB
6 Boîte de CD-R 74 mn/10 19.60% 99.00 F MOB
7 Boîte de CD-RW /10 19.60% 152.00
F MOB
8 Calulatrice scientifique Cazio 19.60% 225.00
F MOB
9 Calculette Euro 19.60% 27.00 F MOB
10 Ramette papier multi usages 19.60% 45.00 F PAP
11 Papier qualité photo /20 19.60% 58.00 F PAP
12 Support mural pour moniteur 19.60% 352.00
F
MOB
13 Filtre anti-reflet pour moniteur 19.60% 159.00
F MOB
14 Créer un site avec Front Page 5.50% 125.00
F OUV
15 Programmation en javascript 5.50% 250.00
F OUV
16 Les grandes courants du management 5.50% 75.00 F OUV
17 Le mémento du comptable débutant 5.50% 226.00
F OUV
18 WebCam Sauni 19.60% 467.00
F MOB
19 Kit de reconnaissance vocale pour PC 19.60% 450.00
F MOB
ACTIVITE
1) Lancez ACCESS et ouvrez la base de données PAPETIERE.MDB 2) table CATEGORIE
a) Créez la structure de la table CATEGORIE :
Le champ CODECAT est de type texte - taille 3 - format : majuscule (>) Le champ LIBELLECAT est de type texte - Taille 25
b) Créez un formulaire de saisie des catégories de produits, le nom du formulaire est « Saisie des
catégories de produits »
c) Saisissez les enregistrements de la table CATEGORIE avec le formulaire créé. 3) Table REGLEMENT
a) Créez la structure de la table REGLEMENT :
- Le champ CODEREG est de type numérique - taille : octet - format : 000 - Le champ MODEREG est de type texte - Taille 25 - format : majuscule (>)
b) Saisissez les enregistrements de la table REGLEMENT directement en mode feuille de données 3) Table PRODUIT
a) Créez la structure de la table PRODUITS compte-tenu des contraintes ci-après le champ CODEART est numérique - entier long - format : 00000
le champ DESIGNART a une taille de 50
le champ TVAART est du type numérique-réél simple-format pourcentage avec 2 décimales et ne peut prendre que deux valeurs : 0,055 ou 0,196. Prévoir le message d’erreur suivant : Erreur de taux de TVA : le taux de TVA doit être 0,055 ou 0,196
b) Créez le formulaire de saisie des produits (nom du formulaire : Saisie des produits) c) Saisissez les enregistrements de la table Produit en utilisant le formulaire créé
LES REQUETES MONO-TABLE AUTOEVALUATION
Le responsable commercial de la société PAPETIERE souhaiterait pouvoir lancer un certain nombre d'interrogations relatives à la table PRODUIT. Vous vous dévouez alors pour créer les requêtes appropriées
N° Objectif de la requête Nom de la requête (nom de
sauvegarde) 1 On veut afficher la liste des produits triée sur le nom
(incluant tous les champs) P1 - Produits triés par nom
2 On veut afficher la liste des produits limitée au nom et au
prix classé par ordre décroissant du prix P2 - Produits Classés par ordre décroissant de prix 3 on veut afficher la liste des produits (nom et prix) soumis à
19.60%
P3 - Produits soumis à la TVA de 19.60%
4 On veut afficher le nom des produits dont le prix unitaire est compris entre 100 F et 200 F
P4 - Produits dont le prix est compris entre 100 et 200 F 5 On veut afficher la liste des produits triée sur le nom (tous
les champs) en faisant apparaître le prix de vente T.T.C. en francs et en Euros.
Rappel : 1euro = 6.55957
P5 - Liste des produits avec prix de vente T.T.C. en F et en Euro) 6 Création d'une requête opération : On veut connaître les
différents taux de TVA
P6 - Liste des taux de TVA 7 Création d'une requête Opération : on veut connaître pour
chaque taux de TVA, le nombre de produits
P7 - Nombre de produits par taux de TVA
8 Création d'une requête paramétrée : on veut que l'affichage d'un code produit provoque l'affichage de l'enregistrement complet relatif à ce produit
(voir ci dessous)
P8 - Recherche d’un produit
Une requête paramétrée est une requête nécessitant l’entrée d’une valeur (d’un paramètre) par l’utilisateur au moment de l’éxécution de la requête.
Dans l’exemple du 8 ACCESS demandera à l’utilisateur d’entrée la valeur du paramètre CODE PRODUIT RECHERCHE pour afficher le résultat de la requête.
Mode opératoire :
•
Créez une nouvelle requête fondée sur la table PRODUIT•
Cliquez dans le menu Requête - Paramétre•
Saisissez le nom du paramètre : CODE PRODUIT RECHERCHE et le type de données : Entier long•
Faites glisser tous les champs dans la grille d’interrogation•
Visualisez le résultat de la requête : vous devez entrer un n° de produit (entre 1 et 19), par exemple 10Le résultat est alors le suivant :
CODEART DESIGNART TVAART PUHT CODECAT
10 Ramette papier multi usages 19.60% 45.00 F PAP
Cas Papetière : 3ème partie Utiliser Access avec plusieurs tables UTILISER ACCESS AVEC PLUSIEURS TABLES
PREMIERE SOUS-PARTIE : Définir des relations simples (page 1/1)
I. CONNAISSANCES PREALABLES
Au cours des étapes précédentes, vous avez créé la table PRODUIT et CATEGORIE. Ces deux tables peuvent être mises en relation car une catégorie de produits comprend plusieurs produits ou encore un produit appartient à une seule catégorie de produits.
Pour qu’il y ait relation entre deux tables, il faut que les deux tables comportent un champ commun. Par exemple les relations entre les 2 tables apparaissent comme suit dans ACCESS et ont pour champ commun CODECAT :
La table CATEGORIE comporte comme champ CODECAT qui constitue la clé primaire.
La table produit comporte également le champ CODE CAT car chaque produit appartient à une catégorie. On dit que ce champ constitue la clé étrangère de la table PRODUIT.
La relation est du type UN - PLUSIEURS : Une catégorie comporte plusieurs produits. QUEL EST L’INTERET DES RELATIONS ?
La mise en relation de tables évite la redondance d’informations : par exemple le champ LIBELLECAT n’a pas à figurer dans la table PRODUIT car à partir d’un numéro de produit donné on connait le
codecat qui lui-même nous permettra de connaître, grâce à la relation, le libellé de la catégorie. COMMENT DETERMINE-T’ON LES RELATIONS A DEFINIR ?
Relation Clé primaire
Clé étrangère
ATTENTION AUX ABUS DE LANGAGE :
Dans la théorie des bases de données relationnelles, le terme relation n’a pas le même sens. Dans La terminologie Access, une relation représente une JOINTURE. S’agissant d’une jointure entre une clé primaire et une clé étrangère, on parle de jointure naturelle.
• Le bon sens et la logique prédominent en la matière : par exemple entre la table PRODUIT et la table REGLEMENT il n’y aucune relation logique
• les relations doivent être de type UN – PLUSIEURS, ou UN – UN : contre exemple : Il n’y a pas de relation directe possible entre la table PRODUIT et la table CLIENT car plusieurs produits peuvent être achetés par plusieurs clients
• la table côté UN comporte une clé primaire et la table côté PLUSIEURS comporte une clé étrangère du même nom
II. Application
Vous allez mettre en relation la table produit et la table catégorie
A. Création des relations entre la table Produit et Catégorie 1. Ouvrez la base de données PAPETIERE.MDB
2. Activez le menu Outils - relations
3. La boîte de dialogue « Ajouter une table » est affichée à l’écran. Vous devez sélectionner les tables devant être mises en relation (soit PRODUIT et
CATEGORIE). Cliquez sur le bouton Ajouter pour ajouter la table sélectionnée et sur le bouton Fermer pour fermer la boîte de dialogue. Vous devez obtenir l’écran suivant :
Remarque : pour déplacer les tables à l’écran pointez le titre de la table et faites glisser.
4. Créez la relation en faisant glisser le champ CODECAT de la table CATEGORIE (côté UN) vers le champ CODECAT de la table PRODUITS (côté PLUSIEURS) (Cf schéma ci-dessus). La boîte de dialogue suivante apparaît :
Remarques :
a) L’intégrité référentielle signifie qu’un code catégorie saisi dans la table PRODUIT doit avoir été au préalable saisi dans la table CATEGORIE. Inversement, si on essaie de supprimer une catégorie donnée de produits (dans la table catégorie) alors qu’il existe des produits appartenant à cette catégorie, ACCESS refusera de supprimer la catégorie concernée.
Pour créer des relations UN à PLUSIEURS on doit obligatoirement cocher la case Appliquer
l’intégrité référentielle
b) La case « Mettre à jour en cascade les champs correspondants », lorsqu’elle est cochée, permet de changer
automatiquement les valeurs du champ clé étrangère de la table côté plusieurs lorsqu’on modifie la valeur correspondante de
la clé primaire côté un. Pour cela, la case « appliquer l’intégrité référentielle doit être cochée »
c) La case « Effacer en cascade les enregistrements correspondants », lorsqu’elle est cochée, permet de supprimer les enregistrements de la table côté Plusieurs dont la clé étrangère fait référence à une valeur de clé primaire dans la table côté Un que l’on a effacé. En d’autres termes, si on supprime une Catégorie de produit donnée dans la table catégorie, tous les produits de la catégorie donnée seront effacées en cascade. Pour utiliser cette option, il faut « appliquer l’intégrité référentielle ».
5. Pour avoir une représentation concrète de la relation établie entre les tables CATEGORIE et PRODUIT, ouvrez la table CATEGORIE (côté 1) en mode feuille de données :
Cochez la case Appliquer l’intégrité référentielle puis vérifiez que soit cochée la case Une à plusieurs cliquez sur Créer pour terminer.
ACCESS a ajouté à gauche une colonne supplémentaire contenant des symboles +. Ce symbole indique la présence d’enregistrements liés. Un clic sur l’un de ces symboles ouvre les enregistrements liés, cela donne pour la catégorie OUV :
APPLICATION NON GUIDEE :
Créez la relation existante entre la table CLIENT et la table REGLEMENT. UTILISER ACCESS AVEC PLUSIEURS TABLES
Deuxième sous-partie : Créer une requête et un formulaire multi-tables
I. Créer une requête multi-tables et un formulaire fondée sur une requête
A/ Création de la requête
1. Une requête multi-tables est une requête fondée sur 2 ou plusieurs tables. Vous allez créer une requête permettant d’afficher tous les champs de la table Produit et le libellé de la catégorie de produit. Cette requête servira de base à un nouveau formulaire de saisie des produits.
2. Dans la fenêtre Base de données, cliquez sur l’onglet Requête puis sur le bouton Nouveau et Requête vierge
3. Sélectionnez les tables PRODUITS et CATEGORIE.
4. Dans la fenêtre Création de requête, faites glisser tous les champs de la table PRODUIT dans la grille d’interrogation (ou mieux faites glisser l’* vers la grille d’interrogation, ce qui produit le même résultat)
5. Faites ensuite glisser le champ LIBELLE CAT. Vous devez obtenir l’écran suivant :
6. Visualisez le résultat de la requête en mode feuilles de données
La feuille de données comporte une ligne vide qui indique qu’on peut ajouter des enregistrements 7. Si les produits ne sont plus classés par ordre croissant du CODEART :
Revenez en mode création de requête
Faites glisser le champ CODEART dans la grille d’interrogation Sélectionnez l’option de tri croissant
Désactivez l’option afficher pour éviter le double affichage du code produit Vérifiez le résultat en mode feuilles de données
8. Enregistrez la requête sous le nom « Requête formulaire produits » B/ Création du formulaire
Avec une requête Multi-tables il est conseillé d’afficher le nom des tables (menu : Affichage Nom des tables)
ACCESS applique la relation UN-PLUSIEURS définie précédemment ( la relation s’appelle ici une jointure). L’inconvénient est qu’on ne peut pas ajouter
d’enregistrements. Pour ce faire, désactivez la relation un-plusieurs : - Sélectionnez la jointure en cliquant dessus
- Appuyez sur la touche Suppr (les symboles 1-plusieurs ont disparu mais la jointure reste)
Créez le formulaire « 2 Saisie/modification des produits », ce formulaire est fondé sur la requête nommée « Requête formulaire produits » et doit être réalisée avec l’assistant. A un moment donné l’assistant propose de choisir entre un affichage par CATEGORIE ou un affichage par PRODUIT :
•
Choisissez par PRODUIT de manière à avoir un tri des données par produit plutôt que par catégorie. Choisissez une présentation permettant un affichage par produit (par exemple la présentation « Justifié ») et un style (selon votre goût).•
Saisissez le titre du formulaire : « 2 Saisie/Modification du formulaire ».•
Pour terminer, ouvrez le formulaire en mode formulaire (choix par défaut proposé dans le dernier assistant).Vous devez obtenir ceci :
UTILISER ACCESS AVEC PLUSIEURS TABLES : 3ème sous-partie : Créer une zone de liste modifiables C/ Modification du formulaire
Vous allez effectuer des modifications dans la présentation du formulaire « 2 – Saisie/Modification des produits », en particulier en remplaçant le contrôle CODECAT par un bouton liste modifiable :
Résultat à obtenir au final :
QUELQUES PRECISIONS :
Le formulaire « 2 Saisie Modification/des produits » se présente comme suit en mode création :
Pour sélectionner un contrôle, on clique sur sa bordure
ici, la zone de texte PUHT et son étiquette ont été sélectionnées
Les différents éléments apparaissant dans ce formulaire sont appelés des contrôles Il existe différents types de contrôle :
•
Zones de texte : ils correspondent à des champs de tables oude requêtes
•
Etiquettes : contiennent la légende des champs ou un texte fixeZone de texte Etiquettes
La grille permet d’ajuster la position des éléments à l’écran. Cette grille n’apparait pas en mode formulaire
Ce bouton permet de choisir les codes catégories ….
… A partir des libellés de la catégorie. Donc inutile d’apprendre les codes par cœur J
Pour déplacer une zone de texte et l’étiquette associée, on pointe la bordure et on fait glisser
(le pointeur prend la forme d’une main : )
Pour déplacer un des deux éléments, on pointe le coin supérieur gauche du contrôle (Le curseur
prend la forme d’un doigt )
Pour supprimer un contrôle on le sélectionne et on appuie sur la touche Suppr.
Remarque : la suppression d’une zone de texte n’entraine aucunement la suppression du champ
de la table ou requête source.
ACTIVITE :
•
Sélectionnez les étiquette et zone de texte CODECAT et supprimez les•
Créez un bouton liste déroulante en cliquant sur le bouton « Liste modifiable » de la barre d’outils « Boîte à outils » (si celle-ci n’est pas affichée : sélectionnez le menu Affichage – Barres d’outils … - Boîte à outils). Le pointeur prend la forme d’une croix avec un petit rectangle•
Ajoutez et alignez le champ CODECAT à la place du contrôle CODECAT que vous venez de supprimer•
Complétez les boîtes de dialogue successives de l’Assistant zone de liste : ⇒ la recherche des éléments provient d’une table⇒ Sélectionnez la table CATEGORIE dans la liste :
⇒ Les colonnes à inclure dans la zone de liste sont CODECAT et LIBELLECAT :
⇒
Réduisez la largeur de la colonne contenant le code cat et élargissez celle du libellé catRemarque : Comme le champ LIBELLECAT est déjà affiché dans le formulaire, on doit ici afficher le champ CODECAT, c’est pourquoi, il faut décocher la case à « Colonne clé cachée ». Si l’affichage de la clé n’était pas important pour l’utilisateur, on aurait pu simplement afficher le LIBELLECAT (et laisser la case cochée)
⇒ La valeur utilisable est CODECAT :
⇒ La valeur choisie est à stocker dans le champ CODECAT (de la table PRODUIT) :
Décochez cette case (voir remarque ci-après)
Pour modifier la taille, faites glisser à droite ou à gauche la colonne
Ici on vous demande en fait quelle valeur vous souhaitez afficher. Comme on souhaite afficher la valeur du CODECAT, on sélectionne ce champ
⇒ L’étiquette de la zone de liste (en quelque sorte sa légende) est « CODECAT » :
• Il ne reste plus qu’à positionner correctement les étiquette et zone de liste modifiable CODECAT correctement sur la grille
•
Testez le formulaire (cliquez sur le bouton Affichage - mode formulaire)•
Saisissez l’enregistrement suivant :20 Tout sur Merise 2 - 5,50% - 120 F - catégorie : ouvrage
REMARQUE :
La création d’une zone de liste modifiable peut se faire automatiquement si et seulement si, lors de la création du champ CODECAT dans la table PRODUIT on définit une « liste de choix » :
La table PRODUIT est ouverte en mode création et le champ CODECAT est sélectionné :
•
Revenez en mode création de formulaire pour améliorer la présentation :Utilisez les boutons suivants pour définir les couleurs :
Couleur d’arrière-plan Couleur de police Couleur de bordure
•
Visualisez le formulaire en cliquant sur le bouton Affichage Mode formulaire »• Le coin des experts : Essayez de modifier la valeur contenue dans le champ LIBELLE CAT. Que se passe-t-il ? Comment résoudre le problème ?
APPLICATION NON GUIDEE
Il faut indiquer à ACCESS que la valeur sélectionnée met à jour le champ CODECAT de la requête source (qui s’appuie sur la table CATEGORIE)
Dans la fenêtre des propriétés on sélectionne « Liste de choix » On sélectionne le contrôle
On sélectionne la table source On sélectionne la source des données
On sélectionne colonne contenant CODECAT dans la table CATEGORIE (soit la colonne 1)
On sélectionne Le nombre de colonnes à afficher lorsqu’on clique sur le bouton Liste déroulante
Cadre dessiné avec l’outil Rectangle et le bouton « 3D Enfoncé » : et une taille de bordure de 4 :
Ce contrôle a été élargi avec la souris
Ces contrôles ont été déplacés
Attention : pour que les données à l’intérieur du rectangle orange soient accessibles, le rectangle doit être en arrière-plan (après avoir sélectionné le rectangle, menu Format – Arrière-plan)
•
Créez une requête multi tables fondée sur CLIENT et REGLEMENT permettant d’afficher l’ensemble des champs de la table CLIENT et le libellé du mode de règlement. Attention à la position du champ Libellé réglement qui doit être placé après CODE REG. ENREGISTREZ LA REQUÊTE SOUS LE NOM : REQUETE FORMULAIRE CLIENTS•
Créez un formulaire de saisie de type « Colonne simple » fondée sur la requête précédente. ENREGISTREZ LE FORMULAIRE SOUS LE NOM : 2 Saisie/Modification des clients•
Personnalisez ce formulaire à votre goût mais en prévoyant un contrôle liste modifiable à la place du champ CODEREG.UTILISER ACCESS AVEC PLUSIEURS TABLES Quatrième sous-partie : Créer un état
Les Etats
Alors qu’un formulaire permet l’affichage à l’écran, un état permet d’imprimer des données soit sous forme de fiches soit sous forme de tableau.
On veut imprimer le catalogue des produits classés par code croissant et connaître le nombre de références pour chaque catégorie
CONNAISSANCES PREALABLES : Structure d’un ETAT Un état comporte plusieurs sections :
Entête d’ETAT
CATALOGUE DES PRODUITS Date : 20/11/2001
Entête de page
LIBELLECAT CODEART DESIGNART TVAART PUHT
Entête de groupe (Libelle cat) Accessoires Fournitures Détail 1 Transparents…. 19.60% 30.00 F 2 Transparents manuels 19.60% 13.50 F ****** ********* ****** ******
Pied de groupe (Libelle cat) Nombre d’articles de la catégorie 4
Pied de page
PAGE 1/x
PIED D’ETAT COMMENTAIRE :
les sections sont hiérarchisées
•
La section Entête d’ETAT apparaît une seule fois sur la 1ère page de l’état et la section Pied d’état apparaît à la fin de l’état en dernière page•
Les sections Entête et Pied de page apparaissent sur chaque page : en entête on indique généralement les étiquettes de champs•
Les sections entêtes et pieds de groupe permettent de regrouper plusieurs enregistrements par catégorie (dans l’exemple le regroupement se fait par Libellé de catégorie - La première catégorie est « Accessoires Fournitures » qui regroupe 6 enregistrements.•
La section détail est le niveau de base : Dans l’exemple la section Détail contient les enregistrements relatifs aux produits.1. Créez, à l’aide de l’assistant Etat, l’Etat « CATALOGUE DES PRODUITS » fondée sur la requête « Requête formulaire produits » :
•
Revenez dans la fenêtre Base de données•
Sélectionnez l’objet Etat•
Cliquez sur l’onglet Nouveau•
Etape 1 :Dans la liste des tables et requêtes, sélectionnez la requête « Requête formulaire des produits »Sélectionnez tous les champs
•
Etape 2 : Sélectionnez l’option de regroupement par CATEGORIE•
Etape 3 : Il est possible déterminer un sous-niveau de regroupement (on pourrait par exemple demander un regroupement par taux de TVA)Les options de synthèse permettent de calculer des sommes, des moyennes… sur des champs
numériques. Dans l’application présente, elles ne présentent aucun sens (on ne va pas additionner des taux de TVA ou des prix unitaires).
•
Etape 5 : le choix d’une présentationUTILISER ACCESS AVEC PLUSIEURS TABLES
Quatrième sous-partie : Créer un état (page 2/2)
•
Etape 6 : Choix d’un style•
Etape 7 : Saisissez le titre de l’état : CATALOGUE DES PRODUITS puis cliquez sur le bouton Terminer•
Visualisez l’état en mode aperçu :Sélectionnez la présentation ici
Sélectionnez l’orientation de l’état
1. Modification de l’Etat
On aimerait avoir pour chaque groupe de produits le nombre de produits du groupe. Pour cela il faut afficher la section « Pied de groupe », puis y inclure un contrôle zone de texte contenant une formule de calcul.
a) Afficher un pied de groupe : Basculer en mode création Menu Affichage – Trier et grouper
b) créer une zone de texte
Dans la barre d’outils « Boîte à outil sélectionnez l’outil zone de texte
Dans le pied de groupe précédemment affiché, dessinez la zone de texte (largeur 4cm), vous devez obtenir ceci :
Déplacez l’ensemble pour le positionner à gauche,
Changez le texte de l’étiquette (Texte21 par exemple) pour indiquer : Nbre de Produits Dans la zone de texte remplacez la valeur Indépendant par la formule suivante :
= Compte([CODE PROD])
Modifiez la largeur des contrôles et vérifiez en mode aperçu avant impression : Vous devez obtenir ceci (pour la catégorie ouvrages par exemple) :
•
Enregistrez l’état sous le nom : Catalogue des produits – puis imprimez APPLICATION NON GUIDEE FACULTATIVEOn voudrait réaliser un Etat « Liste des clients » classé par code client. Les champs à prévoir sont : CODECLI, NOMCLI, RUECLI, CPCLI, VILLECLI, CODEREG, LIBELLEREG, ENCOURSCLI, PLAFONDCLI Cet état sera fondé sur la requête « Requête formulaire clients » créée dans l’application non guidée facultative
LES FORMULAIRES ET LES SOUS FORMULAIRES
Les dirigeants de la société Papetière souhaiteraient maintenant gérer les commandes des clients. Vous allez donc élaborer la structure des tables nécessaires et réaliser un formulaire de saisie des commandes.
ANALYSE DU PROBLEME :
Examinez le bon de commande ci-dessous : ETS
BUROMAT COMMANDE N°1 du 15/03/2001Code client : 00007 Code
réglement
4 90 jours fin de mois Le Soleil de Tunis125, place du Barlet 59500 DOUAI
Code produit Désignation Qtés commandées P.U. H.T. % TVA
00006 Boîte de CD-R 74 mn/10 20
00012 Support mural pour
moniteur
4
00014 Créer un site avec Front
Page 2
00001 Transparents
photocopieurs/10 100
Entourez en vert les données à saisir - en rouge les données qui s’affichent automatiquement et en
bleu les données calculées.
De quelles tables sont issues les données qui s’affichent automatiquement ? CONCLUSION :
Pour enregistrer les commandes des clients on doit créer deux tables :
ACTIVITES PRATIQUES
I. CREATION DES TABLES COMMANDE ET LIGNE COMMANDE 1. Ouvrez la base de données PAPETIERE.MDB
2. Créez la structure de la table COMMANDE (Objet Table - Bouton Nouveau) - Indications relatives à la structure de la table commande :
•
NOCOM Type NuméroAuto - Format : 00000 (Le n° de commande sera automatique)•
DATECOM Type Date et heure - Format : Date abrégée•
CODECLI Type Numérique - Entier long - Format 00000 (Comme dans la table client)RESPECTEZ SCRUPULEUSEMENT LE NOM DES CHAMPS CLES PRIMAIRES ET CLES COMMANDE NOCOM DATE COM CODECLI LIGNECOMMANDE NO COM+CODEPROD DATECOM QTESCOM Clé primaire de la table COMMANDE Clé étrangère de la table COMMANDE. Ce champ permettra d’établir une relation avec la table CLIENT
REMARQUE : Il est inutile d’inclure le nom, l’adresse du client... car ces données sont contenues dans la table CLIENT.
On évite ainsi la REDONDANCE de données responsable d’une surcharge inutile du disque dur.
UNE BASE DE DONNEES OPTIMISEE EST UNE BASE DE DONNEES SANS REDONDANCE
La clé primaire est composée du numéro de comande ET d’un code produit. Car la quantité commandée dépend à la fois du N° de commande et du code produit. On pourra ainsi établir une relation (jointure) entre :
la table commande et la table LIGNE COMMANDE et La table LIGNE COMMANDE et PRODUIT
3. Définissez la clé primaire (champ NOCOM) 4. Enregistrez la table sous le nom : COMMANDE 5. Créez la structure de la table LIGNE COMMANDE
- Indications relatives à la structure de la table commande :
•
NOCOM Type Numérique - Entier long - Format 00000 (Remarque le type Entier long est compatible avec un champ compteur)•
CODEART Type Numérique - Entier long - Format 00000• QTESCOM Type numérique - Entier (On considére que les quantités commandées pour un article ne dépasseront pas 32767 unités - les quantités sont des nombres entiers sans décimales)
6. Définissez la clé primaire (champ NOCOM et CODEART) :
La clé primaire se compose de deux champs. Par conséquent sélectionnez les deux champs en même temps en utilisant le sélecteur de champ, avant de cliquer sur le bouton Clé primaire. :
7. Enregistrez la table sous le nom LIGNE COMMANDE II. CREATION DES RELATIONS ENTRE LES TABLES
1. Fermez la table LIGNE COMMANDE
2. Sélectionnez le menu Outils - Relations...
3. Dans le menu Affichage, sélectionnez l’option Ajouter une table puis sélectionnez les tables COMMANDE et LIGNE COMMANDE
4. Créez les relations entre les tables COMMANDES, CLIENTS puis entre COMMANDE et ET LIGNE COMMANDE et PRODUIT ET LIGNE COMMANDE conformément au schéma des relations suivants :
LES FORMULAIRES ET LES SOUS FORMULAIRES III. SAISIE DIRECTE D’UNE COMMANDE DANS LES TABLES
Vous allez maintenant saisir la commande n° 1 voir page 1
-Vous allez devoir saisir un enregistrement dans la table COMMANDE et plusieurs enregistrements dans la table LIGNE COMMANDE, heureusement, ACCESS 2000 associe à chaque enregistrement de la table COMMANDE un ou plusieurs enregistrements de la table LIGNE COMMANDE
Dans la table commande saisissez l’enregistrement suivant : NOCO
M
DATECOM CODECLI
00001 15/03/01 7
Après validation de l’enregistrement, Un signe + dans la colonne de gauche indique qu’il y a des données liées à l’enregistrement :
Un clic sur ce symbole et il est alors possible de visualiser les enregistrements de la table liée LIGNE COMMANDE ou d’ajouter, comme vous allez le faire des enregistrements :
Saisissez maintenant Dans la table liée LIGNE COMMANDE les enregistrements relatifs à la 1ère commande :
NO COM CODEPROD QTES COM
00001 00006 20
00001 00012 4
00001 00014 2
00001 00001 100
Vous devez avoir ceci à l’écran :
REMARQUE : Dans la table liée le chmp NOCOM qui sert de lien entre les deux tables n’est pas affiché. En fait, ce champ se met à jour automatiquement.
Pour le vérifier, il suffit d’afficher la table LIGNE COMMANDE en mode table : NOCO M CODEART QTESCOM 00001 00001 100 00001 00006 20 00001 00012 4 00001 00014 2
Ce champ s’est rempli automatiquement.
1. IV. LE COIN DES AMATEURS : CREATION D’UN FORMULAIRE AVEC UN SOUS FORMULAIRE
Vous avez pu apprécier la facilité avec laquelle on saisit une commande directement dans les tables (SIC). Vous allez créer un formulaire de saisie des commandes. Ce formulaire va comprendre les champs de la table COMMANDE et un sous-formulaire incluant les champs de la table LIGNE COMMANDE.
MODE OPERATOIRE :
1. Fermez toutes les tables
2. Dans la fenêtre Bases de données, sélectionnez l’objet Formulaire puis cliquez sur « Créer un formulaire en utilisant l’assistant »
3. Sélectionnez la table COMMANDE et sélectionnez les champs figurant dans le formulaire
Sélectionnez ensuite la présentation Colonne simple
Vous devez obtenir à peu près ceci :
4. Agrandissez la taille du formulaire Insertion du sous-formulaire
Cliquez sur le bouton Sous formulaire/sous état :
Dessinez une zone rectangulaire de 10 cm de large sur 5 de hauteur
Dans l’assistant formulaire, indiquez la source des données du sous formulaire
Le choix effectif des champs se fait dans la boîte de dialogue suivante :
Etape suivante : rien à faire
Etape suivante : Attribution d’un nom pour le sous-formulaire :
En faisant glisser le pied de formulaire vers le bas, vous pouvez agrandir le formulaire
1) Sélectionnez la table LIGNE COMMANDE
2) Sélectionnez Les champs à faire figurer dans le sous-formulaire, soit CODEART et QTESCOM
Le résultat final est le suivant :
en mode création : En mode affichage formulaire :
Pas très élégant : en mode création,
•
augmentez la taille du sous-formulaire de manière à ce que 10 enregistrements du sous-formulaire puissent être visibles•
Augmentez la largeur des colonnes•
Changez l’étiquette du sous-formulaire en indiquant « Articles en commande »•
Changez le texte des étiquettes : NOCOM en N° de commande, DATECOM en Date de commande et CODECLI en Code client5. Enregistrez les changements effectués dans le formulaire et le sous-formulaire
6. Saisissez la commande n° 2, en mode formulaire, figurant ci-dessous. Vous devez au préalable codifier le code client et les codes produits en consultant les tables clients et produits.
ETS Papetière COMMANDE N° 2 du 16/03/2001
Code client Micropuce
Code produit Désignation Qtés commandées
Créer un site avec FrontPage 5
Boîte de CD-R 74 mn/10 6
Le mémento du comptable débutant 10
Transparents photocopieurs/10 30
7. Fermez le formulaire
LES FORMULAIRES ET LES SOUS FORMULAIRES
V. LE COIN DES PROS : CREATION DU FORMULAIRE COMMANDE FONDE SUR DES REQUETES.
L’utilisation de sous-formulaires fondés sur des tables présente un inconvénient majeur : il n’existe aucun moyen de contrôle lors de la saisie du code produit ou du code client. D’autre part les champs calculés n’étant pas intégrés aux tables, il n’apparaîtront pas dans le sous formulaire
On va donc créer deux requêtes :
• L’une permettant la saisie de la date de commande et l’affichage de l’identité et l’adresse du client. Cette requête servira pour le formulaire principal
Vous pouvez laisser le nom proposé par Access
Données provenant de la TABLE COMMANDE (formulaire principal)
Données provenant de la table LIGNE COMMANDE (sous-formulaire)
• L’autre qui permettra la saisie du Code produit, des quantités commandées et l’affichage : du prix unitaire, du taux de TVA. On profitera également de cette requête pour créer des champs calculés :
A. Création des requêtes
A1 La requête permettant d'obtenir l'entête du bon de commande (formulaire principal)
•
Sélectionnez l’objet requête - cliquez sur Nouveau et Mode création.•
Sélectionnez chaque table et cliquez sur ajouter (tables à sélectionner : COMMANDE, CLIENT, REGLEMENT)•
Dans le menu affichage vérifiez que l’option soit cochée (cetteoption est très importante lorsqu’on créée des requêtes multitables
•
Faites glisser les champs utiles (dans l’ordre d’apparition dans le formulaire) La liste des champs et les tables sources sont indiquées ci-après :•
Visualisez le résultat de la requête en cliquant sur le bouton Affichage - Feuille de données•
Fermez la requête et enregistrez la sous le nom ENTETE BC (entête bon de commande)A2 La requête permettant d’obtenir le corps du bon de commande :
•
Sélectionnez l’objet requête - cliquez sur Nouveau et Mode création.•
Sélectionnez chaque table et cliquez sur Ajouter (tables à sélectionner : PRODUIT et LIGNE COMMANDE)•
Faites glisser les champs utiles (dans l’ordre d’apparition du formulaire) Les champs à inclure sont indiqués ci-après :2. Création de champs calculés
Pour chaque ligne du bon de commande, on veut connaître : Le montant HT (=QTESCOM*PRIX UNITAIRE)
Le montant de la TVA (=HT*taux de TVA)
Avant de procéder, insérer une colonne juste avant TVAART : Sélectionnez la colonne TVAART puis cliquez sur Insertion - Colonnes
Ces 3 champs seront mis à jour à chaque nouvelle commande. Les autres champs ne sont affichés qu’à titre d’information et de contrôle
Résultat à obtenir :
Formatez les deux champs calculés en Monétaire – 2 Décimales (Sélection du champ puis clic sur le bouton Propriétés)
Visualisez le résultat de la requête en cliquant sur le bouton Affichage – Mode Feuille de données Fermez la requête et enregistrez la sous le nom CORPS BC
B. Création du formulaire de saisie des commandes (2ème version)
B1 Création du formulaire principal (saisie des commandes)
•
Fermez toutes les tables•
Dans la fenêtre Bases de données, sélectionnez l’objet Formulaire puis cliquez sur « Créer un formulaire en utilisant l’assistant »•
Sélectionnez la requête ENTETE BC puis sélectionnez tous les champs de la requête qui devront figurer dans le formulaire•
L’affichage des données se fait par commande :•
La présentation du formulaire est en colonnes simples•
Le titre du formulaire est : Saisie des commandes :•
Afficher la structure du formulaire en mode création :Il ne reste plus qu’à inclure le sous-formulaire contenant les lignes de chaque commande :
• En mode création de formulaire, augmentez la taille du formulaire :
B2 Création du sous-formulaire Articles en commande
Champs calculés qui ne sont pas stockés dans les tables. Ces champs ont pour nom HT et MTVA. L’expression est à saisir. Access ajoute les [ ] lorsqu’on les omet à la saisie
Pour augmenter la hauteur du formulaire, faites glisser cette barre
Pour augmenter la largeur du formulaire, faites glisser ce trait à droite
• Tracez à l’écran en dessous du champ MODEREG, le sous-formulaire
•
Dans l’assistant, indiquez que la source des données provient d’une table ou d’une requête existante :•
Sélectionnez ensuite la requête source (soit CORPS BC) et sélectionnez tous les champs.•
Il faut ensuite indiquer à l’assistant quel est le champ permettant de lier le formulaire principal (contenant en fait l’entête du bon de commande) avec le sous-formulaire (en fait les lignes de commande) :REMARQUES :
•
Lorsque le formulaire et le sous-formulaire sont fondés sur des tables et que des relations ont été établies entre les tables sur la base de clés primaires et étrangères, ACCESS saitautomatiquement déterminer le champ qui sert de liaison entre le formulaire et le sous-formulaire. En revanche, lorsque le formulaire et/ou le sous-formulaire sont fondés sur des requêtes, il faut définir soi-même le champ de liaison.
•
Le champ NOCOM du formulaire principal est appelé champ Père et le champ NOCOM du sous-formulaire est appelé champ Fils :• Un Père a 1 ou plusieurs Fils mais un Fils n’a qu’1 seul Père. Dans l’exemple, en effet, une commande (identifié par un numéro de commande unique) comporte plusieurs lignes (chaque ligne est identifiée par un numéro de commande ET un numéro de produit)
•
Donnez un nom significatif au sous-formulaire avant de terminer la création du sous-formulaire :C/ Le fignolage
Le formulaire est maintenant créé mais la mise en forme laisse certainement à désirer. Basculez en mode création et déplacez les champs, renommez certaines étiquettes et augmentez la taille du sous-formulaire pour obtenir une présentation ressemblant à cela :
Cochez cette case
Cliquez sur le bouton et sélectionnez le champ NOCOM
Eléments de modes opératoires :
• Les étiquettes concernant l’identité du client ont été supprimées
•
Pour modifier le sous-formulaire, il faut d’abord fermer le formulaire Saisie des commandes en prenant soin de sauvegarder les modifications.•
Puis dans la fenêtre de base de données, il faut ouvrir le sous-formulaire « Articles encommande » et l’affichez en mode feuille de
données (Bouton Affichage – Feuille de données)
•
Sélectionnez toutes les colonnes et appliquez une taille de police de 8•
Sélectionnez la colonne NOCOM et masquez la (menu Affichage – Masquer Colonnes) car cette colonne se met à jour automatiquement et contient pour chaque commande la même valeur que celle figurant dans le formulaire principal.•
Ajustez ensuite la largeur de toutes les colonnes pour que le sous-formulaire s’affiche correctement dans le formulaire principal.•
Enregistrez le sous-formulaire (en conservant le même nom : Articles en commande et fermez le.•
Ouvrez le formulaire Saisie des commandes et vérifiez la présentation (au besoin procédez aux modifications qui s’imposent)REMARQUE : La relation Père-Fils est synonyme de relation UN-PLUSIEURS : Un père a plusieurs Fils Cela signifie qu’un NO COM de la table COMMANDE correspond à plusieurs lignes commandes. D/ Test du formulaire avec une commande
Saisissez la commande n° 3, codifiez au préalable le code client et les codes de produits : ETS
Papetière COMMANDE N°3 du 16/03/2001
Code client CRION Code
produit Désignation Qtés commandées
Boîte de CD-R 74 mn/10 20
Boîte de CD-RW /10 20
Filtre anti-reflet pour moniteur 8
Fermez le formulaire principal et enregistrez le sous le nom : Saisie des commandes
V. LE COIN DES EXPERTS : INSERTION DE TOTAUX DANS UN FORMULAIRE - CREATION DE LISTES MODIFIABLES
ATTENTION : Cette partie devient très technique. vous pouvez la contourner en saisissant les bons de commande de l’annexe 1 en utilisant le formulaire « Saisie des commandes »
Commencez d’abord par enregistrer le Formulaire « Saisie des commandes » sous le nom « Saisie des commandes 2 ». Enregistrez ensuite le sous-formulaire « Articles en commande » sous le nom « Articles en commande 2 »
(Dans la fenêtre Base de données, sélectionnez l’objet Formulaire et cliquez sur Modifier. Puis Fichier enregistrer sous.). Fermez ensuite tous les formulaires.
Pour mettre des sous-totaux dans le formulaire principal deux étapes sont à suivre : - Mettre les sous totaux dans le pied de page du sous-Formulaire
- Mettre une formule dans le pied de page du formulaire principal. 1. Mettre des sous totaux dans le pied de page du sous formulaire :
•
Ouvrez le sous-formulaire 2 Articles en commande 2 en mode Création•
Affichez la boîte à outils (Menu affichageBoîte à outils)•
Cliquez sur le bouton zone de texte : figurant dans la boîte à outils•
Créez le champ TOTAL HT dans le pied du formulaire « Articles en commande 2 »•
Nommez l’étiquette TOT HT•
Saisissez la formule suivante dans la zone de texte : =Somme([HT])Ce qui donne ceci :
• Il faut maintenant définir un format pour la zone de texte :
⇒
Sélectionnez la zone de texte⇒
Cliquez sur le bouton propriété⇒
Dans la boîte de dialogue Propriétés, cliquez sur l’onglet Format :•
Sélectionnez le format Monétaire et 2 décimales•
Donnez un nom significatif au contrôle (car ce nom sera utilisé ultérieurement dans un autre formulaire) :•
Procédez de même pour les champs TOT TVA et TOT TTC (à paramétrer comme suit :)Le pied de formulaire en mode création doit ressembler à ceci :
Etiquette
Zone de texte : correspond à un champ (de table ou calculé)
Nom donné à la zone de texte et qui pourra servir dans un autre formulaire
indique l’origine des données, peut être le nom d’un champ d’une table ou comme ici une expression calculée
Visualisez le formulaire Saisie des commandes 2 : les totaux concernent toutes les lignes de toutes les commandes :
2. Inclure les champs précédemment calculés dans le formulaire pricipal
•
Fermez d’abord le sous-formulaire « Articles en commandes 2 »•
Ouvrez le formulaire « Saisie des commandes 2 » en mode création•
Modifiez la liaison entre le formulaire principal et le sous formulaire :- Sélectionnez le sous-formulaire - Affichez les propriétés
- Cliquez sur l’onglet toutes et modifiez la propriété Objet source et Nom en saisissant : Articles en commande 2
•
Dans le pied du formulaire, créez maintenant 3 zones de textes :•
Paramétrez ces zones de texte pour obtenir ceci :Le détail est donné ci-dessous pour chaque zone de texte :
Plutôt que de saisir les formules et risquer une erreur de saisie, Access met à votre
disposition un générateur d’expression. Voir l’exemple ci dessous pour la zone de texte TOT HT
Le générateur d’expressions :
Au lieu de saisir la propriété Source contrôle soi-même, cliquez sur le bouton Générateur d’expressions qui apparaît lorsqu’on clique dans certaines propriétés :
Ce générateur se présente comme suit :
Après avoir cliqué sur le bouton Coller, on obtient :
3. Des zones de liste modifiables
Le formulaire précédent présente encore un défaut : lorsqu’une commande est saisie par téléphone, si le client ne connaît pas les codes, il va devoir chercher dans les tables le code du client, le code des produits commandés…
Dans le formulaire, on va donc transformer les zones de texte en zone de listes modifiables. Exemple : Code client
Avant Après
Mode opératoire :
⇒
En mode création, sélectionnez le contrôle contenant le numéro de client⇒
Cliquez sur le menu Format – Remplacer par - Zone de liste modifiable⇒
Affichez ensuite les propriétés de la zone de liste et paramétrez les propriétés suivantes :1) Sélectionnez l’objet concerné par l’expression (ici le sous formulaire « Articles en commande 2 »
2) Sélectionnez ensuite le contrôle concerné par l’expression (ici la zone de texte TOT HT)
3) Valeur est sélectionnée par défaut 4) Cliquez ici pour générer l’expression
5) Validez pour générer l’expression dans la fenêtre de propriétés
Un clic sur le bouton et les noms des clients
Affichez le Formulaire pour verifier l’affichage, en mode creation, vous pouvez élargir la taille de la zone de liste pour améliorer l’affichage :
Procédez de même pour le code article dans le sous-formulaire : Remplacez la zone de texte CODEART en zone de liste modifiable Paramétrez les propriétés suivantes :
Remplacez la zone de texte CODEART en zone de liste modifiable Paramétrez les propriétés suivantes :
La largeur de 6 cm donne un affichage en mode création affreux …
car le contrôle empiète sur les contrôles voisins … Mais en mode Affichage – Formulaire, la taille prend tout son sens :
Table contenant les données à afficher dans la zone de liste
La colonne 1 contient le code et la colonne 2 contient le nom des clients
La colonne 1 contient le code dont la valeur sera conservée dans le formulaire
La colonne 1 (codeart) a une largeur d’1 cm et la colonne 2 (Designart) une largeur de 5cm de manière à visualiser entièrement le nom des articles lorsqu’on clique sur le bouton de liste
La saisie dans le formulaire
Vous disposez des autres commandes du mois de mars ci-dessous à saisir dans le formulaire « Saisie des commandes 2 » si vous l’avez réalisé ou dans le sous-formulaire « Saisie des commandes »
ANNEXE 1
ETS PAPETIÈRE COMMANDE N° 4 du 19/03/2001
code client Mécanord
code produit Désignation qtes commandées
Ramette papier multi usages 5
Stylo à transparents permanents 10
Transparents photocopieurs/10 7
Programmation en javascript 2
ETS PAPETIÈRE COMMANDE N° 5 du 22/03/2001
code client Centre français de restauration
code produit Désignation qtes commandées
Transparents photocopieurs/10 100
Transparents manuels/10 100
Stylo à transparents effaçables 50
Stylo à transparents permanents 50
ETS PAPETIÈRE COMMANDE N°6 du 23/03/2001
code client Assurance Azur
code produit Désignation qtes commandées
Support mural pour moniteur 4
Filtre anti-reflet pour moniteur 5
Stylo à transparents permanents 20
Stylo à transparents effaçables 10
ETS PAPETIÈRE COMMANDE N° 7 du 24/03/2001
code client Briko Boutik
code produit Désignation qtes commandées
Les grandes courants du management 5
Calulatrice scientifique Cazio 2
Boîte de CD-RW /10 50
10
ETS PAPETIÈRE COMMANDE N° 8 du 24/03/2001
code client Lycée Rambaux
code produit Désignation qtes commandées
Stylo à transparents effaçables 100
Stylo à transparents permanents 100
Boîte de CD-R 74 mn/10 20
ETS PAPETIÈRE COMMANDE N° 9 du 26/03/2001
code client SériTech
code produit Désignation qtes commandées
Stylo à transparents effaçables 10
Stylo à transparents permanents 10
Boîte de CD-R 74 mn/10 2
Calulatrice scientifique Cazio 1
WebCam Sauni 2
Boîtes de disquettes 3,5''/10 2
Ramette papier multi usages 10
CAS PAPETIERE- 5ème partie
LES REQUETES ACTIONS
CONNAISSANCES DE BASE
Les requêtes action permettent de modifier les données dans les tables alors que les requêtes sélection et opération ne modifient en rien les données stockées dans les tables.
Elles sont de quatre types :
Création de table Permet de créer une nouvelle table à partir des enregistrements répondant à un critère de sélection
Ajout Ajoute le contenu des enregistrements correspondant au critère de sélection à
une table existante (ou nouvelle)
Mise à jour Permet de mettre à jour le contenu d’un ou plusieurs champs pour les
enregistrements sélectionnés correspondant au critère de sélection
Suppression Permet de supprimer les enregistrements correspondant au critère de sélection Pour créer une requête action, il faut :
•
créer une requête sélection (ou opération) pour sélectionner les enregistrements•
Afficher le résultat de la requête sélection (pour contrôle)•
Transformer la requête sélection (ou opération) en requête action par le menu Requête ou par les boutons de la barre d’outils requête•
Exécuter la requête (menu Requête - Exécuter ou bouton éxécuter de la barre d’outils)DANGER : UNE REQUÊTE ACTION MODIFIE LE CONTENU DES TABLES, PAR CONSEQUENT IL FAUT ÊTRE RIGOUREUX QUANT AU CRITERE DE SELECTION
I. CREATION ET EXECUTION D’UNE REQUÊTE CREATION DE TABLE
le thème
Dans la table CLIENT de la base de données PAPETIER.MDB figure le champ ENCOURS (contenant le montant du crédit accordé aux clients). Ce champ constitue une donnée de situation (au même titre qu’un solde de compte ou un stock) et doit être régulièrement mis à jour. Par conséquent, vous allez : - créer AUTOMATIQUEMENT par requête une table « ENCOURS DE CREDIT » comprenant les champs suivants :
- CODECLI - ENCOURS
- ensuite supprimer le champ ENCOURS de la tale CLIENT
- ensuite établir une relation entre la table CLIENT et la table ENCOURS DE CREDIT
A. CREATION D’UNE REQUETE CREATION DE TABLE
Plutôt que de créer la structure de la table ENCOURS DE CREDIT, vous allez créer une requête Création de tables :