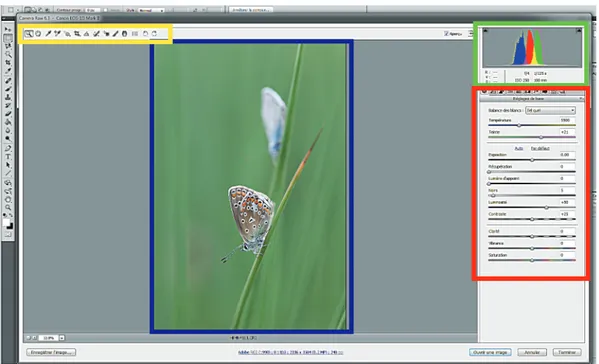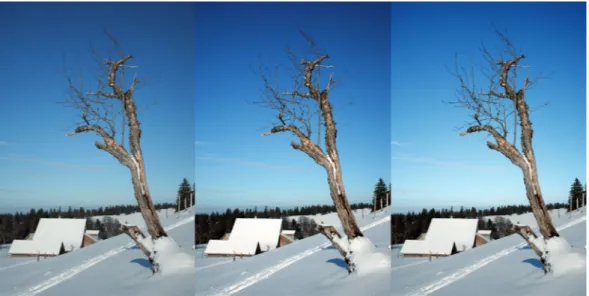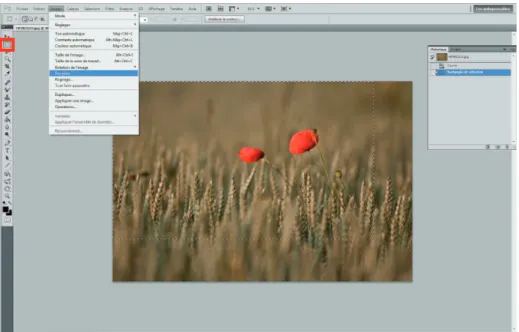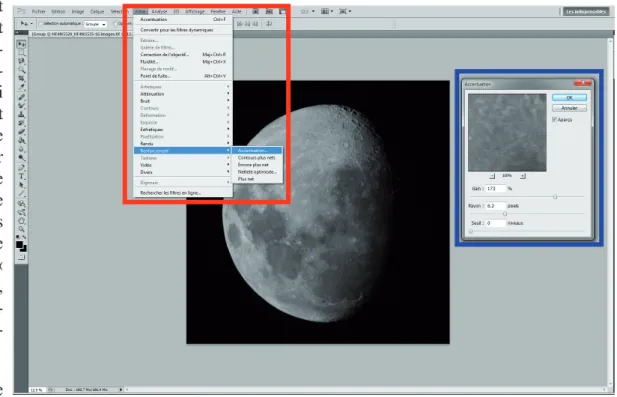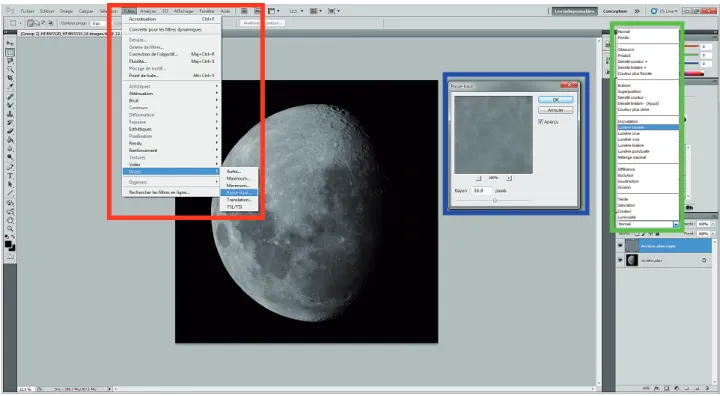Tutoriel Photoshop pour les
débutants
Tutoriel PhotoRomandie
réalisé par Didil
Les bases de la retouche
Importer un RAW avec Camera Raw
La première chose à faire lorsque l’on veut trai-ter une image est de l’ouvrir… Mais si l’étape est plus qu’enfantine pour une image en .jpeg, cela se complique un peu lorsque l’on travaille avec les for-mats bruts des marques (.cr2 pour Canon, .nef pour Nikon, .arw pour Sony, …). Afin de traiter ces diffé-rents formats, Photoshop intègre un module externe dénommé « Camera Raw1 » et qui permet de
déma-tricer les images.
Passons donc au vif du sujet. Ouvrez votre image en format RAW (Fichier Ouvrir). Une nouvelle fenêtre va s’ouvrir, il s’agit de Camera Raw (figure 1). Cette fenêtre est composée d’une barre d’outils en haut (cadre jaune) sous laquelle se trouve l’aper-çu de votre image (cadre bleu), d’un histogramme avec les données de prises de vue (cadre vert) et d’un panneau contenant différents réglages (cadre rouge).
La barre d’outils permet de faire les premières ma-nipulations. Elle contient différents outils dont la pi-pette pour le réglage de la balance des blancs (3ème icone), le recadrage et le redressement de l’image (6 et 7ème icones), le correcteur des yeux rouges et, pour les amateurs de paysage, l’outil «filtre dé-gradé». Pour connaître les autres fonctions, passez simplement avec la souris dessus et une info-bulle apparaîtra avec le nom de l’outil.
Le panneau de réglages, situé sur la droite, permet quant à lui de modifier différents paramètres de l’image. Il est partagé en 10 onglets classés par catégories. Le premier regroupe les «réglages de base», suivi par les onglets «courbe des tonalités», et «détails» qui sont les 3 onglets principaux pour débuter. Com-mençons par le début, avec les réglages de base. En premier lieu on trouve la «température» couplée à la «teinte». Ces deux curseurs permettent d’ajuster au mieux la balance des blancs de l’image.
1 Si Camera Raw n’est pas installé dans Photoshop, vous le trouverez en téléchargement à cette adresse :
http://www.adobe.com/fr/products/photoshop/cameraraw.html
On trouve ensuite les outils «exposition» (servant à surexposer ou sous-exposer l’image), «récu-pération» (permettant d’assombrir l’image et de récupérer les blancs brûlés, «lumière d’appoint» (éclairci l’image en ciblant les zones bouchées), «noirs» (définit le point noir) et enfin «luminosité» et «contraste».
Nous trouvons encore une troisième section regrou-pant les outils «clarté» (augmente le microcontraste des tons moyens, très efficace couplé à la netteté), «vibrance» (sature les teintes peu saturées tout en laissant les autres teintes intactes) et «saturation». L’onglet «courbe des tonalités» permet quant à lui de modifier, soit sur le graphique de la courbe soit avec les curseurs, la luminosité et le contraste de l’image encore plus en profondeur. Je vous don-nerais volontiers plus d’explications, mais les avis divergent sur ce qu’est réellement la courbe des tonalités et sur son fonctionnement... Retenez juste que c’est un outil extrêmement puissant, mais qu’il va falloir faire des essais pour voir comment tout cela réagit.
Le dernier onglet qui nous intéresse est celui de la netteté, nommé «détail». Il regroupe divers outils regroupés sous les sections «netteté» et «réduc-tion du bruit». Les réglages étant propres à chaque image et les termes probablement connus, je ne m’y attarderais pas.
Les onglets suivants permettent des réglages plus avancés tel que la transformation en noir-blanc («TSI/niveau de gris»), le «virages partiel», les cor-rections optiques à apporter à l’image en fonction de l’objectif (déformation, vignetage, aberrations chromatiques) dans l’onglet «corrections de l’objec-tif», et l’ajout de grain ou de vignetage («effets»). Tous les réglages que vous faites sont visibles di-rectement sur l’aperçu de votre image, et sont tota-lement réversibles (pour le moment). Vous pouvez également cocher et décocher la case «aperçu» à gauche de l’histogramme afin de voir votre image avant et après vos modifications.
Une fois que vous êtes content de vos réglages, il ne vous reste plus qu’à cliquer sur «Ouvrir une image» en bas à droite afin d’ouvrir votre image avec les réglages que vous avez effectués. Cette fois les réglages sont définitifs sur l’image ouverte, mais vous pouvez néanmoins toujours ouvrir le RAW d’origine et recommencer le développement avec d’autres réglages.
Voilà l’importation de votre première image RAW dans Photoshop terminée, vous allez pouvoir passer à la suite.
Réglage des niveaux
Votre image importée, il vous reste maintenant à faire les derniers ajustements. Nous allons donc commencer par régler les niveaux de la photo. Cette étape est surtout importante si vous trouver que votre image n’a pas des couleurs très vives et souffre d’une sorte de voile gris (particulièrement visible sur les paysages).
La première chose à faire est donc de sélectionner la zone que vous voulez traiter, soit l’image entière soit une zone spécifique. Prenons l’exemple du ciel de la figure 4 sur lequel a été effectué un réglage pour le ciel et un autre pour le sol, principalement afin de raviver les bleus du ciel sans trop détériorer la partie paysage de l’image.
Poiur se faire, prenez par exemple la baguette ma-gique et cliquez sur votre ciel pour le sélectionner. Une fois que c’est fait, aller dans Calques nou-veau calque de réglage Ninou-veaux... (figure 2) Vous verrez alors un nouveau calque apparaître, intitulé par défaut «Niveau 1» (sauf si vous l’avez changé) sur la droite de l’écran. Si vous avez sélec-tionné une zone spécifique de l’image, vous ver-rez que l’aperçu du calque n’est pas tout blanc mais comporte une zone noire qui ne sera pas affectée par vos réglages.
Sur ce nouveau calque, nous avons un histogramme avec des curseurs (rectangle rouge sur la figure 2). Le curseur noir (à gauche) représente les noirs, ce-lui du milieu, les couleurs intermédiaires et cece-lui de droite, les blancs. On va donc jouer avec ces cur-seurs et l’histogramme afin que notre image prenne de belles couleurs. Le but du jeu est de mettre le curseur noir au bord gauche de l’histogramme et le curseur blanc au bord droit de l’histogramme, puis de bouger le curseur central afin d’obtenir un résul-tat proche de la réalité (figure 3).
Figure 4: Comparatif des résultats pouvant être obtenus. A gauche l’image brute, au centre le réglage des niveaux a été
fait sur l’image entière et à droite un calque a été utilisé pour le ciel et un autre pour le paysage.
Figure 3: A gauche, les curseurs avant modification et à droite les
curseurs après les réglages.
Figure 2: Menu calque. Sur la droite: en bleu les nouveaux calques crées (ici un pour le ciel et un pour le paysage), en rouge l’histogramme
Recadrage
Une manipulation utile, et pouvant être faite à n’importe quel moment, est le recadrage. Il permet d’éli-miner les éléments gênant sur les bords de l’image, de changer le format d’image ou encore de faire un gros plan sur une partie de votre image.
Dans ce but, vous avez deux outils à disposition. Le premier permet des recadrages aux dimensions variées, laissant libre cours à votre imagination. Le second permet au contraire de fixer un format de votre choix (1/2, 2/3, 4/3, …) et de recadrer votre image selon ces pro-portions données.
La seconde méthode est tout aussi enfantine au détail près qu’il faut savoir dans quel format vous désirez recadrer. Commencez par activer «l’outil de recadrage » (raccourcis : « c »). En haut, sous la barre de menu, une nouvelle barre est apparue. Il s’y trouve trois champs que vous pouvez remplir, « Largeur », « Hauteur » et « résolution ». Dans les cases « Largeur » et « Hauteur » il faut indiquer le format que vous désirez. Par exemple pour un tirage de 60x40cm en format paysage, il vous suffit de mettre dans le champ « Largeur » la valeur « 60 » et dans le champ « Hauteur » la valeur « 40 » (Figure 7), puis de sélectionner une partie de votre image qui vous intéresse. Vous verrez que le format est fixe lorsque vous augmentez ou diminuez la zone sélectionnées. Une fois que ça vous convient, lâcher le bouton de la souris (si ce n’est pas déjà fait), vous verrez que la partie non sélectionné de l’image s’obscurcit pour vous permettre de mieux visualiser votre recadrage (Figure 5). Si vous être convaincu, il suffit de presser la touche « enter/retour » de votre clavier et l’image est recadrée. Comme précédem-ment, si le résultat ne vous convient pas, il suffit de l’annuler.
Assez discuté, passons au premier cas, le recadrage libre. La manipulation est très simple. En premier lieu activez l’outil « rectangle de sélection » (2ème
icone sur la barre latérale gauche. Raccourcis : « m ») et allez sélectionner la partie de votre image que vous voulez garder. Une fois que c’est fait, allez dans le menu « Image » et cliquer sur « Recadrer » (Figure 6). Votre image est maintenant recadrée selon vos souhaits.
Ça ne vous convient pas ? Pas de problème, aller dans le menu « Edition » et cliquez sur « Annuler » (raccourcis : « Ctrl + z »).
Figure 6: L’outil «Rectangle de sélection» est entourée en rouge (en haut à droite). Le menu «Image» est
déroulé et l’option «Recadrer» surligné.
On voir également sur l’image le rectangle en traitillé qui indique la zone sélectionnée.
Figure 5: On voit ici l’outil «Recadrage» en pleine action. La partie claire
de l’image est la zone que l’on désire garder alors que la partie foncé sera éliminée.Vous voyez également que par défaut Photoshop applique une grille représantant la «règle des tiers» pour vous aider.
Figure 7: Configuration du de l’outil «Recadrage» pour un format payage
Accentuation – Netteté : Basique
Accentuation – Netteté : Réglages
avancés
Une méthode demandant un peu plus de travail est disponible pour des résultats pouvant être époustou-flant si les réglages sont bien gérés.
La première chose à faire est de dupliquer votre calque d’image. Pour cela, allez sélectionner le calque de votre image en bas à droite, faite un clic-droit sur le calque et choisissez « Dupliquer le calque ». Dès ce moment, un nouveau calque appa-rait en dessus de votre calque d’origine, et c’est ce dernier que nous allons utiliser pour la suite.
Maintenant que le nouveau calque est créé, pas-sons à l’étape suivante. Ouvrez le menu « Filtre », puis « Divers » et dans ce sous-menu choisissez « Passe-haut ». Là une nouvelle fenêtre apparaît dans laquelle vous n’avez qu’un réglage possible : « Rayon ». Ce dernier, comme pour l’accentuation, sert à choisir le rayon d’action du filtre, et toujours comme l’accentuation, plus le rayon est élevé plus l’effet est grand.
Une dernière étape avant que votre image ne soit prête consiste à en amé-liorer les détails. La fa-çon la plus simple et qui montrent de bon résultat est l’utilisation du filtre « accentuation ». Pour se faire, sélectionner le calque de votre image (à droite de l’écran) puis ouvrez le menu « Filtre », descendez jusqu’à « Renforcement » puis, dans le sous menu, sé-lectionnez « Accentua-tion ».
Dans la nouvelle fenêtre qui apparaît, vous avez trois réglages à disposi-tion. Le premier,
« Gain », est exprimé en pourcent et vous permet de régler le gain de netteté. Le second, « Rayon », est exprimé en pixels et représente l’étendu de la zone à laquelle sera appliqué le gain de netteté. Plus le Rayon est grand, plus l’effet est visible. Mais atten-tion plus il est visible plus il est également destruc-teur pour la qualité de votre image.
Comme chaque image est différente, il n’y a pas de réglage de base préconisé, mais un bon point de départ et de choisir un « Gain » de 80% pour un « Rayon » de 1 à 2 pixels. Dernier détail, ces réglages n’auront pas le même effet sur une image de 400x600px que pour une image de 1600x2400, adaptez donc vos réglages en conséquence.
Figure 8: Application du filtre «Accentuation» en ouvrant le menu «Filtre» (en rouge) puis en sélectionnant
«Renforce-ment» et «Accentuation» (surlignés). En bleu, la fenêtre de réglage du filtre «Accentuation» dans laquelle nous pouvons agir sur le «Gain» sur le «Rayon» et sur le «Seuil».
Dans notre cas, on ne cherche pas à avoir un effet fort, mais juste suffisant pour souligner les princi-paux détails, ce qui entent que le rayon doit être faible (de l’ordre de quelques pixels). Comme vous avez dû le constater, l’image est devenue grise, ne vous inquiétez pas c’est normal.
Une fois que vous avez choisi le rayon adapté, cli-quer sur « OK » et allez de nouveau en bas à droite dans le volet des calques. Vous pouvez voir qu’en dessus des calques se trouve le mot « Normal ».
Figure 9: Les différentes étapes du filtre «Passe-haut» sont montrées ici. En rouge le menu filtre avec en surligné le
menu «Divers» et «Passe-haut». En bleu, la boite de dialogue du filtre «Passe-haut» avec comme seul réglage le rayon. En vert, le menu déroulant des calques, avec en surligné le mode «lumière tamisée» qui nous est utile pour ce filtre.
Il s’agit en réalité d’un menu déroulant qui régit l’interaction entre les calques. Dans notre cas, nous allons remplacer le mode « Normal » par le mode « Lumière tamisée » afin d’avoir un effet léger, ou par le mode « Incrustation » pour avoir un effet plus prononcé.
Si l’effet n’est pas assez fort, vous pouvez soit créer un deuxième calque et refaire toutes les étapes que nous venons d’effectuer, soit supprimer le calque que vous venez de créé et le refaire avec des ré-glages du filtre « Passe-haut » plus poussé.
Figure 10: Comparaison entre l’image de base à gauche, l’image ayant subit le filtre «Accentuation» au centre, et
Redimensionner l’image
Une fois que votre image ressemble à ce que vous désirez, il ne vous reste plus qu’à la préparer pour la publier sur votre site ou votre forum préféré. Pour se faire, la première étape passe par le redimensionne-ment de l’image afin que celle-ci soit conforme aux dimensions que vous voulez pour votre site ou qui ont été fixées pour un forum. Nous allons prendre l’exemple de du forum PhotoRomandie qui impose une largeur maximale de 1024pixels et une hauteur maximale de 800pixels.
Nous allons donc ouvrir le menu « Images » et sélectionner l’option « Taille de l’image ». Là, une fenêtre de réglage apparaît et vous pourrez choisir la largeur, hauteur et résolution de l’image. Dans notre cas, il faut que vérifier que les trois options en bas de la fenêtre (« Mettre les styles à l’échelle », « Conserver les proportions » et « Rééchantillon-nage ») soient cochées. Ensuite, nous allons choisir la « Résolution » de l’image qui va être d’au moins 72pixels/pouce (ppi) pour un visionnage à l’écran et de 300ppi pour une bonne impression. Une fois ceci fait, on peut aller tout en faut de la fenêtre et choisir les dimensions de l’image. Dans notre exemple, il faut mettre, pour un format paysage, 1024 dans le champ largeur (la hauteur se change automatique-ment pour conserver les proportions de l’image) et, dans le cas d’un format portrait, 800 dans le champ hauteur (et la largeur se change également automati-quement). Une fois que les dimensions sont réglées, il vous suffit de presser sur « OK » et de passer à la dernière étape : l’enregistrement.
Enregistrer une image
Nous voici à la dernière étape, l’enregistrement de l’image, qui peut paraître facile mais qui peut égale-ment vous apporter bien des ennuis…
Donc pour enregistrer une image, il faut se rendre dans le menu « Fichier » et ensuite soit sur « Enre-gistrer » soit sur « EnreEnre-gistrer sous » ou encore sur « Enregistrer pour le web et les périphériques ». Je vous conseille la deuxième ou troisième option qui évite de sauvegarder notre image redimensionnée sous le même nom que l’image de base (ce qui effa-cerait l’image de base et ne vous laisserez que votre petite image redimensionnée). Personnellement je préfère « Enregistrer sous », et je vais donc conti-nuer avec cette option. En sélectionnant « Enregis-trer sous », une nouvelle fenêtre apparaît vous per-mettant de choisir le nom de votre fichier (qui par défaut est le nom de votre photo de départ) ainsi que le format dans lequel vous voulez enregistrer le fichier.
Dans notre cas, nous allons continuer avec l’exemple de PhotoRomandie qui n’accepte que les photos en JPEG avec un poids maximum de 350ko. Nous allons donc sélectionner comme format « JPEG(*. JPG, *.JPEG, *.JPE) ». Pour le nom de fichier, c’est à vous de voir ce que vous voulez. Dans mon orga-nisation, je laisse le même nom que mon image de base mais je rajoute quelque chose derrière, ceci afin de garder une version non modifié intacte tout
en ayant la version modifié avec le même nom (ce qui est plus facile à retrouver dans l’organisation des fichiers). Lorsque vous cliquez sur « Enregis-trer », une nouvelle fenêtre apparaît. Il s’agit des « Options JPEG ». Dans notre cas, seule la « Qualité » va nous intéresser afin de définir la taille finale du fichier image. Pour cela, commencez par mettre le curseur sur « fichier volumineux » (Qualité 12) et regardez à droite de la fenêtre, sous « Annuler » la taille de votre fichier. Pour PhotoRomandie, nous l’avons vu, il faut un poids maximum de 350ko. Donc tant que le nombre à droite de la fenêtre est supérieur à 350.0K, il va falloir diminuer la qua-lité de l’image. Passez d’abord à une Quaqua-lité de 11, puis de 10 et descendez jusqu’à être en dessous de 350.0K. Une fois que c’est fait, il ne vous reste plus qu’à cliquer sur « OK » et votre image est sauvegar-dée et prête à être télécharger sur un forum ou sur votre site internet.