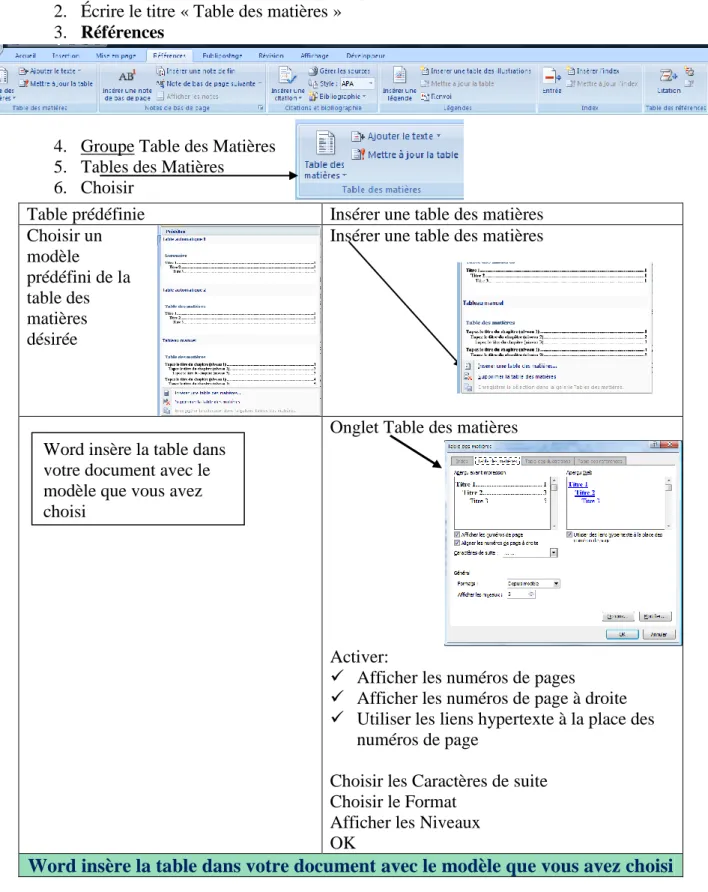Note de cours
Introduction à Word 2007
Préparé par M. Rahmouni oussama
Table des matières
Comment aller chercher un document sur CVMVirtuel? ... 6
Souris ... 6
Clavier français ... 6
Entrer dans Word ... 6
Quitter Word ... 6
Quitter Windows ... 6
Écran de Word 2007 ... 7
Bouton Office ... 8
Enregistrer sous ... 8
Options générales de Word 2007 ... 8
Barre d'outils d'Accès rapide ... 8
Onglets de Word 2007 ... 9
Onglet Accueil...9
Les groupes du ruban: ... 9
Presse-papier ... 9 Police ... 9 Paragraphe ... 9 Style ... 9 Modification ... 9 Onglet Insertion ...9
Les groupes du ruban: ... 9
Pages ... 9
Tableaux ... 9
Illustrations (Image, Formes) ... 9
Liens ... 9
En-tête et pied de page ... 9
Texte ... 9
Symbôles ... 9
Onglet Mise en page ...10
Les groupes du ruban: ... 10
Thèmes ... 10
Mise en page ... 10
Arrière-plan page ... 10
Paragraphe ... 10
Onglet Référence ...10
Les groupes du ruban: ... 10
Table des matières ... 10
Notes de bas de page ... 10
Citation et bibliographie ... 10
Légendes ... 10
Index ... 10
Table des références ... 10
Onglet Publipsotage ...10
Les groupes du ruban: ... 10
Créer ... 10
Démarrer la fusion et le publipostage ... 10
Champs d'écriture et d'insertion ... 10
Aperçu des résultats ... 10
Terminer ... 10
Onglet Révision...11
Les groupes du ruban: ... 11
Vérification (grammaire et Orthographe) ... 11
Commentaires ... 11 Suivi ... 11 Modifications... 11 Comparer ... 11 Protéger ... 11 Onglet Affichage ...11
Les groupes du ruban: ... 11
Affichages document ... 11 Afficher/Masquer ... 11 Zoom ... 11 Fenêtre ... 11 Macros ... 11 Onglet Développeur ...11
Les groupes du ruban: ... 11
Code ... 11
Contrôles ... 11
XML ... 11
Protéger ... 11
Modèles ... 11
Document ... 14
Nouveau document ...14
Composer un document ...14
Enregistrer un document (pour le conserver) la première fois ...14
Enregistrer les autres fois ...14
Fermer un document ...14
Espacement des caractères ...15
Insertion d'un caractère ...15
Insertion d’une ligne vide ...15
Effacement d’une ligne vide ...15
Correcteur automatique (Bouton doit de la souris) ... 15
Ouvrir un document existant ... 15
Mise en forme du texte ... 16
Sélectionner du texte (bloc de texte) ...16
Quoi faire avec du texte sélectionné? ...16
Aperçu avant impression un document ... 17
Imprimer un document ... 17
Rechercher et remplacer du texte ... 18
Insertion de la date ... 18
Mode d’insertion et Mode Refrappe ... 18
Affichage des caractères masqués ... 18
Affichage des règles ... 18
Vérifier l’orthographe et la grammaire ... 18
Utiliser les assistants et les modèles ... 19
Paragraphe ... 19
Retrait de paragraphe ...19
Interligne ...19
Espacement des paragraphes ...19
Alignement des paragraphes ...19
Bordures et trame de fond aux paragraphes ...20
Tabulations ...20
Placer les taquets à partir du menu ... 20
Placer les taquets directement sur la règle ... 20
Insérer un fichier dans un autre fichier ... 21
Dictionnaire des synonymes ... 21
Saut de page ... 21
Liste à puces ou numéros ... 22
Note de bas de page et Note de fin de document ... 24
Insertion de notes de bas de page ou de fin de document ...24
WordArt ... 25
Utilisation du WordArt ...25
Zone de texte ... 26
Insérer une Zone de texte ...26
Mise en forme d'une Zone de texte ...26
Orientation des pages ... 26
En-tête et Pied de page ... 27
Création de l’En-tête ...27
Onglet Création Outils des en-têtes et pieds de page ... 27
Création de pied de page ...28
Onglet Outils des en-têtes et pieds de page ... 28
Positionner le numéro de page ...28
Tableau ... 29
Insérer un tableau ...29
Onglet Création... 29
Ajouter une ligne au tableau ...29
Insérer une ligne ou une colonne dans le tableau ...29
Supprimer des cellules, des lignes, des colonnes ou le tableau ...29
Taille des cellules (hauteur et largeur) ...29
Convertir du texte en tableau ...30
Convertir un tableau en texte ...30
Trier les données d’un tableau ...30
Fractionner des cellules ...31
Fusionner des cellules ...31
Répéter la première ligne du tableau sur chaque page ...31
Bordure et trame de fond d’un tableau ...31
Table des matières ... 32
Appliquer les styles de titre ...32
Modifier les caractéristiques des styles de Titre ...33
Insérer la Référence d'une table des matières ...34
Modifier les carctéristiques d'une Table des matières ...35
Théorie :
Référence au volume
:
à la bibliothèque« Microsoft Office 2007 » Édition Reynald Goulet
Comment aller chercher un document sur CVMVirtuel?
Internet CVMVirtuel en haut droite
Souris
Bouton gauche (noté BG) celui qui est toujours utilisé avec (1 clic) Bouton droit (noté BD) pour menu contextuel
Clavier français
Accents Grave (taper ` et taper la voyelle)
Circonflexe (taper ^ et taper la voyelle) Tréma (taper SHIFT avec ¨ et taper la voyelle) Cédille (taper ¸ et taper la lettre c)
Caractères à droite sur les touches ex.: ½ (AltCar avec la touche ½)
Entrer dans Word
Bouton Démarrer (1 clic) en bas à gauche Tous les programmes (1 clic)
dossier Microsoft Office (1 clic) Microsoft Office Word 2007 (1 clic)
Quitter Word
Bouton Office (1 clic) en haut à gauche Quitter Word (1 clic) à droite en bas Ou
1 clic sur Bouton coin Haut à droite
Quitter Windows
Bouton Démarrer (1 clic) en bas à gauche 1 clic sur
Choisir avec Arrêter (1 clic)
Si vous travaillez chez vous,
Police : Time New Roman Taille : 12pts Papier : Letter ou USLetter
Marges :
Écran de Word 2007
Ruban Bouton Office Aide Afficher les règles Zone du document Barre d'État Affichage Zoom Les modes d'affichage Choisir la langue Numéro de page Écran de travail Barre d'outils d'Accès rapide Nom du document Diminuer Agrandir la fenêtre Word Réduire la fenêtre de Word Fermer Word Point d'insertionBouton Office
Enregistrer sous
Options générales de Word 2007
Bouton Office Options de Word Options avancées Travailler en cm
Barre d'outils d'Accès rapide
ajouter des icones (clic) clic sur le choixEnregistrer sous Word 2007 Enregistrer sous Word 2003
Liste des documents
Onglets de Word 2007
Onglet AccueilLes groupes du ruban: Presse-papier Police Paragraphe Style Modification Onglet Insertion Les groupes du ruban:
Pages Tableaux
Illustrations (Image, Formes) Liens
En-tête et pied de page Texte
Symbôles
Exemple
Pour quelques un des items de ces groupes on
a un sous-menu Clic sur
Pour d'autres groupes on a un Onglet Outils contextuel
à droite des onglets Pour chacun de ces
groupes on a un sous-menu
Onglet Mise en page Les groupes du ruban:
Thèmes Mise en page Arrière-plan page Paragraphe Organiser Onglet Référence Les groupes du ruban:
Table des matières Notes de bas de page Citation et bibliographie Légendes
Index
Table des références
Onglet Publipsotage Les groupes du ruban:
Créer
Démarrer la fusion et le publipostage Champs d'écriture et d'insertion Aperçu des résultats
Terminer
Pour quelques un des items de ces groupes on
a un sous-menu Clic sur
Pour quelques un des items de ces groupes on
a un sous-menu Clic sur
Pour quelques un des items de ces groupes on
a un sous-menu Clic sur
Onglet Révision
Les groupes du ruban:
Vérification (grammaire et Orthographe) Commentaires Suivi Modifications Comparer Protéger Onglet Affichage Les groupes du ruban:
Affichages document Afficher/Masquer Zoom Fenêtre Macros Onglet Développeur Les groupes du ruban:
Code Contrôles XML Protéger Modèles Choisir La langue
Pour quelques un des items de ces groupes on
a un sous-menu Clic sur
Pour quelques un des items de ces groupes on
a un sous-menu Clic sur
Pour quelques un des items de ces groupes on
a un sous-menu Clic sur
Onglets Outils contextuels
Onglet Outils des en-têtes et pieds de page
Onglet Insertion
dans le groupe Entête et pied de page
choisir l'option En-tête ou Pied de page
affiche l'onglet Outils des en-têtes et pieds de page o Onglet Création
Onglet Outils zone de texte
Onglet Insertion
dans le groupe Texte
insérer une zone de texte
affiche l'onglet Outils zone de texte o Onglet Format
Onglet Outils de tableau
Onglet Insertion
dans le groupe Tableau
insérer un tableau
affiche l'onglet Outils de tableau o Onglet Création
Onglet Outils WordArt
Onglet Insertion
dans le groupe Texte
Insérer un WordArt
affiche l'onglet Outils WordArt o Onglet Format
Onglet Outils Image
Onglet Insertion
dans le groupe Illustrations
Insérer une Image
affiche l'onglet Outils Image o Onglet Format
Aide Microsoft Word
clic surAnnulation d’une opération
Barre d'accès rapide 1 clic sur
Document
Nouveau document Bouton Office Nouveau Choisir Document vierge Créer
Composer un document
Écrire le texte en respectant les règles suivantes : Sans mettre de ENTER à la fin des lignes Mettre un ENTER à la fin des paragraphes
Mettre un ENTER pour avoir une ligne vide dans le texte Enregistrer un document (pour le conserver) la première fois
Bouton Office Enregistrer sous…
Choisir en Word 2007 ou Word 97-2003 Choisir l'emplacement
Nom du fichier? Écrire le nom du fichier Choisir le Type
.doc Word 97-2003 ou
.docx Word 2007 Enregistrer
Enregistrer les autres fois
Bouton Office ou Barre d'accès rapide Enregistrer 1 clic sur
Fermer un document Bouton Office Fermer
Espacement des caractères Accueil
Groupe Police
1 clic sur
Onglet Espace ment des caractères Choisir l'Échelle
Choisir l'Espacement Choisir Position Activer Crénage OK
Insertion d'un caractère
Placer le point d’insertion; taper le caractère
Insertion d’une ligne vide
Placer le point d’insertion; appuyer sur la touche ENTER Effacement d’une ligne vide
Placer le point d’insertion; la touche SUPPRIME ou BACKSPACE
Correcteur automatique (Bouton doit de la souris)
Mot souligné rouge ou d'une autre couleur 1 clic sur le mot avec BD (bouton droit) 1clic sur la réponse suggérée (s’il y a lieu)
Ouvrir un document existant
Bouton Office Ouvrir
Mise en forme du texte
Sélectionner du texte (bloc de texte)
Placer le point d’insertion au début du texte à sélectionner Appuyer sur le BG sans le relâcher
Déplacer la souris à la fin du texte à sélectionner Relâcher le BG
Quoi faire avec du texte sélectionné? Effacer Sélectionner le texte
Appuyer sur la touche Delete ou Supprime Réécrire Sélectionner le texte
Taper le nouveau texte Police Sélectionner le texte
Appuyer sur la flèche de Choisir la police désirée
Sélectionner le texte Accueil Police Groupe Police 1 clic Choisir Police Taille Gras Italique Souligné des Effets Ok
Taille Sélectionner le texte Appuyer sur la flèche de Choisir la taille désirée Gras Sélectionner le texte
Appuyer sur
Italique Sélectionner le texte Appuyer sur
Souligné Sélectionner le texte Appuyer sur
Couper Sélectionner le texte Appuyer sur
Sélectionner le texte Édition
Couper Copier Sélectionner le texte
Appuyer sur
Sélectionner le texte Édition
Copier Coller Placer le point d’insertion où
vous désirez avoir le texte Appuyer sur
Placer le point d’insertion où vous désirez avoir le texte Édition Coller Word place le texte dans presse papier (mémoire de l’ordinateur) Word fait une copie dans le texte de ce qui est dans presse papier Ce texte devient surligné
Aperçu avant impression un document
Bouton Office Imprimer
Aperçu avant impression
Ruban de l'aperçu avant impression
Lorsque fini: Fermer l'aperçu avant impression
Imprimer un document
Fichier Imprimer Choisir Choisir Imprimer Imprimer tout(toutes les pages) ou
Page en cours
Page où est placé le point d’insertion ou
Pages
Écrire les numéros des pages à imprimer Ok
Rechercher et remplacer du texte
1. Accueil2. Remplacer
3. Écrire le texte à rechercher 4. Écrire le texte à remplacer
Insertion de la date
A. Sous forme de code
Insertion Date et heure
Choisir le format : Jour, la date au long (exemple : jeudi, 26 août, 1999) Cocher : Mettre à jour automatiquement
Ok
B. Sous forme de texte
Insertion Date et heure
Choisir le format : Jour, la date au long (exemple : jeudi, 26 août, 1999) Ok
Mode d’insertion et Mode Refrappe
BD sur barre des tâches Activer Refrappe Activer 1 clic sur Insérer de la barre d'état (en bas de la fenêtre Word) Désactiver 1 clic Refrappe de la barre d'état (en bas de la fenêtre Word)
Affichage des caractères masqués
Accueil 1 clic sur
1 clic dessus pour désactiver
Affichage des règles
Affichage
Groupe Afficher/Masquer Activer Règle
Vérifier l’orthographe et la grammaire
1. Placer le point d’insertion au début du paragraphe 2. Révision
3. Grammaire et orthographe
4. Corriger en suivant les suggestions (Remplacer ou Ignorer)
Ici la date ne
change jamais
Ici la date change à chaque fois
que vous ouvrez le document
Word affiche les caractères masqués par défaut tel que:
Enter Tabulation Retrait
Utiliser les assistants et les modèles
Paragraphe
Retrait de paragraphe
Sélectionner le ou les paragraphe(s) Accueil
Groupe Paragraphe Paragraphe
Onglet Retrait et espacement Écrire le retrait
À gauche À droite Ok
Interligne
Sélectionner le ou les paragraphe(s) Accueil
Paragraphe
Choisir ou écrire l’interligne désiré Espacement des paragraphes
Accueil
Paragraphe
Choisir ou écrire l’espacement avant et/ou après le paragraphe désiré
OK
Alignement des paragraphes
Sélectionner paragraphe(s) ou Accueil
Paragraphe
Onglet Retrait et espacement Dans Alignement choisir
Gauche Ou
Sélectionner paragraphe(s) Accueil
Choisir Groupe Paragraphe
pour Gauche ou
Très pratique pour des lettres, des CV, des
Bordures et trame de fond aux paragraphes 1. Sélectionner le texte 2. Accueil 3. Groupe Paragraphe 4. Bordure et trame Bordure Trame
5. Choisir l’onglet Bordure Choisir l’onglet Trame de fond 6. Choisir le Type Choisir la couleur
7. Choisir le Style 8. Choisir la Couleur 9. Choisir la Largeur
10. À droite choisir l'emplacement dans le paragraphe 11. Appliquer à Paragraphe Ou Texte 12. Ok Tabulations
Placer les taquets à partir du menu 1. Affiche la règle
2. Sélectionner le texte désiré 3. Accueil
4. Groupe Paragraphe 5. 1clic sur 6. 1clic sur Tabulation 7. Taper la position désirée 8. Choisir l'Alignement
Gauche Centre Droite
9. Choisir le Point de suite 10. Définir
11. Répéter numéro 7 à 10 pour plusieurs taquets Placer les taquets directement sur la règle
1. Afficher les règles
2. Sélectionner le texte désiré
3. Choisir le taquet désiré (gauche, droite, centre, …) sur la règle à gauche
Taquets
Gauche Centre Droite Word affiche
les Taquets sur la règle Permet de placer des Taquets
Insérer un fichier dans un autre fichier
1. Ouvrir le document2. Placer le point d’insertion où je veux insérer l’autre document 3. Insertion
4. Groupe Texte 5. Objet
6. Texte d’un fichier
7. Choisir l’emplacement [Disque (C:) ou No matricule (X:) ou Intranet/Apinette/JBC ou etc. ]
8. Choisir le nom du fichier dans la liste 9. Insérer
10. Enregistrer le fichier sous un nouveau nom
Dictionnaire des synonymes
Sélectionner le mot Révision
Groupe Vérification
Dictionnaire des synonymes
Choisir le bon synonyme (volet de droit) Insérer
Saut de page
Placer le point d’insertion où je veux le saut de page
Mise en page
Groupe Saut de page
Liste à puces ou numéros
Liste à puces Sélectionner le ou les paragraphe(s) Accueil
Dans le Groupe Paragraphe Puces
Choisir le style Liste à numéros
1. Sélectionner le ou les paragraphes (s) 2. Accueil
3. Dans le Groupe Paragraphe 4. Numéros 5. Choisir le style
Marges
1. Mise en page 2. Marges 3. Marges personnaliséesGauche, Droite, Haut et Bas
Entête et pied de page
4. Onglet Marges Onglet Disposition
5. Écrire les nouvelles marges Écrire les nouvelles marges
6. Ok Ok
Colonnes
Mettre un texte en colonnes
1. Sélectionner le texte à placer en colonnes 2. Mise en page
3. Colonnes
4. Autres Colonnes
Word affiche 5. Choisir dans Prédéfinir
ou bien
6. Écrire le nombre de colonnes désirées 7. Écrire la largeur et l’espacement entre
les colonnes
pour chaque colonne 8. Activer la ligne séparatrice (s’il y a lieu) 9. Regarder Appliquer à …
Images
Insertion d’image dans un document
1. Placer le point d’insertion où l’on veut l’image 2. Insertion
3. Image
À partir du fichier ou Images Clipart Image (double clic)
Choisir l'emplacement Choisir le dossier
Dans Collections sélectionnées (1 clic )
Choisir le fichier de l’image (1 clic)
Choisir les collections
Insérer Choisir l’image désirée ( 1clic)
1. Double clics sur l’image 2. Onglet Outils image s'affiche
3. Faire l'Habillage du texte par rapport à l'image 4. Faire l'Alignement
5. Ajuster la grandeur par les coins (pour ne pas déformer l'image) ou avec les dimensions demandées
Note de bas de page et Note de fin de document
Insertion de notes de bas de page ou de fin de document1. Placer le point d'insertion où je veux le numéro pour la note 2. Référence
3. Groupe Note de bas de page Directement
Ou
Choisir un emplacement Insérer une note de bas
de page
ou
Insérer une note de fin
1 clic sur
Choisir l'emplacement Note de bas de page Note de fin
Word place le point d'insertion à la fin de la page ou à la fin du document avec le numéro de la note Insérer
Word place le point d'insertion à la fin de la page ou à la fin du document avec le numéro de la note 4. Écrire le texte de la note
WordArt
Utilisation du WordArt
1. Placer le point d’insertion où l’on veut le texte en WordArt ou sélectionner le texte que vous désirez placer en WordArt
2. Insertion 3. Groupe Texte 4. WordArt
5. Choisir un effet prédéfini
6. Choisir la police désirée 7. Choisir la taille
8. Choisir les attributs 9. Taper le texte s'il y a lieu 10. OK
11. Double clics sur le WordArt 12. Onglet Outils image s'affiche
13. Faire l'Habillage du texte par rapport à l'image 14. Faire l'Alignement
15. Placer cette image où vous désirez dans votre texte avec le B.G. de la souris Exemple d’un texte en WordArt
Zone de texte
Insérer une Zone de texte
Texte déjà écrit
Texte non écrit
Sélectionner le texte Insertion Insertion Groupe Texte Choisir Des sine r
une Zone une zone de texte
Choisir une Zone prédéfinie
Word crée la zone avec le texte sélectionné
Word crée un Zone de texte à vous d'écrire le texte
Mise en forme d'une Zone de texte
1. Double clic sur le contour de la zone 2. Onglet Outils Zone de texte s'affiche
3. Faire l'Habillage du texte par rapport à la Zone de texte 4. Faire l'Alignement de cette Zone de texte
5. Faire l’Habillage (2 clics sur le cadre « le contour ») 6. Placer cette zone où vous le désirez
7. Appliquer un Contour, un Fond pour le zone
8. Appliquer une police couleur, taille por le texteTexte
Vous pouvez déplacer cette Zone avec son texte
(comme une image)
Orientation des pages
1. Mise en page2. Dans Orientation Choisir
Portrait ou
En-tête et Pied de page
Création de l’En-tête1. Placer le point d’insertion au début du document [CTRL & HOME] préférable 2. Insertion
3. Groupe En-tête et Pied de page 4. Clic En-tête
5. Choisir l'En-tête désiré
Onglet Création Outils des en-têtes et pieds de page
6. Écrire le texte 7. Sortir de l'En-tête
8. Onglet Outils des En-têtes et pieds de page 9. Groupe Fermer
10. 1clic Fermer l'en-tête et le pied de page
Exemple: Vide trois colonnes
À gauche
au centre
à droite
420-JBC
Cours #3
Armande Pinette
Word passe à une zone En-tête
La règle avec les taquets Les Outils des en-têtes et pieds de page apparaissent
Création de pied de page
1. Placer le point d’insertion au début du document [CTRL & HOME] préférable 2. Insertion
3. Groupe En-tête et Pied de page 4. En-tête
5. Choisir le Pied de page désiré
Onglet Outils des en-têtes et pieds de page
6. Écrire le texte
7. Sortir du Pied de page
8. Onglet Outils des En-têtes et pieds de page 9. Groupe Fermer
10. 1clic Fermer l'en-tête et le pied de page
Positionner le numéro de page
1. Aller dans l'entête ou le pied de page
2. Placer le point d'insertion où vous désirez avoir le numéro de page
3. Dans l'Onglet Création des Outils des En-têtes et pieds de page
4. Groupe En-tête et pied de page 5. Clic sur Numéro de page 6. Choisir position actuelle 7. Choisir l'effet désiré
Word passe à une zone Pied de page
La numérotation de page se fait dans l'En-tête
ou
dans le Pied de page
Tableau
Insérer un tableau 1. Insertion
2. Groupe Tableaux 3. clic Tableau
4. Choisir le nombre de lignes et le nombre de colonnes avec la souris
Onglet Création
Onglet Disposition
Ajouter une ligne au tableau
1. Placer le point d'insertion dans la dernière cellule sur la dernière ligne 2. Appuyer sur TAB
Insérer une ligne ou une colonne dans le tableau
1. Placer le point d'insertion sur la ligne ou la colonne où vous désirez insérer une ligne ou une colonne
2. Onglet Disposition des Outils du Tableau 3. Groupe lignes et colonnes
4. Choisir l'option désirée
Supprimer des cellules, des lignes, des colonnes ou le tableau
1. Placer le point d’insertion dans la ligne ou la colonne du tableau à supprimer 2. Onglet Disposition des Outils du Tableau
3. Groupe lignes et colonnes
Convertir du texte en tableau
1. Placer un séparateur de colonne dans votre texte soit: (Marques de paragraphe, Points-virgule, Tabulation, etc…) 2. Sélectionner le texte à convertir en tableau
3. Insertion
4. Groupe Tableaux 5. Clic Tableau
6. Choisir Convertir le texte en tableau 7. Choisir le nombre de colonne désirée
8. Choisir le séparateur que vous avez placé dans votre texte
9. OK
Convertir un tableau en texte
1. Sélectionnez le tableau à convertir en texte 2. Onglet Disposition des Outils du Tableau 3. Groupe Données
4. Convertir en texte 5.
6. 7.
8. Choisir le séparateur à utiliser dans le texte à la place des limites des colonnes.
9. OK
Trier les données d’un tableau
1. Placer le point d’insertion dans le tableau 2. Onglet Disposition des Outils du Tableau 3. Groupe Données
4. Trier
5. Choisir la 1ière clé : choisir la colonne à trier en premier 6. Choisir le type (Texte, Numérique ou Date)
7. Choisir l’ordre (Croissant ou Décroissant)
8. Choisir la 2ième clé : choisir la colonne à trier en deuxième (S’il ya lieu)
9. Choisir le type (Texte, Numérique ou Date) 10. Choisir l’ordre (Croissant ou Décroissant)
11. Choisir la 3ième clé : choisir la colonne à trier en troisième (S’il ya lieu) 12. Choisir le type (Texte, Numérique ou Date)
13. Choisir l’ordre (Croissant ou Décroissant) 14. OK
Fractionner des cellules
1. Placer le point d’insertion dans la cellule à fractionner 2. Onglet Disposition des Outils du Tableau
3. Groupe Fusionner 4. Fractionner les cellules
5. Écrire le nombre de colonnes désirées à cet endroit 6. Écrire le nombres de lignes désirées à cet endroit 7. OK
Fusionner des cellules
1. Sélectionner les cellules à fusionner 2. Onglet Disposition des Outils du Tableau 3. Groupe Fusionner
4. Fusionner les cellules
Exemple
Cellule fusionnée
Répéter la première ligne du tableau sur chaque page
1. Sélectionner les lignes d'en-tête à répéter sur chaque page 2. Onglet Disposition des Outils du Tableau
3. Groupe Données
4. Activer Répéter les lignes d'en-tête
Bordure et trame de fond d’un tableau
1. Sélectionner le tableau ou les cellules ou les lignes ou les colonnes 2. Onglet Création des Outils du Tableau
3. Groupe Styles de tableau 4. Choisir un style prédéfini
Cellule fractionnée en deux colonnes
Table des matières
Appliquer les styles de titre1. Sélectionner le texte que vous désirez avoir dans la table des matières 2. Accueil
3. Groupe Style 4. Choisir un style
Style prédéfini sur le Ruban Style prédéfini dans la Fenêtre de style
Choisir le style désiré dans la iste:
Titre ou Titre1 ou Titre2 ou etc… Clic sur
Choisir le style désiré dans la liste de la fenêtre
Répéter les étapes de 1 à 4 pour
tous les titres que vous désirez voir
appaître dans la Table des matières
Titre les grands titres (Niveau 1)
Titre1 les sous titres (Niveau 2)
Titre3 les sous sous titres (Niveau 3) etc…
Modifier les caractéristiques des styles de Titre 1. Sélectionner un titre de votre document 2. Accueil
3. Groupe Style
4. Afficher la fenêtre Style (clic sur ) 5. BD sur le nom du titre à modifier 6. Choisir Modifier
7. Premièrement Activer la mise à jour automatique 8. Utiliser Format pour changer:
Police Paragraphe Tabulation Bordure etc 9. OK
Insérer la Référence d'une table des matières
1. Placer le point d’insertion sur la page que vous désirez la table des matières 2. Écrire le titre « Table des matières »
3. Références
4. Groupe Table des Matières 5. Tables des Matières
6. Choisir
Table prédéfinie Insérer une table des matières Choisir un modèle prédéfini de la table des matières désirée
Insérer une table des matières
Onglet Table des matières
Activer:
Afficher les numéros de pages
Afficher les numéros de page à droite Utiliser les liens hypertexte à la place des
numéros de page
Choisir les Caractères de suite Choisir le Format
Afficher les Niveaux OK
Word insère la table dans votre document avec le modèle que vous avez choisi
Word insère la table dans votre document avec le modèle que vous avez choisi
Modifier les carctéristiques d'une Table des matières
1. Placer le point d’insertion sur la table des matières à modifier 2. Référence
3. Tables des matières 4. Onglet Table des matières 5. Modifier
6. Choisir le niveau TM?
7. Modifier
À vous de modifier 8. Utiliser Format pour changer:
Police Paragraphe Tabulation Bordure etc 9. OK
Mettre à jour la Table des matières
1. Placer le point d’insertion sur la table des matières à modifier TM1 Niveau1 des titres
TM2 Niveau2 des titres etc…
Word modifie la présentation des titres dans la table des matières