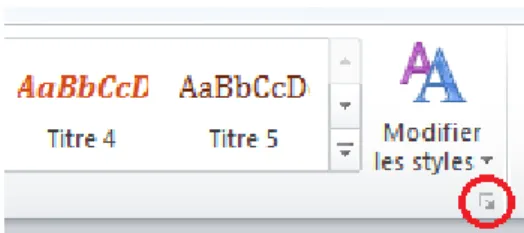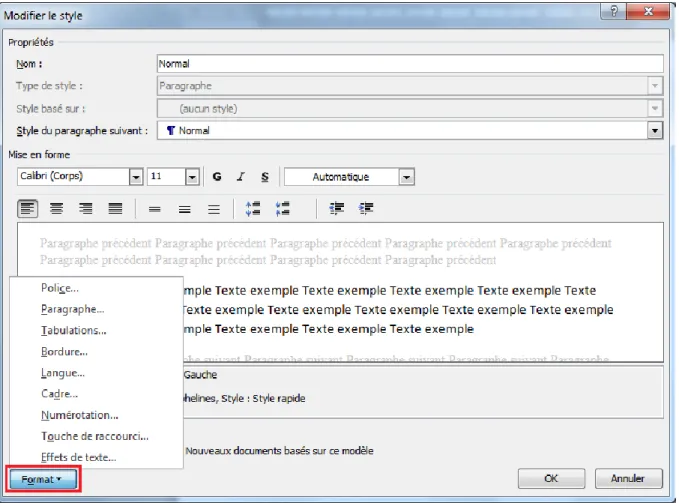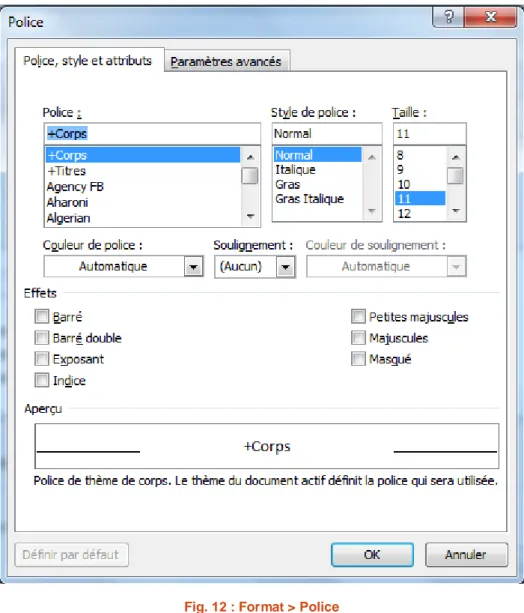–
Service commun de la documentation
SCD Paris Nanterre | Formation Word 1 Page 1
Mettre en forme des documents longs
avec Word (1) :
–
Service commun de la documentation
–
Service commun de la documentation
SCD Paris Nanterre | Formation Word 1 Page 3
Introduction
Word dispose de nombreuses fonctionnalités pour faciliter la gestion des documents longs. La connaissance de ces fonctionnalités peut vous faire gagner beaucoup de temps si vous entreprenez de rédiger un mémoire ou une thèse sous Word.
La rédaction d’une thèse ou d’un mémoire sous Word requiert de vous familiariser avec l’utilisation des styles qui vous permettra :
De simplifier votre gestion de la mise en forme : vous pouvez appliquer rapide-ment une même mise en forme à différents élérapide-ments ; vous pouvez modifier en quelques clics la mise en forme de l’ensemble de votre documents ou bien, par exemple, de l’ensemble de vos titres de niveau 1
De générer des tables des matières de façon automatique
D’utiliser au mieux le volet de navigation à gauche de votre document et d’utiliser le mode « plan » pour en modifier rapidement la structure (changer la hiérarchie des titres, déplacer un paragraphe)
D’uniformiser la mise en page de plusieurs documents : cela vous permettra notamment de scinder votre document en plusieurs documents pour éviter les problèmes de lenteur de Word et de les fusionner sans difficulté à la fin de votre travail, ou encore d’utiliser le mode document maître / sous-document pour produire votre document final
Ce tutoriel montre les manipulations à effectuer dans Word 2010. Selon la version que vous utilisez, les manipulations et les fonctionnalités peuvent différer légèrement. D’autres tutoriels sont en cours d’élaboration pour Word 2010 pour Mac OS et pour Word 2013 pour PC.
Styles et feuilles de style
Qu’est-ce qu’un style ?
Un style est un ensemble prédéterminé d’éléments de mise en forme qui s’appliquent à du texte. Ces éléments concernent en premier lieu la police (taille, couleur) et les attributs de paragraphe (texte justifié, centré ou aligné à gauche, alinéas, espacements, etc.).
Par exemple, vous pouvez décider que tous vos titres de niveau 1 seront mis en forme avec une police Garamond taille 24, en gras, et qu’ils seront centrés.
Une fois que vous avez défini les attributs d’un style, il vous suffit de l’attribuer à une partie de texte, et celui-ci se verra appliquer la mise en forme du style.
NB : Le niveau d’un titre (ou de tout paragraphe) correspond à son importance hié-rarchique dans un document. Ces niveaux sont classés par ordre décroissant : un titre de niveau 6 est d’une importance moindre qu’un titre de niveau 5, lui-même moins important qu’un titre de niveau 4, etc.
Une des premières démarches à faire quand vous commencez à rédiger votre travail est donc d’en définir les niveaux hiérarchiques, en fonction de la manière dont vous souhai-tez construire votre plan. Par exemple :
Titres de niveau 1 : titres de parties Titres de niveau 2 : titres de chapitres
–
Service commun de la documentation
SCD Paris Nanterre | Formation Word 1 Page 4
Titres de niveau 3 : titres de sous-chapitres Titres de niveau 4 : titres de paragraphes Titres de niveau 5 : titres d’encadrés
Dans Word 2010, plusieurs « jeux de styles » (ensemble de styles) sont disponibles par défaut. Vous pouvez choisir d’utiliser ces styles prédéfinis. Vous pouvez également les modifier et en créer de nouveaux.
Pour quels éléments faut-il définir un « style » ?
Ce qui est fondamental, c’est que chaque élément de votre thèse se voie attribuer un style, et que l’attribution des styles réponde à une logique : elle doit respecter la hiérarchie de votre plan (titres de niveau 1 en plus « imposants » que les titres de niveau 2, etc.) et sur-tout la distinction entre titres et corps de texte. Cela vous permettra de modifier facilement et à tout moment n’importe quel élément de votre mise en page. A minima, si vous entreprenez d’écrire une thèse ou un mémoire, il vous faudra appliquer les styles suivants :
Un style « normal » pour le corps de texte Des styles pour les titres :
o Un style « Titre 1 » pour les titres de niveau 1 o Un style « Titre 2 » pour les titres de niveau 2 o Un style « Titre 3 » pour les titres de niveau 3, etc. Un style pour les notes de bas de page
Vous pouvez également définir des styles distincts pour les liens hypertexte, les listes (à puce, numérotées), les citations longues (si vous souhaitez qu’elles se distinguent du texte par une mise en forme particulière), etc. Il est pertinent de définir un style commun à plusieurs éléments dès lors que vous souhaitez leur affecter une mise en forme commune et spécifique (ex. : style « citations longues », style « apparat critique » etc.).
Distinction entre structuration du document et mise en forme
L’autre élément fondamental à garder en mémoire quand vous rédigerez votre travail est qu’un style consiste d’abord et avant tout à l’attribution d’une place dans la hiérarchie de votre document. Ce sont les styles qui vont vous permettre de naviguer dans votre document long, de générer automatiquement une table des matières et autres fonctionnalités avancées de Word, mais aussi et surtout, vous permettre de modifier la présentation de plusieurs cen-taines de pages en quelques clics.
Aussi vous faut-il attribuer des styles à votre texte dès les débuts de votre rédaction, sans attendre d’avoir terminé et décidé de votre présentation. Utilisez un des jeux de styles disponibles par défaut dans Word (voir plus loin) et appliquez les styles proposés pour attri-buer une place hiérarchique à vos paragraphes : même si la mise en page proposée ne vous satisfait pas pour l’instant, vous pourrez par la suite modifier cet aspect visuel en quelques clics, à la fin de votre rédaction notamment, sans risquer d’oublier certains titres (ce qui pour-rait avoir lieu si vous décidez d’appliquer les styles à la toute fin de votre travail d’écriture).
–
Service commun de la documentation
SCD Paris Nanterre | Formation Word 1 Page 5
Styles, feuilles et jeux de styles
Une feuille de style est l’ensemble des attributs caractérisant tous les éléments hiérar-chiques d’un document, pouvant être appliqué en un seul clic. Elle regroupe donc tous les styles liés à un élément hiérarchique précis, tels qu’ils sont définis pour un document, et que ces styles soient effectivement utilisés ou non (il existe par exemple un style « emphase » dans la feuille de style actuellement liée à votre document, même si vous n’avez pas eu l’occasion de l’appliquer pour l’instant).
Chaque document est lié par défaut à une feuille de styles (ou jeu de styles) qui déter-mine la façon dont les différents éléments de texte sont mis en forme. Dans Word 2010, plu-sieurs « jeux de styles » prédéfinis sont disponibles par défaut dans tout nouveau document. L’un d’eux est sélectionné par défaut : c’est celui qui s’applique à votre texte. Vous pouvez en choisir un autre à tout moment. Vous pouvez également modifier ces jeux prédéfinis pour créer vos propres jeux de styles.
Utiliser les styles prédéfinis dans Word 2010
Choisir l’une des feuilles de styles prédéfiniesPlusieurs jeux de styles sont disponibles dans tout nouveau document Word. Celui qui est appliqué par défaut s’appelle « Word 2010 ». La galerie des styles rapides et la fenêtre des styles vous donnent un aperçu de la feuille de style en cours d’utilisation.
Vous pouvez afficher et sélectionner un autre des styles disponibles en cliquant sur « Modifier les styles » - « jeux de styles ».
–
Service commun de la documentation
SCD Paris Nanterre | Formation Word 1 Page 6
Fig. 1 : Changer de jeu de styles
Vous pouvez aussi, pour chaque jeu de styles, choisir les assortiments de couleurs dans lesquelles vous souhaitez l’utiliser.
Afficher les styles
Les styles sont visibles à deux endroits principaux dans Word 2010 : la « galerie des styles rapides » et la « fenêtre des styles ». Vous pouvez indifféremment vous servir de l’une ou l’autre selon ce qui vous paraît le plus pratique.
Les styles sont visibles dans la « galerie des styles rapides », dans votre barre d’outil, onglet « fichier ».
–
Service commun de la documentation
SCD Paris Nanterre | Formation Word 1 Page 7
Fig. 2 : La galerie des styles rapides
Vous pouvez dérouler cette galerie pour visualiser tous les styles disponibles en cli-quant sur la flèche en bas à droite.
Fig. 3 : Déplier la Galerie des styles rapides
Fig. 4 : Résultat: la Galerie des styles rapides dépliée
Vous pouvez à tout moment supprimer un style de cette galerie (cela le supprime seu-lement du ruban en haut de votre document, le style reste disponible) en faisant un clic droit dessus et en choisissant « Supprimer de la galerie de styles rapides ». Vous pouvez de même ajouter un style à cette galerie depuis d’autres menus.
Dépliée, la galerie prend de la place sur votre écran. Si vous avez besoin de visualiser l’ensemble de vos styles à droite de votre document, vous préférerez peut-être utiliser la fe-nêtre des styles.
–
Service commun de la documentation
SCD Paris Nanterre | Formation Word 1 Page 8
Pour afficher cette « fenêtre des styles », cliquer sur la petite flèche située sous le bouton « Modifier les styles ».
Fig. 5 : Ouvrir la Fenêtre des styles
Cette fenêtre comporte l’ensemble des styles disponibles dans votre document, et pas seulement les raccourcis vers les plus utilisés (contrairement à la fenêtre des styles rapides). Pour en avoir un aperçu direct, comme dans la galerie, cochez la case « Afficher l’aperçu » en bas de la fenêtre.
Fig. 6 : La fenêtre des styles (sans aperçu) Fig. 7 : La fenêtre des styles (avec aperçu)
–
Service commun de la documentation
SCD Paris Nanterre | Formation Word 1 Page 9
Affecter un style à une ligne de texte ou à un paragraphe En cours de frappe
Commencez par cliquer sur le style que vous souhaitez appliquer, dans la galerie des styles ou dans la fenêtre des styles. Tapez ensuite votre texte.
Lorsqu’un style est sélectionné, il est encadré dans la « galerie des styles rapide » et dans la « fenêtre des styles ».
Par défaut, votre texte se voit attribuer le style « Normal » : vérifiez bien que c’est le cas lorsque vous vous mettez à écrire : s’il s’agit d’un paragraphe lambda, le style « Nor-mal » doit être sélectionné.
Par ailleurs, quand vous allez à la ligne après avoir tapé un titre, Word revient par dé-faut en style « normal » (c’est le paramètre Style de suite, que vous pourrez éventuellement changer par la suite).
Prenez le réflexe d’affecter un style à ce que vous écrivez. Vous indiquez ainsi à Word : ceci est un paragraphe « normal », ceci est un titre de rang 1, etc. Il vous sera en-suite très simple de modifier votre mise en forme.
Affecter un style à un texte déjà rédigé
Si votre paragraphe (ou votre ligne) est déjà rédigé, il suffit de le sélectionner, et de cli-quer sur le style que vous voulez lui affecter (dans la Galerie des styles rapides ou dans la Fenêtre des styles). Sa mise en forme sera alors redéfinie avec les paramètres du style choisi : titre 1, Normal, etc.
Attention : si vous avez un document déjà mis en forme, mais sans que des styles aient été attribués, il vaut mieux si vous souhaitez conserver votre mise en forme modifier vos styles en utilisant la commande « Mettre à jour pour correspondre à la sélection ». Re-portez-vous au paragraphe « Modifier un style ».
Si vous sélectionnez un paragraphe et cliquez sur « Effacer tout » (dans la fenêtre des styles) ou sur « Effacer la mise en forme » (dans la galerie des styles rapides), votre para-graphe sera par défaut mis en style « Normal ».
–
Service commun de la documentation
SCD Paris Nanterre | Formation Word 1 Page 10
Fig. 8 : Effacer la mise en forme à partir de la Galerie des styles rapides et de la Fenêtre des styles (bascule en style Normal)
Choisir le bon niveau de titre
Le choix des styles de titre est particulièrement important : c’est lui qui permet à Word de générer une table des matières de façon automatique. Quand vous affectez à un titre le style « Titre 1 », vous indiquez au logiciel qu’il s’agit d’un titre de rang 1. Veillez à respecter autant que possible la hiérarchie de vos titres lorsque vous attribuez des styles. Toutefois si celle-ci évolue, vous pourrez modifier facilement la hiérarchie entre vos titres à l’aide du mode plan, ou modifier facilement, au cas par cas, le style de tel ou tel titre.
Modifier l’affichage dans la Galerie des styles rapides ou dans la fenêtre des styles
Dans la Galerie, vous pouvez choisir de ne faire figurer que les styles que vous utili-sez le plus. A partir de la fenêtre des styles, faites un clic droit sur un style, puis :
- cliquez sur « Ajouter à la galerie de styles rapides » pour le retrouver dans le ban-deau des styles rapides,
–
Service commun de la documentation
SCD Paris Nanterre | Formation Word 1 Page 11
Fig. 9 : Ajouter ou supprimer un style à la galerie de styles rapides
Vous pouvez également définir vos préférences dans la fenêtre des styles pour choisir d’afficher :
- uniquement les styles recommandés par Word (les plus couramment utilisés) - uniquement les styles en cours d’utilisation
- l’ensemble des styles du document actif, utilisés ou non, - ou l’ensemble de tous les styles de la feuille de style.
–
Service commun de la documentation
SCD Paris Nanterre | Formation Word 1 Page 12
Fig. 10 : Choisir les styles à afficher : les Options du volet Style
Vous voilà paré(e) pour bien commencer votre rédaction. Si vous utilisez bien un style pour chaque élément de votre texte, il vous sera plus qu’aisé d’agir sur sa mise en page et son organisation, et ainsi de lui donner l’aspect visuel recherché.
Modifier les styles d’un document
A présent que vous avez attribué des styles à chacun de vos titres et paragraphes, vous pouvez avoir envie de les retravailler pour satisfaire aux exigences de votre directeur de recherche / éditeur / chef de projet etc., ou pour que leur aspect vous plaise davantage.
Deux méthodes existent pour modifier les styles d’un document : modifier directement les attributs du style, ou reprendre une mise en forme existante.
Modifier les attributs d’un style à partir de la fenêtre des styles
Si vous avez bien suivi les conseils de ce tutoriel, vous avez appliqué des styles à votre texte dès les débuts de votre rédaction. Tous vos paragraphes ont donc l’aspect « par défaut » qui est le leur en fonction du jeu de styles que vous avez choisi.
Pour modifier un style, faites un clic droit dessus (dans la galerie ou dans la fenêtre des styles), et cliquez sur « Modifier… » ou « Modifier le style ». Une fenêtre s’ouvre alors, qui concerne le style sur lequel vous êtes positionné.
–
Service commun de la documentation
SCD Paris Nanterre | Formation Word 1 Page 13
Plusieurs attributs du style sont directement modifiables dans cet écran par défaut (po-lice, taille, alignement, interligne, tabulations etc.). Vous pouvez aussi modifier le nom du style, et son style de suite (Style du paragraphe suivant, ce qui fait qu’après un titre, vous êtes automatiquement de retour en style « Normal »).
NB : Pour certains styles de base, comme « normal », « titre 1 », « titre 2 », etc., qui ont une importance cruciale pour déterminer la structure de votre document, vous devez garder le titre fourni par Word. En revanche, si vous créez un style annexe, vous pourrez le renommer totalement, par exemple un « style paragraphe rouge » applicable à certains pa-ragraphes que vous voulez pour le moment laisser en rouge dans votre texte.
D’autres attributs plus avancés sont disponibles dans le menu déroulant « Format », en bas à gauche de la fenêtre.
–
Service commun de la documentation
SCD Paris Nanterre | Formation Word 1 Page 14
Fig. 11 : Le menu "Format"
Dans Format > Police, vous pourrez modifier la couleur, la taille, le type de police, choisir des petites majuscules ou des majuscules, etc.
–
Service commun de la documentation
SCD Paris Nanterre | Formation Word 1 Page 15
Fig. 12 : Format > Police
Dans Format > Paragraphe, l’onglet « Retrait et espacements » vous permettra de choisir si vous voulez que votre texte soit justifié, centré, aligné à gauche, si vous souhaitez définir une tabulation (par exemple pour le style normal, une tabulation automatique à chaque fois que vous allez à la ligne) ou un espace entre les paragraphes.
L’onglet « Enchaînement » vous permet de définir des options assez utiles concer-nant :
- éviter les veuves et orphelines : cochez cette case si vous ne voulez pas qu’une ligne se retrouve seule en haut d’une page avant un saut de page
- « paragraphes solidaires » : si vous faites un saut de page, l’ensemble du paragraphe sera sur la même page, et non pas scindé entre deux pages.
–
Service commun de la documentation
SCD Paris Nanterre | Formation Word 1 Page 16
Fig. 13 : Format > Paragraphe (onglets "Retrait et espacement" et "Enchaînements")
Dans Format > Touche de raccourci, vous pourrez définir des touches de raccourci sur l’ordinateur que vous utilisez (par exemple Ctrl + T + 1 pour « Titre 1 ») : cela vous permet de mettre en forme votre texte avec des raccourcis clavier (uniquement sur l’ordinateur sur lequel vous travaillez).
Le menu Format > Numérotation vous permet d’appliquer une numérotation automa-tique de vos titres, mais sur un seul niveau (ex. : uniquement les titres de niveau 3). Pour une numérotation automatique plus complexe, préférez utiliser l’option « Liste à plusieurs niveaux » (voir plus loin).
NB : Par défaut la case « uniquement dans ce document » est cochée. Cela signifie que lorsque vous ouvrirez un nouveau document, seuls les styles disponibles par défaut dans Word seront utilisables. Si vous cliquez au contraire sur « nouveau document basé sur
–
Service commun de la documentation
SCD Paris Nanterre | Formation Word 1 Page 17
ce modèle » vous modifierez la feuille de style commune à l’ensemble de vos documents, celle qui s’appliquera lorsque vous ouvrirez un nouveau document.
Fig. 14 : Modifier le style du document actif uniquement
Vous pouvez explorer le reste des attributs modifiables dans chaque style.
Modifier un style à partir d’une mise en forme existante
Si vous avez découvert ce tutoriel alors que vous êtes au beau milieu de votre rédac-tion, il est possible que vous ayez déjà mis en forme manuellement votre texte (par exemple, en utilisant systématiquement une police rouge, et plus grande, pour vos titres de parties).
Si vous souhaitez que cette mise en forme devienne la mise en forme par défaut de vos titres :
- sélectionnez dans votre document le texte mis en forme manuellement,
- dans la fenêtre des styles, commencez par repérer le style en cours d’utilisation, en-cadré (qui se présente souvent sous la forme « Gras, italique, couleur personnalisée » ou « Gauche, première ligne : 1 cm » etc.) C’est votre style de départ, créé automatiquement quand vous avez appliqué des modifications manuelles.
- faites un clic droit sur ce style de départ, et cliquez sur « Sélectionner toutes les oc-currences » (le chiffre qui suit indique le nombre d’ococ-currences disponible dans le document)
–
Service commun de la documentation
SCD Paris Nanterre | Formation Word 1 Page 18
Fig. 15 : Sélectionner toutes les occurrences du texte mis en forme manuellement
- toujours dans la fenêtre des styles, choisissez ensuite le style que vous souhaitez modifier à partir de cette mise en forme manuelle, et faites un clic droit dessus,
–
Service commun de la documentation
SCD Paris Nanterre | Formation Word 1 Page 19
Fig. 16 : Modifier le style à proprement parler
Non seulement le style que vous avez choisi de modifier reprend-il maintenant les ca-ractéristiques du texte que vous aviez modifié à la main, mais l’ensemble des occurrences de ce texte frelaté sont également caractérisées comme relevant du style que vous avez modifié.
NB : par défaut, le style n’est modifié que dans le document dans lequel vous travail-lez. Si vous ouvrez un nouveau document (Ctrl + N), le style sera celui du jeu de style sélec-tionné par défaut (style « Word 2010 »).
Ajouter une numérotation à vos titres
Vous pouvez souhaiter ajouter une numérotation à vos titres. Le faire de façon automa-tique une fois que vous leur avez affecté des styles de titre vous permettra de ne pas vous
–
Service commun de la documentation
SCD Paris Nanterre | Formation Word 1 Page 20
soucier des numéros : Word les mettra à jour automatiquement en cas d’ajout, en respectant la hiérarchie entre vos titres. Si donc vous avez respecté la hiérarchie de vos titres dans l’attribution des styles, l’opération est très simple.
Pour ajouter à vos titres une numérotation du type : 1.
1.1
1.1.1, etc.
… utilisez les styles comme expliqué précédemment. Placez-vous ensuite sur l’un de vos titres (peu importe le niveau) et cliquez sur le bouton « Liste à plusieurs niveaux » dans le menu Accueil.
Fig. 17 : Créer une liste à plusieurs niveaux
Sélectionnez ensuite le style de numérotation que vous souhaitez adopter.
NB : Si vous souhaitez une numérotation automatique de l’ensemble des titres de votre document, faites bien attention à choisir un style qui conserve les titres à côté des numéros (« Titre 1 », « Titre 2 », « Titre 3 » écrits en grisé dans l’aperçu Word).
–
Service commun de la documentation
SCD Paris Nanterre | Formation Word 1 Page 21
Fig. 18 : Les styles de listes qui "fonctionnent" pour une numérotation automatique intégrale
Si aucun des styles proposés ne vous satisfait, commencez par sélectionner celui qui vous paraît le plus proche du résultat escompté (par exemple, celui qui répète tous les nu-méros des sections précédentes, sur le modèle 1. Titre 1, 1.1 Titre 2, 1.1.1 Titre 3 etc.). La numérotation s’applique.
Cliquez ensuite à nouveau sur « Liste à plusieurs niveaux », et choisissez cette fois-ci « Définir une nouvelle liste à plusieurs niveaux ».
Définissez ensuite pour chaque niveau de titre le style de numérotation souhaité, et d’autres paramètres comme le décalage à gauche etc.
–
Service commun de la documentation
SCD Paris Nanterre | Formation Word 1 Page 22
Fig. 19 : Spécifier les paramètres de la liste à plusieurs niveaux
Cliquez ensuite sur OK pour appliquer les modifications.
Cette manipulation est également réalisable pour modifier uniquement la numérotation d’un seul niveau de titre. Choisissez dans ce cas « Définir un nouveau style de listes » dans le menu « Liste à plusieurs niveaux ».
–
Service commun de la documentation
SCD Paris Nanterre | Formation Word 1 Page 23
Jeux de styles et feuilles de styles communs à plusieurs
docu-ments
On l’a vu, lorsque vous modifiez et personnalisez vos styles, ceux-ci sont modifiés « uniquement dans ce document », par défaut. Cela signifie que si vous ouvrez un nouveau document, ce sont les jeux de styles disponibles par défaut dans Word 2010 qui s’affichent.
« Styles rapides du document » et « styles rapides du modèle »
Qu’avez-vous modifié jusqu’ici ?Lorsque vous faîtes un clic droit sur un style et que vous enregistrez de nouveaux attri-buts de police ou de paragraphe, vous modifiez ce style « uniquement dans ce document ». Plus exactement, vous ne modifiez que le jeu de style en cours d’utilisation dans votre do-cument. Celui-ci est enregistré comme « style rapide de document », c’est-à-dire comme un style propre au document, par opposition aux « styles rapides du modèle », ceux qui sont communs à tous les documents.
Les jeux de styles disponibles par défaut dans Word sont toujours utilisables (bouton « modifier les styles »). Ainsi, pour revenir au jeu de style qui était appliqué avant vos modifi-cations, vous pouvez à nouveau cliquer sur « Word 2010 » dans cette liste de jeux de styles. Vous avez en fait créé un nouveau jeu de style en travaillant à partir du jeu de style « Word 2010 ». Le jeu de style obtenu au final peut être très proche de « Word 2010 » ou totalement différent, selon le nombre et l’ampleur des modifications que vous avez faites.
Dans ce document, vous pouvez à tout moment appliquer l’un des jeux de styles dis-ponibles par défaut, et changer totalement votre mise en page. Cliquez sur « modifier les styles » puis choisissez un jeu de style en cliquant dessus. Si vous passez seulement la sou-ris sur les styles sans cliquer, vous aurez un pré-aperçu de ces jeux de styles appliqués à votre document.
Pour retrouver le jeu de style que vous avez créé, cliquez sur « Modifier les styles », « jeux de styles » puis tout en bas sur « restaurer les styles rapides de document ».
–
Service commun de la documentation
SCD Paris Nanterre | Formation Word 1 Page 24
Fig. 20: Restaurer les styles rapides de document
L’option « restaurer les styles rapides de document à partir du modèle » vous donnera au contraire seulement les styles disponibles avant vos modifications, les styles disponibles par défaut dans Word, car pour l’instant nous n’avons pas modifié le modèle.
Comment réutiliser vos styles dans d’autres documents
Si vous avez modifié des styles ou en avez créé de nouveaux, et que vous souhaitez que ceux-ci soient disponibles dans de nouveaux documents, plusieurs options s’offrent à vous :
Créer un nouveau document à partir de ce document
Enregistrer les modifications faites sur un ou plusieurs styles dans le « mo-dèle » ( la feuille de style commune à tous les documents)
–
Service commun de la documentation
SCD Paris Nanterre | Formation Word 1 Page 25
Enregistrer vos modifications comme l’un des « jeux de styles » disponibles dans le modèle : vous ajoutez ainsi un autre « jeu de style » à votre feuille de style par défaut. Cela signifie que ce style sera ajouté à la liste des jeux de styles disponibles par défaut dans tout nouveau document.
Créer une nouvelle feuille de style à partir de votre document
Nous allons les voir en détails, mais avec l’arrivée des jeux de styles multiples (depuis Word 2007), toutes ces options sont à peu près équivalentes, et ces opérations sont réver-sibles. L’important est d’avoir un document bien structuré à l’aide des styles ; vous pourrez ensuite passer d’une option à l’autre sans problème.
Les solutions basiques
Créer un nouveau document fondé sur votre document
C’est l’option la plus simple, la plus rapide, si vous voulez vous servir d’une mise en page définie pour un nouveau document. En revanche, si vos styles sont amenés à évoluer et que vous voulez que les modifications faites dans un document soient répercutées dans d’autres documents, ce n’est pas la bonne option.
Dans l’onglet « Fichier », sélectionnez « Nouveau » puis « Créer à partir d’un docu-ment existant ». Allez chercher dans votre arborescence de dossiers le fichier dans lequel vous avez défini vos styles favoris : Word ouvre alors un document en tout point identique à celui que vous avez choisi, c’est-à-dire avec un contenu identique, et des jeux de style iden-tiques (mais vous constatez à son nom, « Document1 », qu’il ne s’agit pas exactement du document que vous avez choisi pour modèle).
Fig. 21 : Créer un nouveau document à partir d'un document existant
Si vous voulez que ces nouveaux documents contiennent vos jeux de style personnali-sés, mais aucun contenu, il vous suffit d’enregistrer votre premier document sous un autre nom (par exemple « document_vierge_styles_these ») et de supprimer son contenu : les nouveaux documents créés à partir de ce document seront vides mais comprendront les styles personnalisés que vous avez définis (visibles en affichant la fenêtre des styles ou dans la galerie des styles rapides).
–
Service commun de la documentation
SCD Paris Nanterre | Formation Word 1 Page 26
Enregistrer vos modifications en tant que jeu de style
Une autre solution rapide et facile consister à enregistrer vos modifications comme un jeu de style particulier, qui sera disponible au même titre que l’ensemble des jeux de styles par défaut dans votre document.
Cliquez sur « Modifier les styles », « Jeu de styles », puis, en bas « Enregistrer en tant que jeu de styles rapide » : vous devrez alors nommer votre jeu de style. Cela peut-être utile si vous voulez créer plusieurs jeux de styles personnalisés et faire des va-et-vient de l’un à l’autre suivant vos documents.
Fig. 22 : Enregistrer votre jeu de styles
Par la suite, quand vous ouvrirez un nouveau document, les jeux de styles que vous avez créés seront disponibles. Ils seront également disponibles dans les documents créés
–
Service commun de la documentation
SCD Paris Nanterre | Formation Word 1 Page 27
antérieurement : pour les appliquer à un autre document, il suffit alors de cliquer sur « Modi-fier les styles », « Jeux de styles », « Nom de votre style ».
Les solutions plus avancées
Modifier le « modèle »Lorsque vous modifiez un style, au lieu de laisser cocher « Uniquement dans ce docu-ment », vous pouvez cocher la case « Nouveaux docudocu-ments basés sur ce modèle ». Le style modifié sera le style sélectionné par défaut dans chaque nouveau document.
Par exemple : si vous souhaitez que votre style « Normal » soit toujours, quel que soit le document, en police « Garamond », 12, et justifié, choisissez cette option lorsque vous le modifiez.
Fig. 23 : Modifier un modèle de style
Vous pouvez aussi choisir de faire de la totalité de votre jeu de styles personnalisés les styles par défaut pour tous vos documents : ils composeront alors le jeu de style sélectionné par défaut lors d’une création de fichier. Cliquez sur « Modifiez les styles », « Définir par dé-faut ». Avec Word 2010, cette option n’est guère risquée et elle est totalement réversible, car l’ensemble des styles d’origine restent disponibles comme jeux de styles dans vos docu-ments : vous choisissez ainsi seulement un jeu de style comme celui qui est sélectionné « par défaut ». Il peut s’agit de l’un des jeux de styles de Word (Classique, par exemple), ou de celui que vous avez vous-mêmes créé.
–
Service commun de la documentation
SCD Paris Nanterre | Formation Word 1 Page 28
Fig. 24 : Faire d'un jeu de styles vos styles par défaut
Vous modifiez ainsi le « Modèle », c’est-à-dire la feuille de style commune à l’ensemble des nouveaux documents. Ce modèle s’appelle normal.dot ou, dans les dernières versions de Word « feuille vide ». Il s’agit d’un document au format « .dot ».
Lorsque vous ouvrez un nouveau document, le jeu de style sélectionné par défaut est celui que vous avez créé.
Si en revanche vous ouvrez un document créé antérieurement (appelons-le « Docu-ment 2 »), une manipulation est nécessaire pour lui appliquer ce nouveau style : cliquer sur « Modifier les styles », « Jeu de styles », « Restaurer les styles rapides à partir du modèle ». Si au contraire vous voulez retourner à la mise en page initiale de votre document 2, cliquez sur « Restaurer les styles rapides de document ».
–
Service commun de la documentation
SCD Paris Nanterre | Formation Word 1 Page 29
Fig. 25 : Appliquer un modèle de styles à un document créé antérieurement
A chaque fois que vous modifiez un style dans un document, si vous voulez actualiser ce style dans les autres documents, il faut répéter cette opération en deux temps :
dans le document où vous avez fait les changements, cliquer sur « Modifier les styles » puis « Définir par défaut » ;
dans les autres documents que vous ouvrez et où vous voulez répercuter ces changements, cliquer sur « Modifier les styles » > « Jeux de styles » > « Res-taurer les styles rapides à partir du modèle ».
Créer un nouveau modèle de document
Nous l’avons vu, la feuille de style principale est un modèle de document appelé « feuille vide.dot » ou « normal.dot ». Vous pouvez choisir de créer d’autres feuilles de styles et de les enregistrer dans « Mes modèles » (dossier Template). Vous pouvez avoir ainsi plu-sieurs feuilles de styles personnalisées, auxquelles vous rattachez à chaque fois pluplu-sieurs documents distincts.
Ouvrez le document dans lequel vous avez fait vos modifications, et faites « Enregis-trer sous ». Puis, au lieu de l’enregisEnregis-trer comme un document Word, enregistrez-le comme un « Modèle word ». Son extension sera alors « .dot ».
–
Service commun de la documentation
SCD Paris Nanterre | Formation Word 1 Page 30
NB : si vous double-cliquez sur un modèle de document, un nouveau document fondé sur ce modèle sera ouvert. Pour ouvrir et modifier le document modèle lui-même, il faut faire un clic droit puis « Ouvrir » (vous pouvez alors effacer le contenu et enregistrer la modifica-tion).
Placez ensuite ce document-modèle dans le dossier « Mes modèles ». Pour créer un nouveau document basé sur ce modèle, il vous suffira de choisir « Fichier », « Nouveau », « Mes modèles », « Nomdevotremodèle », Créer un nouveau document basé sur ce modèle. Cette manipulation requiert souvent d’afficher les dossiers cachés dans votre arborescence Windows (options des dossiers), et d’aller vérifier le chemin d’accès du dossier Modèle (faites un clic droit sur le modèle principal et choisissez « Propriétés » pour l’afficher à partir du modèle principal).
Vous pouvez aussi le laisser dans votre arborescence de fichiers et double-cliquer dessus pour ouvrir un document fondé sur ce modèle (voir plus haut). Lorsque vous faites une modification de style, vous pouvez cliquer sur « Modifier les styles », « définir par défaut pour le modèle X ». Quand vous ouvrirez un nouveau document basé sur ce modèle créé antérieurement, il faudra cliquer sur « Modifier les styles », « Jeu de styles », « Rétablir les styles rapides à partir du modèle X » pour que les modifications soient effectives.
Utiliser vos styles sur un autre ordinateur équipé de Word
Quand vous ouvrez les documents sur un autre ordinateur équipé de Word, sont dis-ponibles :
Le style en cours d’application
Les jeux de style disponibles par défaut
et éventuellement, les jeux de styles créés sur cet ordinateur
A partir du style en cours d’application, vous pouvez bien sûr enregistrer un nouveau jeu de styles qui sera désormais disponible sur tous les documents ouverts sur cet ordina-teur, ou le définir comme jeu de style par défaut pour vos nouveaux documents. Si en re-vanche vous voulez disposer de l’ensemble des jeux de styles que vous avez créés sur un autre ordinateur il faut :
Soit déplacer les fichiers de styles dans le dossier correspondant sur le second ordinateur : les modèles contenant les différents jeux de style personnalisés se situent dans le dossier Template/Quickstyles (il pourra être nécessaire d’afficher vos dossiers cachés pour les trouver) ;
Soit créer autant de fichiers que de jeux de styles personnalisés et vous en ser-vir pour enregistrer ces jeux de style dans l’ordinateur 2 : cliquer dans chaque fichier sur « Modifier les styles » - « jeux de styles » - « Enregistrer en tant que jeux de styles rapides ».
–
Service commun de la documentation
SCD Paris Nanterre | Formation Word 1 Page 31
Scinder vos documents en plusieurs documents pour travailler
plus vite dans Word
Si vous travaillez sur un document long et que Word commence à quitter inopinément, ou à ralentir, vous pouvez scinder votre document en plusieurs sous-documents. L’important est que vous utilisiez le même jeu de style pour mettre en forme vos différents fichiers, avec l’une des méthodes que nous avons vu : feuille de style commune (qu’il s’agisse du modèle par défaut ou d’un nouveau modèle) ou jeu de style commun.
Attribuez les niveaux de titres en fonction de la hiérarchie d’ensemble de votre travail. Vous pourrez ainsi à la fin de votre rédaction fusionner les documents pour faire des index et des tables des matières communes :
soit par copiés-collés (après des sauts de section), le plus simple
soit en utilisant le mode document maître / sous-document à partir du mode plan (dans ce cas garder des sauvegardes de vos différents documents avant de réaliser cette opération, et faites-le au dernier moment). Cette option exige de maîtriser le mode plan et est expliquée à la fin de la partie correspondante.
–
Service commun de la documentation
SCD Paris Nanterre | Formation Word 1 Page 32
Tables des matières, tables des illustrations
Créer une table des matières
Si vous avez attribué des styles à vos différents éléments au cours de la frappe (no-tamment pour les titres), créer une table des matières est très simple.
Placez-vous à l’endroit où vous souhaitez insérer votre table des matières, allez dans l’onglet « Références », et cliquez sur « Table des matières ».
–
Service commun de la documentation
SCD Paris Nanterre | Formation Word 1 Page 33
Vous pouvez ensuite choisir d’insérer une des tables des matières disponibles par dé-faut (celles dont les aperçus sont disponibles dans ce volet), ou cliquer sur « Insérer une table des matières… » pour définir plus finement les caractéristiques de votre table.
Fig. 27: Le menu Table des matières
A partir de ce menu, vous pouvez décider :
Du format général de votre table des matières (présentation),
Du nombre de niveaux à afficher (par ex., uniquement les deux premiers niveaux si vous voulez insérer un sommaire en début de document, qui sera complété par une table des matières exhaustive à la fin de votre document),
Des styles de vos titres de table etc.
D’une manière générale, vous pouvez apporter à votre table des matières autant de modifications de présentation qu’au reste de votre document, en modifiant ses styles. Les styles des éléments de table des matières sont généralement notés TM1, TM2 etc. dans la Fenêtre des styles.
NB : Si vous voyez des erreurs dans la table des matières générée automatiquement, par exemple un paragraphe qui apparaît en entier, c’est que lui a été attribué par erreur le mauvais style : allez à ce paragraphe, et modifier son style (attribuez lui le style « normal »),
–
Service commun de la documentation
SCD Paris Nanterre | Formation Word 1 Page 34
puis retournez à votre table des matières, faites un clic droit dessus et choisissez « Mettre à jours les champs » - « Mettre à jour toute la table ».
NB : Pensez à mettre à jour les numéros de page (clic droit sur la table), l’actualisation ne se fait pas de façon automatique.
Créer une table des illustrations ou une table des tableaux
Pour insérer automatiquement une table des illustrations ou des tableaux, il faut décla-rer à Word où ceux-ci se trouvent. Pour cela, il vous faut lier des légendes aux documents que vous insérez.
Sélectionnez l’image ou le tableau (l’ensemble des lignes) à déclarer, faites un clic droit dessus et choisissez « Insérer une légende ». Choisissez l’étiquette de votre légende : c’est ce qui la classera dans une table en particulier. Vous pourrez ainsi insérer autant de tables différentes que vous aurez d’étiquettes (ex. : une table des illustrations, une table des cartes, une table des tableaux etc.). Si aucune des étiquettes proposées par défaut ne vous satisfait, vous pouvez en créer en cliquant sur « Nouvelle étiquette ». Selon l’étiquette que vous avez choisie, la numérotation sera automatique. Vous pouvez également choisir d’exclure l’étiquette de votre légende (ex. : 28 et non fig. 28). Il vous est en revanche impos-sible de masquer la numérotation de votre légende.
Donnez ensuite un titre à votre légende.
Fig. 28 : Insérer une légende
NB : Si vous souhaitez insérer une légende particulière, qui serait intégrée dans votre table, mais sans être liée à une image / un tableau / un graphique (« légende flottante »), vous pouvez l’insérer à partir des menus de Word et non en faisant un clic droit sur l’élément à déclarer. Pour cela, placez votre curseur à l’endroit où vous souhaitez insérer une légende, allez dans le menu « Références », rubrique « Légendes », et cliquez sur « Insérer une lé-gende ». Cela peut par exemple vous permettre de lélé-gender du texte encadré.
–
Service commun de la documentation
SCD Paris Nanterre | Formation Word 1 Page 35
Fig. 29: Insérer une légende "flottante"
NB : Les légendes créées ainsi se voient automatiquement attribuer le style « lé-gende » : vous pouvez le modifier comme n’importe quel autre style.
Après avoir légendé tous les éléments désirés, placez votre curseur à l’endroit où vous voulez insérer votre table. Allez dans le menu « Références », rubrique « Légendes », et cliquez sur « Insérer une table des illustrations. ».
–
Service commun de la documentation
SCD Paris Nanterre | Formation Word 1 Page 36
Fig. 30 : Le menu "Table des illustrations"
Choisissez les paramètres selon lesquels vous souhaitez présenter votre table des il-lustrations, et choisissez bien la légende selon laquelle vous souhaitez générer votre table. Pour insérer plusieurs tables en fonction des types d’objets, répétez l’opération autant de fois que nécessaire en choisissant à chaque fois la légende concernée.
Vous voilà à présent paré(e) pour commencer ou poursuivre dans de bonnes condi-tions la rédaction de votre thèse / mémoire.
Pour connaître d’autres astuces de mise en page des documents longs, inscrivez-vous à nos séances de formation, ou reportez-vous à nos autres tutoriels Word :
- Word 2 : Naviguer dans un document long et compiler des documents - Word 3 : Sections et mise en page
–
Service commun de la documentation
SCD Paris Nanterre | Formation Word 1 Page 37
Générer une table des matières dynamique sous PDF à partir de Word
2010
Réaliser votre table des matières en veillant bien à sélectionner dans la boite de dia-logue de la table des matières la mention « Utiliser des liens hypertexte à la place des numé-ros de page »
Enregistrer votre document.
Convertir votre document en PDF
Pour convertir votre document à partir de Word :
Fichier >> Enregistrer sous >> Ouvrir le menu déroulant de la fenêtre
Type >>Sélectionner >> PDF (Fig.1) . Cliquer sur le bouton « Options… »(Fig.2) Une nouvelle fenêtre apparait (Fig3) . Cliquer sur « Créer des signets à l’aide de » puis sélec-tionner « titres » .
Cliquer sur OK, puis enregistrer.
–
Service commun de la documentation
SCD Paris Nanterre | Formation Word 1 Page 38
Figure 1
Figure 2
–
Service commun de la documentation
SCD Paris Nanterre | Formation Word 1 Page 39
Table des matières
Introduction ___________________________________________________________________ 3 Styles et feuilles de style _________________________________________________________ 3
Qu’est-ce qu’un style ? ________________________________________________________ 3 Pour quels éléments faut-il définir un « style » ? __________________________________ 4 Styles, feuilles et jeux de styles _________________________________________________ 5 Utiliser les styles prédéfinis dans Word 2010______________________________________ 5 Choisir l’une des feuilles de styles prédéfinies __________________________________________5 Afficher les styles ________________________________________________________________6 Affecter un style à une ligne de texte ou à un paragraphe ________________________________9 Modifier l’affichage dans la Galerie des styles rapides ou dans la fenêtre des styles ___________10 Modifier les styles d’un document _____________________________________________12
Modifier les attributs d’un style à partir de la fenêtre des styles __________________________12 Modifier un style à partir d’une mise en forme existante ________________________________17
Ajouter une numérotation à vos titres ____________________________________________19 Jeux de styles et feuilles de styles communs à plusieurs documents ____________________23
« Styles rapides du document » et « styles rapides du modèle » _____________________23 Comment réutiliser vos styles dans d’autres documents ___________________________24 Les solutions basiques _______________________________________________________25 Créer un nouveau document fondé sur votre document ________________________________25 Enregistrer vos modifications en tant que jeu de style __________________________________26 Les solutions plus avancées ___________________________________________________27
Modifier le « modèle » ___________________________________________________________27 Créer un nouveau modèle de document _____________________________________________29 Utiliser vos styles sur un autre ordinateur équipé de Word _________________________30
Scinder vos documents en plusieurs documents pour travailler plus vite dans Word _______31 Tables des matières, tables des illustrations _______________________________________32
Créer une table des matières __________________________________________________32 Créer une table des illustrations ou une table des tableaux _________________________34 Générer une table des matières dynamique sous PDF à partir de Word 2010 __________37 Convertir votre document en PDF __________________________________________________37
–
Service commun de la documentation
SCD Paris Nanterre | Formation Word 1 Page 40
Table des figures
Fig. 1 : Changer de jeu de styles ... 6
Fig. 2 : La galerie des styles rapides... 7
Fig. 3 : Déplier la Galerie des styles rapides ... 7
Fig. 4 : Résultat: la Galerie des styles rapides dépliée ... 7
Fig. 5 : Ouvrir la Fenêtre des styles ... 8
Fig. 6 : La fenêtre des styles (sans aperçu)... 8
Fig. 7 : La fenêtre des styles (avec aperçu)... 8
Fig. 8 : Effacer la mise en forme à partir de la Galerie des styles rapides et de la Fenêtre des styles (bascule en style Normal)...10
Fig. 9 : Ajouter ou supprimer un style à la galerie de styles rapides ...11
Fig. 10 : Choisir les styles à afficher : les Options du volet Style ...12
Fig. 11 : Le menu "Format" ...14
Fig. 12 : Format > Police ...15
Fig. 13 : Format > Paragraphe (onglets "Retrait et espacement" et "Enchaînements") 16 Fig. 14 : Modifier le style du document actif uniquement ...17
Fig. 15 : Sélectionner toutes les occurrences du texte mis en forme manuellement ....18
Fig. 16 : Modifier le style à proprement parler ...19
Fig. 17 : Créer une liste à plusieurs niveaux...20
Fig. 18 : Les styles de listes qui "fonctionnent" pour une numérotation automatique intégrale ...21
Fig. 19 : Spécifier les paramètres de la liste à plusieurs niveaux ...22
Fig. 20: Restaurer les styles rapides de document ...24
Fig. 21 : Créer un nouveau document à partir d'un document existant ...25
Fig. 22 : Enregistrer votre jeu de styles ...26
Fig. 23 : Modifier un modèle de style ...27
Fig. 24 : Faire d'un jeu de styles vos styles par défaut ...28
Fig. 25 : Appliquer un modèle de styles à un document créé antérieurement ...29
Fig. 26 : Insérer une table des matières ...32
Fig. 27: Le menu Table des matières...33
Fig. 28 : Insérer une légende ...34
Fig. 29: Insérer une légende "flottante" ...35