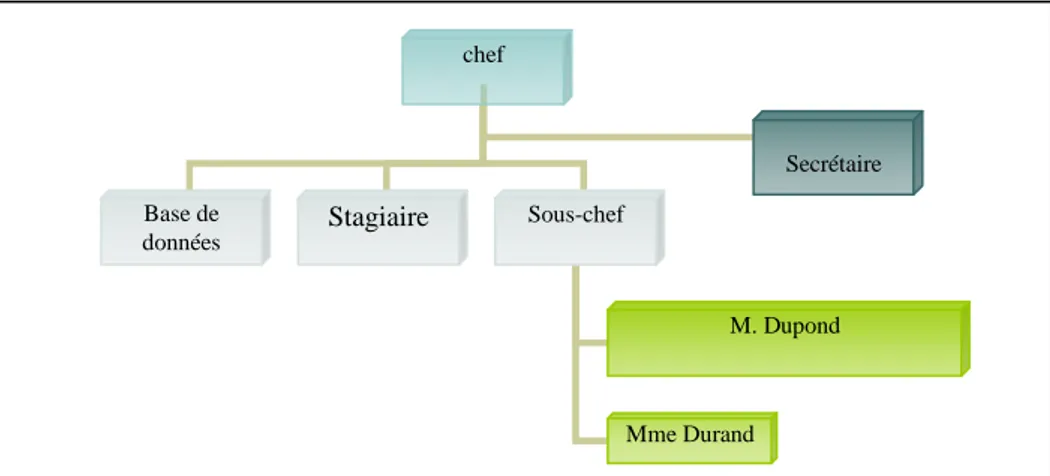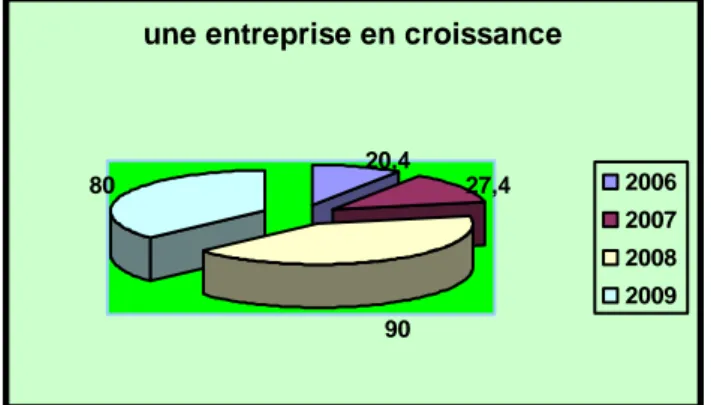LES TP de Bureautique
Word – PowerPoint- Excel - VB
LP IRSII 2013-2014
TP N°1 : PRISE EN MAIN DE L’ENVIRONNEMENT ... 3
INITIATION –UTILISATION DES TOUCHES ... 3
EXERCICE N°1 : ORGANIGRAMMES ... 4
EXERCICE N°2 :DESSINS ... 4
EXERCICE N°3: GRAPHIQUES ... 4
EXERCICE N°4: L’ORTHOGRAPHE AVEC WORD ... 5
TP N°2 : WORD - RÉDACTION D’UN RAPPORT DE STAGE ... 5
EXERCICE : LE RAPPORT DE STAGE ... 5
Style et Mise en forme ... 5
Numérotation des pages... 6
Numérotation des graphiques & Table des illustrations ... 7
TP N°3 : WORD - PUBLIPOSTAGE ... 8
EXERCICE N°1 : PUBLIPOSTAGE (30’) ... 8
Étape n°1 : avoir les données : ... 8
Etape n°2 : le modèle du bulletin de notes ... 8
Etape n°3 : les enveloppes ... 10
TP N°4 : POWERPOINT - CRÉATION D’UNE SOUTENANCE ... 12
EXERCICE : LA SOUTENANCE ... 12
TP N°5 : WORD - CRÉATION D’UN CV ... 12
EXERCICE : LE CV ... 12
TP N°1 : EXCEL – MISE EN PAGE ... 13
MISE EN FORME CONDITIONNELLE. ... 13
DÉFINIR LA ZONE D’IMPRESSION EN CHOISISSANT UNIQUEMENT LE TABLEAU. ... 13
APERÇU AVANT IMPRESSION : FAIRE TENIR LE TABLEAU SUR 2 PAGES VERTICALES. ... 13
FAIRE RÉPÉTER L’ENTÊTE DES COLONNES EN HAUT DE LA 2EME PAGE ... 14
SUPPRIMER LES DOUBLONS D’UNE LISTE ... 14
TP N°2 : EXCEL – LISTE - RECHERCHEV SOUS EXCEL ... 15
LISTE DÉROULANTE ... 15
LA RECHERCHEV ... 15
TP N°3 : EXCEL – LE SI ... 16
LA FONCTION SI ... 16
TP N°4 : EXCEL – AUTRES FONCTIONS ... 17
LA FONCTION NBVAL ... 17
LA FONCTION NBSI ... 17
LA FONCTION SOMME.SI ... 17
TP N°5 : EXCEL – BLOQUER LA FORMULE AVEC LE $ ... 18
EXERCICE N°1 : TABLE DE MULTIPLICATION À 1 DIMENSION ... 18
EXERCICE N°2 : TABLE DE MULTIPLICATION À 2 DIMENSIONS ... 18
Exercice n°3 : calcul de moyenne ... 18
EXERCICE N°4 : CALCUL DE MOYENNE COMPLEXE ... 18
TP N°1 : EXCEL – MACRO ... 19
MACRO PAR ENREGISTREMENT ... 19
MACRO PAR PROGRAMMATION ... 19
TP N°2 : EXCEL – VB – VOTRE PROPRE FONCTION ... 20
TPN°3: EXCEL–VB ET USERFORM ... 21
TP n°1 : prise en main de l’environnement
Initiation – Utilisation des touches
Conseil : je vous conseille de travailler 95% du temps en minuscule. N’utiliser jamais la touche [Caps
Lock] ou de manière exceptionnelle… vous serez plus performants. Pour obtenir une
majuscule, il suffit de maintenir enfoncée la touche [MAJ] en même temps que la touche désirée.
1.1 La touche [windows] : tester les combinaisons de touches suivantes : (voir le fichier annexe !!!)
+ E atteindre votre poste de travail
+ D réduire et ensuite Agrandir à nouveau toutes les fenêtres ouvertes
+ Pause ouvrir les propriétés système
+ U atteindre le gestionnaire d'utilitaires pour activer votre loupe ou votre
clavier virtuel
+ L bloquer votre poste de travail
1.2 Le raccourci [alt][tab]
A connaître absolument : [Alt][tab] !!!
- passez alternativement d’une application à l’autre avec les touches [Alt][tab] - laissez appuyez sur la touche [Alt]
- appuyez plusieurs fois sur tab (pour choisir l’application) - relâcher [Alt] pour afficher la fenêtre choisie
1.3 Imprime-écran (très utile pour le rapport de stage, ou pour expliquer l’utilisation d’un logiciel)
- pour faire une copie d’écran : appuyer sur la touche [Impr écran-Syst] (à la droite de la touche [F12]) : copie l’image de l’écran.
- pour faire une copie de fenêtre : appuyer sur la touche [Alt][Impr écran-Syst] (à la droite de la touche [F12]) : copie l’image de la fenêtre.
Sous le logiciel de dessin (paint), vous pouvez choisir le menu [Edition][coller]. Vous pouvez aussi coller directement l’image dans le document du traitement de texte (word par exemple).
Exercice n°1 : organigrammes
1. Créer l’organigramme suivantUtiliser le menu (2003) [Insertion][Diagramme] et [affichage][barre d’outils][dessin] (2007) [Insertion][SmartArt][Organigramme]
À savoir : les organigrammes sont « automatiques » (sans mise en forme possible) ou « non automatique » (on peut alors déplacer la secrétaire à droite, ou augmenter la taille d’une cellule).
Exercice n°2 : Dessins
Dessinez trois figure : une flèche, une rectangle et un symbole d’échange. Utiliser le menu (2003) [Affichage][Barre d’outils][dessin], puis la souris… (2007) [Insertion][Formes]
Et en plus, les dessins sont superposés au texte.
Exercice n°3 : graphiques
1. Créez les graphiques suivants (avec les légendes) :
20,4 27,4 90 0 20 40 60 80 100 2006 2007 2008
une entreprise en croissance
CA
Figure 1 : présentation avec des barres chef Base de données Stagiaire Sous-chef M. Dupond Mme Durand Secrétaire Dessus et Dessous
une entreprise en croissance 80 90 27,4 20,4 2006 2007 2008 2009
Figure 2 : présentation en camembert
une entreprise en croissance
80 90 27,4 20,4 0 20 40 60 80 100 2006 2007 2008 2009 CA
Figure 3 : présentation en ligne
Exercice n°4 : l’orthographe avec word
Recopier le texte suivant, puis le corriger avec la souris…On peut différencié trois types d'ordinateur celon leur ussage.
L'ordinateurs du domicile : en général, c'est un ordinateurs fixe équipée d'un certain nombre périphériques (moniteur, imprimante, scanner, disque,...). Il est souvent utiliser par plusieurs membres de la fammile.
L'ordinateur portable : c'est un ordinateur personnel que l'on emporte avec soi. Il intègre les
périphériques standards(pavé souris, écran, clavier, caméra, micro, enceinte,...) mais est en général moins performant et moins confortable à utiliser que le fixe.
TP n°2 : WORD - Rédaction d’un Rapport de Stage
À acquérir : utilisation des feuilles de styles et des sauts de sections/pages pour mettre en forme un document moyen (30 pages environ).
Exercice : le rapport de stage
Style et Mise en forme
1 Copiez dans votre répertoire le fichier suivant : « TD04 - rapport_à_travailler.doc »
2 Dans le menu (2003) [Format], afficher les feuilles de styles et (2007) [Accueil][Modifier les styles (ouu bien [ctrl][alt][shift][s])]
3 appliquer le style « normal » à tout le document (ctrl-A)
4 Afficher les caractères non imprimables (menu 2003 [outils][option]...tous, menu 2007 (bouton Office)[option word][affichage] )
5 Supprimer le sommaire (laisser uniquement le titre « sommaire »)
6 Utilisez uniquement les quatre feuilles de styles pour mettre en forme le rapport (Titre1 – Titre2 – Titre3 – Normal).
7 Mettre1 le style Titre1 : taille 16, gras, décaler 1ere ligne de +1cm 8 Mettre le style Titre2 : taille 14, gras, décaler 1ere ligne de +2cm
9 Mettre le style Titre3 : taille 12, gras, décaler 1ere ligne de +3cm, aligner à gauche 10 Mettre le style Normal en « justifié »
11 supprimer les « retour chariot » (ou « retour à la ligne » ou « ¶ ») avant et après les titres pour les remplacer par des « espacements de 6 à 18 points »
12 supprimez les feuilles de styles inutiles (qui sont en double)
13 Insérer le sommaire en un clic (menu 2003 [insérer][table et index], 2007 [Références][Table des matières]...)
Numérotation des pages
À faire et à savoir :
pour changer de présentation (mise en page, pied de page ou entête de page), il est nécessaire (sous Word) d’insérer des sauts de section.
Concernant les entêtes/pieds de page, chaque section possède deux caractéristiques essentielles : o La première page d’une section est identique ou est différente des autres pages (pour une même section) => menu 2003 [Fichier][Mise en page], menu 2007 [mise en page][saut de page] et saut de section
o L’entête (ou le pied) de page reproduit à l’identique (ou non) l’entête (ou le pied) de page de la section précédente
Rq (sous 2007) : pour faire apparaître l’entête ou le pied de page : placer la souris (en haut ou en bas), et cliquer bouton droit (Modifier l’entête ou le pied de page).
1. supprimer le « saut de page avant le sommaire » et faire un « saut de section »
2. dans le menu [Fichier][Mise en page], dans le 3eme onglet « disposition », décochez la case « première page différente » et appliquez cela à « tout le document » avant de valider
Problème à connaître :
Pour le logiciel Word 2003 : le nombre de page égale le nombre total de page du document… même si notre document contient une page de présentation non numérotée.
On peut alors retrouver à la dernière page une numérotation farfelue (par exemple, « page 27/28 » sur la dernière page).
1) LA solution … écrire en dur le nombre de pages « /27 »
1 Modifiez les styles (notamment les retraits pour obtenir un résultat « propre ») : supprimer les sauts de lignes entre paragraphes pour utiliser les « espacement avant et après » de l’option « paragraphe » des styles.
Numérotation des graphiques & Table des illustrations
Vous devez centrer et numéroter chaque graphique
Il existe un style pour cela : clic droit sur le graphique puis (2003) « ajouter une légende » et (2007) « Insérer une légende ».
Et ajouter à la fin du rapport le sommaire des figures
Menu 2003 [Insérer][Références][Tables et index][Tables des illustrations] Menu 2007 [Référence][Insérer une table des illustrations]
TP n°3 : Word - PubliPostage
Exercice n°1 : publipostage (30’)
Étape n°1 : avoir les données :
Créer sur le disque un dossier « publipostage »
Ouvrir le logiciel Excel (tableur)
Créer le tableau suivant :
Sauver le fichier dans le dossier « \publipostage\liste_note.xls »
A partir de là, notre objectif est de créer automatiquement les bulletins de notes d’un coté, Et les enveloppes d’un autre coté.
Imaginez un tableau de 50 étudiants… obligation d’automatiser tout cela grâce au publipostage ! Etape n°2 : le modèle du bulletin de notes
Créer un nouveau document word (comme ci-dessous) nommé « \publipostage\bulletin-modele.doc »
Cliquer sur le menu 2003 [Affichage][Barre d’outil][Fusion et publipostage], les icônes suivantes apparaissent :
publipostage publipostage
Liste : Fichier excel Des Notes (50 lignes)
Résultat ; Bulletin de
note (50 pages)
Résultat ; Enveloppe avec Nom
& adresse (50 pages)
Modèle de
bulletin (1 page)
Modèle d’enveloppe
Word 2003
Word 2007
Cliquer sur l’icône « Ouvrir la source de données »
2003 2007
Associer le fichier Excel (le tableau contenant les informations) au fichier Word que nous faisons o Changer le type de fichier : choisir « tous les fichiers »
o Chercher le fichier Excel créé précédemment « \publipostage\liste_note.xls » o Sélectionner le tableau Feuil1$ (la première ligne contient les entêtes « nom »,
« prenom »…)
o Le menu change
Mettre les champs dans le document Word, pour cela
o Cliquer à un endroit précis du document Word pour y placer le curseur (à droite de nom, par exemple)
o Cliquer sur l’icône « Insérer les champ de fusion »
o Choisissez le champ que vous voulez placer à l’endroit où vous avez placé le curseur, et cliquer sur « Insérer », puis sur « Fermer »
o Recommencer pour tous les champs de la page Word
Sauver le fichier modèle que vous venez de modifier
Générer le publipostage : le nouveau fichier… il suffit de cliquer sur cette icône
2003 2007
Sauver le nouveau document résultat qui contient autant de pages que la liste avait de lignes « Z:\publipostage\bulletin-resultat.doc »
Etape n°3 : les enveloppes
Faire un nouveau document de base : dans le menu 2003 [Fichier][Mise en page], Dans le Menu 2007 [mise en page], cliquez sur la flèche descendante de droite
et définir la mise en page suivante o Mode : paysage o Largeur = 12 cm o Hauteur = 7 cm o Marge gauche = 4 cm o Marge en bas = 1 cm o Marge en haut = 2 cm
TP n°4 : PowerPoint - création d’une soutenance
À acquérir : utilisation de PowerPoint
Exercice : la soutenance
Analyser les soutenances données.Reproduire sous PowerPoint une soutenance de votre choix.
Soyez clair, direct.
Faites relire la soutenance par un voisin pour trouver les fautes (d’orthographe et de syntaxe).
TP n°5 : Word - création d’un CV
À acquérir : utilisation de WORD
Exercice : le CV
Utiliser des modèles de word
Utiliser les tableaux (voir exemple)
Soyez clair, direct. Il faut de la cohérence : des rappels…
TP n°1 : Excel – mise en page
Rq : vous trouverez de nombreux sites internet pour expliquer les différentes fonctions Excel. Regardez rapidement le fichier « FonctionsExcel.pdf ».
Ouvrir le fichier « 01-liste.xls » pour le mettre en forme
Mise en forme conditionnelle.
Mettre les notes inférieures à 5 en rouge. Sélectionner les cellules et,
Dans le menu 2003 [Format][Mise en forme conditionnelle…] et 2007 [Accueil][Mise en forme conditionnelle]
Définir la zone d’impression en choisissant uniquement le tableau.
Soit en sélectionnant la plage, par le menu 2003 [Fichier][zone d’impression][définir], 2007 [Mise en page][zone d’impression][définir]
Soit par le menu (2003 et 2007) [Affichage][Aperçu des sauts de pages]
Aperçu avant impression : faire tenir le tableau sur 2 pages verticales.
Dans le menu 2003 [Fichier][Mise en page], modifiez l’échelle pour « Ajuster »Dans le Menu 2007 [mise en page], cliquez sur la flèche descendante de droite et définir la mise en page
Faire répéter l’entête des colonnes en haut de la 2eme page
Dans le menu [Fichier][Mise en page], modifiez l’échelle pour « Ajuster »Supprimer les doublons d’une liste
Vous placer sur la Feuil2Sélectionner les données, sous 2003 [Données][Filtrer][Filtre élaboré], et sous 2007 [Données][Filter]…avancé
TP n°2 : Excel – Liste - RechercheV sous Excel
Reproduire dans un nouveau document le fichier « 02-permis-a-point.xls ».
Liste déroulante
Dans le menu 2003 [Affichage][barre d’outils][formulaire], choisir une zone de liste déroulante
Sous 2007, Sur le bouton Office, cliquer [options Excel], puis l’onglet [Standard], cochez le « Affichez l’onglet Développeur dans le ruban ».
La RechercheV
Et après, vous faîtes une RECHERCHEV pour trouver la pénalité, connaissant le numéro de l’infraction. Rappel sur la rechercheV :
=RECHERCHEV(valeur_connue ; tableau ; numéro_de_colonne ; 0)
Valeur_connue : il s'agit de la cellule où Excel lit la valeur qui entraîne la recherche (exemple : la référence d'un
produit conduit à la recherche de son prix et de sa désignation).
tableau : il s'agit de la plage de cellules où Excel recherche les valeurs (exemple : un tarif comportant prix et
désignations des produits). ATTENTION : la 1ère colonne du tableau doit contenir la valeur connue.
numéro_de_colonne : il s'agit du numéro de la colonne du tableau où Excel doit trouver la valeur cherchée (exemple :
les prix se trouvent dans la troisième colonne du tarif). Les Colonnes sont numérotées à partir de 1, puis 2, puis 3…
TP n°3 : Excel – le SI
Reproduire dans un nouveau document le fichier « 03-assurance-auto.xls ».
La fonction SI
La fonction SI permet de donner une valeur parmi deux possible, en fonction du résultat d’un test. Si le résultat est Vrai, la valeur est la 1ère, sinon, c’est la 2ème valeur qui sera retournée.
TP n°4 : Excel – autres fonctions
Reproduire dans un nouveau document le fichier « 04-immeuble.xls ».
La fonction NBVAL
Cette fonction compte le nombre de cellules non vides à l'intérieur d'une plage de cellules spécifiée. On peut l'utiliser, par exemple, pour connaître le nombre de personnes contenues dans une liste.
Voici sa syntaxe : =NBVAL(plage_de_cellules)
Où la « plage_de_cellules » peut concerner plusieurs cellules contiguës ou dispersées.
La fonction NBSI
Cette formule permet de compter le nombre de cellules non vides correspondant au critère désiré. Voici sa syntaxe : =NB.SI(Plage ; Critère)
« Plage » est la plage de cellules sur laquelle on va chercher le nombre de cellules correspondant au critère désiré, et « Critère » désigne le choix retenu, nombre ou texte.
La fonction SOMME.SI
Cette fonction vous permet d'additionner plusieurs cellules en fonction d'un critère déterminé. Voici sa syntaxe : = SOMME.SI(plage ; critère ; somme_plage)
Où « plage » est la plage de cellule contenant le critère à retenir, « critère » est LE critère à retenir (chiffre ou texte), et « somme_plage » est la plage de cellule où se trouvent les nombres à additionner.
TP n°5 : Excel – bloquer la formule avec le $
Utilisez le fichier « 05-bulletin-notes.xls ».
Exercice n°1 : table de multiplication à 1 dimension
Principe : l’utilisateur modifie le nombre en D2, et la table de multiplication se met à jour. Indication :
La série de nombre entre 0 et 50 sera obtenu automatiquement. Vous ne mettrez qu’un seul « $ » dans la formule
La formule en C4 sera recopiée vers le bas jusqu’en C17 (vous avez 2 méthodes).
Supplément 1 : faire le même exercice avec un résultat présenté en ligne : pour cela, vous ferez un
copier/collage spécial (transposé) du tableau disposé en colonne.
Supplément 2 : faire le même exercice en nommant la cellule D2.
Exercice n°2 : table de multiplication à 2 dimensions
Faire une tale de multiplication.Indication : la formule en C5 sera recopiée vers le bas puis, vers la droite.
Exercice n°3 : calcul de moyenne
Principe : les moyennes sont calculées en fonction des coefficients. Indication :
Pour la présentation, figez les lignes du haut.
Trouvez la formule de la moyenne qui sera recopiée vers le bas. Pour recopier une formule, sélectionnez la plage, puis faites [Ctrl][b] Impression se fera toujours : 1 page en largeur x 2 pages en hauteur.
Exercice n°4 : calcul de moyenne complexe
Principe :
les moyennes sont pondérées : calculées en fonction des coefficients.
o La moyenne de chaque UE est calculée avec les moyennes pondérée des modules. o Le coefficient de chaque UE égale la somme des coefficients de leurs modules. o La moyenne générale est la moyenne pondérée des UE.
La colonne « ue1&ue2&ue3 » indique combien d’UE ont une moyenne inférieure strictement à 8. Vous pourrez utiliser la fonction « SI » ou « NB.SI »
La décision du jury est « admis » si l’étudiant remplit deux conditions : il n’a aucune UE inférieur à 8 et sa moyenne générale est supérieur ou égale à 10.
TP n°1 : Excel – Macro
Voir fichier « DebuterMacros.pdf »
Macro par Enregistrement
Créez une macro « macro1 » qui permet par la combinaison de touches [ctrl][F5] de changer l’aspect des cellules sélectionnées pour avoir un aspect particulier suivant :
Changez la macro1 pour que les cellules, si elles sont vides (sans valeur), soient initialisées à zéro (0) avec la commande
« Selection.Value = 0 »
Macro par Programmation
Créez une macro « macro2 » qui permet d’afficher dans une boite d’affichage (MsgBox) les éléments concernant la zone sélectionnée :
La somme des éléments numériques
Le minimum des éléments numériques
Le maximum des éléments numériques
La moyenne des éléments numériques
Le nombre de cellules sélectionnées
Le nombre de cellules vides
Vous pourrez vous inspirez de l’exemple suivant :
Dim nb, nb_vide As Integer
Range("C19:D24").Select nb = 1
For Each cell In Selection a = cell.Value
MsgBox ("la cellule " & nb & " : " & cell.Value) nb = nb + 1
TP n°2 : Excel – VB – votre propre fonction
Voir fichier « MaFonctionsPerso »
Une nouvelle Fonction
Créez une fonction « MAX4 » qui permet de donner la valeur maximale des 4 valeurs numériques passées en paramètres
Vous pourrez vous inspirer de :
Function max2(i1AsInteger,n2AsInteger) As Integer Dim max As Integer
If (i1>i2) Then max=i1 Else max=i2 EndIf Max2 = max End Function
TPn°3: Excel–VB et UserForm
Quelques sites de référence : http://www.pise.info/vb/intro.htm
http://excel.developpez.com/cours/?page=prog#environnement Voir fichier « formationVBA.pdf »
Utiliser le fichier « deper-etudiant.xls »
Les UserForm et Les ControlesUserForm
Voir fichier « UserForm.pdf »
Voir fichier « ControlesUserForm.pdf » Créer le user form suivant :
Le bouton intitulé « dit bravo ! » affiche une boite de dialogue « bravo » quand il est cliqué…
La liste des appareils ménagers est issue de la feuille de calcul Excel
Dans Modules/module1, insérer le code suivant :
Subauto_open() UserForm1.Show EndSub
Implémenter la procédure «Private Sub ListBox1_Change()» telle que la consommation augmente quand un appareil ménager est coché ou décoché