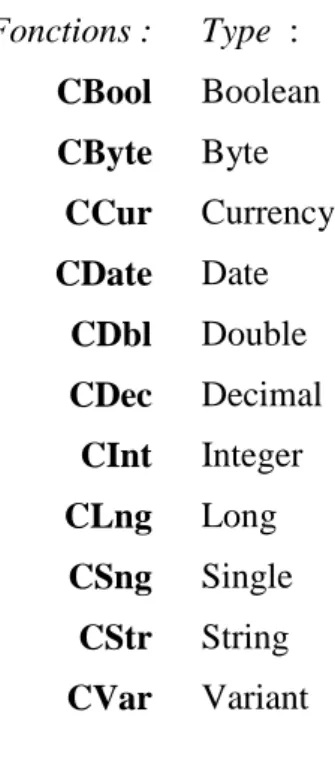Cours VBA - Présentation -
Le code VBA s'écrit dans les modules à l'intérieur de procédures ou de fonctions. Dans VBE, créez un nouveau module par le menu "Insertion - Module". Renomez le module à l'aide de la fenêtre propriétés, la recherche de vos procédures sera plus rapide.
Une procédure est une suite d'instructions effectuant des actions. Elle commence par Sub + NomDeLaProcédure et se termine par End Sub. Le nom des procédures ne doit pas commencer par une lettre et ne doit pas contenir d'espaces. Utilisez le caractère de soulignement pour séparer les mots. Je vous conseille de les écrire comme des noms propres.
Pour déclarer une procédure, taper Sub et son nom puis taper Entrée. VBE ajoute automatiquement les parenthèses et la ligne End Sub.
Exemple de Procédure nommée Essai :
Sub Essai()
MsgBox "Bonjour" End Sub
Une fonction est une procédure qui renvoie une valeur. Elle se déclare de la même façon qu'une procédure.
Exemple de fonction nommée Calcul :
Function Calcul(Nbre1 As Integer, Nbre2 As Integer) Calcul = Nbre1 + Nbre2
End Function
En général, on écrit une instruction par ligne.
Il est possible d'ajouter des lignes de commentaire entre les lignes d'instruction ou au bout de celles-ci. Les commentaires sont précédés d'une apostrophe et prennent une couleur différente (définie dans les options de VBE) :
Sub Essai()
Dim Invite as String 'Nom de l'utilisateur Invite = "Toto"
'Message bonjour à l'utilisateur MsgBox "Bonjour " & Invite End Sub
Résultat :
Il n'y a pas de limite de caractères pour chaque ligne d'instruction. Il est toutefois possible d'écrire une instruction sur plusieurs lignes afin d'augmenter la visibilité du code. Pour cela, il faut ajouter le caractère de soulignement avant le passage à la ligne (touche Entrée) :
Sub Essai()
MsgBox("Aujourd'hui nous sommes le " _ & Date, vbInformation, "Mon Application") End Sub
Résultat :
L'option "Info express automatique" permet d'afficher les informations de la fonction que vous venez de taper. Il est également possible d'obtenir de l'aide à tout moment par la combinaison de touches Crtl+j :
La vérification automatique de la syntaxe vous alerte si il y a une erreur dans l'écriture du code et la ligne de code change de couleur . Si la vérification automatique de la syntaxe n'est pas activée, la boite d'alerte ne s'affiche pas.
Chaque procédure Sub ou Function peut être appelée de n'importe qu'elle autre procédure du projet. Pour restreindre la portée d'une procédure au module, déclarez-la en private :
Private Sub Essai() MsgBox "Bonjour" End Sub
Private Function Calcul(Nbre1, Nbre2) Calcul = Nbre1 + Nbre2
End Function
A l'intérieur de vos procédures, écrivez vos instructions en minuscules, VBE se chargera de transformer votre code par des majuscules.
Il existe souvent de multiples façons d'arriver à un résultat.Une bonne analyse des tâches à accomplir est nécessaire avant de se lancer dans la création d'une application.
Si vous n'avez aucune expérience en VBA, vous verrez que l'on y prend vite goût et que l'on arrive très rapidement à de surpenants résultats.
Cours VBA - Le vocabulaire -
VBA manipule les objets de l'application hôte. Chaque objet possède des propriétés et des méthodes.
Les objets :
Chaque objet représente un élément de l'application. Sous Excel, un classeur, une feuille de calcul, une cellule, un bouton, etc ... sont des objets. Par exemple, Excel représente l'objet Application, Workbook l'objet classeur, Worksheet l'objet feuille de calcul etc...
Tous les objets de même type forment une collection comme, par exemple, toutes les feuilles de calcul d'un classeur. Chaque élément est alors identifié par son nom ou par un index.
Pour faire référence à la Feuil2, on va utiliser Worksheets(2) ou Worksheets("Feuil2")
Chaque objet peut avoir ses propres objets. Par exemple, Excel possède des classeurs qui possèdent des feuilles qui possèdent des cellules. Pour faire référence à une cellule, on pourrait ainsi utiliser :
Application.Workbooks(1).Worksheets("Feuil2").Range("A1")
Les propriétés :
Une propriété correspond à une particularité de l'objet. La valeur d'une cellule, sa couleur, sa taille, etc...sont des propriétés de l'objet Range. Les objets sont séparés de leurs propriétés par un point. On écrira ainsi Cellule.Propriété=valeur :
'Mettre la valeur 10 dans la cellule A1 Range("A1").Value = 10
Une propriété peut également faire référence à un état de l'objet. Par exemple, si on veut masquer la feuille de calcul "Feuil2", on écrira :
Worksheets("Feuil2").Visible = False
Les méthodes :
On peut considérer qu'une méthode est une opération que réalise un objet. Les méthodes peuvent être considérées comme des verbes tels que ouvrir, fermer, sélectionner, enregistrer, imprimer, effacer, etc... Les objets sont séparés de leurs méthodes par un point.
Par exemple, pour sélectionner la feuille de calcul nommé "Feuil2", on écrira :
Worksheets("Feuil2").Select
Lorsque l'on fait appel à plusieurs propriétés ou méthodes d'un même objet, on fera appel au bloc d'instruction With Objet Instructions End With. Cette instruction rend le code souvent plus facile à lire et plus rapide a exécuter.
'Mettre la valeur 10 dans la cellule A1, la police en gras et en italique et copier la cellule.
With Worksheets("Feuil2").Range("A1") .Value = 10 .Font.Bold = True .Font.Italic = True .Copy End With
Ce vocabulaire peut paraître déroutant mais deviendra très rapidement familier lors de la création de vos premières applications.
Cours VBA - Les évènements -
Pour qu'une macro se déclenche, il faut qu'un évènement (un clic sur un bouton, l'ouverture d'un classeur, etc...) se produise. Sans évènements, rien ne peut se produire.
Les évènements liés aux objets.
Les principaux objets pouvant déclencher une macro sont : Un classeur
Une feuille de travail Une boite de dialogue
Chacun de ces objets possède leur propre module. Pour y accéder, lancer l'éditeur de macro :
Pour créer une procédure évènementielle liée à un classeur, sélectionner le classeur "ThisWorkbook" puis cliquez sur l'icône 3 (ou plus simplement double-clic sur "ThisWorkbook").
Vous accédez ainsi au module lié à l'objet. Sélectionnez "Workbook" dans la liste 1 puis sur l'évènement désiré dans la liste 2.
Par exemple, le code suivant lancera la procédure nommée "Test" à l'ouverture du classeur :
Private Sub Workbook_Open() Test
End Sub
Liste des évènements de l'objet Workbook :.
Evénements: Se produit :
Activate quand le classeur ou une feuille est activé AddinInstall
quand le classeur est installé en macro complémentaire
AddinUninstall
quand le classeur est désinstallé en macro complémentaire
BeforeClose avant que le classeur soit fermé BeforePrint avant l'impression du classeur BeforeSave avant l'enregistrement du classeur
Deactivate quand le classeur ou une feuille est désactivé
NewSheet lorsqu'une nouvelle feuille est créée Open à l'ouverture du classeur
PivotTableCloseConnection
lorsqu'un qu'un rapport de tableau croisé dynamique se déconnecte de sa source de données
PivotTableOpenConnection
lorsqu'un qu'un rapport de tableau croisé dynamique se connecte à une source de données
SheetActivate lorsqu'une feuille est activée SheetBeforeDoubleClick lors d'un double-clic
souris
SheetCalculate après le recalcul d'une feuille de calcul SheetChange lors de la modification d'une cellule SheetDeactivate lorsqu'une feuille est désactivée SheetFollowHyperlink lors d'un clic sur un lien hypertexte SheetPivotTableUpdate
lors de la mise à jour de la feuille du rapport de tableau croisé dynamique
SheetSelectionChange
lors d'un changement de sélection sur une feuille de calcul
WindowActivate lorsqu'un classeur est activé WindowDeactivate lorsqu'un classeur est désactivé
WindowResize
lors du redimentionnement de la fenêtre d'un classeur
La création d'une procédure évènementielle liée à une feuille de calcul se fait de la même façon.
Liste des évènements de l'objet Worksheet :
Evénements: Se produit :
Activate quand une feuille est activée BeforeDoubleClick lors d'un double-clic
BeforeRightClick lors d'un clic avec le bouton droit de la souris
Calculate après le recalcul de la feuille de calcul Change lors de la modification d'une cellule Deactivate quand une feuille est désactivée FollowHyperlink lors d'un clic sur un lien hypertexte PivotTableUpdate
lorsqu'un rapport de tableau croisé dynamique a été mis à jour
SelectionChange lors d'un changement de sélection
annuler la procédure, "SaveAsUi" qui, dans la procédure "Workbook_BeforeSave" affiche la boite "Enregistrer sous", "Sh" qui représente la feuille de calcul, "Target" qui représente l'objet sélectionné(Cellule, graphique, lien hypertexte), "Wn" qui représente la fenêtre active.
Par exemple, le paramètre "Cancel", peut annuler la procédure. Pour empêcher l'impression du classeur, on utilisera :
Private Sub Workbook_BeforePrint(Cancel As Boolean) Cancel = True
End Sub
Pour récupérer la valeur d'une cellule modifiée, on utilisera :
Private Sub Worksheet_Change(ByVal Target As Range) MsgBox Target.Value
End Sub
Une macro peut également se déclencher en cliquant sur un élément graphique de l'application (Une image, une zone de texte, un objet WordArt, un rectangle ...). Créez un élément puis cliquez sur "Affecter une macro" dans le menu contextuel.
Cliquez sur le nom de la macro désirée puis validez.
Un simple clic sur l'objet lancera la macro.
Il existe également des procédures évènementielles liées aux boites de dialogues (Voir le cours sur les UserForms).
Les évènements non liés aux objets.
Une macro peut également être déclenchée à une heure donnée (OnTime) ou lorsque l'utilisateur appuie sur une touche (OnKey).
Le déclenchement d'une macro nommée "Test" à 15 Heures se fait par la ligne d'instruction suivante :
Application.OnTime TimeValue("15:00:00"), "Test"
Le déclenchement d'une macro nommée "Test" lorsque l'utilisateur appuie sur la touche "F1" se fait par la ligne d'instruction suivante :
Application.OnKey "{F1}", "Test"
Liste des codes correspondant aux touches: Touches: Codes : AIDE {HELP} ATTN {BREAK} BAS {DOWN} DةBUT {HOME} DةFILEMENT {SCROLLLOCK}
DROITE {RIGHT}
ةCHAP {ESCAPE} ou {ESC}
EFFACER {CLEAR}
ENTRةE(pavé numérique) {ENTER}
ENTRةE ~ F1 à F15 {F1} à {F15} FIN {END} GAUCHE {LEFT} HAUT {UP} INSERTION {INSERT}
PAGE PRةCةDENTE {PGUP}
PAGE SUIVANTE {PGDN}
RET.ARR {BACKSPACE} ou {BS}
RETOUR {RETURN}
SUPPRESSION ou SUPPR {DELETE} ou {DEL}
TABULATION {TAB}
VERR.MAJ {CAPSLOCK}
VERR.NUM {NUMLOCK}
Il est possible de combiner les touches avec "Alt" en insérant le caractère "%" ou avec "Ctrl" en insérant le caractère "^" ou avec la touche "MAJ" en insérant le caractère "+". Ainsi le déclenchement d'une macro nommée "Test" lorsque l'utilisateur appuie sur la combinaison de touches "Ctrl+MAJ+F1" se fait par la ligne d'instruction suivante
Application.OnKey "^+{F1}", "Test"
Cours VBA - Les messages -
Lors d'une procédure, les messages servent à communiquer avec l'utilisateur. Il existe des messages qui donnent de l'information et d'autres qui en demandent.
Les MsgBox
Les MsgBox peuvent simplement donner une information. La procédure est alors stoppée tant que l'utilisateur n'a pas cliqué sur le bouton.
MsgBox "Bonjour"
Le texte peut-être affiché sur plusieurs lignes en utilisant le code retour chariot chr(13) ou le code retour ligne chr(10).
MsgBox "Bonjour" & Chr(10) & "Il est " & Time
Vous pouvez ajouter une icône concernant le type de message à afficher. Les types d'attribut icône :
Constante : Icône
:
vbCritical Pour une erreur fatale vbExclamation Pour une remarque
vbInformation Pour une information vbQuestion Pour une question
La syntaxe pour ajouter une icône est MsgBox "Message", attribut icône :
Le titre de la fenêtre (Microsoft Excel) peut être changé. La syntaxe est : MsgBox "Message", attribut icône, "Titre de la fenêtre" :
MsgBox "Traitement terminé", vbInformation, "Mon Programme"
Les MsgBox peuvent également demander une information à l'utilisateur. Dans ce cas, la boite de message comprend plusieurs boutons
Les types d'attribut Boutons : Constante : Boutons : vbAbortRetryIgnore vbOKCancel vbRetryCancel vbYesNo vbYesNoCancel
La syntaxe est MsgBox ("Message", attribut bouton ):
MsgBox ("Voulez-vous continuer ?", vbYesNo)
Vous pouvez également y ajouter les icônes et personnaliser le titre de la fenêtre en utilisant la syntaxe : Msgbox ("Message", attribut bouton + attribut icône, "titre de la fenêtre").
MsgBox ("Voulez-vous continuer ?", vbYesNo + vbQuestion, _ "Mon programme")
MsgBox renvoie une valeur différente pour chaque bouton. Constante : Valeur : vbOK 1 vbCancel 2 vbAbort 3 vbRetry 4 vbIgnore 5 vbYes 6 vbNo 7
Ainsi, si l'utilisateur clique sur le bouton "OK", MsgBox renvoie la valeur 1, sur le bouton "Annuler" la valeur 2, sur le bouton "Ignorer" la valeur 5 ...
Cette valeur est récupérée dans une variable.
'Dans la ligne d'instruction suivante, si l'utilisateur 'clique sur le bouton "Oui", Reponse prendra comme valeur '6 sinon Reponse prendra comme valeur 7.
Reponse = MsgBox ("Voulez-vous continuer ?", vbYesNo) 'La ligne suivante arrête la procédure si l'utilisateur 'clique sur "Non"
If Reponse = 7 Then Exit Sub
Les InputBox
Les InputBox sont des boites de dialogue dans lesquelles l'utilisateur est invité à entrer des données. La syntaxe est : InputBox ("Message").
InputBox ("Entrez votre nom :")
Comme pour les MsgBox, vous pouvez changer le titre de la fenêtre. Vous pouvez également entrer une valeur par défaut dans la zone de saisie. La syntaxe devient : InputBox ("Message", "Titre de la fenêtre", "Valeur par défaut").
La valeur saisie peut être récupérée dans une variable. Si l'utilisateur clique sur le bouton "Annuler", la variable renvoie une chaîne de longueur nulle ("").
Message = InputBox("Entrez votre nom :", "Mon Programme", _ "Utilisateur 1")
Message = InputBox("Entrez votre nom :", "Mon Programme", _ "Utilisateur 1")
'La ligne suivante arrête la procédure si l'utilisateur 'clique sur "Annuler"
If Message = "" Then Exit Sub
'La ligne suivante place la valeur saisie dans la cellule 'A1 de la feuille active
Range("A1").Value = Message
Vous pouvez également écrire un message dans la barre d'état de l'application. La syntaxe est : Application.StatusBar = "Message"
Application.StatusBar = "Traitement en cours ..."
A la fin de la procédure, pensez à supprimer le message de la barre d'état par la ligne d'instruction: Application.StatusBar = False.
Cours VBA - Les variables -
Lors d'une procédure, les variables servent à stocker toutes sortes de données (des valeurs numériques, du texte, des valeurs logiques, des dates ...). Elles peuvent également faire référence à un objet.
Suivant les données que la variable recevra, on lui affectera un type différent. Les différents types de variables de VB sont :
Type de
données: Mot clé :
Espace
occupé Plage de valeur Octet Byte 1 octet Entier de 0 à 255 Logique Boolean 2 octets True ou False
Entier Integer 2 octets Entier de -32 768 à 32 768
Entier
Long Long 4 octets
Entier de -2 147 483 648 et 2 147 483 647 à 2 147 483 648 et 2 147 483 647
Décimal
simple Single 4 octets
-3,402823E38 à -1,401298E-45 pour les valeurs négatives
1,401298E-45 à 3,402823E38 pour les valeurs positives.
Décimal
Double Double 8 octets
1,79769313486231E308 à
-4,94065645841247E-324 pour les valeurs négatives
4,94065645841247E-324 et
1,79769313486231E308 pour les valeurs positives
Monétaire Currency 8 octets de -922 337 203 685 477,5808 et 922 337 203 685 477,5807
Date Date 8 octets 1er Janvier 100 au 31 décembre 9999
Decimal Decimal 12 octets
+/-79 228 162 514 264 337 593 543 950 335 sans point décimal
+/-7,9228162514264337593543950335 avec 28 décimales.
Objet Object 4 octets toute référence à des objets Chaîne de caractères à longueur variable String 10 octets + longueur de chaîne de 0 à 2 milliards de caractères Chaîne de caractères à longueur fixe String Longueur de la chaîne 1 à 65 400 caractères
Variant avec chiffres
Variant 16 octets Valeur numérique jusqu'au type double.
Variant avec caractères Variant 22 octets + longueur de la chaîne
Même plage que pour un String de longueur variable
Défini par
l'utilisateur Type Variable Identique au type de données.
Pour rendre obligatoire la déclaration de variables, placez l'instuction "Option Explicit" sur la première ligne du module ou cochez l'option "Déclaration des variables obligatoires" dans le menu "Outils-Options" de l'éditeur de macros.
La déclaration explicite d'une variable se fait par le mot Dim (abréviation de Dimension). Le nombre maximum de caractères du nom de la variable est de 255. Il ne doit pas commencer par un chiffre et ne doit pas contenir d'espaces. La syntaxe est "Dim NomDeLaVariable as Type".
Sub Test()
Dim SommeVal As Integer Dim Val1 As Integer Dim Val2 As Integer Val1 = 5
Val2 = 2
SommeVal = Val1 + Val2 MsgBox Somme
End Sub
Vous pouvez également déclarer vos variables sur une même ligne :
Sub Test()
Dim SommeVal As Integer, Val1 As Integer, Val2 As Integer Val1 = 5
Val2 = 2
SommeVal = Val1 + Val2 MsgBox SommeVal
End Sub
La portée d'une variable est différente suivant l'endroit et la façon dont elle est déclarée. Une variable déclarée à l'intérieur d'une procédure est dite "Locale". Elle peut-être déclarer par les mots Dim, Static ou Private. Dès que la procédure est terminée, la variable n'est plus chargée en mémoire sauf si elle est déclarée par le mot Static. Une variable Locale est généralement placée juste après la déclaration de la procédure.
Option Explicit
'Les variables Val1 et Val2 sont libérées de la mémoire alors que la variable SommeVal garde sa valeur à la fin de la
procédure Sub Test()
Static SommeVal As Integer
Dim As Val1, Integer, Val2 As Integer 'Instructions
End Sub
Une variable peut être "Locale au module" si celle-ci est déclarée avant la première
procédure d'un module. Toutes les procédures du module peuvent alors lui faire appel. Elle est déclarée par les mots Dim ou Private.
Option Explicit
'Les variables Val1 et Val2 peuvent être utilisées dans toutes les procédures du module
Dim As Val1, Integer, Val2 As Integer Sub Test()
Static SommeVal As Integer SommeVal = Val1 + Val2 End Sub
Sub Test2()
Static DivisVal As Integer DivisVal = Val1 / Val2 End Sub
Un variable peut également être accessible à tous les modules d'un projet. On dit alors qu'elle est publique. Elle est déclarée par le mot Public. Elle ne peut pas être déclarée dans un module de Feuille ou dans un module de UserForm.
Option Explicit
'Les variables Val1 et Val2 peuvent être utilisées dans toutes les procédures de tous les modules du projet.
Public As Val1, Integer, Val2 As Integer
Une variable peut garder toujours la même valeur lors de l'exécution d'un programme. Dans ce cas, elle est déclarée par les mots Const ou Public Const.
Option Explicit
'La variable Chemin gardera toujours la valeur. Const Chemin as String = "c:\application\excel\"
Il est possible de définir une taille fixe pour une variable de type String par la syntaxe Dim Variable as String * Longueur ou Longueur correspond au nombre de caractère que prend la variable.
Option Explicit
Sub Test
Dim Couleur as String * 5 Couleur = "Rouge"
aurait pris comme valeur "Orang". End Sub
Il est important de déclarer ses variables par un nom explicite pour rendre le programme plus lisible. Vous pouvez également précéder ce nom par le caractère standard des types de variables. Par exemple, le caractère "i" représente un entier et la variable peut être nommée Dim iNombre as Integer.
Caractère : Type de variable : b Boolean i Integer l long s Single d Double c Currency dt Date obj Object str String v Variant
u Défini par l'utilisateur
Vous pouvez également créer vos propres types de données à l'intérieur du bloc "Type-End Type".
Option Explicit
'exemple de création d'un type de données personnalisé Type Contacts Nom As String Prenom As String Age As Integer End Type Sub Test()
'Déclaration de la variable du type personnalisé Dim AjoutContact As Contacts
AjoutContact.Nom = "TOTO" AjoutContact.Prenom = "Titi" AjoutContact.Age = 20
End Sub
Les variables peuvent également faire référence à des objets comme des cellules, des feuilles de calcul, des graphiques, des classeurs ... Elles sont déclarées de la même façon qu'une variable normale.
Option Explicit
Sub Test()
'La variable MaCel fait référence à une plage de cellule Dim MaCel As Range
'Le mot Set lui affecte la cellule "A1" Set MaCel = Range("A1")
'La cellule "A1" prend comme valeur 10 MaCel.Value = 10
End Sub
Cours VBA - Classeurs, Feuilles, Cellules -
Les classeurs.
Les classeurs sont désignés par le mot "Workbook". Ils peuvent être ouvert, fermé, enregistré, activé, masqué, supprimé ... par une instruction VB.
Quelques exemples d'instructions sur les classeurs :
'Ajouter un nouveau classeur Workbooks.Add
'Fermer un classeur. Le nom du classeur ou son index peut être indiqué.
Workbooks("NomDuClasseur.xls").Close 'Fermer le classeur actif.
ActiveWorkbook.Close 'Ouvrir un classeur. Workbooks.Open "c:\Chemin\NomDuFichier.xls" 'Activer un classeur. Workbooks("NomDuClasseur.xls").Activate
Certaines méthodes de l'objet Workbook possèdent des arguments. Quelques exemples :
'Fermer un classeur sans l'enregistrer Workbooks("NomDuClasseur.xls").Close False 'Ouvrir un classeur en lecture seule.
Workbooks.Open "c:\Chemin\NomDuFichier.xls", , True
'Enregistrer un classeur sous "Test.xls" avec comme mot de passe "testpass"
Les feuilles de calcul.
Les feuilles de calcul sont désignées par le mot "Worksheet". Comme les Workbook, ces objets possèdent de nombreuses propriétés et méthodes.
Quelques exemples d'instructions sur les feuilles :
'Selectionner une feuille Worksheets("Feuil1").Select
'Récupérer le nom de la feuille active dans une variable. MaFeuille = ActiveSheet.Name
'Masquer une feuille.
Worksheets("Feuil1").Visible = False 'Supprimer une Feuille.
Worksheets("Feuil1").Delete
Les exemples précédents font référence aux feuilles du classeur actif. Vous pouvez également faire référence aux feuilles des autres classeurs ouverts :
'Copier la Feuil2 de Classeur.xls dans un nouveau classeur
Workbooks("Classeur.xls").Worsheets("Feuil2").Copy
Les cellules.
Une plage de cellules est désignée par l'objet "Range". Pour faire référence à la plage de cellule "A1:B10", on utilisera Range("A1:B10").
'Effacer les données et le mise en forme de la plage de cellule "A1:B10"
Range("A1:B10").Clear
L'objet Range permet également de faire référence à plusieurs plages de cellules non contiguës.
'Séléctionner les plages de cellule "A1:B5" et "D2:F10" Range("A1:B5,D2:F10").Select
Pour faire référence à une seule cellule, on utilisera l'objet Range("Référence de la cellule) ou Cells(Numéro de ligne, Numéro de colonne).
'Ecrire 5 dans la cellule "A3" Range("A3").Value = 5
'ou
Cells(3, 1).Value = 5
Dans l'exemple suivant, nous allons recopier la plage de cellules "A1:B10" de la "Feuil1" du classeur actif dans la cellule "D5" de la "Feuil2" du classeur "Classeur2". Voici à ce que l'enregistreur de macro produirait comme code :
Range("A1:B10").Select Selection.Copy
Windows("Classeur2").Activate Sheets("Feuil2").Select Range("D5").Select ActiveSheet.Paste Sheets("Feuil1").Select Application.CutCopyMode = False Windows("Classeur1").Activate
Voici maintenant le code tel qu'il pourrait être écrit sur une seule ligne de code:
Range("A1:B10").Copy Workbooks("Classeur2"). _ Worksheets("Feuil2").Range("D5")
On peut utiliser une autre syntaxe pour faire référence à une cellule :
'la ligne
Workbooks("Classeur2").Worksheets("Feuil2").Range("D5") 'peut être remplacée par:
Range("[Classeur2]Feuil2!D5")
En utilisant des variables objets (très utiles lorsque votre programme fait souvent référence aux mêmes plages de cellules), le code pourrait devenir :
Dim Cel1 As Range, Cel2 As Range Set Cel1 = Range("A1:B1")
Set Cel2 = Workbooks("Classeur2"). _ Worksheets("Feuil3").Range("D5") Cel1.Copy Cel2
VB vous permet également de changer le format des cellules (polices, couleur, encadrement ...). L'exemple suivant applique la police "courrier" en taille 10, en gras, en italique et de couleur rouge. Notez l'utilisation du bloc d'instruction With - End With faisant référence à l'objet Font(police) de l'obljet Cel1
Dim Cel1 As Range Set Cel1 = Range("A1") With Cel1.Font .Bold = True .Italic = True .Name = "Courier" .Size = 10 .Color = RGB(255, 0, 0) End With
A partir d'une cellule de référence, vous pouvez faire appel aux autres cellules par
l'instruction "Offset". La syntaxe est Range(Cellule de référence).Offset(Nombre de lignes, Nombre de colonne).
'Pour écrire 5 dans la cellule "B2", on pourrait utiliser :
Range("A1").Offset(1, 1) = 5
'Ecrire une valeur à la suite d'une liste de valeur dans la colonne A:
Dim NbEnreg As Integer
colonne A:
NbEnreg = Range("A1").End(xlDown).Row Range("A1").Offset(NbEnreg, 0) = 10
Les arguments (Nombre de lignes, Nombre de colonnes) de l'instruction Offset sont facultatifs et leur valeur par défaut est 0. La dernière ligne de code de l'exemple précédent aurait pu s'écrire :
Range("A1").Offset(NbEnreg) = 10
Nous verrons l'intérêt de cette instruction dans le cours sur les boucles.
Cours VBA - Classeurs, Feuilles, Cellules -
Les classeurs.
Les classeurs sont désignés par le mot "Workbook". Ils peuvent être ouvert, fermé, enregistré, activé, masqué, supprimé ... par une instruction VB.
Quelques exemples d'instructions sur les classeurs :
'Ajouter un nouveau classeur Workbooks.Add
'Fermer un classeur. Le nom du classeur ou son index peut être indiqué.
Workbooks("NomDuClasseur.xls").Close 'Fermer le classeur actif.
ActiveWorkbook.Close 'Ouvrir un classeur. Workbooks.Open "c:\Chemin\NomDuFichier.xls" 'Activer un classeur. Workbooks("NomDuClasseur.xls").Activate
Certaines méthodes de l'objet Workbook possèdent des arguments. Quelques exemples :
'Fermer un classeur sans l'enregistrer Workbooks("NomDuClasseur.xls").Close False 'Ouvrir un classeur en lecture seule.
Workbooks.Open "c:\Chemin\NomDuFichier.xls", , True
'Enregistrer un classeur sous "Test.xls" avec comme mot de passe "testpass"
Workbooks(1).SaveAs "test.xls", , "testpass"
Les feuilles de calcul.
Les feuilles de calcul sont désignées par le mot "Worksheet". Comme les Workbook, ces objets possèdent de nombreuses propriétés et méthodes.
Quelques exemples d'instructions sur les feuilles :
'Selectionner une feuille Worksheets("Feuil1").Select
'Récupérer le nom de la feuille active dans une variable. MaFeuille = ActiveSheet.Name
'Masquer une feuille.
Worksheets("Feuil1").Visible = False 'Supprimer une Feuille.
Worksheets("Feuil1").Delete
Les exemples précédents font référence aux feuilles du classeur actif. Vous pouvez également faire référence aux feuilles des autres classeurs ouverts :
'Copier la Feuil2 de Classeur.xls dans un nouveau classeur
Workbooks("Classeur.xls").Worsheets("Feuil2").Copy
Les cellules.
Une plage de cellules est désignée par l'objet "Range". Pour faire référence à la plage de cellule "A1:B10", on utilisera Range("A1:B10").
'Effacer les données et le mise en forme de la plage de cellule "A1:B10"
Range("A1:B10").Clear
L'objet Range permet également de faire référence à plusieurs plages de cellules non contiguës.
'Séléctionner les plages de cellule "A1:B5" et "D2:F10" Range("A1:B5,D2:F10").Select
Pour faire référence à une seule cellule, on utilisera l'objet Range("Référence de la cellule) ou Cells(Numéro de ligne, Numéro de colonne).
'Ecrire 5 dans la cellule "A3" Range("A3").Value = 5
'ou
Cells(3, 1).Value = 5
Dans l'exemple suivant, nous allons recopier la plage de cellules "A1:B10" de la "Feuil1" du classeur actif dans la cellule "D5" de la "Feuil2" du classeur "Classeur2". Voici à ce que l'enregistreur de macro produirait comme code :
Range("A1:B10").Select Selection.Copy Windows("Classeur2").Activate Sheets("Feuil2").Select Range("D5").Select ActiveSheet.Paste Sheets("Feuil1").Select Application.CutCopyMode = False Windows("Classeur1").Activate
Voici maintenant le code tel qu'il pourrait être écrit sur une seule ligne de code:
Range("A1:B10").Copy Workbooks("Classeur2"). _ Worksheets("Feuil2").Range("D5")
On peut utiliser une autre syntaxe pour faire référence à une cellule :
'la ligne
Workbooks("Classeur2").Worksheets("Feuil2").Range("D5") 'peut être remplacée par:
Range("[Classeur2]Feuil2!D5")
En utilisant des variables objets (très utiles lorsque votre programme fait souvent référence aux mêmes plages de cellules), le code pourrait devenir :
Dim Cel1 As Range, Cel2 As Range Set Cel1 = Range("A1:B1")
Set Cel2 = Workbooks("Classeur2"). _ Worksheets("Feuil3").Range("D5") Cel1.Copy Cel2
VB vous permet également de changer le format des cellules (polices, couleur, encadrement ...). L'exemple suivant applique la police "courrier" en taille 10, en gras, en italique et de couleur rouge. Notez l'utilisation du bloc d'instruction With - End With faisant référence à l'objet Font(police) de l'obljet Cel1
Dim Cel1 As Range Set Cel1 = Range("A1") With Cel1.Font .Bold = True .Italic = True .Name = "Courier" .Size = 10 .Color = RGB(255, 0, 0) End With
A partir d'une cellule de référence, vous pouvez faire appel aux autres cellules par
l'instruction "Offset". La syntaxe est Range(Cellule de référence).Offset(Nombre de lignes, Nombre de colonne).
'Pour écrire 5 dans la cellule "B2", on pourrait utiliser :
Range("A1").Offset(1, 1) = 5
'Ecrire une valeur à la suite d'une liste de valeur dans la colonne A:
Dim NbEnreg As Integer
'NbEnreg correspond au nombre d'enregistrement de la colonne A:
NbEnreg = Range("A1").End(xlDown).Row Range("A1").Offset(NbEnreg, 0) = 10
Les arguments (Nombre de lignes, Nombre de colonnes) de l'instruction Offset sont facultatifs et leur valeur par défaut est 0. La dernière ligne de code de l'exemple précédent aurait pu s'écrire :
Range("A1").Offset(NbEnreg) = 10
Nous verrons l'intérêt de cette instruction dans le cours sur les boucles.
Cours VBA - Les tableaux -
Contrairement aux variables classiques qui contiennent une seule valeur, un tableau est une variable qui peut contenir un ensemble de valeurs de même type. Prenons comme exemple notre liste d'élève :
Pour mettre en mémoire le nom de tous les élèves, déclarons un tableau plutôt que de déclarer autant de variables que d'élèves. La syntaxe pour déclarer un tableau est "Dim Variable(Nbre éléments) As Type"
'Déclaration du tableau Dim MesEleves(14) As String Dim i As Integer
Dim Cel As Range
'On affecte la cellule "A1" à la variable Cel Set Cel = Range("A1")
'Boucle pour remplir le tableau For i = 1 To 14
MesEleves(i) = Cel.Offset(i) Next i
Dans cet exemple, la variable MesEleves(1) est égale à "PIERRE", MesEleves(2) à "JACQUES",... , MesEleves(15) à "MARIE".
Par défaut, la valeur de l'index inférieur d'un tableau est 1.Pour la changer, on va utiliser le mot To. L'exemple suivant va créer un tableau du 5ème au 10 ème élève :
'Déclaration du tableau
Dim MesEleves(5 To 10) As String Dim i As Integer
'On affecte la cellule "A1" à la variable Cel Set Cel = Range("A1")
'Boucle pour remplir le tableau For i = 5 To 10
MesEleves(i) = Cel.Offset(i) Next i
Vous pouvez créer des tableaux contenant des éléments de types différents de deux façons. La première consiste à déclarer la variable de type variant :
'Déclaration du tableau Dim CeJour(4) As Variant CeJour(1) = 15
CeJour(2) = "Septembre" CeJour(3) = 2003
CeJour(4) = "Roland"
La seconde utilise la fonction Array.
'Déclaration du tableau Dim CeJour As Variant
CeJour = Array(15, "Septembre", 2003, "Roland")
Dans le 1er cas, CeJour(1) contient 15, CeJour(2) contient "Septembre", CeJour(3) contient 2003 et CeJour(4) contient "Roland".
La valeur du premier index de la fonction Array est 0, donc, dans le second cas, CeJour(0) = 15, CeJour(1) = "Septembre", CeJour(2) = 2003 et CeJour(3) = "Roland".
Vous pouvez créer des tableaux à plusieurs dimensions. Pour mettre en mémoire le nom des élèves avec leurs notes, nous allons créer un tableau à 2 dimensions.
'Déclaration du tableau
'14 représente le nombre d'enregistrements
'a traiter, 2 le nombre de champs (Elèves, Notes). Dim MesEleves(1 To 14, 1 To 2) As Variant
Dim i As Integer Dim Cel As Range
'On affecte la cellule "A1" à la variable Cel Set Cel = Range("A1")
'Boucle pour remplir le tableau For i = 1 To 14 'Elèves MesEleves(i, 1) = Cel.Offset(i) 'Notes MesEleves(i, 2) = Cel.Offset(i, 1) Next i 'Ou alors : Dim j As Integer For i = 1 To 14 For j = 1 To 2 MesEleves(i, j) = Cel.Offset(i, j - 1) Next j Next i
Dans cet exemple, MesEleves(5, 1) contient "PAUL" et MesEleves(5, 2) la note 18. Notez que la variable a été déclarée de type Variant étant donné qu'elle recevait des données de
type String et des données de type Integer. Si elle était déclarée de type String, les notes seraient en mode texte.
Il est possible de redimensionner un tableau par le mot Redim. En effet, le nombre d'éléments ou de dimensions que doit contenir un tableau n'est pas toujours connu. Pour conserver les éléments d'un tableau redimensionné, utilisez le mot Preserve.
Dans l'exemple suivant, le tableau va recevoir le nom des élèves dont la note est supérieure ou égale à 10.
'Déclaration du tableau Dim MesEleves() As String Dim i As Integer
Dim j As Integer 'Nbre éléments du tableau Dim Cel As Range
'On affecte la cellule "A1" à la variable Cel Set Cel = Range("A1")
'Boucle pour remplir le tableau For i = 1 To 14
If Cel.Offset(i, 1) >= 10 Then 'Si la note >=10 j = j + 1
'Redimension du tableau en conservant 'ses éléments
ReDim Preserve MesEleves(j) MesEleves(j) = Cel.Offset(i) End If
Next i
Le tableau contient 8 éléments et, par exemple, la valeur de MesEleves(5) est "DELPHINE".
Cours VBA - Les Fonctions -
Les fonctions sont des procédures qui renvoient une valeur. Elles peuvent posséder des arguments qui représentent des variables définies dans l'appel de la fonction. Dans l'exemple suivant, une fonction calculant la somme de deux entiers est appelée d'une procédure.
'Déclaration de la fonction de type Integer
Function MaSomme(Nbre1 As Integer, Nbre2 As Integer)As Integer MaSomme = Nbre1 + Nbre2
End Function
'Procédure appelant la fonction Sub Calcul ()
Dim Resultat As Integer
Dim Val1 As Integer, Val2 As Integer Val1 = 2
Val2 = 3
'Appel de la fonction avec ses arguments Resultat = MaSomme(Val1, Val2) 'Resultat = 5 End Sub
Reprenons le tableau des élèves ainsi que la correspondance des mentions par rapport aux notes. Notes : Mention : 0 Nul 1 à 5 Moyen 6 à 10 Passable 11 à 15 Bien 16 à 19 Très bien
20 Excellent
La fonction suivante va définir la mention par rapport aux notes.
'Déclaration de la fonction de type String Function Mention(Note As Integer)As String Select Case Note
Case 0 Mention = "Nul" Case 1 To 5 Mention = "Moyen" Case 6 To 10 Mention = "Passable" Case 11 To 15 Mention = "Bien" Case 16 To 19 Mention = "Très Bien" Case Else Mention = "Excellent" End Select End Function
La procédure suivante va appeler la fonction "Mention" pour chaque élève et inscrire sa valeur dans la colonne C.
Sub Calcul_Mention ()
Dim i As Integer 'Nbre d'élève Dim ValNote As Integer
For i = 1 To 14
ValNote = Range("A1").Offset(i, 1)
'L'instruction suivante va placer dans la colonne C 'la valeur de la fonction "Mention"
Range("C1").Offset(i) = Mention(ValNote) Next i
End Sub
Les fonctions peuvent également être appelées d'une feuille de calcul comme toutes les fonctions intégrées d'Excel. Dans notre exemple, on aurait pu saisir "=Mention(B2)" dans la
cellule "C2" puis recopier cette formule sur la plage "C3:C15" pour obtenir le même résultat. En saisissant directement la fonction dans la feuille de calcul, la valeur de la mention change si la note est modifiée.
Dans les exemples précédents, les arguments des fonctions sont obligatoires. Pour rendre un argument facultatif, il faut le déclarer par le mot Optional. La fonction suivant va calculer la somme des notes avec comme option, une note minimale.
'Déclaration de la fonction de type Integer
Function SomN(Note As Range, Optional N1 As Integer)As Integer Dim Item As Variant
'Item prend la valeur de chaque cellule de la plage de 'cellule définie dans l'argument Note
For Each Item In Note
'si l'argument N1 est défini If N1 > 0 Then
'test si la valeur de la cellule est > ou = à N1 If Item >= N1 Then
SomN = SomN + Item End If
Else 'l'argument N1 n'est pas défini ou est = 0 SomN = SomN + Item
End If Next Item End Function
'Appel de la fonction sans argument N1 Sub SommeNote ()
Dim Resultat As Integer
Resultat = SomN(Range("B2:B15")) 'Resultat = 144 End Sub
'Appel de la fonction avec argument N1 Sub SommeNote ()
Dim Resultat As Integer
Resultat = SomN(Range("B2:B15"), 10) 'Resultat = 114 End Sub
Vos fonctions apparaissent dans la liste des fonctions d'Excel accessible par le menu "Insertion-Fonctions".
Pour ajouter une zone d'aide à vos fonctions, ouvrez la boite de dialogue Macro par le menu "Outils-Macro-Macros". Dans cette boite, seuls les procédures apparaissent. Saisissez le nom de votre procédure puis cliquez sur "Options".
Saisissez votre texte dans la zone description puis validez.
Voila comment apparaît votre fonction dans la liste des fonctions :
Cours VBA - Fonctions de texte -
VBA possède des fonctions permettant d'extraire une chaîne de caractères d'un texte. La fonction Len renvoie le nombre de caractères d'un texte.
Dim Message As String, Longueur As Integer Message = "Fonctions de texte"
Longueur = Len(Message) 'Longueur renvoie 18
La fonction Left renvoie un nombre de caractères en partant de la gauche. La syntaxe est Left(Texte, Nombre de caractères).
Dim Message As String, MTexte As String Message = "Fonctions de texte"
MTexte = Left(Message, 1) 'Renvoie "F"
MTexte = Left(Message, 9) 'Renvoie "Fonctions"
La fonction Right renvoie un nombre de caractères en partant de la droite. La syntaxe est Right(Texte, Nombre de caractères).
Dim Message As String, MTexte As String Message = "Fonctions de texte"
MTexte = Right(Message, 1) 'Renvoie "e"
MTexte = Right(Message, 8) 'Renvoie "de texte"
La fonction Mid renvoie un nombre de caractères en partant d'un caractère défini. La syntaxe est Mid(Texte, Départ, Nombre de caractères). Si le Nombre de caractères n'est pas indiqué, la fonction renvoie tous les caractères à partir de la position départ.
Dim Message As String, MTexte As String Message = "Fonctions de texte"
MTexte = Mid(Message, 2, 5) 'Renvoie "oncti" MTexte = Mid(Message, 11, 2) 'Renvoie "de" MTexte = Mid(Message, 11) 'Renvoie "de texte"
La fonction LTrim supprime les espaces se trouvant avant la chaîne de caractères.
Dim Message As String, MTexte As String Message = " Fonctions "
MTexte = LTrim(Message) 'Renvoie "Fonctions "
La fonction RTrim supprime les espaces se trouvant après la chaîne de caractères.
Dim Message As String, MTexte As String Message = " Fonctions "
MTexte = RTrim(Message) 'Renvoie " Fonctions"
La fonction Trim supprime les espaces se trouvant avant et après la chaîne de caractères.
Dim Message As String, MTexte As String Message = " Fonctions "
MTexte = Trim(Message) 'Renvoie "Fonctions"
La fonction Ucase convertie le texte en majuscules.
Dim Message As String, MTexte As String Message = "Fonctions de texte"
MTexte = Ucase(Message)
'Renvoie "FONCTIONS DE TEXTE"
La fonction Lcase convertie le texte en minuscules.
Dim Message As String, MTexte As String Message = "Fonctions de texte"
MTexte = Lcase(Message)
'Renvoie "fonctions de texte"
La fonction Application.Proper convertie le texte en nom propre.
Dim Message As String, MTexte As String Message = "Fonctions de texte"
MTexte = Application.Proper(Message) 'Renvoie "Fonctions De Texte"
La fonction Replace permet de remplacer une chaîne de caractères par une autre.
Dim Message As String, MTexte As String Message = "Fonctions de texte"
MTexte = Replace(Message, "te", "et") 'Renvoie "Fonctions de etxet"
Cette fonction possède des arguments facultatifs permettant de déterminer la position du premier remplacement et le nombre de remplacement à effectuer. La syntaxe est
Replace(Texte, Chaine à remplacer, chaîne de remplacement, Départ, Nombre de
remplacement).
Dim Message As String, MTexte As String Message = "Fonctions de texte"
MTexte = Replace(Message, "t", "WW", 3, 1) 'Renvoie "ncWWions De texte"
MTexte = Replace(Message, "t", "WW", , 2) 'Renvoie "FoncWWions de WWexte"
La fonction Val renvoie la valeur numérique d'une chaîne de caractères. Si la chaîne de caractères est composée de chiffres et de lettres, la valeur s'arrête au premier caractère non numérique.
Dim Message As String, MTexte As Double Message = "2003" MTexte = Val(Message) 'Renvoie 2003 Message = "a 2003" MTexte = Val(Message) 'Renvoie 0 Message = " 2003 2004" MTexte = Val(Message) 'Renvoie 20032004 Message = "2003 et 2004" MTexte = Val(Message) 'Renvoie 2003
La fonction IsNumeric permet de tester si une chaîne de caractères est numérique. Elle renvoie une valeur de type Boolean.
Dim Message As String, MTexte As Integer Message = 100
If IsNumeric(Message) = True Then
MTexte = Message + 10 'MTexte prend la valeur 110 End If
La fonction IsDate permet de tester si une chaîne de caractères est une date. Elle renvoie une valeur de type Boolean.
Dim Message As String, MTexte As Integer Message = "1 MARS 2000"
If IsDate(Message) = True Then
MTexte = Month(Message) 'MTexte prend la valeur 3(3ème mois de l'année) End If
Certaines fonctions permettent de convertir des données en d'un type défini. Par exemple, la fonction CDate va convertir des données en date.
Tableau de fonctions de conversions de données : Fonctions : Type : CBool Boolean CByte Byte CCur Currency CDate Date CDbl Double CDec Decimal CInt Integer CLng Long CSng Single CStr String CVar Variant
Dim Message As Double, MTexte As Integer Message = 325.25
MTexte = CInt(Message) 'MTexte prend la valeur 325
Le format des dates et heures est défini par la fonction Format. La syntaxe est
Format(MaDate, Format).
Dim MaDate As Date, MDate As String MaDate = date 'date du jour
MDate = Format(Message, "dd mmmm yyyy") 'MDate prend la valeur "05 Octobre 2003"
La fonction Format permet également de formater les nombres.
Dim MonNombre As String
MonNombre = Format(1500, "0 000") 'MonNombre prend la 'valeur "1 500"
MonNombre = Format(1500, "0 000.00 Euros") 'MonNombre 'prend la valeur "1 500.00 Euros"
Cours VBA - Gestion des erreurs - Déboguage -
L'instruction On Error permet la gestion des erreurs lors de procédures.
Sub Test()
Dim i As Integer i = "coucou"
Suite des instructions End Sub
Cette procédure s'arrêtera et un message d'erreur apparaîtra car la variable i est déclarée de type Integer.
L'instruction On Error Resume Next permet de passer sur les erreurs et continue la procédure à la ligne d'instruction suivante. La procédure suivante ne s'arrêtera pas.
Sub Test()
Dim i As Integer On Error Resume Next
i = "coucou"
Suite des instructions End Sub
L'instruction On Error GoTo 0 invalide l'instruction On Error Resume Next. Dans la procédure suivante, les erreurs de Instructions 1 seront ignorées alors que la procédure s'arrêtera sur les erreurs de Instructions 2.
Sub Test()
On Error Resume Next instructions1
On Error GoTo 0 instructions2 End Sub
L'instruction On Error Goto Etiquette continue la procédure à une étiquette définie dans cette même procédure.
Sub Test()
Dim Fichier As String
Fichier = "c:\Excel\Appli.xls" On Error GoTo MsgErreurs
Workbooks.open Fichier instructions
Exit Sub 'Arrête la procédure pour éviter le message MsgErreurs :
Msgbox "Le fichier " & Fichier & " est inexistant" End Sub
Si le fichier "c:\Excel\Appli.xls" n'existent pas, la procédure se rend à l'étiquette MsgErreurs, affiche le message puis s'arrête.
La procédure suivante réalise la même chose mais, après le message reprend, à la ligne qui suit la ligne qui a provoquée l'erreur.
Sub Test()
Dim Fichier As String
Fichier = "c:\Excel\Appli.xls" On Error GoTo MsgErreurs
Workbooks.open Fichier
On Error GoTo 0 'Invalide la gestion d'erreurs instructions
Exit Sub 'Arrête la procédure pour éviter le message MsgErreurs :
Msgbox "Le fichier " & Fichier & " est inexistant" Resume Next
End Sub
VBA possède des outils permettent de tester votre application.
Compilez votre projet par le menu "Débogage-Compiler VBAProject". Cette opération vous affichera les erreurs de votre code tels des variables non ou mal déclarées.
Testez votre application "Pas à Pas" en cliquant dans la procédure puis faîtes "F8". La ligne d'instruction lue est alors surlignée et une flèche s'affiche à sa hauteur dans la marge. A chaque touche "F8", la procédure avance d'une ligne.
Vous pouvez à tout moment déplacer la flèche pour vous déplacer dans la procédure.
Placez des points d'arrêts pour arrêter votre procédure ou vous le souhaitez. Pour cela, cliquez dans la marge à la hauteur de la ligne désirée. Vous pouvez créer autant de points d'arrêt que nécessaire.
Contrôlez la valeur de vos variables en les survolant avec la souris.
Cours VBA - UserForm - Présentation -
Les UserForm sont des boites de dialogues personnalisées, offrant une interface intuitive entre l'application et l'utilisateur.
Sous VBE, les UserForm sont créés par le menu "Insertion-UserForm".
Par défaut, les UserForm sont nommés "UserForm1", "UserForm2" ...
Chaque UserForm possède ses propres propriétés tel que son nom, ses couleurs, sa taille, sa position ...
Les propriétés d'un UserForm s'affichent en cliquant sur l'icône , par le menu "Affichage-Fenêtre Propriétés" ou par la touche "F4".
La propriété "Name" change le nom de l'UserForm, la propriété "Caption", son titre.
Les propriétés permettent de personnaliser les UserForm. Vous pouvez changer la couleur de fond par la propriété "BackColor", ajouter une bordure par la propriété "BorderStyle", définir sa couleur par la propriété "BorderColor", mettre une image de fond par la propriété "Picture" ...
Le dimensionnement d'un UserForm peut se faire avec la souris ou en définissant sa taille par ses propriétés "Width" (Largeur) et "Height" (Hauteur).
Chaque UserForm va recevoir des contrôles. En cliquant sur le UserForm, une boite à outils doit apparaître. Si ce n'est pas le cas, affichez la en cliquant sur l'icône ou par le menu "Affichage-Boîte à outils".
Pour ajouter un contrôle sur le UserForm, vous pouvez soit cliquer sur le contrôle désiré puis, sur le UserForm, tracer un rectangle qui définira sa taille ou simplement faire un cliquer-glisser du contrôle sur l'UserForm.
Les UserForm possèdent une grille matérialisée par des points. Elle permet l'alignement des contrôles. Vous pouvez la masquer, la désactiver ou définir sa taille par le menu "Outils-Options" dans l'onglet "Général".
Le menu "Fornnnnnnnnnnmat" de VBE permet d'aligner les contrôles.
Par exemple le menu "Format-Aligner- Gauche" puis le menu "Espacement Vertical-Egaliser" permet un alignement régulier des contrôles:
Le contrôle "Frame" permet de grouper des contrôles.
Le UserForm doit permettre à l'utilisateur de passer d'un contrôle à l'autre par la touche "Tabulation" de façon ordrée. Le menu "Affichage-Ordre de tabulation" permet de paramétrer l'ordre de tabulation. Cliquez sur l'UserForm pour changer l'ordre des deux frames et du bouton "OK" et sélectionnez une frame pour changer l'ordre des contrôles qu'elle contient.
Vous pouvez également changer l'ordre de tabulation par la propriété "TabIndex" de chaque contrôle.
Vous pouvez affecter une touche de raccourci "Alt+caractère" à un contrôle par sa propriété "Accelerator". Utilisez un caractère du nom du contrôle, celui-ci sera souligné, indiquant à l'utilisateur quelle touche utiliser :
L'affichage des UserForm s'effectue par la méthode "Show" de l'UserForm. Cette instruction doit être placée à l'intérieur d'une procédure dans un module.
Sub AfficheUF() MaBoite.Show End Sub
Par défaut, un UserForm est modal, c'est à dire que l'utilisateur ne peut effectuer aucune action sur l'application tant qu'il n'est pas fermé. Depuis la version 2000 d'Excel, il est possible d'afficher des boites non modal, permettant l'utilisation des feuilles de calcul en gardant le UserForm affichée. La syntaxe est :
Sub AfficheUF() MaBoite.Show 0 End Sub
L'instruction Load charge le UserForm en mémoire sans l'afficher.
L'instruction Unload ferme le UserForm en le déchargeant de la mémoire. La syntaxe de cette instruction est : Unload UserForm.
Il est également possible de fermer un UserForm en gardant en mémoire la valeur de ses contrôles par la méthode Hide. La syntaxe devient : UserForm.Hide.
Chaque UserForm possède son propre module.
Pour y accéder, cliquez sur le UserForm ou sur un contrôle puis tapez "F7" ou faîtes un double-clic sur l'objet. Par défaut, le module s'affichera avec une procédure évènementielle de type privée de l'objet sélectionné.
Les deux listes déroulantes en haut du module permettent de sélectionner l'objet et son évènement.
Dans cet exemple, la procédure Initialize de l'objet UserForm va être créée et ses instructions vont être exécutées au chargement de la boite.
Private Sub UserForm_Initialize() TextBox1 = "coucou"
End Sub
Si l'évènement Initialize se produit au chargement d'un UserForm, l'évènement QueryClose se produit à sa fermeture. Dans l'exemple suivant, un message contenant le texte de l'objet TextBox1 s'affichera à la fermeture de la boite.
Sub UserForm_QueryClose(Cancel As Integer, CloseMode As Integer) Msgbox TextBox1
End Sub
L'élément Cancel de l'évènement QueryClose invalide la fermeture de la boite si sa valeur est 1 et l'élément CloseMode défini la manière dont la boite cherche à être fermée. Si l'utilisateur cherche à la fermer en cliquant sur la croix, CloseMode prend comme valeur 0, sinon CloseMode prend comme valeur 1. L'exemple suivant montre comment obliger l'utilisateur à fermer la boite en cliquant sur le bouton "OK".
Private Sub CommandButton1_Click() Unload MaBoite
End Sub
PrivateSub UserForm_QueryClose(Cancel As Integer, CloseMode As Integer) If CloseMode = 0 Then 'Si on clique sur la croix
Msgbox "Fermez la boite avec le bouton OK" Cancel = 1 'Invalide la fermeture
End If End Sub
Les contrôles possèdent la propriété Visible qui permet de les rendre visible ou invisible. Dans l'exemple suivant, le click sur BOUTON va masquer ou afficher la zone de texte.
Private Sub CommandButton1_Click() If TextBox1.Visible = True Then TextBox1.Visible = False Else TextBox1.Visible = True End If End Sub
Les contrôles possèdent la propriété Enabled qui peut interdire son accès à l'utilisateur. Lorsqu'on contrôle n'est pas accessible, son aspect change.
Dans l'exemple suivant, le click sur BOUTON va interdire ou rendre accessible l'accès à la zone de texte.
Private Sub CommandButton1_Click() If TextBox1.Enabled = True Then TextBox1.Enabled = False Else TextBox1.Enabled = True End If End Sub
Les contrôles possèdent la propriété ControlTipText qui affiche une étiquette lors du survol de la souris.
Cours VBA - UserForm - Les contrôles -
La boite à outils affiche les contrôles standard de VBA.
Sélection
Cet outil permet de sélectionner, de déplacer et de redimensionner les contrôles créés sur l'UserForm.
Label ou étiquette
Cet outil permet de créer une zone de texte non modifiable par l'utilisateur.
Dans cet exemple, 2 étiquettes ont été créées. Par défaut leur nom était Label1 et Label2. Pour plus de confort, elles ont été renommées Label_Classe et Label_Date. La valeur de Label_Class étant fixe, elle a été saisie dans sa propriété Caption. La valeur de Label_Date étant variable, elle peut être définie dans l'évènement Initialize de l'UserForm (renommé MaBoite).
Private Sub UserForm_Initialize() Label_Date.Caption = Date End Sub
TextBox ou zone de texte
Cet outil permet de créer une zone de texte pouvant être saisie ou modifiée par l'utilisateur. Une zone de texte peut faire référence à une cellule par la propriété ControlSource.
Si l'utilisateur modifie la zone de texte, la valeur de la cellule A1 sera modifiée.
La valeur de la cellule A1 peut également prendre la valeur de la zone de texte par une procédure événementielle TextBox_Change.
Private Sub TextBox1_Change() Range("A1") = TextBox1 End Sub
ListBox ou zone de liste
Une zone de liste permet d'afficher une liste d'éléments sélectionnables par l'utilisateur. Reprenons la liste d'élèves.
Les listes peuvent de remplir par la propriété RowSource de l'objet ListBox.
La méthode AddItem d'un objet ListBox permet d'ajouter un élément à la liste. La syntaxe est ListBox.AddItem "Texte", Index. Index correspond à l'emplacement du nouvel élément dans la liste. L'index du premier élément d'une liste a pour valeur 0. Si l'index n'est pas indiqué, le nouvel élément sera placé à la fin de la liste.
'La liste peut se remplir par la procédure suivante Private Sub UserForm_Initialize()
'Appel de la procédure Liste située dans un module Liste End Sub Sub Liste() Dim i As Integer For i = 1 To 14 MaBoite.ListBox1.AddItem Range("A1").Offset(i) Next i End Sub
'Ajout d'un élément situé en 2ème position MaBoite.AddItem "FRED", 2
La propriété ListCount d'une zone de liste renvoie le nombre d'éléments qu'elle contient, la propriété Value sa valeur et la propriété ListIndex son index.
Private Sub ListBox1_Change() Dim i As Integer, j As Integer Dim Val As String
i = ListBox1.ListCount 'renvoie 15 j = ListBox1.ListIndex 'renvoie 4
Val = ListBox1.Value 'renvoie "VALERIE" End Sub
Il est également possible de remplir une zone de liste en utilisant un tableau et la propriété List.
Sub Liste() Dim i As Integer
Dim List_Eleve(1 To 14) As String For i = 1 To 14 List_Eleve(i) = Range("A1").Offset(i) Next i MaBoite.ListBox1.List = List_Eleve End Sub
La suppression d'un élément d'une liste se fait par la méthode RemoveItem. La syntaxe est ListBox.RemoveItem Index. Index correspond à l'élément à supprimer.
Dim i As Integer i = ListBox1.ListIndex 'renvoie 4 ListBox1.RemoveItem i
La suppression de tous les éléments d'une liste se fait par la méthode Clear. La syntaxe est ListBox.Clear.
Par défaut, l'utilisateur ne peut sélectionner qu'un seul élément de la liste. Pour permettre la sélection de plusieurs éléments, la propriété MultiSelect de la zone de texte doit être sur 1 ou sur 2.
La propriété Selected(Item) détermine si un élément est sélectionné ou non. L'exemple suivant va copier les éléments sélectionnés de la ListBox1 dans la ListBox2.
Dim i As Integer
For i = 0 To ListBox1.ListCount - 1 If ListBox1.Selected(i) = True Then ListBox2.AddItem ListBox1.List(i) End If Next i
Une zone de liste peut contenir plusieurs colonnes. Le nombre de colonnes est défini par la propriété ColumnCount.
Dans l'exemple suivant, la zone de liste va être composée de deux colonnes.
Pour remplir une zone de liste avec plusieurs colonnes, on va utiliser un tableau à plusieurs dimensions.
Dans l'exemple suivant, la zone de liste va recevoir le nom des élèves avec leurs notes.
Sub Liste() Dim i As Integer
Dim List_Eleve(1 To 14, 1 To 2) As String For i = 1 To 14
List_Eleve(i, 1) = Range("A1").Offset(i) List_Eleve(i, 2) = Range("B1").Offset(i) Next i
End Sub
La largeur de chaque colonne d'une zone de liste se change par la propriété ColumnWidths. Les différentes largeur sont séparées par le caractère ";".
La propriété BoudColumn détermine dans quelle colonne la valeur est récupérée.
Dim Val As String
ListBox1.BoundColumn = 1
Val = ListBox1.Value 'renvoie "VALERIE" ListBox1.BoundColumn = 2
Val = ListBox1.Value 'renvoie "12"
Il est possible de changer l'aspect d'une zone de liste par la propriété ListStyle.
L'aspect de la zone de liste change selon la valeur de la propriété MultiSelect.
ComboBox ou liste déroulante
Une liste déroulante se remplit de la même façon qu'une zone de liste.
Contrairement à la zone de liste, la liste déroulante peut permettre à l'utilisateur de saisir une chaîne de caractères qui ne fait pas partie de la liste.
Si la valeur saisie ne fait pas partie de la liste ou est nulle, la propriété ListIndex de l'objet ComBox prend comme valeur -1.
Il est possible d'interdire à l'utilisateur de saisir une chaîne de caractère qui ne fait pas partie de la liste en mettent la propriété Style sur 2.
CheckBox ou case à cocher
Cet outil crée des cases que l'utilisateur peut activer ou désactiver d'un simple click
Si la case à cocher est activée, sa propriété Value prend comme valeur True, sinon elle prend comme valeur False.
Dans l'exemple suivant, si la case à cocher est activée, les notes apparaissent, sinon elles disparaissent.
Private Sub UserForm_Initialize() Dim i As Integer
Dim List_Eleve(1 To 14, 1 To 2) As String For i = 1 To 14 List_Eleve(i, 1) = Range("A1").Offset(i) List_Eleve(i, 2) = Range("B1").Offset(i) Next i MaBoite.ListBox1.List = List_Eleve End Sub
Private Sub CheckBox1_Click() If CheckBox1.Value = True Then ListBox1.ColumnCount = 2 Else ListBox1.ColumnCount = 1 End If End Sub
OptionButton ou bouton d'option
Cet outil crée des boutons de d'options. L'utilisateur ne peut sélectionner qu'un seul bouton d'un même groupe.
La propriété Value du bouton sélectionné prend la valeur True alors que la propriété Value des autres boutons du même groupe prend la valeur False.