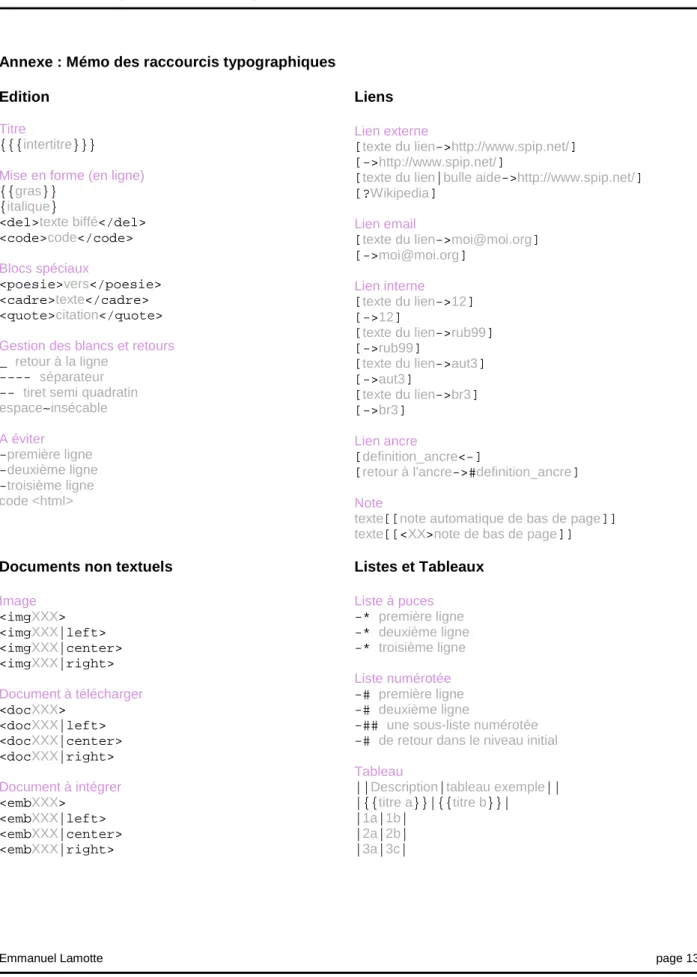L’objectif de ce cours est d’apprendre à utiliser le logiciel SPIP en tant que rédacteur. Ce cours ne requiert aucune connaissance informatique préalable à part savoir naviguer sur Internet.
SPIP est un logiciel de la famille des CMS (Content Management System). Il permet de gérer automatiquement un site Internet avec une équipe de personnes sans avoir besoin de l’aide d’un webmaster pour les mises à jour.
SPIP est un logiciel libre et gratuit. Pour plus d’informations ou consulter la documentation complète, aller sur le site http://ww.spip.net
2.
Architecture d’un site SPIP
Un site SPIP est toujours composé de deux parties
2.1. Partie publique
Comme son nom l’indique, il s’agit de la partie accessible à tous les internautes. Vous trouvez toutes les fonctions d’un site Internet classique : des rubriques, des articles, un moteur de recherche, parfois des forums…. Vous pouvez naviguer librement mais il est impossible de modifier le contenu des pages.
Exemple de partie publique : http://www.monsite.org
2.2. Partie privée
La partie privée (parfois appelée back-office) est destinée à la rédaction et à la gestion du contenu. Elle est accessible uniquement aux administrateurs et aux rédacteurs. Pour y accéder, il faut ajouter /ecrire/ à l’adresse de votre site
Exemple partie privée : http://www.monsite.org/ecrire/
Sur cette page d’identification, on vous demande un identifiant et mot de passe qu’un administrateur vous aura préalablement donné (Sur certains sites, il est possible de s’inscrire librement en tant que rédacteur). Une fois identifié vous accédez à l’interface privé de SPIP qui permet d’écrire des articles et de participer à la vie rédactionnelle du site.
3.
Utiliser la partie privée de SPIP (back-office)
3.1. Présentation de l’interface
Il est possible que votre interface soit légèrement différente selon la version de SPIP sur lequel vous travaillez. Il est possible de personnaliser cette interface (couleur, taille, langue….) grâce au menu :
Astuce : Il est conseillé de travailler dans l’interface complète pour avoir accès à toutes les fonctions de SPIP (mots-clés, prévisualisation …) Pour basculer dans l’interface complète, cliquer sur le premier bouton du menu précédent.
3.2. Ecrire son premier article
Vous allez écrire votre premier article. Il faut d’abord choisir où l’écrire. SPIP range ces objets dans des rubriques. Pour comprendre l’organisation de ces rubriques, allez dans le menu édition.
Choisir la rubrique dans lequel vous voulez écrire votre article et cliquez sur l’icône écrire un nouvel article
Vous accédez à la page de rédaction de l’article. Compléter les champs titre, texte, …. et valider. SPIP enregistre votre article et vous affiche le résultat. Attention, pour l’instant votre article n’est pas disponible dans la partie publique. Il est considéré en cours de rédaction. Vous pouvez alors demander la publication de l’article ou continuer à travailler dessus pour ajouter des éléments ou corriger des fautes.
3.3. Demander la publication d’un article
Quand votre article est prêt, il faut demander sa publication pour qu’il apparaisse dans la partie publique. Aller sur cet article ( grâce au menu édition ) et cliquez sur l’icône suivante
Votre article est alors soumis aux administrateurs qui vont décider de le publier ou non. Cette validation est une validation humaine, elle peut donc prendre du temps. Pour voir l’évolution des demandes de validations d’articles, aller au menu A suivre
Dès que votre article est accepté, il passe dans la partie publique ! Si l’article ne convient pas, il est jeté à la poubelle ou l’administrateur peut vous demander de le reprendre.
Pour connaître le statut d’un article, regarder l’icône de couleur qui lui est associé à côte de son titre.
3.4. Modifier un article
Aller sur cet article (grâce au menu édition) et cliquez sur l’icône modifier
Attention : il est impossible de modifier l’article d’un autre rédacteur. Il est aussi impossible de modifier un article qui a déjà été publié et placé en ligne (même si c’est le vôtre).
4.
Ecrire un article complet
Nous allons maintenant écrire un article complet avec des images, de la typographie et en lui ajoutant des documents.
4.1. Utiliser les raccourcis de mise de forme
Pour conserver une cohérence graphique générale, vous ne pouvez pas modifier entièrement l’aspect de votre texte comme dans un traitement de texte classique. L’important est de structurer votre texte en terme de sens (titre, paragraphe, listes…). L’aspect final de votre texte sera défini grâce au style global défini par l’équipe technique du site.
Par contre, vous pouvez enrichir la typographie de votre article. Pour utiliser cela, vous pouvez utiliser la barre typo (non disponible sur certains navigateurs mac) lors de la rédaction de l’article:
Pour utiliser cette barre, sélectionner le texte qui vous voulez mettre en forme et cliquer sur un bouton (italique, gras, titre, lien hypertexte, ….). Apparaît alors un code autour du texte sélectionné. Exemple :
Le nom officiel du roi soleil est {{Louis XIV}} s’affichera
lL nom officiel du roi soleil est Louis XIV
On appelle ce code est un raccourci de mise en forme.
Voir en annexe de ce document, un résumé pour tous les raccourcis disponibles
Attention : l’apparence de l’article dans la partie privée et la partie publique n’est pas la même. Dans certains sites SPIP, vous disposez d’une fonction prévisualisation qui permet de tester l’apparence avant publication.
4.2. Contraintes du HTML : les espaces blancs et les retours chariots Les articles SPIP sont présentés dans le langage des pages web : le HTML. Le HTML présente quelques particularités et limitations
Les espaces blancs
Les espaces blancs ne sont pas pris en compte et les effets de tabulations, de marges sont simplement ignorés
Ex. chat et chien s’affichera chat et chien Les retours chariots
Il existe deux retours chariots sous SPIP :
• le retour chariot (appuyer deux fois sur entrée) qui crée un paragraphe
• le simple retour à la ligne qui se crée en appuyant une fois sur entrée (pour être au début de ligne) et en plaçant le raccourci _ ma nouvelle ligne
4.3. Ajouter un lien
Pour créer un lien externe : [aller sur google->http://www.google.com] Pour créer un lien interne au site :
Vers un article : [aller sur l’édito->12] où 12 est le numéro de l’article édito Vers une rubrique : [aller sur actu->rub5] où 5 est le numéro de la rubrique actualité
Astuce : Vous pouvez utiliser la syntaxe courte, dans ce cas c’est SPIP qui trouvera automatiquement le titre de votre hyperlien
Exemple : [->12] affiche un lien vers l’article 12 en prenant comme lien le titre de l’article 12 « Actualités de la GBA »
4.4. Ajouter des images aux articles
SPIP possède deux méthodes pour ajouter des images
Ajouter vos images en tant qu’images Ajouter vos images en tant que documents
Pour illustrer vos articles Pour gérer un portfolio
Méthode pour ajouter une image en tant qu’images
La première chose a faire est de préparer vos images pour le web, c'est-à-dire un taille ne dépassant pas les 800 pixels de large et un poids excédant le 40 Ko.
1. Ecrire votre article et le valider (indispensable) 2. Modifier cet article > Menu Ajouter une image 3. Un aperçu de l’image apparaît. Vous pouvez compléter le titre et une description à l’image
L’image est maintenant disponible. Il faut maintenant la placer dans votre article grâce au raccourci pour insérer les images : <img156|left>
Si vous pouvez aussi utiliser le formulaire « ajouter un document » qui permet d’ajouter des images ou d’autres formats comme pdf, word (.doc) …. Procéder de la même façon que prédemment
SPIP ajoute une icône pour permettre à l’internaute de télécharger ce document.
4.6. Ajouter plusieurs documents en une seule fois Sur votre ordinateur, placer vos documents dans un fichier .zip (vérifier que votre fichier ne dépasse pas la taille limite autorisée par le site)
Utiliser le formulaire ajouter un document (ou image) pour ajouter le fichier .zip.
Choisir ensuite l’option de décompressé le zip pour installer tous les fichiers.
Cliquer sur valider et vos images seront toutes disponibles
4.7. Ajouter des documents volumineux
Chaque site possède une taille limite (qui varie de 2Mo à plusieurs mégas) pour envoi des documents. Si votre document dépasse cette limite, il faudra contacter l’administrateur du site puir ajouter lui-même le document en FTP.
4.8. Ajouter un document externe
Vous pouvez aussi ajouter des documents externes au site comme un morceau de musique ou une vidéo issu de YouTube, DailyMotion, Google vidéo….
Aller sur le site distant, copier le code HTML souvent indiqué sous la vidéo
Coller ce code HTML directement dans votre article SPIP :
Ajouter un document >déplier la flèche noire > référencer un document distant
4.9. Ajouter des mots-clés
Sur certains sites, il peut ajouter des mots-clés qui permettent de classer plus facilement les articles, pour ajouter un événement dans un agenda ….
Pour ajouter un mot-clé, aller sur votre article et aller sur l’onglet dédié.
4.10. Ajouter d’autres auteurs
Vous pouvez ajouter d’autres auteurs à votre article. Cela permet de co-signer un article commun. Attention : ajouter un auteur, lui donne le droit de modifier à sa convenance l’article.
5.
Utiliser le multilinguisme
Vous pouvez passer ce chapitre si vous utilisez un site monolingue.
Dans la plupart des cas de sites multilingues, on crée une rubrique principale par langue. Chaque rubrique principale (anglais, francais, arabe, …) fonctionne comme un mini-site indépendant. Vient ensuite le système de liens de traduction qui permet d’associer un article donné à ses traductions. Cette traduction n’est pas automatique, c’est à vous de l’écrire (ou à un traducteur dans l’équipe)
5.1. Traduire un article
Aller sur l’article que vous voulez traduire.et dépliez l’onglet langue
Vous arrivez sur un formulaire pour écrire votre traduction. Ne pas oublier de déplacer l’article dans la langue dans lequel vous le traduisez. Après avoir validé, dans l’onglet langue vous devriez voir la liaison entre les deux articles traduits :
Il reste maintenant comme pour un article normal à demander la publication de votre traduction. Attention : Les documents attachés à l’article ne sont pas traduits. Il faut donc le faire à la main. Par contre le pseudo code des images <imgNN> restent valables, vous n’avez pas à le reprendre ;
5.2. Suivre l’évolution des traductions d’un site
6.1. Page personnelle
En tant que rédacteur, vous pouvez fournir des informations (biographie, coordonnées, …) qui seront reprises dans le site publique. Pour éditer ces informations aller dans le menu :
Attention : La page auteur dans la partie publique n’est disponible que si, au moins, l’un de vos articles a été publié.
6.2. Autres outils intranet de la partie privée
SPIP dispose d’autres outils dans la partie privée. Ces outils, lorsqu’ils sont utilisés par l équipe, peuvent servir comme intranet et pour synchroniser le travail de rédaction du site.
On peut citer en autres: un calendrier, un forum interne, un suivi des contributions des autres rédacteurs, ….
7.
En savoir plus…
Dans la partie privée, vous avez une rubrique Aide complète, ne pas hésiter à la lire intégralement. Liens :
http://www.spip.net/fr Le site officiel de SPIP
http://www.spip-contrib.net/-Documentation- Autres documentations pour apprendre à utiliser SPIP
Ce cours est placé sous licence Creative Commons by-nc-sa :
Lire les termes de cette licence : http://creativecommons.org/licenses/by-nc-sa/2.0/fr/
Edition Titre
{{{intertitre}}}
Mise en forme (en ligne)
{{gras}}
{italique}
<del>texte biffé</del> <code>code</code>
Blocs spéciaux
<poesie>vers</poesie>
<cadre>texte</cadre> <quote>citation</quote>
Gestion des blancs et retours
_ retour à la ligne
---- séparateur
-- tiret semi quadratin espace~insécable A éviter -première ligne -deuxième ligne -troisième ligne code <html> Liens Lien externe
[texte du lien->http://www.spip.net/]
[->http://www.spip.net/]
[texte du lien|bulle aide->http://www.spip.net/] [?Wikipedia]
Lien email
[texte du lien->moi@moi.org]
[->moi@moi.org]
Lien interne
[texte du lien->12] [->12]
[texte du lien->rub99]
[->rub99]
[texte du lien->aut3]
[->aut3]
[texte du lien->br3] [->br3]
Lien ancre
[definition_ancre<-]
[retour à l'ancre->#definition_ancre]
Note
texte[[note automatique de bas de page]]
texte[[<XX>note de bas de page]] Documents non textuels
Image <imgXXX> <imgXXX|left> <imgXXX|center> <imgXXX|right> Document à télécharger <docXXX> <docXXX|left> <docXXX|center> <docXXX|right> Document à intégrer <embXXX> <embXXX|left> <embXXX|center> <embXXX|right> Listes et Tableaux Liste à puces -* première ligne -* deuxième ligne -* troisième ligne Liste numérotée -# première ligne -# deuxième ligne
-## une sous-liste numérotée
-# de retour dans le niveau initial Tableau
||Description|tableau exemple|| |{{titre a}}|{{titre b}}|
|1a|1b|
|2a|2b|
|3a|3c|