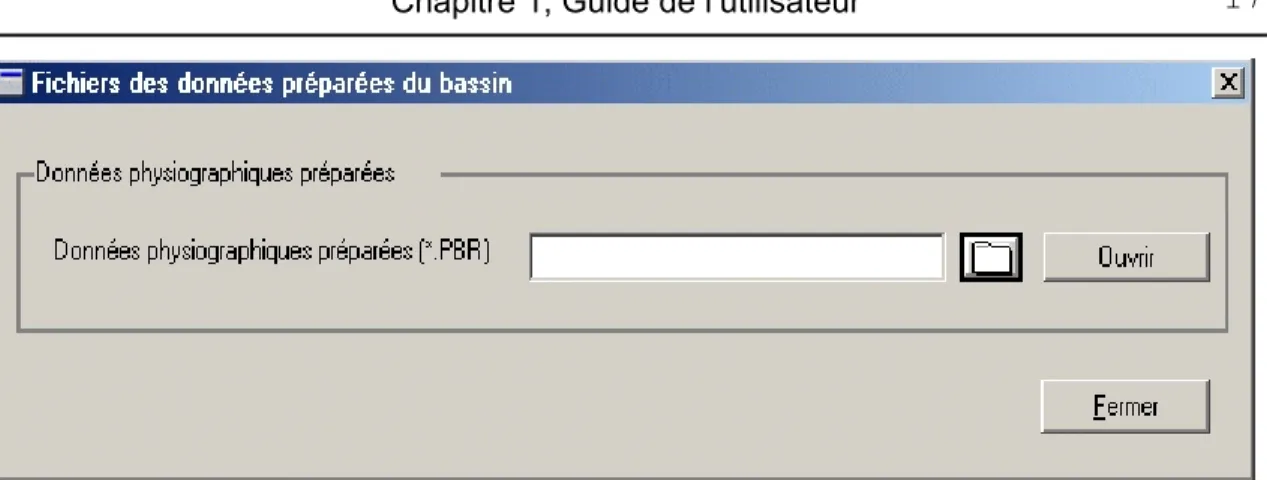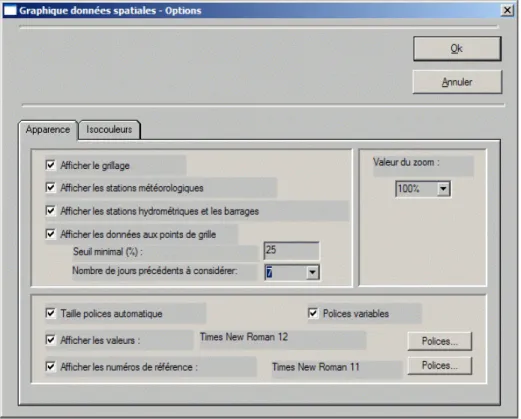.
Modèle hydrologique
Guy MORIN Pierre PAQUET
Information et support
M. Guy MORIN INRS-ETE 490, de la Couronne Québec, (Québec) G1K 9A9 Tel.: (418) 654-2547 Fax: (418) 654-2600 e-mail: guy_morin@ete.inrs.caLe modèle hydrologique CEQUEAU est fourni avec les restrictions suivantes:
• citer l'origine du modèle dans toutes les publications où le modèle CEQUEAU aura été employé;
• ne pas redistribuer les programmes;
• les programmes sont fournis sans engagement ni responsabilité de l'INRS-ETE.
Référence à citer
Morin, G., Paquet, P. (2007). Modèle hydrologique CEQUEAU, INRS-ETE, rapport de recherche no R000926, 458p.
ISBN 978-2-89146-538-0
Tous droits de traduction, de reproduction et d'adaptation réservés © 2007 - Institut national de la recherche scientifique
iii
Note . . . vii
INTRODUCTION . . . 1
1 GUIDE DE l’UTILISATEUR . . . 3
1.1 L’installation de CEQUEAU . . . 3
1.2 Structure général de CEQUEAU . . . 4
1.2.1 Les modules de traitement . . . 4
1.2.2 Les fichiers de données . . . 6
1.2.3 Organisation de l’information dans les fichiers . . . 9
1.3 L’environnement CEQUEAU . . . 11
1.4 Le projet CEQUEAU . . . 13
1.4.1 Les fichiers de données physiographiques . . . 15
1.4.2 Les fichiers des données hydro-météorologiques et de qualité . . . 16
1.4.3 Les essais de simulation . . . 20
1.5 Le menu projet . . . 21
1.5.1 Projet - Nouveau . . . 22
1.5.2 Projet - Ouvrir . . . 23
1.5.3 Projet - Fermer . . . 23
1.5.4 Projet - Enregistrer . . . 23
1.5.5 Projet - Enregistrer sous . . . 24
1.5.6 Projet - Ajouter bassin ... ... . . . 24
1.5.7 Projet - Renommer bassin... . . 25
1.5.8 Projet - Supprimer bassin ... . . . 25
1.5.9 Projet - Supprimer essai ... . . . 26
1.5.10 Projet - A propos de ... . . . 27
1.5.11 Projet - Préférences . . . 18
1.5.12 Projet - Quitter . . . 35
1.6 Le menu Données . . . 35
1.6.1 Édition des données . . . 35
1.6.2 Données - schéma de production . . . 36
1.6.3 Menu Données - Imprimer . . . 37
1.6.4 Menu Données - Fermer . . . 37
1.7 L'éditeur de données . . . 37 1.7.1 L'option Corriger . . . 40 1.7.2 L'option Enlever . . . 40 1.7.3 L'option Ajouter . . . 40 1.7.4 L'option Déplacer . . . 41 1.7.5 L'option Vérifier . . . 41 1.7.6 L'option Enregistrer . . . 42 1.7.7 L'option Imprimer . . . 42 1.7.8 L'option Terminer . . . 42
iv 1.11 Le menu simulation . . . 49 1.12 Le menu Outils . . . 56 1.13 Le menu Visualisation . . . 59 1.14 Le menu Graphiques . . . 63 1.15 Le menu Fenêtre . . . 88
2 PRÉPARATION DES DONNÉES PHYSIOGRAPHIQUES . . . 91
2.1 Données générales des carreaux - Utilisation des cartes topographiques . . 92
2.2 Données du bassin versant . . . 100
2.3 Les données des rivières . . . 103
2.4 Le traitement de préparation des données physiographiques . . . 104
2.5 Les données physiographiques préparées . . . 108
3 PRÉPARATION DES DONNÉES HYDROMÉTRIQUES - MÉTÉOROLOGIQUES117 3.1 Le fichier des stations hydrométriques et météorologiques . . . 118
3.2 La base de données hydrométriques et météorologiques . . . 119
3.3 Le traitement des données hydrométriques et météorologiques . . . 121
3.4 Les données hydrométriques et météorologiques préparées . . . 122
3.5 Exemples de données météorologiques et hydrométriques préparées . . . 123
3.6 Autres fichiers de données météorologiques . . . 127
4 PRÉPARATION DES DONNÉES DE QUALITÉ . . . 133
4.1 Le fichier des stations de qualité . . . 134
4.2 La base de données de la qualité de l'eau . . . 134
4.3 Le traitement des données de qualité . . . 135
4.4 Les données de qualité préparées . . . 135
4.5 Exemples de données qualité préparées . . . 137
5 SIMULATION DE QUANTITÉ . . . 139
5.1 Les données météorologiques . . . 140
5.2 Fonction de production . . . 144
5.3 Fonction de transfert . . . 161
5.4 Opération avec barrage . . . 166
5.5 Prévision en temps réel . . . 174
5.6 Simulations diverses . . . 180
5.7 Les paramètres du modèle . . . 180
5.8 Les messages d'avertissement et d'erreur . . . 187
5.9 Ajustement des paramètres du modèle . . . 200
5.10 Optimisation des paramètres . . . 203
5.11 Résultats du programme . . . 212
5.12 Exemple d’utilisation . . . 219
6 LA SIMULATION DE QUALITÉ . . . 241
6.1 Introduction . . . 241
6.2 Modélisation de la température de l'eau en rivière . . . 241
v
6.5 Modélisation des solides dissous . . . 269
6.6 Les paramètres du modèle . . . 274
6.7 Les messages d'erreur . . . 278
6.8 Résultats du programme . . . 281
6.9 Exemple d’utilisation . . . 285
6.10 Références . . . 288
A DONNÉES GÉNÉRALES DES CARREAUX . . . 293
B DONNÉES DU BASSIN VERSANT . . . 297
C DONNÉES DES RIVIÈRES . . . 301
D DONNÉES PHYSIOGRAPHIQUES PRÉPARÉES . . . 305
E DONNÉES DES STATIONS HYDROMÉTRIQUES ET MÉTÉOROLOGIQUES . 311 F DONNÉES HYDROMÉTRIQUES ET MÉTÉOROLOGIQUES PRÉPARÉES . . . 321
G DONNÉES DE QUALITÉ . . . 331
H DONNÉES DE QUALITÉ PRÉPARÉES . . . 337
I PARAMÈTRES DE SIMULATION QUANTITÉ . . . 341
J PARAMÈTRES DE SIMULATION DE QUALITÉ . . . 417
K PARAMÈTRES DES DONNÉES DE BARRAGE . . . 439
vii
L’Institut national de la recherche scientifique - Eau, Terre et Environnement (ci-après nommé INRS-ETE) exclu toute garantie explicite ou implicite relativement à la qualité du logiciel CEQUEAU, de sa documentation ou à tout autre matériel qui l’accompagne notamment concernant sa performance et son adéquation à un usage particulier. L’utilisateur de ce logiciel en assume l’entière responsabilité quant à sa qualité et sa performance. L’INRS-ETE se réserve le droit de modifier les spécifications et la documentation de ce logiciel sans obligation d’aviser qui que ce soit ni quelque organisme que ce soit de ces modifications.
Compte tenu de la complexité de ce logiciel et du fait qu’il peut contenir des erreurs, il est recommandé à l’utilisateur d’en vérifier les résultats. L’INRS-ETE ou toute autre partie impliquée dans la production ou la distribution de ce logiciel ne pourra être tenus responsables en aucune circonstance de tous dommages directs ou indirects découlant de l’utilisation ou de l’impossibilité d’utilisation de ce logiciel ou de sa documentation et ce même s’ils ont été avisés de l’éventualité de tels dommages. Plus particulièrement mais ne s’y limitant pas, l’INRS-ETE n’assume aucune responsabilité quant aux programmes ou aux données entreposées ou utilisées par ce logiciel, incluant le coût de tels programmes ou données.
Bien que ce manuel ait été rédigé avec le plus grand soin, des erreurs ou des omissions peuvent y être présentes. Il serait apprécié que les lecteurs qui rencontrent de telles erreurs ou omissions en fassent part à l’INRS-ETE.
Le logiciel et sa documentation ne peuvent être copiés, loués, sous-licenciés, modifiés, adaptés, décompilés ou désassemblés, ni subir d’ingénierie à rebours sans l’autorisation explicite de l’INRS-ETE. La traduction du manuel en d’autres langues est permise à condition que le traducteur obtienne au préalable l’autorisation de l’INRS-ETE et qu’il fasse parvenir une copie de sa traduction à l’INRS-ETE. L’INRS-ETE peut reproduire les documents ainsi traduits et les distribuer. Cependant, l’INRS-ETE n’assume aucune responsabilité quant à la qualité et l’exactitude des documents traduits.
Le modèle hydrologique CEQUEAU version 4.0 est un modèle déterministe qui permet de simuler la quantité et la qualité de l'eau en rivière au pas de temps 1, 2, 4,, 6, 8,12 heures ou journalier. C'est un modèle à bilan qui permet de prendre en compte les caractéristiques physiques d'un bassin versant et leurs variations dans l'espace et dans le temps. Ceci est rendu possible par le découpage du bassin versant en éléments carrés, eux-mêmes subdivisés par les lignes de partage des eaux. Le modèle permet de simuler les débits et cinq paramètres de qualité de l'eau en rivière aussi bien aux points de jaugeage qu'en n'importe quel autre point du bassin versant. Il offre de plus la possibilité de simuler l'existence de réservoirs artificiels réels ou fictifs ainsi que leur exploitation.
Le logiciel inclut également un éditeur développé spécialement pour l'édition des fichiers de données utilisées par le modèle. Le logiciel permet la préparation des banques de données physiographiques et de drainage, des données hydro-météorologique et de la qualité de l'eau en rivière. Le logiciel CEQUEAU fonctionne sous l' environnement WINDOWS.
Ce manuel de référence est destiné à des hydrologues plutôt qu'à des informaticiens. Cependant, les informations nécessaires à la compréhension des manipulations informatiques sont données. L’installation de CEQUEAU est expliquée au début du chapitre 1. Ce chapitre montre la structure générale de CEQUEAU, constituée de modules de traitement qui font appel à des données sur fichiers ou sur une base de données. Ce chapitre décrit également le fonctionnement du modèle de simulation de quantité et de qualité CEQUEAU sous l'environnement WINDOWS. Il traite des principes de base qui vous permettront de contrôler efficacement CEQUEAU. Il comprend l'information concernant la gestion d'un projet de simulation et la description de chacune des options de l'environnement CEQUEAU
Le chapitre 2 explique la préparation des banques de données physiographiques nécessaires aux programmes de simulation hydrologique et de qualité de l'eau en rivière. Un exemple complet de préparation d'un bassin versant y est montré.
Les chapitres 3 et 4 expliquent respectivement la préparation des banques de données météorologiques et hydrométriques et des banques de données de qualité de l’eau en rivières. Le chapitre 5 présente les équations de base du modèle hydrologique et explique en détails les options et les paramètres du modèle. Pour illustrer les entrées et les sorties du modèle, des exemples d'applications sur trois bassins versants sont utilisés. Les données de ces bassins versants sont fournies avec le logiciel.
Le chapitre 6 présente les équations de base du modèle de qualité de l’eau en rivière et explique les paramètres du modèle. Pour illustrer les entrées et les sorties du modèle, un exemple fictive d'applications sur un petit bassin versant est montré. Les données fictives utilisées sont fournies avec le logiciel.
Finalement, les annexes donnent la liste et le format des données utilisées pour la préparation des données pour les simulations hydrologique et de qualité de l'eau.
Les principales modifications apportées à la version 4.0 du modèle CEQUEAU sont:
C
modifications des vecteurs et matrices pour permettre l’usage de: 1 000 carreaux entiers2 500 carreaux partiels
50 stations hydrométriques réelles, avec ou sans barrage 100 stations hydrométriques fictives avec ou sans barrage fictif
100 stations météorologiques;
C
possibilité d’introduire la spatialisation des principaux paramètres de la fonction de production soit STRNE, TFC, TFD, TSC, TSD, TTS pour les paramètres reliés à la fonte de neige, CIN, CVNB, CVNH, CVSI et HINF, HINT, HNAP, HRIMP, HSOL et HRIMP pour les coefficients et les hauteurs de vidange des réservoirs. Les paramètres TRI, pourcentage de surface imperméable et HPOT hauteur d’eau nécessaire dans le réservoir SOL pour permettre l’évapotranspiration à taux potentiel, peuvent également être variable sur le bassin versant;C
permettre la prise en compte de l’évaporation des réservoirs réels et fictifs et des rivières en estimant la surface d’eau en fonction du volume d’eau dans les réservoirs et des débits dans les rivières;C
permettre le retrait de l’eau des retenues pour l’approvisionnement en eau potable et pour l’irrigation en fonction de niveaux-seuils;C
permettre les retours en rivière d’une fraction des prélèvements.C
simulation possible avec des pas de temps de: 1, 2, 3, 4, 6, 8, 12 or 24 heures.C
le logiciel offre la possibilité de choisir le langage pour les fenêtres à l'écran et pour l'impression des graphiques. Les langues présentement disponible sont: l'Anglais, l'Espagnol, le Français, le Polonais et le Portugais.C
la version 4.0 du modèle CEQUEAU permet la prévision des débits à court et à moyen terme avec différentes méthodes de mise à jourC
dans la fenêtre Projet le menu Outils a été introduit pour permettre d’estimer les coefficients de la formule de Thornthwaite ou de lancer le programme d’optimisation des paramètres.permettront de contrôler efficacement CEQUEAU. Il comprend l'information concernant la gestion d'un projet de simulation et la description de chacune des options de l'environnement CEQUEAU
1.1
L’installation de CEQUEAU
CEQUEAU pour Windows doit être installé sur un disque rigide qui dispose d'au moins 12 MO d'espace libre, sans compter l'espace qui sera nécessaire aux projets de simulation. Pour installer le programme CEQUEAU, ou pour faire une mise à jour, lancez le programme d'installation SETUP.EXE qui se trouve sur le disque d'installation de CEQUEAU et suivez les instructions. Par défaut l’installation est faite dans le dossier C:\CEQWIN.
L'installation créera également trois sous dossiers contenant les fichiers des données pour les rivières Eaton, Mistassibi et Chicoutimi Aux Sables. Les sous dossiers créés sont par défaut: C:\CEQWIN\EATON, C:\CEQWIN\MISBI et C:\CEQWIN\KENOGAMI.
Si une installation de CEQUEAU a déjà été effectuée dans le dossier d'installation que vous choisissez, la version antérieure sera remplacée.
Consultez également les recommandations les plus récentes sur CEQUEAU qui sont fournies, s'il y a lieu, dans le fichier LISEZMOI.TXT.
1.2
Structure général de CEQUEAU
La Figure 1.1 montre la structure générale de CEQUEAU, constituée de modules de traitement qui font appel à des données sur fichiers et sur une base de données (la base de données peut être remplacée par des fichiers).
1.2.1 Les modules de traitement
Les modules de traitements se divisent en deux groupes; les modules de préparation des données et les modules de simulation:
1) modules de préparation des données
!
Données physiographiquesCe module sert à la préparation des données physiographiques nécessaires aux modules de simulation. Ce traitement est détaillé au Chapitre 2.
!
Données hydrométriques et météorologiquesCe module sert à la préparation des données hydrométriques et météorologiques nécessaires aux modules de simulation. Il permet également le calcul des moyennes mensuelles de ces mêmes données. Ce traitement est détaillé au Chapitre 3.
!
Données de qualitéCe module sert à la préparation des données de qualité de l’eau en rivière nécessaire au module de simulation quantité-qualité. Ce traitement est détaillé au Chapitre 4.
2) modules de simulation
!
Simulation de la quantitéCe module exécute la simulation de la quantité à partir du modèle hydrologique CEQUEAU. Ce traitement est détaillé au Chapitre 5.
!
Simulation de la quantité et de la qualitéCe module exécute la simulation de la quantité et de la qualité à partir du modèle hydrologique quantité-qualité CEQUEAU. Ce traitement est détaillé au Chapitre 6.
Figure 1.1 Structure général de CEQUEAU
~ """'~~ carra",x (O,PHYl ~ ~:
'
.
'"
b"".io DONNÉES-C-
r
SIMULA.TION;
:;;;
PIIYSIOGRAPIIIQUES--
QUA/Io'TIT{O 1· ... )[
'0;;
'Te;
~ -riVKTC'.
-::~~
(o.RIV) ("_PMI) DON:-I.uS . ~ SIMULATION ~;:~.
IIYDROMÊTRIQUES~
L...o QUANTITÉ ET ~,
MÉTÉOROLOGIQUESr
QUA.LiTÉ:
:~~
-"
-
Légende .~,;..
(.~H-
U
~-kbier r" ... i por l'us.I~rU
rkbier ré",'I.." <l'~,, ,,.item...,,s.a,;"ns
DONNtOES
~
q""litt
QUALiTtO
r-
D
T,.i,cmetl'1.2.2 Les fichiers de données
Les modules décrits précédemment tirent leur information de fichiers de données qui peuvent être de trois types; les fichiers de données non préparées, les fichiers de données préparées et les fichiers de résultats. Les fichiers de données non préparées sont structurés de manière à être facilement exploitables par l'usager. L'ordre de présentation de l'information y est souvent peu rigoureux et la redondance de l'information ou les données manquantes y sont tolérées à plusieurs endroits.
Les modules de simulation exigent, quant à eux, des données dans un ordre très précis, selon un format très rigoureux, sans aucune donnée manquante. Ce sont les données préparées qui peuvent être produites à partir des fichiers de données non-préparées par l'entremise des trois modules de préparation de données décrits précédemment. Seuls deux fichiers de données préparées ne résultent pas d'un traitement de préparation, soient les fichiers des paramètres de quantité (extension PAH) et celui des paramètres de qualité (extension PAQ). Ces fichiers doivent êtres générés directement par l'usager en utilisant l’éditeur de données de CEQUEAU. Pour la prévision des débits en temps réel le modèle exige en plus quelques fichiers de données qui seront détaillés au chapitre 5. Les trois types de données sont:
1) Les données non-préparées a) Données physiographiques
!
Données générales des carreauxLes données générales des carreaux sont utilisées pour déterminer les cons-tantes physiques du modèle et pour schématiser l'écoulement de l'eau sur le bassin versant. Ce fichier doit contenir les données physiographiques de tous les carreaux entiers constituant le bassin versant. Ces données ont des valeurs fixes et proviennent généralement des cartes topographiques du bassin versant.
Ce fichier porte normalement le nom du bassin suivi de l'extension PHY.
!
Données du bassin versantLes données du bassin versant sont utilisées pour produire le bassin versant à étudier à partir des données générales des carreaux du fichier cité plus haut. Ce fichier porte normalement le nom du bassin suivi de l'extension BV.
!
Données des rivièresLes données des rivières fournissent l'information relative aux rivières du bassin versant à étudier. Ce fichier est optionnel. Si aucun fichier de rivières n'est spécifié lors de la préparation des données physiographiques, les données relatives aux rivières seront calculées.
Ce fichier porte normalement le nom du bassin suivi de l'extension RIV.
b) Données hydrométéorologiques et de qualité
!
Données périodes et stations - quantitéCe fichier contient les numéros des stations météorologiques et hydrométriques dont les données doivent êtres obtenues de fichiers ou de la base de données ainsi que la période pour laquelle ces données sont requises.
Les données météorologiques qui seront soutirées de la base de données sont des données d'entrée du modèle tandis que les données hydrométriques ne sont utilisées que pour la vérification ultérieure des débits simulés, lors de l'ajustement des paramètres du modèle. Ces informations serviront à préparer le fichier de données utilisé pour la simulation de quantité et de qualité. Le pas de temps de ces données est de 1, 2, 4, 6, 8, 12 ou 24 heures.
Ce fichier porte normalement le nom du bassin suivi de l'extension DHM.
!
Données période et stations - qualitéCe fichier contient les numéros des stations nécessaire à l’obtention des données de qualité à partir de fichiers ou d’une base de données ainsi que la période pour laquelle ces données sont requises. Ces informations serviront à préparer le fichier de données utilisé pour la simulation de la qualité de l’eau en rivière. Le pas de temps de ces données est la journée.
Ce fichier porte normalement le nom du bassin suivi de l'extension DQ.
2) Données préparées
a) Données physiographiques préparées
Ce fichier est obtenu de la préparation des données physiographiques. Il servira aux simulations de quantité et de qualité.
Ce fichier porte normalement le nom du bassin suivi de l'extension PBR.
b) Données hydrométriques et météorologiques préparées
Ce fichier est obtenu de la préparation des données hydrométriques et météorologiques. Il servira aux simulations de quantité et de qualité.
Ce fichier porte normalement le nom du bassin suivi de l'extension HMC.
c) Données de qualité préparés
Ce fichier est obtenu de la préparation des données de qualité. Il servira aux simulation de qualité.
d) Paramètres et options du modèle
!
Modèle de quantitéCe fichier contient les paramètres et options qui seront utilisés pour les simulations de quantité. Les valeurs de ces paramètres peuvent varier d'un essai de simulation à l'autre.
Ce fichier porte normalement le nom de l’essai suivi de l'extension PAH.
!
Modèle de qualitéCe fichier contient les paramètres et options qui seront utilisés pour les simulations de qualité. Les valeurs de ces paramètres peuvent varier d'un essai de simulation à l'autre.
Ce fichier porte normalement le nom de l’essai suivi de l'extension PAQ.
3) Résultats de simulation
a) Résultats de simulation de quantité
Ces fichiers seront créées afin de recevoir les résultats des simulations de quantité. Ils portent normalement un nom qui identifie bien à quel bassin et essai ils appartiennent et qui laisse également la place à plusieurs fichiers de résultats de simulation. Par exemple, dans le cas d'une simulation sur la rivière Eaton, on pourra nommer les fichiers des résultats EATON1 pour la première simulation,
EATON2 pour la deuxième simulation, etc. On peut ainsi conserver tous les
résultats de simulations qui nous intéressent. Si vous spécifiez un nom de fichier déjà existant, vous serez prévenu avant que ce fichier ne soit écrasé.
Chaque fichier créé porte une extension qui identifie le contenu du fichier. Pour les simulations de quantité on retrouve les fichiers:
.SIM Fichier des résultats généraux
.DJO Fichier des débits ou niveaux observées et calculées aux stations réelles .DSP Fichier des données spatiales
.DFI Fichier des débits ou niveaux calculés aux stations fictives (optionnel) .TPF Fichier des températures, pluie et fonte sur les bassins versants .ERS Fichier des erreurs. Existe seulement si il y a des erreurs de simulation .HSN Fichier des niveaux d'eau dans les réservoirs SOL et NAPPE
.ETA Fichier des variables d'état du modèle pour la mise à jour manuelle (optionnel)
.MAJ Fichier des mises à jour manuelles (optionnel) .PRE Fichier des débits prévus à court terme (optionnel) .PMT Fichier des débits prévus à moyen terme (optionnel).
.PMR Fichier des débits prévus à moyen terme aux stations réelles (optionnel). .PMF Fichier des débits prévus à moyen terme aux stations fictives (optionnel). .STA Fichier des statistiques des débits observés et simulés aux stations
b) Résultats de simulation de qualité
Pour les simulations de qualité on retrouve les fichiers des résultats généraux, des erreurs et des paramètres de qualité de l’eau que l’on a simulé. Ces fichiers sont:
.SIM Fichier des résultats généraux
.ERS Fichier des erreurs. Existe seulement si il y a des erreurs de simulation .TEC Fichier des températures de l’eau observées et calculées
.SSC Fichier des solides en suspension observées et calculées .ODC Fichier de l’oxygène dissous observées et calculées
.DBC Fichier de la demande biochimique en oxygène observées et calculées .SDC Fichier des solides dissous observées et calculées
1.2.3 Organisation de l'information dans les fichiers
L'information contenue dans les fichiers fournis par l'usager ( fichiers PHY, BV, RIV, DHM, DQ, PAH, PAQ) est organisée sous forme de lignes de données appelées vecteurs. Chaque vecteur contient l'information relative à un sujet en particulier et débute par un mot-clé de dix caractères au maximum. Le mot-clé occupe les dix premières colonnes du vecteur et réfère au sujet qui relie les données occupant les colonnes qui suivent. Chaque donnée constituant un vecteur est contenue dans un champ lui-même identifié par une variable unique. Voici un exemple de vecteur contenant six données:
Vecteur STAPRIN donnant les informations de la station réelle ou fictive de l'exutoire d'un bassin versant.
1 11 14 17 19 20 22
STAPRIN I J B C1 B NOSTA
AI0 I3 I3 A2 A1 A2 I7
Variable Colonnes Signification
I 11-13 Abscisse du carreau entier de la station réelle ou fictive de l'exutoire.
J 14-16 Ordonné du carreau entier de la station réelle ou fictive de l'exutoire.
B 17-18 Blanc
C1 19 Code de la parcelle de la station réelle ou fictive de l'exutoire.
B 20-21 Blanc
Comme on le voit dans l'exemple, chaque champ (première ligne du tableau de description du vecteur) est associé à un format précis (deuxième ligne) auquel doit se conformer la donnée qu'il contient.
Les formats suivants peuvent définir un champ.
!
Format ILe format I est associé à la lecture d'un entier. La lecture d'un entier en format I demande de toujours justifier le nombre à droite.
!
Format FLe format F est associé à la lecture d'un nombre réel. La justification n'est pas nécessaire pour un nombre réel (format F), à condition d'inclure le point décimal. Ainsi, les deux représentations suivantes du nombre 1.23 sont équivalentes:
T T T 1T .T 2T 3T T T T T T T T 1T .T2 T3
F10.3 F10.3
Il est également possible de fournir dans un format F (réel) un nombre sous forme E (semi-exponentiel). Les deux présentations suivantes sont équivalentes:
T 0T .T 0T 0T0T0T5T4T3 T T 5T . T4T 3T ET -T 5
F10.3 F10.3
Par contre, il est nécessaire de justifier l'exposant à droite. Ainsi:
T T 5T . T4T 3T 0T ET -T 5 F10.3
signifie 5.43 10-50.
!
Format ALe format A est associé à la lecture sous format alphanumérique. L'information doit être justifiée à gauche.
Les vecteurs de données peuvent se répartir en trois groupes:
!
Les vecteurs obligatoiresLes vecteurs obligatoires doivent toujours faire partie du fichier de données et leur ordre ne doit pas être modifié.
!
Les vecteurs facultatifsCes vecteurs permettent de fournir de l'information optionnelle aux modules de préparation de données ou de traitement. Il peuvent ou non être présents.
!
Les vecteurs induitsLes paramètres des vecteurs obligatoires ou facultatifs imposent quelquefois la lecture de nouveaux vecteurs appelés induits. Ces derniers doivent être insérés à un endroit précis dans l'ordre des vecteurs d'un fichier.
L'éditeur de données de CEQUEAU (Section 1.7) permet de gérer facilement les vecteurs constituant les différents fichiers.
1.3 L’environnement CEQUEAU
L’environnement CEQUEAU (Figure 1.2) est constitué des barres de titre, de menu, de boutons, d'état et d'une zone client où viendront se loger les fenêtres de projet et de graphiques.
La barre de menu offre l'accès à la plupart des fonctions du logiciel par l'entremise de sept menus accessibles en cliquant à l'aide de la souris. Les items constituant un menu peuvent être suivis d'un signe donnant un indice du développement qui en découle: trois points (...) indiquent l'ouverture d'une boîte de dialogue, un pointeur de menu ( ) indique l'ouverture d'un menu en cascade. Une absence de signe indique une action.
Chaque élément comporte également une lettre mnémonique (soulignée) qui offre accès à un menu ou à ses items à partir du clavier, la touche ALT donnant accès à la barre de menu.
Le menu Projet (Section 1.5) concerne la gestion des fichiers du projet et des paramètres d'environnement du logiciel.
Le menu Données (Section 1.6) permet l’édition des données élémentaires à partir de l’éditeur de données de CEQUEAU (Section 1.7) Il permet également la représentation des paramètres hydrologiques du modèle sous la forme du schéma de production. Le menu Préparation (Section 1.10) donne accès aux fonctions de préparation des données pour les simulations. Le menu Simulation (Section 1.11) permet de lancer les simulations alors que le menu Outils (Section 1.12) donne accès à différents utilitaires de calcul.
Barre de menu
Barre d'état
Zone client Items du menu Projet
Barre de boutons Barre de titre
Figure 1.2 L’environnement CEQUEAU
Le menu Visualisation (Section 1.13) sert à visualiser, avec l'éditeur de votre choix, les fichiers intermédiaires créés lors de la préparation des données ainsi que les fichiers des résultats de simulation.
Finalement, le menu Graphiques (Section 1.14) vous permet de produire divers types de graphiques présentant les résultats de vos simulations.
Un huitième menu, Fenêtre,(Section 1.15) vient s'ajouter lorsque des fenêtres de projet ou de graphique sont créées.
La barre de boutons vous donne un accès rapide aux commandes, les plus utilisées. de la barre de menu . La barre d'état indique la fonction d'un bouton de la barre de boutons ou d'un item de la barre de menu sur lequel le pointeur de la souris est positionné.
1.4 Le projet CEQUEAU
Un projet CEQUEAU est constitué d'un ou plusieurs bassins. Chaque bassin correspond à un bassin versant à simuler et est définie par un ensemble de fichiers de données ainsi qu’une liste de noms d'essais correspondant aux simulations effectuées.
La Figure 1.3 montre la fenêtre de projet CEQUEAU, contenant les bassins Eaton et Mistassibi (nommé Misbi). Les bassins sont regroupées dans un projet sous la forme de pages, chacune contenant les informations relatives à chaque bassin. Dans cet exemple, les bassins Eaton et Misbi font partie du projet Exemple.
Vous pouvez passer d’une bassin à l’autre en cliquant sur les onglets affichant le nom des bassins. On regroupe habituellement les bassins d’une même région à l’intérieur du même projet. Un tel regroupement des bassins, en plus d’offrir une gestion plus structurée des données reliées aux bassins versants d’une région, offre la possibilité de lancer des traitements de préparation de données ou de simulation sur plusieurs bassins à la fois, en une seule opération.
La gestion des projets et des bassins est décrite à la Section 1.5. Chaque bassin est constitué des quatre éléments suivants :
• Le texte de description
• Les nom des fichiers des données physiographiques
• Les nom des fichiers des données hydrométéorologiques et de qualité • Les nom des essais de simulations
Le champ Description vous offre la possibilité de conserver un texte concernant le bassin. Par exemple, ce champs constitue un endroit approprié pour conserver des notes concernant les divers essais de simulation appartenant au bassin. La longueur de ce champ est limitée à 1000 caractères.
Les noms des fichiers des groupes des données physiographiques et hydrométéorologiques et de qualité sont définis dans les champs de saisi “Nom de fichier”. Pour entrer un nom dans ces champs, vous devez activer ce champ en cliquant avec la souris ou en utilisant les touches TAB ou SHIFT-TAB. Tous les noms de fichiers que vous spécifiez dans les champs de saisie doivent inclure le dossier si ce dernier est différent de celui spécifié dans les préférences pour le bassin en cours (Section 1.5.11).
Les fonctions du presse-papiers (copier et coller) sont accessibles à partir du clavier dans tous les champs de la fenêtre de projet. Il est possible, par exemple, de copier le texte d'un champ vers un autre à l'aide des touches CTRL INS et SHIFT INS. Si vous n'êtes pas familier avec les fonctions du presse-papiers, consultez l'aide de Windows.
Figure 1.3 La fenêtre de projet CEQUEAU
Vous pouvez éviter de taper le nom du fichier en utilisant le bouton de sélection de fichier situé à droite de chacun des champs de saisi. Ce bouton amène la boîte de dialogue de sélection de fichiers qui permet de choisir facilement le fichier voulu (Figure 1.4).
Pour spécifier un nom de fichier à l'aide du bouton de sélection:
1 Cliquez sur le bouton de sélection de fichier du champ approprié.
2 Utilisez la zone Fichiers pour trouver et sélectionner le fichier voulu.
Figure 1.4 La fenêtre de dialogue de sélection de fichiers
Les boutons d’ouverture de l’éditeur CEQUEAU, permettent d'éditer les fichiers de données d'entrée du modèle à l’aide de l’éditeur de données de CEQUEAU. Pour plus de détails sur l'éditeur de données, consultez la Section 1.7.
Vous pouvez ouvrir ou créer un nouveau projet à partir du menu Projet. Cependant, dès qu'un nouveau projet est appelé et qu'un projet est en cours, ce dernier est automatiquement fermé.
Les champs inclus dans les trois groupes suivant servent à nommer les différents fichiers constituant un projet.
1.4.1 Les fichiers de données physiographiques
Le groupe des fichiers “Données physiographiques” contient les noms des fichiers qui seront utilisés pour préparer le fichier des données physiographiques et de drainage du bassin versant. Les trois fichiers sont:
Données générales des carreaux
Les données générales des carreaux sont utilisées pour déterminer les caractéristiques physiques du bassin versant et en schématiser l'écoulement de l'eau. Ce fichier contient les données physiographiques de tous les carreaux entiers constituant le bassin versant. Ces données ont des valeurs fixes et proviennent généralement des cartes topographiques du bassin versant. Pour plus de détails, consulter le chapitre 2.
Ce fichier porte habituellement le nom du bassin suivi de l'extension PHY.
Données du bassin versant
Les données du bassin versant sont utilisées pour produire le bassin versant à étudier à partir des données générales des carreaux contenues dans le fichier cité plus haut. Pour plus de détails, voir le chapitre 2.
Ce fichier porte habituellement le nom du bassin suivi de l'extension BV.
Données des rivières
Dans ce fichier on introduit les données relatives aux rivières du bassin versant à étudier. Ce fichier est optionnel. Si aucun fichier de rivières n'est spécifié lors de la préparation des données physiographiques, les données relatives aux rivières seront calculées. Pour plus de détails, voir le chapitre 2.
Ce fichier porte habituellement le nom du bassin suivi de l'extension RIV.
1.4.1.1
L’utilisation d’un fichier des données physiographiques
préparées
Dans certains cas, il peut s’avérer avantageux d’utiliser un fichier des données physiographiques préparées déjà disponible, sans passer par le traitement de préparation des données physiographiques
La case à cocher Utiliser un fichiers préparé contenu dans le groupe “Données physiographiques” de chaque bassin permet de spécifier que vous désirez utiliser un fichier pour les données physiographiques préparées différent de celui normalement associé au bassin. Le bouton Détails fait apparaître la boîte de dialogue (Figure 1.5) qui permet de spécifier le nom de ce fichier. L’utilisation des champs de saisie dans cette boîte de dialogue est semblable à celle des champs contenues dans la fenêtre Projet d’un Bassin.
1.4.2
Les fichiers de données hydrométéorologiques et de
qualité
Le groupe des fichiers “Données hydrométéorologiquues et de qualité” contient les noms des fichiers qui seront utilisés pour préparer le fichier des données hydrométéorologiques et le fichier des données de qualité de l’eau en rivière. Les deux fichiers sont:
Figure 1.5 La Fenêtre de dialogue de sélection du fichier des données physiographiques préparées
Périodes et stations - quantité
Ce fichier contient les numéros des stations météorologiques et hydrométriques dont les données doivent être obtenues à partir de fichiers ainsi que la période pour laquelle ces données sont requises. Ces informations serviront à préparer le fichier de données hydrométéorologiques préparées utilisé pour les simulations de quantité et de qualité. Les données météorologiques qui seront tirées des fichiers constituent des données d'entrée du modèle alors que les données hydrométriques seront utilisées pour l'ajustement des paramètres du modèle et pour la vérification des résultats. Pour plus de détails, voir le chapitre 3.
Ce fichier porte habituellement le nom du bassin suivi de l'extension DHM.
Périodes et stations - qualité
Ce fichier contient les numéros des stations de qualité de l'eau en rivière dont les données doivent être obtenues à partir de fichiers ainsi que la période pour laquelle ces données sont requises. Ces informations serviront à préparer le fichier de données utilisées pour la simulation de qualité. Pour plus de détails, voir le chapitre 4.
Ce fichier porte habituellement le nom du bassin suivi de l'extension DQ.
1.4.2.1 Les champs de saisie des fichiers hydrométéorologiques
communs
Dans le cas où plusieurs bassins d’une même région composent un même projet, il est souvent avantageux d’utiliser des fichiers des données hydrométéorologiques communs.
Ces fichiers contiennent habituellement l’information relative à l’ensemble des bassins qui sont contenues dans le projet.
La case à cocher Utiliser les fichiers communs contenu dans chaque bassin permet, une fois cochée, de spécifier, pour le bassin en cours, que l’on désire utiliser un ou plusieurs fichiers communs au projet. Le bouton Détails fait apparaître la boîte de dialogue des fichiers communs (Figure 1.6) . L’utilisation des champs de saisie dans cette boîte de dialogue est semblable à celle des champs contenues dans la fenêtre Projet d’un bassin.
Figure 1.6 La boîte de dialogue des fichiers communs
Les noms de fichiers contenus dans les champs de saisi des fichiers communs font partie du projet en cours. La boîte de dialogue affiche donc les mêmes nom de fichiers, peu importe le bassin à partir de laquelle vous l’appelez. Cependant, vous devez spécifier les fichiers communs que vous désirez utiliser pour le bassin en cours en activant les cases à cocher situées à gauche de chaque champ de saisi commun. L’utilisation des fichiers communs, définie par les cases à cocher, est donc spécifique à chaque bassin.
Les champs inclus dans les deux groupes suivants servent à nommer les différents fichiers communs à un projet:
1.4.2.1.1 Les fichiers communs des données hydrométéorologiques
préparées
Données préparées (*.HMC)
Le fichier de données hydrométriques et météorologiques préparées, correspond au fichier qui découle du traitement de préparation des données hydrométéorologiques (Section 1.10.2). Lorsque ce fichier est sélectionné, il remplace le fichier des données hydrométéorologiques préparées associé au bassin.
Ce fichier peut être préparé à partir de la boîte de dialogue des fichiers communs en appuyant sur le bouton Préparer. La fenêtre qui en découle (Figure 1.7) permet de spécifier le fichier des périodes et stations (extension DHM) et le nom du fichier des données préparées (extension HMC).
Figure 1.7 La boîte de dialogue de la préparation des données hydro-météorologiques des fichiers communs
1.4.2.1.2 Fichiers des données aux points de grille
Données des précipitationsCe fichier utilisé pour la prévision des débits, fourni les données de prévisions des précipitations à certains endroit où les prévisions sont disponibles. Ces endroits sont appelés points de grille. Le fichier des données de précipitations aux points de grille contient les coordonnées I-J des points en fonction du découpage du bassin versant
défini dans le fichier des données générales des carreaux (extension PHY). Ces coordonnées sont suivies des valeurs des précipitations pour chaque pas de temps de prévision, et ce pour chaque point de grille.
Ce fichier porte habituellement le nom du bassin suivi de l'extension PGP.
Données des températures
Ce fichier utilisé pour la prévision des débits, fourni les données de prévision des températures de l'air à certain endroit où des prévisions sont disponibles. Ces endroits sont appelés points de grille. Le fichier des données de températures aux points de grille contient les coordonnées I-J des points en fonction du découpage du bassin versant défini dans le fichier des données générales des carreaux (extension PHY). Ces coordonnées sont suivies des valeurs des températures maximum et minimum pour chaque pas de temps de prévision, et ce pour chaque point de grille. Son format est le même que celui du fichier des données des précipitations. Le nombre de points de grille avec des données de températures de l’air peut cependant être différent de celui des précipitations.
Ce fichier porte habituellement le nom du bassin suivi de l'extension PGT.
Données de l'enneigement
Ce fichier est utilisé pour la comparaison du manteau nival calculé par le modèle et les données provenant des satellites. Le fichier d'enneigement sur les carreaux entiers contient les coordonnées I-J des carreaux en fonction du découpage du bassin versant défini dans le fichier des données générales des carreaux (extension PHY). Ces coordonnées sont suivies du pourcentage de couverture de neige pour chaque carreau entier, estimé à l'aide des données de satellite pour différentes dates.
Ce fichier porte habituellement le nom du bassin suivi de l'extension PGN.
1.4.3 Les essais de simulation
Le groupe, "Essais de simulation", contient le champ "Nom de l'essai de simulation" qui permet à l’usager de nommer les fichiers qui résultent d'une simulation ainsi que les fichiers des paramètres utilisés par cette simulation.
Nom de l’essai de simulation
Les fichiers des paramètres du modèle ainsi que les fichiers créés lors des simulations de quantité ou de quantité et qualité porteront le nom indiqué dans ce champ, suivi des extensions déterminées par CEQUEAU. Ils seront générés dans le dossier spécifié
dans les préférences du bassin en cours (Section 1.5.11.1). Ainsi, vous pouvez lancer une nouvelle simulation, tout en conservant les paramètres et les résultats des simulations précédentes, simplement en écrivant un nouveau nom dans ce champ. C'est également ce champ qui permet à CEQUEAU d'identifier l'essai auquel sera relié un graphique appelé à partir du menu Graphique (Section 1.14).
On utilise normalement un nom qui identifie bien le projet auquel l'essai appartient, tout en laissant la place à plusieurs résultats de simulation. Par exemple, dans le cas d'une simulation sur la rivière Eaton, on nommera l'essai de simulation EATON1 pour la première simulation. En renommant les simulations suivantes EATON2, EATON3, etc, on peut conserver tous les résultats. Si vous spécifiez un nom d'essai déjà existant, vous serez prévenu avant que les fichiers correspondants ne soient écrasés par une nouvelle simulation. La longueur du champ pour le nom de l'essai est limitée à huit caractères.
Il est également possible de spécifier rapidement le nom d'un essai pour lequel une simulation a déjà été effectuée en utilisant la liste des essais. Pour ce faire, appuyez sur le bouton à droite du champ. Vous pouvez alors sélectionner l'essai de votre choix dans la liste qui apparaît. Cette liste montre tous les essais contenus dans le dossier du bassin en cours.
Paramètres du modèle de quantité reliés à l'essai choisi
Cet item réfère aux paramètres et options nécessaires à la simulation de quantité qui sont associés à l'essai de simulation choisi. Pour plus de détails, voir la section 5.4.
Paramètres du modèle de qualité reliés à l'essai choisi
Cet item réfère aux paramètres et options nécessaires à la simulation de quantité et qualité qui sont associés à l'essai de simulation choisi. Pour plus de détails, voir le chapitre 6.
Pour plus de détails concernant la création et la modification des fichiers de paramètres, consultez les Sections 1.7, 1.8 et 1.9.
1.5 Le menu Projet
Le menu Projet (Figure 1.8) vous donne accès à tous les items reliés à la gestion d'un projet de simulation. C'est également à partir de ce menu que vous pourrez changer les préférences de CEQUEAU.
Figure 1.8 Le menu Projet
1.5.1 Projet - Nouveau
L'option Nouveau du menu Projet permet de créer un nouveau projet de simulation. Puisqu’un projet doit être composé d’au moins un bassin versant, tout nouveau projet entraînera l’ajout d’un bassin versant que vous devrez nommer. Il est important d'utiliser un nom représentatif du bassin à simuler. Tous les fichiers issus des traitements de préparation de données porteront le nom de ce bassin versant.
Vous devrez ensuite spécifier un dossier où tous les fichiers reliés à ce bassin versant seront regroupés. Ce dossier doit être créé sur votre disque avant de lancer la fonction
Nouveau ou avant d’ajouter un nouveau bassin versant à un projet.
Par défaut le nouveau projet portera le nom sansnom.prj. CEQUEAU vous proposera de le renommer lorsque vous tenterez de l’enregistrer. Il est recommandé de conserver l'extension PRJ qui identifie les fichiers comme étant des fichiers de projet CEQUEAU. Pour ouvrir une nouvelle fenêtre de projet :
1 Choisissez Nouveau sous Projet.
CEQUEAU ferme tout projet existant, ouvre un nouveau projet et y ajoute un premier bassin versant.
2 Indiquez le nom du nouveau bassin versant et choisissez Ok. (Les noms des
3 Indiquez le dossier par défaut pour le nouveau bassin versant et choisissez Ok.
1.5.2 Projet - Ouvrir...
L'option Ouvrir... du menu Projet vous permet d'ouvrir un projet existant. Cette commande amène la boîte de dialogue de sélection de fichier qui vous permet de choisir le nom de fichier de projet à ouvrir.
Si un projet est déjà ouvert, il sera automatiquement fermé pour être remplacé par le projet que vous ouvrez. Si des modifications ont été apportées aux bassins versants contenus dans le projet en cours depuis sa dernière sauvegarde, il vous sera proposé de l'enregistrer avant sa fermeture. Il en va de même pour un nouveau projet qui n'a pas été renommé.
Pour ouvrir un projet existant:
1 Choisissez Ouvrir... sous Projet.
2 Utilisez la zone Fichiers pour trouver et sélectionner le fichier voulu
ou
tapez le nom du fichier de votre choix dans la zone de texte prévue à cet effet.
3 Choisissez Ouvrir.
1.5.3 Projet - Fermer
L'option Fermer permet de fermer le projet en cours. Si des modifications ont été apportées aux bassins versants contenus dans le projet depuis la dernière sauvegarde, il vous sera proposé d'enregistrer le projet avant sa fermeture. Il en va de même pour un nouveau projet qui n'a pas été nommé.
Pour fermer le projet en cours:
1 Choisissez Fermer sous Projet.
1.5.4 Projet - Enregistrer
fichier portant le même nom est présent sur le disque, il est automatiquement écrasé. A moins que vous ne le renommiez, vous ne conservez donc que la dernière version d'un projet. Cependant, dans le cas d'un nouveau projet portant le nom sansnom.prj, l'option
Enregistrer vous proposera d'en changer le nom, comme le fait l’option Enregistrer sous.
Pour enregistrer le projet en cours:
1 Choisissez Enregistrer sous Projet.
1.5.5 Projet - Enregistrer sous…
L'option Enregistrer sous... permet de sauvegarder le projet en cours sous un autre nom. Cette fonction amène une boîte de dialogue qui vous offre la possibilité de choisir un nouveau nom pour le projet en cours. Vous pouvez choisir, pour ce projet, le nom d'un fichier existant ou simplement taper un nouveau nom dans le champ Nom de fichier. Si vous proposez comme nouveau nom celui d'un fichier existant, un message vous prévient que le fichier existant sera écrasé. Il est alors toujours temps d'annuler la fonction et de choisir un autre nom.
Pour enregistrer le projet en cours sous un autre nom:
1 Choisissez Enregistrer sous... sous Projet.
2 Utilisez la zone Fichiers pour trouver et sélectionner le nom de fichier voulu
ou
tapez le nom du fichier de votre choix dans la zone de texte prévue à cet effet. (Les noms de fichiers ne peuvent comprendre plus de huit caractères).
3 Choisissez Enregistrer.
1.5.6 Projet – Ajouter bassin…
L’option Ajouter bassin... permet d’ajouter un bassin versant au projet en cours. Le nouveau bassin versant s’ajoutera dans le projet en cours à droite du bassin sélectionné. CEQUEAU vous proposera ensuite de nommer Le nouveau bassin versant. Il est important d'utiliser un nom représentatif du bassin versant à simuler. Tous les fichiers issus des traitements de préparation de données porteront le nom de ce bassin.
seront regroupés. Ce dossier doit être créé avant de lancer la fonction Ajouter bassin.... Pour ajouter un nouveau bassin versant dans le projet :
1 Choisissez Ajouter bassin... sous Projet.
2 Indiquez le nom du nouveau bassin versant et choisissez Ok. (Les noms de bassins
ne peuvent comprendre plus de huit caractères).
3 Indiquez le dossier par défaut pour le nouveau bassin et choisissez Ok.
1.5.7 Projet – Renommer bassin…
L’option Renommer bassin... du menu Projet permet de renommer le bassin sélectionné. Un message vous prévient que toutes les données préparées reliées à ce nom de bassin ne seront plus accessibles. Il est alors toujours temps d'annuler la fonction. Si vous changé le nom du bassin, vous devez refaire la préparations des données physiographiques et des données hydro-météorologiques.
Pour renommer un bassin dans le projet :
1 Choisissez Renommer bassin... sous Projet.
2 Indiquez le nouveau nom du bassin versant et choisissez Ok. (Les noms de bassins
ne peuvent comprendre plus de huit caractères).
1.5.8 Projet – Supprimer bassin…
L’option Supprimer bassin... du menu Projet permet de supprimer le bassin sélectionné du projet en cours. Cette opération ne supprime cependant pas les fichiers associés au bassin. Les résultats des simulations effectuées pour ce bassin, les fichiers des données préparées et les fichiers de données d’entrées demeureront donc dans le dossier du bassin supprimé.
Pour supprimer un bassin actif dans un projet:
1.5.9 Projet - Supprimer essai...
Cette option permet de supprimer les fichiers d’entrées et les fichiers résultant d’un essai de simulation. Cette fonction amène une boîte de dialogue (Figure 1.9) qui permet de sélectionner l’essai et les fichiers à supprimer Par défaut, seuls les fichiers de sortie sont sélectionnés. Si vous ne supprimez que ces fichiers, il vous sera possible de produire à nouveau tous les fichiers de l’essai en utilisant les fichiers d’entrées pour relancer la simulation.
Figure 1.9 La boite de dialogue de suppression des fichiers reliés à un essai ATTENTION : SI vous supprimez les fichiers d’entrée reliés à un essai, il ne sera plus
possible de reproduire les résultats de cette simulation.
Le bouton Sélectionner tout permet de sélectionner tous les fichiers reliés à un essai. Pour supprimer un essai:
2 Sélectionnez l'essai dont vous souhaitez supprimer les fichiers. Le bouton portant la flèche permet d’accéder à la liste des essais contenus dans le dossier du bassin versant en cours.
3 Sélectionnez les fichiers à supprimer.
4 Cliquez sur OK.
Un message vous prévient que les fichiers sélectionnés relié à l’essai seront supprimés. Il est alors toujours temps d'annuler la fonction.
1.5.10
Projet - A propos de...
Cette option fournit de l’information sur la version de CEQUEAU que vous utilisez.
1.5.11 Projet - Préférences
L’option Préférences du menu Projet (Figure 1.10) vous permet de configurer l'environnement CEQUEAU en ce qui a trait aux dossiers par défaut, au choix de l'éditeur pour la visualisation des fichiers et à la langue d’affichage des fenêtres et des graphiques imprimer. Il permet également d’accéder aux options de l’imprimante et aux paramètres d’impression et de présentation des graphiques.
1.5.11.1
Projet - Préférences – Dossier bassin actif
Cette option vous permet de spécifier le dossier pour le bassin actif à partir de la boîte de dialogue de sélection de dossier (Figure 1.11). Tous les fichiers intermédiaires seront créés dans ce dossier. Il en est de même pour les fichiers des résultats ainsi que ceux contenant l’information pour les graphiques relatifs à ce projet. Cette option est active seulement si un projet est ouvert.
Figure 1.10 La boîte de dialogue du choix des préférences de CEQUEAU
Figure 1.11 La boite de dialogue de sélection du dossier pour le bassin sélectionné
Le dossier que vous spécifiez ici n'agit que pour le bassin actif et est enregistré avec le projet. Tous les nouveaux projets que vous créez par la suite ne sont pas affectés par cette modification. Il est recommandé de créer un dossier spécifique pour chaque bassin versant.
Pour modifier le dossier d’un bassin:
1 Choisissez Préférences sous Projet.
2 Choisissez Dossier bassin actif.
3 Modifiez le dossier et choisissez Ok.
1.5.11.2
Projet - Préférences - Dossier CEQUEAU...
Cette option fait apparaître la boîte de dialogue de sélection de dossiers (Figure 1.12) à partir de laquelle vous pouvez spécifier le dossier par défaut qui sera proposé lors de la création de nouveau projet. C'est également ce dossier qui sera proposé lors de l'utilisation de l’option Ouvrir du menu Projet.
Figure 1.12 La boîte de dialogue de sélection du dossier pour CEQUEAU
Cette option n’affecte pas les projets déjà créés qui conservent leur propre dossier par défaut. Le changement de dossier pour les nouveaux projets est immédiatement enregistré dans la configuration du logiciel et demeure actif pour toutes les sessions de travail qui suivront.
Pour changer le dossier des nouveaux projets:
1 Choisissez Préférences sous Projet. 2 Choisissez Dossier CEQUEAU. 3 Changez le dossier et choisissez Ok.
Le nouveau dossier est automatiquement enregistré dans la configuration de CEQUEAU.
1.5.11.3
Projet - Préférences - Éditeur...
Vous devez choisir un éditeur pour la visualisation des fichiers intermédiaires et de résultats générés par CEQUEAU. Par défaut, CEQUEAU utilise l'éditeur "Notepad" faisant partie de l'environnement Windows. Cependant, la taille maximale du fichier que cet éditeur peut contenir est souvent insuffisante pour effectuer la visualisation des fichiers
des résultats. Dans ce cas, l'utilisation d'un éditeur plus performant est nécessaire. Cette option amène la boîte de dialogue de sélection d’éditeur (Figure 1.13).
Pour sélectionner un éditeur pour la visualisation des fichiers:
1 Choisissez Préférences sous Projet. 2 Choisissez Éditeur...
3 Tapez le nom de l'éditeur puis choisissez Ok. Vous devez également inclure le
chemin complet si cet éditeur n'est pas dans un dossier système de Windows. ou
Cliquez sur le bouton de sélection pour accéder à la boîte de dialogue de sélection de fichier.
4 Choisissez Ok.
Le nom du nouvel éditeur est automatiquement enregistré dans la configuration de CEQUEAU.
Certains éditeurs, tel que "WordPad" de Windows, utilisent par défaut une police d'affichage proportionnelle. Il est recommandé d’utiliser une police conventionnelle afin de respecter l'alignement des colonnes. Dans le cas de "WordPad", la police Ligne Printer est suggérée.
1.5.11.4
Projet - Préférences - Imprimante...
Cette option vous permet de changer les options d'impression de l'imprimante sélectionnée dans l’environnement Windows. La boîte de dialogue qui apparaît diffère selon l’imprimante. On y modifiera, par exemple, le format de papier afin d'utiliser le format paysage (landscape) qui est plus approprié à l'impression de la plupart des graphiques. Les changements demeurent actifs pour la durée de votre session de travail avec CEQUEAU.
Pour changer les préférences de l'imprimante en cours:
1 Choisissez Préférences sous Projet. 2 Choisissez Imprimante...
3 Modifiez les préférences. 4 Choisissez Ok.
1.5.11.5
Projet - Préférences - Impression...
Cette option permet de changer l’apparence des graphiques imprimés. La boîte de dialogue des options d’impression montre les options disponibles pour la présentation des graphiques (Figure 1.14).
L’option Marges permet de modifier les marges gauches, droites, hautes et basses de l’imprimante. L’option Titre permet d’activer ou non l’impression du titre. Il en est de même pour l’option Cadre qui entraîne l’impression d’une ligne épaisse autour du graphique. L’option Type d’impression permet d’adapter la présentation des graphiques au type d’imprimante. Dans le cas d’une imprimante couleur, on choisira Couleur afin de produire des graphiques aux teintes identiques à celles apparaissant à l’écran. Il est recommandé d’utiliser le choix Noir et blanc dans le cas d’une imprimante monochrome.
Pour modifier les préférences de l’impression des graphiques:
1 Choisissez Préférences sous Projet. 2 Choisissez Impression...
4 Choisissez Ok.
Cette modification aux préférences est automatiquement enregistrée dans la configuration de CEQUEAU.
Figure 1.14 La boîte de dialogue des options d'impression
1.5.11.6
Projet - Préférences - Langue
Cette option (figure 1.15) permet de modifier la langue utilisée par CEQUEAU pour les boites de dialogue et pour les graphiques à l’écran et à l’impression . Avant d’utiliser une langue disponible dans CEQUEAU, vous devez vous assurer que votre environnement Windows possède le jeu de caractères nécessaire. Pour plus d’information concernant les jeux de caractères, consultez l’aide de Windows. Après un changement de langue un message vous avertit que pour que la modification soit prise en compte, vous devez fermer CEQUEAU et redémarrer le programme.
Pour modifier les préférences de langue:
1 Choisissez Préférences sous Projet.
2 Choisissez Langue.
3 Choisissez la langue désirée.
Un message vous avertit que pour que la modification soit prise en compte, vous devez fermer CEQUEAU et redémarrer le programme. Fermer le programme CEQUEAU et redémarrer pour obtenir la langue choisie .
1.5.11.7
Projet - Préférences - Graphiques des données spatiale
Cette option (Figure 1.16) vous permet de changer l'apparence des nouveaux graphiques des données spatiales. Elle n'affecte en rien les graphiques déjà affichés; les modifications apportées ici agiront sur les nouveaux graphiques. Pour plus de détails concernant les options des graphiques des données spatiales, consultez les Sections 1.14.1.1.2 et 1.14.1.1.3.
Pour changer les préférences des nouveaux graphiques spatials:
1 Choisissez Préférences sous Projet.
2 Choisissez Graphiques des données spatials. 3 Choisissez la page Apparence ou Isocouleurs. 4 Modifiez les préférences.
5 Choisissez Ok.
Les préférences sont automatiquement enregistrées dans la configuration de CEQUEAU.
1.5.11.8
Projet - Préférences - Graphiques des données temporelles
Cette option vous permet de changer l'apparence des nouveaux graphiques temporels (Figure 1.17). Elle n'affecte en rien les graphiques déjà affichés; les modifications apportées ici agiront sur les nouveaux graphiques. Pour plus de détails concernant les options des graphiques des données temporelles, consultez la Sections 1.14.2.1.4.
Pour changer les préférences des nouveaux graphiques temporels:
1 Choisissez Préférences sous Projet. 2 Choisissez Graphiques temporels 3 Modifiez les préférences.
4 Choisissez Ok.
Les préférences sont automatiquement enregistrées dans la configuration de CEQUEAU.
1.5.12
Projet - Quitter
Cette commande permet de quitter CEQUEAU. Si un projet est ouvert, il sera automatiquement fermé. Si des modifications ont été apportées au projet depuis sa dernière sauvegarde, il vous sera proposé de l'enregistrer avant sa fermeture. Il en va de même pour un nouveau projet qui n'a pas été renommé.
Pour fermer le projet en cours:
1 Sélectionnez Quitter sous Projet.
1.6 Le menu Données
Le menu Données (Figure 1.18) permet d’éditer, à l’aide de l’éditeur de données de CEQUEAU, les fichiers de données élémentaires. C’est également à partir de ce menu que l’on peut obtenir la représentation des paramètres hydrologiques du modèle sous la forme d’un schéma de production.
1.6.1 Édition des données
La première section du menu Données permet d’éditer les données élémentaires constituant le bassin versant à l’aide de l’éditeur de données de CEQUEAU (Section 1.7). Pour plus de détail sur ces fichiers, consultez les chapitres suivants.
Pour éditer un fichier de données élémentaires:
Figure 1.18 Le menu Données
2 Choisissez le nom du fichier à éditer parmi:
•
Données physiographiques générales - (.PHY)
• Données physiographiques du bassin versant - (.BV) • Données physiographiques des rivières - (.RIV)
• Données hydrométéorologiques du modèle de quantité - (.DHM) • Données du modèle de qualité - (.DQ)
• Paramètres du modèle de quantité - (.PAH) • Paramètres du modèle de qualité - (.PAQ)
1.6.2 Données - schéma de production
Cette commande permet d’obtenir la représentation du schéma de production (Figure 1.19), défini par les valeurs contenues dans le fichier des paramètres du modèle de quantité pour l’essai de simulation en cours. Pour plus de détails sur le schéma de production, consultez la Section 5.2.
Pour afficher le schéma de production relié au fichier des paramètres hydrologiques de l’essai en cours:
Figure 1.19 Le schéma de production de l’essai en cours
1.6.3 Menu Données - Imprimer
Cette fonction permet d'imprimer le schéma de production. Elle est disponible seulement lorsqu'une fenêtre de schéma de production est présente.
1.6.4 Menu Données - Fermer
Cette fonction permet de fermer la fenêtre du schéma de production en cours. Elle est disponible seulement lorsqu'une fenêtre de schéma de production est présente.
1.7 L'éditeur de données
Tous les fichiers de données présents dans la fenêtre de projet ou dans le menu Données peuvent être créés ou édités à l'aide de l'éditeur de données de CEQUEAU. Cet éditeur est accessible à partir du menu Données ou directement à partir des boutons Ouvrir, situés à l'extrême droite des champs de saisi de la fenêtre de projet. Si le fichier spécifié dans le champ de saisi correspondant existe, l'éditeur vous permettra de modifier le contenu de ce fichier. Si ce fichier n'existe pas, il sera créé puis sera ouvert pour l'édition.
L'éditeur de données permet de créer ou de modifier facilement les fichiers de données. Chaque fichier est organisé sous la forme d’un ensemble de lignes contenant chacune une séries de variables. Ces lignes sont appelées vecteurs et sont constitués de champs permettant d’allouer des données aux variables. L’éditeur est conçu de façon à assurer la conformité du format des données pour chaque variable avec celui requis par les traitements de préparation des données et de simulation. Il permet également de mettre en ordre les vecteurs de données, de vérifier les erreurs dues aux vecteurs manquants ou en trop et offre en permanence des commentaires sur la variable associée au champ actif.
Pour lancer l'éditeur de données:
Le nom de fichier doit apparaître dans le champ de saisi approprié.
1 Appuyez sur le bouton d'ouverture de fichier situé à l'extrême droite du champ.
Si le fichier existe, il sera automatiquement chargé par l'éditeur, sinon il sera créé. L'éditeur prépare les nouveaux fichiers en introduisant les vecteurs de données obligatoires.
L'éditeur de données de CEQUEAU (Figure 1.20) est constitué de quatre éléments; la barre de menu, la fenêtre d'édition, la fenêtre de description du vecteur pointé et la fenêtre de commentaires du vecteur.
Pour accéder aux items de la barre de menu, vous devez annuler toute fonction en cours, y compris celle d'édition dans laquelle vous trouvez au lancement de l'éditeur. Pour annuler une fonction, appuyez sur la touche ESC
Pour sélectionner un item du menu, positionnez le curseur sur l'option désirée à l'aide des touches de déplacement du clavier et appuyez sur la touche ENTRÉE. Il est également possible d'activer la fonction voulue en appuyant sur la lettre mnémonique (en rouge) de l'option désirée.
La souris n'est pas active dans l'éditeur de données. Les déplacements du curseur doivent se faire à l'aide des touches de déplacement du clavier. Ceci est valide tant pour la fenêtre d'édition que pour les menus ou les boîtes de dialogue de l'éditeur.
La session de l’éditeur doit être fermée avant de lancer toute autre fonction de CEQUEAU. On doit notamment éviter de lancer plus d’une session de l’éditeur à la fois. La barre de tâche de Windows permet d’identifier toute session de l’éditeur encore active.
Par défaut, l’éditeur de données apparaît sous la forme d’une session DOS en mode fenêtre. Il est possible de commuter la session DOS de l’éditeur vers le mode pleine page en utilisant les touches ALT ENTRÉE. Il en est de même pour revenir au mode fenêtre. Si vous préférez le mode pleine page au mode fenêtre, vous pouvez modifier la configuration de façon à ce que CEQUEAU lance l’éditeur en pleine page. Pour ce faire, vous devez modifier les propriétés du raccourci pour le programme EPAR contenu dans le dossier principal de CEQUEAU.
Figure 1.20 L'éditeur de données de CEQUEAU
Pour changer l’apparence de l’éditeur de données sous Windows 95/98/NT/Me/XP:
1 À partir de l’explorateur Windows, sélectionnez le raccourci pour le programme
EPAR contenu dans le dossier où est installé CEQUEAU.
2 Dans le menu Fichier, cliquez sur Propriétés.
3 Pour spécifier si l’éditeur CEQUEAU doit démarrer en mode plein écran ou fenêtre, modifiez la propriété Utilisation sous l’onglet Écran.
4 Choisissez Ok.
Consultez l’aide de Windows pour plus d’information concernant les propriétés des sessions DOS.