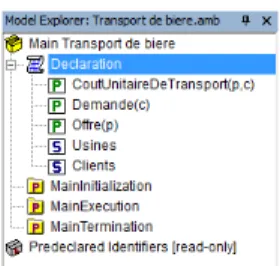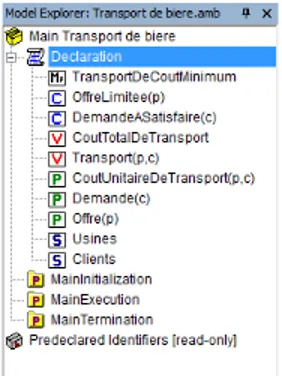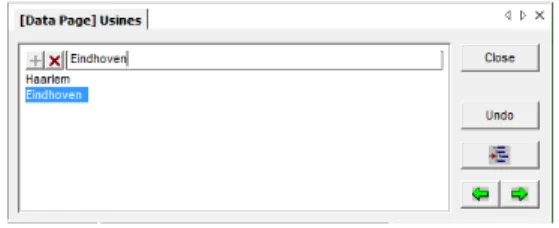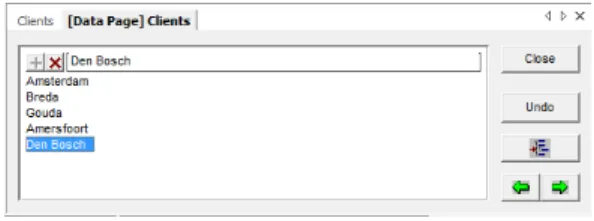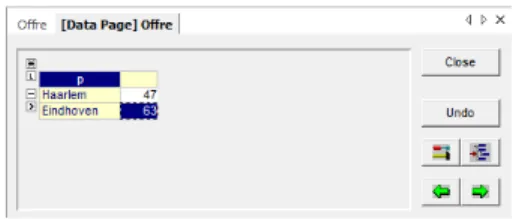à l’usage des Débutants
Décembre 2009
Paragon Decision Technology
Johannes Bisschop Koos Heerink
Traduction
Maud Bay Véronique François
Copyright c Maud Bay et Véronique François Tous droits réservés.
HEC c - Ecole de Gestion de l’Université de Liège Centre de recherches QuantOM
Boulevard du Rectorat, 7 4000 Liège
Belgique
Tel. : +32 4 3663105 Fax : +32 4 3662767
Email : maud.bay@ulg.ac.be et veronique.francois@ulg.ac.be WWW :www.quantom.hec.ulg.ac.be
Ce tutoriel est basé sur le document original
AIMMS - A One Hour Tutorial for Beginners
Copyright c 1993–2009 @ Paragon Decision Technology B.V. Tous droits réservés.
Paragon Decision Technology B.V. Schipholweg 1,
2034 LS Haarlem The Netherlands Tel. : +31 23 5511512 Fax : +31 23 5511517
Paragon Decision Technology Inc. 5400 Carillon Point
Kirkland, WA 98033 USA
Tel. : +1 425 576 4060 Fax : +1 425 576 4061
Paragon Decision Technology Pte. Ltd.
80 Raffles Place UOB Plaza 1, Level 36-01 Singapore 048624 Tel. : +65 96404182 WWW :www.aimms.com
Aimmsest une marque enregistrée de Paragon Decision Technology B.V. Les autres marques de commerce et droits d’auteur sont la propriété de leurs détenteurs respectifs.
Windowset Excel sont des marques enregistrées de Microsoft Corporation. TEX, LATEX, etAMS-LATEX sont
des marques enregistrées de l’American Mathematical Society. Lucida est une marque enregistrée de Bige-low & Holmes Inc. Acrobat est une marque enregistrée d’Adobe Systems Inc.
Les informations contenues dans ce document sont sujettes à modification sans avertissement préalable et ne représentent pas un engagement des auteurs. Le software décrit dans ce document est fourni sous licence et peut uniquement être utilisé et copié en accord avec les termes de cette licence. La documentation ne peut pas, en tout ou en partie, être copiée, photocopiée, reproduite, traduite ou transformée sous quelque forme électronique que ce soit sans consentement préalable écrit de la part des auteurs.
Les auteurs ne garantissent pas l’adéquation de ce document ou des programmes décrits pour quelque but que ce soit en particulier ou son adéquation pour obtenir quelque résultat que ce soit en particulier. Les auteurs, Paragon Decision Technology B.V., ses employés, ses prestataires ne seront en aucun cas responsables de dommages, coûts ou pertes directs ou indirects de quelque nature qu’ils soient subis par les utilisateurs dans le cadre de l’utilisation de ce tutoriel ou du didacticiel.
De plus, les utilisateurs devraient être conscients que tous les softwares complexes et leur documenta-tion peuvent contenir des erreurs et des omissions. Les auteurs, Paragon Decision Technology B.V., ses employés, ses prestataires ne seront pas responsables, quelles que soient les circonstances, de l’exac-titude ou de l’intégralité des informations, des textes, des figures, des liens ou des autres éléments contenus dans ce tutoriel. Les auteurs ne peuvent être tenus responsables des dommages particuliers, indirects ou accessoires, qui découleraient de l’usage de ce document.
1 Introduction 1
2 A quoi s’attendre 3
2.1 Périmètre du tutoriel en une heure . . . 3
2.2 Description du problème et création du modèle . . . 3
2.3 Prévisualisation des résultats . . . 6
3 Construire le modèle 7 3.1 Démarrer un nouveau projet . . . 7
3.2 L’explorateur de modèles . . . 8
3.3 Créer des ensembles et des indices . . . 8
3.4 Spécifier des paramètres et des variables. . . 10
3.5 Encoder les contraintes et le programme mathématique . . . 13
3.6 Visualiser les attributs . . . 15
4 Entrer et sauvegarder les données 17 4.1 Entrer les données des identifiants de type ‘ensemble’ . . . . 17
4.2 Entrer les données des identifiants de type‘paramètre’ . . . . 18
4.3 Enregistrer vos données . . . 19
5 Résolution du Modèle 22 5.1 Calcul de la solution . . . 22
6 Créer une Page 25 6.1 Créer une nouvelle page . . . 25
6.2 Présentation des données . . . 25
6.3 Présenter les valeurs des résultats . . . 27
6.4 Terminer la page. . . 29
7 Lancer une Analyse ‘Si...alors’ 34 7.1 Modifier les données . . . 34
A Liste des documents relatifs à Aimms 36
Chapitre
1
Introduction
Comment apprendre
Aimms. . .
Il existe différentes manières d’apprendre le langage d’Aimms et d’acquérir une compréhension générale de son environnement de développement. Les options suivantes sont actuellement disponibles et incluses dans l’installation d’Aimms.
– Deux tutoriels sur Aimms ont pour but de vous fournir un premier appren-tissage pratique du système et de son langage. L’un des tutoriels est destiné aux étudiants, tandis que l’autre vise un public d’utilisateurs professionnels d’Aimms.
– Une librairie de modèles est fournie avec une large gamme d’exemples qui illustrent des applications simples et avancées ainsi que des aspects parti-culiers du langage et de l’interface graphique de l’utilisateur.
– Enfin, trois livres de référence sur Aimms sont disponibles en format PDF ou en copie papier. Il s’agit de The User’s Guide qui constitue une introduction à Aimmset à son environnement de développement, The Language Reference qui décrit le langage de modélisation en détail et Optimization Modeling qui permet de se familiariser avec la construction de modèles.
. . . pour les débutants
En tant que débutant en langages de modélisation de problèmes d’optimisa-tion, il se peut que vous ne disposiez pas de beaucoup de temps pour ap-prendre un outil afin de réaliser un devoir ou un projet. Dans ce cas, concen-trez vos efforts sur ce tutoriel. Après l’avoir terminé, vous devriez être capable d’utiliser le système pour créer vous-même des modèles simples avec vos propres jeux de données. Vous disposerez également des bases nécessaires pour la visualisation de vos résultats. Le livre Optimization Modeling contient des astuces utiles et montre différents exemples de modèles d’optimisation, non triviaux pour la plupart.
. . . pour les professionnels
En tant que professionnel dans le domaine des modèles d’optimisation vous cherchez un outil qui simplifie votre tâche et minimise le temps nécessaire à la construction et à la maintenance des modèles. Dans ce cas, vous devrez certainement consacrer un temps conséquent afin d’assimiler certaines fonc-tionnalités avancées du système qui vous seront très utiles par la suite. En fonction de vos connaissances, de vos compétences et de vos mécanismes d’apprentissage, vous devriez déterminer votre propre parcours
d’apprentis-Les tutoriels ont des périmètres différents
Le tutoriel en une heure pour débutants présente l’information minimale né-cessaire à la construction de modèles simples en utilisant l’exploratuer de modèle (Model Explorer) d’Aimms. Les valeurs des données sont entrées à la main en utilisant des pages de données et l’utilisateur y apprend à construire une page avec des objets permettant de visualiser et modifier les données. Le tutoriel complet pour les professionnels explore Aimms plus en profon-deur et couvre une large gamme de caractéristiques avancées du langage ainsi qu’une introduction à tous les outils de création de modèles. On peut souli-gner par exemple l’intérêt particulier de la modélisation du temps en utilisant les concepts d’horizon et de calendrier, l’utilisation des quantités et des uni-tés, la liaison vers une base de données, la connexion à une DLL externe et les fonctionnalités de reporting avancées. Certains sujets tels que les consi-dérations liées à l’efficience (efficience d’exécution, routines de manipulations matricielles) et l’API (Interface de Programmation Applicative) d’Aimms ne sont néanmoins pas abordés dans le tutoriel pour professionnels.
Chapitre
2
A quoi s’attendre
Dans ce chapitre
Dans ce chapitre vous trouverez une description des tâches à accomplir, une courte présentation du modèle à construire et un aperçu du résultat que vous obtiendrez.
2.1
Périmètre du tutoriel en une heure
Sommaire de votre travail
Lorsque vous aurez lu la brève description du problème et l’explication du mo-dèle mathématique associé, vous aurez à accomplir successivement les tâches de ce tutoriel, c’est à dire :
– créer un nouveau projet dans Aimms ; – déclarer tous les identifiants ;
– entrer les données manuellement ; – enregistrer vos données dans un cas ; – développer une petite procédure ;
– construire une page données-résultats avec : – un titre,
– une table standard et deux diagrammes en bâtonnets pour les données, – une table composite et un diagramme en bâtonnets cumulatif pour les
résultats,
– un bouton pour exécuter une procédure, – un objet scalaire contenant le résultat optimal ; – faire une analyse ‘si...alors’.
2.2
Description du problème et création du modèle
Description du problème
Des chargements de bière doivent être acheminés par camion depuis deux usines vers cinq clients pendant une certaine période de temps. Les quantités disponibles dans chaque usine et la demande de chaque client (exprimées en unités de chargement) sont données ainsi que le coût de transport entre les usines et les clients. L’objectif est d’acheminer la bière à moindre coût de ma-nière à satisfaire la demande et sans excéder les capacités de production de chaque brasserie.
Haarlem 131 405 188 396 485 47
Eindhoven 554 351 479 366 155 63
Demande 28 16 22 31 12
Table2.1 – Données du problème de transport de bière
Déclarer les identifiants
Vous allez à présent construire un programme mathématique qui utilisera un ensemble d’identifiants dont les déclarations sont listées ci-dessous.
Indices : p usines c clients Paramètres : Sp production de l’usine p Dc demande du client c
Upc coût unitaire de transport de p à c
Variables :
xpc transport de p à c
z coût total de transport
Résumé du modèle
Le modèle mathématique que vous allez développer vise à minimiser les coûts de transport de la bière en tenant compte de la satisfaction de la demande et du fait que les cargaisons ne peuvent pas excéder l’offre disponible.
Minimiser : z =X pc Upcxpc Subject to: X c xpc≤ Sp ∀p X p xpc≥ Dc ∀c xpc≥ 0 ∀(p, c)
Chapitre 2. A quoi s’attendre 5 Amsterdam Haarlem Gouda Amersfoort Breda Den Bosch Eindhoven
Figure2.1 – Les Pays-Bas
Utiliser des noms explicites
Bien que la notation ci-dessus soit typique des modèles mathématiques d’op-timisation de petite taille, elle ne sera pas utilisée pour représenter le modèle dans Aimms. En effet, des noms plus explicites seront choisis de manière à évi-ter toute traduction inutile des symboles. Le nombre de symboles nécessaires pour décrire des applications pratiques est généralement élevé et une conven-tion de dénominaconven-tion claire favorise la compréhension et la maintenance de grands modèles.
de construire cette page en utilisant les fonctionnalités ‘pointer-cliquer’ dispo-nibles dans Aimms.
Chapitre
3
Construire le modèle
3.1
Démarrer un nouveau projet
Créer un nouveau dossier
Il est conseillé d’utiliser l’explorateur Windows pour créer un dossier réservé au stockage de vos projets Aimms. La figure 3.1illustre ce principe.
Figure3.1 – Sélection d’un dossier
Créer un nouveau projet
En supposant que Aimms 3 a déjà été installé sur votre machine, naviguez vers le nouveau dossier et utilisez la commande Nouveau - Aimms Project File en cliquant sur le bouton droit de la souris, de manière à créer un nouveau projet vide.
Spécifier un nom de projet
A ce moment, la fenêtre de lancement d’Aimms doit apparaître. Une fois que Aimms a démarré, la fenêtre de lancement disparaît et la fenêtre principale d’Aimms s’ouvre. La boîte de dialogue Tip of the Day devrait également appa-raître, fermez-la car elle n’est pas utile à ce stade. La boîte de dialogue montrée à la figure 3.2s’ouvre alors et vous avez à encoder ‘Transport de biere’ comme nom de projet et à appuyer sur OK. (On évite les accents dans les noms de pro-jet.)
Figure3.2 – L’assistant New Project (nouveau projet)
Ensuite, l’explorateur de modèles (Model Explorer) d’Aimms s’affiche automa-tiquement.
3.2
L’explorateur de modèles
Arborescence initiale du modèle
Lorsqu’il est ouvert pour la première fois, l’explorateur de modèles (Model Ex-plorer) d’Aimms affiche l’arboresence initiale du modèle, comme représenté à la figure 3.3. On peut voir dans cette arborescence :
– une seule section Declaration, où l’on peut stocker les déclarations du mo-dèle ;
– la procédure prédéfinie MainInitialization, qui n’est pas utilisée dans ce tutoriel ;
– la procédure prédéfinie MainExecution, où se trouve le code à exécuter pour résoudre le programme mathématique ;
– la procédure prédéfinie MainTermination, qui n’est pas décrite dans ce tuto-riel en une heure.
Figure3.3 – L’arborescence initiale du modèle
3.3
Créer des ensembles et des indices
Ouverture de la section des déclarations
Pour déclarer les identifiants du modèle ouvrez la section ‘Declaration’ en double-cliquant sur l’icône en forme de parchemin . La section qui s’ouvre alors est initialement vide. Notez que le fait de double-cliquer sur le nom de la
Chapitre 3. Construire le modèle 9 section - et non sur l’icône - ouvre la fenêtre de propriétés et ne produit donc
pas le résultat escompté. Après avoir ouvert la section ‘Declaration’, les bou-tons servant à insérer les identifiants apparaissent dans la barre d’outils.
Créer l’ensemble ‘Usines’
Pour créer un ensemble d’usines, il faut :
– appuyer sur le bouton Set afin de créer un nouvel identifiant de type ensemble dans le modèle ;
– spécifier ‘Usines’ comme nom d’ensemble ;
– appuyer sur la touche Enter pour enregistrer le nom.
Ouvrir sa fenêtre de propriétés
Ensuite, il faut déclarer l’indice p comme attribut de l’ensemble ‘Usines’. Vous pouvez ouvrir la fenêtre de propriétés en double-cliquant sur le noeud ‘Usines’ dans l’arborescence. Le résultat ressemble maintenant à la figure 3.4.
Figure3.4 – La fenêtre de propriétés de l’ensemble ‘Usines’
Déclarer l’index p
Pour déclarer l’index p en tant qu’attribut de l’ensemble ‘Usines’, il faut : – bouger le curseur de la souris dans le champ (vide) ‘Index’, et cliquer ; – entrer la lettre p ;
– appuyer sur le bouton Check, Commit and Close .
Créer l’ensemble ‘Clients’
Ensuite, créez l’ensemble ‘Clients’ et son index associé c exactement de la même manière que pour l’ensemble ‘Usines’ et son index p. La figure 3.5
Figure3.5 – Une arborescence intermédiaire
Sauvegarder vos
modifications
L’astérisque à gauche du nom du projet indique que des modifications appor-tées au projet n’ont pas été sauvegardées sur le disque. Pour sauvegarder votre travail, appuyez sur le bouton Save Project de la barre d’outils.
3.4
Spécifier des paramètres et des variables
Spécification du domaine
Dans cette section vous allez déclarer les paramètres et les variables qui sont nécessaires à votre modèle. Les ensembles ‘Usines’ et ‘Clients’ et leurs indices respectifs seront utilisés pour spécifier l’index de domaine pour les paramètres et les variables.
Création du paramètre ‘Offre’
La déclaration d’un paramètre est similaire à la déclaration d’un ensemble. Pour entrer le paramètre ‘Offre (p)’, il convient d’effectuer les opérations sui-vantes :
– appuyer sur le bouton paramètre sur la barre d’outils pour créer un nou-veau paramètre dans l’arborescence du modèle ;
– saisir ‘Offre(p)’ comme nom du paramètre ;
– appuyer sur la touche Enter pour enregistrer ce nom.
Notez que les parenthèses sont utilisées pour ajouter l’index de domaine p à l’identifiant ‘Offre’.
Création du paramètre ‘Demande’
Le paramètre ’Demande(c)’ peut être ajouté de la même façon. Si vous faites une erreur, vous pouvez toujours éditer un champ de nom grâce à un simple clic dans le champ.
Création du paramètre ‘CoutUnitaire-DeTransport’
Le dernier paramètre du modèle ‘CoutUnitaireDeTransport’ (encore une fois, on entrera le nom sans accent) est un paramètre à deux dimensions ayant pour indices de domaine (p, c). Après avoir déclaré ‘CoutUnitaireDeTransport(p,c)’, l’arborescence du modèle devrait être la même que celle de la figure 3.6.
Chapitre 3. Construire le modèle 11
Figure3.6 – Une arborescence intermédiaire
Création de la variable ‘Transport’
La déclaration d’une variable, s’effectue comme la déclaration d’un paramètre : – appuyez sur le bouton variable dans la barre d’outils afin de créer une
variable dans l’arborescence ;
– spécifiez ‘Transport(p,c)’ comme nom pour la variable ; – appuyez sur la touche Enter pour enregistrer la variable.
Spécification de la plage de valeurs
Après avoir ouvert la fenêtre de propriétés de la variable en double-cliquant sur le noeud ‘Transport’ dans l’arborescence, appuyez sur le bouton à côté du champ de l’attribut ‘Range’ pour ouvrir l’assistant. Une boîte de dialogue s’ouvre et c’est elle qui va vous permettre d’indiquer la plage des valeurs pos-sibles pour la variable ‘Transport’. Dans le cas présent, choisissez ‘Standard Range’ et ensuite ‘nonnegative’ puis appuyez sur le bouton OK (voir figure3.7).
sum[ (p,c), CoutUnitaireDeTransport(p,c) * Transport(p,c) ]
Spécification de la valeur de l’attribut ‘Definition’
Pour introduire la formule ci-dessus dans le champ de l’attribut ‘Definition’, vous pourriez l’encoder mot à mot manuellement mais vous pouvez également utiliser les fonctionnalités de l’interface d’Aimms. Par exemple, concernant le paramètre ‘CoutDeTransportUnitaire(p,c)’, les deux fonctionnalités suivantes sont plutôt utiles.
– Tapez la lettre c ou C, et appuyez sur la combinaison de touches Ctrl-Espace pour activer la saisie automatique.
– Une autre possibilité est de faire glisser le nom ‘CoutUnitaireDeTransport(p,c)’ depuis l’arborescence du modèle jusqu’au champ de l’attribut ‘Definition’ à l’aide de la souris.
La fenêtre de propriétés devrait maintenant avoir le même contenu que dans la figure 3.8. En appuyant sur le bouton Check, Commit and Close , vous pouvez vérifier si Aimms accepte la définition que vous avez encodée.
Chapitre 3. Construire le modèle 13
3.5
Encoder les contraintes et le programme mathématique
Les contraintes d’offre et de demande
La création des contraintes d’offre et de demande, chacune avec leur propre définition, requiert les mêmes actions que la création d’une variable et de sa définition (comme pour le ‘CoutDeTransportTotal’). La seule différence est que l’on doit utiliser le bouton contrainte à la place du bouton variable . Les deux fenêtres suivantes devraient en résulter :
Figure3.9 – La fenêtre de propriétés complétée pour la contrainte ‘OffreLimi-tee’
Figure3.10 – La fenêtre de propriétés complétée pour la contrainte ‘Deman-deASatisfaire’
Créer le programme mathématique
A la différence des ensembles, paramètres, variables et contraintes, un pro-gramme mathématique n’a pas de bouton dédié sur la barre d’outils. En uti-lisant le bouton d’identifiants , vous avez accès à certains types d’objets d’Aimms qui ne vous ont pas encore été présentés. Parmi ceux-ci, sélectionnez ‘Mathematical Program’ , appuyez sur le bouton OK et entrez ‘TransportDe-CoutMinimum’ comme nom pour le programme mathématique.
autres attributs étant très simples.
Figure3.11 – La fenêtre de propriétés du programme mathématique complé-tée
Spécifier l’objectif
L’assistant pour l’attribut Objective vous demande de sélectionner une va-riable scalaire. il vous suffit de choisir ‘CoutTotalDeTransport’ (voir figure
3.12), et d’appuyer sur le bouton Terminer.
Chapitre 3. Construire le modèle 15
3.6
Visualiser les attributs
Vérification du modèle
Tous les attributs sont maintenant déclarés. L’arborescence du modèle résul-tant est montrée à la figure 3.13. En appuyant sur la touche F5, vous pouvez directement vérifier la validité de votre modèle. Un message s’affiche en cas d’erreur. Une fois que la validité de votre modèle a été vérifiée, vous devriez sauvegarder votre travail en appuyant sur le bouton Save Project .
Figure3.13 – L’arborescence finale du modèle
Visualisation des attributs
Même si le Model Explorer est un bon moyen de construire et de revoir votre modèle, il se peut que vous ayez besoin de visualiser plusieurs attributs en même temps. La figure 3.14montre un exemple de vue prédéfinie regroupant tous les attributs qui possèdent une définition. Aimms vous permet par ailleurs de construire vos propres vues.
Figure3.14 – Fenêtre d’affichage contenant les attributs avec définition
Creating a view
Vous pouvez créer une vue similaire à la précédente de la façon suivante : – appuyez sur le bouton Identifier Selector (sélecteur d’attribut) dans la
barre d’outils ;
– choisissez le noeud ‘Identifiers with Definition’ (attributs avec définition) ; – utilisez le bouton droit de la souris et sélectionnez la commande Open
Figure3.15 – La fenêtre ‘Identifier Selector’ (choix de l’identifiant)
Lorsque la fenêtre nommée ‘View Manager’ est ouverte, sélectionnez ‘Domain -Definition’ (voir figure 3.16) et appuyez sur le bouton Open pour obtenir la vue souhaitée.
Chapitre
4
Entrer et sauvegarder les données
4.1
Entrer les données des identifiants de type ‘ensemble’
Saisie manuelle
Comme il y a très peu de données dans ce tutoriel, il vous est demandé de les introduire manuellement. Par contre, dans le tutoriel pour professionnels, les données sont introduites à partir d’une base de données. Dans cette section, nous utilisons un utilitaire standard de saisie de données. A chaque identifiant est associée une page de données que vous pouvez utiliser aussi bien en lecture qu’en écriture.
Eléments de l’ensemble ‘Usines’
Pour entrer les deux éléments de l’ensemble ‘usine’, vous allez effectuer les étapes suivantes :
– ouvrez la fenêtre des propriétés de l’ensemble ‘Usines’ ; – appuyez sur le bouton Data ;
– bougez le pointeur de la souris vers la page de données comme sur la fi-gure4.1, puis cliquez dans le champ d’édition en haut de la page ;
– entrez ‘Haarlem’ comme premier élément et appuyez sur la touche Enter pour l’enregistrer ;
– entrez ‘Eindhoven’ comme premier élément et appuyez sur la touche Enter pour l’enregistrer ;
– fermez la ‘data page’ (page de données) en cliquant sur le bouton Close.
l’ensemble ‘Clients’
nière que pour l’ensemble ‘Usines’. Ils sont tous les cinq listés à la figure4.2. Notez que le dernier élément ‘Den Bosch’ contient un caractère blanc.
Figure4.2 – Page de données pour l’ensemble ‘Clients’
4.2
Entrer les données des identifiants de type
‘paramètre’
Tables vides
La page de données de chaque paramètre indexé est automatiquement remplie avec les éléments des ensembles correspondants. Vous avez juste à encoder les données de valeur non nulle.
Les données pour l’offre
Pour entrer les données pour le paramètre ‘Offre’, il faut : – ouvrir la fenêtre de propriétés du paramètre ‘Offre’ ; – appuyer sur le bouton Data ;
– cliquer dans le champ de données (à côté de Haarlem), et entrer le nombre 47 et appuyer sur la touche Enter pour enregistrer cette première valeur ; – entrer le nombre 63 et appuyer sur la touche Enter pour enregistrer cette
seconde valeur ;
– fermer la page en appuyant sur le bouton Close.
Chapitre 4. Entrer et sauvegarder les données 19
Figure4.3 – Page de données complétée pour le paramètre ‘Offre’
Les données pour la demande
Les données pour la demande sont entrées exactement de la même façon que pour l’offre. Ces données sont listées à la figure4.4.
Figure4.4 – Page de données pour le paramètre ‘Demande’
Données de coût
Le paramètre ‘CoutUnitaireDeTransport’ a deux dimensions et nécessite de compléter une table comme montré à la figure4.5.
Figure4.5 – Page de données pour le paramètre ‘CoutUnitaireDeTransport’
4.3
Enregistrer vos données
Les cas et la gestion des données
Aimmspropose une fonctionnalité de stockage des données dans ce que l’on appelle un ‘cas’. Les cas peuvent être sauvegardés pour un usage ultérieur et l’ensemble des données du cas peut être réintroduit dans le modèle à la demande.
– appuyer sur le bouton Save.
Figure4.6 – La boîte de dialogue Save Case
Charger un cas comme cas de départ
Si un projet d’Aimms est fermé puis rouvert, il faut pouvoir recharger ses don-nées. Dans Aimms on peut également charger automatiquement les données d’un cas à l’ouverture du projet. Vous pouvez faire cela en utilisant la boîte de dialogue Options d’Aimms comme illustré à la figure4.7:
– dans le menu Settings, exécutez la commande Project Options ; – sélectionnez Project - Startup & Authorization dans l’arborescence ; – cliquez sur l’option Startup Case dans la fenêtre de droite ;
– appuyez sur le bouton de l’assistant ;
◮ sélectionnez le cas ‘Transport de biere Cas 1’ ;
◮ appuyez sur le bouton OK dans la boîte de dialogue Select Case ;
– appuyez sur le bouton Apply dans la boîte de dialogue Aimms Options ; – appuyez sur le bouton OK pour terminer.
Sauver votre projet
N’oubliez pas de prendre l’habitude de sauvegarder régulièrement votre tra-vail. La configuration des options ci-dessus est également enregistrée lorsque vous sauvegardez votre projet, ce que vous pouvez faire en appuyant sur le bouton Save Project . Remarquez que sauvegarder un projet ne signifie pas que les données sont aussi sauvegardées. Pour pouvoir récupérer des données, il faut impérativement enregistrer un cas.
Chapitre 4. Entrer et sauvegarder les données 21
Figure4.7 – La boîte de dialogue ‘Aimms options’
Charger un cas manuellement
Vous pouvez charger un cas à n’importe quel moment en procédant comme suit :
– allez dans le menu Data, sélectionnez le sous-menu Load Case et exécutez la commande As Active. . . ;
– choisissez le cas souhaité dans la boîte de dialogue Load Case (voir figure4.8; – appuyez sur le bouton Load.
Procédures de type ‘action’
Jusqu’ici, vous avez entré tous les identifiants, leurs attributs et leurs données. Mais vous aurez aussi besoin de construire au moins une procédure de manière à pouvoir signaler à Aimms qu’il faut réaliser une action. Dans ce tutoriel, vous entrerez deux commandes à l’intérieur de la procédure existante (actuellement vide) MainExecution : une pour résoudre le programme mathématique et une autre pour mettre la solution à zéro quand le programme mathématique n’est pas optimal.
Figure5.1 – La fenêtre de propriétés de MainExecution
Construire une procédure
La procédure MainExecution peut être complétée comme suit : – appuyez sur la touche F8 pour ouvrir le Model Explorer ;
– sélectionnez la procédure MainExecution et ouvrez-la en double-cliquant ; – entrez les deux commandes dans le corps de la procédure (‘body’) comme
sur la figure5.1;
– appuyez sur le bouton Check, Commit and Close pour enregistrer et fermer la procédure.
Si Aimms signale des erreurs, vérifiez vos commandes et apportez-y les correc-tions nécessaires.
Chapitre 5. Résolution du Modèle 23
S’aider du bouton droit de la souris
Afin d’obtenir une information au sujet de mots-clés spécifiques, il est possible d’ouvrir la documentation d’Aimms d’un simple click droit. Par exemple, vous pouvez obtenir de l’aide à propos du mot-clé ‘ProgramStatus’ comme suit : – positionnez le curseur sur le mot-clé ‘ProgramStatus’ ;
– faîtes un click droit et sélectionnez ‘ProgramStatus’ dans le sous-menu ‘Help on’ (voir figure5.2).
Figure5.2 – Le popup d’aide
Exécuter la procédure
La procédure MainExecution peut être exécutée grâce à la touche F6. En règle générale, pour toutes les procédures, vous pouvez utiliser le bouton droit de la souris pour sélectionner la commande Run Procedure.
Vérifier l’état d’avancement de l’exécution
En pressant les touches Ctrl et p simultanément, Aimms affiche une fenêtre de progrès contenant de l’information sur l’avancement de l’exécution. La fi-gure5.3illustre ce point.
Data. . . et ouvrir la page de donnée. Vous pourrez voir la table contenant les données relatives à la variable Transport et les suffixes correspondants. Vous pouvez enlever/déplacer les suffixes (qui servent à savoir si les variables sont en base ou hors base) en faisant un simple drag and drop sur l’intitulé ‘Suffix’.
Chapitre
6
Créer une Page
Créer des pages personnalisées
Aimms fournit des pages standardisées pour afficher chaque identifiant. Ces pages ne sont cependant pas conçues pour afficher simultanément plusieurs identifiants. C’est pourquoi les utilisateurs peuvent avoir envie de créer leurs propres pages personnalisées.
6.1
Créer une nouvelle page
Utiliser le gestionnaire de pages
Pour créer une nouvelle page, il faut :
– appuyer sur le bouton Page Manager sur la barre d’outils ; – appuyer sur le bouton pour créer une nouvelle page ;
– spécifiez ‘Input et Output du Transport’ comme nom de cette nouvelle page ; – appuyez sur la touche Enter pour enregistrer la page.
Le gestionnaire de pages (Page Manager) est représenté à la figure6.1avec la nouvelle page.
Figure6.1 – Le gestionnaire de pages avec une nouvelle page
Notez que si vous avez effectué des changements dans le chapitre précédent concernant la table de données pour la variable ‘Transport’ au niveau des suffixes, ces changements sont également répercutés dans le gestionnaire de pages.
6.2
Présentation des données
Les deux modes d’une page
Une page est soit en mode Edition ou en mode Utilisateur. Le mode Edition est utilisé pour créer et modifier les objets d’une page. Le mode Utilisateur est
– cliquer sur le nom de la page dans Page Manager ;
– appuyer sur le bouton de la barre d’outils pour ouvrir la page sélection-née.
Dessiner une nouvelle table . . .
Pour créer une nouvelle table, vous devez :
– appuyer sur le bouton de nouvelle table dans la barre d’outils ;
– positionner le curseur de la souris à l’endroit où le coin supérieur gauche de la table devra se trouver ;
– lâcher le bouton gauche de la souris et faire glisser le curseur jusqu’à l’em-placement souhaité pour le coin inférieur droit ;
– relâcher le bouton de la souris.
. . . et
sélectionner un identifiant
Vous pouvez à présent choisir l’identifiant dans la boîte de dialogue comme suit :
– sélectionnez le paramètre ‘CoutUnitaireDeTransport(p,c)’ dans l’assistant de sélection comme illustré à la figure6.2;
– appuyez sur le bouton Suivant ; – appuyez sur le bouton Terminer ;
– si nécessaire, ajustez la position et la taille de l’objet table de manière à ce que toute l’information disponible soit affichée.
Ajouter les données de l’offre à la page existante
Pour ajouter un autre identifiant à la table qui vient d’être créée, il faut exécu-ter les actions suivantes en mode Edition :
– sélectionnez la table en cliquant dessus ;
– appuyez sur le bouton de la barre d’outils pour accéder à la boîte de dialogue des propriétés ;
– sélectionnez l’onglet ‘Contents’ (voir figure6.3) ; – appuyez sur le bouton Add ;
– sélectionnez ‘Offre(p)’, appuyez sur le bouton Suivant puis sur Terminer ; – une fois de retour sur l’onglet ‘Contents’, appuyez sur le bouton OK.
Chapitre 6. Créer une Page 27
Figure6.2 – L’assistant de sélection d’identifiant
Ajouter des données relatives à la demande
Vous pouvez procéder de la même façon pour ajouter les données de la de-mande à la table. La table résultante est montrée à la figure6.4.
Créer deux diagrammes en bâtonnets
La création d’un diagramme en bâtonnets passe pour l’essentiel par les mêmes étapes que la création d’une table. Les étapes suivantes résument le processus pour le paramètre ‘Offre’ :
– appuyez sur le bouton nouveau diagramme en bâtonnets de la barre d’ou-tils ;
– positionnez le curseur de la souris et étirez pour créer le nouveau dia-gramme ;
– sélectionnez le paramètre ‘Offre(p)’ dans l’assistant de sélection de l’identi-fiant ;
– appuyez sur le bouton Suivant, puis sur Terminer.
Vous pouvez créer un diagramme pour la demande de la même manière. Votre page devrait maintenant ressembler à celle de la figure6.5.
6.3
Présenter les valeurs des résultats
Créer une table composite
Une table composite dans Aimms ressemble à une table de base de données relationnelle : les premières colonnes contiennent les indices et les colonnes restantes contiennent les valeurs des identifiants relatives à ces indices. La création d’une table composite contenant uniquement la solution optimale est
Figure6.3 – L’onglet ‘Contents’ de la table
similaire à la création d’une table standard ou d’un diagramme en bâtonnets et requiert les actions suivantes :
– appuyez sur le bouton de la barre d’outils pour créer une nouvelle table composite ;
– dessiner la table en utilisant la souris ;
– sélectionnez la variable ‘Transport(p,c)’ dans l’assistant de sélection des iden-tifiants (les index sont p et c) ;
– appuyez sur le bouton Suivant, puis sur Terminer.
Créer un diagramme en bâtonnets cumulatif
Une autre façon d’afficher la solution est le diagramme en bâtonnets cumula-tif :
– créez un diagramme en bâtonnets standard pour la variable ‘Transport(p,c)’ ; – sélectionnez l’onglet ‘bar chart’ dans la boîte de dialogue des propriétés
comme illustré à la figure6.6;
– à la place de l’option par défaut ‘Overlapping’, sélectionnez l’option ‘Stacked Bar’ et appuyez sur OK.
Création d’un object scalaire
Un objet scalaire est conçu pour afficher des valeurs scalaires. Pour afficher la valeur de la solution optimale dans un objet scalaire, il faut :
– appuyer sur le bouton sur la barre d’outils pour créer un objet scalaire ; – dessiner l’objet scalaire un utilisant la souris ;
– sélectionner la variable scalaire ‘CoutTotalDeTransport’ dans l’assistant de sélection des identifiants et appuyer sur Terminer.
Chapitre 6. Créer une Page 29
Figure6.4 – Table montrant les données
6.4
Terminer la page
Construction d’un aperçu bien organisé
Dessiner une interface pour l’utilisateur final de manière professionnelle n’est pas chose aisée et sort du cadre de ce tutoriel. Néanmoins, vous pouvez construire une page comme celle de la figure 6.11à la fin de cette section pour vous exer-cer.
Création d’un bouton
L’un des objets de cette page est un bouton déclanchant la résolution du pro-gramme mathématique ‘TransportDeCoutMinimum’. Pour créer ce bouton, il faut effectuer les étapes suivantes :
– appuyer sur le bouton de la barre d’outils pour créer un nouveau bouton que vous dessinerez en utilisant la souris ;
– entrer la chaîne de caractère suivante (y compris les guillemets) “Solve Beer Transport” comme titre pour le bouton ;
– sélectionner l’onglet ‘Actions’.
Vous devez maintenant spécifier une action pour que Aimms exécute une pro-cédure. Dans cet exemple, la procédure en question est ‘MainExecution’. Il faut ensuite continuer comme suit :
– sélectionnez ‘Run’ comme action à ajouter ; – appuyez sur le bouton Add ;
– sélectionnez l’option ‘Procedure’ ;
– appuyez sur le bouton de l’assistant qui est maintenant cliquable ; – sélectionnez la procédure ‘MainExecution’ ;
– appuyez sur le bouton Terminer puis sur le bouton OK.
L’onglet Actions de la boîte de dialogue des propriétés du bouton est illustré à la figure6.7. Notez que le bouton peut seulement être utilisé pour résoudre le modèle quand la page est en mode Utilisateur .
Figure6.5 – Page intermédiaire d’entrées-sorties
Création d’un objet texte
La page entrées-sorties de la figure6.11contient trois objets de type texte. Le titre ‘Transport de bière’ peut être créé de la manière suvante :
– sélectionnez la commande Text du menu Object (voir figure6.8) et dessinez un rectangle avec votre souris ;
– spécifiez ‘Transport de Bière’ en tant que texte statique dans l’onglet text de la boîte de dialogue ;
– sélectionnez ‘Center’ dans le menu déroulant ‘Alignment’(voir figure6.9) ; – sélectionnez l’onglet Font de la boîte de dialogue ;
– appuyez sur le bouton Add.
Chapitre 6. Créer une Page 31
Figure6.6 – La fenêtre des propriétés du diagramme
Figure6.9 – La boîte de dialogue des propriétés d’un objet texte
Vous pouvez maintenant spécifier le nom et la police de caractères pour fina-liser l’objet texte.
– sélectionnez ‘Gras’ pour le style et ‘20’ pour la taille ; – appuyez sur le bouton OK ;
– spécifiez ‘Title’ dans la boîte de dialogue qui apparaît ; – appuyez sur OK pour retourner à l’onglet Text Properties ; – appuyez de nouveau sur OK pour quitter le popup.
Les deux autres objets qui affichent le texte ‘Données d’input’ et ‘Données d’output’ sont créés de la même façon. A la place d’utiliser la police ‘Title’ nouvellement créée, vous devriez ajouter une seconde police personnalisée, appelée ‘Header’, de taille ‘14’ comme dans la figure6.10.
Figure6.7 – L’onglet action de la fenêtre des propriétés du bouton
Figure 6.10 – L’onglet ‘Font’ de la boîte de dialogue de propriétés de l’objet ‘text’
Création de deux rectangles
La page est complétée en ajoutant deux rectangles pour accentuer les deux groupes d’objets représentant respectivement les données et les résultats. En supposant que vous avez réarrangé et redimensionné vos objets pour qu’ils forment deux blocs distincts, vous pouvez dessiner les rectangles comme suit : – sélectionnez la commande Rectangle du menu Object ;
– dessinez les rectangle un par un en utilisant la souris.
Chapitre 6. Créer une Page 33
Le mode utilisateur
Ayant développé la page d’entrées et sorties, vous êtes maintenant prêt à l’uti-liser. Pour cela, il faut mettre la page en mode Utilisateur en pressant le bouton User Mode .
Analyse ‘si...alors’
La page d’entrées-sorties vous permet de voir l’effet d’un changement dans la demande, l’offre ou les paramètres de coût du modèle de transport. Modifiez n’importe quelle donnée, relancez la résolution du modèle via le bouton de la page que vous avez créée et voyez le résultat.
Modifier le diagramme
Par exemple, pour changer l’offre disponible à Haarlem, vous pouvez faire les actions suivantes :
– dans le diagramme ‘Offre’, sélectionnez la barre représentant l’offre de ‘Haar-lem’ ;
– positionnez le curseur de la souris en haut de la barre et étirez-là simple-ment vers le haut pour augsimple-menter l’offre de 47 à 57 (voir figure7.1).
Chapitre 7. Lancer une Analyse ‘Si...alors’ 35 Une autre manière de procéder consiste à cliquer sur la barre puis d’entrer la
nouvelle valeur ‘57’ dans le champ d’édition qui se trouve en bas à gauche du graphique.
Résoudre le programme mathématique à nouveau
Vous êtes maintenant prêt à résoudre à nouveau le programme mathématique. Il suffit d’appuyer sur le bouton Résoudre le Transport de Bière en haut de votre page. Vous pouvez constater une amélioration (donc une diminution) du coût optimal qui passe de 27499 à 26626.
Explication de l’amélioration de l’objectif
Notez que cette diminution du coût total était prévisible. En effet, l’offre de ‘Haarlem’ était entièrement épuisée dans le problème initial. La fait de l’aug-menter permet à Gouda de s’affranchir des unités en provenance de Eindhoven (voir figure7.2).
– Aimms Function Reference – Aimms Optimization Modeling – Aimms COM Object
– Aimms Excel Add-in
– Aimms Multi-Agent And Web Services – Aimms Open Solver Interface
– Aimms Tutorial For Beginners – Aimms Tutorial For Professionals
Le tutoriel en une heure à l’usage des débutants est également disponible en espagnol, hongrois et allemand, en plus de la version française.
Annexe
B
Touches de raccourcis de Aimms
Touche Fonction
F1 Ouvre l’aide de Aimms
F2 Renomme l’identifiant sélectionné
F3 Cherche et Cherche suivant
F4 Passe du mode édition en mode utilisateur et inversément (pour la page active)
F5 Compile tout
F6 Exécute le programme principal MainExecution
Alt+F6 Passe en mode débogage
F7 Enregistre la page active
F8 Ouvre l’explorateur de modèles (Model Explorer)
Ctrl+F8 Ouvre le sélecteur d’identifiants
F9 Ouvre le gestionnaire de pages
Alt+ F9 Ouvre le gestionnaire de modèles (Template)
Ctrl+ F9 Ouvre le constructeur de menu
F10 Ouvre le gestionnaire de données
Ctrl+ F10 Accès aux paramètres de gestion des données
F11 Ouvre la fenêtre d’information sur les identifiants
Ctrl+ B Insère un point d’arrêt en mode débogage
Ctrl+ D Ouvre la page de données
Ctrl+ F Ouvre a fenêtre de recherche
Ctrl+ M Ouvre la fenêtre des messages
Ctrl+ P Ouvre la fenêtre de progrès de l’exécution
Ctrl+ T Affiche la représentation textuelle de la (des) partie(s) sélectionnée(s)
Ctrl+Shift + T Affiche la représentation textuelle du modèle complet
Ctrl+ W Ouvre l’assistant
Ctrl+ Space Complétion automatique
Ctrl+ Shift+Space Complétion pour les identifiants préexistants dans Aimms
Ctrl+ Enter Vérifie, enregistre et ferme
Insert Insère un noeud (lors du choix d’insertion unique) ou