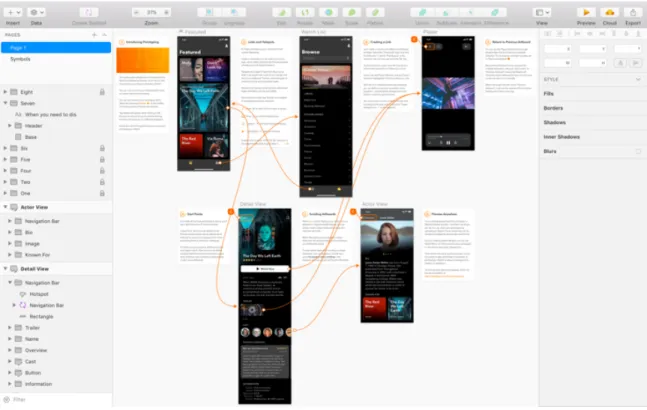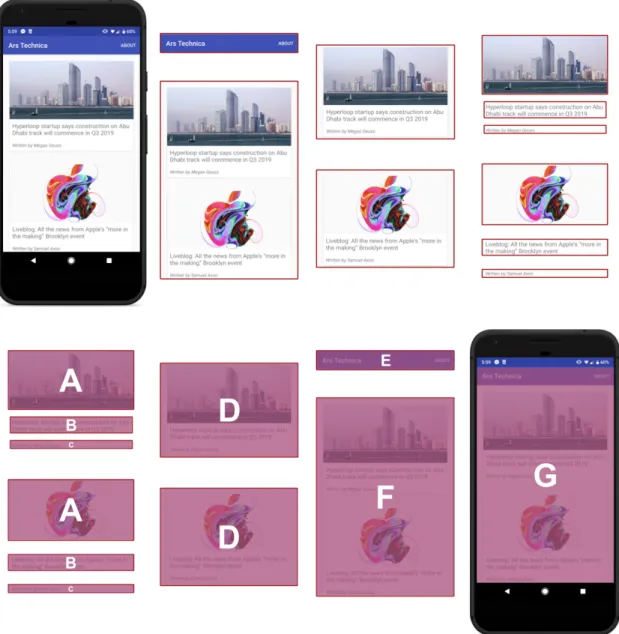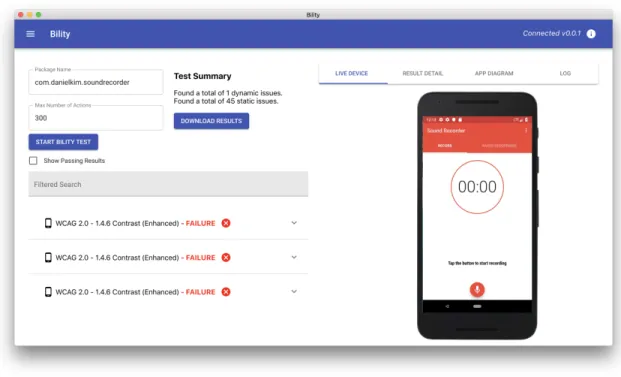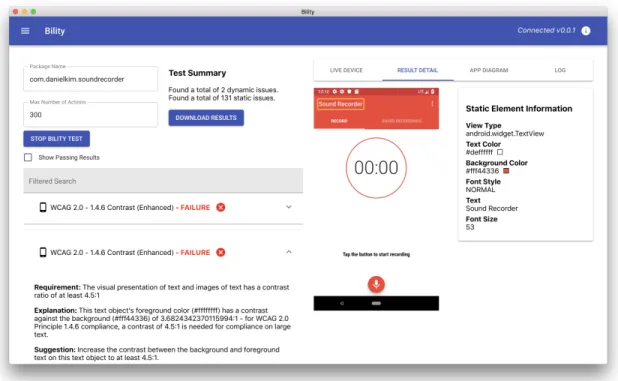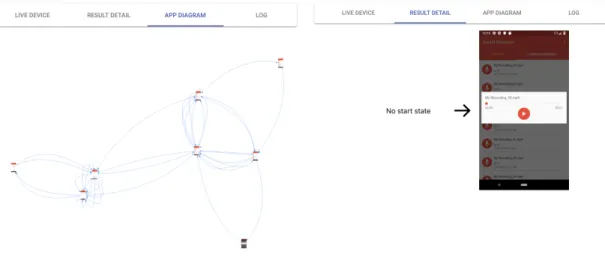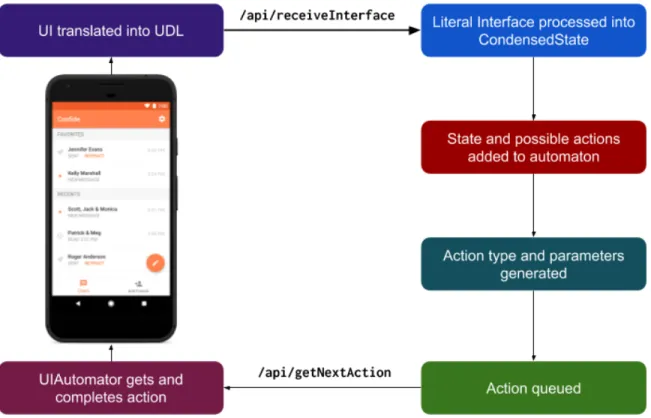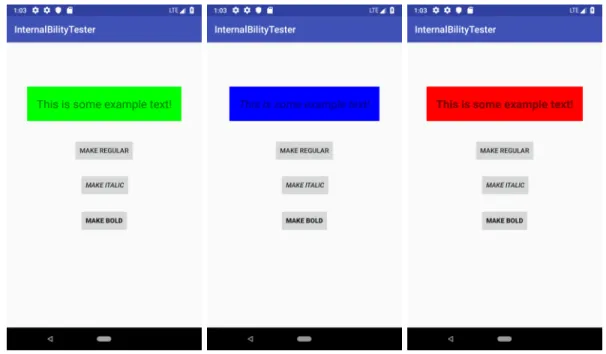Bility: Automated Accessibility Testing for Mobile
Applications
by
Aaron Richard Vontell
Submitted to the Department of Electrical Engineering and Computer
Science
in partial fulfillment of the requirements for the degree of
Master of Engineering in Electrical Engineering and Computer Science
at the
MASSACHUSETTS INSTITUTE OF TECHNOLOGY
February 2019
c
○ Aaron Richard Vontell, MMXIX. All rights reserved.
The author hereby grants to MIT permission to reproduce and to
distribute publicly paper and electronic copies of this thesis document
in whole or in part in any medium now known or hereafter created.
Author . . . .
Department of Electrical Engineering and Computer Science
February 1, 2018
Certified by . . . .
Lalana Kagal
Principal Research Scientist
Thesis Supervisor
Accepted by . . . .
Katrina LaCurts
Chairman, Masters of Engineering Thesis Committee
Bility: Automated Accessibility Testing for Mobile
Applications
by
Aaron Richard Vontell
Submitted to the Department of Electrical Engineering and Computer Science on February 1, 2018, in partial fulfillment of the
requirements for the degree of
Master of Engineering in Electrical Engineering and Computer Science
Abstract
In this thesis, I designed and implemented a testing framework, called Bility, to assess the accessibility of mobile applications. Implemented in Java and Kotlin, this framework automatically navigates through an application, finding both dynamic and static accessibility issues. I developed techniques for unique view detection, automatically building a representation of the dynamic behavior of an application, and making navigation decisions based on application state and history in order to find these accessibility issues. I compared Bility’s ability to detect issues against existing tools such as the Google Accessibility Scanner. I found that Bility performs significantly better and is able to detect additional static issues, as well as discover dynamic accessibility issues that current tools do not detect.
Thesis Supervisor: Lalana Kagal Title: Principal Research Scientist
Acknowledgments
I would like to thank my parents, grandparents, and sister for their support and encouragement during my time at MIT. I am also extremely grateful for all of my friends and colleagues who were always open to discussing this work.
I would also like to thank Lalana Kagal for her advisement and support since day one of this project.
Finally, I would like to give a huge thank you to all researchers, devel-opers, and activists who advance the field of accessibility, allowing mil-lions of people across the world to use technology that would otherwise be inaccessible to them.
Contents
1 Introduction 15
1.1 Background and Related Work . . . 16
1.1.1 Accessibility Guidelines and Checklists . . . 17
1.1.2 Accessibility Testing for Mobile Applications . . . 17
1.1.3 Gaps with Current Testing Techniques . . . 20
2 Representation of Mobile User Interfaces 23 2.1 Current Approaches . . . 23
2.2 Proposed Approach . . . 24
2.2.1 User Interface Terminology . . . 24
2.2.2 Application State Representation . . . 29
2.2.3 Limitations, Configuration, Extensibility . . . 35
3 System Design 37 3.1 Architecture . . . 37 3.1.1 Testing server . . . 38 3.1.2 Website Server . . . 39 3.1.3 Maven Server . . . 42 4 Accessibility Testing 43 4.1 Observe-Process-React Loop . . . 43
4.1.1 Collecting User Interface Information . . . 43
4.1.3 Action Decision-Making . . . 45
4.1.4 Responding to Action Requests . . . 47
4.1.5 Example: Text Style Switcher . . . 48
4.2 Detection of Accessibility Issues . . . 51
4.2.1 Static Accessibility Issues . . . 53
4.2.2 Dynamic accessibility issues . . . 57
5 Evaluation 63 5.1 Google Accessibility Scanner Results . . . 64
5.2 User Study Results . . . 72
5.3 Bility Results . . . 74
5.4 Analysis of Evaluation Results . . . 83
6 Conclusion 87 6.1 Future Work . . . 87
6.2 Conclusion . . . 88
List of Figures
1-1 A lint warning within Android Studio regarding a missing content description on ImageViews. . . 18 1-2 The Google Accessibility Scanner finds issues with color and touch area
sizes. The left image shows regions where issues have been found, while the right image shows the error and suggestions for a floating action button. . . 19
2-1 A design prototype of an application made within Sketch. The orange arrows define transitions between screens. . . 30 2-2 A storyboard for an iOS application, where arrows define how a user
can move from one screen to another. . . 30 2-3 The decomposition of a user interface into parts that represent similar
components found within the user interface. . . 32 2-4 The first three UI states are equal according to the base hashing
technique, as described in Algorithm 1, since the same layout is present (only image and text content has changed). However, the last state is
different, due to the new partial article view at the bottom of the screen. 33
3-1 An overview of the architecture for running the test server and test devices. . . 38 3-2 The Bility application showing a test in progress with live issue reporting
3-3 An in-depth view of a contrast issue. The left side of the application provides a list of issues and detailed information for each issue, while the right side provides context through screenshots and View information. 40 3-4 The left image displays the App Diagram, a state machine representing
that screens and actions supported by this application. The right image shows a detailed view of a keyboard accessibility issue. . . 41
4-1 The Observe-Process-React loop involves translating the user interface into its base percepts, sending this information over HTTP, using this information to update the state tracker, and sending back an action based on the overall state of the current interaction. . . 44 4-2 The three main states of the text switcher application, each navigated
to using the buttons. . . 48 4-3 A simple state machine representing the text switcher application (using
only click actions). Integer values represent the IDs of each button as assigned by the Android Platform at runtime. . . 51 4-4 An example violation of WCAG 2.0 Principle 1.4.3, which calls for a
contrast of 3:1 for large text. . . 56 4-5 An example of a passing instance of Principle 2.5.5. A minimum width
and height of 44 pixels is required, and this button is larger in both directions (274 pixels by 126 pixels). . . 57 4-6 The state diagram at the top shows all action types and states reached
using those actions. In that diagram, there is at least one edge going into each state. The bottom diagram is the same state machine but with only edges that represent key presses. Notice that three states (one red, one green, and one blue) do not have any edges into them. . 59
5-1 Screenshots of some SoundRecorder accessibility issues reported by the Google Accessibility Scanner, such as small touch target size and poor contrast (orange boxes define where the issues are found). . . 65
5-2 Screenshots of the Travel-Mate’s detailed issue report within the Google Accessibility Scanner. Issues found include small touch targets and poor contrast. . . 66 5-3 Screenshots of the Google Accessibility Scanner reporting overlapping
clickable items within the Travel-Mate application . . . 67 5-4 Screenshots of the Google Accessibility Scanner reporting touch target
size issues for a repeated UI element. . . 68 5-5 Example results from the Google Accessibility Scanner on the Timber
application, revealing issues such as poor contrast and missing context descriptions. . . 69 5-6 A screenshot of the Google Accessibility Scanner results for a page
with dynamically repeated elements. Note that each orange highlight is considered to be a single issue, although most of the option menu issues are derived from one View definition. . . 70 5-7 An instance of the Non-text Content violation for the Play button
within the saved recordings screen. . . 76 5-8 Using the keyboard on the recording screen may result in the user
moving to the saved recording screens (and vice versa), which is a change in context. This can confuse some users, and Bility therefore marks this as an accessibility issue. . . 77 5-9 Bility proved to be great at manipulating single screens within an
application to their full extent. Here we see Bility choosing a date within a date picker for a trip creation screen. . . 77 5-10 Bility would sometimes have trouble finding the correct background
color for custom components and components that used background views separate from the foreground views. In this case, a button was given a custom background which did not communicate it’s color as a View property. . . 79
5-11 The first image shows Bility’s encounter with the accent change dialog, while the second and third images display the different accents used throughout the application. In this instance, the search EditText is the same, but due to the change in background, any issue with the EditText is reported multiple times. . . 80 5-12 A birds-eye view of the state diagram for the Timber application
(zoomed in on the left). Some states were explored heavily, while others still have many actions to test. . . 80 5-13 The top screenshot shows the reporting of one screen not reachable
through keyboard use, while the bottom screenshot shows a change in context caused by a focus change (i.e. focusing on EditText causes a keyboard to appear). . . 81 5-14 The highlighted TextView is over an ImageView, which does not report
it’s color composition. Therefore, white text is considered to be on transparent background, which gets interpreted to white. . . 82
List of Tables
5.1 Comparison between Bility other tools used for accessibility testing and evaluation. . . 83 5.2 Comparison between Bility, Google Accessibility Scanner, and humans
Chapter 1
Introduction
Mobile devices have become increasiningly important and even necessary for func-tioning in today’s society. Whether it be communicating with friends or finding information, billions of people use smartphones on a daily basis. For those with disabilities such as difficulty in hearing, vision, motor skills, and cognitive processing, using smartphones can be challenging. By following accessibility guidelines and devel-oping applications with these user groups in mind, applications can be modified to be more accessible. However, while mobile applications are mostly covered by the same accessibility standards as Web applications, the form factor and interaction techniques employed by mobile phones brings new challenges that developers must address during development.
Through research done with my research group [13], I found that while mobile accessibility is extremely important, tools and testing frameworks for developing acces-sible applications are substantially lacking. Tutorials and guidelines are fragmented, libraries for accessible development are difficult to use, and real-world testing for accessibility is almost nonexistent. As the barrier to entry is too high, developers often avoid the task of making applications accessible. The time and knowledge needed to make an accessible application is a deterrent for most application developers. Further-more, many accessibility testing frameworks are concerned with static accessibility issues (issues with static snapshots of application screens, such as color contrasts and screen reader labels), while dynamic accessibility issues (issues with the dynamic
behavior of the application, such as navigation and user input response) are addressed less frequently.
In order to deal with these issues, I present Bility1, a framework for testing
both dynamic and static accessibility on mobile phones in general. The framework introduces new techniques for analyzing user interfaces, such as determining changes in context solely through user interface information, as well as navigating through an application automatically with little to no developer input. Overall, I have made the following contributions:
1. An algorithm for automatically generating and reducing the state space of a user interface in the context of a specific analysis.
2. A platform-agnostic language used to describe user interfaces, including audio, physical, and motor elements.
3. An automated process to start, navigate, and record an Android application in an attempt to fully explore the application state space.
4. A process for testing dynamic accessibility issues such as keyboard navigation and spontaneous changes in application context through the construction of a state machine representing the application.
An example of this framework, which I have implemented in Java and Kotlin, uses the above mentioned techniques to detect both static and dynamic accessibility issues on Android phones. These issues are based on the Web Content Accessibility Guidelines 2.0 (WCAG) [12], a popular guideline for increasing accessibility on websites. I also compare the capabilities of Bility to existing accessibility tools and techniques such as user testing and the Google Accessibility Scanner. [8]
1.1
Background and Related Work
Evaluating the accessibility of software ranges from manual testing and static testing during development to automated testing post-development. While much accessibility
1
research and efforts have focused on the web, the proliferation of mobile devices has made mobile accessibility an important endeavor, and as such a few guidelines and tools have been created to evaluate accessibility on mobile devices.
1.1.1
Accessibility Guidelines and Checklists
The most common form of accessibility testing is manual testing using guidelines and accessibility checklists. For instance, the Web Content Accessibility Guidelines (WCAG 2.0) released by the W3C is often used to assess the accessibility of both websites and mobile applications. [12] The guideline provides principles to follow to make software more accessible, as well as success criteria to determine if a principle has been met. For instance, satisfaction of principle 2.1.1 requires that all functionality of an application can be achieved through the use of a keyboard. [9]
However, WCAG 2.0 is hardly the only guideline that developers choose to follow. For instance, the App Quality Alliance puts forth a large checklist of accessibility criteria that developers can use to assess the accessibility of their applications, geared toward specific platforms such as Android and iOS. [2]
The W3C, App Quality Alliance, and many other groups and initiatives have put forth checklists and guidelines for accessibility, and as such developers have many options for accessibility testing. However, all of these guidelines and checklists rely on manual testing. A developer or user must navigate through the application, checking various accessibility factors. This process can be time consuming and costly. For instance, many usability and consulting companies provide services for assessing the accessibility of applications, but these can cost thousands of dollars. [14]
1.1.2
Accessibility Testing for Mobile Applications
There has not been much research into the development of accessibility testing tools , except for formalizing the various requirements of a mobile application design to be accessible to users with various disabilities [17]. In terms of libraries and frameworks that developers use to test accessible applications, low-level and simple
testing functionality is provided by the Android operating system [7], while some tools such as the Google Accessibility Scanner provide testing of static accessibility issues. However, these tools are difficult to use, frequently non-versatile to handling certain types of applications, and do not detect many of the accessibility issues that exist within applications.
Accessibility Linting Tools
If creating Android applications using Android Studio, the IDE provides linting tools for detecting some accessibility violations during development, giving direct feedback to the user. However, the base linting tools from Android only provide checks for content descriptions on image-based Views. [4] For instance, if an image or icon does not have a contentDescription field set, the IDE will provide a warning (see Fig, 1-1). Once a contentDescription field on an image is set, screen readers such as TalkBack can then describe the content of that image to a user. These warnings serve as a quick, real-time check for accessibility issues as a developer writes an application.
Figure 1-1: A lint warning within Android Studio regarding a missing content descrip-tion on ImageViews.
Android’s AccessibilityNodeInfo Object
Accessibility testing can be automated by writing custom user interface tests for Android applications. Popular libraries such as Espresso, as well as Android’s base instrumented testing framework, allows for accessibility testing through the AccessibilityNodeInfo object. [5] This class provides functionality for accessing and manipulating user interface information such as text inputs, determining if an element has focus, and checking if an element is clickable.
The information provided by the AccessibilityNodeInfo class is great for check-ing low-level properties of a user interface, but the developer must still provide logic for
navigating through the interface, interacting with components, and using information about these components to determine accessibility. Some work has been done with testing Android accessibility through the Espresso [1] and Robolectric [3] testing frameworks, which utilize this AccessibilityNodeInfo class. However, information on how to use these libraries in an effective way is lacking. In fact, the main repository for accessibility testing examples, called eyes-free, has not been updated since 2015. [10] The truth is that these tools are rarely used in accessibility testing, and the traces that they provide to find issues are not as useful as they could be.
Google Accessibility Scanner
Figure 1-2: The Google Accessibility Scanner finds issues with color and touch area sizes. The left image shows regions where issues have been found, while the right image shows the error and suggestions for a floating action button.
The Google Accessibility Scanner is one of the most feature-rich solutions to accessibility testing on Android. Rather than assessing accessibility through static code checks, or running automated tests during development, the Accessibility Scanner
tests compiled applications, providing an accessibility assessment directly on a device [8].
The Google Accessibility Scanner provides great testing functionality in two ways. First off, the application is extremely easy to use for both developers and non-developers. When the "check" icon is clicked to begin testing an open application, the user is presented with an interface that highlights accessibility issues directly on the user interface. These issues can then be clicked for more detailed information and suggestions, and the application supports sending the test results through email and other sharing services. An example of this usage on the Fitbit application can be seen in Figure 1-2.
Secondly, the application detects more issues than the standard linting and testing tools with no configuration. Discussed further in the evaluation chapter, the Google Accessibility Scanner is capable of finding contrast issues, missing content descriptions, small touch targets, and other static user interface issues. While other tools provide better automation functionality, the Google Accessibility Scanner offers the most complete experience for the least amount of setup.
1.1.3
Gaps with Current Testing Techniques
The problem with existing accessibility testing solutions is two-fold; setting up effective accessibility test is time consuming, and the existing solutions cover only a subset of accessibility issues with minimal configuration. In fact, research shows that even standard automated testing of application functionality and business logic is missing in 86% of developed applications [25], and in turn automated accessibility testing is most often lacking from most applications as well.
If a developer decides to take on accessibility testing, they will find that detecting static issues such as contrasts and touch target sizes is doable with automated testing frameworks and the Google Accessibility Scanner. However, testing dynamic accessibility issues, such as navigation with a keyboard, and detecting actions that are time-based, is much more time consuming. This means that while accessibility testing is possible with little configuration, testing for a whole range of dynamic accessibility
issues is often not completed. Many of these types of principles are detailed and required by guidelines such as WCAG 2.0, and are deemed important for increasing the accessibility of software. Furthermore, the interfaces and reporting techniques used to relay accessibility results to developers can be insufficient or difficult to parse. For instance, some frameworks will report the same accessibility issue multiple times if a user interface element with that issue is repeated from a single definition, although only one real root issue exists in this case.
The goal of Bility is to tackle both of these hurdles; provide an extremely easy-to-use accessibility testing framework that supports a wide range of accessibility tests but that requires minimal configuration. The ease in configuration and use of the Bility framework will encourage developers to evaluate their applications for accessibility and lead to the development of more accessible mobile applications.
Chapter 2
Representation of Mobile User
Interfaces
Whether in the context of accessibility testing or other modes of analysis, the repre-sentation of a user interface is extremely important in detecting various aspects of a user interface. The representation of an application under study needs to expose important factors that facilitate its analysis.
This section discusses a few current approaches to representing user interfaces, and details why they fall short when testing applications for accessibility. To remedy some of these issues, I will also present new language for describing user interfaces in the context of accessibility testing.
2.1
Current Approaches
Following from the Model-View-Controller paradigm (a commonly used representation of user interfaces), the state of a user interface is defined by its underlying model, which is portrayed through the update of user interface element properties, which is managed by the controller. As a user interacts with a user interface, the underlying model may change, and therefore the information displayed to the user may change as well.
applica-tion from a user’s perspective. The underlying model or data may surface to the user through changes in user interface properties, but the user has limited knowledge of the entire underlying state. If a piece of data is held within the model for later use, and this data is not portrayed within the user interface, then the state of the user interface is no different than that same user interface without that piece of hidden data (at least from the user’s perspective, assuming the user has no knowledge of that hidden data). When it comes to modeling user interface state through accessibility, it is fruitful to track only what we expect the user to know - anything that is actually displayed within the user interface. By only observing this information, we get a more accurate description of what the user can actually respond to.
The "Model" aspect of this paradigm is not the only part that fails when attempting accessibility testing. The "View" component also falls short, especially within mobile applications. When someone discusses a user interface in terms of its Views within Android, they are most often referring to the user interface components that are rendered and displayed on the screen - elements such as buttons, text, and images. However, analyzing only these views leaves out much of the entire user interface’s capabilities. For instance, on-device buttons, attachable keyboards, output audio, physical switches, gyroscopes, and vibrations are examples of input and output components of a user interface that are completely ignored by these Views. Given the restrictions imposed by this View representation of user interfaces in Android, it is helpful to define a new way to describe these user interfaces.
2.2
Proposed Approach
2.2.1
User Interface Terminology
The implementation of Bility that I will discuss within this thesis is made for Android (although it can be extended to iOS and other platforms). As seen from above, it will be difficult to discuss the user interfaces of Android using only Views as the base terminology, and therefore I will present new terminology. For the purpose of this
thesis, this language will be referred to as Universal Design Language (UDL).
The current way to describe user interfaces are well known to designers and software developers, most often using the following concepts:
1. Views, components, or elements - the essential objects that a user interface can be composed of. These objects have styles and properties.
2. Hierarchy and structure - the organization of these views, components, and elements.
3. State machines - A way to represent the state of a user interface at any given moment, which also defines how a user may move from one state to another. In order to capture this idea of user interface elements that are not defined solely as items that are rendered to display, and to also address this idea that a user element is defined solely based on how a user interprets it, I will use the following terms:
∙ Perceptifer - Coming from the Latin roots percept (something to be perceived), and fer (bearer of), a perceptifer is a bearer of things that can be perceived by a user. For example, a button is a perceptifer; it is a visual interface component that can potentially be perceived by a user. Another example is an audio clip, as it conveys sounds that can potentially be perceived by a user. A user can sometimes interact with perceptifers.
∙ Percept - An object of perception, or something that is perceived. A perceptifer will communicate percepts along their associated output channels on a device (i.e. a visual channel such as a screen, an audio channel such as a speaker, or a motor channel such as a vibration motor). Percepts are perceived and processed by a user if that user is capable of receiving that percept along the correct input channel (e.g. a screen if the user is not blind). A percept holds the actual information that allows a user to reason about a perceptifer.
∙ Literal Interface - A set of perceptifers and the percepts they display, as well as the set of output channels that these percepts are communicated upon.
∙ User / Persona - The actual agent which interacts with a user interface by perceiving percepts and making decisions on how to interact with the user interface. In the case of Bility, the persona is virtual and automated, making decisions based on the percepts it consumes.
∙ Internal Interface - An internal understanding and representation of a literal interface as perceived by a specific user or persona. For example, a literal interface will be translated into a different internal interface for a blind user when compared to that of a non-blind user.
The intended purpose of this terminology is to simplify the transition of information from a user interface to a user, while encompassing all aspects of the user interface that would not be accessible solely through a discussion of Views or rendered components, as well as formalizing the difference between a defined interface and what the user can actually understand or perceive from that user interface. This latter aspect will be extremely important when taking disabilities into account which affect the users interpretation and interactions with a user interface.
As an example of this terminology in action, I will walk through two examples. First, imagine a button on a user interface. This button can be described with this terminology in the following way:
∙ A button is a perceptifer.
∙ The text it conveys, background color, text color, border color, border radius, font size, font kerning, font family, position on the page, and audio that can be read out by a screen reader are all examples of percepts that this perceptifer bears.
∙ Its percepts are communicated through a visual channel (the screen) and audio channel (screen reader and speaker).
You will notice that this button perceptifer does not have a percept such as "affords clicking." This is because the fact that a button affords clickability is not inherent to
the perceptifer itself, but is rather an interpreted fact by the user. For instance, if a user has somehow never used a software interface before, they may not understand that this button is something that can be clicked.
However, in the case of a button, it is most likely safe to assume that the described percepts (background color, border, etc...) would permit the user to interpret this object as a button. In order to simplify this notion, it is permitted to define a special type of percept, called a virtual percept. A virtual percept conveys information such as clickability, focusability, and the Android-specific type of perceptifer (e.g. a TextView). Without virtual percepts, a persona would need to provide all logic to interpret this set of percepts as a button - this is simply a shortcut which should be used sparingly. An ideally implemented persona would ignore all virtual percepts in favor of interpreting all real percepts.
Another example of this use of terminology is an audio clip played through the speakers of a device, which is described in the following way:
∙ An audio clip is a perceptifer.
∙ Its percepts are communicated through an audio channel (the device’s speakers). ∙ The percepts that this perceptifer bears are information such as frequency over
time and the volume of the audio signal.
∙ A virtual percept would be an item such as the language content of the audio clip.
Note once again that information such as spoken word contained within the audio clip are never conveyed through percepts, as the signal may be interpreted in different ways for different users. Rather, the implementation of Bility may provide a virtual perceptifer in these cases for what the human-readable contents of this audio clip may be.
Now that this terminology exists, we can begin to describe user interfaces using a base set of percepts and virtual percepts. The basic list of percepts that can be tracked within Bility on a given perceptifer are:
1. Text - Rendered text content
2. Location - The pixel coordinates of the top left of this perceptifer 3. Size - The total width and height (or bounding box)
4. Text Color - A list of colors used within rendered text 5. Background Color - A list of colors used as a background
6. Scroll Progress - The number of pixels scrolled if this perceptifer is a scrollable element
7. Alpha - The opacity level of the entire perceptifer 8. Font Size - The size of rendered text
9. Font Family - The type of font or font family being displayed
10. Font Kerning - The spacing between characters within rendered text 11. Line Spacing - The spacing between lines of rendered text
12. Font Style - Indicator of bold, italic, underlined, and striked text
13. Physical Button - A boolean indicating whether this button is a physical button on the device, such as a volume rocker
14. Focused - A virtual percept describing whether this perceptifer currently has focus
15. Audio Content - A virtual percept describing the contents of an audio stream, such as the words or specific noises created.
16. Name - A virtual percept describing the name of this UI element for the specific platform.
17. Screen Reader Content - A virtual percept containing any text that the system would pass to a screen reader for announcement.
18. Is Root - A virtual percept which is simply a boolean, which if true means that this perceptifer is the root element of this entire user interface.
19. Clickable - A virtual percept which is a boolean, which if true indicates that this UI component can be clicked.
20. Child Spatial Relations - A tree or ordering of percepts representing the hierarchy of this perceptifer’s immediate children, if this perceptifer is a container of other perceptifers.
2.2.2
Application State Representation
The components contained within the user interfaces of an application are not enough to describe that user interface. Applications respond and react to input, and therefore change over time. This dynamic behavior is incredibly important and necessary to describe the full functionality of a mobile application. Within the context of accessibility, this aspect of an application is also necessary to analyze the potential usability for users with motor disabilities and cognitive disabilities.
Representations as Automatons
User interfaces and mobile applications are inherently stateful, and as such are often described during prototyping as state machines or automatons. For example, Sketch for Mac allows designers to create screens for an application, and then make them interactable by creating arrows that define movements between screens when clicking elements (see Figure 2-1). In iOS development, a storyboard is often used to create a flow of user interface logic, which is essentially an automaton describing the various states of the application and how a user may transition between them (see Figure 2-2).
Within the Bility framework, applications are also represented as automatons and state machines. However, in order to make Bility extremely easy to use, it is not required that developers define this automaton beforehand. Rather, the Bility framework provides a persona that intelligently navigates the user interface, building
Figure 2-1: A design prototype of an application made within Sketch. The orange arrows define transitions between screens.
Figure 2-2: A storyboard for an iOS application, where arrows define how a user can move from one screen to another.
up a representation of the application as an automaton made of states which contain a collection of perceptifers.
User Interface Hashing and Simplification
When building a state machine for an application based on simulated user actions and user interface information, deciding what constitutes a change in user interface state becomes difficult. Different types of analyses may call for different properties to track within a user interface. For example, if a particular screen is scrolled down by one pixel, and no viewable elements change in content (just their positions on the page change), this may not constitute a meaningful change in state, and yet a property of the user interface (the scroll progress) has changed.
With this new language of breaking down a user interface into percepts, it becomes easy not only to track important parts of the user interface based on a type of analysis, but it also becomes easy to create a hash representing a user interface. Creating this hash of a user interface allows us to selectively choose which aspects of a user interface are important, as well as allows Bility to quickly compare two user interfaces to see if they are "similar" under these choices.
For example, in the context of accessibility, the Bility framework proposes a base set of percepts to track that are deemed important for determining the state of the application. The percepts are chosen in the following way: if a percept may
af-fect the static accessibility of the application, it is included as a property when determining state. The following percepts are chosen as ones which may
affect the accessibility of the application: ALPHA, BACKGROUND_COLOR,
FONT_SIZE, FONT_STYLE, LINE_SPACING, VIRTUAL_NAME, VIR-TUAL_FOCUSABLE, and TEXT_COLOR. This selection of percepts
essen-tially says that changes in state do not occur when content changes, or even the amount of content changes; rather, a state change occurs when the new state would potentially affect the accessibility of the application. Additionally, virtual percepts such as the order of children within containers is tracked.
I will walk through this algorithm using the example user interface in Figure 2-3. The top row shows the breakdown of user interface elements into containers and their children, all the way to the leaves of the view hierarchy. The bottom row shows the
Figure 2-3: The decomposition of a user interface into parts that represent similar components found within the user interface.
"hash" of each element, parameterized by the percepts that are tracked as mentioned above.
For example, within the section marked as "A", the perceptifer being analyzed is an ImageView, which is hashed based on the name of the View (i.e. ImageView) and alpha level (i.e. opacity of 1). Next, the sections marked as "B" are hashed based on
Figure 2-4: The first three UI states are equal according to the base hashing technique, as described in Algorithm 1, since the same layout is present (only image and text content has changed). However, the last state is different, due to the new partial article view at the bottom of the screen.
the tracked percepts of text color, font size, font type, kerning, alpha, and background color. Any text elements within the same properties are hashed to the same value (in this case "B"). Section "C" is the result of hashing the same types of percepts, with this hash considering font styles and sizes that are different from that of hash "B".
Section "D" represents a hash of the container that holds the ImageView and TextViews represented by hashes A, B, and C. The hash of a container is simply an in-order hash of the hashes of its children, where the order is defined by the distance from the origin of the container to the child element. This container hashing happens for each container, with the root container hash representing the hash of the entire user interface (represented as "G" in this example).
The algorithm discussed above to hash a user interface into a single value rep-resenting its composition of important aspects is specifically laid out in Algorithm 1. Note that the transformation function transformFn is the function that can be used to modify which percepts are considered in hashing. For instance, for the accessibility hash, the accessibility-related percepts mentioned above are returned when given a perceptifer. Also note that the getIdsOfChildren function takes in a perceptifer and returns an in-order list of the IDs for it’s children, indicated by the CHILDREN_SPATIAL_RELATIONS virtual percept. Using the maps returned by
getAccessibilityHashes, one can find the entry for the root container of this user interface, which houses the hash for that user interface.
Algorithm 1: User Interface Hashing
Function getAccessibilityHashes(𝑝𝑒𝑟𝑐𝑒𝑝𝑡𝑖𝑓 𝑒𝑟𝑠):
Data: A collection of all perceptifers within a literal interface.
Result: A mapping 𝑀 of UI hashes to a list of perceptifer ids who have
that hash, a map 𝑖𝑑𝑠𝑇 𝑜𝐻𝑎𝑠ℎ of perceptifer IDs to hashes, and a map 𝑝𝑠 of perceptifer IDs to perceptifers.
𝑝𝑠 ← hash map of perceptifer ID to perceptifer;
𝑟𝑜𝑜𝑡 ← getRoot(perceptifers); // getRoot returns the perceptifer highest in
the View hierarchy
𝑖𝑑𝑠𝑇 𝑜𝐻𝑎𝑠ℎ ← initialize hash map of strings to integers;
performPerceptiferHash(𝑟𝑜𝑜𝑡, 𝑝𝑠, 𝑖𝑑𝑠𝑇 𝑜𝐻𝑎𝑠ℎ, 𝑡𝑟𝑢𝑒, 𝑡𝑟𝑎𝑛𝑠𝑓 𝑜𝑟𝑚𝐹 𝑛);
𝑚 ← reverse 𝑖𝑑𝑠𝑇 𝑜𝐻𝑎𝑠ℎ, chaining conflicts;
return 𝑚, 𝑖𝑑𝑠𝑇 𝑜𝐻𝑎𝑠ℎ, and 𝑝𝑠;
Function performPerceptiferHash(𝑝, 𝑝𝑀 𝑎𝑝, 𝑐𝑎𝑐ℎ𝑒, 𝑖𝑔𝑛𝑜𝑟𝑒𝑅𝑒𝑝𝑒𝑎𝑡,
𝑡𝑟𝑎𝑛𝑠𝑓 𝑜𝑟𝑚𝐹 𝑛):
Data: 𝑝 is a perceptifer, 𝑝𝑀 𝑎𝑝 is a map of perceptifer IDs to perceptifer
objects, 𝑐𝑎𝑐ℎ𝑒 is a map of perceptifer IDs to perceptifer hashes,
𝑖𝑔𝑛𝑜𝑟𝑒𝑅𝑒𝑝𝑒𝑎𝑡 is a boolean, and 𝑡𝑟𝑎𝑛𝑠𝑓 𝑜𝑟𝑚𝐹 𝑛 is a function that
takes in a perceptifer and returns a set of percepts
Result: Returns the hash of the perceptifer 𝑝, as well as recursively fills
𝑐𝑎𝑐ℎ𝑒 with the user interface hashing results of all child
perceptifers.
𝑝𝑒𝑟𝑐𝑒𝑝𝑡𝑠 ← transformFn(𝑝); 𝑐ℎ𝑖𝑙𝑑𝑟𝑒𝑛 ← getIdsOfChildren(𝑝);
if 𝑐ℎ𝑖𝑙𝑑𝑟𝑒𝑛 is not empty then
𝑐ℎ𝑖𝑙𝑑𝐻𝑎𝑠ℎ𝑒𝑠 ← map 𝑐ℎ𝑖𝑙𝑑𝑟𝑒𝑛 onto
performPerceptiferHash(𝑝𝑀 𝑎𝑝[𝑐ℎ𝑖𝑙𝑑], 𝑝𝑀 𝑎𝑝, 𝑐𝑎𝑐ℎ𝑒,
𝑖𝑔𝑛𝑜𝑟𝑒𝑅𝑒𝑝𝑒𝑎𝑡, 𝑡𝑟𝑎𝑛𝑠𝑓 𝑜𝑟𝑚𝐹 𝑛);
if 𝑖𝑔𝑛𝑜𝑟𝑒𝑅𝑒𝑝𝑒𝑎𝑡 then
𝑐ℎ𝑖𝑙𝑑𝐻𝑎𝑠ℎ𝑒𝑠 ← 𝑐ℎ𝑖𝑙𝑑𝐻𝑎𝑠ℎ𝑒𝑠 with duplicates removed
end
ℎ𝑎𝑠ℎ ← Objects.hash(𝑐ℎ𝑖𝑙𝑑𝐻𝑎𝑠ℎ𝑒𝑠, 𝑝𝑒𝑟𝑐𝑒𝑝𝑡𝑠); // Defined by Java 𝑐𝑎𝑐ℎ𝑒.put(𝑝.id, ℎ𝑎𝑠ℎ);
return ℎ𝑎𝑠ℎ; end
ℎ𝑎𝑠ℎ ← 𝑝𝑒𝑟𝑐𝑒𝑝𝑡𝑠.hashCode(); // Defined by Java 𝑐𝑎𝑐ℎ𝑒.put(𝑝.id, ℎ𝑎𝑠ℎ);
2.2.3
Limitations, Configuration, Extensibility
Bility is not limited to solely tracking percepts that are related to the immediate accessibility of the user interface. Tracking components that will affect accessibility is an excellent way to avoid over-reporting static accessibility issues, and while it is a good heuristic for detecting various dynamic states of the application, every application may have specific states that need to be tracked based on different types of percepts.
I have implemented the state logger in a way that makes it extremely easy for a developer to extend and modify this state tracking, which can be done in multiple ways. First, the developer can simply indicate which base percepts should be tracked. For examples, by default, text is not tracked as a differentiator for state, since text is often dynamically generated. If the developer’s application is dependent on tracking text (i.e. a label that displays "Yes" or "No"), the user can turn on text tracking.
Second, the developer can create their own percepts specific to their application. For instance, if an underlying data state is extremely important for tracking user state, a developer can add a virtual percept to a perceptifer. This virtual percept can then be used to differentiate between states.
Third, a developer may want to do more complex operations such as "track text if it says ’Yes’ or ’No’, but otherwise ignore the text." Bility also permits this capability, by allowing the user to override both the hashing function and percept transform function.
The goal of the Bility framework is to detect a wider range of accessibility issues. By tracking dynamic issues within a user interface, we have to balance the trade-off of state coverage and state space explosion. My proposed configurable approach to tracking states in a generalized manner allows developers to adjust this trade-off, with the suggested accessibility percepts acting as a first baseline in accessibility testing.
Chapter 3
System Design
I have taken two core principles into consideration for the implementation of the Bility framework namely ensuring ease of use for developers, and ensuring that the system can be extended and adapted to new interfaces and platforms. This section discusses the implementation of the automated tester using the techniques described in the previous chapter.
3.1
Architecture
Existing accessibility analysis tools (primarily Google Accessibility Scanner and An-droid Studio linting tools) rely on an AnAn-droid device or integrated development environment. As the Bility testing framework focuses on identifying dynamic and real-time accessibility issues, it uses both an Android device (emulated or physical) and a host computer (or server) to run the accessibility tests.
An external server is used to offload computation that would otherwise need to be completed on the mobile device during testing. The Android device handles navigation requests from the serve, and sends user interface information (as JSON) and screenshots (as PNGs) back to the server for analyzing. Figure 3-1 shows this architecture in more detail.
For ease of deployment, the database server, website server, and maven server are created and maintained as Docker containers. The Testing server, however, is
Figure 3-1: An overview of the architecture for running the test server and test devices.
managed and deployed using a script that can be executed on any Linux or Mac-based machine. The testing server does not run on Docker due to limitations of running emulated Android devices on Docker instances caused by hardware mapping. [24]
3.1.1
Testing server
The testing server is a machine that handles the control of an Android device. The current implementation is written in Kotlin and Java, using Ktor1 as it is a backend
framework for HTTP connections. This machine also contains the Android SDK and Platform Tools needed to interact with an Android device.
The Android device can be either an emulator or real device. It needs to be connected directly to the testing server as the communication happens over HTTP rather than the Android Device Bridge.
The Ktor HTTP server provides endpoints for receiving user interface information from the device, and also endpoints for sending data to the device regarding commands and actions, if new actions are available. This looping process can be found in Figure
1
4-1.
The testing server also informs the developer and user of the test results through multiple outputs. For one, it writes all test results to a database server, which is a MongoDB server running within a Docker container. The testing server offers endpoints for the website server (the main portal for the developer) to retrieve test information. Finally, the Minicap library [29] is used to stream video from the Android device to the Website Server, so that the user can view testing in real-time within the browser.
Note that the testing server is not restricted to being a singleton instance. The testing framework supports the ability to duplicate the testing server to test on multiple devices and machines at one time. The website server in turn manages the availability of these machines. This allows for accessibility testing with multiple applications and multiple configurations in parallel.
3.1.2
Website Server
Figure 3-2: The Bility application showing a test in progress with live issue reporting and application viewing.
The website server acts as the main interface that a developer interacts with during the testing process. One principle of the Bility testing framework to to make accessibility testing as easy and informative as possible for the developer. As seen in Figure 3-2, the interface is intuitive and straightforward. The user is able to upload an Android project and configure the test easily. The configuration options include specifications such as the maximum number of actions that the persona can take. The persona also supports configuration of the actions types it can take, the types of issues it can detect, and the wait time between actions (used for slow devices and network connections).
Figure 3-3: An in-depth view of a contrast issue. The left side of the application provides a list of issues and detailed information for each issue, while the right side provides context through screenshots and View information.
Once the user starts the accessibility test, they are presented with a user interface that allows them to both watch the test and view accessibility testing results. As seen in Figure 3-3, these results are rich with information - any issue found includes references to the core accessibility issue as detailed in WCAG 2.0, an explanation for why that issue was found, a count of how many instances of that issue were found,
and even suggestions on how to solve that issue. A screenshot of the user interface component is also shown for reference, if available.
The interface also provides a way for user to view dynamic issues and information about their application. For instance, the left side of Figure 3-4 shows the App Diagram tab, which features a state diagram that shows the states and actions taken to navigate between states. The graph can be interacted with, zoomed, and includes information in the form of action types, action subjects, and screenshots.
Figure 3-4: The left image displays the App Diagram, a state machine representing that screens and actions supported by this application. The right image shows a detailed view of a keyboard accessibility issue.
Additionally, a detailed view for dynamic accessibility issues shows the relation between two states. For instance, the right side of Figure 3-4 shows the detailed view for a keyboard navigation accessibility issue, showing that there is no state that can reach the destination state using only a keyboard.
The results presented to the user in real time are also saved on the database server allowing for post-test retrieval of this information. Additionally, the user may download the test results using the "Download Results" button, which returns a JSON object with all issues found and all parameters used to run the accessibility test.
3.1.3
Maven Server
Rather than making sure each testing server has the latest code available for the Bility library, all Java dependencies required for running tests are located on a separate Maven server, hosted using Artifactory. [23] Whenever a Testing Server begins to compile an application for testing, it first checks for new versions of the Bility library on this remote Maven server, allowing existing and running testing servers to stay up-to-date with any new issue tracking techniques and result types.
Chapter 4
Accessibility Testing
Using the architecture and concepts described in earlier chapters, my core implementa-tion of Bility includes logic and processes for analyzing and assessing the accessibility of mobile applications. In this section I discuss the specific algorithms and rules for detecting static and dynamic accessibility issues, as well as the algorithm for analyzing and taking user actions based on the current and past user interface information.
4.1
Observe-Process-React Loop
4.1.1
Collecting User Interface Information
The Android device is responsible for scraping user interface information and sending it to the server for processing. There are many techniques that can be used to scrape the user interface - for instance, the Android Device Bridge provides commands for dumping the View hierarchy and basic properties as XML. [15] Another technique is to implement custom Android Views that can log View information. [21]
The Bility library is run using Android’s Instrumented Testing tool, which provides a way to gain access to any currently-running Activities, windows, and Views. Using Java reflection to access all available windows (full code for this function can be found in the appendix as Listing A.1), we are granted access to the following information which will prove useful during accessibility analysis:
Figure 4-1: The Observe-Process-React loop involves translating the user interface into its base percepts, sending this information over HTTP, using this information to update the state tracker, and sending back an action based on the overall state of the current interaction.
1. The root ViewGroup(s) of this user interface, providing all View information. This includes both Activity roots, context menus, and dialogs.
2. Which device buttons are available.
3. The existence and functioning of various accessibility tools, such as TalkBack.
With this information, at any moment in time the Android user interface can be analyzed and converted into its percept and perceptifer breakdown.
4.1.2
State Simplification
Once the literal interface has been sent from the Android device to the testing server through a POST request, the techniques mentioned in section 2.3.2 are used to hash the literal interface into a single value. This single value, as well as a screenshot of
the user interface and a reference to the literal interface, are stored within a state machine. A CondensedState object holds all of these references and properties, and implements an equality function based on the calculated hash.
When the CondensedState is added to the state machine, the previous action taken is made to point to this state as well. If this state is already found within the state machine (i.e. the hash of this state is equal to an existing state), the previous action taken is made to point to that original condensed state.
Before making a decision on the next action to take, the state machine is also updated to include new "empty actions." By detecting the interactable components of the current user interface (i.e. determining which elements are clickable, swipe-able, and support key presses), edges are placed into the state machine that represent these actions, each of which point to a null state. When determining which states are unexplored, it is simply a check to determine which states still have edges with null destinations.
4.1.3
Action Decision-Making
Once the current state of the user interface has been processed, the state machine is updated to be in the correct state. At this time, the persona may take four different approaches to decide what the next action should be. Bility, by default, uses a persona that attempts to take all possible actions to fully explore the state space. First, it may decide to take the QUIT action, which terminates the test. This action is taken when either there are no more states with possible actions to try, when the maximum number of actions has been taken, or when a goal state has been achieved.
If not using a QUIT action, the persona may decide to take a user defined custom action, if one is defined. This option is useful during the initial exploration of the user interface, allowing the persona to reach most states before deciding to stress test with accessibility-related actions. For example, some applications may require the persona to get past a login screen, which requires specific inputs. The execution of a custom action is defined by the presence and absence of certain percepts within the current user interface (e.g. execute a login action if two text boxes with contents "Username"
and "Password" are present).
If a custom action is not given, the persona will automatically try one of two actions. If a transition is available from the current state that has not yet been explored (i.e. an empty edge is available at the current state), then the automaton will attempt to take that action. If an unexplored transition is not available from the current state, then the persona will search for the closest path to a state with an unexplored transition, plan a path of actions to reach that state, and then take that first action to go towards that state. This search is done using Dijkstra’s algorithm [18], with edge weights corresponding to the time it took for the actions to be completed previously.
Due to the nature of the state simplification process, it is possible that a state is never reachable again. In these cases, the developer should define a custom action to detect this, and take an action accordingly. Otherwise, the persona will detect failures to reach a destination state (by means of unexpected traversals and repeated actions), and will mark that state as unreachable. These marked states can be ignored or included in final testing through the configuration of the test.
Once an action type has been decided upon, parameters for that action are generated if needed. For instance, for a SWIPE action, it is decided how much distance the persona should swipe, and in what direction this swipe should occur. Functions are defined which generate random parameters for each action (i.e. how much to swipe, where inside a clickable item the persona should simulate a click, which keypress to take, etc).
If the persona happens to fail on executing an action (for instance, a UI element moves or disappears before the action can take place, as is the case for some animations), the persona falls back to taking a random action. No matter what action is taken, the action is saved as a reference when adding the next state into the state machine, in the form of a UserAction object (which holds the type of action and parameters of that action).
4.1.4
Responding to Action Requests
One iteration of the Observe-Process-React loop concludes with responding to the decision made by the Bility library, detailed above. An endpoint /api/getNextAction is exposed by the Bility server, and acts as a queue that the Android device can query for an action. Once the action is requested and received by the Android device, the queued action variable is cleared. If the Android device reads nothing or null from this endpoint, it simply waits and queries at a regular interview until an action is provided.
Once an action is provided, the GSON library is used to cast the JSON response into a UserAction object. As explained previously, this object contains the type of action to complete and parameters for completing that action, such as swipe time or screen coordinates. Bility uses the UiDevice object to control the execution of an action. [16] For instance, this object provides the following useful methods:
1. swipe - A method that takes in a start (x,y) coordinate, end (x,y) coordinate, and number of steps. A swipe is made that starts at the start coordinate and ends at the end coordinate, with the number of steps defining how long the swipe should take (each step takes 5 milliseconds). Bility uses a default of 100 steps, which indicates a 1/2 second swipe time.
2. click - A method that takes in a (x,y) coordinate, and simulates a click on that position on the screen.
3. pressKeyCode - A method that takes in a key code and simulate that key code on the device.
Once the action is handled, Bility waits one second until reading the next action. From my testing, this is often enough time to allow the device to respond to whatever action was executed. This loop repeats until a QUIT action is received by the device, which terminates the Bility test.
4.1.5
Example: Text Style Switcher
As an example usage of this framework, I developed a simple application with a few accessibility issues. The application is called "Text Style Switcher", and is a simple one-screen interface with three buttons and a text box. Clicking each button changes the background and typeface of the text box. In particular, the "Make Regular" gives the text box a green background and normal typeface, the "Make Italic" button gives the text box a blue background with italic text, and the "Make Bold" button gives the text box a red background with bold text. Figure 4-2 shows the three main states of this application. Note that the application starts in the state with the green and normal font text box.
Figure 4-2: The three main states of the text switcher application, each navigated to using the buttons.
This application has the following intentional accessibility issues:
1. Every color (red, green blue) does not satisfy the minimum text contrast as required by WCAG 2.0 Principle 1.4.3. [11]
2. When focus is received on the first button (i.e. MAKE REGULAR), the intended action is done automatically. In other words, the text will change to normal
font and a green background when this button receives focus. This is a violation of WCAG 2.0 Principle 3.2.1, which requires that no change in context occurs when a component receives focus. [11]
Following the Observe-Process-React Loop, let’s observe the iteration of one step for this user interface. First, the user interface is translated into UDL, meaning that the currently visible screen is broken down into its perceptifers. When the green box with normal text is shown, an excerpt1 of the decomposition can be seen below:
LiteralInterfaceMetadata(id=1d11527a-db62-4747-b2ad-f1d1fd3dd83d) Perceptifer w/ ID e50d32b4-3d2d-4edf-888f-b36dae3d8986
(R) Percept(type=FONT_SIZE, info=49.0) (R) Percept(type=TEXT, info=Make Bold) (R) Percept(type=LINE_SPACING, info=57.0)
(R) Percept(type=LOCATION, info={left=542.0, top=1675.0}) (R) Percept(type=ALPHA, info=1.0)
(R) Percept(type=FONT_STYLE, info=BOLD)
(R) Percept(type=SIZE, info={height=168.0, width=355.0}) (R) Percept(type=TEXT_COLOR, info={colorHex=de000000}) (R) Percept(type=BACKGROUND_COLOR, info=Color(color=FFFFFFFF)) (V) Percept(type=VIRTUAL_NAME, info=android.widget.Button) (V) Percept(type=VIRTUALLY_CLICKABLE, info=true) (V) Percept(type=VIRTUAL_FOCUSABLE, info=false) (V) Percept(type=VIRTUAL_IDENTIFIER, info=2.131165217E9)
As you might be able to interpret from this description, the perceptifer shown above is the perceptifer representing the "Make Bold" button. Its percepts consists of observable properties (R, meaning Real) such as the font size, colors, and location on the screen, as well as virtual percepts (V), such as the name of the object and whether or not it has an attached click action.
1
The entire decomposition is quite large to reproduce here, but can be viewed at https://github. com/vontell/Bility/blob/master/results/green_literal_interface.txt
Now that this interface has been converted into a literal interface within UDL, it can be converted into a condensed state. Using the hashing technique described in section 2.3.2, each container and each object is hashed, resulting in an overall hash for the entire user interface. In this case, the font size, line spacing, alpha, font style, text color, background color, and name are used within the hash. This hash is completed using standard hashing techniques in Java, by collecting these percepts into a Set, and then hashing that Set.
Once the condensed state is created using these hashes, the persona analyzes the condensed state to first determine if this application has been reached before. Since the interface is represented as a hash, this is a simple check. In this example, this is the first state that has been encountered, and therefore this state is simply added to the automaton as the start state. However, if an action was taken to reach this state, then this state is added (or found) within the automaton, and a transition is made from the previous state to this current state using the action that was last taken.
Finally, the persona decides which actions are available, and which action it would like to take. Using the persona, each possible key press, clickable perceptifer, and swipeable perceptifer is added as a potential action from the current state, if the transition has not been taken before. These actions are easy to find, as the persona simply filters perceptifers for the correct VIRTUAL_FOCUSABLE and SCROLL_PROGRESS percepts. Using the algorithm described in the previous section, the persona then chooses an action to take from this state, queuing it on the /api/getNextAction endpoint.
Once the Bility Android library requests this action, the action is taken, parsing the action type and action parameters from the request (e.g. if click, here are the coordinates to click). The loop then continues, parsing the new user interface into UDL.
Once a QUIT action is reached on this application, a graph representation of this user interface is saved. Figure 4-3 shows the output for the text switcher application (without key-presses included, as that diagram is quite large for printing). This state machine is automatically generated with no input from the developer; the developer
simply points Bility to their application, starts the test, and waits for the test to complete.
Figure 4-3: A simple state machine representing the text switcher application (using only click actions). Integer values represent the IDs of each button as assigned by the Android Platform at runtime.
4.2
Detection of Accessibility Issues
The Observe-Process-React loop does a best-effort navigation of the user interface that is being tested. During this process, a state machine is constructed, containing both static and dynamic information about the functioning of the user interface. Using this information, accessibility issues can now be detected.
The most popular standard today for testing accessibility is WCAG 2.0 [12], which outlines rules for accessibility satisfaction on websites. Although made for the web, many of the standards outlined in WCAG 2.0 can be analyzed on mobile devices.
Being that Bility is a framework upon which accessibility testing can occur, I have implemented a few of the WCAG principles on top of Bility as an example of its versatility and usefulness. In particular, Bility includes implementations to detect the following static and dynamic issues as outlined by WCAG principles [11]:
Static Issues:
∙ 1.1.1 Non-text Content: All non-text content that is presented to the user has a text alternative that serves the equivalent purpose, except for a few exceptions
such as decorations. (Level A) Additionally, although not required by WCAG, an issue is also reported if two screen readers descriptions have the same content, which can cause ambiguity for blind users.
∙ 1.4.3 Contrast (Minimum): The visual presentation of text and images of text has a contrast ratio of at least 4.5:1, except for large text which requires a contrast of at least 3:1. (Level AA)
∙ 1.4.6 Contrast (Enhanced): The visual presentation of text and images of text has a contrast ratio of at least 7:1, except for large text which requires a contrast of at least 4.5:1. (Level AAA)
∙ 2.5.5 Target Size: The size of the target for pointer inputs is at least 44 by 44 CSS pixels. (Level AAA, note that this is part of WCAG 2.1)
Dynamic Issues:
∙ 2.1.1 Keyboard: All functionality of the content is operable through a keyboard interface without requiring specific timings for individual keystrokes, except where the underlying function requires input that depends on the path of the user’s movement and not just the endpoints. (Level A)
∙ 3.2.1 On Focus: When any component receives focus, it does not initiate a change of context. (Level A)
∙ 3.2.5 Change on Request: Changes of context are initiated only by user request or a mechanism is available to turn off such changes. (Level AAA)
In the following section I detail the methods used to detect these issues using the Bility framework, as well as mention a few other techniques that can be used to find other violations of WCAG 2.0 principles.
4.2.1
Static Accessibility Issues
Missing text-alternatives
A common technique to increase the accessibility of an application requires setting text-alternatives for non-text elements. For instance, every image within a user interface, whether it be an icon or photograph, should have some text alternative that explains either the meaning of that icon or the contents of that image.
Within Android, this is done by setting a content description on images and other View objects. As this content is not usually seen through direct interaction with the user interface, there are two different options for detecting these content descriptions -turning on TalkBack and recording audio percepts, or reading off content descriptions and recording virtual percepts representing content that would be spoken by TalkBack. The latter option is faster and simpler to detect in practice, and as such Bility uses a VIRTUAL_SCREEN_READER_CONTENT virtual percept to detect such issues.
Given a perceptifer, the process is as follows:
1. If this perceptifer holds TEXT percepts, and that text is not an empty string, report no issue. If the string is empty, report an issue if no non-empty VIRTUAL_SCREEN_READER_CONTENT percept is found.
2. If this perceptifer holds a MEDIA_TYPE percept of type IMAGE, and no non-empty VIRTUAL_SCREEN_READER_CONTENT percept is found, report an issue.
3. If this perceptifer holds an INVISIBLE percept, do not report an issue. INVISIBLE indicates that this element is either a container or decorative.
With this logic, it can be verified whether or not an application is accessible with respect to WCAG 1.1.1 Non-text Content. In the case when visible text is available to be read off by the screen reader, then no issue is reported. If the text content of anything to be read out by the screen reader is the empty string, then a screen reader may fail to report anything, meaning that this element should be reported as a failure. Finally, if the element is an image or non-decorative element with no text, a non-empty screen reader description must be available.