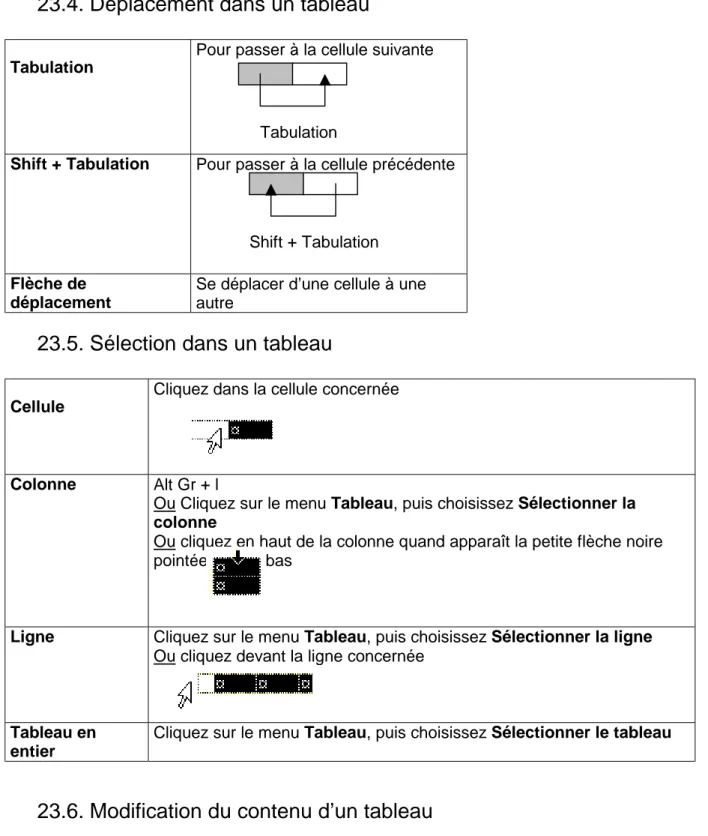Université de Versailles St Quentin en Yvelines
Centre de Services Informatiques
Auteurs : Bénédicte Sapin
Sylvie
Fourmy
TABLE DES MATIERES
1. PRESENTATION DE L’ECRAN ... 6
2. QUELQUES NOTIONS DE BASE… ... 7
2.1. Les icônes... 7
2.2. Les boîtes de dialogue et les options ... 7
2.3. La souris ... 8
2.3.1. Aspects du pointeur de la souris ... 8
2.3.2. Techniques de base de la souris... 8
2.4. Une page ... 9
3. COMMENT OBTENIR DE L'AIDE ... 10
3.1. Par les "info-bulles" ... 10
3.2. Par le compagnon office ... 10
3.3. Par le menu "? / Sommaire et index" ... 11
4. CREATION D'UN DOCUMENT ... 12
5. OUVERTURE D'UN DOCUMENT EXISTANT ... 13
6. DEPLACEMENT DANS UN DOCUMENT ... 14
6.1. Déplacement au moyen du clavier... 14
6.2. Déplacement au moyen des commandes... 14
6.3. Déplacement au moyen de la souris ... 15
7. SELECTION DANS UN DOCUMENT... 16
7.1. Avec le clavier ... 16
7.2. Avec la souris... 16
8. MODIFICATION DU DOCUMENT ... 17
8.1. Le presse-papiers ... 17
8.3. Déplacement ... 17
8.4. Copie ... 17
8.5. Répétition de la dernière action... 17
8.6. Recherche ... 18
8.7. Remplacement... 18
9. MISE EN PAGE... 19
9.1. Marges ... 19
9.2. Taille ... 20
10. IMPRESSION D’UN DOCUMENT ... 21
11. MISE EN FORME DES CARACTERES ... 22
11.1. Police, Style et Attributs... 22
11.1.1. Utilisation du menu... 22
11.1.2. Utilisation du ruban ... 23
11.2. Espacement... 23
11.3. Animation ... 24
12. MISE EN FORME DES PARAGRAPHES ... 25
12.1. Utilisation du menu... 25
12.2. Utilisation du ruban... 26
12.3. Utilisation de la règle ... 26
13. TABULATIONS ... 27
13.1. Ajout d’un taquet de tabulation ... 27
13.1.1. Utilisation du menu... 27
13.1.2. Utilisation de la règle... 28
13.2. Suppression d'un taquet de tabulation ... 28
13.3. Déplacement d'un Taquet de Tabulation ... 28
14. BORDURES ET TRAME ... 29
14.1. Bordures ... 29
14.2. Bordure de page... 30
16. PUCES ET NUMEROS... 32
16.1. Utilisation du menu... 32
16.1.1. Avec puces... 32
16.1.2. Numéros... 33
16.2. Utilisation de la barre d’outils ... 34
17. CARACTERES SPECIAUX... 35
18. NUMEROS DE PAGE ... 36
18.1. Utilisation du menu Insertion / Numéros de page... 36
18.2. Utilisation du menu Affiche / En-tête Pied de page ... 36
19. EN-TETE & PIED DE PAGE... 37
20. SAUTS DE PAGE, SAUTS DE SECTION ... 38
21. ORTHOGRAPHE, GRAMMAIRE ET SYNONYMES ... 40
21.1. Orthographe et Grammaire... 40 21.2. Synonyme... 41 22. MULTICOLONNAGE... 41 22.1. Utilisation de la grille... 42 22.2. Utilisation du menu... 42 23. TABLEAU ... 44
23.1. Qu’est ce qu’un tableau ?... 44
23.2. Menu et barre d’outils... 44
23.3. Création d’un tableau... 45
23.3.1. Utilisation de la grille ... 45
23.3.2. Utilisation du menu... 46
23.3.3. Dessin du tableau... 46
23.4. Déplacement dans un tableau ... 47
23.5. Sélection dans un tableau ... 47
23.6. Modification du contenu d’un tableau... 47
23.7. Modification d’un tableau... 48
23.9. Mise en forme du tableau... 49
23.9.1. Largeur des colonnes ... 49
23.9.2. Hauteur des lignes... 50
23.9.3. Quadrillage ... 51
23.9.4. Bordures et Trame de fond ... 51
23.10. Conversion d’un tableau en texte ... 52
Année 2000 6 Bénédicte Sapin Sylvie Fourmy Kéa Nop
1. Présentation de l’écran
Gestion des fenêtresPour réduire une fenêtre, cliquez sur . Pour l’agrandir en plein écran, cliquez sur . Pour la refermer, cliquez sur .
Pour restaurer sa taille d’origine, cliquez sur .
Barre de titre Contient le nom du fichier en cours d'édition. (Document 1 dans l'exemple)
Barre de menu Regroupe les commandes qui permettent de travailler sur votre texte. Pour les
utiliser, appuyez sur la touche Alt du clavier puis la lettre soulignée du titre du menu. Vous pouvez également cliquez directement sur le menu avec la souris.
Barre d'outils Permet d'accéder très rapidement au commandes les plus couramment utilisées. Il vous suffit de cliquer dessus avec la souris. Chaque commande est symbolisée par un dessin appelé "icône". Pour connaître la fonction d'une icône, pointez la ; une description sommaire s'affichera sous le pointeur de la souris.
Ruban et règle Ils facilitent et accélèrent la mise en forme des documents. Le ruban permet
d'intervenir sur la mise en forme des caractères, et la règle sur la mise en forme des paragraphes.
Zone de texte C'est ici que s'affiche le texte que vous saisissez.
Barre de sélection
Cette zone permet de sélectionner des lignes ou des paragraphes du document.
Mode d'affichage
Selon l'état d'avancement du document, il est pratique de pouvoir l'afficher sous différents modes :
• Normal : pour l'affichage et l’édition rapides du document ;
• Lecture à l'écran : permet l'accès rapide aux différentes parties du document ;
• Page : affiche votre document tel qu'il sera imprimé ;
• Plan : permet de structurer hiérarchiquement votre document.
Barre d'état Elle fournit des informations sur l'état de ce qui est affiché dans la fenêtre. Ainsi vous pouvez connaître :
• le numéro de la page en cours,
• le numéro de section,
• le nombre total de pages,
• la distance entre le haut de la page et le point d'insertion.,
• la ligne de texte dans laquelle se trouve le point d'insertion.,
• la distance, en nombre de caractères, entre la marge de gauche et le point d'insertion.
• ainsi que d'autres informations contextuelles…
Barres de défilement
Appelées également ascenseurs, elles permettent de vous déplacer dans votre document. Cliquez sur les flèches pour vous déplacer.
Barre de titre Barre de menu Barre d'outils Ruban Règle Barre d'état Mode d'affichage Zone de texte
Barre de défilement horizontale et verticale Barre de
sélection
Gestion des fenêtres
Année 2000 7 Bénédicte Sapin
Sylvie Fourmy
Kéa Nop
2. Quelques notions de base…
2.1. Les icônes
Une icône est une petite image qui symbolise une action ou commande. Elle s’active par un clic de la souris. Ainsi, l’icône symbolise l’action « Imprimer ».
2.2. Les boîtes de dialogue et les options
Les boîtes de dialogue sont des fenêtres qui affichent les paramètres des commandes. Ces informations, que vous pouvez modifier, indiquent la manière dont Word va réagir et les effets produits.
Boutons et options permettent de modifier ces paramètres.
Listes déroulantes
En cliquant sur , vous ferez apparaître la liste des réponses valables relative à cette liste. Par exemple :
Il vous suffira alors de sélectionner l’option qui vous intéresse en cliquant dessus. Pour faire défiler la liste, cliquez sur les flèches de défilement et
Les options à choix unique
Cliquez sur le rond pour activer ( ) l'option. Vous désactiverez alors toutes les autres options du même type Cliquez sur le rond pour désactiver ( ) l'option.
Les options à choix multiples
Cliquez sur la case pour activer ( ) l'option. Cliquez sur la case pour désactiver ( ) l'option. Vous pouvez sélectionner plusieurs options à choix multiples dans une même boîte de dialogue.
Dans les options du type
, vous pouvez modifier la valeur du chiffre en saisissant directement la valeur dans la case blanche ou bien en cliquant sur les boutons pour augmenter ou diminuer cette valeur.
Le bouton sert toujours à valider (=rendre actif) les options que vous avez modifiées dans la boîte de dialogue en cours.
Le bouton sert toujours à annuler (=rendre inactif) les options que vous avez modifiées dans la boîte de dialogue en cours et revenir à la fenêtre précédente.
Vous revenez à l’état précédent l’ouverture de la fenêtre
Boîte de dialogue
Année 2000 8 Bénédicte Sapin
Sylvie Fourmy
Kéa Nop
2.3. La souris
La souris est un appareil mécanique qui permet d'envoyer des instructions au micro-ordinateur. En fonction de sa position à l'écran, le pointeur de la souris change de forme.
2.3.1. Aspects du pointeur de la souris
Pour positionner et placer le point d'insertion dans un texte.
Pour choisir et exécuter une action dans la fenêtre, les menus, les barres d'icônes.
A droite de la règle verticale, pour sélectionner du texte.
Attendez que Word achève la tâche en cours d'exécution.
Dans la bordure de la fenêtre, pour changer sa hauteur ou sa largeur.
Dans une fenêtre pour l'amener à une nouvelle position.
Dans un tableau, pour sélectionner une colonne.
Pour partager une fenêtre en deux ou redimensionner un tableau
Pour déplacer la sélection vers un nouvel emplacement.
2.3.2. Techniques de base de la souris
Pointer Placer le pointeur de la souris sur ou à côté d'un objet. Cliquer Placer le pointeur de la souris à l'endroit voulu ; appuyer
et relâcher rapidement le clic (ou bouton) gauche de la souris.
Double-cliquer
Placer le pointeur de la souris à l'endroit voulu ; appuyer et relâcher deux fois de suite rapidement le clic (ou bouton) gauche de la souris.
Faire glisser
Placer le pointeur de la souris à l'endroit voulu ; appuyer sur le clic (ou bouton) gauche, le maintenir enfoncé en dirigeant la souris à l'emplacement voulu et relâcher.
Année 2000 9 Bénédicte Sapin Sylvie Fourmy Kéa Nop
En-2.4. Une page
Marge du haut Marge du bas Marge gauche Marge droite En-tête PiedAnnée 2000 10 Bénédicte Sapin
Sylvie Fourmy
Kéa Nop
3. Comment obtenir de l'aide
A tout moment, vous pouvez obtenir de l'aide sur une des fonctionnalités de Word.
3.1. Par les "info-bulles"
Une info-bulle est une courte description d’une commande ou d’une icône. Pour ce faire :
• Dans la barre de menu, cliquez sur ? (le point d'interrogation), puis sélectionnez Qu'est-ce que c'est?
• Le pointeur de la souris se transforme alors en
• Il vous suffit alors de cliquer sur l'icône ou le menu qui vous intéresse pour afficher l'info-bulle correspondante.
Par exemple : Si vous cliquez sur (en ayant activé préalablement la fonction d'info-bulle), vous obtiendrez :
3.2. Par le compagnon office
Cliquez surLe compagnon Office apparaît comme suit :
En cliquant sur
Conseils,
le compagnon office vous donnera des astuces pour travailler plus efficacement Zone de saisie de votre question en langage naturel
Il vous proposera alors plusieurs solutions à votre problème. Si ce n'est pas le cas, reformulez votre question.
Cliquez sur
Rechercher pour
Année 2000 11 Bénédicte Sapin
Sylvie Fourmy
Kéa Nop
3.3. Par le menu "? / Sommaire et index"
Dans la barre de menu, cliquez sur ? (le point d'interrogation), puis sélectionnez Sommaire et index.
Vous pourrez alors parcourir l'aide de façon thématique.
Un double clic sur un livre fermé, permet de développer une rubrique. Un double clic sur un livre ouvert, réduit la rubrique Un double clic sur l'icône en forme de point d'interrogation affiche l'aide correspondante
Cliquez sur le mot qui vous intéresse puis sur Afficher Un clic sur cet onglet permet une recherche par mots-clé
Année 2000 12 Bénédicte Sapin
Sylvie Fourmy
Kéa Nop
4. Création d'un document
Au lancement de Word, un document vierge est automatiquement ouvert.
Vous pouvez alors commencer la saisie, comme vous le feriez à la machine à écrire sur un feuille blanche.
S'il n'y a pas de document vierge, cliquez sur pour en ouvrir un nouveau.
Si vous voulez baser le nouveau document sur un modèle particulier, cliquez sur le menu Fichier puis sélectionnez Nouveau.
La fenêtre suivante s’ouvre :
Liste des modèles disponibles dans la catégorie choisie
Catégorie de modèle Sélectionnez un des onglets correspondants à la catégorie désirée
Année 2000 13 Bénédicte Sapin
Sylvie Fourmy
Kéa Nop
5. Ouverture d'un document existant
Cliquez sur le menu Fichier puis sélectionnez Ouvrir ou bien cliquez sur . La fenêtre suivante s’ouvre :
Pour ouvrir un document utilisé récemment, cliquez en bas du menu Fichier sur le nom du fichier.
Sélectionnez le lecteur et/ou le dossier qui contient le document à l’aide de la liste déroulante.
Liste des documents se trouvant dans le lecteur et/ou le dossier choisi dans la rubrique
Regarder dans et fonction du type sélectionné
dans la zone Type de fichier.
Ouvre le document se trouvant dans la rubrique Nom de fichier ou sélectionner dans la liste
Choisissez à l’aide de la liste déroulante le type des documents allant être affichés dans la liste
Année 2000 14 Bénédicte Sapin
Sylvie Fourmy
Kéa Nop
6. Déplacement dans un document
6.1. Déplacement au moyen du clavier
Combinaisons de touches
(appuyez sur les deux touches simultanément) + début du mot + début du paragraphe + début du document + fin du mot + fin du paragraphe + fin du document
6.2. Déplacement au moyen des commandes
Cliquez dans le menu Edition puis sélectionnez Atteindre. La fenêtre suivante s’ouvre : caractère du dessus caractère du dessous caractère suivant caractère précédent page précédente page suivante fin de la ligne début de la ligne
Sélectionnez le type d'élément que vous voulez atteindre parmi la liste suivante : page, section, ligne, signet, commentaire, note de bas de page, note de fin, champ, tableau, graphisme, équation, objet, titre.
Saisissez le numéro de l’élément à atteindre
Atteint l’élément voulu (soit l'élément suivant, soit le précédent)
Année 2000 15 Bénédicte Sapin
Sylvie Fourmy
Kéa Nop
6.3. Déplacement au moyen de la souris
Sur les barres de défilement verticales : Vers le haut
Clic sur la flèche de défilement du haut
D'une fenêtre vers le haut Clic au dessus du curseur de défilement
D'une fenêtre vers le bas
Clic sous le curseur de défilement
Vers le bas Clic sur la flèche de défilement du bas
Sur les barres de défilement horizontales :
Vers la droite
Clic sur la flèche de défilement de droite
D'une fenêtre vers la droite Clic à droite du curseur de
défilement
D'une fenêtre vers la gauche Clic à gauche du
curseur de défilement
Vers la gauche
Clic sur la flèche de défilement de gauche
Année 2000 16 Bénédicte Sapin
Sylvie Fourmy
Kéa Nop
7. Sélection dans un document
Pour modifier (supprimer, mettre en forme, etc.) une portion de texte du document, il faut d'abord la sélectionner. La sélection s'affiche alors en inverse vidéo (en blanc sur noir). Exemple :
cette portion de texte n'est pas sélectionnée, tandis que cette portion de texte est sélectionnée
7.1. Avec le clavier
Placez-vous sur le premier caractère de la sélection. Puis :
- Maintenez la touche Shift enfoncée tout en utilisant les flèches de déplacement pour sélectionner la portion de texte qui vous intéresse.
- Ou Passer en mode de sélection en appuyant sur la touche F8 puis utilisez :
- les flèches de déplacement pour sélectionner la portion de texte qui vous intéresse. - appuyez sur une touche ("n" par exemple) pour sélectionner le texte jusqu'au
caractère correspondant.
- appuyez sur F8 à plusieurs reprises pour sélectionner un mot, une phrase, un paragraphe, une section puis l'ensemble du document.
Pour sortir de ce mode, appuyez sur la touche Esc.
Remarque : Quand vous passez en mode Sélection, EXT dans la barre d'état s'active (devient noir) et inversement quand vous quittez ce mode (il passe en grisé).
Pour sélectionner tout un document, vous pouvez appuyer sur CTRL+A ou bien sélectionnez Sélectionner tout dans après avoir cliqué dans le menu Edition.
7.2. Avec la souris
Placez le curseur au début du texte à sélectionner puis faites glisser le pointeur de la jusqu'à la fin de ce texte.
Un mot Double clic sur le mot
Une phrase CTRL + Clic sur la phrase
Une ligne Clic à droite de la barre de sélection (à gauche) Un paragraphe Double-clic à droite de la barre de sélection (à
gauche)
Tout le document CTRL + Clic dans la barre de sélection
Pour annuler une sélection, cliquez de nouveau dessus ou appuyez sur une touche de direction quelconque ou cliquez avec votre souris n'importe où dans le texte.
Année 2000 17 Bénédicte Sapin
Sylvie Fourmy
Kéa Nop
8. Modification du document
8.1. Le presse-papiers
Dans Word, le presse-papiers est une mémoire temporaire qui permet de déplacer ou copier des portions de document grâce aux commandes Couper, Copier, Coller.
Cette mémoire tampon est écrasée à chaque fois que vous mettez quelque chose dedans. Par exemple : si votre presse-papier contient A et que vous mettez B dedans, A va être écrasé.
8.2. Suppression
1. Sélectionnez le texte à supprimer.
2. Pour supprimer définitivement la sélection, appuyez sur la touche Suppr.
Pour transférer la sélection dans le presse-papier, cliquez sur ou Cliquez sur le menu Edition, puis sélectionnez Couper.
8.3. Déplacement
1. Sélectionnez le texte à déplacer.
2. Cliquez sur le menu Edition puis sélectionnez Couper ou cliquez sur 3. Placez-vous au nouvel emplacement.
4. Cliquez sur le menu Edition puis sélectionnez Coller ou cliquez sur Vous pouvez également utiliser la souris :
1. Sélectionnez le texte à déplacer.
2. Puis en maintenant le bouton gauche de la souris enfoncée, déplacez la sélection vers son nouvel emplacement
3. Relâchez le bouton de la souris
Cette action s’appelle « Glisser-déplacer »
8.4. Copie
1. Sélectionnez le texte à copier.
2. Cliquez sur le menu Edition puis sélectionnez Copier ou cliquez sur 3. Placez vous au nouvel emplacement.
4. Cliquez sur le menu Edition puis sélectionnez Coller ou cliquez sur
8.5. Répétition de la dernière action
Année 2000 18 Bénédicte Sapin
Sylvie Fourmy
Kéa Nop
8.6. Recherche
Vous pouvez rechercher du texte.
Pour cela, cliquez sur le menu Edition puis sélectionnez Rechercher. La fenêtre suivante s’ouvre :
8.7. Remplacement
Vous pouvez rechercher du texte et le remplacer par un autre.
Pour cela, cliquez sur le menu Edition puis sélectionnez Remplacer. La fenêtre suivante s’ouvre :
Saisissez le texte à rechercher.
Démarre la recherche depuis la position courante du curseur.
Si le texte recherché est trouvé, il sera sélectionné.
Pour relancer la rechercher, cliquez de nouveau sur ce bouton.
Saisissez le texte à rechercher
Saisissez le texte allant remplacer le texte recherché
Recherche le texte saisi dans la rubrique
Rechercher.
Remplace le texte trouvé par la recherche par le contenu de la rubrique
Remplace toutes les occurrences du texte trouvé par la recherche par le contenu de la rubrique Remplacer par. Pour remplace r le mot avant par le mot après
Année 2000 19 Bénédicte Sapin
Sylvie Fourmy
Kéa Nop
9. Mise en page
La mise en page de votre document vous permet de paramétrer les marges, le type de papier utilisé, la taille des pages, leur orientation, etc. Pour cela :
Cliquez sur Fichier puis sélectionnez Mise en page. Vous pouvez alors modifier :
9.1. Marges
Les marges sont les espaces réservés, situés aux bords de la page. Pour plus d’informations, consultez les annexes.
Autre façon de modifier la marge :
A l’aide de la souris, faites glisser sur la règle, les limites de marge:
Indiquez la distance entre le texte et les bords haut, bas, gauche ou droit de la page. Si votre document est destiné à être relié, indiquez l’espacement réservé à la reliure.
Tapez la distance entre le bord haut de la page et le haut de l’en-tête de page ou la distance entre le bord inférieur de la page et la bas du pied-de-page Un aperçu de votre page s’affiche dans cette zone Les modifications peuvent s’appliquer à l’intégralité du document ou à une partie uniquement Lorsque vous imprimez en
recto-verso, l’option vis-à-vis permet d’ajuster les marges gauche et droite pour que les marges intérieures et extérieur des pages en vis à vis aient la même largeur. Vous pouvez également modifier les marges “haut”, “bas”, “gauche”, “droite” grâce aux règles verticales et horizontales.
Année 2000 20 Bénédicte Sapin
Sylvie Fourmy
Kéa Nop
9.2. Taille
Permet de choisir le format de papier qui va être utilisé. Ouvrez la liste déroulante puis sélectionnez le format souhaité.
Si vous souhaitez utiliser un autre format que ceux qui vous sont proposés, définissez vos propres mesures dans les rubriques
Largeur et Hauteur à l’aide des
flèches.
Permet de changer l'orientation de la page :
Portrait : Paysage : Pour cela, cliquez sur l’option de votre choix
Indique à quel endroit les paramètres vont s’appliquer. Cf. cours de
Année 2000 21 Bénédicte Sapin
Sylvie Fourmy
Kéa Nop
10. Impression d’un document
Cliquez sur le menu Fichier, puis sélectionnez Imprimer ou cliquer sur
La fenêtre suivante s’ouvre vous permettant de définir les paramètres d'impression :
Il peut être utile de voir ce que donnera un document à l’impression avant de l’imprimer. Pour cela, cliquez sur le menu Fichier, puis sélectionnez Aperçu avant impression ou cliquez sur
Vérifiez que votre imprimante est bien celle qui apparaît dans la zone
Nom, sinon cliquez sur la liste
déroulante pour sélectionner la bonne imprimante.
Permet d'effectuer des réglages propres à votre imprimante, tels que la qualité d'impression, le type de papier, etc.
Indiquez le nombre d'exemplaires souhaité et précisez si vous désirez que les copies soient imprimées en bloc ou non.
Vous pouvez imprimer uniquement les pages paires ou les pages impaires. Lance l'impression
Vous pouvez imprimer .la totalité du document, la page en cours, la sélection ou bien uniquement les pages précisées dans la zone Pages.
Année 2000 22 Bénédicte Sapin
Sylvie Fourmy
Kéa Nop
11. Mise en forme des caractères
Word utilise des paramètres de mise en forme des documents par défaut qui permettent de les taper et de les imprimer aussitôt. Vous allez pouvoir grâce au menu Format, changer ces paramètres et définir très précisément la présentation vous souhaitez obtenir.
!
Avant de changer les paramètres de mise en forme d’un texte, vous devez sélectionner le texte concerné.11.1. Police, Style et Attributs
Cette commande vous permet de changer les paramètres de mise en forme de votre texte. 11.1.1. Utilisation du menu
1. Cliquez sur le menu Format 2. Sélectionnez Police
3. Dans la fenêtre qui s'ouvre, cliquez sur l'onglet Police, style et attributs
Permet de mettre votre texte soit en italique, soit en gras, soit les deux à la fois ou de le laisser normal. Pour cela, sélectionnez le style dans la liste.
Permet de changer la taille des caractères (plus petits ou plus grands). Pour cela, sélectionnez la taille dans la liste.
Permet de changer la couleur de votre texte en cliquant sur la liste déroulante
!
A l’écran votre texte apparaît en couleur mais sera imprimé en noir et blanc si vous ne possédez pas d’imprimante couleur ! Permet de souligner votre texte en choisissant le soulignement dans la liste déroulantePermet de changer la police de caractère en la choisissant dans la liste
Si une des options est cochée, elle sera appliquée au
Visualise en instantané les changements que vouseffectuez sur votre texte
Word utilise "par défaut" des paramètres de mise en forme de caractères. Si vous souhaitez changer ces paramètres (exemple : la police et la taille des caractères), il vous suffit de définir les nouveaux paramètres et de cliquez sur "par défaut". Chaque nouveau document sera alors basé sur les nouveaux paramètres
Année 2000 23 Bénédicte Sapin
Sylvie Fourmy
Kéa Nop
11.1.2. Utilisation du ruban
11.2. Espacement
Cette commande vous permet de changer l'espacement des caractères de votre texte. 1. Cliquez sur le menu Format
2. Sélectionnez Police
3. Dans la fenêtre qui s'ouvre, cliquez sur l'onglet Espacement
Permet de régler l'espacement entre certaines combinaisons de lettres selon la police. Le fait d'activer l'option Étendu ou Condensé permet de modifier uniformément l'espacement entre toutes les lettres à l’aide des flèches
Permet de déplacer le texte vers le haut ou vers le bas par rapport à la ligne de saisie en sélectionnant le type de déplacement dans la liste déroulante et en précisant cet espace à l’aide des flèches de la rubrique De. Permet d’élargir ou de réduire l’espace entre chaque caractère en choisissant le type
d’espacement voulu à l’aide de la liste déroulante et en précisant cet espace à l’aide des flèches de la rubrique De.
Permet de visualiser votre texte à l’écran à plus ou moins grande échelle en
sélectionnant dans la liste déroulante Choix du style dans la liste déroulante Choix de la police de caractères dans la liste déroulante Choix de la taille des caractères dans la liste déroulante Met le texte sélectionné en gras Met le texte sélectionné en italique Souligne le texte sélectionné
Année 2000 24 Bénédicte Sapin
Sylvie Fourmy
Kéa Nop
11.3. Animation
Cette commande vous permet d'animer votre texte (clignotement, vibration,..). 1. Cliquez sur le menu Format
2. Sélectionnez Police
3. Dans la fenêtre qui s'ouvre, cliquez sur l'onglet Animation
!
Vous ne pouvez appliquer qu'un seul effet d'animation à la fois. De plus, les effets animés n'apparaîtront pas à l'impression.Liste des différentes animations possibles
Année 2000 25 Bénédicte Sapin
Sylvie Fourmy
Kéa Nop
12. Mise en forme des paragraphes
Le paragraphe constitue tout texte précédant et incluant une marque de paragraphe. Pour faire apparaître les marques de paragraphes de vos documents, cliquez dans la barre d’outils sur le bouton
! Placez votre curseur dans le paragraphe à mettre en forme. Si vous souhaitez modifier plusieurs paragraphes simultanément, sélectionnez tous les paragraphes concernés (dans ce dernier cas, les paragraphes doivent se suivre).
Cette commande vous permet de modifier les paramètres de mise en forme d'un ou plusieurs paragraphes.
12.1. Utilisation du menu
1. Cliquez sur le menu Format 2. Sélectionnez Paragraphe3. Dans la fenêtre qui s'ouvre, cliquez sur l'onglet Retrait et espacement 4. Choisissez ensuite la ou les mises en formes souhaitées
Permet de positionner votre texte par rapport aux marges de la feuille en cliquant sur la liste déroulante
" Gauche : aligne le texte le long de la marge de gauche
" Centré : centre votre texte par rapport aux marges de gauche et de droite " Droite : aligne le texte le long de la marge de droite
" Justifié : aligne votre texte sur la marge de gauche et la marge de droite
Permet de spécifier la distance de votre texte par rapport aux marges de droite et de gauche : " A gauche : décale le ou les paragraphes concerné(s) vers la droite en partant de la marge de gauche
" A droite : décale le ou les paragraphes concerné(s) vers la gauche en partant de la marge de droite
Pour cela, clic sur les flèches pour déterminer la distance de votre texte par rapport aux marges
! une valeur négative positionnera votre texte en dehors des marges
" De 1re ligne : position de la 1ère ligne de paragraphe par rapport aux lignes suivantes Pour cela, sélectionnez dans la liste déroulante la position souhaitée (positif : la première ligne se décale vers la droite, négatif : les lignes suivantes se décalent vers la droite) et précisez la distance de votre texte avec les flèches de la rubrique De
Cf. cours de perfectionneme
Permet d’augmenter ou de diminuer l’espace entre chaque paragraphe : " Avant : augmente ou diminue l’espace avant le paragraphe concerné " Après : augmente ou diminue l’espace après le paragraphe concerné Pour cela, cliquez sur les flèches pour spécifier la distance souhaitée
" Interligne : augmente ou diminue l’espace entre chaque ligne du paragraphe concerné
Pour cela, sélectionnez dans la liste déroulante la position souhaitée et ajustez l’espace à l’aide des flèches de la rubrique De
Voir Partie Tabulations
Permet de visualiser en instantané les changements que vous ff t
Année 2000 26 Bénédicte Sapin
Sylvie Fourmy
Kéa Nop
12.2. Utilisation du ruban
Lignes du paragraphe centrées dans la page
Lignes du paragraphe alignées sur la marge de gauche
Lignes du paragraphe alignées sur la marge de droite
Lignes du paragraphe alignées sur la marge de gauche et la marge de droite
Met le paragraphe en retrait vers la droite
Met le paragraphe en retrait vers la gauche
12.3. Utilisation de la règle
Si vous ne voyez pas la règle, pointez en haut de la fenêtre du document pour l'afficher ou cliquez dans le menu Affichage sur Règle.
Indicateurs de retrait paragraphe ou ligne
Vous permet de décaler la 1ère ligne du paragraphe vers la droite : 1. Placez vous dans le paragraphe concerné ou sélectionnez plusieurs
paragraphes
2. Pointez la souris sur l'indicateur de retrait 1ère ligne 3. Maintenez le bouton gauche de la souris appuyé
4. Faites glisser l’indicateur jusqu’à la position souhaitée (triangle) 5. Relâchez le bouton gauche de la souris
Vous permet de décaler les lignes suivant la 1ère vers la droite :
Procédez comme indiqué ci-dessus en utilisant l’indicateur de retrait 2ème ligne (triangle)
Vous permet de décaler vers la droite l'ensemble des lignes d'un paragraphe
Procédez comme précédemment en utilisant l’indicateur de retrait paragraphe (rectangle)
Vous permet de décaler vers la gauche l'ensemble des lignes d'un paragraphe
Procédez comme précédemment en utilisant l’indicateur de retrait paragraphe (rectangle)
Année 2000 27 Bénédicte Sapin
Sylvie Fourmy
Kéa Nop
13. Tabulations
Les taquets de tabulation vous permettent d'établir des listes, d'aligner des séries et des paragraphes.
Par défaut, Word les a définis tous les 1,25 cm, ils sont matérialisés sur la Règle par des traits verticaux. Vous avez, bien entendu, la possibilité de définir vos propres mesures.
13.1. Ajout d’un taquet de tabulation
13.1.1. Utilisation du menuA) En passant par le menu Format/Paragraphe
1. Placez vous dans le paragraphe concerné ou sélectionnez plusieurs paragraphes; 2. Cliquez sur le menu Format;
3. Sélectionnez Paragraphe;
4. Cliquez sur le bouton Tabulations pour ouvrir la fenêtre Tabulations. B) En passant par le menu Format/Tabulations
1. Placez vous dans le paragraphe concerné ou sélectionnez plusieurs paragraphes; 2. Cliquez sur le menu Format;
3. Sélectionnez Tabulations. La fenêtre suivante s’ouvre :
Permet d'indiquer de façon très précise la position de vos tabulations (en cm) en la saisissant dans la zone rectangulaire, puis en la validant à l’aide de
Définir .
Taquets de tabulation par défaut
Permet de modifier les Tabulations par défaut à l’aide des flèches.
Permet de définir le type de tabulation pour la tabulation se trouvant dans la rubrique
Position .
Pour cela, choisissez parmi les options suivantes :
" Gauche : Place votre texte à droite de la tabulation
" Centré : Centre votre texte sous la tabulation " Droite : Place votre texte à gauche de la tabulation
" Décimal : permet d'aligner des chiffres par rapport à la virgule " Barre : Trace une barre verticale
Permet de placer des points, des tirets ou un trait entre les tabulations (utile pour les formulaires) pour la tabulation se trouvant dans la rubrique Position en choisissant une option
Valide la position de votre tabulation une fois que vous l'avez tapé dans la zone Position
Supprime la tabulation qui se trouve dans la rubrique Position " Répétez l'action autant de fois que vous souhaitez supprimer une tabulation.
Supprime toutes les tabulations placées dans le paragraphe
Année 2000 28 Bénédicte Sapin
Sylvie Fourmy
Kéa Nop
13.1.2. Utilisation de la règle
1. Sélectionnez le ou les paragraphe(s) dans lesquels vous voulez définir des taquets de tabulation.
2. Cliquez sur à l'extrémité gauche de la Règle horizontale pour sélectionner le type de tabulation souhaité. Vous avez le choix entre les tabulations suivantes :
Tabulation gauche
Tabulation centrée
Tabulation droite
Tabulation décimale
3. Cliquez sur la règle horizontale, à l'emplacement où vous souhaité poser le taquet de tabulation
Quelque soit la méthode choisie pour créer vos taquets de tabulation, vous devez pour les utiliser, placez votre curseur devant le texte concerné, appuyez sur la touche de votre clavier, le texte se positionnera alors à l'emplacement défini.
! Le texte à déplacer ne doit plus être sélectionné lorsque vous voulez le positionner. Si vous ne désactivez pas la sélection, votre texte sera supprimé !
Remarque : si vous souhaitez affiner la position des tabulations par rapport à ce que vous propose la règle, passez par le menu pour créer vos tabulations (cf. ci-dessus).
13.2. Suppression d'un taquet de tabulation
1. Sélectionnez le ou les paragraphes concernés;2. Pointez la souris sur le taquet concerné;
3. Maintenez le bouton gauche de la souris appuyé; 4. Faites glisser le taquet en dehors de la règle; 5. Relâchez le bouton gauche de la souris.
13.3. Déplacement d'un Taquet de Tabulation
1. Sélectionnez le ou les paragraphes concernés;2. Pointez la souris sur le taquet concerné,
3. Maintenez le bouton gauche de la souris appuyé;
4. Faites glisser le taquet sur la règle à droite ou à gauche; 5. Relâchez le bouton gauche de la souris.
Année 2000 29 Bénédicte Sapin
Sylvie Fourmy
Kéa Nop
14. Bordures et Trame
Dans un document Word, vous pouvez ajouter une bordure 1) à un seul ou à tous les côtés :
#$d'un tableau (Cf. Partie tableaux) #$d'un paragraphe
#$d'un texte sélectionné dans un document. 2) à une seule ou à toutes les pages d'un document.
3) à un dessin, notamment une zone de texte, une forme automatique, une image ou une image importée (cf. cours de perfectionnement).
14.1. Bordures
Pour placer une bordure autour d'un paragraphe, cliquez n'importe où dans le paragraphe. Pour placer une bordure uniquement autour d'un texte déterminé, notamment un mot, sélectionnez-le.
1. Cliquez dans le menu Format 2. Sélectionnez Bordure et trame
3. Dans la fenêtre qui s’ouvre, cliquez sur l'onglet Bordures
Permet de choisir un type
d'encadrement. Cliquez sur l'une des options proposées. " l'option Person-nalisé vous permet de spécifier que seuls certains côtés doivent être accompagnés d'une bordure. Cliquez sur Personnalisé, puis dans la rubrique Sous Aperçu, cliquez sur les côtés du graphique ou utilisez les boutons afin d'appliquer ou de supprimer des bordures
Permet de choisir le style de bordure (trait) à appliquer. Pour cela, cliquez dans la barre de défilement, puis sélectionnez un style.
Permet de choisir la couleur des bordures. Ouvrez la liste déroulante et sélectionnez une couleur.
!
A l’écran les bordures apparaissent en couleur mais seront imprimées en noir et blanc si vous ne possédez pas Permet de visualiser d’une part le rendu des options que vous avez choisies, d’autre part de déterminer les côtés que vous souhaitez voir accompagner d’une bordure . Dans ce dernier cas, cliquez sur les côtés du graphique ou utilisez les boutons afin d'appliquer ou de supprimer des borduresIndique à quel endroit vont s’appliquer les bordures (paragraphe ou texte…)
Permet d’affiner la position des bordures par rapport au paragraphe ou au texte. Cliquez sur ce bouton pour ouvrir la fenêtre de dialogue ci-après
Cliquez sur ce bouton pour afficher la barre d’outils des tableaux et bordures.
Permet de définir l’épaisseur des bordures. Ouvrez la liste déroulante et sélectionnez l’épaisseur que vous souhaitez.
Année 2000 30 Bénédicte Sapin
Sylvie Fourmy
Kéa Nop
14.2. Bordure de page
Outre appliquer des bordures à un paragraphe ou un texte, vous avez la possibilité d’en appliquer autour d’une page entière à l’aide de l’onglet Bordure de page. Pour cela :
1. Cliquez dans le menu Format 2. Sélectionnez Bordure et trame 3. Cliquez sur l'onglet Bordure de page
Remarque : vous retrouvez dans cet onglet les mêmes options que dans l’onglet Bordures. Reportez-vous aux explications données précédemment pour appliquer des bordures à votre document. Toutefois, vous disposez d’une option
supplémentaire : Motif (voir ci-après) Permet de définir la
position exacte de la bordure par rapport au texte. Cliquez sur les flèches pour définir les distances
Permet d’appliquer des motifs aux bordures à la place des traits.
Année 2000 31 Bénédicte Sapin
Sylvie Fourmy
Kéa Nop
15. Trame de fond
La trame de fond appelée aussi remplissage vous permet d’ajouter de la couleur et/ou des motifs en arrière plan de votre texte. Pour cela :
1. Cliquez dans le menu Format 2. Sélectionnez Bordure et trame
3. Dans la fenêtre qui s’ouvre, cliquez sur l'onglet Trame de fond
Remarque : Chaque fois que vous effectuez un remplissage, le nouveau remplissage remplace l'ancien.
! Les couleurs seront imprimées en noir et blanc si vous ne possédez pas
d’imprimante couleur
Permet de choisir la couleur que vous souhaitez appliquer en arrière plan de votre texte. Cliquez sur la couleur de votre choix
Permet de définir l’intensité du motif (points) en Trame de fond. Ouvrez la liste déroulante et sélection-nez le pourcentage souhaité
Zone dans laquelle s’appliqueront les options choisies Permet de visualiser le rendu des options choisies
Cliquez sur ce bouton pour afficher la barre d’outils. Permet de choisir la couleur du motif en trame de fond. Ouvrez la liste déroulante et sélectionnez la couleur de votre choix
Année 2000 32 Bénédicte Sapin
Sylvie Fourmy
Kéa Nop
16. Puces et numéros
Cette commande vous permet d’ajouter devant des paragraphes des puces (symboles) ou des numéros.
16.1. Utilisation du menu
1. Sélectionnez le ou les paragraphes concernés; 2. Cliquez sur le menu Format/Puces et numéros;
3. Cliquez sur l’onglet de votre choix : Avec puces – Numéros – Hiérarchisation (Cf. cours de perfectionnement)
16.1.1. Avec puces
Permet d’ajouter des puces (symboles) devant le ou les paragraphes de votre choix. Cliquez sur le type de symbole souhaité
" Vous pouvez choisir d’autres symboles en utilisant l’option
Personnaliser (voir explication
ci-après)
Cette commande annule la commande personnaliser et rétablit les paramètres par défaut appliqués aux puces (tailles, distance…)
Permet de modifier les paramètres par défaut liés aux puces. Cliquez sur une des puces affichées ou sélectionnez en une nouvelle à l’aide de l’option Symbole (cf. fenêtre ci-dessous), définissez les nouveaux paramètres en utilisant les options proposées.
" Police : bascule vers le menu
Format/Police (reportez-vous à cette partie du cours)
" Symbole : ouvre la fenêtre ci-dessous " Position des puces : permet de définir la distance des puces par rapport à la marge de gauche, indiquez la distance à l’aide des flèches.
" Position du texte : permet de définir la distance entre les puces et le texte, procédez comme précédemment.
Permet de choisir de nouvelles puces. Dans la liste déroulante sélectionnez une police, puis cliquez sur la puce de votre choix.
Année 2000 33 Bénédicte Sapin
Sylvie Fourmy
Kéa Nop
16.1.2. Numéros
L’insertion de numéros devant des paragraphes s’effectue de la même façon que pour les puces (voir explication précédente).Il vous suffit juste de sélectionner l'onglet Numéros dans la fenêtre Puces et Numéros.
Choix du type de numérotation (idem que pour les puces)
Si votre liste numérotée est interrompue par un saut de paragraphe, par défaut Word reprend la numérotion à partir du dernier numéro de la liste
précédente . Exemple : 1. Numéro 2. Numéro 3. Numéro 4. Numéro
Si vous souhaitez que Word reprenne la numérotation à 1 : Cliquez sur l’option
recommencer la numérotation. Exemple :
1. Numéro 2. Numéro 1. Numéro 2. Numéro
Idem que pour les puces
Vous indique le style de numéro que vous avez sélectionné
Permet de choisir un nouveau type de numérotation, sélectionnez le nouveau format dans la liste déroulante.
Permet de choisir à partir de quel numéro vous souhaitez débuter votre liste (ex. : numéroter à partir de 2), définissez le numéro de départ à l’aide des flèches .
Permet de choisir le style d’alignement des puces (gauche, centré, droit), Ouvrez la liste déroulante puis sélectionnez la position. L’option Alignement permet d’affiner la position. Cliquez sur les flèches pour définir la position. Cliquez sur les flèches
Sélectionnez l’alignement souhaité.
Permet de définir la position du texte par rapport aux numéros. Cliquez sur les flèches pour définir la distance souhaitée.
Cette commande bascule vers le menu Format/Police (reportez-vous à cette partie du support de cours)
Année 2000 34 Bénédicte Sapin
Sylvie Fourmy
Kéa Nop
16.2. Utilisation de la barre d’outils
Insère des numérosAnnée 2000 35 Bénédicte Sapin
Sylvie Fourmy
Kéa Nop
17. Caractères spéciaux
La commande Caractères spéciaux du menu Insertion vous permet d'insérer des caractères spéciaux, des caractères internationaux et des symboles. Pour cela : Placez votre curseur à l'endroit où vous souhaitez insérer le symbole;
Cliquez sur le menu Insertion; Sélectionnez Caractères spéciaux; Cliquez sur l'onglet Symboles.
Remarque : Selon la police que vous sélectionnez, une série différente de symboles s'affiche.
Tableau de caractères spéciaux et symboles. Double-cliquez sur le symbole ou le caractère que vous souhaitez. Un simple clic vous montre le symbole.
Cf. cours de perfectionne
Permet de répéter l’insertion d’un caractère ou d’un symbole.
Sélectionnez un caractère ou un symbole puis cliquez sur ce bouton. Le caractère ou le symbole se place dans le texte. Vous remarquerez que le bouton Annuler prend le nom de Fermer , ce qui vous permet, soit de répéter l’action (autant de fois que vous le souhaitez), soit de choisir un nouveau caractère ou symbole à insérer. Cliquez sur le bouton Fermer pour terminer.
Cf. cours de perfectionnem
Choisissez la police à l’aide de la liste déroulante
Année 2000 36 Bénédicte Sapin
Sylvie Fourmy
Kéa Nop
18. Numéros de page
La numérotation des pages se situe soit dans les marges de haut (en-tête) soit dans les marges de bas (pied de page) du document.
Deux commandes sont à votre disposition selon que vous désirez ou non faire figurer d'autres mentions dans l'en-tête ou le bas de page.
18.1. Utilisation du menu Insertion / Numéros de page
1. Cliquez sur le menu Insertion.2. Sélectionnez Numéros de page.
18.2. Utilisation du menu Affiche / En-tête Pied de page
Cf Partie En-têtes et pied de pagePermet de spécifier l'endroit où sera placé le numéro de page (bas de page ou haut de page). Ouvrez la liste déroulante et sélectionnez la position.
Permet de spécifier la position du numéro de page par rapport aux marges de la feuille. Procédez comme pour la rubrique position.
Par défaut Word commence la numérotation à partir de la 1ère page de votre document, si vous souhaitez que la numérotation commence à partir de la 2ème page désactivez cette option.
Permet de spécifier le type de numérotation (chiffres arabes, romains…). Ouvrez la liste déroulante puis sélectionnez le type de numérotation
Cf. Partie Sauts de section
Par défaut Word commence la numérotation à 1. Cette option permet de définir le numéro à partir duquel vous souhaitez commencer la numérotation (exemple : 2). Cliquez sur les flèches pour sélectionner le numéro de votre choix
Année 2000 37 Bénédicte Sapin Sylvie Fourmy Kéa Nop Insérer l’heure Afficher ou Masquer le texte du document
19. En-tête & Pied de page
Un en-tête apparaît en haut de votre page et dans votre marge, de la même façon qu’un pied apparaît en bas de votre page et dans votre marge.
Ils servent notamment à mettre des numéros de page, du texte, … ! Un en-tête ou un pied de page est visible si vous êtes en mode Page
Lorsque vous êtes sur une page, son en-tête et son pied apparaissent en grisé dans vos marges. Pour les faire afficher et travailler dessus, deux possibilités :
• Cliquez sur le menu Affichage, puis choisissez En-tête et pied de page • Ou Double-cliquer sur l’en-tête/pied de page
L’en-tête/pied de page s’affiche dans la fenêtre suivante :
De plus le reste du document se masque et la barre d’outils En-tête et pied de page s’ouvre comme suit :
La zone d'en-tête et de pied de page est une zone de texte. Vous pouvez donc utiliser toutes les fonctions de formatage de texte disponibles.
Permet d’insérer dans l’en-tête (ou le pied) de page des fonctions toutes définies dans Word comme la date, l’auteur, etc … Insérer un numéro de page Insérer le nombre de pages Insérer
la date Basculer En-tête/Pied de page ou Pied/En-tête de page Afficher En-tête/Pied de page suivant Afficher En-tête/Pied de page précédent Fermer la fenêtre En-tête/Pied de page
Un clic sur ce bouton ouvre la fenêtre suivante qui vous permettra de mettre en page les en-têtes et pied de
Si cette option est cochée, les en-têtes et pieds de page seront différents
si les pages sont paires et impaires
Année 2000 38 Bénédicte Sapin
Sylvie Fourmy
Kéa Nop
20. Sauts de page, sauts de section
Le saut de page vous permet de forcer la pagination automatique de Word. Cette commande est très utile pour éviter que des phrases ou des paragraphes soient coupés en fin de page, de même pour présenter des documents composés d'une page de titre et de pages de texte (exemple : livret d'information).
Le saut de section vous permet de rendre indépendantes des parties de texte ou des pages de votre document. Cette commande est très utile lorsque que vous souhaitez changer les paramètres de mise en forme ou de mise en page de votre document .
1. Placez votre curseur à l'endroit où vous souhaitez insérer un saut de page ou un saut de section.
2. Cliquez sur le menu Insertion. 3. Sélectionnez Saut.
Insère un saut de section, coupe la page et commence une nouvelle section sur la page suivante. Les pages de votre document sont alors
complètement
indépendantes. Vous pouvez
changer les paramètres d'une page sans que les autres subissent ces changements (cf. exemple ci-après).
Placez votre curseur à l’endroit où vous souhaitez insérer un saut, puis sélectionnez saut (page suivante).
Placez vous dans la page pour laquelle vous souhaitez changer les paramètres de mise en forme ou de mise en page. Sélectionnez les nouveaux paramètres à l'aide des menus
Insère un saut de section et commence une nouvelle section sur la même page. les parties de votre texte (sections) sont alors complètement
indépendantes. Vous pouvez changer les paramètres d'une partie sans
que les autres subissent ces changements (cf. exemple ci-après). Procédez comme pour le saut (page suivante)
Insère un saut de section et démarre une nouvelle section sur la première page impaire ou paire qui suit (cf. exemple ci-après). Procédez comme pour un saut de section (page suivante)
Permet de forcer la pagination par défaut de Word (cf. exemple ci-après). Placez votre curseur à l'endroit où vous souhaitez insérer un saut, puis sélectionnez Saut de page.
Année 2000 39 Bénédicte Sapin
Sylvie Fourmy
Kéa Nop
Exemples de Sauts :
Saut de page
Saut de section (page suivante)
Saut de section (continu)
Année 2000 40 Bénédicte Sapin
Sylvie Fourmy
Kéa Nop
D’ignorer l’erreur
D’ignorer cette erreur toutes les fois qu’elle apparaîtra
Un clic sur ce bouton ouvrira la fenêtre suivante vous permettant de paramétrer l’orthographe et la grammaire
21. Orthographe, grammaire et synonymes
21.1. Orthographe et Grammaire
Pour lancer le correcteur orthographique et grammatical, cliquez sur le menu Outils, puis sélectionnez Grammaire et Orthographe
La vérification de la grammaire et de l’orthographe débute à l’endroit du curseur, ou au début du texte sélectionné.
Plusieurs possibilités :
• Word détecte un mot qu’il ne connaît pas, c’est-à-dire qui n’est pas présent dans son dictionnaire. Il vous affichera la fenêtre suivante :
En rouge, le mot sur lequel le correcteur s’est arrêté
Liste des suggestions pour corriger le mot
Un clic sur ce bouton permettra : D’ajouter le mot au dictionnaire De modifier le mot avec la suggestion
De remplacer dans tout le document, le mot par la sélection
A chaque fois que vous taperez ce mot, il sera automatiquement modifier avec la suggestion
Année 2000 41 Bénédicte Sapin
Sylvie Fourmy
Kéa Nop
D’ignorer cette faute • Word détecte une erreur grammaticale. Il vous affichera la fenêtre suivante :
21.2. Synonyme
Pour trouver un synonyme à un mot : • Sélectionnez le mot
• Cliquez sur le menu Outils, puis sur le menu Langue, et choisissez ensuite Synonymes • La fenêtre suivante s’ouvre :
22. Multicolonnage
Le multicolonnage permet de mettre du texte sur plusieurs colonnes comme le sont par exemple les articles de journaux.
! Vous verrez afficher à l’écran le multicolonnage si vous êtes en mode Page En vert, le mot sur lequel il y a une
erreur de grammaire
Liste des suggestions pour corriger la faute de grammaire
Un clic sur ce bouton permettra :
D’ignorer cette faute toutes les fois qu’elle apparaîtra De passer à la phrase suivante Remplace la faute par la suggestion Liste des synonymes
Remplace le mot par le synonyme choisi Mot pour lequel on cherche
un synonyme Synonyme
sélectionné
Liste des significations possibles pour le mot
Année 2000 42 Bénédicte Sapin
Sylvie Fourmy
Kéa Nop
22.1. Utilisation de la grille
1. Sélectionnez le texte à mettre sur plusieurs colonnes 2. Dans la barre d’outils, cliquez sur le bouton
3. Une grille apparaît grâce à laquelle on va pouvoir choisir sur combien de colonnes sera mis le texte sélectionné en faisant glisser la souris le long de cette grille
4. Une fois que vous avez sélectionné le bon nombre de colonnes, cliquez sur le bouton gauche de la souris
Par exemple, la grille suivante permettra de mettre le texte sur 2 colonnes
22.2. Utilisation du menu
1. Sélectionner le texte à mettre sur plusieurs colonnes 2. Cliquez sur le menu Format, puis choisissez Colonnes
3. La fenêtre suivante apparaît dans laquelle vous allez pouvoir définir votre multicolonnage
Format
Nombre de colonnes
Si cette option est cochée, une ligne
séparatrice est tracée entre chaque colonne Aperçu de ce que donnera le multicolonnage
Sur quelle(s) parties du document sera appliquée le
multicolonnage
Si cette option est cochée, toutes les
colonnes du multicolonnage auront la
Année 2000 43 Bénédicte Sapin
Sylvie Fourmy
Kéa Nop
Donnera après un multicolonnage sur 2 colonnes avec une ligne séparatrice Par exemple :
Année 2000 44 Bénédicte Sapin
Sylvie Fourmy
Kéa Nop
23. Tableau
23.1. Qu’est ce qu’un tableau ?
Un tableau est composé de colonnes et de lignes.L’intersection d’une ligne et d’une colonne s’appelle une cellule.
Une cellule a des bordures et une trame de fond.
23.2. Menu et barre d’outils
Toutes les fonctions concernant les tableaux sont regroupées dans le menu Tableau.
colonne
cellule
ligne
Bordure
Année 2000 45 Bénédicte Sapin
Sylvie Fourmy
Kéa Nop
Dessiner un tableau
Vous pouvez également afficher la barre d’outils Tableaux et bordures en utilisant soit l’icône soit en cliquant sur le menu Affichage, puis sur le menu Barre d’outils, et en sélectionnant Tableaux et bordures. La barre suivante apparaît :
23.3. Création d’un tableau
Placez le point d’insertion à l’emplacement où doit être inséré le tableau. Il existe plusieurs possibilités pour créer ce tableau.
23.3.1. Utilisation de la grille 1. Dans la barre d’outils, cliquez sur l’icône
2. Une grille apparaît grâce à laquelle vous allez pouvoir sélectionner le nombre de colonnes et de lignes du tableau en faisant glisser la souris le long de cette grille.
3. Une fois que vous avez sélectionné la dimension de votre tableau, cliquez sur le bouton gauche de la souris.
Par exemple, la grille suivante donnera un tableau de 4 colonnes et de 2 lignes. Couleur de la bordure
Gomme
Style du trait Epaisseur du trait
Bordure extérieure Couleur de la trame de fond Fusionner les cellules Fractionner les cellules
Aligner le texte vers le haut, au centre, vers la bas
Uniformiser la hauteur des lignes, la largeur des
colonnes Mise en forme automatique de tableau Changer l’orientation du Tri croissant, décroissant Somme automatique
Année 2000 46 Bénédicte Sapin
Sylvie Fourmy
Kéa Nop
23.3.2. Utilisation du menu 1. Cliquez sur le menu Tableau. 2. Choisissez Insérer un tableau.
3. La fenêtre suivante apparaît dans laquelle vous allez pouvoir indiquer le nombre de lignes et de colonnes de votre tableau ainsi que la largeur de ses colonnes et son format.
23.3.3. Dessin du tableau 1. Cliquez sur le menu Tableau. 2. Choisissez Dessiner un tableau.
3. La barre d’outils Tableaux et bordures s’ouvre et votre souris a pris la forme d’un crayon.
4. Tracez le cadre (en maintenant le bouton gauche de la souris enfoncé). 5. Tracez les limites intérieures des cellules
Quelle que soit la méthode choisie, Word insère le tableau à l’emplacement que vous lui avez indiqué.
Le quadrillage qui apparaît n’est pas imprimable. Il est une aide dont vous disposez pour vous déplacer dans le tableau.
Si vous voulez que ce quadrillage apparaisse à l’impression, encadrer votre tableau. Saisissez le nombre de
colonnes du tableau à l’aide des flèches
Saisissez le nombre de lignes du tableau à l’aide des flèches
Saisissez la largeur des colonnes du tableau à l’aide des flèches "Si vous choisissez Auto, la largeur des colonnes sera mise de telle sorte que la largeur du tableau occupe
toute la page Cf. cours
Année 2000 47 Bénédicte Sapin
Sylvie Fourmy
Kéa Nop
23.4. Déplacement dans un tableau
Tabulation
Pour passer à la cellule suivante
Shift + Tabulation Pour passer à la cellule précédente
Flèche de déplacement
Se déplacer d’une cellule à une autre
23.5. Sélection dans un tableau
Cellule
Cliquez dans la cellule concernée
Colonne Alt Gr + l
Ou Cliquez sur le menu Tableau, puis choisissez Sélectionner la colonne
Ou cliquez en haut de la colonne quand apparaît la petite flèche noire pointée vers le bas
Ligne Cliquez sur le menu Tableau, puis choisissez Sélectionner la ligne Ou cliquez devant la ligne concernée
Tableau en entier
Cliquez sur le menu Tableau, puis choisissez Sélectionner le tableau
23.6. Modification du contenu d’un tableau
Vous pouvez supprimer, copier, coller et déplacer le contenu des cellules d’un tableau avec les mêmes techniques que celles utilisées pour du texte.
Shift + Tabulation Tabulation
Année 2000 48 Bénédicte Sapin
Sylvie Fourmy
Kéa Nop
23.7. Modification d’un tableau
Ajouter une cellule
1. Sélectionnez la cellule devant laquelle vous désirez insérer une cellule ou une ligne.
2. Cliquez sur le menu Tableau. 3. Choisissez Insérer cellules.
4. Sélectionnez l’option désirée dans la fenêtre suivante :
Ajouter une colonne 1. Sélectionnez la colonne devant laquelle vous désirez insérer une colonne.
2. Cliquez sur le menu Tableau. 3. Choisissez Insérer colonnes. Ajouter une ligne dans
le tableau
1. Sélectionnez la ligne ou la cellule au-dessus de laquelle vous désirez insérer une ligne.
2. Cliquez sur le menu Tableau. 3. Choisissez Insérer des lignes. Ajouter une ligne en fin
de tableau
1. Se placez sur la dernière cellule du tableau.
2. Appuyez sur la touche Tabulation de votre clavier. Fractionner des
cellules
1. Sélectionnez la ou les cellule(s) à diviser. 2. Cliquez sur le menu Tableau.
3. Choisissez Fractionner les cellules.
4. La fenêtre suivante s’ouvre dans laquelle on va choisir en combien de colonnes et de lignes sera fractionner la sélection
Insère une ligne au-dessus de la ligne contenant la cellule sélectionnée
Rajoute une cellule à la gauche de la cellule sélectionnée en décalant les autres cellules vers la droite
Rajoute une cellule à la droite de la cellule sélectionnée en décalant les autres cellules vers le bas
Insère une colonne devant la colonne contenant la cellule sélectionnée
Si cette option est cochée, toutes les cellules sélectionnées
seront fusionnées en une seule cellule avant d’être fractionner
En combien de colonnes sera subdivisé une cellule
En combien de lignes sera subdivisée une cellule
Après division de cette cellule
Année 2000 49 Bénédicte Sapin
Sylvie Fourmy
Kéa Nop
Fusionner des cellules 1. Sélectionnez les cellules à fusionner (en ligne seulement) 2. Cliquez sur le menu Tableau.
3. Choisissez Fusionner les cellules.
Supprimer une cellule
1. Sélectionnez la ou les cellule(s) à supprimer. 2. Cliquez sur le menu Tableau.
3. Choisissez Supprimer les cellules.
4. Sélectionnez l’option désirée dans la fenêtre suivante :
Supprimer une ligne 1. Sélectionnez la ou les ligne(s) à supprimer. 2. Cliquez sur le menu Tableau.
3. Choisissez Supprimer les lignes.
Supprimer une colonne 1. Sélectionnez la ou les colonne(s) à supprimer. 2. Cliquez sur le menu Tableau.
3. Choisissez Supprimer les colonnes Remarques :
• Pour supprimer du texte dans une cellule, utilisez les touches Suppr du clavier. • Pour supprimer une cellule, une ligne ou une colonne avec son contenu,
sélectionnez-le (ou la) puis cliquez sur le menu Edition et choisissez Couper.
23.8. Mise en forme du contenu d’un tableau
Vous pouvez mettre en forme le contenu de chacune des cellules d’un tableau de la même façon que des caractères ou paragraphes, en les sélectionnant et en utilisant soit les menus, soit le ruban, soit la règle prévue pour la mise en forme des caractères et paragraphes.
23.9. Mise en forme du tableau
23.9.1. Largeur des colonnes
Vous pouvez directement intervenir sur la largeur des colonnes à partir du tableau. Pour cela :
Après fusion de ces trois cellules
Supprime la ligne contenant la cellule sélectionnée
Supprime la cellule sélectionnée et décale les cellules à sa droite sur la même vers la gauche
Supprime la colonne contenant la cellule sélectionnée
Supprime la cellule sélectionnée et décale les cellules du bas sur la même colonne vers le haut
Année 2000 50 Bénédicte Sapin
Sylvie Fourmy
Kéa Nop
1. Placez votre souris sur la bordure gauche ou droite de la colonne que vous désirez redimensionner
2. Le curseur de votre souris devient alors
3. Cliquez alors avec le bouton gauche de la souris et tout en le maintenant déplacez la bordure de la colonne.
Vous pouvez également utiliser le menu. Pour cela : 1. Sélectionnez la colonne à redimensionner. 2. Cliquez sur le menu Tableau.
3. Choisissez Taille des cellules. 4. La fenêtre suivante s’ouvre :
Vous pouvez également uniformiser la largeur de plusieurs colonnes. Pour cela : 1. Sélectionnez au moins deux colonnes.
2. Cliquez sur le menu Tableau.
3. Choisissez Uniformiser la largeur des colonnes.
4. La même largeur sera mise à toutes les colonnes sélectionnées. 23.9.2. Hauteur des lignes
Vous pouvez directement intervenir sur la hauteur des lignes à partir du tableau. Pour cela : 1. Placez votre souris sur la bordure du haut ou du bas de la ligne que vous désirez
redimensionner.
2. Le curseur de votre souris devient alors
3. Cliquez alors avec le bouton gauche de la souris et déplacez la bordure de la ligne. Largeur de la colonne sélectionnée Espace existant entre les bordures droite et gauche de la colonne et le contenu des cellules
Sélectionne la colonne précédente et donne sa largeur et l’espacement entre les colonnes
Uniformise la largeur de toutes les colonnes
Sélectionne la colonne suivante et donne sa largeur et l’espacement entre les
Année 2000 51 Bénédicte Sapin
Sylvie Fourmy
Kéa Nop
Vous pouvez également utiliser le menu : 1. Sélectionnez la ligne à redimensionner. 2. Cliquez sur le menu Tableau.
3. Choisissez Taille des cellules. 4. La fenêtre suivante s’ouvre :
Vous pouvez également uniformiser la hauteur de plusieurs lignes. Pour cela : 1. Sélectionnez au moins deux lignes
2. Cliquez sur le menu Tableau.
3. Choisissez Uniformiser la hauteur des lignes.
4. La même hauteur sera mise à toutes les lignes sélectionnées.
23.9.3. Quadrillage
Le quadrillage qui apparaît à la création du tableau ne sera pas imprimé ; il est une aide dont vous disposez pour vous déplacer et travailler dans votre tableau.
Utilisez dans le menu Tableau, l’option Masquer le quadrillage pour l’activer ou le désactiver.
23.9.4. Bordures et Trame de fond
Utilisez les mêmes techniques que pour mettre des bordures et des trames de fond sur des paragraphes
Sélectionne la ligne suivante et donne sa hauteur, son retrait et son alignement
Sélectionne la ligne précédente et donne sa hauteur, son retrait et son alignement Retrait de la ligne par rapport
à la marge de la feuille
Alignement de la ligne par rapport à la marge de la feuille
Hauteur de la ligne
Si cette option est cochée, les lignes de votre tableau pourront être sur plusieurs pages