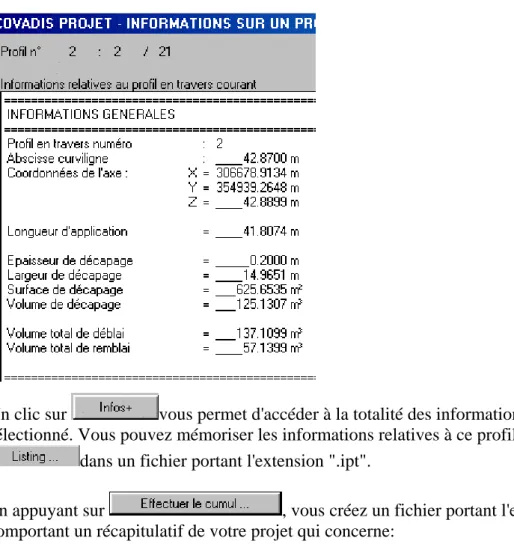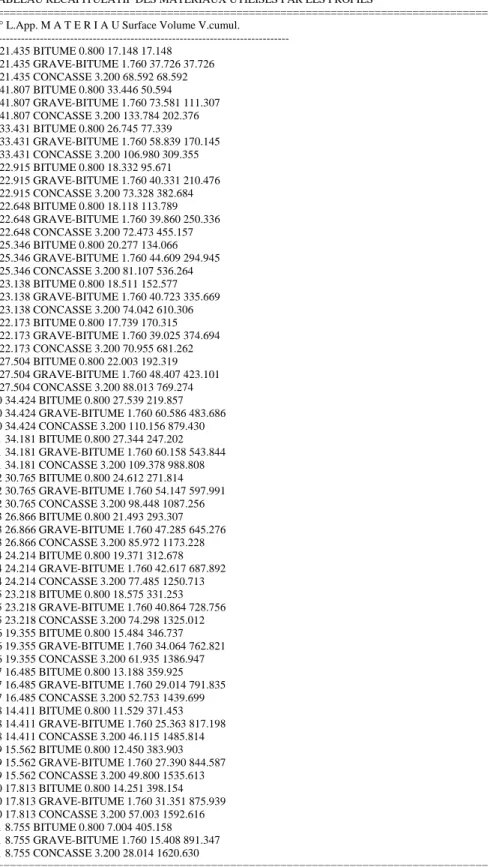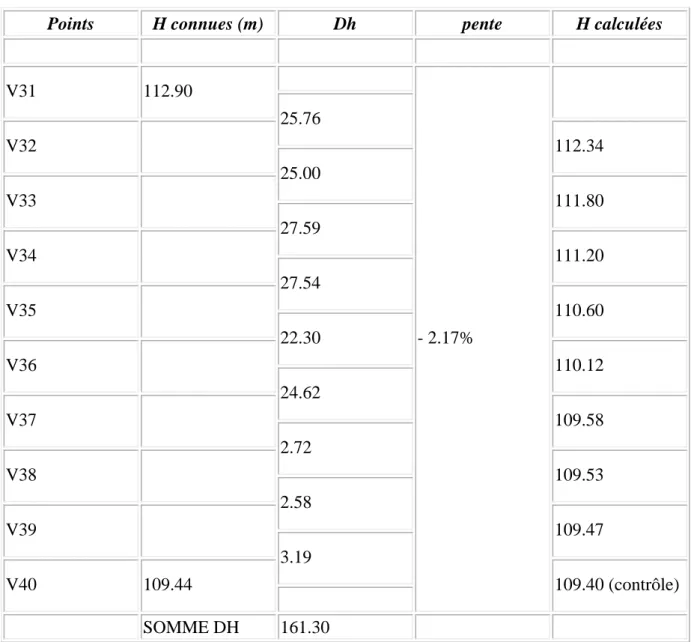COVADIS et la 3ème DIMENSION
( PréambuleRécupération du fichier Le périmètre à lotir Le parcellaire Le plan de composition Le listing d'Implantation Écrire un fichier de points DÉFINIR UN CONTOUR Informations sur surface Cotation de surface Diviser une surface D.M.P.C.listing de lotissement métré de surface La présentation )
I) Préambule
La 3ème dimension n'est rien sans les deux autres, on s'en serait douté! C'est pourquoi ces 2 dimensions ont été traitées dans les deux dossiers Covadis que vous pouvez retrouver dans la partie "Ressources" des Cours de Topo. Y sont principalement traités: les calculs, la
codification, l'habillage, la digitalisation. Ces deux dossiers ont été abondamment exploités par des apprenants de tous poils (élèves, stagiaires et arpètes) et ceci en toute autonomie. Ces deux produits ne sont en aucune façon une émanation de la Société Geomédia, productrice de Covadis. Je n'ai eu aucune formation officielle. C'est en tâtonnant que j'ai évolué. Il y a sûrement des usages plus professionnels mais ces dossiers ont le mérite d'exister et de vous permettre de vous aguerrir plus rapidement. De plus chaque Cabinet et Société a une manière particulière d'utiliser cet outil.
Ayant, cette année 2004, eu l'occasion d'observer les stagiaires BTS à composer leur étude topographique et/ou foncière, il m'a été donné de voir qu'ils étaient obligés de s'accaparer ce logiciel de Conception Topographique pendant leurs 100 heures dédiées en théorie à cette élaboration. Ce n'était point normal! J'ai donc décidé d'élaborer un 3ème dossier qui comportera tous les outils permettant un aménagement.
L'exemple de la Maîtrise d'Oeuvre d'un lotissement me semble très adapté au problème posé! Ainsi à partir d'un semis de points, vous devriez être capable:
• de définir le périmètre à lotir, • d'établir un plan de composition, • de définir les V.R.D.
• de dresser les D.M.P.C.
• de quantifier (cubature, surface, éléments)
• d'estimer sommairement (programme et exécution des travaux)
Ce sera déjà pas mal quand vous aurez, tel un virtuose, acquis toutes ces compétences. Aménager un terrain de sport, un carrefour, un lotissement, une grande surface, etc. devrait ensuite être possible.
• créer un listing d'implantation
• habiller un dessin (cartouche, carroyage,...) • aborder le S.I.G. avec la notion de topologie • créer un MNT
• tracer des courbes de niveau • projeter une route
• traiter une plate-forme • effectuer une cubature
Certains points de ce dossier, vous vous en rendrez compte, seront abordés avec beaucoup de naturel à l'exemple de "projeter une route", dès lors que vous savez traiter un profil en long et des profils en travers, bien sûr! Par contre, d'autres, comme "profil en long du réseau par rapport à la voirie", restent plus difficiles à s'accaparer. J'insisterai donc plus sur ces difficultés. Ensuite, l'avenir professionnel vous appartiendra en pratiquant et encore, et encore!
II) LE LOTISSEMENT
2.1) La récupération du fichier points
Nous l'avons déjà vu dans les dossiers précédents. Ici le fichier s'appelle: "scan_lotissement.txt" .
Il faut ensuite précisé le f du fichier. I séparateur, le caractère "espace", marque la l entre le matricule son N et son H. (Ce sont des coordonnées planes Lamber et l'altitude). Vous pourriez vous en apercevo cliquant sur ormat ci un imite , son E, t I ir en .
Il est important d'insérer les points en 2 dimensions
Pourquoi? Dans un premier temps nous allons définir le périmètre à lotir, dessiner le tal et
rdu! ouf! parcellaire, faire le plan de composition. Ces travaux s'établissent dans le plan horizon nécessitent souvent des intersections. Celles ci n'existent pas forcément géométriquement en 3D, même si à l'écran, deux droites semblent s'intersecter. C'est donc simplifier les
Vous pouvez contrôler l'intégration des 34 points à l'écran.
Si vous ne les aviez qu'à l'écran c'est comme si vous ne travaillez que sous Autocad. Cet outil est puissamment armé pour .... dessiner et "seulement dessiner". Ce serait dommage de ne pas profiter de Covadis! Ce dernier calcule, eh oui, vous l'avez même acquis pour cela! Les calculs sont possibles qu'à la condition que les points topo soient en mémoire de l'unité centrale. Quand on a chargé le semis, les points topo ont été automatiquement chargés en mémoire. C'est aussi le cas au cours de la création d'un point.
Il faudra garder cette idée en mémoire (la votre) pour bien comprendre comment fonctionne Covadis
Comment s'assurer que vos points sont en mémoire? La fonction "Afficher la liste des points" vous le permet.
Le dessin qui contient les fichiers points a été mémorisé sous le nom de
"lotissement_01.dwg". Vous pouvez toujours le récupérer pour poursuivre si vous avez rencontré quelques problèmes. Chaque étape fera l'objet d'un fichier spécifique.
2.2) Le dessin des éléments planimétriques
Vous devrez générer un calque spécifique pour chaque type d'éléments planimétriques. Là encore, c'est un principe que vous devrez appliquer si Covadis ne le fait pas pour vous car vos dossiers peuvent être intégrés à un S.I.G. Certaines administrations imposent même par le biais du Cahier des Charges, le nom et l'affectation de ces calques.
2.2.1) Le périmètre à lotir
En appuyant sur vous créerez le calque "périmètre"
Après avoir vérifié que ce calque est le calque courant joigniez les sommets 1-2-3-4-9-10-11-12-13-14-15-16-18-8-7-6 et 1 par une polyligne .
Vous devriez obtenir cela! Travailler sous forme de polyligne a des avantages. Un exemple simple: demander la liste des renseignements liés à la polyligne que vous venez de construire.
Les coordonnées planes sont indiquées pour chaque sommet, le périmètre est de 815.32m et la surface de 2ha 39a 96ca. Vous voila déjà bien renseigné pour élaborer le permis de lotir!
Compléter, dans le même calque, les accès tels qu'ils sont sur la représentation ci-contre.
Passons au parcellaire tel qu'il apparaît ci-dessous. Penser à créer un calque "parcellaire" auparavant.
Tous les éléments géométriques de base peuvent être quantifiés. A ce stade le fichier "dwg" est mémorisé sous le nom de "lotissement_02".
L'objet de ce dossier est de savoir m certains outils de Covadis et non pas de savoir appliquer les différents P.O.S. ou P.L.U. C'est pourquoi je vous fournis un lotissement composé à l'aide d'Autocad où j'ai simplement utilisé les outils de dessin d ligne, polyligne, arc, cercle. Vous pou récupérer sous le nom de "lotissement_03".
anipuler
e vez le
La géométrie des lots et des parties
ouvons communes sont ainsi définis. Nous p
exploiter ces informations.
2.3) Exploitation des données géométriques (délimitation, parcellaire, plan de composition)
J'ai rajouté, dans ce dossier
"lotissement_03.dwg", les éléments permettant d'effectuer les D.M.P.C. (anciennement D.A.) et un listing des éléments d'implantation. C'est
pourquoi deux stations apparaissent en plus, elles aussi insérées en 2D.
La contenance cadastrale est aussi connue pour chacune des trois parcelles. Enfin, chacune des parties faisant l'objet du plan de composition, est immatriculée.
.3.1) Le listing des éléments d'implantation 2
Le but est de sortir les éléments d'implantation (lectures azimutales et distances horizontales) de des bornes et points qui définissent les lots et les voies mais aussi de pouvoir extraire les coordonnées planes de chacun de ces mêmes points afin de les mémoriser sur la mémoire masse emmenée sur le terrain..
Il faut que vos bornes et points à implanter puissent être reconnus par Covadis. Il faut q vous passiez par la procédure
d'immatriculation et de dessin de point topo. Pour l'instant les bornes ne sont définies que comme extrémité de ligne ou
intersection. Covadis ne calculera que sur des entités "points"
ue
Évidemment, à chaque matricule nouveau sera associé un couple de coordonnées planes. Nous distinguerons toutefois les bornes en limite de la nouvelle voie de celles qui ne le sont pas. En effet celles qui définissent la voie nouvelle en planimétrie devront, plus tard, être précisées en altimétrie pour calcul de cubature.
Pour accéder au fichier des paramètres d'insertion, taper "P" dans la ligne de commande:
Commençons par localiser les bornes hors voie nouvelle, en 2 dimensions, avec le radical "b" pour "borne" et un attribut
"altitude" sans valeur. Nous rappelons que le nom du bloc "TCPOINT" est là pour définir l'apparence du point topo sur le dessin (point ou croix, position des valeurs des attributs, leur hauteur, ...)
Vous ferez de même avec les bornes en limite de voie nouvelle en commençant cette foie avec le radical "v" pour voie. Vous voyez le fruit de vos efforts en "affichant la liste des points comme vous savez le faire. Prenez la précaution de les disposer dans un calque spécifique que j'ai intitulé "matricule_voie".
Il faut que vous mémorisiez que ces points ne sont définis qu'en planimétrie.
Je rappelle que tous ces éléments sont dans le fichier "lotissement_04.dwg"
Un des menus vous permet d'accéder à des listes de renseignements.
Une sélection manuelle s'impose car vous ne pouvez implanter tous les points de la même station.
Vous sélectionnez vos points proches de la station 1 (jusqu'à b.10 et v.32), précisez la station (St.1), la référence (St.2) et pas de référence de contrôle. Vous obtenez le listing suivant que vous pouvez mémoriser "lotissement_04_list.rtf". Évidemment, vous devriez compléter par un 2ème listing concernant l'implantation des points complémentaires implantés depuis la St.2.
J'avoue qu'actuellement, un listing d'éléments d'implantation n'est plus guère utilisé. Par contre il est indispensable de savoir transférer les coordonnées de vos points à implanter dans la mémoire de masse de votre appareil. Il vous faut passer par la Géobase. C'est d'ailleurs
exactement le parcours inverse de la "lecture d'un carnet" vue dans les dossiers précédents. Pour l'instant, votre
ut ts tre
Il faut ensuite préciser
ques c'est géobase est vide. Il fa donc copier vos poin à implanter situés en mémoire vive de vo ordinateur dans celle-ci.
quels sont les points à copier. Vous les sélectionnerez en fonction de vos cal (vous voyez que pratique!)
Faisons le choix, pour l'exemple, d'une écriture au format Leïca. Attention depuis la version 2000.4 un choix est possible entre le 8 ou le 16 bits.
Les points sont bien mémorisés au format Leïca. On voit néanmoins que les valeurs des E et N ont été tronquées et non pas arrondies, au cm pour cause de format.
B'en voilà une bonne chose de faite!
2.3.2) Renseignements sur les lots
A ce stade nous travaillons avec le fichier "lotissement_05.dwg" ou tout au moins, vous allez le constituer.
Pour avoir les renseignements attachés aux différents lots, il faut que ces derniers soient constitués d'une seule entité, une polyligne. Si vous observez le lot 1, il est constitué dans sa partie Nord et Ouest d'une polyligne définissant le périmètre à lotir, à l'Est d'un segment limitant le lot 2, un bout de seg définissant la voie et, au Sud, d'un segment limitant l'espace vert.
ment
L'idée est donc de désigner, successivement, chacun de ces constituants puis de désigner un point à l'intérieur du contour pour définir ce dernier. La fonction "reconstitution de
Vous accédez à cette fenêtre qui vous permet d'appliquer le principe décrit ci-dessus. Vous procédez ainsi pour chaque lot et pour les deux zones des parties communes que sont l'espace vert et la voie. On voit ici, les lots 1 et 2 entourés d'une polyligne rouge.
Une remarque, pour faire gagner du temps: vous pouvez désigner, dans un premier temps, tous les objets graphiques entourant chaque lot et dans un 2ème, désigner le point à l'intérieur de chaque lot.
Méfiez vous, il y a un leurre. En effet, la voie apparaît en négatif. Ce sont les contours environnants qui la soulignent. Il faut donc en constituer un qui lui est particulier. Nous voici donc parés pour obtenir tous les renseignements planimétriques voulus!
Il suffit pour avoir les renseignements liés à un lot de pointer son contour. MÉFIEZ-VOUS! Regardez la limite entre les lots 1 et 2. Il faut que vous soyez sûr qu'en pointant un contour, que ce soit celui qui concerne le lot que vous voulez renseigner. Vous pouvez cliquer "à vide" pour voir quel est le contour activé par les poignées bleutées. Vous en sortez en appuyant sur la touche "Echap" de votre clavier, 2 fois.
Voici les renseignements, sous forme de bouton sensitif, liés à la voie de desserte. L'inconvénient est que les renseignements sont éphémères. Rendons les plus durables!
A partir de
"La cotation de
surface
", j'enregistre le fichier sous le nom de "lotissement_06.dwg".Il y a un petit bug dans l'affichage au format ha, a, ca. Mettez une décimale de plus et c'est bon!
On peut même
"diviser un lot"
. Cette fonction est juste sous celle de la "Cotation de surface"2.3.3) Le D.M.P.C. (l'ancien D.A.)
Vous devriez savoir (voir le cours de mon collègue Jean Marc Desmedt)
que dans le cas d'un lotissement, le DMPC prend le nom de Document d'ensemble. En effet, on procède d'abord à une réunion des 3 parcelles constituantes puis il est affecté un numéro par lot. Cette procédure supprime les partition telles que les "a" et "b" illustrées ci-contre.
L'accès à cette fonction est simple:
Vous devez vous attendre aux différentes étapes dès lors que vous savez ce qu'est un DMPC. C'est en fait, une juxtaposition entre une description cadastrale d'une ou d'un ensemble de parcelles réunies, dite "situation ancienne" et une situation nouvelle définie par l'ensemble des lots déterminés en surface soit par arpentage soit graphiquement. Ici le mesurage de chaque lot est défini par le contour.
Ceci décrit bien l'ancienne situation.
Les 24038m2 sont la somme des contenances de chaque parcelle (3200+4888+15950m2).
A cette invite, cliquez à
l'intérieur du lot 1, par exemple. Vous en faites de m
pour les lots de 1 à 18 puis l'espace vert de manière à ce que ces espaces soient compensés.
ême
Vous cochez la non compensation pour la voie de desserte. Une fenêtre de confirmation apparaît.
2.3.4) Listing de lotissement
On obtient une liste d'éléments géométriques pour chaque lot. Ce document peut
accompagner le plan de vente et être fourni aux acquéreurs. Certains de ces derniers peuvent toutefois se poser la question de ce qu'est un gisement: ça coûte combien?
Vous pouvez successivement pointer tous les contours des lots qui vous intéressent puis un par un les
renseigner comme ci-contre.
Chaque lot est décrit comme ci-dessous.
2.3.5) Métré de surfaces
Pour un géomètre qui a la maîtrise d'œuvre d'un lotissement, il existe trois outils qui permettent d'estimer une partie des frais financiers attachés au travaux.
Il s'agit du quantitatif de blocs, du métré de réseaux et du métré de surface. On aura compris, il s'agit de comptabiliser les objets "bloc", "ligne" et "surface". Ce quantitatif, associé à un fichier "prix", débouche sur un estimatif.
Vous ferez des essais avec les blocs et les réseaux un peu plus tard dans l'avancement du projet.
Nous allons nous essayer sur les surfaces. Cette fonction permet d'effectuer un cumul des surfaces de tous les contours contenus dans un calque.
Il faut un peu modifier nos calques. Celui, intitulé "contours", contient les vingt contours représentant les 18 lots, plus les deux des parties communes (la voie et l'espace vert). Ces derniers ne sont pas vendus, évidemment. Je vous conseille donc de créer un autre calque "contours_parties_communes" puis de renommer celui "contours" en "contours_lots". Le reste de la modification est de transférer les deux contours "parties communes" dans le calque du
même nom.
Il suffit pour modifier de cliquer dans la zone "texte" du nom et pour créer un
nouveau calque de cliquer sur "nouveau".
Vous sélectionnez les deux contours à transférer dans l'autre calque "contours_parties_communes".
Vous cliquez sur "propriétés"
S'affichent toutes les propriétés COMMUNES aux deux objets sélectionnés. Vous cliquez dans la zone "calque" puis choisissez celui adapté "contours_parties_communes".
Vous pouvez traiter plusieurs calques successivement. L'exemple des parties communes ne rime à rien mais c'est pour s'exercer. De plus sur le fichier suivant récapitulatif il faut changer les Francs en €uros.
Petite cerise sur le gâteau: ce fichier peut être récupéré au format du tableur Excel. Ces données peuvent être ensuite injectées dans des SIG par exemple. Comment faire? Ouvrir Excel, Fichier/Ouvrir, Type de fichier = "fichier texte" , choisir le fichier "lotissement_06_msf.txt" puis "entrer"
Vous devriez obtenir ceci:
N'oubliez pas de mémoriser ce fichier au format tableur Excel sous le nom de "lotissement_06_msf.xls"
Bon, nous avons bien avancé en ... 2D! Nous pouvons exploiter notre dessin. Ce qu'il faut absolument retenir est que tous ces affichages ou/et calculs ont été rendus possibles dés lors que vous avez défini LES CONTOURS qui sont des POLYLIGNES.
2.4) La présentation
Il manque toutefois encore une compétence que je n'ai pas abordée dans les deux dossiers précédents concernant Covadis: la présentation du plan dans un format donné avec cadre, cartouche, quadrillage, flèche Nord, l'échelle, ...etc.
Pour cet apprentissage, nous allons simuler un tracé sur format A4, format dont vous disposez probablement, chez vous, avec votre imprimante. De toutes manières, les notions que nous
aborderons seront directement
transférables aux formats usuels du A3 au A0. Le problème sera celui du format du cartouche qui ne sera pas contractuel.
Tant pis!
Cliquez sur , puis mesurez la distance maxi entre les deux points marqués d'une croix, ces deux points représentant la distance maximale.
Cherchons l'échelle maximale dans un format A4 qui a pour dimensions: . 0,297m / 335m = 0,00089 = 1/X d'où X=1/0,00089= 1128
Cela impose donc une échelle usuelle du 1/2000ème.
Nous allons voir comment procéder pour obtenir cela:
Cliquez d'abord sur
, un onglet vous donnera de toutes les manières accès à la configuration de celui-ci.
Cliquez ensuite sur pour configurer un nouveau carroyage.
Vous enregistrerez ce nouveau carroyage dans le même répertoire que celui de votre travail, sous le nom de "essai_1_carroyage" dés lors que les quatre onglets seront renseignés.
Voyons de près les 3 zones de cet onglet dédié aux annotations (ensemble constitué des rappels de coordonnées sur le cadre en bordure ainsi que les petits traits de rappel). Le format des textes:
En appuyant sur vous accédez classiquement au style et à la hauteur des écritures des rappels de coordonnées.
Le format de cette écriture est plus difficile à interpréter. Des exemples vous feront
comprendre le rôle d'un préfixe, la longueur de la valeur numérique, le nombre de décimales et un suffixe:
X=%.ofm => X=550000m
X=%.of => X=550000 (ici pas de suffixe "m") %.of => 550000 (ici pas de préfixe "X=)
%.11 => 550000.00 (ici avec deux décimales, ce qui peut donner la précision) Dessin et position:
Donne la position des cotes de rappel sur le bord coché du cadre. Ici les quatre bords haut, bas, gauche et droit seront renseignés.
Le décalage précise la distance entre le cadre et le texte. Options:
Au format "Cadastre", les 3 derniers chiffres seront écrits plus petits 550000, le format normal serait 550000.
L'option "horizontale" permet d'écrire les cotes de rappel en X(E) horizontalement à condition que le cadre soit lui même parallèle à l'écran.
L'option "double étiquetage" n'a de sens que si le cadre est incliné/écran, alors les X seront horizontaux et sur l
deux cotés du cadr es e.
et onglet est assez re,
Les largeurs, ici de
Les marques de ts ra C simple à comprend quoique: 3mm, représentent les distances entre les quatre bords de feuille et le cadre dont le trait sera de 0,5mm.
pliage seront de petits traits discre disposés tous les 21x29,7cm afin d'aider au ... pliage. Ici, il faud
Là aussi, 3 parties sont à renseigner:
Les croix du carroyage:
Il faut définir leur distance entre elles. Usuellement, celle-ci est de 10cm, ici j'ai mis tous les 2,5cm pour que ce soit significatif dans notre format A4. De plus il est précisé la longueur et la largeur de chaque croix (ici 4mm, usuellement 5)
La taille des tirets:
C'est la longueur du trait de rappel le long du cadre (ici 2mm) avec 0mm de décalage par rapport au cadre.
Le dessin des tirets:
Le 4ème onglet concerne le cartouche. Généralement, il a pour dimension 21x29,7cm. Toujours pour cette raison de format d'impression, nous le limiterons à 7x 9cm. De plus chaque société a ses habitudes de présentation. Généralement, le cartouche est prédéfini dans sa présentation: la police, la disposition, etc. C'est pourquoi, il est possible de mémoriser la présentation du cartouche sous forme de bloc lui même affecté d'attributs potentiels. C'est pourquoi l'onglet présente une possibilité d'insérer un cartouche prédéfini. Évidemment, il faut avoir respecté certaines contraintes. Les voici:
- il faut que son point bas-gauche ait pour coordonnées 0,0,0
- ses dimensions doivent être identiques à celles indiquées dans la partie "format", ici 7x9, mais exprimées en unités "dessin"
Nous allons nous y essayer. J'ai d'abord créé un calque "cartouche" puis ai dessiné, sous Autocad, un rectangle de 7x9 unités "dessin". Avec la fonction "format texte" et l'outil , vous renseignez le cartouche.
Voici une copie de l'aide d'Autocad pour créer le bloc "cartouche_7_9" propre au dessin.
Pour créer une définition de bloc
1 Dans le menu Dessin, choisissez l'option Bloc Créer.
2 Dans la boîte de dialogue Définition de bloc, entrez le nom du bloc que vous allez créer. 3 Sous Objets, cliquez sur le bouton Sélectionner les objets afin de pouvoir sélectionner des objets pour la définition de bloc à l'aide du périphérique de pointage.
La boîte de dialogue est refermée temporairement pendant que vous sélectionnez ces objets. Appuyez sur la touche ENTREE une fois la sélection terminée. La boîte de dialogue
réapparaît.
4 Si vous souhaitez créer un jeu de sélection, utilisez le bouton de sélection rapide afin de créer ou définir un filtre pour ce jeu. Voir la section "Définition de critères de sélection",. 5 Sous Objets, précisez si vous souhaitez conserver les objets sélectionnés, les convertir en bloc ou les supprimer.
Conserver : permet de conserver les objets sélectionnés dans le dessin courant dans leur état initial.
Convertir en bloc : remplace les objets sélectionnés par une occurrence du bloc. Supprimer : sert à supprimer les objets sélectionnés une fois le bloc défini.
6 Sous Point de base, entrez les valeurs des coordonnées du point d'insertion ou cliquez sur le bouton Choisir le point de base de l'insertion pour utiliser le périphérique de pointage.
7 Dans la zone Description, entrez un texte permettant d'identifier le bloc afin de faciliter les recherches ultérieures.
8 Sous Icône d'aperçu, indiquez si vous souhaitez créer ou non une icône à partir de la définition du bloc.
Ne pas inclure d'icône : ne crée pas d'aperçu à partir de la définition de bloc.
Créer une icône à partir de la géométrie du bloc : enregistre un aperçu avec la définition de bloc.
La définition de bloc est enregistrée dans le dessin courant.
Pour enregistrer un bloc ou un objet dans un fichier de dessin distinct 1 Sur la ligne de commande, entrez WBLOC.
2 Dans la boîte de dialogue Créer un fichier bloc, désignez le bloc ou l'objet à enregistrer dans un fichier.
Bloc : désigne le bloc à enregistrer dans un fichier.
Dessin entier : sélectionne le dessin courant en tant que bloc. Objet : désigne les objets à enregistrer dans un fichier.
3 Dans la liste en regard de Bloc, sélectionnez le nom du bloc à enregistrer dans un fichier. 4 Sous Point de base, cliquez sur le bouton Spécifier le point de base d'insertion pour définir le point de base.
5 Sous Objets, cliquez sur le bouton Choix des objets pour sélectionner l'objet à enregistrer dans un fichier bloc.
6 Entrez le nom du nouveau fichier.
Si un bloc est sélectionné, la commande WBLOCK attribue automatiquement le nom de ce bloc au nouveau fichier.
7 Dans la liste Unité d'insertion, sélectionnez l'unité d'insertion qui sera utilisée dans AutoCAD DesignCenter.
8 Cliquez sur OK.
La définition de bloc est enregistrée dans un fichier dessin.
Ligne de commande WBLOCK
Ce cartouche est au format dwg et apparaît ainsi dans l'explorateur:
Permet de positionner la place du cartouche par rapport au format. De plus, vous pouvez intégrer le bloc dessin représentant le cartouche.
Voici l'aspect général sans le cartouche.
Voici un agrandissement d'une croix et des rappels.
Nous allons arrêter là pour la partie 2D et poursuivre sur la page suivante pour la partie 3D.
COVADIS et la 3ème DIMENSION
Les accès en direct suivent les divers paragraphes: 3.2) les cubatures
3.2.1) méthode par prismes
3.2.1.1) entre un MNT et un plan horizontal 3.2.1.2) entre un MNT et un plan incliné 3.2.1.3) entre deux MNT
3.2.2) méthode par profils entre deux MNT 3.2.3) cubature par profils à partir d'un levé 3.3) les plates-formes
3.3.1) méthodologie 3.3.2) calculs de points 3D 3.3.3) paramétrage d'une plate-forme 3.4) les projets VRD 3.4.1) VRD: voirie 3.4.2) VRD: réseaux 3.4.2.1) la logique du traitement 3.4.2.2) le dessin en plan 3.4.2.3) les regards 3.4.2.4) les sections 3.4.2.5) les accessoires 3.4.2.6) les altitudes 3.4.2.7) le profil en long TN 3.4.2.8) le profil en long projet 3.4.2.9) édition des éléments 3.4.2.10) compter les éléments 3.4.2.11) modifier la visibilité 3.4.2.12) conclusion
3.2) Les cubatures
Nous venons de traiter un dossier dont la longueur est bien plus importante que la largeur. Ici nous allons traiter des projets dont la longueur sera sensiblement égale à la largeur. C'est le cas de parc de stationnement, de zone à aménager. Chargez le fichier exemple de Covadis
. Vous devriez visionner quelque chose comme cela! Ce dessin est constitué de deux MNT, un en noir, l'autre en bleu.
Évidemment les deux méthodes d'évaluation de cubatures, celle par prismes et celles par profils sont possibles. Il vous est FORTEMENT conseillé d'exécuter les deux méthodes, l'une servant de contrôle à l'autre. Néanmoins, il faut prendre quelques précautions pour traiter le même dossier par les deux méthodes.
3.2.1) La méthode par prismes
3.2.1.1) entre un MNT et un plan horizontal
Nous allons préparer ce travail. D'abord, créez un calque supplémentaire appelé "contour_01" en rouge et rendez le courant. Sauvegardez votre fichier sous "cubature_01.dwg".
Nous allons délimiter ce plan horizontal à une polyligne dessinée dans ce calque. Si vous affichez la liste des points vous verrez que les sommets des faces sont à une altitude comprises entre 900 et 1000m.
Vous pouvez, pour que nous ayons le même résultat, récupérer simplement le fichier "cubature_01".
Après avoir choisi le MNT, le choix du contour,
vous fixerez dans notre cas l'altitude du plan horizontal de comparaison à 971,5m afin d'illustrer déblais et remblais.
Si vous avez coché "écrire un fichier", il aurait eu pour nom, celui du dessin suivi de l'extension ".c1h" .
Un résultat numérique accompagne l'illustration graphique: Altitude du plan de comparaison = 971.500 m
Volume en-dessous du plan = 5.208 m3 Volume au-dessus du plan = 277.467 m3
C'est la même démarche que la précédente en se rappelant qu'un plan est défini par ... 3 points en 3D.
3.2.1.3) entre deux MNT
Pour comprendre comment est traité le problème, il faut se rappeler ce que sait bien faire Covadis, à savoir calculer des cubatures entre 1 MNT et un plan horizontal d'altitude défini. C'est ce dernier qui va servir
d'intermédiaire entre les deux MNT puis Covadis fera la différence. Pour délimiter le calcul, je crée une polyligne dans un autre calque
"contour_02" et je mémorise le fichier avec "03". Vous pouvez le récupérer.
Vous devez évidemment faire le choix des calques des faces des deux MNT,
éventuellement écrire un fichier qui aura l'extension ".c2m".
Comme précédemment une fenêtre de coloriage est à paramétrer.
3.2.2) La méthode par profils entre deux MNT.
Vous pouvez récupérer le fichier "cubature_04.dwg" dans lequel j'ai défini un segment sous forme de polyligne, représentant un axe en plan qui servira de base aux profils en travers.
Activez la fonction.
Cette fenêtre est assez facilement interprétable. Seule la fonction
peut poser problème. Il faut en effet, cocher cette case, même si vous allongez le temps de calcul. Il est p qu'un ou plusieurs profils en travers sortent d'un des deux MNT. Le calcul serait faux
ossible
. Une fenêtre à 3 onglets apparaît.
Le deuxième concerne un visionnage des renseignements, y compris graphiquement, relatifs à un profil en travers. En voici la partie haute:
En voici la partie basse: le bouton permet de paramétrer le coloriage.
3.2.3) Cubatures par profils à partir d'un levé
Quand vous cliquez sur une grande fenêtre de gestion apparaît. Pour connaître la fonction des zones écran, passez votre curseur au dessus de l'image.
C'est traditionnel sous Windows. Ouvrez le fichier "exemple" dans votre répertoire de travail, portant l'extension ".pcc".
La gestion des profils en travers se fait à travers des fonctions explicites. Rappelons toutefois qu'un profil en travers est un ensemble de courbes (TN+projet) dûment localisé sur le profil en long. On peut faire calculer les longueurs d'application si les abscisses curvilignes (S) sont connues ou inversement, les abscisses si les longueurs sont connues. Les X et Y sont les coordonnées planes du point intersection du profil en long et du profil en travers.
Le "G" est le gisement du profil en travers, utile pour le dessin de l'axe en plan.
Chacun de ces logos relatifs aux profils en travers sont renseignés quand le curseur le survole.
Une courbe est un ensemble de points pouvant être du type TN, décaissement et matériau.
Dans le cas d'une courbe TN, le Z est l'altitude du point d'axe courant, le dZ/préc est la dénivelée entre le point d'axe du profil courant et celui du précédent. La zone de saisie de cette dernière information est désactivée si le mode de saisie des altitudes des axes de courbes a été positionné sur le mode "absolu".
Pour une autre courbe, la zone "relative à" permet de définir la couche, ici la couche de décaissement est définie par la courbe 2 et la courbe TN.
Lorsque vous modifiez l'altitude du point d'axe cette boite de dialogues apparaît.
Le premier bouton à activer signifie que les altitudes des points de la courbe courante ne seront pas modifiées mais que les dénivelées vont être mises à jour à partir de la nouvelle altitude du point d'axe.
Le 2ème: indique que les dénivelées des points de la courbe courante ne seront pas modifiées mais serviront à recalculer les nouvelles altitudes.
Le 3ème: indique tout simplement un déplacement vertical de la courbe courante.
"Effectuer aussi..." est active si la courbe est du TN. Toutes les autres courbes du profil courant seront aussi déplacées verticalement.
Cette boite de dialogue permet de visualiser et de modifier les liste de points à gauche et à droite de l'axe de la courbe courante, d'ajouter ou de retrancher des points, de paramétrer le mode de raccordement de la courbe avec sa courbe associée (pour définir la couche) et de visualiser les résultats du calcul de raccordement.
"Extrapolation" est une valeur dont la signification dépend du mode de raccordement avec la courbe 2. En cliquant sur le bouton puis en cliquant dans la zone "extrapolation", les différentes significations seront précisées.
La zone graphique peut faire apparaître les différents profils en travers ou le profil en long
La barre d'état, quant à elle, indique, dans la partie gauche les coordonnées du curseur, le n° du profil courant/nbr total de profils, n° de la courbe courante/ nbr de courbes total dans ce profil courant, nombre de points à gauche et à droite de l'axe sur la courbe courante puis, enfin, l'heure pour vous permettre d'apprécier le temps mis à vous accaparer Covadis ou bien
apprécier les RTT.
Vous pouvez calculer les déblais, remblais des décaissements et des matériaux, le mémoriser dans un fichier listing, dessiner l'axe en p le profil en long et les profils en travers en paramétrant les différe éléments (vous l'avez déjà vu dans les exemples précédents)
les données au format "PISTE" le logiciel du SETRA et même créer un fichier points aux formats Covadis ".geo", topojis ou texte avec séparateur.
lan, nts , exporter
le point de raccordement à l'autre courbe, sera recherché à partir du dernier point de la courbe en utilisant les valeurs des pentes de déblai et de remblai choisies dessous.
la notion de point connu signifie que le dernier point de la courbe courante devrait se confondre avec un point connu de la courbe associée. Toutefois, comme de légers écarts peuvent se produire, différentes méthodes de raccordement ont été prévues. La première consiste à utiliser les pentes de déblai et de remblai pour trouver le point de raccordement lorsque le dernier point de la courbe n'est pas confondu avec le point connu.
le dernier segment de la courbe courante sera prolongé jusqu'à la courbe associée pour trouver le point de raccordement entre les deux courbes.
un segment sera automatiquement ajouté entre le dernier et le point connu pour fermer la couche composée des deux courbes. (Il s'agit en fait d'une demi-couche puisque les deux cotés du profil sont traités séparément)
Ce menu d'affichage permet celui du profil en travers en cours ou du profil en long. Il donne aussi la possibilité de choisir le rapport de l'échelle des altitudes par rapport à celle de la planimétrie afin de s'adapter au relief.
Je me permets un petit reproche envers les rédacteurs de la
documentation consacrée à la partie . En effet les données du problème ne sont pas très claires pour moi. Nous avons travaillé sur un fichier "exemple.pcc". Mais comment les données ont elles été acquises? Il me semble décent de penser que les données sont
celles issues d'un lever topographique classique par profils en long et en travers, pour définir le TN. Les points d'axe sont connus en coordonnées planes et en altitude. Les introduit-on "à la main" ou peut-on récupérer le fichier automatiquement, mais comment? Les points des profils en travers sont définis par rapport à celui de l'axe par sa distance horizontale le long du profil et son altitude. Les introduire "à la main" est certes long, il est vrai, mais ne nécessite aucune interpolation sur un MNT, ce qui rend le travail plus précis.
Voilà donc une petite incertitude qui mériterait d'être levée auprès de la société Géomédia. Voilà qui clôt la partie consacrée aux cubatures. Néanmoins nous n'allons toujours pas finir notre dossier en cours sur le lotissement car nous aurons besoin de la notion de PLATE-FORME. 3.3) Les plates-formes Charge z le fichier exempl e "Pl_for me.dw g" mi à disposi tion par Géomédia. Vous devriez obtenir ce qui est ci-contre.
s
Que fait ce module? Vous verrez qu'il sera fort utile à notre projet de lotissement. Il permet de concevoir, de calculer et de dessiner les projets BTP à base de plat-forme en s'appuyant sur un MNT. Dans notre lotissement, la desserte en est une.
Les différentes fonctions sont:
• calcul de points 3D par rapport à une origine en tenant compte d'une distance, d'un gisement et d'une pente,
• paramétrage des polylignes représentant les plates-formes, calcul et équilibrage des cubatures, dessin des entités matérialisant le projet (MN, limites, coloriage....) • paramétrage des objets caractéristiques permettant d'imposer des points et des lignes
de contrainte lors de la modélisation des plates-formes
• calcul, équilibrage et dessin de projet comportant plusieurs plates-formes, • configuration des couleurs affectées aux différents éléments du projet.
La marche à suivre est la suivante: 1. Création du MNT,
2. construction de la polyligne 3D représentant l'enveloppe externe de chaque plate-forme du projet
3. construction des éventuels objets caractéristiques (points et lignes de contrainte) 4. paramétrage des éventuels objets caractéristiques (altitudes et types de sommets), 5. paramétrage de chacune des plates-formes (description, décaissement, altitudes et
types des sommets, pentes de déblai et de remblai pour chaque coté, types de limites de talus, hauteurs de bordures)
6. calcul ou équilibrage des cubatures (MNT, décapage, végétalisation, objets caractéristiques)
7. impression des résultats 8. dessins
3.3.2) Calcul de points 3D rayonnés
Cette fonction ne pose en général pas de problème à un
topographe. C'est la transformation "polaire en rectangulaire en 3D". Un point relatif est pris en origine (donc connu en E,N,H), vous précisez le gisement, la Dh puis la pente ou la dénivelée, le calcul de l'extrémité est fait.
C'est une manière de bâtir une polyligne en 3D.
3.3.3) Paramétrage, calcul et dessin d'une plate-forme
Sélectionnez la polyligne en couleur cyan pour voir apparaître la boite de dialogue du paramétrage.
Il n'y a, pour les parties "description" et "décaissement", aucun problème, je pense.
La zone graphique: chaque sommet est représenté par un carré de couleur dépendant du type de sommet sélectionné, la direction des limites de talus est dessinée, le sommet et le coté courant sont matérialisés par une couleur rouge, on peut sélectionner un coté à paramétrer en
cliquant près du carré qui le représente.
Ce groupe de paramètres permet de visualiser les caractéristiques de chacune des paires sommet/coté de la plate-forme.
n°/nombre total de sommets, le X et le Y
le Z, il peut être en absolu si le type de point est "fixe" ou "origine", en
relatif si le type est "variable", c'est à dire fonction d'un point pris en origine,
le type de point: il ne peut y avoir qu'une seule origine prise en compte
lors du calcul d'un projet, toutes les altitudes des points variables sont calculées relativement à l'origine, les points de type "origine" et "variables" permettent lors d'un équilibrage de cubature de garder des points invariants de type "fixe" alors que les autres vont changer d'altitude pour assurer un meilleur équilibre.
Ce bouton permet de sélectionner le type de limite de talus au sommet courant.
si le coté courant ne rejoint pas le TN (par exemple s'il est commun à une autre plate-forme)
Vous pouvez sauvegarder ces paramètres, annuler toutes les modifications en réinitialisant ou quitter le dialogue par le bouton "annuler". De plus vous pouvez définir une hauteur de bordure pour la plate-forme (voila qui est intéressant!)
Néanmoins ce qui reste important c'est d'avoir une idée des cubatures. Le bouton
vous le permet.
Les paramètres sont explicites. Ici j'ai mis 0,2m d'épaisseur de végétalisation, ce qui, dans l'exemple, ne rime à rien, c'est pour illustrer.
Vous pouvez pérenniser cette liste en l'enregistrant sous forme d'un listing, comme d'habitude (extension ".pf1").
Le bouton active l'interface:
Le bouton "dessiner" crée les différents calques affectés aux différentes constructions demandées. Vous devriez obtenir une image comme celle-ci en jouant avec les calques:
Voila qui clôt la partie plate-forme. Je vous faisais part dans le préambule de l'importance de ce module car on obtient, à la fin, un modèle numérique associant le TN et la plate-forme. Une autre approche permet aussi d'obtenir un modèle numérique associant TN et projet, c'est le module "projets VRD".
3.4) Les projets VRD (Voirie et Réseaux Divers)
3.4.1) Les V.R.D. voirie
Nous ne traiterons pas d'exemple car la logique du problème est la même que pour les . Signalons quelques différences, toutefois:
• l'axe en plan ne peut pas être composé de clothoïde. • la génération des profils en travers types ne prend en
compte que le projet et le fond de forme (il n'y a donc pas de notion de couches affectées à divers matériaux)
3.4.2) Les VRD réseaux
Voila encore un module intéressant pour notre projet de lotissement. Il va nous permettre d'étudier l'assainissement, élément indispensable à un lotissement. Là encore un fichier
exemple intitulé "Demo.dwg" est mis à disposition. N'hésitons pas, chargeons ce fichier et, par prudence, sauvegardons le sous le nom de "Demo_01.dwg".
3.4.2.1) La logique du traitement
C'est le menu déroulant ci-contre qui décrit la méthodologie. Elle e d'ailleurs très proche de celle d'un projet routier:
st
• d'abord dessiner "l'axe en plan" du réseau,
• y rattacher les accessoires comme les branchements • associer le MNT pour calculer le profil en long TN • définir la profondeur du projet
• faire des bilans sous forme de listings.
3.4.2.2) Le dessin en plan
Nous allons construire une canalisation entre la partie haute et la basse le long du semis de points matérialisant l'axe de la voie.
Les paramètres sont: l'échelle de sortie, les hauteurs de textes, etc.
Avant d'activer il faut auparavant faire et
. En effet, comme on ne peut travailler que sur une seule canalisation à la fois, il faut désactiver celle en cours que vous avez chargée avec l'exemple.
On peut définir le tracé en plan de la canalisation de plusieurs manières: soit en sélectionnant directement les points à l'écran, c'est ce qui a été fait, soit en définissant géométriquement chaque segment,
soit en dessinant directement, dans le calque "ACQ_PLAN-COND", une polyligne 2D ne passant pas forcément par les points topo.
est une fonction qui vous permet d'inverser l'ordre des sommets de la polyligne représentant la canalisation. Cet ordre est important car les profils en long sont générés en respectant le sens de la canalisation.
Charger et écrire une définition permet de gérer un fichier listing ayant une extension ".cnd"
3.4.2.3) Les regards
Toujours dans le menu "dessin", vous devez
. Rien de plus simple! Pour voir les différents types de regard, mettez à blanc la case puis "entrée".
Cette liste s'affiche, lue dans le fichier "TypeRega.def".
Vous pouvez .
Toujours dans le menu "dessin" vous devez préciser les différentes sections de calcul sur la canalisation en plan. Une section de c
projet, qui sera aussi répété sur le profil en long. Une section de calcul est définie par son n° et sa cote. Elles caractériseront les différents diamètres. A ce
stade j'ai mémorisé le fichier sous
"Demo_02.dwg
alcul est un point remarquable du
" oici la 3ème la V positionnée sur canalisation. 3.4.2.5) Les accessoires
Cette fonction permet d'insérer sur le profils en long divers accessoires qui sont de plusieurs types:
• les ventouses et vidanges qui sont, respectivement, placées aux points hauts et aux points bas quand la pente change de sens,
• les obstacles qui peuvent être définis sur la conduite en plan ou sur le profil en long. Un obstacle représente un objet réel, situé sur le trajet de la canalisation, de
dimensions connues, qui risque de gêner l'implantation de la canalisation, une chambre de tirage par exemple,
les branchements qui peuvent être définis sur la conduite en plan ou sur le prof long. Un branchement est une ca
• il en
nalisation secondaire, reliant un point de départ (par exemple un lot) à un point de jonction sur la canalisation secondaire. Les
branchements sont comptabilisés avec les métrés.
Cette fonction permet, uniquement sur le profil en long, de placer un symbole aux points hauts ou bas, c'est à dire quand la pente change de sens. Si une
canalisation en plan existe, alors les symboles y sont insérés
automatiquement.
se fait facilement quelque soit le mode.
Après avoir choisi la technique de êtes er la forme te nées positionnement, vous invité à précis du branchement. Les caractéristiques sont aussi à préciser. Les "cote client", "cote départ TNA", "pente" et "co jonction" sont renseig
sous forme d'une proposition quand le PROJET FIL D'EAU existe. De même si le projet "fil d'ea
fil d'eau" est active.
u" existe, la fonction "Aligner la cote de jonction sur la cote du
Trois fonctions classiques qui permettent de pérenniser un projet. est le nom du fichier créé dans notre exemple.
3.4.2.6) Calcul des altitudes
Ce sous menu permet de calculer les altitudes des regards et sections du dessin en plan et de créer le
distance par rapport à l'origine
fichier TN correspondant. Ce calcul d'altitudes est une étape transitoire entre la fin du tracé de la canalisation sur le dessin en plan, et le tracé du profil en long. En effet celui-ci nécessite un fichier TN récapitulant pour chaque regard et section, la de la canalisation, et la cote.
Cette fonction permet de calculer la cote du TN au droit des regards et des sections choisis sur le dessin en plan, par rapport aux points du semis. Il faut d'abord choisir les regards et les sections à traiter.
Plusieurs solutions de choix de points du semis pour interpolation, sont proposées.
Pour l'exemple, j'ai choisi le R4 et la S2. Les cotes se sont inscrites à coté. De plus vous pouvez créer un fichier listing portant l'extension ".TNA".
jour la cote du terrain naturel au droit des regards et sections de calcul sélectionnés sur le dessin en plan. Comme ci-dessus vous choisissez les éléments à situer, ici le R6 et S3, puis le calque du MNT. Les cotes s'inscrivent, ici en vert.
Cette fonction permet de calculer, par interpolation linéaire, la cote d'un regard, d'une section ou d'un point, à partir de deux points existants.
Cliquez un POINT, un BLOC, un TEXT, un PTSEMIS, un REGARD, une SECTIONP Cliquer une entité pour le 1er point :
Entité - Bloc : TCPOINT : x=709130.744 y=185391.955 z=99.23 Cliquer une entité pour le 2ème point :
Cliquez un POINT, un BLOC, un TEXT, un PTSEMIS, un REGARD, une SECTIONP Cliquer une entité pour le 2ème point :'_zoom
>>Spécifiez le coin d'une fenêtre, entrez un facteur d'échelle (nX ou nXP) ou [Tout/Centre/DYnamique/ETendu/Précédent/Echelle/Fenêtre] <temps réel>: _w >>Spécifiez le premier coin: >>Spécifiez le coin opposé:
Cliquer une entité pour le 2ème point :
Entité - Bloc : TCPOINT : x=709139.291 y=185395.225 z=97.63 Cote Z = 98.073
3.4.2.7) Le profil en long TN
Ce menu permet de tracer le profil en long, d'initialiser le cartouche et de gérer des a
du schéma. Même si nous avons l'expérience du dessin de profil en long, nous examinerons quand même cette fonction car elle diffère quelque peu de celui des routes Voici le fichier TN associé:
nnotations
La boite de dialogue est assez explicite. Elle n'apparaît qu'une fois avoir précisé le point d'insertion et le fichier TN. Attention, le point d'insertion ne
comprend pas le cartouche comme pour les voies.
Comme on peut aussi définir les regards et les sections à partir du P.L., il est logique de pouvoir "Écrire un fichier TN".
Cette fonction permet de modifier le texte des légendes du cartouche contenu dans un fichier "legende.def" dont voici le contenu:
Sections de calcul,Sections,Sect.,0.00,3.00,2.00
Plan de Comparaison (m),Datum (m),PC,-5.00,3.00,2.00 Cotes Terrain Naturel,Ground Level,TNA,15.00,3.00,2.00 Numéro de Regard,Manhole Label,Reg.,5.00,3.00,2.50 Cotes Projet,Invert Level,Proj.,15.00,3.00,2.00
Profondeurs Projet,Depth,Prof.,10.00,3.00,2.00 Distances Partielles,Distances,Dist.P.,5.00,3.00,2.00
Distances Cumulées,Cumulative Distances,Dist.C.,15.00,3.00,2.00 Alignements en plan,Horizontal Curves,Alig.,15.00,3.00,2.00 Pentes (m/ml),Slopes (m/ml),Pent.,15.00,3.00,2.00
Dimensions et Matériaux,Pipe Details,Dim.,5.00,3.00,2.50 Profils en Travers,Cross Sections,Trv.,5.00,3.00,2.50 ECH=,SCALE=,Ech=,0.00,2.50,2.50
Comme il y a trois cartouches prévus, il y a donc trois versions à chaque ligne. Exemple, si vous choisissez le cartouche 2, la deuxième ligne sera renseignée par "Datum(m)" paramétrée par la valeur "3.00". etc....
Cette fonction vous permet de transformer un fichier de points (format .dat) en un fichier TNA. Un fichier ".dat" est un fichier "texte" contenant sur chaque ligne le matricule, les coordonnées planes et la cote des points du semis. Celui au format "tna" est aussi un fichier "texte" contenant sur chaque ligne la distance à l'origine la cote et le matricule. Un simple calcul de R vers P et une présentation différente font l'objet de ce module.
Cette fonction permet de calculer et d'afficher les cotes terrain et projet (quand il a été défini, ce qui n'est pas encore notre cas à ce niveau) en n'importe quel point désigné graphiquement sur le profil en long.
du profil en long. Les informations de ce nouveau point seront ajoutées au cartouche par la commande "Remplir les lignes du projet du cartouche" que nous
verrons plus loin.
Les annotations sont des textes écrits sur le profil complétant les informations du profil. On peut les mémoriser avec l'extension ".obs".
Nous l'avons déjà vu. Il peut, sur le même dessin en plan, coexister plusieurs profils. On ne peut travailler que sur un à la fois, question de gestion de la mémoire vive. Ces fonctions sont là pour passer de l'une à l'autre.
Ce menu permet d'accéder aux fonctions de dessin du fil d'eau projet sur le profil en l d'ajouter les profils en travers et de calculer les métrés cubatures du projet.
ong, et
C'est une des fonctions principales puisqu'elle permet de dessiner le fil d'eau sur le profil en long. C'est le même état d'esprit que pour un projet routier. Il s'agit d'une polyligne 2D que vous pouvez définir de multiples façons. A ce niveau, enregistrez votre fichier sous le nom de "demo_03.dwg".
Sélectionner le point de départ au début de la définition de la canalisation me semble une évidence.
Vous devez sélectionnez la section de départ qui est un des traits verticaux au droit des regards ou des sections référencés. Ici la sélection est faite au niveau du regard 1 qui est aussi l'origine. C'est pourquoi la distance à l'origine est de "0m". Nous garderons la profondeur proposée de 2m pour la cote du fil d'eau. Vous auriez pu faire le choix d'une valeur absolue.
Tracer le projet, c'est définir les différents segments du fil d'eau. Nous savons tous qu'un segment peu se définir de deux manières: d'une part par ses extrémités, d'autre part par son origine, son module et son argument (P vers R). Nous retrouvons, dans la fenêtre ci-dessus, les deux modes, le polaire à gauche, le rectangulaire à droite. Vous pouvez associer les divers modes. Dans
notre exemple, définissez le fil d'eau à 2m sous chaque regard. Une fois le poin
évidemment, ceci pour chaque segment.
t d'arrivée choisi, vous pouvez "Vérifier", avoir un "Aperçu", "Tracer"
Cette fonction permet le traçage du fil d'eau en le positionnant à une profondeur donnée et constante sous le profil TN. Cette fonction permet donc de dessiner rapidement un fil d'eau pour ensuite l'affiner avec la fonction suivante:
Après avoir sélectionné le segment sur le profil en long projet, vous pouvez modifier le se
ontraire
Les boutons
gment suivant plusieurs techniques. Si le bouton-radio de "modification des points de départ et d'arrivée" est coché, alors la partie "point gauche et point droit du segment" est activée, celle de la pente du segment ne l'est pas. C'est, évidemment, le c si vous cochez le bouton-radio "Modification de la pente".
et permettent d'ajouter un sommet ou d'en supprimer ment désigné
Les boutons du bas, permettent de valider le travail mais aussi de
Comme d'habitude un fichier de définition, à l'extension ".pro", est
un sur un seg .
visualiser les essais.
Nous verrons dans la partie "Édition des éléments" ce que signifient "Cote rad1" et "Cote rad2"
Cette fonction permet de définir les profils en travers type de tranchée, de les affecter à des tronçons de canalisation et, ainsi, de préparer les données nécessaires au calcul des métrés.
vous y portez le matricule. si vous mettez à blanc la case de saisie puis "entrée" vous obtenez la
liste
dans le cas d'une conduite circulaire, c'est le diamètre
dans le cas d'une conduite circulaire, c'est 0.
Là encore, en mettant à vide la case de saisie, vous obtenez la liste associée.
c'est celle du fond de tranchée
(voir coupe ci-dessus), attention l'angle est en degrés, 90 correspond donc à une verticale soit pas de fruit. Pour un fruit différent de 90, la
tranchée est supposée non blindée.
Pour les différentes hauteurs des différentes couches, l'association avec la coupe devrait vous faire comprendre son utilité. Quoique! En effet, vous pouvez préciser la hauteur des différentes couches et pourtant vous ne pouvez le faire pour celle du remblais. Cette dernière apparaît pourtant dans la coupe et vous ne l'aviez pas renseignée. Comment cela peut-il se peut? Si vous effectuez la somme de toutes les épaisseurs à partir du fil d'eau (donc non compris celle du lit de pose), vous obtenez ... 2,00m, soit l profondeur que vous avez choisie pour définir le profil en
long du projet. Le module de calcul a donc tout simplement soustrait la somme des épaisseurs des couches à cette profondeur et en a déduit celle de remblai, isn't!
a
Chaque profil sera associé à un segment en choisissant la section origine.
Ce dialogue vous permet de choisir la coupe (ici P0) en pointant directement sur le profil en long projet la section associé à la coupe. Vous cliquez ensuite un point d'insertion, à l'écran, et c'est tout!
permet de déclencher le remplissage du cartouche du profil en long.
Cette fonction juxtapose la définition du projet fil d'eau avec la localisation des obstacles. Y a t'il incohérence?
Je rappelle simplement que P.V. signifie "plus-value". En effet creuser entre 3 et 5m n'est pas du même coût qu'en deça de 3m, de même au delà de 5m.
La "profondeur pour les PV au dm/ml", est utile si vous aviez coché le calcul au ml et non pas au m3.
Un fichier ayant l'extension ".dev" peut aussi être généré afin de servir de support à un devis. Exemple: TRCAM3-BASE-1E 768.511 MAT-CA_CONDUITE_LIT_POSE 27.862 MAT-CA_CONDUITE_ENROBAGE 112.501 MAT-CA_TOUT_VENANT 88.081 MAT-CA_CHAUSSEE_FORME 145.308 MAT-CA_CHAUSSEE_FONDATION 140.879 MAT-CA_CHAUSSEE_BASE 175.487 MAT-CA_CHAUSSEE_ROULEMENT 94.432 SURFACE-CA_CHAUSSEE 636.786 CA-PVC-C200 274.402 BR-PVC-C100 5.74 DB-PVC,PE-C200 1 TRBRM3-BASE-1E 147.019 TRBRM3-PVC2-1E 34.062 TRBRM3-PVC3-1E 6.211 SURFACE-BR_BLINDAGE 367.503 MAT-BR_CONDUITE_LIT_POSE 0.459 MAT-BR_CONDUITE_ENROBAGE 1.333 MAT-BR_TOUT_VENANT 145.227 REG-EMB-VISI-C200 7 REG-CHE-VISI-D1000 14
3.4.2.9) Édition des éléments
Ce menu déroulant est assez explicite. Nous allons faire une modification sur l'un des regards, comme je vous l'avais promis précédemment.
Vous pouvez cliquer, pour le sélectionner, aussi bien sur le profil en long que sur la vue en plan. La "cote radier 1" est la cote d'arrivée du fil d'eau dans le regard. La "cote radier 2" est la cote de départ du fil d'eau. Cette dernière est renseignée dans le cas d'une chute ou d'un refoulement. permet d'éditer par le bloc-note les différents fichiers de définition portant l'extension ".def".
3.4.2.10) Compter les éléments
permet de ... compter les éléments du schéma. Vous trouverez cette liste dans la fenêtre de dialogue d'Autocad (touche bascule F2)
********************************************* Sur la conduite en plan :
7 regard(s) 3 section(s) 1 obstacle(s) 1 branchement(s) Sur le profil en long :
1 polyligne(s) T.N. (calque AQU_PROF-TNA) 1 polyligne(s) fil d'eau (calque AQU_PROF-FEAU) 2 profil(s) en travers 7 regard(s) 1 obstacle(s) 1 branchement(s) ********************************************* 3.4.2.11) Modifier la visibilité
Cette fonction permet de modifier, j'allais marquer la lisibilité, l'apparence du dessin. En effet quand on liste les calques, il y en a un rien un petit peu!!!! Leur nom, même s'il y a une certaine recherche pour leur sens, est parfois sibyllin. Ce module associe les divers éléments avec leurs calques. Vous pouvez donc geler ou dégeler ceux qui vous intéressent.
3.4.2.12) Conclusion
Voila qui clôt non seulement la partie mais aussi tout .
Tous les modules ont été examinés soit dans le détail soit, seulement, abordé quand une similitude était évidente avec un module détaillé.
Nous devrions donc être capables de finir notre projet de lotissement, à savoir le traiter en 3D. Rendez-vous à la page suivante, donc!
COVADIS et la 3ème DIMENSION
(projet routier méthodologie exemple contour M.N.T. courbes de niveau axe en plan tabulation de l'axe profil en long TN profils en travers TN la construction du projet profil en long projet demi-profil en travers type calcul du projet dessin de l'étude )
III) La 3ème dimension
Poursuivre dans l'étude du lotissement pour aborder la 3ème dimension me semble un peu hard. Je préfère utiliser un dossier que Géomédia met à la disposition de ses clients dans son répertoire consacré aux exemples. Projeter une route est assez intuitif dès lors que vous l'avez déjà fait une fois "à la main", ce que je suppose.
3.1) Projeter une route
Qu'est ce que faire un projet de route? C'est juxtaposer une idée, ici la route, avec le terrain naturel. Ce dernier est généralement bien défini grâce à vos talents de technicien topographe pour effectuer un plan topo. Celui-ci est constitué de semis de points répartis selon un quadrillage ou/et selon les lignes caractéristiques (thalwegs, crêtes, changements de pente, etc.) pour définir le terrain naturel puis de points et de lignes pour définir les constructions humaines.
C'est surtout le semis de points qui nous intéressera. En effet, c'est lui qui permettra de définir ce qu'on appelle le M.N.T., le Modèle Numérique du Terrain. Quésaco?
On suppose qu'entre chaque point du semis, la pente du segment qui les joint suit bien la surface du terrain. Ainsi chaque point d'un segment, prenons en exemple lev.3-lev.4, est-il défini en plan mais aussi en altitude. Une simple règle de trois (la proportionnalité) suffit. L'ensemble de ces petites facettes triangulaires constitue ce fameux M.N.T. Les profils en long et en travers seront donc réalisables et les cubatures, calculables. Ce sont nos objectifs. Rappelons la méthodologie!
3.1.1) La méthodologie
La démarche générale pour un projet routier est la suivante: 1. Création du M.N.T.
2. Construction des différents éléments de l'axe en plan (lignes, arc, clothoïdes) 3. Définition de l'axe en plan du profil en long
4. Tabulation de l'axe en plan (positionnement des profils en travers) 5. Dessin éventuel des profils en travers terrain naturel
6. Dessin du profil en long terrain naturel
7. Définition des différents demi-profils en travers types devant être appliqués aux profils en travers du projet.
8. Constructions des pentes et rampes le long du profil en long du projet
9. Création des raccordements paraboliques ou circulaires du profil en long projet 10. Définition du profil en long projet
11. Remplissage du cartouche du profil en long
12. Affectation des demi-profils en travers types aux profils en travers du projet, calcul des entrées en terre, des cubatures, des surfaces, etc.
13. Dessin des éléments graphiques matérialisant le projet terminé
Cette démarche est tout aussi valable quand vous utilisez Covadis, Topstation ou que vous travaillez "à la main".
3.1.2) Le dossier "exemple" de Covadis
Nous allons emprunter, il est là pour cela, un semis de points joint au logiciel . Chargez le sous Covadis, il est dans l'ensemble des fichiers que vous avez décompressés!
Vous devriez voir apparaître à l'écran, quelque chose de similaire.
Vous commencez par supprimer la polyligne du contour puis le calque "contour". C'est pour apprendre à faire un contour!
3.1.2.1) Génération du contour
Cette fonction permet de créer le contour enveloppant les points topographiques pour le calcul du M.N.T. C'est une étape obligatoire pour que Covadis puisse dessiner les petites facettes triangulaires. Il faut que le chantier soit limité, autrement le module de calcul du M.N.T. irait chercher les points topo à l'infini et vous risqueriez d'attendre longtemps!
Vous avez plusieurs solutions pour créer votre polyligne de contour. Soit point par point en "choisissant les objets", soit en sélectionnant tous les points d'un même calque, comme vous allez le faire avec celui "topojis". Le contour se créera dans un calque "MntCont".
Il vous faudra faire le choix d'une longueur maxi d'un segment joignant deux points du contour. Ici Covadis a déjà calculé une proposition. Faites "entrée" dans notre exemple et validez la proposition. Vous devriez obtenir ceci:
3.1.2.2) Le M.N.T. méthode Delaunay
Cette étape créera les petites facettes triangulaires les plus équilatérales possibles (c'est la méthode Delaunay décrite au pole des Mathématiques à la Cité des Sciences de La Villette).
Il faut choisir les points topo qui seront les sommets de cette triangulation, ici choisir le c "topojis".
Ici, nous n'avons pas levé de lignes caractéristiques (thalwegs, crêtes, etc.) car le terrain est peu accidenté. Quand il l'est, il est très utile de définir des
polylignes sur les thalwegs, les crêtes que vous mettez, bien entendu, dans des calques particuliers que vous pouvez nommer "thalwegs", "crêtes". Ces lignes faciliteront
l'interprétation du semis de points.
Vous choisissez aussi le calque des facettes du modèle.
alque
Une confirmation est demandée pour fixer le socle de ce MNT. Ce socle est en fait la projection sur un plan horizontal d'altitude 37.00m de la polyligne du contour. Obtenez-vous ceci?