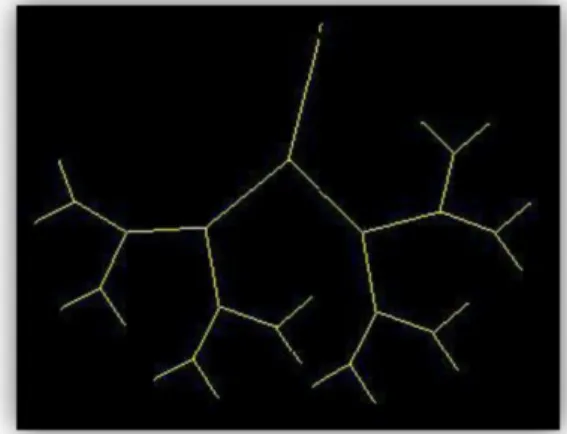HAL Id: cel-01176120
https://hal.archives-ouvertes.fr/cel-01176120
Submitted on 14 Jul 2015
HAL is a multi-disciplinary open access
archive for the deposit and dissemination of sci-entific research documents, whether they are pub-lished or not. The documents may come from
L’archive ouverte pluridisciplinaire HAL, est destinée au dépôt et à la diffusion de documents scientifiques de niveau recherche, publiés ou non, émanant des établissements d’enseignement et de
Algorithmique & programmation en langage C - vol.2
Damien Berthet, Vincent Labatut
To cite this version:
Damien Berthet, Vincent Labatut. Algorithmique & programmation en langage C - vol.2 : Sujets de travaux pratiques. Licence. Algorithmique et Programmation, Istanbul, Turquie. 2014, pp.258. �cel-01176120�
Université Galatasaray
Faculté d’ingénierie et de technologie
Algorithmique &
programmation en langage C
Damien Berthet
&
Vincent Labatut
Sujets de travaux pratiques
Supports de cours – Volume 2
Période 2005-2014
Damien Berthet & Vincent Labatut 2005-2014 © Damien Berthet & Vincent Labatut 2005-2014
Ce document est sous licence Creative Commons Attribution - Pas d’Utilisation Commerciale - Partage dans les Mêmes Conditions 4.0 International. Pour accéder à une copie de cette licence, merci de vous rendre à l'adresse suivante :
http://creativecommons.org/licenses/by-nc-sa/4.0/
Galatasaray Universitesi
Sommaire
SOMMAIRE 1 INFORMATIONS PRATIQUES 1.1 CONVENTIONS 1.2 ACCÈS AUX RESSOURCES 2 INSTALLATION ET CONFIGURATION 2.1 JAVA 2.1.1 Windows 2.1.2 Linux 2.1.3 Vérification 2.2 ECLIPSE 2.2.1 Installation 2.2.2 Utilisation 2.3 CDT 2.3.1 Compilateur C 2.3.2 C/C++ Development Tooling 2.3.3 Test de l’installation 2.3.4 Problèmes possibles 2.4 SDL 2.4.1 Installation 2.4.2 Configuration 2.4.3 Test de l’installation 2.4.4 Problèmes possibles 3 UTILISATION EN TP3.1 RÈGLES CONCERNANT LES TP
3.1.1 Nommage 3.1.2 Programmation 3.1.3 Texte 3.1.4 Remise du travail 3.2 CRÉATION D’UN PROJET 3.2.1 Nom du projet 3.2.2 Structure du projet 3.2.3 Importation de fichiers 3.3 BIBLIOTHÈQUE MATHÉMATIQUE 3.4 COMPILATION 3.5 EXÉCUTION 3.5.1 Dans Eclipse 3.5.2 Hors d’Eclipse 3.6 DÉBOGAGE 3.6.1 Perspective de débogage 3.6.2 Contrôle de l’exécution 3.6.3 Accès à la mémoire 4 SUJETS DE TP 01 ENTRÉES-SORTIES 02 TYPES SIMPLES
03 VARIABLES & OPÉRATEURS
04 INSTRUCTIONS DE CONTRÔLE 05 CRIBLE D'ÉRATHOSTÈNE 06 CHAÎNES DE CARACTÈRES 07 TABLEAUX MULTIDIMENSIONNELS 08 DIAGRAMMES TEXTUELS 09 INTRODUCTION À LA SDL
10 MODIFICATION DES COULEURS
11 PASSAGE DE PARAMÈTRES
12 ALGORITHME DE BRESENHAM
13 HISTOGRAMME DES COULEURS
14 PROPRIÉTÉS ARITHMÉTIQUES
15 ALGORITHMES POUR L'ARITHMÉTIQUE
16 BIBLIOTHÈQUE CHAÎNE
17 DÉCOMPOSITION D'UNE PERMUTATION
18 NOMBRES BINAIRES
19 ALGORITHME DE JOHNSON
20 MANIPULATION DE DATES
21 CARRÉS LATINS
22 REPRÉSENTATION D'UNE PROMOTION
23 PARTITION D'UN ENTIER
24 ROTATION D'UN CARRÉ
25 ZOOM D'UNE IMAGE
26 AUTOMATES FINIS
27 CHAMPIONNAT DE FOOTBALL
28 FLOUTAGE D'UNE IMAGE
29 FLOUS AVANCÉS
30 GESTION D'UN LEXIQUE
31 ALLOCATION DYNAMIQUE
32 GÉNÉRATEUR PSEUDO-ALÉATOIRE
33 NOMBRES HEXADÉCIMAUX
34 AGENDA TÉLÉPHONIQUE
35 FICHIERS ET ARGUMENTS DE PROGRAMME
36 DIAPORAMA
37 STOCK D'UNE LIBRAIRIE
38 AUTOMATES CELLULAIRES
39 FONCTIONS RÉCURSIVES
40 APPROXIMATIONS NUMÉRIQUES
41 FIGURES FRACTALES
42 LISTES CHAÎNÉES
43 DISQUES & GUIRLANDES
44 LISTES DE CARACTÈRES
45 TAPIS DE SIERPIŃSKI
46 SUITE DE SYRACUSE
47 ENVELOPPE D'UN NUAGE DE POINTS
48 MARCHES DE GRAHAM &JARVIS
49 ANALYSE D'EXPRESSIONS 50 CONVERSION D'EXPRESSIONS 51 DÉTECTION DE PALINDROMES 52 TOURS DE HANOÏ 53 REMPLISSAGE DE FORMES 54 PARCOURS D'UN LABYRINTHE 55 GÉNÉRATION D'UN LABYRINTHE 56 TRI PAR DÉNOMBREMENT 57 TRI COCKTAIL
58 REPRÉSENTATION DES TRIS
59 TRIS SUR LISTES
60 REPRÉSENTATION DE L'ADN 61 NOMBRES DE GRANDE TAILLE
62 TABLE DE SYMBOLES
63 PLUS LONGUE SOUS-SÉQUENCE COMMUNE
Ce document regroupe 64 sujets de travaux pratiques (TP) et d’examen, écrits pour différents enseignements d’algorithmique et de programmation en langage C donnés à la Faculté d’ingénierie de l’Université Galatasaray (Istanbul, Turquie), entre 2005 et 2014. Il s’agit du deuxième volume d’une série de 3 documents, comprenant également le support de cours (volume 1) et un recueil des corrigés de ces sujets (volume 3).
Les sujets d’examen ont été retravaillés pour prendre la forme de sujets de TP. Les 64 sujets proposés ont été ordonnés de manière à correspondre à la progression des concepts parallèlement étudiés en cours (cf. le volume 1). En ce qui concerne les concepts les plus simples, il est difficile de sortir des exercices assez classiques, d’autant plus que les étudiants ne disposent à ce moment-là du cours que d’un bagage technique très réduit. Cependant, nous avons tenté d’aborder des thèmes plus originaux dans les sujets venant plus tard. Nous nous sommes particulièrement attachés à proposer des exercices basés sur une approche graphique de l’algorithmique, grâce à l’utilisation de la bibliothèque SDL1 (Simple DirectMedia Layer).
Le volume horaire d’un (ou même de deux) cours classique(s) ne permet bien entendu pas d’effectuer tous les TP proposés ici. Il faut remarquer que si certains sujets introduisent un concept nouveau, d’autres, au contraire, se concentrent sur l’approfondissement d’une ou plusieurs notions déjà utilisées. L’idée est plutôt, pour l’enseignant, de disposer d’un assortiment d’exercices divers, dans lequel il peut choisir ce dont il a besoin, en fonction des étudiants, de la progression effective et des objectifs de son cours. Pour les étudiants, il s’agit de proposer des exercices pouvant offrir une vision alternative à celle donnée dans le cours suivi, ou bien d’approfondir certains points vus en cours.
Malgré tout le soin apporté à la rédaction de ces sujets, il est probable que des erreurs s’y soient glissées. Merci de nous contacter afin de nous indiquer tout problème détecté dans ce document. Il faut également remarquer qu’il s’agit de TP donnés dans le cadre d’un cours d’introduction, aussi les notions abordées le sont parfois de façon simplifiée et/ou incomplète.
Le reste du document est organisé de la façon suivante. Nous présentons d’abord les conventions adoptées dans les sujets. Puis, nous décrivons les outils utilisés au cours des TP, à savoir GCC2 pour la compilation, Eclipse3 pour l’environnement de programmation, et la SDL pour la manipulation des graphismes. Nous expliquons comment les installer et donnons les rudiments de leur utilisation. Nous donnons ensuite une liste synthétique des sujets, en précisant notamment comment ils utilisent les différentes notions vues en cours. Enfin, le cœur du document est constitué des sujets de TP eux-mêmes.
Damien Berthet & Vincent Labatut le 7 juillet 2014
1https://www.libsdl.org/ 2http://gcc.gnu.org/ 3http://www.eclipse.org/
Supports de cours vol.2 – Période 2005-2014
1 Informations pratiques
1.1 Conventions
Afin de faciliter la compréhension des sujets, certaines conventions de mise en forme sont systématiquement employées dans les trois volumes.
Tout d’abord, les identificateurs (noms de fonctions, variables, constantes, etc.) sont indiqués en utilisant la police Courier.
La plupart des exercices consistent à écrire une fonction implémentant un traitement demandé. Nous essayons, dans la mesure du possible, de toujours donner un exemple de ce traitement. Quand celui-ci implique une interaction avec l’utilisateur (affichage ou saisie), le contenu de la console est représenté en utilisant Courier sur fond bleu. Lorsque l’utilisateur doit saisir des valeurs, celles-ci sont surlignées en jaune.
Entrez une valeur : 12
Vous avez entré la valeur 12.
Lorsque du code source est cité, nous employons un fond rouge. Si une partie du code source en particulier doit être désignée, elle est surlignée en vert.
int ma_function(int x) { int une_variable_notable;
...
1.2 Accès aux ressources
Certains sujets nécessitent d’utiliser/compléter des bibliothèques, ou bien d’accéder à des images. Ces données additionnelles sont disponibles à partir de la page du cours sur Kikencere4. La remise du travail se fait également sur Kikencere.
Supports de cours vol.2 – Période 2005-2014
2
Installation et configuration
Dans cette section, nous expliquons brièvement comment installer et configurer les différents outils utilisés en TP, à savoir :
L’environnement d’exécution de Java, qui est nécessaire pour utiliser Eclipse ;
Le logiciel Eclipse, qui sera notre environnement de programmation ;
Un compilateur capable de traiter des programmes écrits en langage C ;
La bibliothèque SDL que nous utiliserons pour dessiner à l’écran.
Notez que tous ces outils sont libres d’utilisation, et multiplateforme. Ils sont disponibles au moins pour les systèmes Windows, Unix/Linux et Apple. Cependant, dans nos explications, nous ne traitons que les deux premiers.
Chaque étape décrite ici suppose que l’étape précédente a été réalisée avec succès. Inutile de passer à l’étape suivante tant que l’étape courante n’est pas validée. Par exemple, ne tentez pas d’installer Eclipse tant que vous ne réussissez pas à faire fonctionner Java d’abord.
Supports de cours vol.2 – Période 2005-2014
2.1 Java
Java est à la fois un langage de programmation et un environnement d’exécution, développés par Sun Microsystems à partir de 1995, puis Oracle depuis 2010. Le langage est orienté objet, et l’environnement d’exécution permet de créer des programmes de façon relativement indépendante de la plateforme.
2.1.1 Windows
Allez sur le site de Sun Microsystems consacré à Java :
http://java.sun.com/javase/downloads/index.jsp
Téléchargez le dernier JDK (Java Standard Edition Development Kit) version SE (Standard Edition) pour Windows.
Installez le JDK en exécutant le programme que vous venez de télécharger.
On notera dorénavant <Java> le dossier d’installation du JDK. 2.1.2 Linux
La plupart du temps, Java est déjà installé sous Linux (cela dépend de la distribution que vous utilisez).
Vérifiez que :
o C’est bien le JDK entier qui est installé, et non pas seulement le JRE (Java
Runtime Environment).
o Il s’agit bien de la dernière version disponible du JDK.
Dans le cas contraire, vous devez installer le dernier JDK.
Remarque : vous aurez généralement besoin d’être connecté en tant qu’administrateur.
La procédure d’installation dépend de la distribution Linux que vous utilisez : o Ubuntu : vous pouvez utiliser le gestionnaire de packages Synaptic. o Fedora : vous pouvez utiliser le gestionnaire de packages Yellow Dog.
Si vous ne pouvez pas utiliser de gestionnaire de packages, il faut réaliser la procédure manuellement :
o Allez sur le site de Sun Microsystems consacré à Java :
http://java.sun.com/javase/downloads/index.jsp
o Téléchargez le dernier JDK (Java Standard Edition Development Kit) version SE (Standard Edition) pour Linux.
o Déplacez l’archive auto-extractible dans le dossier où vous voulez installer Java, par exemple : /usr/local.
o On notera dorénavant <Java> ce dossier d’installation.
o Ouvrez un terminal OS (également appelé console) et rendez-vous dans
<Java>, puis entrez les commandes : > chmod +x jdk-<version>-linux-i586.bin
> ./jdk-<version>-linux-i586.bin
o Vous devez bien sûr remplacer <version> par la version du JDK que vous êtes en train d’installer.
o La licence d’utilisation va être affichée, tapez yes à la fin pour l’accepter. o Pour terminer l’installation, vous devez ensuite modifier et créer certaines
Supports de cours vol.2 – Période 2005-2014
Ouvrez votre fichier profil situé dans le dossier $HOME5 : il s’agit généralement d’un fichier appelé .profile ou .bashrc.
À la fin de ce fichier, rajoutez les lignes suivantes (en remplaçant les éléments entre '<' et '>' par les valeurs réelles) :
JAVA_HOME=<Java>/jdk<version> export JAVA_HOME CLASSPATH=. export CLASSPATH PATH=$JAVA_HOME/bin:$PATH export PATH
Enregistrez le fichier, déconnectez-vous, et connectez-vous sur le compte dont vous venez de modifier le profil.
2.1.3 Vérification
Vérifiez que Java est bien installé : o Ouvrez un terminal OS. o Entrez la commande : > java -version
o Vous devez obtenir une réponse indiquant la version du JRE. o Entrez ensuite la commande :
> javac -version
o Vous devez obtenir une réponse indiquant la version du JDK.
5 Rappel : sous Unix ou Linux, $HOME représente le dossier personnel de l’utilisateur, i.e. : /home/<utilisateur> où <utilisateur> est l’identifiant de l’utilisateur.
Supports de cours vol.2 – Période 2005-2014
2.2 Eclipse
Eclipse est un environnement de développement intégré
(IDE) libre (open source), développé au sein d’une fondation rassemblant des acteurs importants du domaine, que ce soit des entreprises (IBM, Intel, Nokia, Google…) ou des institutions (universités, associations de promotion de l’open source…).
Initialement, Eclipse permet de programmer en Java, mais il est possible d’installer des extensions permettant d’utiliser d’autres langages.
Remarque : avant d’installer Eclipse, il est absolument nécessaire que vous vous assuriez
que Java est correctement installé (cf. la section 2.1, décrivant l’installation de Java). 2.2.1 Installation
2.2.1.1 Windows
Connectez-vous au site officiel d’Eclipse : http://www.eclipse.org.
Téléchargez le dernier SDK (Standard Development Kit) version classique pour Windows.
Attention : pour éviter d’éventuels problèmes, vous devez installer Eclipse dans un dossier dont le chemin ne comporte pas de caractère espace (' ').
Créez un dossier c:\Eclipse qui sera utilisé pour l’installation d’Eclipse.
Ce dossier sera dorénavant désigné sous le nom <Eclipse>.
Décompressez l’archive dans le dossier <Eclipse>, de manière à ce que l’exécutable eclipse.exe se trouve directement dans <Eclipse>.
2.2.1.2 Linux
Comme pour Java, certaines distributions (Ubuntu par exemple) incluent Eclipse : o Il suffit alors d’utiliser le gestionnaire de package (Synaptic ou Yellow
Dog) pour installer Eclipse.
o Vérifiez bien qu’il s’agit de la dernière version d’Eclipse disponible.
Si vous ne disposez pas de gestionnaire de package :
o Connectez-vous au site officiel d’Eclipse : http://www.eclipse.org.
o Téléchargez le dernier SDK1 (Standard Development Kit) version classique pour Linux.
o Créez un dossier eclipse dans votre dossier personnel $HOME6.
o Ce dossier d’installation d’Eclipse $HOME/eclipse sera dorénavant désigné sous le nom <Eclipse>.
o Décompressez l’archive dans le dossier <Eclipse>, de manière à ce que l’exécutable eclipse se trouve directement dans <Eclipse>.
Par votre confort d’utilisation, vous pouvez créer un raccourci qui vous permettra de lancer facilement Eclipse. Par exemple, sous la GUI Gnome :
o Faites un clic-droit sur le menu horizontal situé tout en haut du bureau. o Choisissez Add to panel.
o Sélectionnez Custom application launcher puis cliquez sur Add. o Remplissez les champs :
Supports de cours vol.2 – Période 2005-2014 Name : Eclipse Command : <Eclipse>/eclipse Icon : <Eclipse>/icon.xpm 2.2.2 Utilisation 2.2.2.1 Espace de travail
Un espace de travail est un dossier destiné à contenir tous vos programmes concernant un projet ou un ensemble de projets liés. Un même utilisateur a en général besoin de plusieurs espaces de travail différents.
Créez un dossier <Eclipse>/workspaces qui contiendra tous vos espaces de travail.
Attention : le chemin de ce dossier ne doit surtout pas contenir de caractères espace (' ').
Lancez Eclipse grâce à l’exécutable situé dans <Eclipse> ou au raccourci que vous avez créé.
Au démarrage, Eclipse vous demande d’indiquer votre Workspace (espace de travail) : indiquez <Eclipse>/workspaces/INFxxx où INFxxx désigne le cours concerné (par exemple INF202 pour le cours d’algorithmique et programmation II).
Attention :
o Si vous cochez la case Use this as the default and do not ask again, Eclipse ne vous demandera plus de choisir votre espace de travail au démarrage. o Il ne faut donc surtout pas cocher cette case.
o Si vous cochez accidentellement cette case, vous pouvez rétablir l’option dans Eclipse en allant dans Windows>Preferences>General>Startup and
Shutdown>Prompt for workspace at startup.
Il est possible de changer l’espace de travail courant depuis Eclipse en utilisant
File>Switch Workspace. 2.2.2.2 Perspective
Eclipse est décomposé en différentes fenêtres qui offrent l’accès à différentes informations. Par défaut, on peut observer :
o Le code source au centre.
o Le navigateur de projet à gauche. o Le navigateur de classe à droite.
Supports de cours vol.2 – Période 2005-2014
On appelle perspective la façon dont les différentes fenêtres d’Eclipse sont organisées. La perspective par défaut est la perspective Java, adaptée à ce langage de programmation.
Mais Eclipse est un environnement ouvert, et il est possible de manipuler d’autres langages, en installant au préalable des extensions téléchargeables. Une Perspective différente peut être utilisée pour chaque langage.
Mais il est également possible de changer de perspective en fonction de son activité. Par exemple, la perspective par défaut est une perspective dédiée à la programmation. Pour passer à une perspective dédiée au déboguage, il suffit d’utiliser le menu situé en haut à droite de la fenêtre principale.
2.2.2.3 Autres fonctionnalités
Pour avoir un aperçu des différentes fonctionnalités d’Eclipse, référez-vous aux nombreux tutoriels disponibles sur le Web, comme par exemple :
o http://help.eclipse.org/help32/index.jsp
o http://eclipsetutorial.forge.os4os.org/in2.htm
o http://www.eclipsetotale.com/articles/premierPas.html
Supports de cours vol.2 – Période 2005-2014
2.3 CDT
CDT (C/C++ Development Tooling) est une extension pour Eclipse développée par la fondation Eclipse. Il s’agit d’un outil libre, mais professionnel, utilisé dans l’industrie. Pour l’utiliser, il faut disposer d’Eclipse et d’un compilateur C.
2.3.1 Compilateur C
Le compilateur C que nous allons utiliser pour programmer en C est
gcc, qui a été développé pour Unix/Linux par GNU. Généralement, sous Linux ce compilateur est installé par défaut. Si ce n’est pas le cas, utilisez votre gestionnaire de package (par exemple Synaptic pour Ubuntu) pour l’installer.
2.3.1.1 Téléchargement
Sous Windows, il est nécessaire d’installer MinGW (collection d’outils permettant d’utiliser sous Windows des logiciels originalement développés pour Unix/Linux), MSys
(complétant MinGW) et gdb (chargé du débogage). Les outils MSys et gdb sont maintenant inclus dans le package de MinGW, donc vous aurez seulement besoin de télécharger MinGW.
Pour cela :
Allez sur la page Sourceforge de MinGW, qui est située à l’adresse
http://sourceforge.net/project/showfiles.php?group_id=2435
Téléchargez la dernière version stable.
2.3.1.2 Installation de MinGW
Déclenchez l’installation de MinGW, de manière à faire apparaître la fenêtre suivante :
Indiquez un dossier d’installation, de préférence dans Eclipse :
<Eclipse>7\tools\MinGW. Ce dossier sera dorénavant noté <MinGW>.
Pour les autres options, vous pouvez garder les valeurs par défaut. Cliquez ensuite sur Continue : le programme va charger les données nécessaires à l’installation.
Une fois ce chargement terminé, cliquez à nouveau sur Continue.
Supports de cours vol.2 – Période 2005-2014
Un gestionnaire d’installation similaire à celui-ci-dessous va alors s’ouvrir. Sélectionnez uniquement les packages suivants (les autres sont inutiles pour nos TP de C) :
o mingw32-base : compilateur et déboguer ; o msys-base : MSys.
Cliquez sur Installation > Apply Changes, et la fenêtre suivante va s’ouvrir :
Cliquez sur le bouton Apply pour poursuivre l’installation.
Fermez la fenêtre une fois l’installation terminée, puis le gestionnaire d’installation.
2.3.2 C/C++ Development Tooling
2.3.2.1 Installation
Pour installer l’extension CDT (sous Windows et Linux), lancez d’abord Eclipse.
Remarque : on suppose dans ce document que vous avez installé la toute dernière version d’Eclipse.
Cliquez sur Help> Install New Software. o Choisissez tous les sites disponibles
o Cochez Programming languages puis C/C++ Development o Cliquez sur Next
Supports de cours vol.2 – Période 2005-2014
Cliquez à nouveau sur Next.
Acceptez la licence puis cliquez sur Finish.
Eclipse va télécharger l’extension, puis l’installer (il vous sera éventuellement demandé de valider l’installation).
Après l’installation de CDT, il est possible que vous deviez redémarrer Eclipse.
2.3.2.2 Configuration
Après le redémarrage d’Eclipse, allez dans Window>Preferences :
o Enregistrement automatique à la compilation : dans C/C++>New CDT
project wizard>Makefile project>Behaviour, cochez la case Build on resource save (Auto build).
o Désactiver le correcteur orthographique : dans General>Editors>Text
Editors>Spelling, décochez Enabled spell checking.
La dernière étape concerne seulement les utilisateurs de Windows, elle consiste à vérifier que les chemins de MinGW, MSys et gdb sont bien présents dans la variable d’environnement PATH :
o Allez dans Window > Preferences > C/C++ > Build > Build variables et cliquez sur Show system variables (en bas à gauche).
o Cherchez la variable PATH et cliquez sur Edit.
o Dans Value, vérifiez que les chemins <MinGW>\bin et
<MinGW>\msys\1.0\bin sont biens présents (sinon rajoutez-les). o Cliquez sur OK (deux fois).
Supports de cours vol.2 – Période 2005-2014
2.3.3 Test de l’installation
Pour vérifier si la CDT a été bien installée, créez, compilez et exécutez un programme C :
Placez-vous dans la perspective C/C++
Cliquez sur File > New > C Project (et non pas C++ Project, attention !)
Une fenêtre apparait :
o Project name : donnez un nom à votre projet (par exemple : Test). o Project type : sélectionnez Executable > Hello World ANSI C Project. o Cliquez sur le bouton Finish.
Compilez le projet : Project > Build Project. En cas de problème, un message d’erreur apparaîtra dans la console d’Eclipse.
Exécutez le programme : faites un clic-droit sur le projet (dans Project Explorer), puis Run As > Local C/C++ Application.
Le texte !!!Hello World!!! Devrait apparaître dans la console. Sinon, c’est qu’il y a un problème d’installation.
2.3.4 Problèmes possibles
gcc not found ou make not found :
o Ce message est affiché lorsque le chemin vers MinGW et MSys n’est pas correctement configuré : vérifiez donc d’abord qu’il est valide.
o Certaines versions d’Eclipse ont aussi des problèmes avec les chemins définis en interne. Il est alors possible de les définir en externe, i.e. dans Windows :
Ouvrez les propriétés du système :
Windows XP (et versions plus anciennes) :
o Sur le bureau, faites un clic-droit sur le Poste de
travail.
o Cliquez sur Propriétés, puis sur l’onglet Avancé.
Windows Vista (et versions plus récentes) :
o Allez dans le menu Démarrer, puis ouvrez le
Panneau de configuration.
o Cliquez sur Système, puis Paramètres système
Supports de cours vol.2 – Période 2005-2014
Cliquez sur le bouton Variables d’environnement : une nouvelle fenêtre judicieusement appelée Variables d’environnement va alors apparaître.
Dans la partie Variables système, sélectionnez Path puis cliquez sur le bouton Modifier…
Rajoutez les deux chemins manquants (cf. section 2.3.2.2), à la fin des chemins déjà présents, en les séparant par des points-virgules (;).
Cliquez 3 fois sur OK pour fermer ces fenêtres.
Redémarrez Windows pour appliquer les modifications.
Unresolved inclusion :
o Parfois, il est possible qu’Eclipse affiche cet avertissement quand vous incluez des bibliothèques fréquemment utilisées. Cela n’empêche pas l’exécution du programme, mais si vous voulez quand même supprimer l’avertissement :
Allez dans Project>Properties>C/C++ General>Paths and
Symbols.
Ajoutez le chemin <MinGW>\include à Include directories.
Erreur de compilation sans message associé :
o Eclipse affiche parfois des erreurs de compilation au niveau du projet (par opposition aux fichiers contenus dans le projet).
o Ces erreurs persistent lorsqu’on rafraichit le dossier et qu’on recompile. o Aucun message d’erreur n’est associé dans la console.
o Vous pouvez alors tenter de faire un clic-droit sur le projet dans l’explorateur de dossier, puis Index>Rebuild.
Supports de cours vol.2 – Période 2005-2014
2.4 SDL
Simple Directmedia Layer (SDL) est une bibliothèque opensource multiplateforme (Windows, Linux, MacOS…) permettant d’accéder à des fonctionnalités multimédia (graphismes, sons, contrôle…) depuis différents langages de programmation, et en particulier depuis le langage C. Dans le cadre de ce cours, nous utiliserons la SDL uniquement pour ses
fonctionnalités graphiques. Ce document explique la marche à suivre pour utiliser la SDL avec Eclipse et CDT.
Remarque : on suppose ici que vous avez respecté la procédure des sections précédentes
concernant l’installation de Java (2.1), Eclipse (2.2) et CDT (2.3). 2.4.1 Installation
2.4.1.1 Windows
Allez à l’adresse http://www.libsdl.org, puis cliquez sur la version 1.2 dans la section Downloads.
Dans Development Libraries, téléchargez la dernière version pour MinGW (pour Windows).
Décompressez l’archive SDL, et copiez les dossiers SDL\bin, SDL\include, et
SDL\lib dans le dossier <MinGW>8.
Remarque : attention de ne pas confondre <MinGW> et <MinGW>\mingw32.
2.4.1.2 Linux
La méthode d’installation dépend de la distribution que vous utilisez, mais en règle générale il faudra disposer des droits d’administrateur.
Sous Ubuntu, la SDL est disponible à partir du gestionnaire de packages Synaptic.
Sous Fedora, vous pouvez utiliser Yellow Dog Updater, en tapant dans une console OS :
> yum install SDL-devel SDL_mixer-devel SDL_image-devel SDL_ttf-devel
Pour les autres distributions, vous pouvez consulter la page suivante, qui contient quelques tutoriels concernant la SDL :
http://lazyfoo.net/SDL_tutorials/lesson01/linux/index.php
2.4.2 Configuration
Par rapport à un projet textuel (n’utilisant pas la SDL), il est nécessaire d’effectuer certains réglages supplémentaires afin que le compilateur trouve la SDL. Ces réglages dépendent du système d’exploitation que vous utilisez.
2.4.2.1 Windows
Créez tout d’abord un nouveau projet C.
Dans les propriétés du projet, allez dans C/C++ Build>Settings>Tool
settings>MinGW C Linker>Libraries.
Supports de cours vol.2 – Période 2005-2014
Dans Libraries (-l) : rajoutez (en respectant impérativement cet ordre) les bibliothèques (simplement en entrant leurs noms) : mingw32, SDLmain et SDL.
2.4.2.2 Linux
Dans les propriétés du projet, allez dans C/C++ Build>Settings>Tool
settings>GCC Linker>Libraries.
Dans Libraries (-l) : rajoutez SDL (simplement en entrant ce nom). 2.4.3 Test de l’installation
Afin de tester votre installation de la SDL, effectuez les actions suivantes :
Assurez-vous que la CDT est correctement configurée, et qu’il est possible de compiler et d’exécuter un projet C classique (i.e. n’utilisant pas la SDL).
Remarque : si vous ne savez pas comment faire, consultez la section 2.3 sur l’installation de la CDT.
Créez un nouveau projet appelé TestSDL.
Dans ce projet, créez un fichier main.c.
Dans ce fichier, copiez-collez le code source suivant : #include <SDL\SDL.h>
int main(int argc, char** argv) { // cree la fenetre graphique
SDL_Init(SDL_INIT_VIDEO); atexit(SDL_Quit);
SDL_SetVideoMode(200, 200, 32, SDL_SWSURFACE); SDL_WM_SetCaption("Test SDL", NULL);
// attend une touche pour quitter SDL_Event event;
do
{ SDL_WaitEvent(&event); }
while(event.type != SDL_QUIT && event.type != SDL_KEYDOWN); return 0;
}
Remarque : pour Linux, la première ligne doit contenir un slash (/) à la place du backslash (\) utilisé pour Windows.
Supports de cours vol.2 – Période 2005-2014
Compilez et exécutez le projet.
Une petite fenêtre noire devrait alors apparaître.
Appuyez sur une touche pour la refermer.
Si le programme ne compile pas, ou si la fenêtre n’apparait pas, c’est qu’il y a un problème soit dans l’installation de la SDL, soit dans la configuration de votre projet (en supposant que Java, Eclipse et la CDT soient correctement installés). 2.4.4 Problèmes possibles
En fonction de votre configuration, il est possible que vous rencontriez différentes erreurs.
2.4.4.1 Erreur de compilation
Le compilateur n’accède pas aux fichiers de la SDL.
Concrètement : dans le fichier qui importe la SDL, la ligne d’importation est soulignée en rouge.
Vérifiez que le caractère séparant SDL et sdl.h dans la ligne d’importation est bien :
o pour Linux : '/' (slash).
o pour Windows : '\' (backslash).
Si ce n’est pas la cause de l’erreur, assurez-vous que vous avez scrupuleusement respecté la procédure d’installation indiquée dans ce document : le problème vient sûrement d’un chemin (path) erroné.
2.4.4.2 Erreur d’exécution
Votre projet compile sans erreurs et la construction se termine normalement.
Mais quand vous l’exécutez :
o sous Eclipse : rien ne se produit.
o sous la console de l’OS : vous obtenez l’erreur "SDL.dll est introuvable".
La cause de ce problème peut être une mauvaise configuration de la variable d’environnement PATH de votre OS. Pour Windows :
o Allez dans les Propriétés du système (Panneau de configuration>Système). o Sélectionnez l’onglet Avancé puis cliquez sur Variables d’environnement. o Dans Variables Système, sélectionnez Path et cliquez sur Modifier.
o Après les valeurs déjà présentes, rajoutez (sans aucun espace ' ' et sans oublier le point-virgule ';') : ;<MinGW>\bin\.
o Remarque : vérifiez d’abord si ce chemin n’est pas déjà inclus dans Path : il ne sert à rien de l’ajouter une deuxième fois.
Supports de cours vol.2 – Période 2005-2014
3 Utilisation en TP
3.1 Règles concernant les TP
Cette section contient un ensemble de règles valables pour tous les TP et pour tous les examens.
Si vous ne respectez pas ces règles, votre travail ne sera pas corrigé et vous aurez la note zéro.
Ces règles sont toujours valables, sauf si le sujet ou l’exercice le précise explicitement.
3.1.1 Nommage
Pour un TP, vous devez impérativement donner à votre projet un nom de la forme suivante : TPXX_NomPrénom.
o XX représente le numéro du TP, par exemple : TP01 pour le premier TP (et non pas TP1).
o Nom et Prénom représentent respectivement vos nom de famille et prénom. Vous ne devez surtout pas utiliser de caractères turcs ni français : pas d’accent, pas de cédille, etc. Par exemple, pour Can Emreoğlu, ça sera
EmreogluCan.
o Donc pour son premier TP, Can Emreoğlu utilisera le nom
TP01_EmreogluCan.
Pour l’examen de TP, vous devez donner à votre projet un nom de la forme
NomPrénom.
Quand des identificateurs (noms des fonctions, paramètres, constantes…) sont donnés dans le sujet, vous devez utiliser les mêmes noms dans vos programmes. 3.1.2 Programmation
Votre code source doit être convenablement formaté et indenté. Eclipse permet de le faire automatiquement en faisant un clic-droit dans le code source et en sélectionnant Source>Format.
Votre travail ne doit contenir aucune erreur de compilation.
Vos fonctions doivent être placées :
o Si rien n’est précisé : dans le fichier principal main.c. o Si le sujet le précise, dans une bibliothèque particulière.
o Dans les deux cas, les fonction doivent être placées dans l’ordre des exercices du TP : d’abord la fonction de l’exercice 1, puis celle de l’exercice 2, etc., et la fonction main à la fin du programme.
Votre fonction main doit contenir le code nécessaire au test de chacune des autres fonctions que vous avez écrites :
o Chaque fonction doit être appelée avec des paramètres que vous aurez déterminés à l’avance.
o Quand vous avez terminé et testé la fonction, vous devez placer l’appel ou (les appels) en commentaires avant de passer à la fonction suivante.
o exemple : maFonction1 est terminée, maFonction2 est en cours de développement :
Supports de cours vol.2 – Période 2005-2014
int maFonction2(char parametre1, int parametre2) { // traitement de la fonction } int main() { int x,resultat; char c; /* // maFonction1 x = 0; temp = maFonction1(x); printf("maFonction1(%d)=%d\n",x,resultat); x = -1; temp = maFonction1(x); printf("maFonction1(%d)=%d\n",x,resultat); x = 255; temp = maFonction1(x); printf("maFonction1(%d)=%d\n",x,resultat); */ // maFonction2 ... }
o Le but est que les correcteurs puissent facilement tester votre travail.
Les bibliothèques (listes, piles, files, etc.) éventuellement fournies avec un projet ne doivent pas être modifiées.
3.1.3 Texte
Si la réponse à un exercice prend la forme d’un texte (et non pas d’un programme) :
o Vous devez écrire cette réponse dans un fichier exerciceX.txt (pas de document Word, Open Office, ou autre), X étant le numéro de l’exercice concerné.
o Ce fichier doit être placé dans la racine du projet, et pas ailleurs.
Vous pouvez exceptionnellement utiliser du PDF, si jamais la question implique de rendre des schémas.
3.1.4 Remise du travail
Vous devez rendre une archive au format ZIP ou RAR contenant votre travail.
Cette archive doit être nommée comme votre projet.
Elle doit contenir le dossier correspondant à votre projet Eclipse, c'est-à-dire le dossier du type TPXX_NomPrénom contenu dans votre workspace.
o Attention de ne pas rendre un dossier contenant un dossier contenant... un dossier contenant votre projet.
o Inversement, attention de ne pas rendre un sous-dossier de votre projet.
Vous devez rendre un projet Eclipse : ne rendez pas seulement une archive contenant vos fichiers sources.
Vous ne devez pas rendre autre chose qu’un projet Eclipse : pas de DevC++ ou autre.
Le travail qui vous est demandé est un travail personnel : vous pouvez éventuellement réfléchir à plusieurs sur un problème, mais la programmation est individuelle.
Si plusieurs étudiants présentent le même travail, ils seront tous sanctionnés. La sanction peut aller jusqu’à la note zéro pour tous les TP du semestre.
Supports de cours vol.2 – Période 2005-2014
Toute copie à partir des corrigés publiés les années précédentes sera également sanctionnée.
3.2
Création d’un projet
3.2.1 Nom du projet
Sous Eclipse, allez dans File>New>Project….
Allez dans C et sélectionnez C Project.
Dans Project name, donnez un nom à votre projet : cf. la section sur les règles des TP pour savoir quel nom vous devez donner à votre projet.
Cliquez enfin sur Finish pour terminer la création du projet, qui va alors apparaître dans la fenêtre de gauche (appelée Explorer).
3.2.2 Structure du projet
Le nom du dossier contenant votre programme sera identique à celui de votre projet.
Sélectionnez le mode Executable et le Toolchain MinGW GCC, puis cliquez sur
Finish.
Perspective :
o Eclipse va éventuellement vous demander si vous voulez passer à la perspective C/C++, auquel cas il faut accepter.
o Une perspective est une façon d’organiser les outils d’Eclipse adaptée à un langage de programmation donné.
o La perspective par défaut est dédiée à Java. 3.2.3 Importation de fichiers
Dans certains TP, vous devrez utiliser des fichiers fournis avec le sujet, en général sous la forme d’une archive (souvent un fichier ZIP).
Pour pouvoir utiliser ces fichiers, vous devez les importer dans votre projet.
Bien sûr, il faut d’abord avoir créé votre projet (en respectant les règles de nommage énoncées précédemment).
Assurez-vous que votre projet est bien sélectionné dans l’explorateur (fenêtre de gauche), puis :
o Cliquez dans le menu File>Import puis sur General>Archive File, et enfin sur Next.
Supports de cours vol.2 – Période 2005-2014
o Utilisez le bouton Browse pour sélectionner l’archive à importer.
o Une fois que l’archive est choisie, son contenu va apparaître dans la partie gauche de la fenêtre : cochez les cases correspondantes aux fichiers et/ou dossiers que vous désirez importer (en général : tous !).
o Cliquez sur le bouton Finish pour effectuer l’importation. o Remarque :
Si vous ne pouvez pas cliquer sur Finish, c’est que vous n’avez pas sélectionné de projet avant de démarrer l’importation.
Vous devez alors utiliser le bouton Browse pour sélectionner le projet adéquat.
Remarque : l’importation copie toute la structure que vous sélectionnez dans l’archive, y compris l’arborescence des dossiers, donc faites attention à ce que vous sélectionnez.
3.3 Bibliothèque mathématique
Dans certains TP, il est nécessaire d’utiliser différentes fonctions appartenant à la bibliothèque mathématique : valeur absolue, fonctions trigonométriques, puissance, etc. Sous Windows, il suffit d’inclure cette bibliothèque dans le programme, grâce à la directive :
#include <math.h>
En revanche, sous Linux, il faut aussi réaliser cette inclusion mais elle ne suffit pas. Il est nécessaire de spécifier que cette bibliothèque est utilisée, en plus, dans les propriétés du projet. Pour cela, il faut réaliser les opérations suivantes :
Dans les propriétés du projet, allez dans C/C++ Build>Settings>Tool
settings>GCC Linker>Libraries.
Supports de cours vol.2 – Période 2005-2014
3.4 Compilation
Pour créer un fichier, effectuez un clic-droit sur le projet concerné (dans la fenêtre de gauche) et choisissez :
o New>Source File si vous voulez créer un fichier source (.c). o New>Header File si vous voulez créer un fichier d’en-tête (.h)
Vous devez préciser le nom de votre fichier, y compris son extension (.c ou .h). Par exemple : exo1.c.
Si vous avez configuré Eclipse comme indiqué dans l’annexe sur l’installation, la compilation de votre fichier est réalisée automatiquement à chaque sauvegarde.
Sinon, il faut compiler manuellement en utilisant le bouton situé en haut, ou bien en appuyant sur Control+B (pour Build).
La console d’Eclipse montre alors le résultat de la construction de l’exécutable :
3.5 Exécution
3.5.1 Dans Eclipse Si votre programme ne provoque pas d’erreur de compilation, vous pouvez l’exécuter depuis Eclipse, en utilisant la console d’Eclipse.
Dans la fenêtre de gauche, faites un clic-droit sur votre projet et choisissez Runs
as…>Local C/C++ Application.
Une configuration d’exécution est automatiquement créée, et l’application est exécutée dans la console d’Eclipse située dans la fenêtre du bas.
Une configuration d’exécution permet de paramétrer la façon dont un programme est exécuté.
Si vous créez plusieurs configurations, elles apparaîtront dans le menu Run.
Une fois que la configuration d’exécution est créée, il suffit de cliquer de nouveau sur le bouton Run de la barre d’outils pour ré-exécuter le même programme avec cette même configuration.
Une configuration d’exécution existante peut être modifiée en cliquant sur Open
Run Dialog dans le menu qui apparaît sous le bouton Run.
Supports de cours vol.2 – Période 2005-2014
Lorsque vous lancez une configuration d’exécution, votre programme est automatiquement exécuté dans la console d’Eclipse.
Vous pouvez taper du texte dans la console si nécessaire, il apparaîtra dans une autre couleur que le texte affiché par le programme.
Attention : la console Eclipse n’est pas bufférisée de la même façon que la console système : vous devez vider le buffer manuellement avec fflush pour afficher le résultat d’une opération manipulant le flux standard de sortie (stdout).
exemple :
printf("blablabla"); fflush(stdout);
3.5.2 Hors d’Eclipse
Il est également possible d’exécuter un programme depuis la console système, et non pas depuis celle d’Eclipse :
o Ouvrez une console système (sous Windows : Démarrer>Programmes>
Accessoires>Invite de commandes).
o Allez dans le dossier correspondant à votre projet (ex. : <Dossier Personnel>\INF201\TP02).
o Allez dans le dossier appelé Debug.
o Lancez le fichier exécutable situé dans ce dossier (ici : TP02).
3.6 Débogage
3.6.1 Perspective de débogage
Le débogage est un mode d’exécution particulier, qui permet de rechercher des erreurs d’exécution :
o déroulement d’un programme pas à pas.
o visualisation des valeurs des variables et de leur évolution. o possibilité de modifier leurs valeurs pendant l’exécution.
Supports de cours vol.2 – Période 2005-2014
Pour faire apparaître le bouton correspondant, cliquez sur le bouton Perspectives dans la barre d’outils (à droite) et sélectionnez Debug.
Cette action va ouvrir la perspective de débogage.
Revenez à la perspective C/C++ en cliquant sur le bouton situé dans la barre d’outils (à côté de Debug) et ouvrez un programme existant.
Ouvrez le dialogue du menu Run pour modifier la configuration d’exécution du projet que vous voulez débuguer.
Allez dans l’onglet Debugger et désactivez l’option Stop on startup at, qui définit par défaut un point d’arrêt au niveau du main.
Cliquez sur Apply puis sur Close.
Repassez à la perspective de débogage. 3.6.2 Contrôle de l’exécution
Vous pouvez créer un point d’arrêt dans votre programme en effectuant un double clic-gauche dans la marge, au niveau de la ligne concernée. Le point d’arrêt est représenté par un point bleu.
Pour lancer le débogage, on procède comme pour lancer une exécution : on utilise une configuration d’exécution.
La différence est qu’au lieu d’utiliser le bouton d’exécution, on utilise celui de débogage, qui est situé juste à côté.
L’exécution a lieu dans une console système (et non pas une console Eclipse).
Quand vous lancerez le débogage, le programme sera exécuté jusqu’à votre point d’arrêt, puis sera mis en pause. La ligne courante est surlignée dans la fenêtre affichant le source du programme :
Supports de cours vol.2 – Période 2005-2014
Cette fenêtre dispose également d’une barre d’outils permettant de contrôler l’exécution :
o Resume (triangle vert) : reprend le cours normal de l’exécution, jusqu’à ce qu’un autre point d’arrêt soit rencontré, ou bien jusqu’à la terminaison du programme s’il n’y a pas d’autre point d’arrêt.
o Suspend (deux barres verticales) : permet de mettre manuellement un programme en pause, par exemple lorsqu’il est pris dans une boucle infinie, ce qui permet d’identifier la boucle fautive.
o Terminate (carré rouge) : termine le programme.
o Step Into : exécute la prochaine instruction. Si cette instruction est une fonction, le débogueur entre dans la fonction et permet à l’utilisateur de contrôler son exécution.
o Step Over : exécute la prochaine instruction. S’il s’agit d’une fonction, le débogueur exécute la fonction normalement puis revient au mode d’exécution contrôlé par l’utilisateur.
o Step Return : exécute le reste de la fonction et repasse en mode contrôlé par l’utilisateur une fois la fonction terminée.
3.6.3 Accès à la mémoire
La fenêtre située en haut à droite permet d’accéder à la mémoire du programme en cours d’exécution. En particulier, l’onglet Variables liste toutes les variables existantes et donne accès à leurs valeurs.
o L’exemple montre une variable nom, qui est une chaîne de caractères et dont le contenu est quelconque car elle n’a pas été initialisée.
o Les variables qui ont été modifiées par l’instruction qui vient d’être exécutée (ici un scanf) apparaissent en jaune.
o Il est possible de modifier manuellement la valeur d’une variable en cliquant dans la colonne Value.
Supports de cours vol.2 – Période 2005-2014
Une autre possibilité intéressante est la possibilité d’évaluer des expressions pendant l’exécution, en utilisant les valeurs courantes des variables :
o Si l’onglet Expressions n’apparaît pas dans la fenêtre située en haut à droite :
Cliquez sur l’onglet Variables.
Allez dans Window>Show View>Other….
Sélectionnez Debug>Expressions puis cliquez sur OK. L’onglet Expressions devrait maintenant apparaître. o Sélectionnez l’onglet Expressions.
o Effectuez un clic droit dans le panel et cliquez sur Add Watch
Expression….
o Vous pouvez alors entrer l’expression à évaluer, en validant avec OK.
o Le panel de droite indique le résultat de l’évaluation de l’expression, ou bien un message d’erreur si votre expression ne peut pas être évaluée.
Supports de cours vol.2 – Période 2005-2014
4 Sujets de TP
Les sujets de TP sont rangés de manière suivre la progression du cours. Un TP donné se concentre généralement sur un nouveau point en particulier, mais il est susceptible d’utiliser les concepts manipulés dans les TP précédents.
Le premier tableau suivant liste les TP en précisant les concepts qu’ils utilisent. Les notions vraiment basiques, telles que la syntaxe du C, la structure d’un programme, les entrées-sorties texte, les boucles et les fonctions, ne sont pas explicitement représentées car elles sont utilisées dans quasiment tous les TP (après leur TP d’introduction). Les notions concernées sont dans l’ordre :
L’utilisation des tableaux,
Celle des chaînes de caractères,
La création de bibliothèques spécifiques,
L’utilisation de la SDL (et donc de fonctions graphiques),
L’utilisation de pointeurs,
La définition et l’utilisation de types énumérés,
Celles de types structurés,
La lecture et l’écriture dans des fichiers (autres que graphiques),
L’allocation dynamique de mémoire,
La définition de fonctions récursives,
La manipulation de listes chaînées (simplement et doublement),
L’utilisation de piles de données,
Celle de files de données,
L’implémentation d’algorithmes de tris,
L’étude de la complexité algorithmique.
Le second tableau liste les principaux prérequis pour chaque TP, i.e. les notions qu’il faut avoir déjà abordées pour pouvoir effectuer le TP. Il précise aussi le(s) objectif(s) du TP. Ceux indiqués en gras correspondent aux notions abordées pour la première fois. De nombreux TP ont pour but d’approfondir des concepts déjà utilisés.
Supports de cours vol.2 – Période 2005-2014 Numéro Nom Tab lea u x Ch aî n e s Bi b lio th èqu e SDL Po inteu rs Énumérati o n s Stru ct u res Fic h iers A llo cati o n Réc u rsivité
Listes Piles Files Tris Comp
lexi
té
01 Entrées-sorties 02 Types simples 03 Variables & opérateurs 04 Structures de contrôle 05 Crible d'Érathostène X 06 Chaînes de caractères X 07 Tableaux multidimensionnels X 08 Diagrammes en mode texte 09 SDL & codage X 10 Couleurs d'une image X 11 Passage de paramètres 12 Algorithme de Bresenham X 13 Histogramme des couleurs X X 14 Propriétés arithmétiques X 15 Algorithmes pour l'arithmétique 16 Bibliothèque chaine X X X X 17 Décomposition d'une permutation X X X 18 Nombres binaires X X X 19 Algorithme de Johnson X X 20 Manipulation de dates X X X X X 21 Carrés latins X X 22 Représentation d'une promotion X X X X X 23 Partition d'un entier X X X 24 Rotation d'un carré X X X 25 Zoom d'une image X X X 26 Automates finis X X 27 Championnat de football X X X X 28 Floutage d'une image X X X X 29 Flous avancés X X X X 30 Gestion d'un lexique X X X 31 Allocation dynamique X X X X 32 Générateur pseudo-aléatoire X X X 33 Nombres hexadécimaux X X X 34 Répertoire téléphonique X X X X 35 Fichiers & arguments de programme X X X 36 Diaporama X X X X X X 37 Stock d'une librairie X X X X X 38 Automates cellulaires X X X X X X 39 Fonctions récursives X X 40 Approximations numériques X 41 Figures fractales X X 42 Listes chaînées X X 43 Disques & guirlandes X X X X X 44 Listes de caractères X X 45 Tapis de Sierpiński X X X X 46 Suite de Syracuse X X X X 47 Enveloppe d'un nuage de points X X X 48 Marches de Graham et Jarvis X X X X X 49 Analyse d'expressions X X 50 Conversion d'expressions X X X X 51 Détection de palindromes X X X X X 52 Tours de Hanoï X X X X 53 Remplissage de formes X X X X X 54 Parcours d'un labyrinthe X X X X X 55 Génération d'un labyrinthe X X X 56 Tri par dénombrement X X X 57 Tri cocktail X X X X 58 Représentation des tris X X X 59 Tris sur listes X X X 60 Représentation de l'ADN X X X 61 Nombres de grande taille X X X 62 Table de symboles X X X X 63 Plus longue sous séquence commune X X X 64 Arbres binaires X X
Supports de cours vol.2 – Période 2005-2014
N° Nom Prérequis principaux Objectifs
01 Entrées-sorties Syntaxe du langage C Écrire une fonction principale Afficher/saisir du texte
02 Types simples Écrire une fonction principale Afficher/saisir du texte Manipuler les types simples du C Codage d'un nombre 03 Variables & opérateurs Notion de fonction Opérateurs arithmétiques Position des variables en mémoire Valeur et type d'une expression 04 Structures de contrôle Instructions conditionnelles/répétition Faire un tableau de situation Utiliser les instructions conditionnelles Utiliser les instructions de boucle 05 Crible d'Érathostène Syntaxe des tableaux Utiliser des boucles Manipuler des tableaux Approfondir les boucles
06 Chaînes de caractères Manipuler des tableaux Syntaxe des chaînes de caractères Manipuler des chaînes de caractères Approfondir les tableaux 07 Tableaux multidimensionnels Manipuler des tableaux Utiliser des boucles Manipuler des matrices Tableaux multidimensionnels en mémoire 08 Diagrammes en mode texte Syntaxe des fonctions Utiliser des boucles Définir des fonctions Passer des paramètres
09 SDL & codage Définir des fonctions Créer/configurer un projet SDL Dessiner des figures simples
10 Couleurs d'une image Utiliser la SDL Codage des couleurs Charger/afficher une image Modifier une image 11 Passage de paramètres Utiliser la bibliothèque mathématique Approfondir les fonctions Passer un paramètre par adresse
12 Algorithme de Bresenham Utiliser la SDL Notions de géométrie Tracer des segments Approfondir la SDL
13 Histogramme des couleurs Utiliser la SDL Charger une image Créer une bibliothèque Réutiliser des fonctions existantes 14 Propriétés arithmétiques Manipuler des tableaux Approfondir les tableaux Approfondir le passage par adresse
15 Algorithmes pour l'arithmétique Définir des fonctions Notions d'arithmétique
ddd
Faire une preuve de programme
16 Bibliothèque chaine Syntaxe des chaînes de caractères Syntaxe des pointeurs Manipuler les chaînes de caractères Approfondir la création de bibliothèque 17 Décomposition d'une permutation Créer une bibliothèque Syntaxe des pointeurs Manipuler des pointeurs Notions sur les permutations
18 Nombres binaires Créer une bibliothèque Manipuler des pointeurs Approfondir les tableaux Approfondir les pointeurs 19 Algorithme de Johnson Syntaxe des énumérations Définir de types personnalisés Définir des types personnalisés Manipuler les énumérations 20 Manipulation de dates Syntaxe des structures/énumérations Définir des types personnalisés Définir des structures Approfondir les énumérations 21 Carrés latins Définir des énumérations Manipuler des matrices Approfondir les matrices Approfondir les énumérations 22 Représentation d'une promotion Un peu tout ce qui a été vu précédemment Approfondissement général
23 Partition d'un entier Manipuler des structures Manipuler des pointeurs Approfondir les structures Approfondir les pointeurs 24 Rotation d'un carré Manipuler des structures Manipuler des matrices Approfondir les structures
25 Zoom d'une image Manipuler des images Approfondir les matrices
26 Automates finis Manipuler des structures Manipuler des matrices Approfondir structures Notion d'automate fini 27 Championnat de football Manipuler des types personnalisés Manipuler des matrices Approfondir les pointeurs Approfondir les structures 28 Floutage d'une image Manipuler des images Approfondissement général Notion de floutage
29 Flous avancés Floutage d'images Manipuler des images Approfondir le floutage
30 Gestion d'un lexique Manipuler des chaînes de caractères Manipuler des pointeurs Manipuler des tableaux de pointeurs Approfondir les chaînes 31 Allocation dynamique Manipuler des pointeurs Manipuler des tableaux Allocation dynamique Gestion de la mémoire